Comment importer et exporter des clients WooCommerce
Publié: 2021-01-16Vous recherchez un moyen fiable d' importer et d'exporter des clients WooCommerce depuis votre boutique en ligne ? L'accès à votre base de données et l'obtention des informations peuvent être fastidieux. Dans ce guide, nous vous montrerons comment importer et exporter facilement votre liste de clients, étape par étape.
Pourquoi importer et exporter des clients WooCommerce ?
Il peut y avoir de nombreux scénarios dans lesquels vous devrez peut-être importer et exporter votre liste de clients WooCommerce. Un cas courant est celui où vous devrez peut-être migrer votre contenu, vos clients et votre base d'utilisateurs vers un nouveau site Web . Alternativement, vous pouvez gérer deux boutiques en ligne ou plus simultanément et vous devrez peut-être fusionner votre liste de clients et d'utilisateurs.
D'autre part, si vous souhaitez créer une liste de diffusion dédiée pour vos clients WooCommerce ou configurer une liste CRM pour mieux répondre aux requêtes des utilisateurs, l'exportation de votre liste de clients est une décision intelligente.
Bien qu'il soit possible d'exporter votre liste de clients en accédant à vos bases de données WooCommerce et WordPress, cela nécessite des compétences en codage et en développement Web. C'est pourquoi utiliser un plugin pour cela est une solution excellente et efficace qui vous facilitera la vie. Il existe plusieurs outils pour vous aider à importer et exporter vos clients WooCommerce. Dans cet article, nous allons jeter un œil à certains des meilleurs.
Meilleurs plugins pour importer et exporter des clients WooCommerce
Il existe de nombreux outils pour importer et exporter des clients, mais nous vous recommandons d'utiliser l'un d'entre eux.
- WP Tout importer
- Importer et exporter des utilisateurs et des clients
- Importer Exporter des utilisateurs WordPress et des clients WooCommerce
- Exportation de client/commande/coupon WooCommerce
Jetons un coup d'œil à chacun de ces outils.
1) WP Toutes les importations
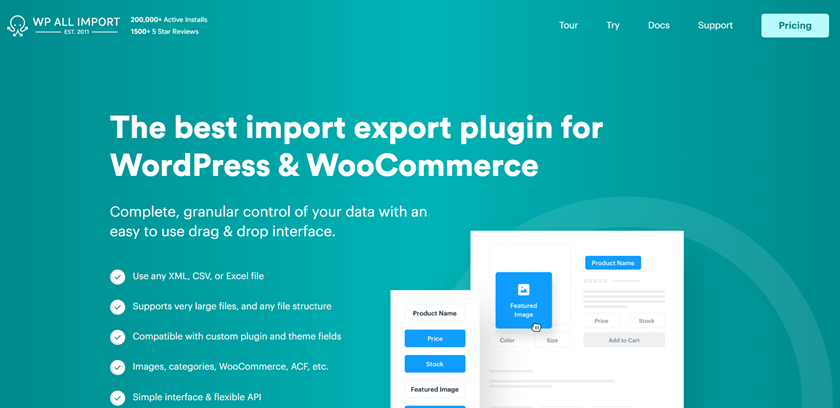
Vous recherchez un plugin haut de gamme pour importer et exporter vos clients WooCommerce ? Découvrez WP All Import. Cet outil puissant vous permet d'importer et d'exporter des clients, des commandes, des produits et d'autres types de données WooCommerce. Il possède une interface glisser-déposer conviviale et est livré avec de nombreuses fonctionnalités et intégrations.
WP All Import vous permet d'utiliser n'importe quel fichier XML, CSV ou Excel et de modifier facilement les colonnes, de les réorganiser ainsi que de combiner des champs et de personnaliser le fichier d'exportation. Une autre fonctionnalité intéressante est la possibilité de planifier des exportations, de sorte que vous pouvez envoyer automatiquement à d'autres départements des rapports quotidiens, hebdomadaires ou mensuels.
Ce plugin est compatible avec tout type de plugins personnalisés et de champs thématiques et est optimisé pour les développeurs, vous permettant d'inclure votre code personnalisé et d'ajouter plus de fonctionnalités. Enfin, WP All Import est compatible avec Zapier, ce qui facilite grandement le processus d'automatisation des tâches et de connexion de votre site à plus de 2000 applications et services.
Caractéristiques principales
- Importer et exporter des clients, des commandes et d'autres types de données
- Personnalisez les colonnes d'édition de fichiers, en les réorganisant et en combinant les champs
- Compatible avec les plugins personnalisés et les fichiers de thème
- Prend en charge les fichiers XML, CSV et Excel
- Interface glisser-déposer
- S'intègre à Zapier
2) Importer et exporter des utilisateurs et des clients
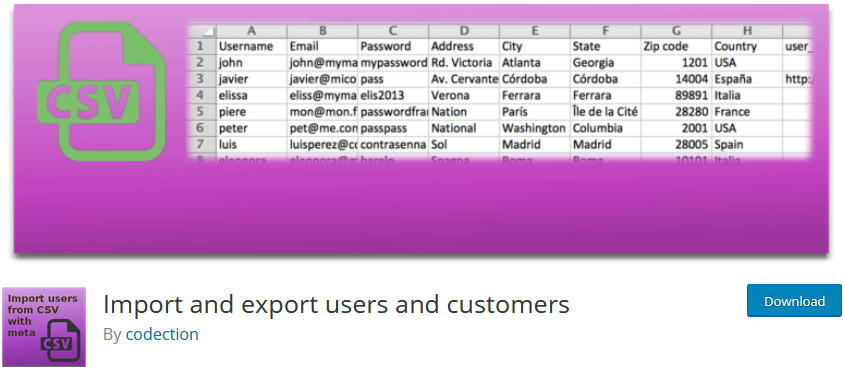
Ce plugin gratuit est une option extrêmement conviviale pour importer et exporter des utilisateurs WooCommerce et WordPress à l'aide de fichiers CSV. Vous pouvez facilement exporter toutes vos données client et utilisateur ainsi que les métadonnées dans un fichier CSV, puis importer le fichier CSV sur n'importe quel site Web WordPress pour migrer toutes vos données en un rien de temps. De plus, il dispose de fonctionnalités intuitives telles que la mise à jour des utilisateurs et des clients, l'attribution de rôles lors de l'importation, etc.
Principales caractéristiques
- Facile à utiliser et adapté aux débutants
- Excellent outil pour exporter et exporter des utilisateurs
- Attribuer des rôles lors de l'importation
- Compatible avec des extensions WooCommerce supplémentaires telles que les abonnements WooCommerce, les adhésions, BuddyPress, etc.
3) Importer Exporter des utilisateurs WordPress et des clients WooCommerce
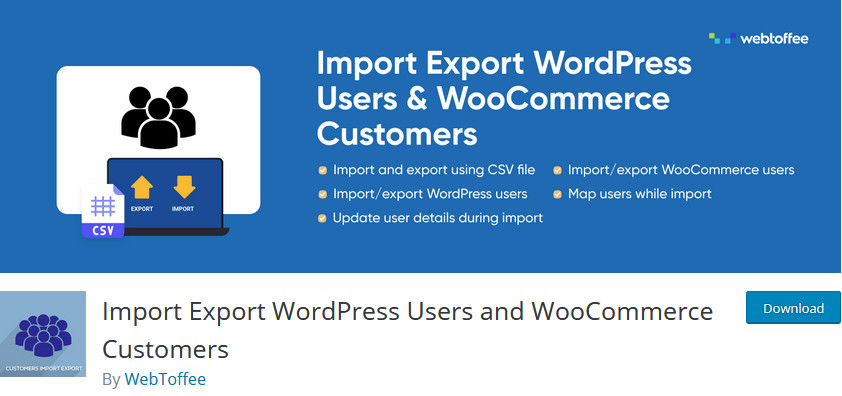
Import Export WordPress Users and WooCommerce Customers by WebToffee est un autre excellent outil gratuit qui vous permet de migrer rapidement les données des clients d'un site à un autre. Vous pouvez exporter et importer des clients avec des filtres d'exportation spécifiques ou exporter/importer par lots et configurer différentes données client ainsi que modifier automatiquement les valeurs. Le plug-in vous permet également de modifier en bloc des champs client spécifiques en fonction des champs d'évaluation, afin que vous puissiez apporter les modifications nécessaires aux données de vos utilisateurs lors de l'importation/exportation.
Principales caractéristiques
- Exportez et importez facilement des clients à l'aide de fichiers CSV et activez des options telles que l'exportation/importation par lots
- Options intuitives pour permettre le filtrage des exportations, ainsi que les données client importées en bloc et modifiées à l'aide de champs d'évaluation
- Options pour changer les mots de passe des utilisateurs ou même les conserver si nécessaire
4) Client WooCommerce / Commande / Exportation de coupon
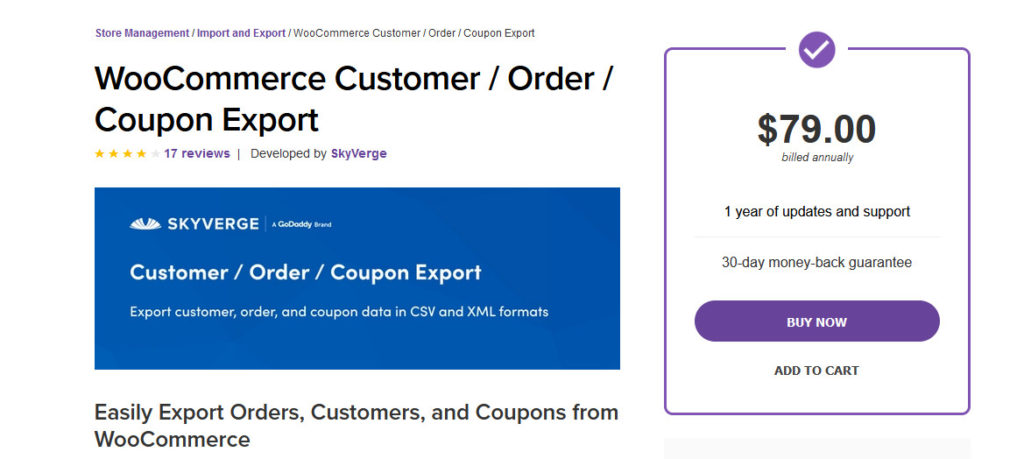
WooCommerce Customer/Order/Coupon Export est un plugin premium qui vous donne tous les outils nécessaires pour gérer les clients et les importer/exporter. Cet outil vous permet d'exporter facilement des commandes individuelles, des données client et bien plus encore. Vous pouvez même activer l'exportation automatique des clients afin de pouvoir migrer automatiquement les données client entre tous vos sites Web à tout moment. De plus, vous pouvez migrer les données utilisateur via HTTP, FTP et e-mail. Cet outil a des tonnes de fonctionnalités et couvre tous les besoins que vous pouvez avoir en matière de migration des données des clients, des commandes et des coupons WooCommerce.
Principales caractéristiques
- Exportez facilement les données client, les coupons et les données de commande à l'aide de fichiers CSV
- Il vous permet de créer des exportations automatisées afin que votre site Web exporte et importe automatiquement les données client selon un calendrier.
- Il exécute l'exportation de manière asynchrone en arrière-plan, ce qui vous permet d'exporter/importer facilement des milliers de données client
Ce sont quelques-uns des meilleurs plugins pour importer et exporter des clients dans WooCommerce. Dans la section suivante, nous verrons comment les utiliser.
Importer et exporter des clients avec WP All Import
Voyons comment importer et exporter des clients à l'aide de WP All Import. Il s'agit d'un outil premium qui vous permet d'importer et d'exporter tous les types de données telles que les clients, les commandes, les produits, etc., et d'utiliser des fichiers XML, CSV ou Excel.
Jetons un coup d'œil à l'ensemble du processus pour tirer le meilleur parti de cet outil.
Configuration des plugins
Tout d'abord, vous devez installer et activer le plugin sur votre site. Pour cela, vous devrez obtenir l'un de leurs forfaits (à partir de 149 USD de paiement unique) ou des plans autonomes (à partir de 99 USD de paiement unique). Téléchargez simplement les fichiers et chargez-les sur votre site. Si vous ne savez pas comment procéder, consultez notre guide sur l'installation manuelle des plugins.
Une fois cela fait, voyons comment exporter des clients.
Exporter des clients WooCommerce avec AP All Import
Après avoir installé le plugin, allez à All Export > New Export sur le côté gauche.
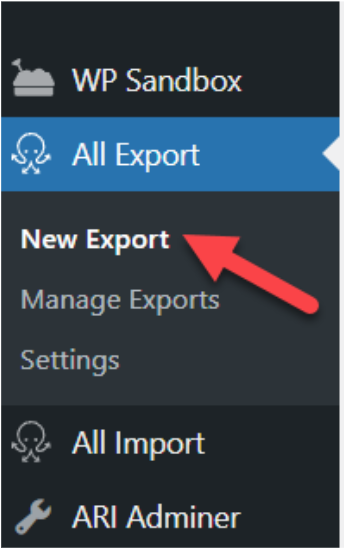
Ensuite, vous verrez l'assistant d'exportation de données. Dans la liste déroulante, vous devez sélectionner ce que vous souhaitez exporter. Vous verrez qu'il y a beaucoup d'options. Dans ce cas, nous choisirons les clients WooCommerce .
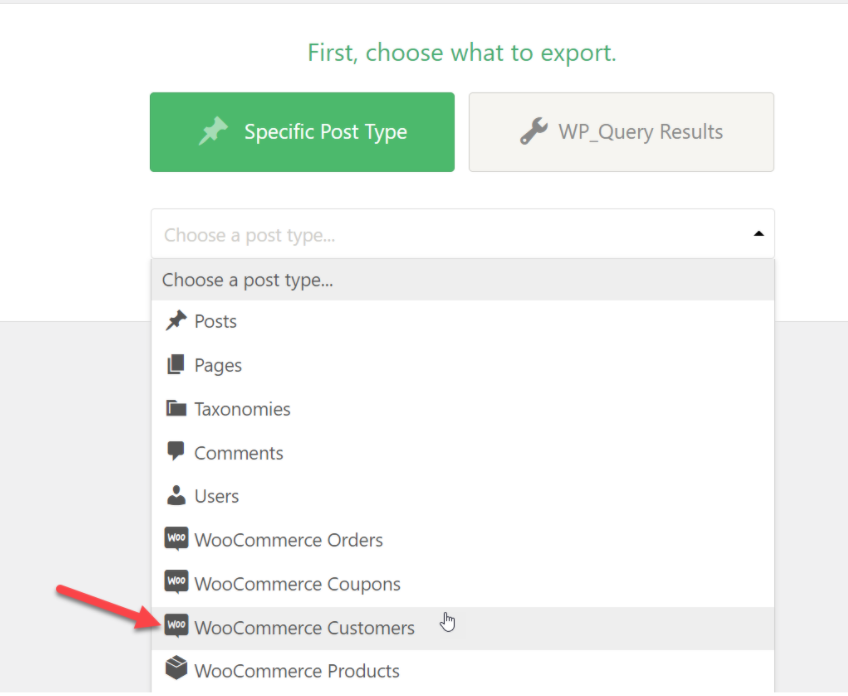
Après cela, vous pouvez appliquer des filtres et des règles à l'exportation à l'aide des options de filtrage . Si vous souhaitez simplement exporter tous vos clients, vous pouvez ignorer cette étape.
Si vous êtes prêt à terminer le processus, appuyez sur Migrer les clients .
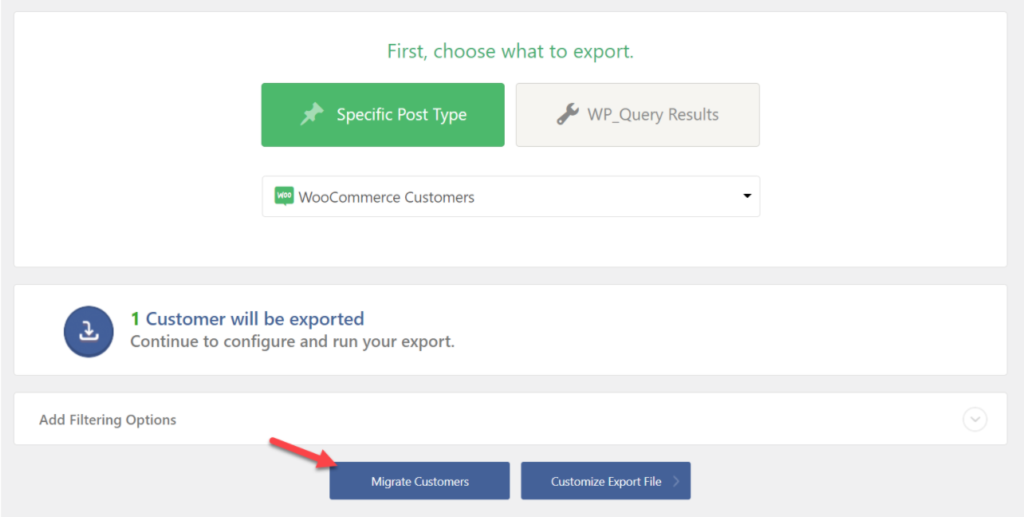
Vous pouvez également personnaliser votre fichier d'exportation en cliquant sur Personnaliser le fichier d'exportation . Cela vous permet de modifier les données, l'alignement, d'ajouter, de supprimer ou de réorganiser les champs, etc. à l'aide de l'outil de personnalisation. Vous n'avez qu'à faire glisser et déposer les champs que vous voulez, ce qui rend le processus super facile.
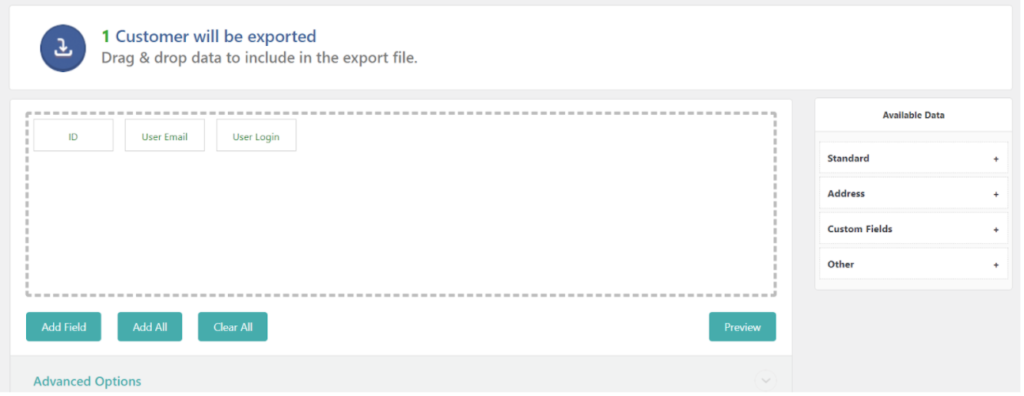
De plus, vous pouvez choisir le type de fichier que vous souhaitez exporter et sélectionner entre les formats CSV, XLS et XLSX.
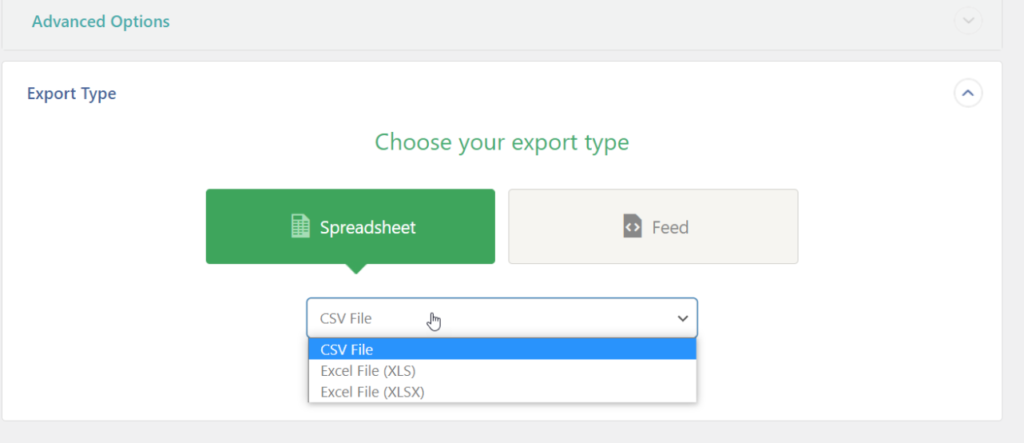
Lorsque vous êtes prêt à continuer, cliquez sur Continuer . Sur la page suivante, appuyez sur Confirmer et exécuter l'exportation pour télécharger le fichier.
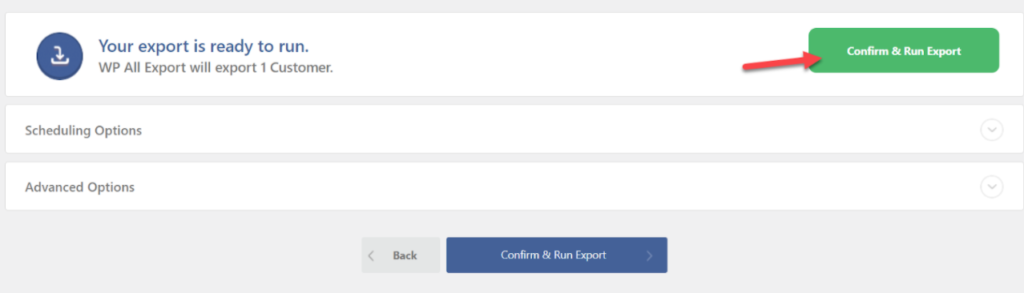
Le processus peut prendre un certain temps en fonction du nombre de clients et de données que vous avez dans votre base de données. Une fois le processus terminé, vous pourrez télécharger le fichier.
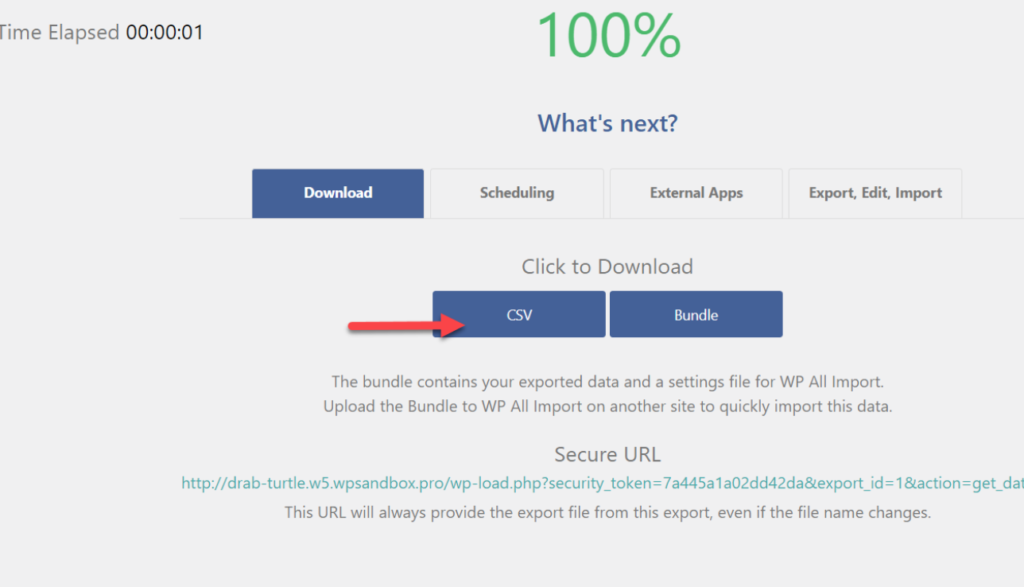
Voyons maintenant comment utiliser WP All Import pour importer des clients dans WooCommerce.
Importer des clients WooCommerce avec AP All Import
WP All Import vous permet également d'importer des clients WooCommerce. Voyons comment vous pouvez importer le fichier que vous venez d'exporter.
Tout d'abord, assurez-vous d'avoir le fichier d'exportation à portée de main. Ensuite, sur votre tableau de bord WordPress, allez dans All Import > New Import .
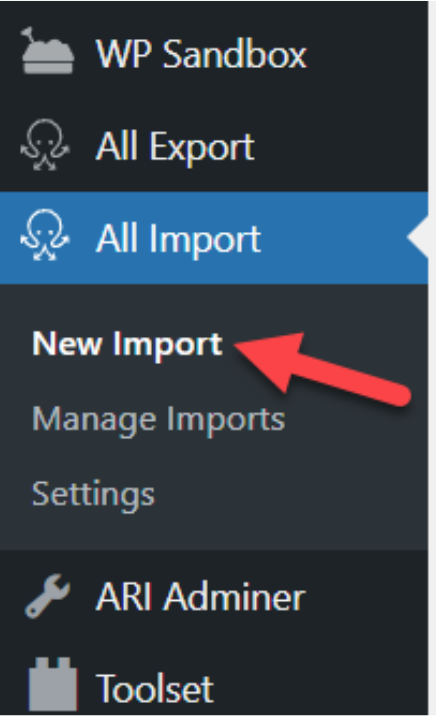
Choisissez l'option Télécharger un fichier .
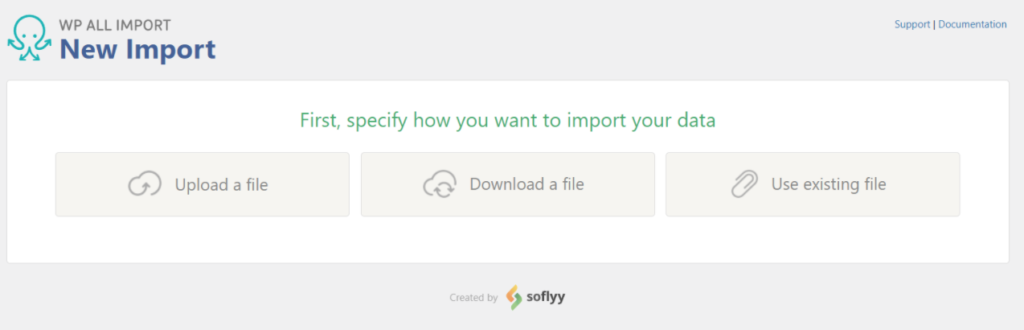
Ensuite, choisissez ce que vous souhaitez importer. Utilisez le menu déroulant, sélectionnez les clients WooCommerce et appuyez sur Continuer .
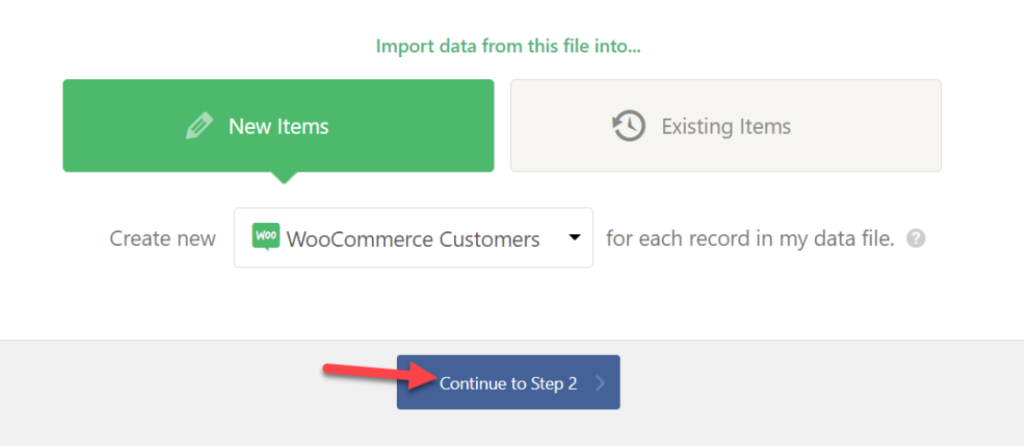

Après cela, WP All Import détectera chaque utilisateur dans le fichier spécifié et vous montrera un résumé. Si vous en êtes satisfait, appuyez simplement sur Confirmer et exécuter Importer pour terminer le processus.
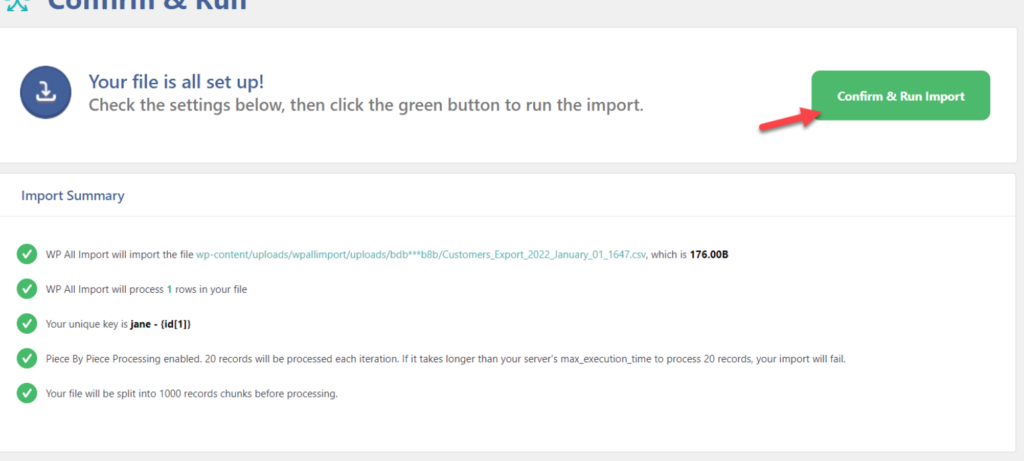
Une fois le processus terminé, vous verrez tous les nouveaux clients dans la section Clients WooCommerce .
WP Tous les prix d'importation
Comme mentionné ci-dessus, WP All Import est un plugin premium qui propose deux modèles de tarification différents : Packages et Standalone.
Les modèles de package vous donnent accès à davantage d'intégrations, tandis que les plans autonomes ont des fonctionnalités limitées.
Leurs forfaits sont :
- Forfait d'importation WooCommerce - 149 USD
- Forfait Import Pro – 249 USD
- Forfait Import + Export Pro – 299 USD
D'autre part, leurs packages autonomes sont :
- Exportation autonome - 99 USD
- Importation autonome – 99 USD
- Importation + Exportation autonome – 169 USD
Tous ces plans sont un paiement unique et offrent une garantie de remboursement de 90 jours, donc si vous n'êtes pas satisfait de votre achat, vous pouvez demander un remboursement complet.
Utilisation du plug-in d'importation et d'exportation de clients WooCommerce
Voyons maintenant comment importer et exporter des clients à l'aide du plug-in Importer et exporter des utilisateurs et des clients. Cet outil est entièrement gratuit et fait très bien le travail, alors voyons comment l'installer et l'utiliser.
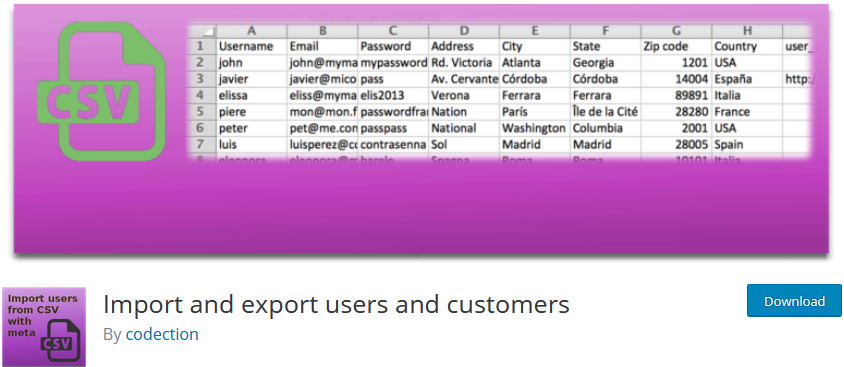
Installation du plugin
Tout d'abord, ouvrez votre tableau de bord d'administration WordPress et accédez à Plugins > Ajouter un nouveau . Ensuite, utilisez la barre de recherche en haut à droite pour rechercher Importer et exporter des utilisateurs et des clients et cliquez sur Installer sur la fiche du plug-in. Une fois que le bouton passe à Activer , cliquez dessus et vous devriez être prêt à partir.
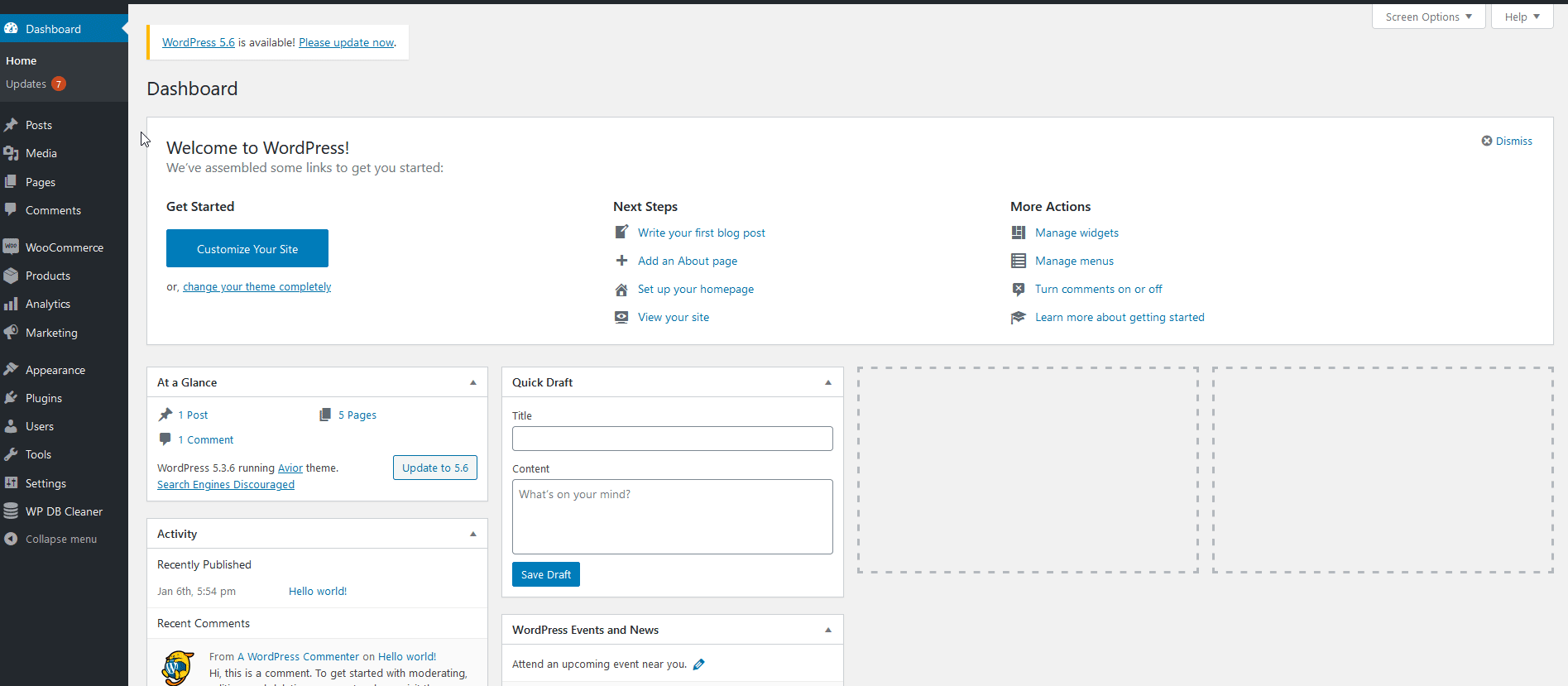
Exporter des clients WooCommerce
Maintenant que vous avez installé le plugin, voyons comment l'utiliser. Voyons d'abord comment vous pouvez exporter votre liste de clients WooCommerce vers un fichier CSV . Cliquez sur Outils > Importer et exporter des utilisateurs et des clients. Cela vous amènera à la page d'interface du plugin. Maintenant, allez dans l' onglet Exporter pour passer à l'outil d'exportation où vous pouvez choisir le type de liste d'utilisateurs que vous souhaitez exporter. Puisque nous exportons notre liste de clients WooCommerce, nous allons définir notre option de rôle sur Clients.
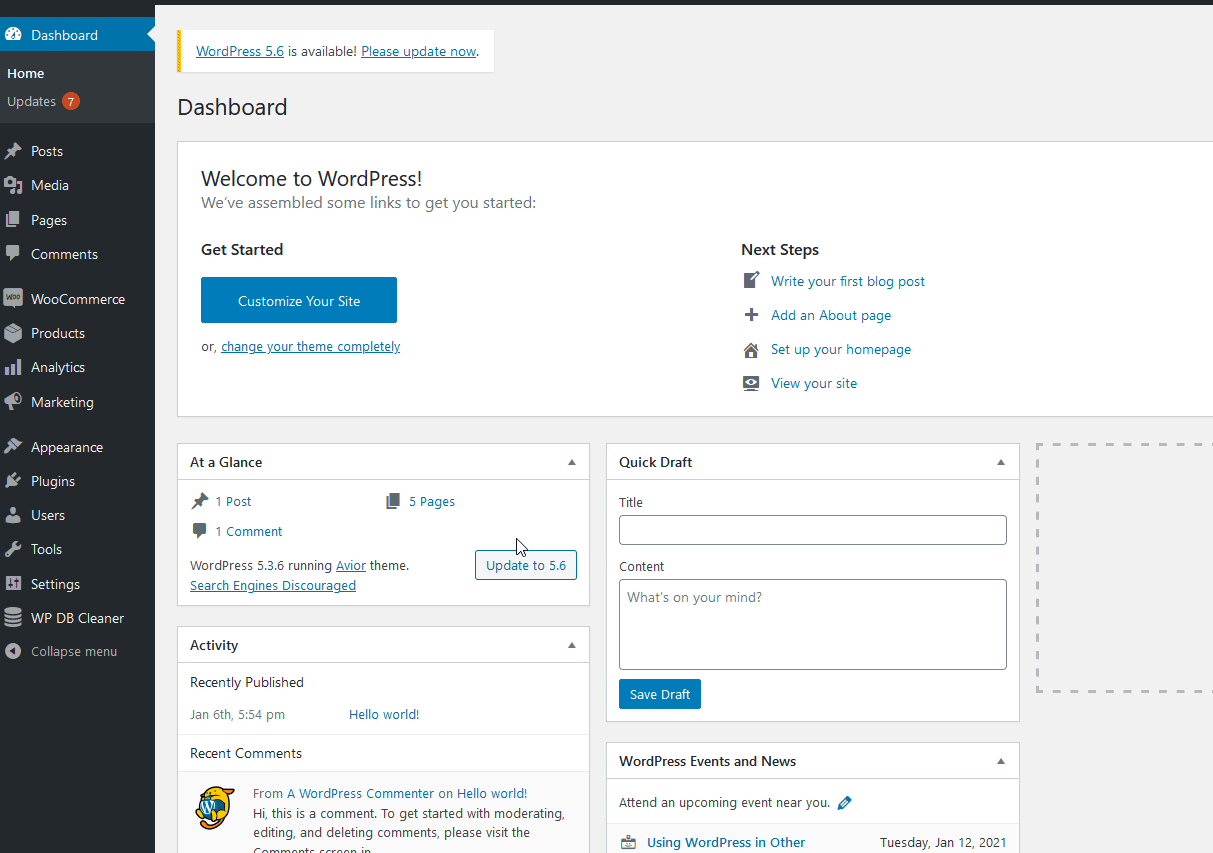
Après cela, définissez la date de création de l'utilisateur, de sorte que le plug-in n'exporte que les clients qui ont été créés entre la date que vous avez définie. Si vous souhaitez exporter l'intégralité de votre liste de clients , laissez cette option vide.
Options d'exportation supplémentaires
De plus, vous pouvez activer ou désactiver certaines options de préférence pour faciliter le processus d'exportation et d'importation de votre liste.
- Délimiteur : Cela indique quel caractère est utilisé pour différencier chaque utilisateur sur votre fichier CSV. Laissez ceci à une virgule sauf si vous souhaitez modifier votre format CSV.
- Convertir les données d'horodatage au format date : cette option vous permet de convertir vos données d'horodatage et le format date-heure dans un format date-heure spécifié. Cependant, vous pourriez rencontrer des problèmes en utilisant cette option, nous vous recommandons donc de la laisser désactivée. Si vous choisissez d'activer cette option, vous pouvez utiliser le format datetime pour définir un format spécifique pour les données de date et d'heure.
- Classer les champs par ordre alphabétique : Il classe toutes vos colonnes CSV par ordre alphabétique pour mieux organiser la liste de vos clients.
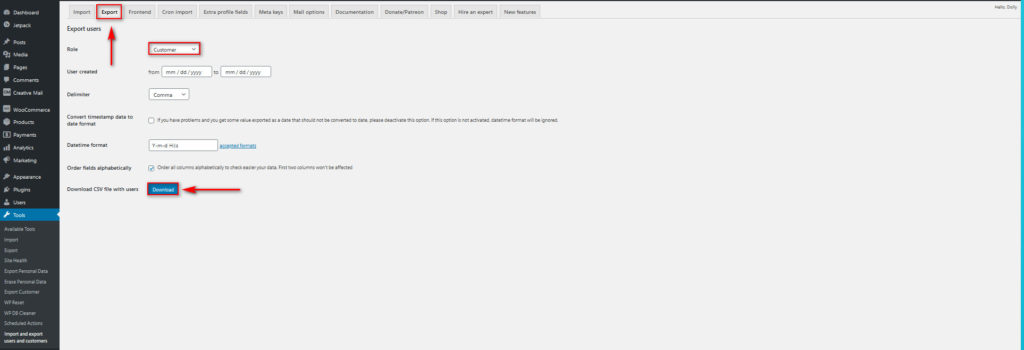
Une fois que vous avez correctement configuré vos options, cliquez sur Télécharger pour exporter le fichier CSV de votre client. Cela lancera le téléchargement d'un fichier CSV, que vous devrez utiliser pour ensuite importer vos clients.
Importation de clients WooCommerce
Maintenant, si vous souhaitez importer votre fichier CSV dans un autre magasin, vous devez d'abord installer le plugin sur ce site WordPress également . Ensuite, allez dans Outils > Importer et exporter des utilisateurs et des clients > onglet Importer.
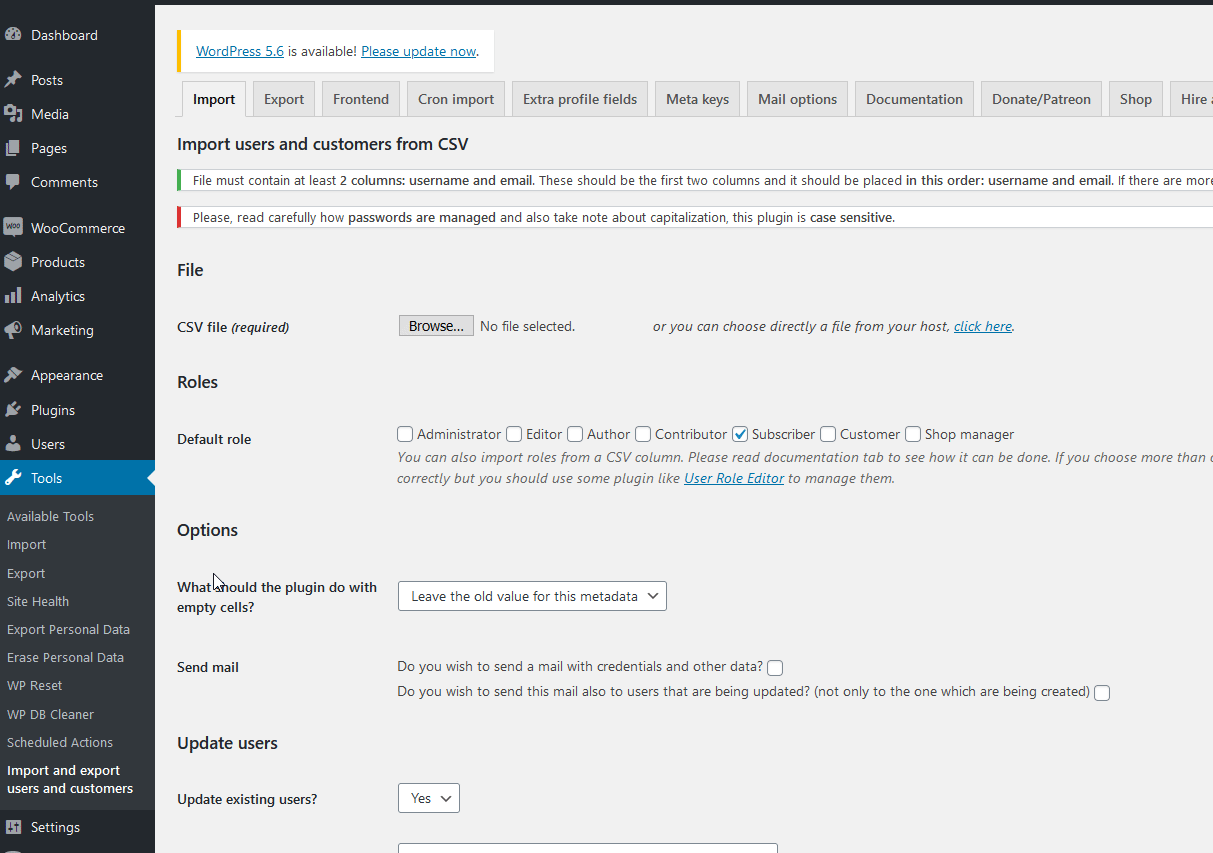
Ici, vous pouvez choisir le fichier CSV que vous souhaitez utiliser pour importer votre liste de clients. Cliquez simplement sur Parcourir , recherchez le fichier CSV que vous avez précédemment exporté et ouvrez-le.
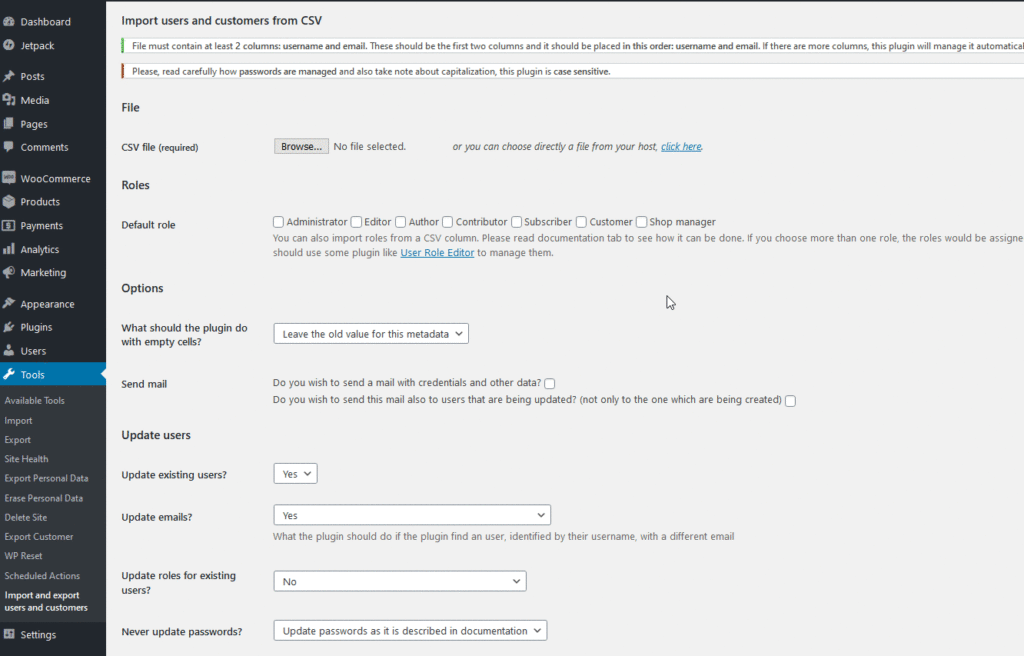
Après cela, vous pouvez configurer les paramètres afin que vos clients importés soient définis avec les bons rôles et autorisations.
Options d'importation supplémentaires
Voici les paramètres que vous pouvez personnaliser avant de lancer le processus :
- Rôle par défaut : Il définit le rôle par défaut et ajoute plus de rôles à vos utilisateurs et clients importés. Sélectionnez Client pour vous assurer que les rôles de votre client sont configurés en tant que clients.
- Envoyer un e-mail : vous pouvez activer cette option pour envoyer un e-mail automatisé à tous vos clients concernant leurs nouveaux comptes et leurs données client sur votre nouveau site. Le plugin vous permet également d'envoyer un e-mail avec les nouveaux identifiants et mots de passe. De plus, vous pouvez envoyer des e-mails pour mettre à jour les utilisateurs dont les comptes clients peuvent être mis à jour au cours du processus.
- Mettre à jour les utilisateurs : Le plugin vous permet également de mettre à jour les clients et les utilisateurs déjà présents dans votre boutique avant le début du processus d'importation. De cette façon, le plugin vérifie si les utilisateurs et les e-mails correspondent. Vous pouvez activer plusieurs options de mise à jour, y compris la mise à jour des rôles basée sur le CSV, la mise à jour des e-mails pour les utilisateurs avec les mêmes noms d'utilisateur mais des e-mails différents, ou la création de nouveaux comptes d'utilisateurs et la mise à jour des mots de passe.
- Utilisateurs non présents dans CSV : si le plugin trouve des utilisateurs sur votre site Web WordPress qui ne correspondent à aucun utilisateur dans le fichier CSV, vous pouvez choisir de les supprimer ou de modifier leurs rôles.
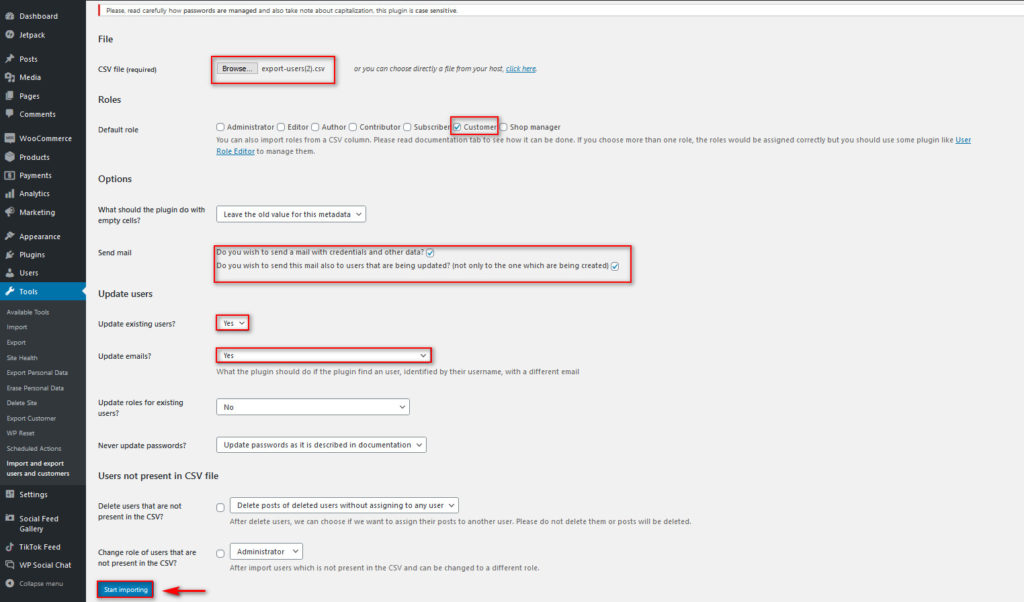
Une fois que vous avez configuré toutes les options en fonction de vos besoins, cliquez sur le bouton Démarrer l'importation . Cela vous amènera à la page du processus d'importation, qui vous montre tous les utilisateurs qui sont importés ainsi que les erreurs qui peuvent survenir.
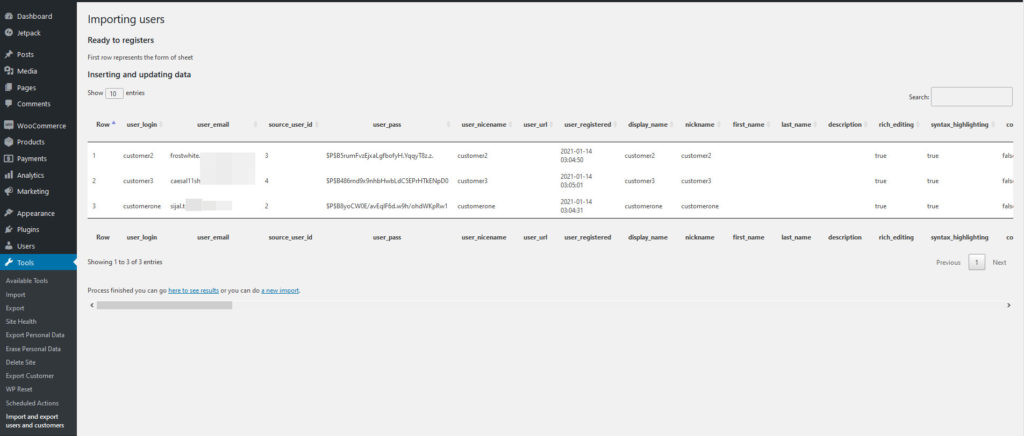
Conseils supplémentaires à prendre en compte
Importer et exporter des utilisateurs et des clients L'interface simple et les options flexibles facilitent l'importation et l'exportation de vos clients. Mais ce n'est pas tout. Vous pouvez suivre ces conseils pour rendre le processus encore plus fluide :
- Configurez correctement vos options de messagerie : Ce plugin dispose d'un onglet de messagerie dédié qui vous permet de personnaliser la façon dont vous envoyez des e-mails lorsque vous importez des utilisateurs. Vous pouvez trouver cette option sous Importer et exporter des utilisateurs et des clients > Options de messagerie. De plus, vous pouvez personnaliser la conception du modèle d'e-mail, ajouter des notes supplémentaires et modifier la manière dont vos utilisateurs reçoivent leurs nouvelles informations d'identification.
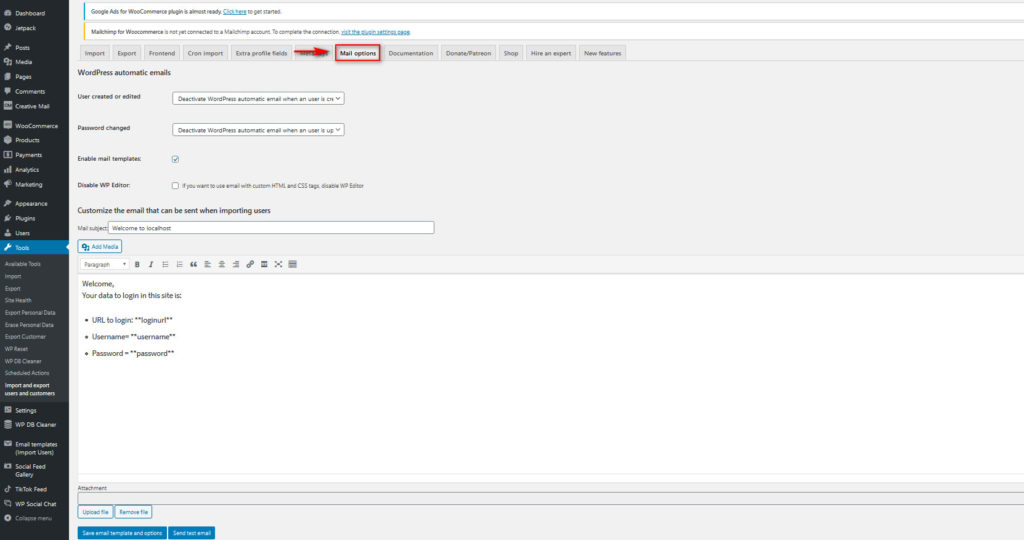
- Vous pouvez également télécharger des fichiers et ajouter des liens supplémentaires à vos e-mails. Depuis cet onglet, vous pouvez tester les e-mails et configurer des modèles pour vous assurer que toutes vos communications sont efficaces.
- Choisissez les bons rôles lors de l'exportation : Lors de l'exportation de votre fichier CSV, assurez-vous de sélectionner les bons rôles. Cela garantit que vous n'exportez pas d'utilisateurs avec des rôles d'administrateurs ou de contributeurs, ce qui peut entraîner des problèmes lors du processus d'importation.
- Configurez correctement vos options d'importation : Nous l'avons spécifié ci-dessus, mais vous devez vous assurer que vous configurez correctement vos options d'importation. Configurez les rôles corrects que vous souhaitez attribuer à vos clients importés et activez l'option de leur envoyer des e-mails. De plus, vous pouvez également mettre à jour les clients actuels en fonction de leurs rôles.
Le plugin a de nombreuses autres options. Pour plus d'informations sur tout ce que cet outil peut faire, consultez l'onglet documentation . De plus, si vous n'êtes pas familier avec ce type d'outil, nous vous recommandons fortement de consulter l'onglet documentation avant de commencer le processus.
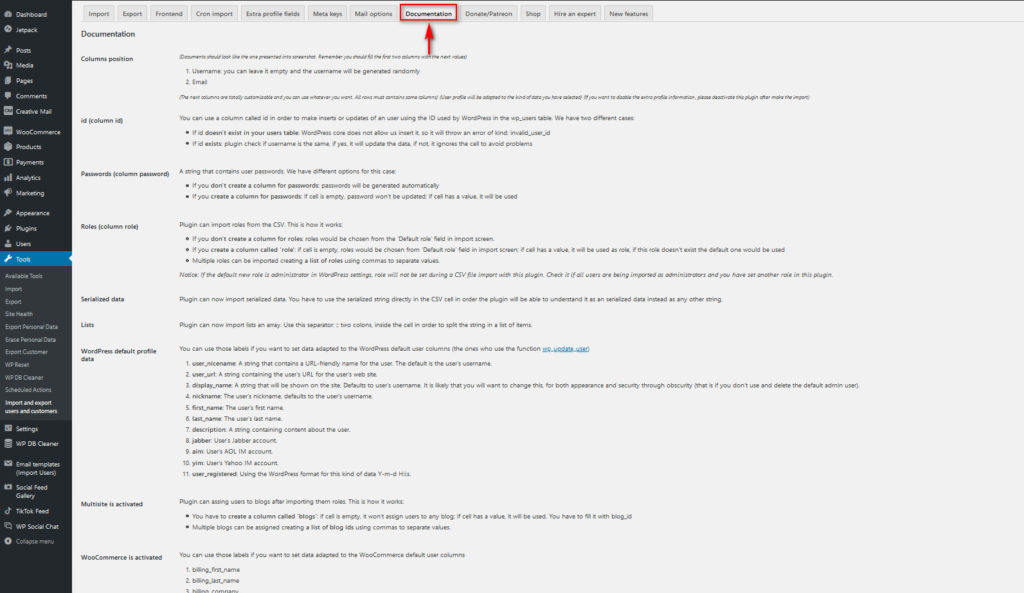
Conclusion
En résumé, apprendre à importer et exporter votre liste de clients WooCommerce peut vous faire gagner beaucoup de temps et vous aider à migrer facilement votre base de données vers une nouvelle boutique ou un nouveau site Web. Même si vous pouvez le faire en accédant manuellement à votre base de données, l'utilisation d'un plugin est une option beaucoup plus simple. De cette façon, vous vous assurerez que le processus de migration est fluide et sans erreur pour éviter de perdre des données.
Dans ce guide, nous avons appris à exporter et importer votre liste de clients à l'aide de deux plugins différents. Le processus est assez simple et nécessite une configuration minimale, c'est donc une excellente option, même pour les débutants.
Nous espérons que ce guide vous a été utile et facile à suivre. Si vous rencontrez des problèmes, faites-le nous savoir dans la section commentaires ci-dessous.
Enfin, vous pouvez en savoir plus sur la façon de tirer le meilleur parti de vos clients en suivant notre guide sur la façon d'intégrer WordPress à Hubspot.
