Comment importer et exporter des modèles dans Beaver Builder (en 3 étapes)
Publié: 2022-12-16Enregistrez les modèles de création de pages et les ressources de conception dans le cloud ! Démarrez avec Assistant.Pro
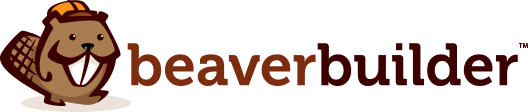

Travailler en collaboration peut être un processus inspirant. Cependant, il est facile de devenir improductif, d'attendre des e-mails et de transférer de nombreux fichiers. Heureusement, avec Assistant Pro, vous pouvez importer et exporter des modèles rapidement et facilement, ce qui rationalise votre flux de travail.
Dans cet article, nous discuterons des avantages de l'importation et de l'exportation de modèles depuis WordPress. Ensuite, nous vous montrerons comment importer et exporter des modèles Beaver Builder à l'aide d'Assistant Pro. Commençons!
Table des matières
L'un des principaux avantages de l'importation et de l'exportation de modèles est qu'il permet un environnement de travail collaboratif transparent. Cependant, si vous envoyez des conceptions et des brouillons entre les membres de l'équipe et les clients, il est important de disposer d'un moyen rapide et facile de partager ces fichiers.
De cette façon, vous pouvez communiquer de manière plus efficace. Lorsqu'il est facile de partager, télécharger et approuver des projets, vous pouvez obtenir des commentaires en temps réel, plutôt que d'attendre des e-mails. En conséquence, vous pourrez probablement progresser beaucoup plus rapidement avec les projets, augmentant ainsi la productivité de votre équipe.
De plus, les modèles offrent un excellent moyen d'organiser vos conceptions. Avec les bons outils, vous pourrez créer vos propres bibliothèques de contenu réutilisables.
De plus, vous aurez le pouvoir de stocker vos modèles et de les classer comme bon vous semble. Avoir un hub dédié basé sur le cloud pour vos modèles peut également accélérer votre flux de travail, car vos conceptions seront facilement accessibles depuis n'importe quel endroit.
Maintenant que vous connaissez les avantages de l'importation et de l'exportation de modèles, voyons comment procéder avec Assistant Pro. Gardez à l'esprit que puisque nous allons travailler avec des modèles Beaver Builder, vous devrez avoir installé et activé le plug-in Beaver Builder sur votre site Web pour ce didacticiel.
Assistant Pro vous permet de stocker et de partager des ressources de conception, notamment des images, des fichiers multimédias, des lignes enregistrées et des modèles de création de pages. En enregistrant et en organisant tous vos supports créatifs dans un espace pratique, vous pouvez y accéder depuis n'importe quel endroit et les partager facilement avec votre équipe.
Pour profiter des avantages offerts par Assistant Pro, vous pouvez créer un compte gratuit. Ensuite, pour connecter Assistant Pro avec Beaver Builder (afin que vous puissiez y accéder dans WordPress), téléchargez simplement notre plugin Assistant gratuitement :
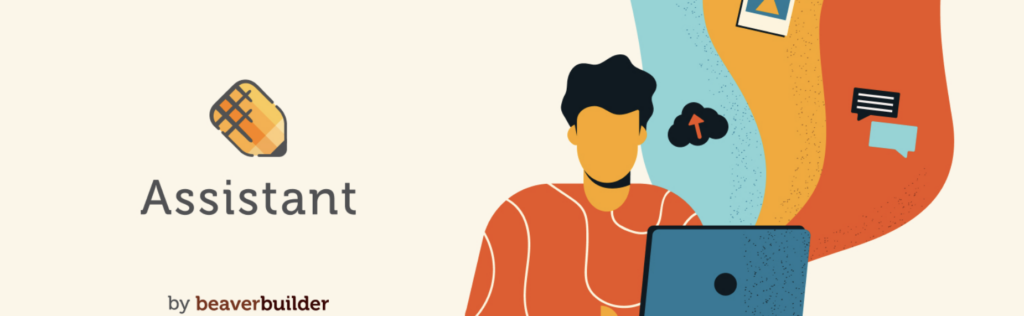
Vous pouvez synchroniser ces plates-formes en accédant à l'éditeur Beaver Builder. Cliquez simplement sur l'icône Assistant Pro, qui est un crayon :

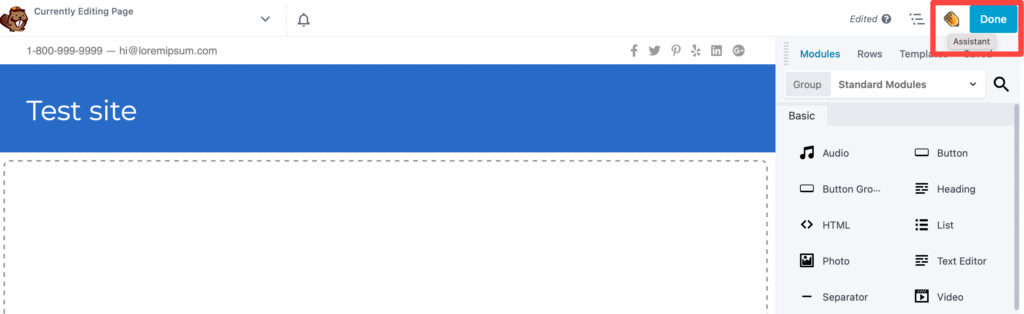
Ensuite, sélectionnez Connect to Pro , ou si vous n'avez pas encore créé votre compte, vous pouvez vous inscrire :
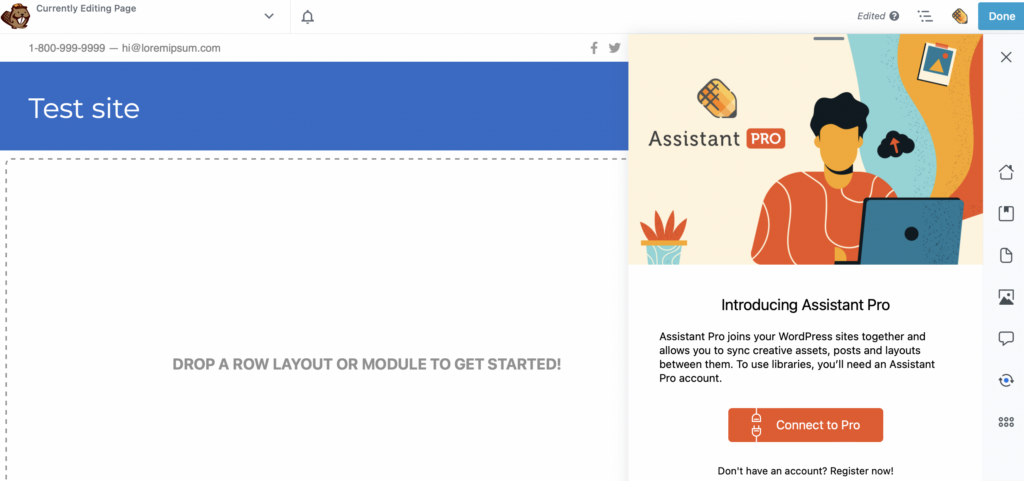
Une fois que vous êtes connecté à la plate-forme cloud Assistant Pro, vous pouvez accéder à plus de fonctionnalités dans la barre latérale Assistant Pro sur votre site WordPress :
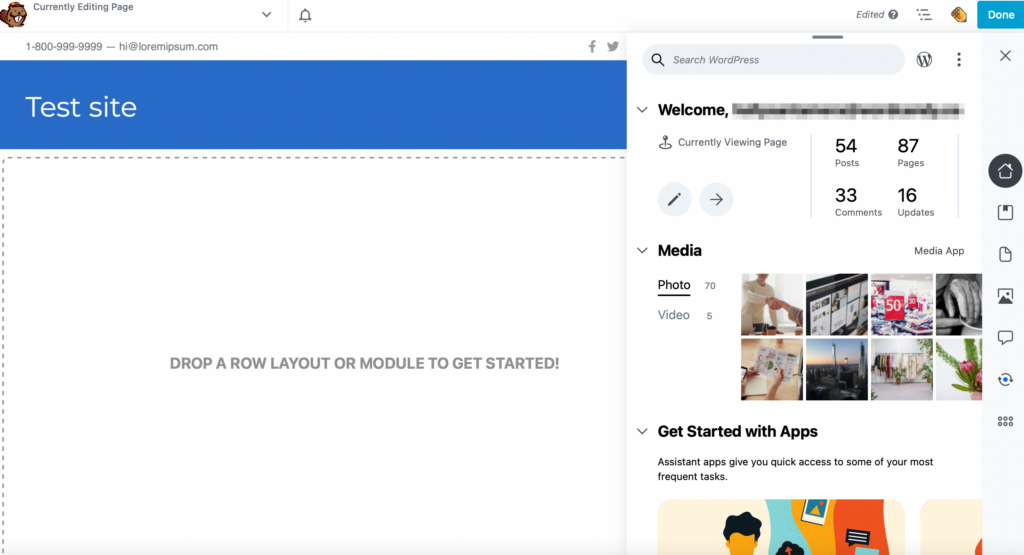
Alternativement, vous pouvez utiliser le tableau de bord Assistant Pro dédié seul sur assistant.pro, si vous vous connectez à distance :
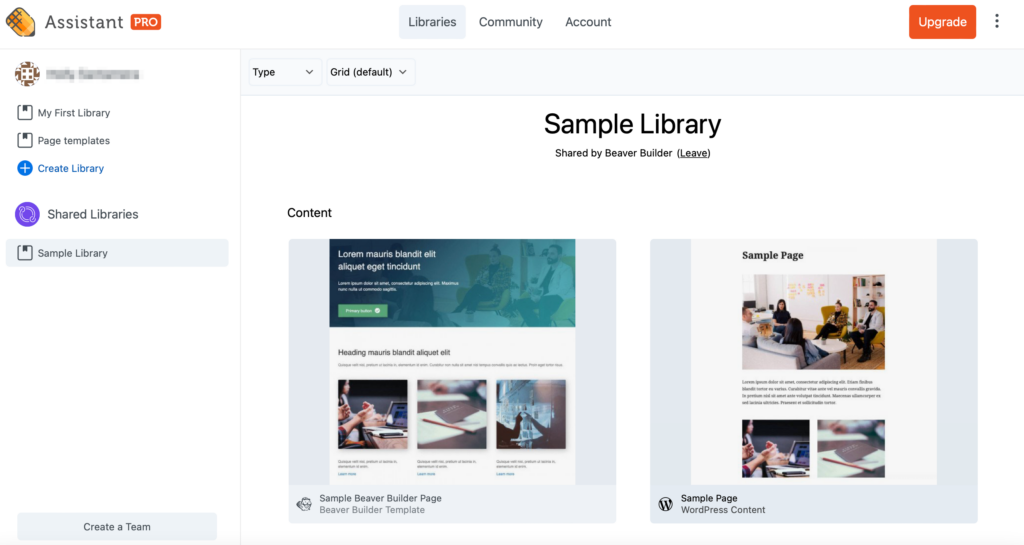
Dans votre tableau de bord, vous pouvez créer des bibliothèques dans lesquelles vous pouvez organiser vos actifs. Par exemple, vous pouvez configurer une bibliothèque pour chacun de vos projets dans laquelle vous pouvez stocker des images, des modèles de page, des mises en page, des couleurs et des extraits de code.
Ensuite, vous pouvez créer des équipes en ajoutant des collègues et des clients qui ont également un compte Assistant Pro. De plus, vous pouvez appliquer des rôles d'utilisateur pertinents qui permettent aux membres de l'équipe de modifier les bibliothèques et les clients pour afficher les ressources :
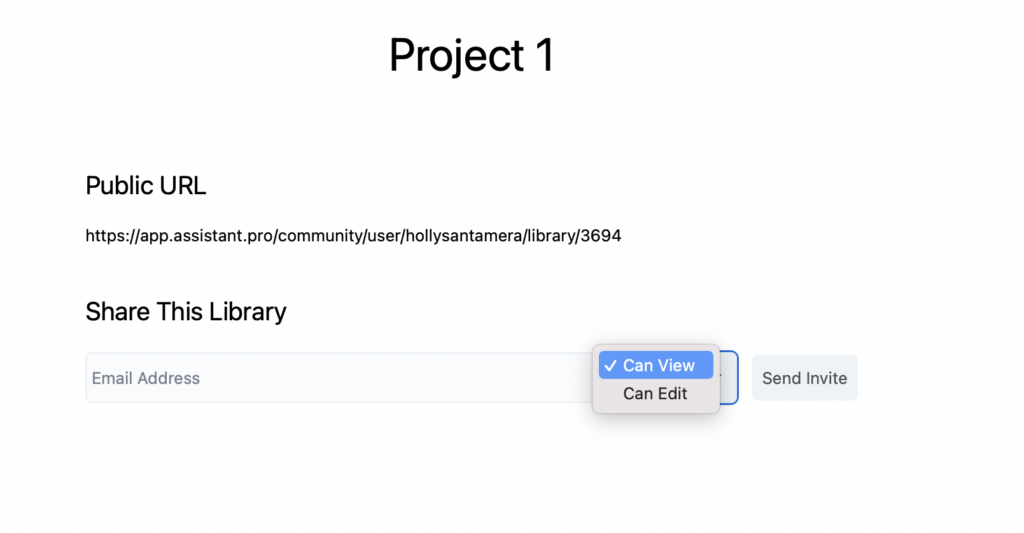
Comme vous pouvez le constater, vous pouvez facilement partager des fichiers multimédias entre vos sites Web et les membres de votre équipe. De plus, vous pouvez transférer des bibliothèques entières à des utilisateurs individuels et à des équipes.
Si vous avez un modèle que vous avez créé et que vous souhaitez l'utiliser sur un autre site Web, vous pouvez facilement l'importer dans WordPress. Il peut s'agir d'un modèle que vous avez conçu vous-même à l'aide de l'éditeur de blocs ou d'un modèle que vous avez créé avec un constructeur de page.
La bonne nouvelle est que Assistant Pro est compatible avec les modèles Beaver Builder. Il s'intègre également pleinement à d'autres constructeurs de pages populaires tels que Divi, Elementor, Visual Composer et Gutenberg.
À partir de votre tableau de bord Assistant Pro, vous verrez que vous pouvez accéder aux bibliothèques partagées . Importons l'un des modèles de générateur de pages de la bibliothèque d'échantillons :
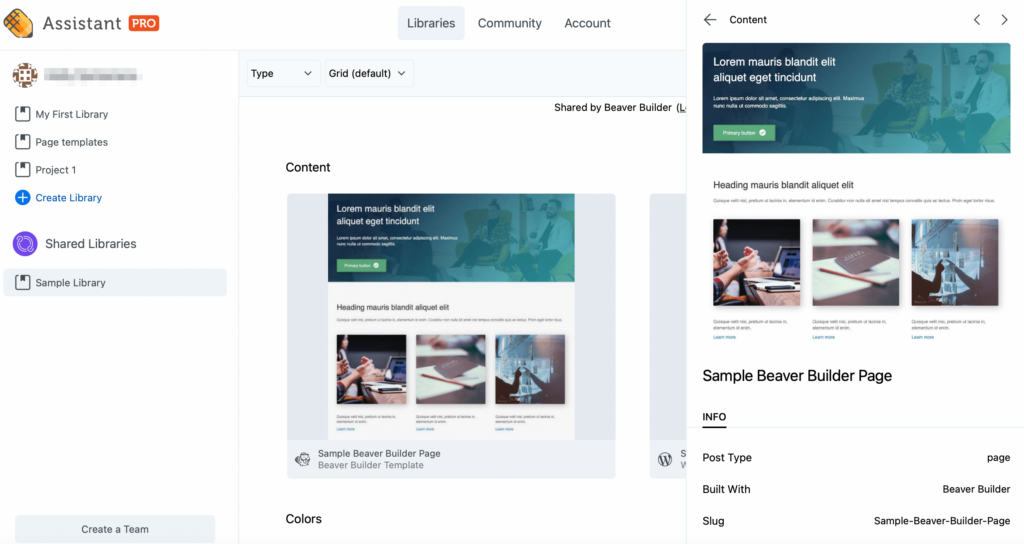
Pour importer ce modèle dans WordPress, ouvrez l'éditeur Beaver Builder et accédez à la barre latérale Assistant Pro. Ensuite, accédez à l'onglet Bibliothèques :
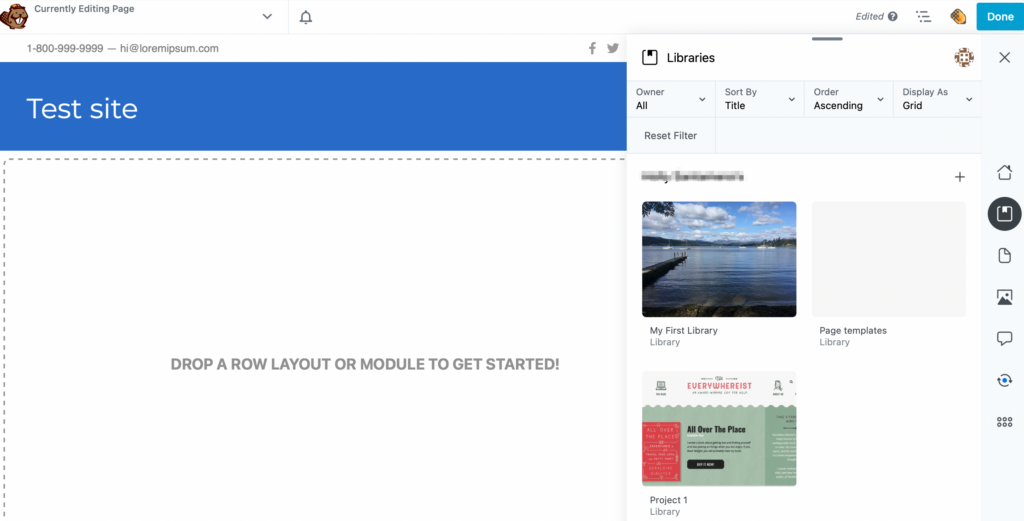
Ouvrez la bibliothèque et sélectionnez le modèle que vous souhaitez utiliser :
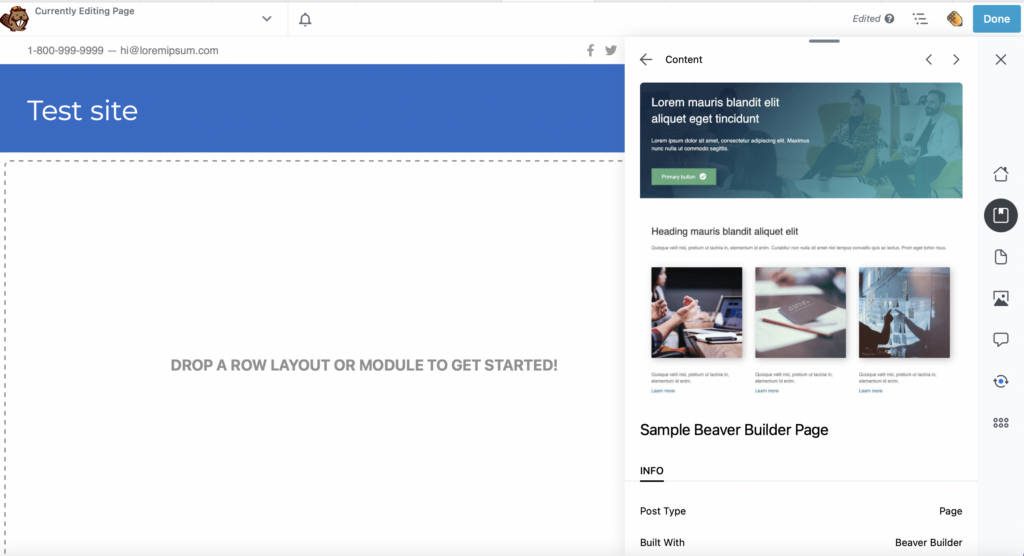
Faites défiler jusqu'à ACTIONS . Ensuite, utilisez la liste déroulante Importer pour créer une nouvelle page ou remplacer votre page actuelle par votre modèle Beaver Builder enregistré :
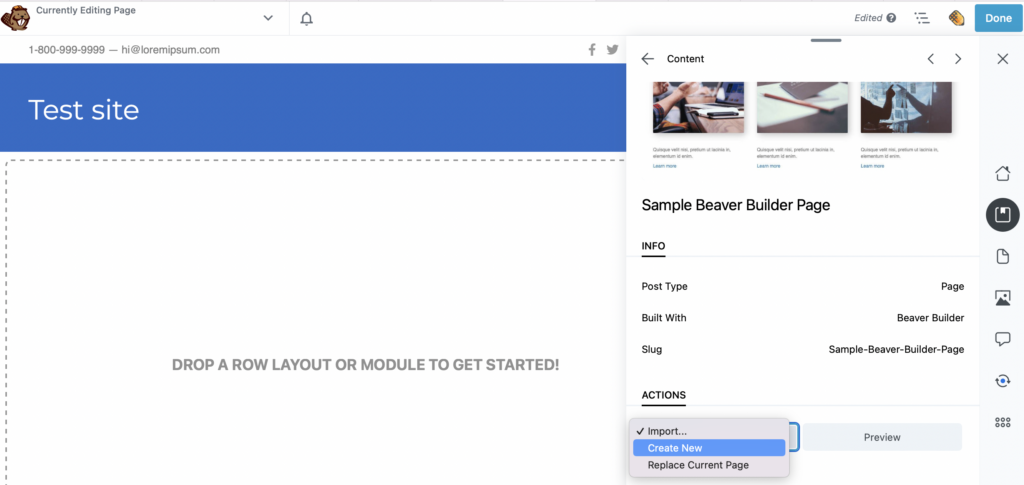
Si vous choisissez Créer nouveau , vous serez averti que votre élément de bibliothèque a été importé. Vous pouvez ensuite suivre le lien dans le message vert pour afficher et modifier votre page :
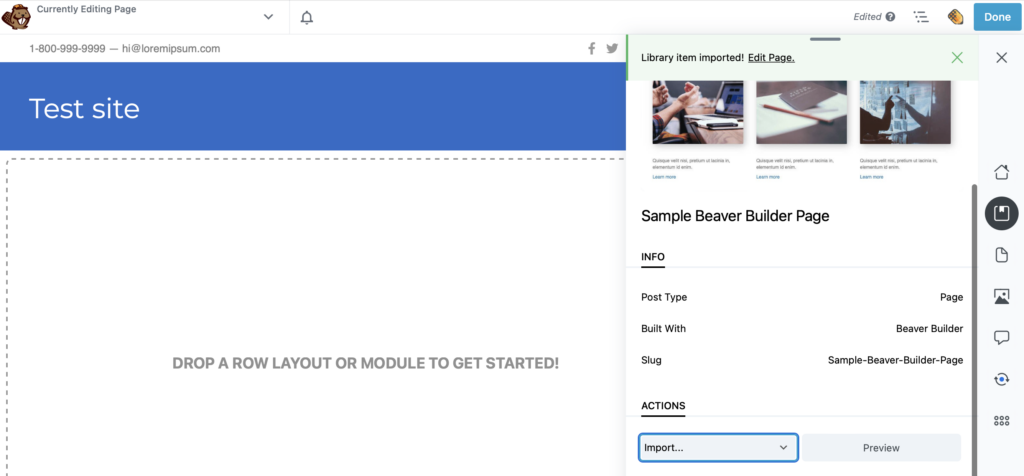
Si vous souhaitez importer d'autres fichiers multimédias, le processus fonctionne de la même manière. Rendez-vous simplement dans l'onglet Bibliothèques de la barre latérale Assistant Pro, sélectionnez la bibliothèque appropriée et recherchez votre fichier :
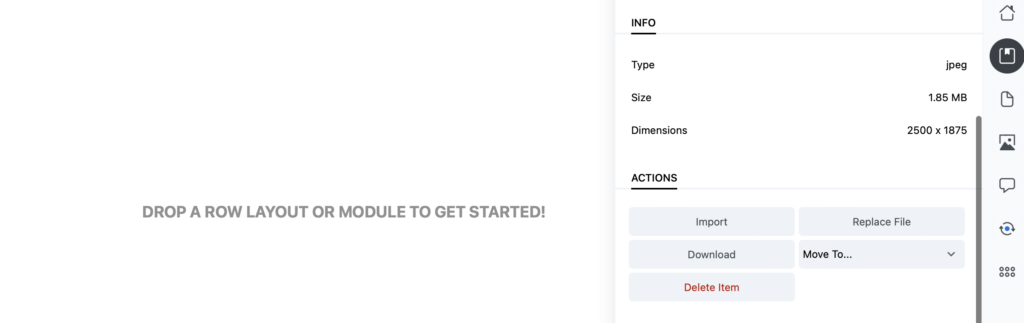
Ensuite, cliquez sur Importer pour ajouter l'actif à votre site WordPress.
Pour exporter un modèle de l'un de vos sites WordPress vers une bibliothèque Assistant Pro, accédez à l'onglet Contenu de votre barre latérale Assistant Pro. Notez que vous pouvez choisir parmi un certain nombre de types de contenu tels que des publications, des pages, des blocs, des modèles, etc.
Dans cet exemple, nous avons installé WooCommerce qui nous permet d'exporter des produits :
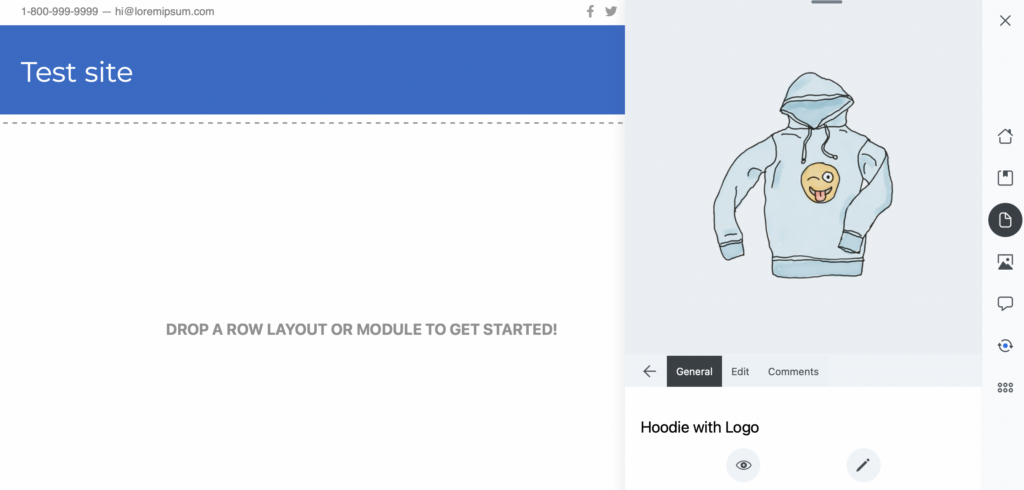
Utilisez les onglets en haut de la barre latérale pour sélectionner le type de contenu approprié. Vous pouvez cliquer sur les trois points pour afficher la liste complète des options :
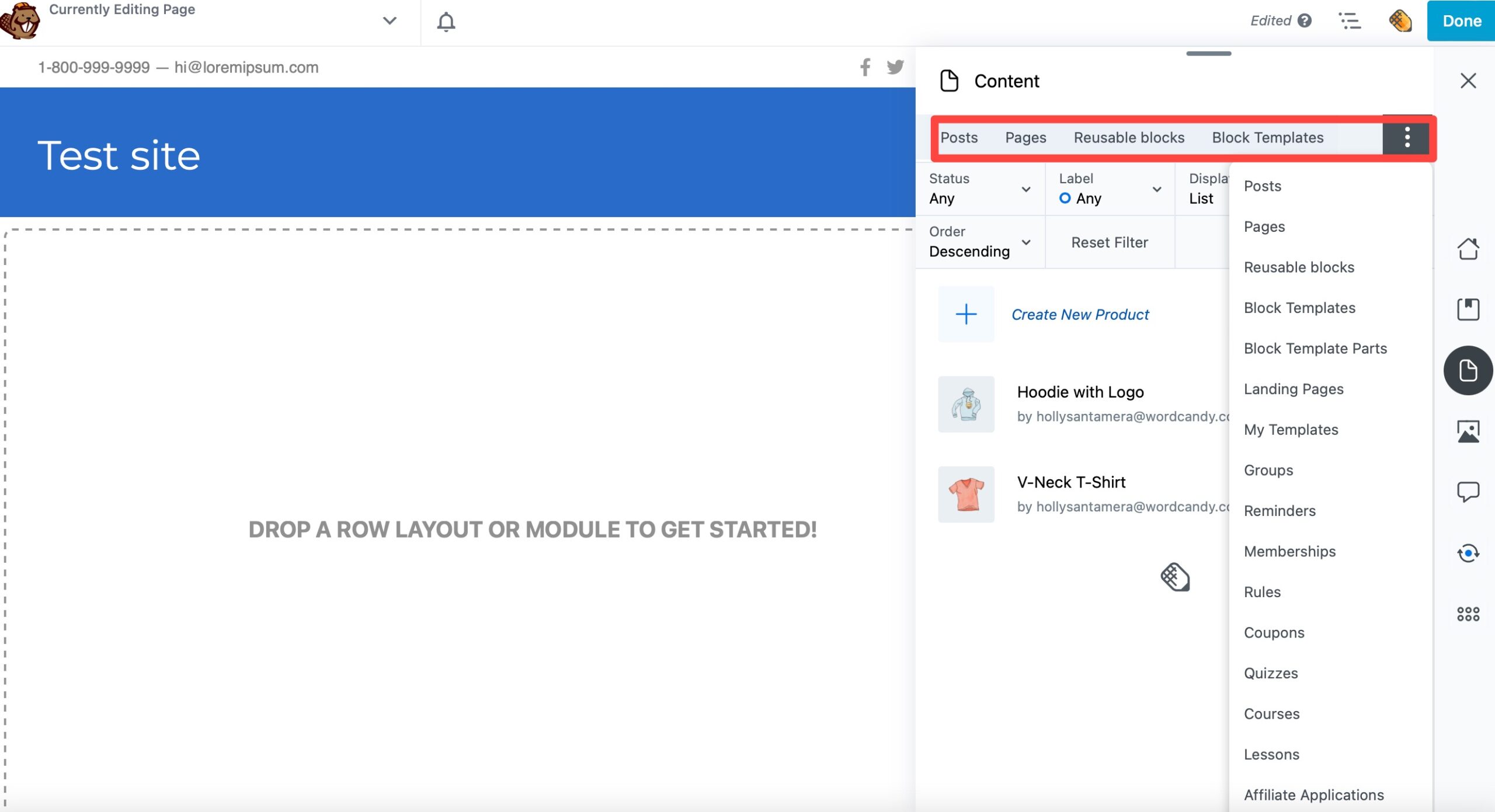
Nous allons exporter notre modèle d'agence Beaver, nous allons donc continuer et choisir Templates . Ici, vous verrez une liste de vos modèles WordPress disponibles :
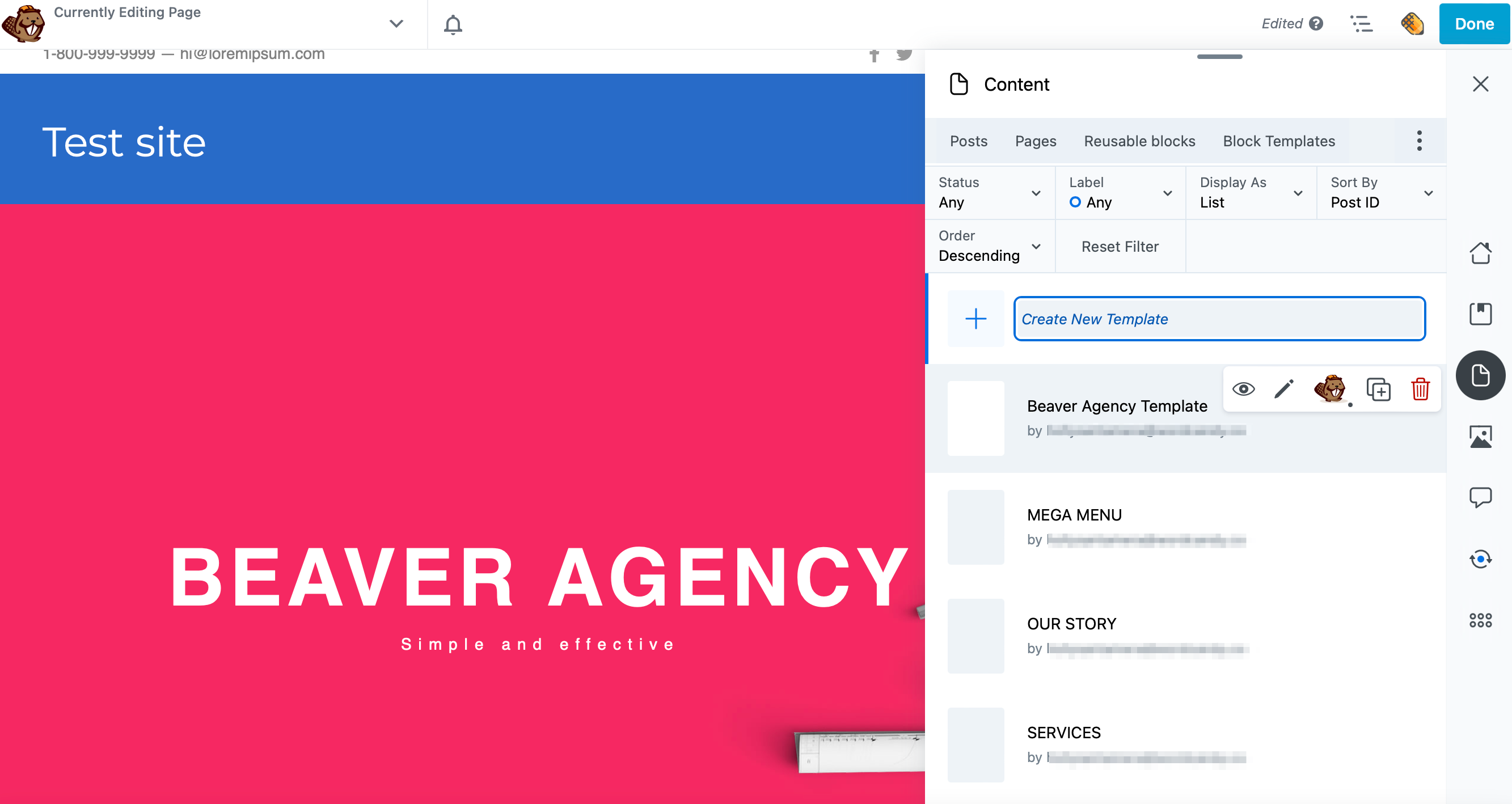
Ensuite, cliquez sur le modèle que vous souhaitez exporter et faites défiler jusqu'à ACTIONS :
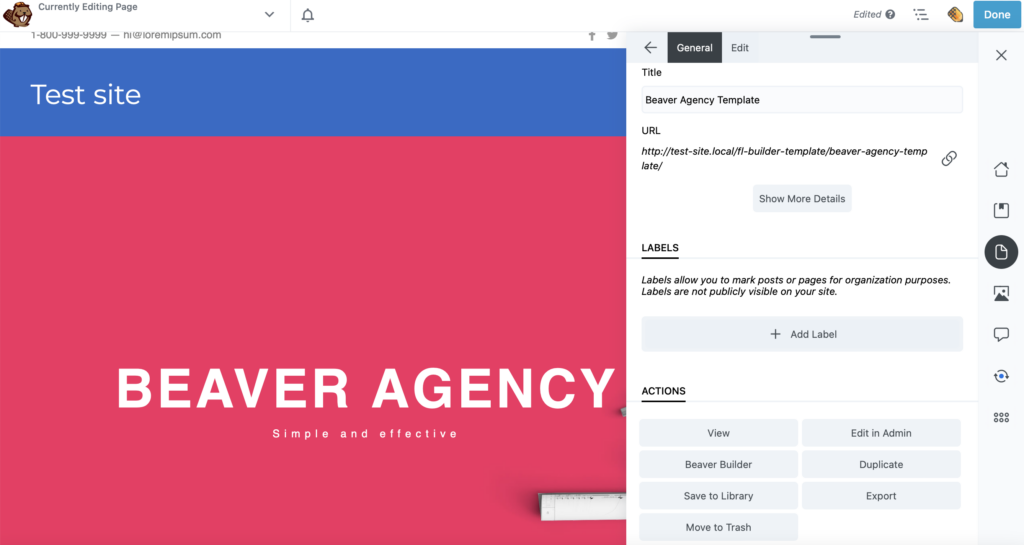
Si vous souhaitez télécharger le fichier sur votre ordinateur, sélectionnez simplement Exporter .
Cependant, si vous souhaitez exporter le modèle vers Assistant Pro où vous pourrez ensuite le partager avec votre équipe, cliquez sur Enregistrer dans la bibliothèque . Vous verrez un menu déroulant dans lequel vous pourrez sélectionner la bibliothèque appropriée.
Par exemple, vous souhaiterez peut-être le stocker dans une bibliothèque de modèles de page dédiée :
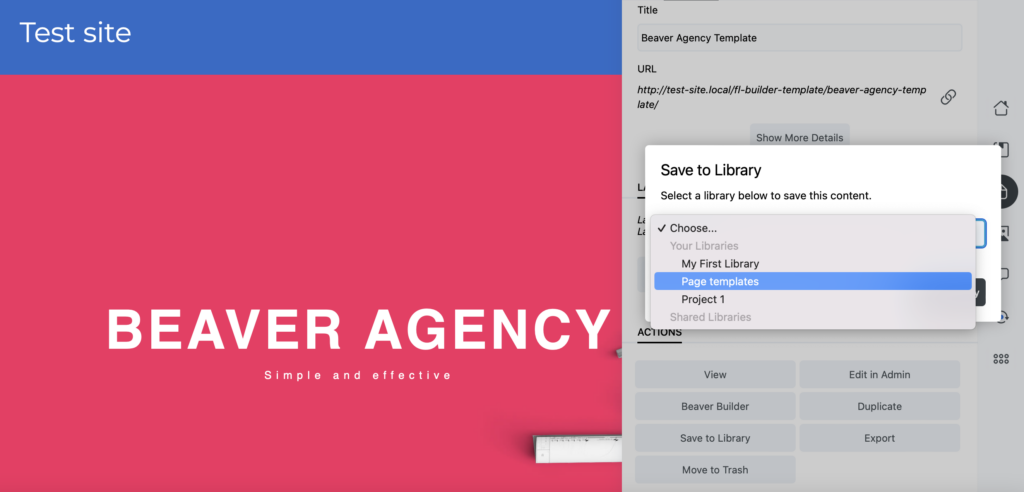
Ensuite, vous pouvez vous diriger vers votre tableau de bord Assistant Pro, où vous pouvez accéder à votre modèle exporté à partir de la bibliothèque appropriée :
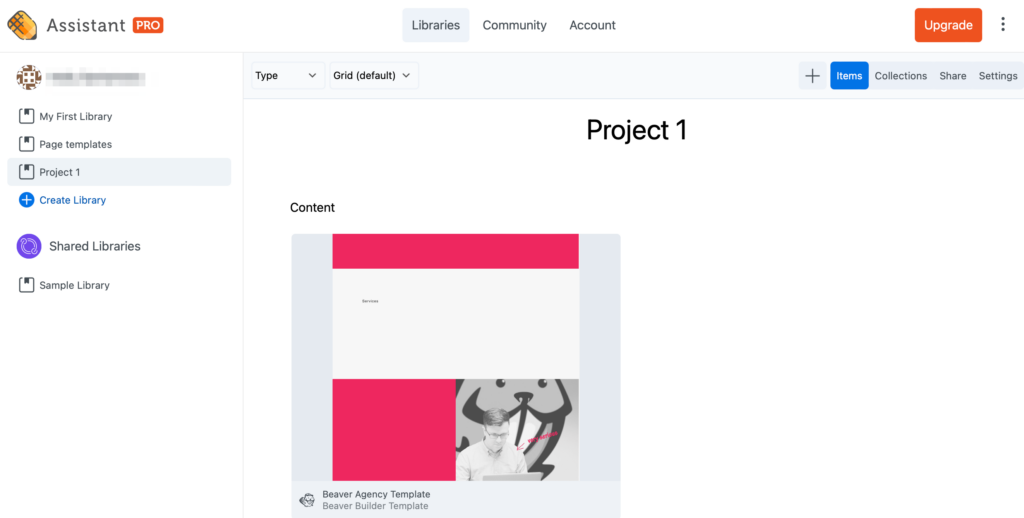
Comme nous l'avons mentionné, ce processus fonctionnera pour de nombreux types de médias, notamment les images, les publications, les pages, les blocs enregistrés, etc. De plus, vous pouvez l'utiliser pour tous vos modèles créés avec l'éditeur de blocs, Beaver Builder, Elementor et autres.
Travailler en équipe a ses avantages. Cependant, le partage de contenu peut devenir chaotique ou lent. À son tour, il est facile de perdre la trace des fichiers et de manquer des échéances importantes. Cependant, avec Beaver Builder et Assistant Pro, vous pouvez enregistrer, partager et gérer facilement du contenu entre les membres de l'équipe et les clients.
Pour récapituler, voici comment importer et exporter des modèles dans Beaver Builder :
Vous pouvez télécharger tout contenu WordPress enregistré en tant que type de publication dans les bibliothèques Assistant Pro. Cela inclut les modèles pleine page, les parties de modèle, les pages, les publications, les paramètres de personnalisation de thème, les fichiers PDF, les documents de texte enrichi, les codes de couleur et les fichiers image, y compris .jpg, .png, .gif et .svg.
Vous pouvez créer un compte Assistant Pro gratuit sur assistant.pro. Le compte personnel vous permet de définir vos bibliothèques comme privées afin qu'elles ne soient pas autorisées à être consultées et partagées avec la communauté. L'achat d'un compte d'équipe vous permet de créer une équipe d'utilisateurs et de disposer de bibliothèques d'équipe privées. Si vous souhaitez effectuer une mise à niveau pour utiliser les fonctionnalités premium, vous pouvez facilement le faire dans le tableau de bord Assistant Pro.