Importer Exporter des commandes d'abonnement WooCommerce : guide étape par étape
Publié: 2022-07-13Avez-vous déjà envisagé de migrer vos commandes d'abonnement WooCommerce ? Ensuite, vous devez être ennuyé par le fait que WooCommerce manque cette option. N'ayez crainte, lorsqu'il s'agit de WooCommerce, il existe toujours une solution.
Nous sommes là pour vous aider à importer et exporter des commandes d'abonnement depuis WooCommerce. Dans cet article, nous discuterons du plug-in Import Export Order, Coupon et Subscription de WebToffee. Le plug-in vous permet d'importer et d'exporter des commandes, des coupons et des abonnements WooCommerce depuis le site de votre boutique. Vous pouvez migrer les commandes d'un magasin à un autre, exporter les commandes dans un fichier CSV, etc.
Si vous avez besoin d'aide pour migrer toutes les données de votre magasin, vous pouvez utiliser notre suite d'import-export pour le plugin WooCommerce. La suite comprend :
- Produits d'importation et d'exportation et types de produits
- Commandes, coupons et abonnements
- Utilisateurs WordPress et clients WooCommerce
- Évaluations et avis sur les produits
Si vous souhaitez configurer des abonnements WooCommerce dans votre boutique, vous pouvez le faire avec notre plugin d'abonnement WooCommerce.
Avant de commencer, certains d'entre vous voudront peut-être savoir pourquoi vous devriez envisager de migrer les commandes d'abonnement de votre boutique WooCommerce. Alors rentrons dans le détail.
Avantages des abonnements Import Export WooCommerce
Il existe de nombreuses raisons pour lesquelles un propriétaire de magasin souhaite importer et exporter des abonnements Woocommerce. Voici quelques-uns :
1. Migrez les commandes d'abonnement vers une autre boutique.
Certains propriétaires de magasins ont du mal à gérer les commandes d'abonnement avec les commandes régulières dans leur magasin WooCommerce, ils cherchent donc à migrer les abonnements WooCommerce vers un autre magasin.
2. Mise à jour en masse des abonnements WooCommerce
Vous pouvez mettre à jour en bloc les commandes d'abonnement WooCommerce en modifiant le fichier d'importation.
3. Ajouter de nouveaux abonnements à la boutique WooCommerce
Ajoutez de nouveaux abonnements à votre boutique WooCommerce, importez des abonnements d'autres magasins et gérez toutes vos commandes d'abonnement avec le fichier d'exportation.
4. Création d'une sauvegarde pour les commandes d'abonnement
Vous ne voulez pas déranger vos clients en cas d'erreur avec votre magasin. Ils s'attendent à ce que leurs produits d'abonnement soient livrés à temps. Créer une sauvegarde pour les commandes d'abonnement WooCommerce est donc une bonne idée pour éviter les ennuis à vos clients.
Maintenant que vous connaissez les avantages de l'importation et de l'exportation des commandes d'abonnement WooCommerce, plongeons dans le guide étape par étape sur la façon d'importer et d'exporter les commandes d'abonnement WooCommerce.
Assurez-vous d'avoir acheté le plug-in Import Export Order, Coupon et Subscription de WebToffee et de l'avoir installé sur votre tableau de bord WordPress.
Pour installer le plug-in :
- Téléchargez le fichier du plugin depuis Mon compte > Téléchargements sur votre compte WebToffee.
- Téléchargez le fichier zip dans votre répertoire WordPress Plugin.
- Activez le plugin.
Exporter les commandes d'abonnement WooCommerce
Suivez les étapes ci-dessous pour exporter la commande d'abonnement WooCommerce vers un fichier CSV.
Étape 1 : Sélectionnez Abonnement comme type de publication
Allez dans Webtoffee Import Export (Pro) > Exporter .
Sélectionnez Abonnement dans le menu déroulant.
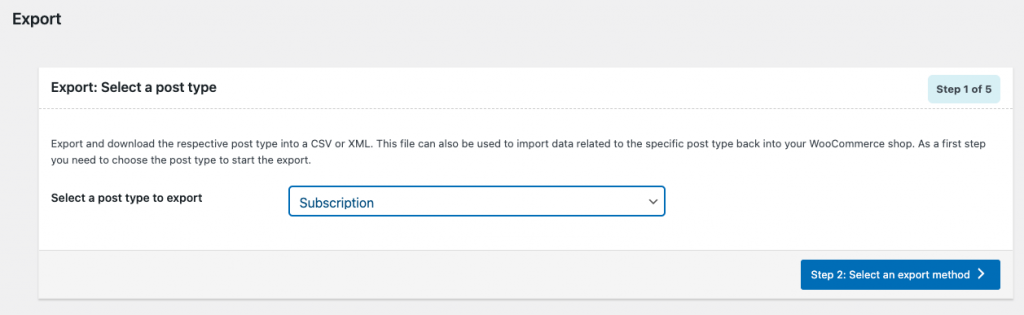
Passez à l'étape suivante pour sélectionner la méthode d'exportation.
Étape 2 : Sélectionnez une méthode d'exportation
Il y a deux opinions ici, vous pouvez soit exporter rapidement, soit opter pour une exportation avancée.
Exportation rapide - Il vous permet d'exporter tous les champs de base pour les commandes d'abonnement
Exportation avancée - Vous offre des options avancées pour exporter les commandes d'abonnement WooCommerce. Il comprend le filtrage des données, le mappage des colonnes, etc.
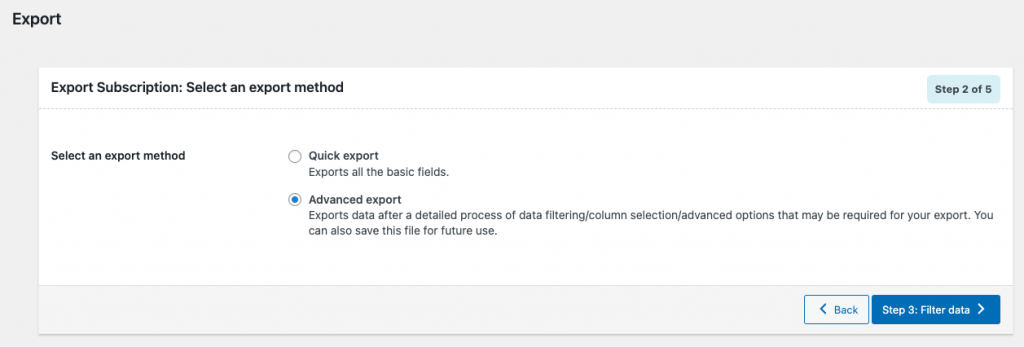
Passons à l'exportation avancée.
Étape 3 : Filtrer les données
Voici les options de filtrage pour exporter les commandes d'abonnement WooCommerce.
- Nombre total d'abonnements à exporter : saisissez le nombre total de commandes d'abonnement que vous souhaitez exporter.
- Ignorer les n premiers abonnements : cette option vous permet d'ignorer le premier n nombre d'abonnements.
- Statuts : exportez les abonnements en fonction de leur statut. Par exemple : En attente, Actif, En attente, etc.
- Date de la commande (depuis et jusqu'à) : exportez les commandes d'abonnement passées entre la période spécifiée.
- Prochaine date de paiement : exportez les commandes d'abonnement en fonction de la prochaine date de paiement.
- Modes de paiement : exportez les commandes d'abonnement en fonction du mode de paiement.
- E-mail : exportez les commandes d'abonnement en fonction de l'e-mail.
- Produit : exportez les commandes d'abonnement pour un ensemble spécifique de produits.
- Coupons : exportez les commandes d'abonnement en fonction du coupon appliqué.
- Trier les colonnes : Triez les données exportées en fonction des colonnes sélectionnées dans l'ordre spécifié.
- Trier par : définissez l'ordre de tri pour l'exportation des commandes d'abonnement.
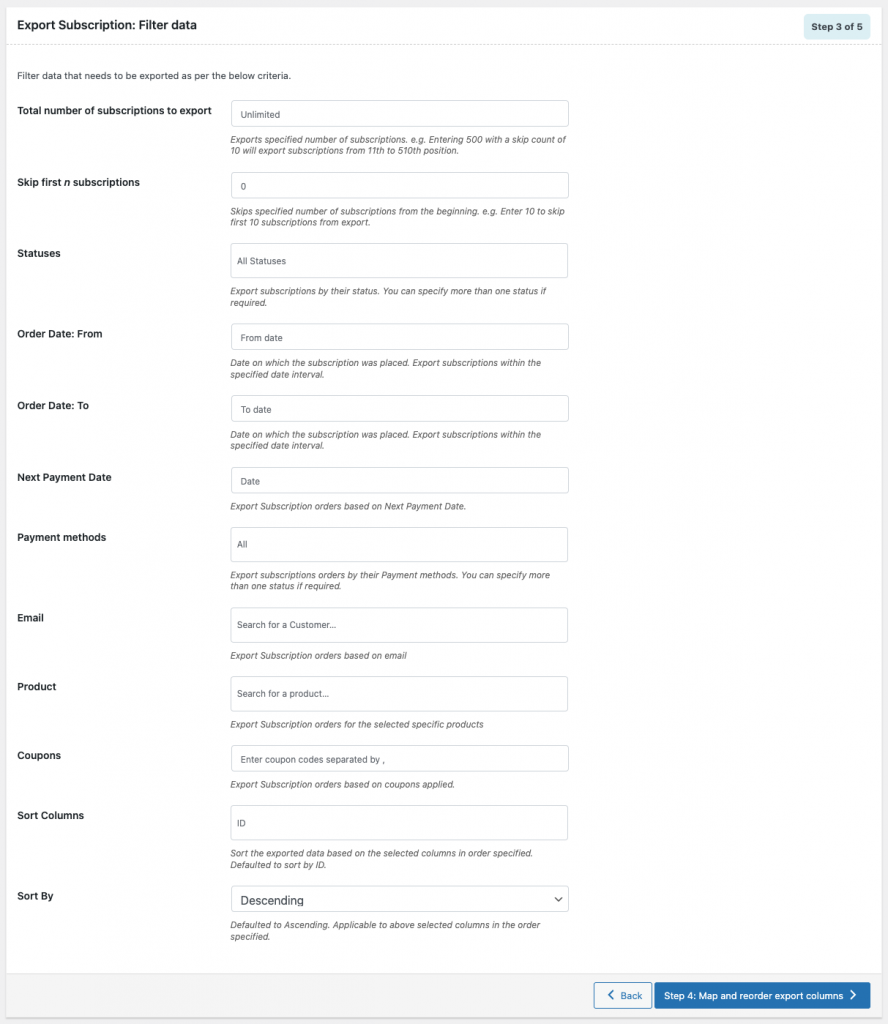
Vous pouvez utiliser ces filtres en fonction de vos besoins.
Passez à l'étape suivante pour le mappage et la réorganisation des colonnes.
Étape 4 : Mappez et réorganisez les colonnes d'exportation
Vous pouvez mapper et réorganiser les colonnes dans le fichier d'exportation à partir d'ici.
Utilisez l'icône en forme de croix sur le côté droit de l'option de colonne pour faire glisser et déposer les colonnes.
Vous pouvez modifier le nom de la colonne du fichier d'exportation en modifiant simplement les champs de texte.
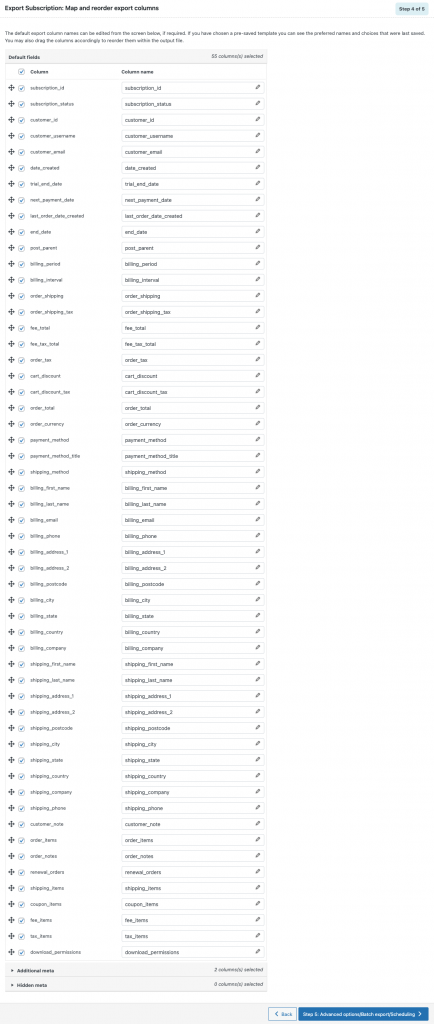
Étape 5 : Options avancées/Exportation par lots/Planification
Voici quelques options d'exportation avancées disponibles dans le plugin.
Exclure déjà exporté : Exporter les commandes d'abonnement déjà exportées.
Exclure les éléments de campagne : sélectionnez Oui pour exclure les éléments de campagne.

Nom du fichier d'exportation : entrez un nom de fichier pour le fichier d'exportation.
Format du fichier d'exportation : définissez le format du fichier d'exportation. CSV et XML pris en charge.
Délimiteur : Définissez le délimiteur pour séparer les colonnes.
Activer l'exportation FTP ? : sélectionnez Oui si vous souhaitez activer l'exportation FTP, sinon sélectionnez Non.
Vous pouvez également profiter d'autres options avancées telles que :
Inclure la nomenclature dans le fichier d'exportation : Activer pour inclure BOM dans le fichier d'exportation. Cela aide certains programmes comme Microsoft Excel à lire votre fichier d'exportation s'il contient des caractères non anglais.
Exporter par lots de : définissez l'option d'exportation par lots.
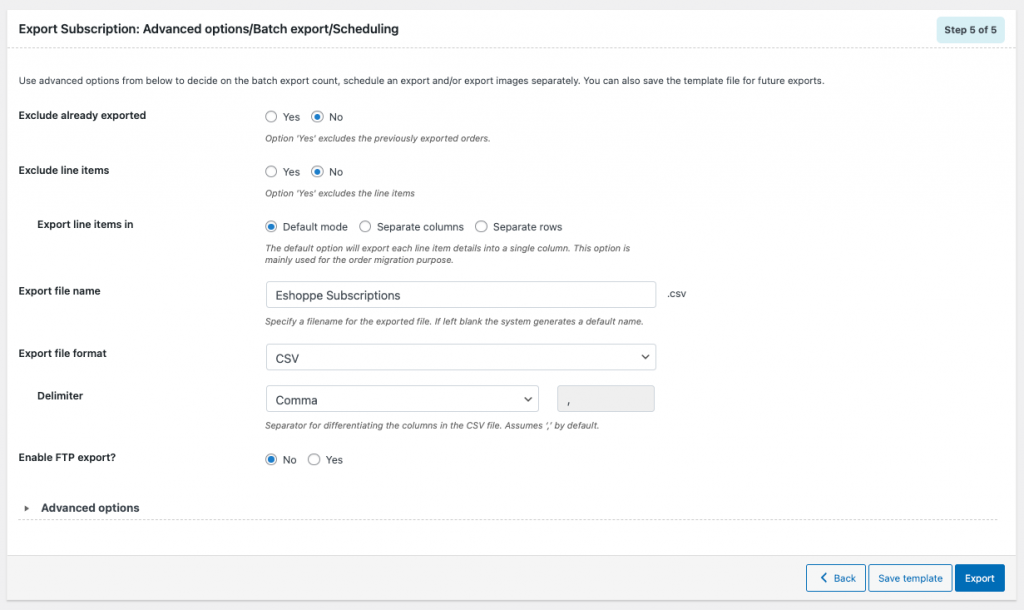
Vous pouvez enregistrer ces options pour de futures exportations
Sélectionnez Enregistrer le modèle > Entrez un nom de modèle > Cliquez sur Enregistrer .
Enfin, cliquez sur Exporter pour exporter les commandes d'abonnement.
Vous pouvez voir un message d'invite ' Le traitement du fichier d'exportation est terminé '.
Cliquez sur Télécharger le fichier pour télécharger le fichier exporté.
Voyons maintenant comment importer des commandes d'abonnement dans une boutique WooCommerce.
Pour importer des commandes d'abonnement WooCommerce
Les étapes ci-dessous vous guideront pour importer des commandes d'abonnement dans votre boutique WooCommerce.
Étape 1 : Sélectionnez l'abonnement comme type de publication
Allez dans Webtoffee Import Export (Pro) > Import .
Sélectionnez Abonnement dans le menu déroulant.
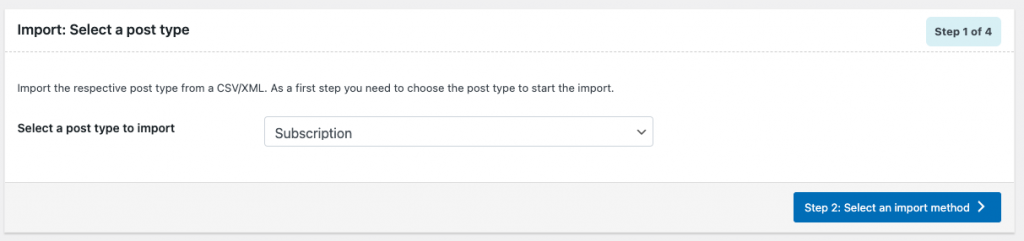
Passez à l'étape suivante pour sélectionner la méthode d'importation.
Étape 2 : Sélectionnez une méthode d'importation
Méthode d'importation : vous pouvez opter pour l'importation rapide ou l'importation avancée. Les options d'importation avancées vous guideront tout au long du processus de filtrage, de sélection de colonnes et d'autres options avancées. Allons-y avec l'option d'importation avancée.
Importer depuis : Sélectionnez local dans la liste déroulante pour télécharger le fichier exporté depuis votre stockage local.
Téléchargez le fichier et définissez le délimiteur et le format de date.
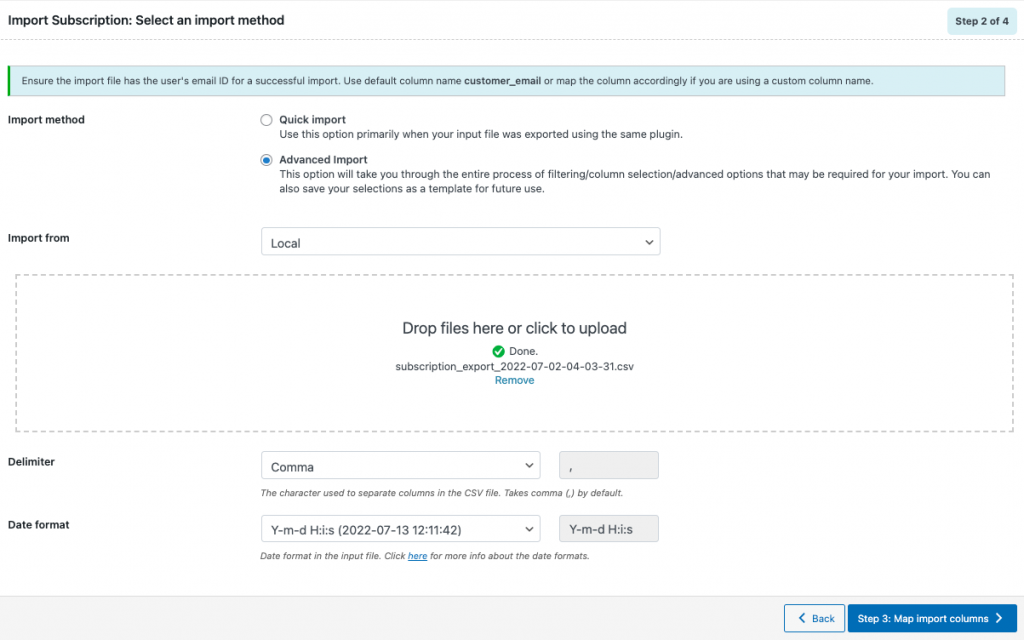
Passez à l'étape suivante.
Étape 3 : Mappez les colonnes d'importation
Les options suivantes vous aideront à mapper les colonnes d'importation dans le fichier CSV/XML.
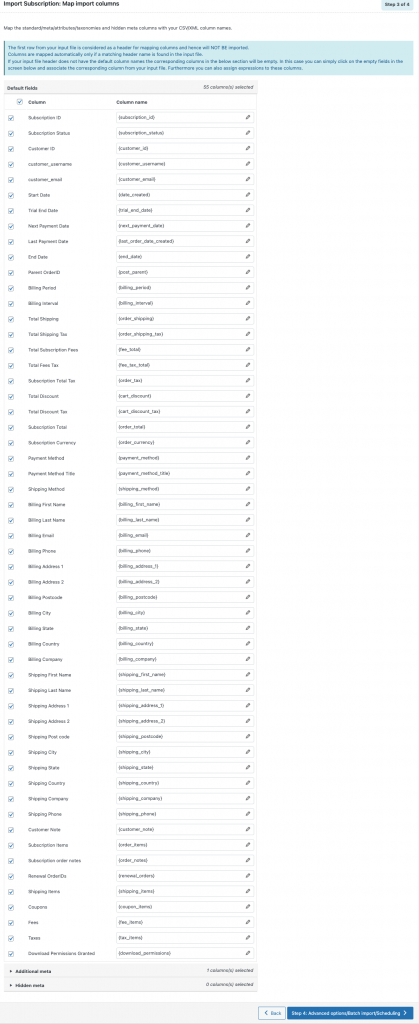
Vous pouvez également modifier les valeurs dans les colonnes.
Pour modifier une valeur de colonne :
Cliquez sur l'icône du stylo à côté de n'importe quel nom de colonne.
Utilisez l'un des opérateurs +*/-()&@ avec les attributs pour modifier la valeur respective.
Par exemple : si vous souhaitez augmenter l'ID d'abonnement de 5, utilisez [{subscription_id} + 5].
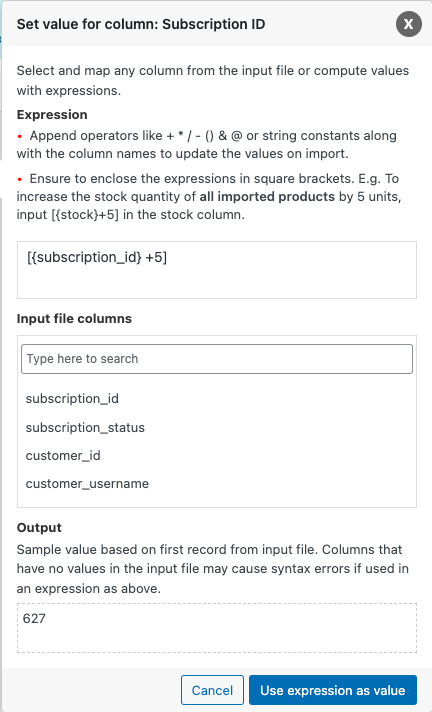
Passez à l'étape suivante.
Étape 4 : Options avancées/Importation par lots/Planification
Les options suivantes vous aideront à définir le nombre d'importations par lots, à planifier une importation, etc.
Mettre à jour uniquement : sélectionnez "Oui" si vous souhaitez uniquement mettre à jour les abonnements WooCommerce existants.
Si l'abonnement existe dans le magasin : indiquez si vous souhaitez ignorer ou mettre à jour les abonnements existants.
En cas de conflit avec un ID de publication existant : sélectionnez ce qu'il faut faire en cas de conflit avec un ID de publication existant.
Lier les commandes liées à l'aide de _wt_import_key : sélectionnez "Oui" si vous souhaitez lier les commandes liées sous-jacentes.
Associer des produits à l'aide du SKU au lieu de l'ID de produit : sélectionnez "Oui" pour lier les produits à l'aide du SKU.
Supprimer les abonnements non correspondants de la boutique : sélectionnez "Oui" si vous devez supprimer les abonnements de votre boutique qui ne sont pas présents dans le fichier d'entrée.
Importer par lots de : définissez le nombre d'importations par lots.
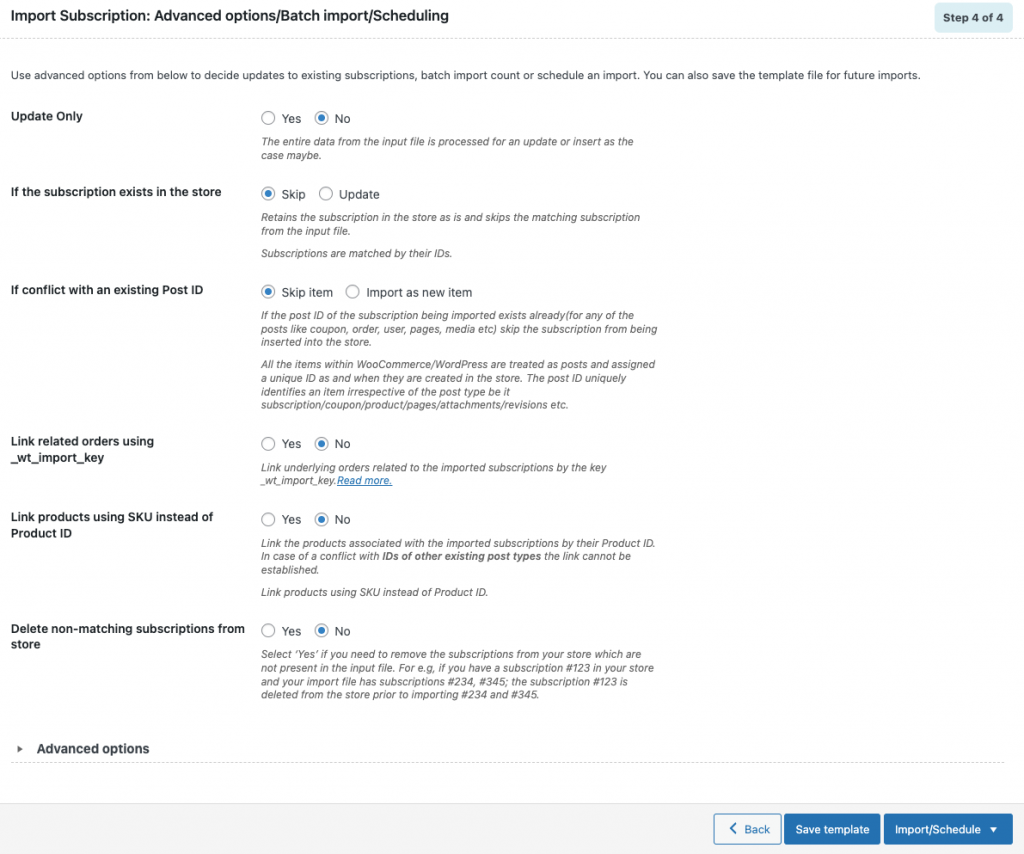
Vous pouvez soit programmer une importation, soit opter pour une importation directe.
Programmer l'importation
Choisissez Planifier à partir du bouton Importer/Planifier .
Sélectionnez un type de planification.
WordPress Cron : sélectionnez WordPress Cron pour planifier l'importation en fonction des visiteurs de votre site Web
Server Cron : sélectionnez cette option si vous disposez d'un système distinct pour déclencher les événements programmés.
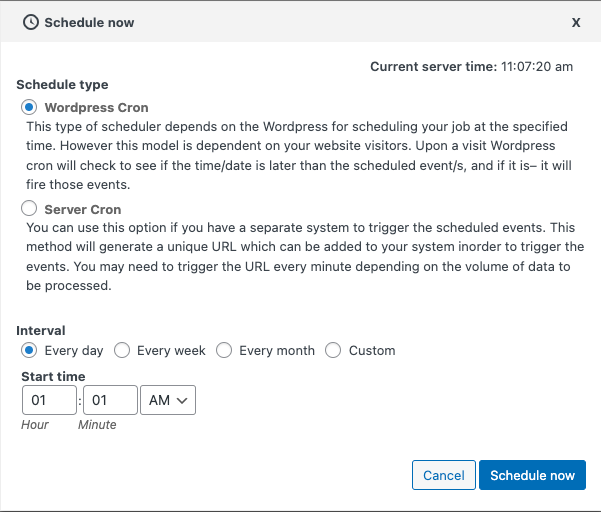
Cliquez sur Programmer maintenant.
Importer directement
Choisissez Importer à partir du bouton Importer/Planifier .
Après l'importation, vous pouvez afficher le journal d'importation avec le nombre d'importations réussies et échouées (le cas échéant).
Emballer
Les propriétaires de magasins qui vendent des produits par abonnement sur leur boutique WooCommerce peuvent avoir besoin d'importer et/ou d'exporter des commandes d'abonnement pour diverses raisons. Le plugin que nous avons mentionné dans cet article vous aidera à migrer vos commandes, coupons et abonnements WooCommerce.
Si vous recherchez des options uniquement pour importer et exporter des commandes WooCommerce, vous pouvez essayer notre plugin gratuit disponible dans la bibliothèque de plugins WordPress.
J'espère que cet article vous a aidé à migrer vos commandes d'abonnement WooCommerce. Des pensées que vous aimeriez partager? Laisse tomber les commentaires.
