Comment importer et exporter des abonnements WooCommerce à l'aide d'un fichier Excel ?
Publié: 2022-09-26Si vous recherchez une solution pour importer ou exporter des commandes d'abonnement depuis votre boutique WooCommerce, plongez-y.
Dans cet article, nous expliquerons comment vous pouvez importer et exporter des abonnements WooCommerce à l'aide d'un fichier Excel. Vous n'avez pas besoin d'être un assistant de codage pour faire votre travail. Comme vous le savez peut-être, WooCommerce ne prend pas en charge les fichiers Excel, nous allons donc utiliser le plug-in d'import-export WebToffee Order, l'un des plug-ins d'import-export les plus conviviaux disponibles pour les sites Web WordPress.
Le plugin a également une version gratuite dans la bibliothèque de plugins WordPress avec quelques fonctionnalités de base. Vous pouvez importer des commandes et des coupons WooCommerce dans un fichier CSV à l'aide de la version gratuite.
Si vous avez besoin d'une solution tout-en-un pour les exigences d'import-export de WooCommerce, nous vous recommandons d'essayer notre suite d'import-export pour WooCommerce.
Maintenant, concentrons-nous sur la façon d'importer et d'exporter des abonnements WooCommerce à l'aide d'un fichier Excel.
Avant de commencer, assurez-vous d'avoir acheté la version premium, car le support Excel n'est disponible qu'avec la version premium.
Sans plus tarder, commençons !
Comment exporter les commandes d'abonnement WooCommerce vers un fichier Excel ?
Tout d'abord, installez et activez le plugin sur votre tableau de bord WordPress. Si vous avez besoin d'aide pour installer un plugin, consultez cet article ici.
Après avoir installé le plugin, suivez les étapes ci-dessous pour exporter les abonnements WooCommerce vers Excel.
Étape 1 : Sélectionnez les abonnements à exporter
Accédez à l' onglet WebToffee Import Export (Pro) et sélectionnez Export .
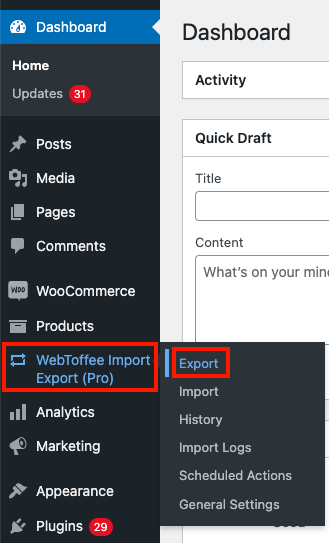
Choisissez Abonnement dans le menu déroulant comme type de publication à exporter.
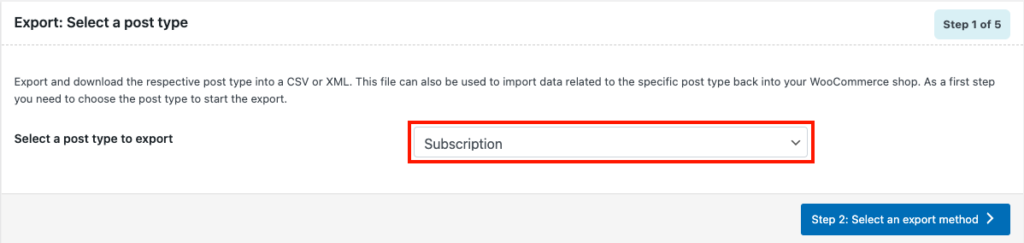
Après avoir choisi Abonnement comme type de publication à exporter, passez à l'étape suivante.
Étape 2 : Choisissez une méthode d'exportation
Dans cette étape, vous devez choisir une méthode d'exportation pour exporter les commandes d'abonnement WooCommerce. Ici, vous aurez deux options, Exportation rapide et Exportation avancée .
L'option d'exportation rapide vous permet d'exporter facilement tous les champs de base pour les commandes d'abonnement WooCommerce, tandis que l'exportation avancée vous offre plusieurs options de filtrage pour faciliter le contrôle de l'exportation.
Choisissons Exportation avancée ici et passons à l'étape suivante.
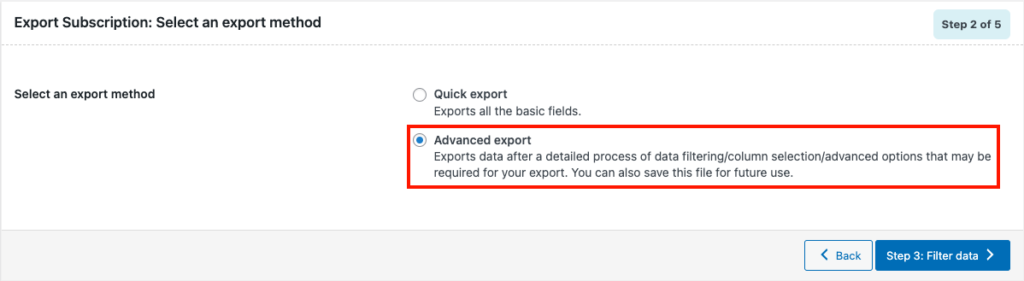
Étape 3 : Filtrer les données à exporter
Ici, vous aurez diverses options de filtrage pour exporter les commandes d'abonnement WooCommerce.
Voyons chaque option en détail.
Nombre total d'abonnements à exporter : choisissez le nombre total de commandes d'abonnement que vous souhaitez exporter.
Ignorer les n premiers abonnements : choisissez un nombre de sauts pour ignorer les n premiers abonnements. (Entrez 5 pour ignorer les 5 premières commandes d'abonnement)
Statuts : Ici, vous pouvez sélectionner les commandes d'abonnement d'exportation en fonction de leur statut de commande.
Date de commande : de et à : choisissez une date de commande de et à pour exporter les abonnements WooCommerce
Prochaine date de paiement : choisissez une date ici pour exporter les commandes d'abonnement en fonction de leur prochaine date de paiement.
Modes de paiement : Exportez les abonnements WooCommerce en fonction du mode de paiement.
E-mail : exportez les commandes d'abonnement en fonction de l'adresse e-mail du client.
Produit : Ici, vous pouvez exporter des commandes d'abonnement pour un produit particulier.
Coupons : sélectionnez les coupons disponibles dans la boutique pour exporter les abonnements en fonction des coupons appliqués.
Trier les colonnes : sélectionnez la manière dont vous souhaitez trier les colonnes. Par défaut, les colonnes sont triées en fonction de l'ID.
Trier par : Choisissez un ordre dans lequel vous souhaitez trier les colonnes, par ordre croissant ou décroissant.
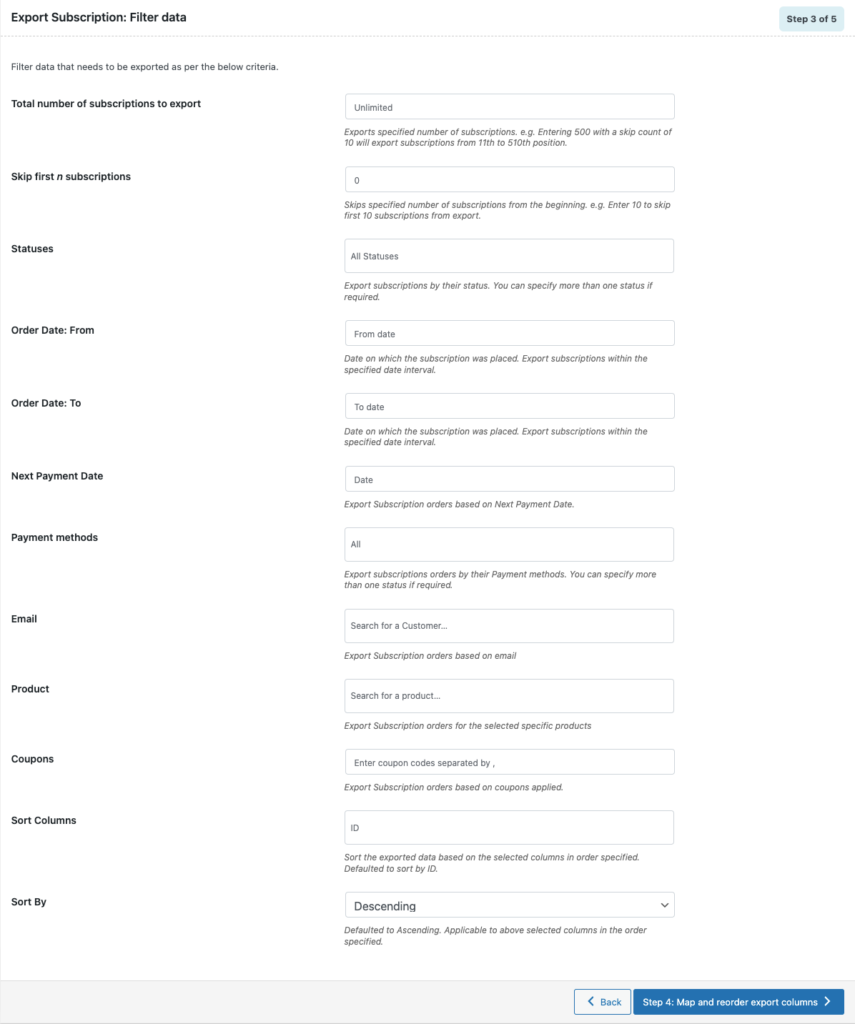
Étape 4 : Réorganiser les colonnes du fichier d'exportation
Ici, vous serez autorisé à réorganiser les colonnes du fichier d'exportation. Faites simplement glisser et déposez les colonnes pour les réorganiser en conséquence.
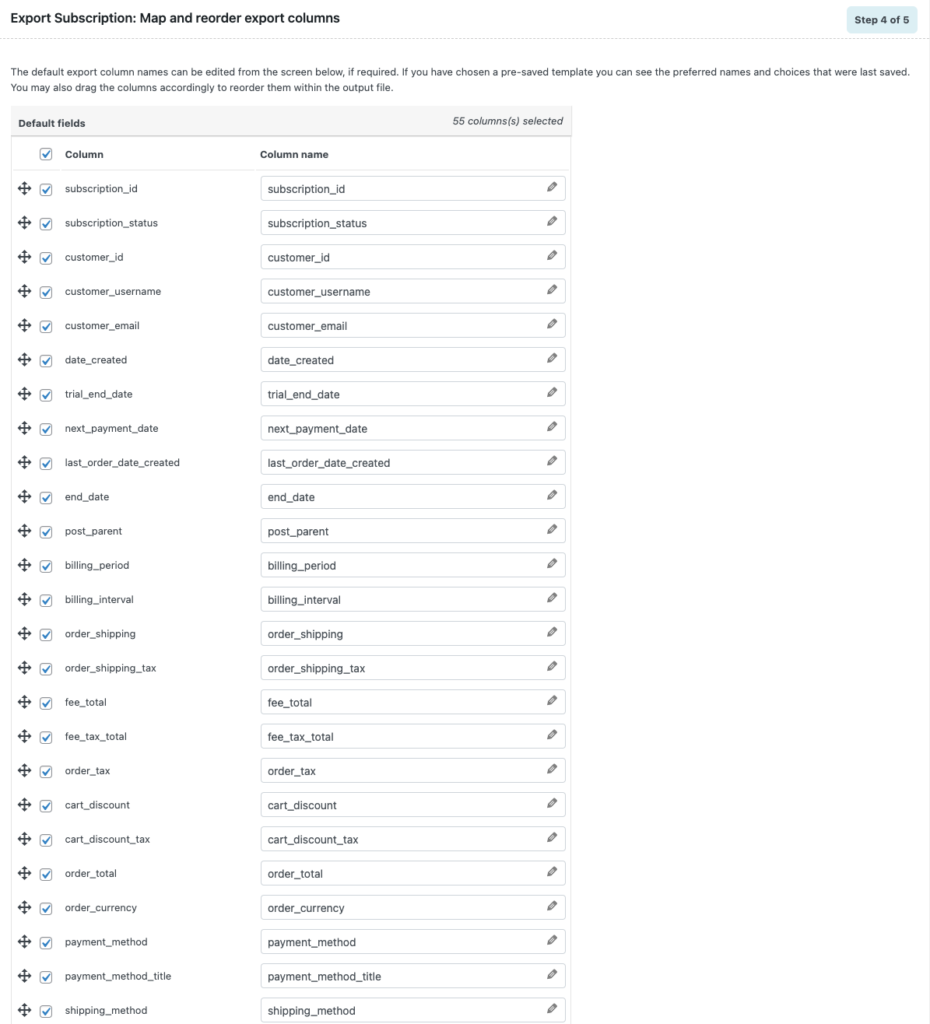
Après avoir apporté les modifications nécessaires, cliquez sur pour passer à l'étape suivante.
Étape 5 : Options d'exportation avancées
Vous avez ici quelques options avancées pour exporter des abonnements WooCommerce.
Vous pouvez exclure des campagnes et des éléments de campagne déjà exportés.

Entrez un nom de fichier pour le fichier d'exportation et choisissez le format de fichier comme XLS ou XLSX. Le plugin prend également en charge différents formats tels que CSV, XML et TSV. Sélectionnons XLSX .
Sélectionnez les options avancées que vous souhaitez ajouter.
Vous pouvez enregistrer ces configurations en tant que modèles en cliquant sur le bouton Enregistrer le modèle .
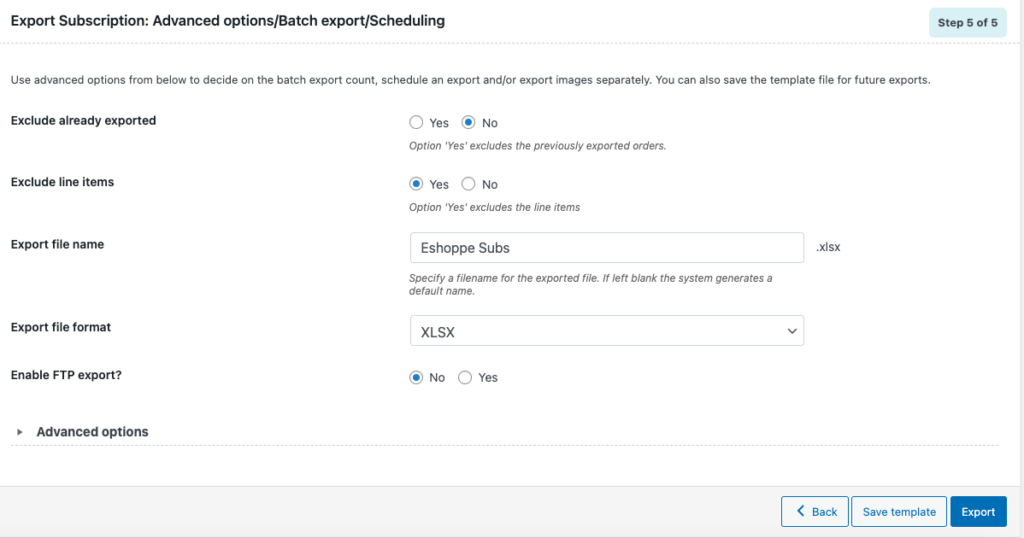
Après avoir configuré les options avancées, cliquez sur le bouton Exporter pour terminer le processus d'exportation.
Vous pouvez voir un message d'invite disant "Fichier prêt pour le téléchargement". Cliquez sur le bouton Télécharger le fichier pour télécharger le fichier exporté.
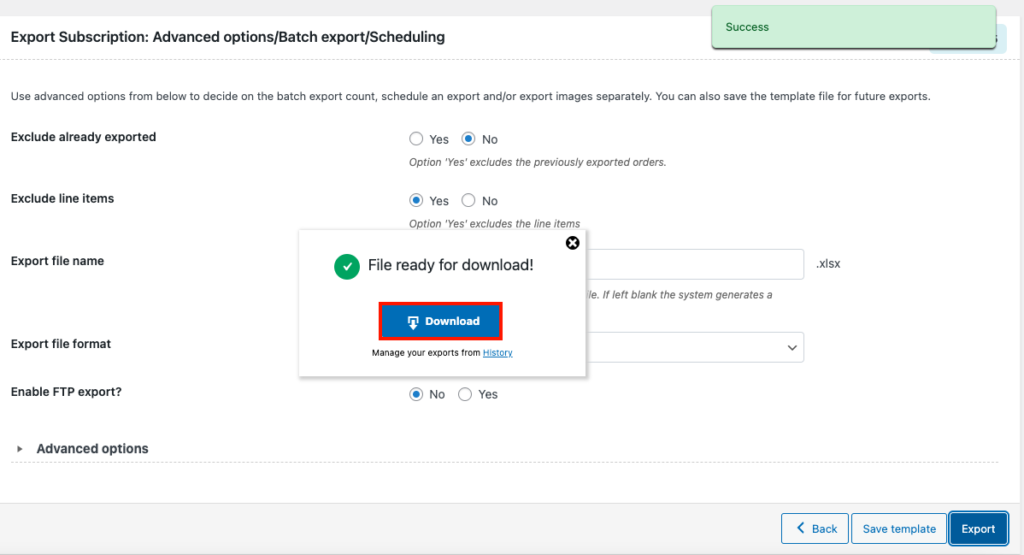
Voici un aperçu du fichier d'export ouvert dans Excel.
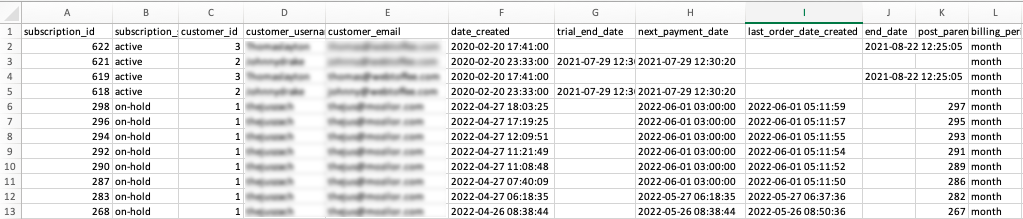
Maintenant que vous avez appris à exporter des abonnements WooCommerce, voyons comment importer des commandes d'abonnement vers WooCommerce à l'aide d'un fichier Excel.
Comment importer des commandes d'abonnement WooCommerce depuis un fichier Excel ?
L'importation des abonnements sera plus facile si vous avez exporté les commandes d'abonnement en utilisant le même plugin. Le plugin vous permet d'importer des abonnements WooCommerce à partir d'un fichier Excel.
Étape 1 : Sélectionnez les abonnements à importer
Accédez à WebToffe Import Export (Pro) > Import depuis votre tableau de bord WordPress.
Choisissez Abonnement comme type de publication à importer.
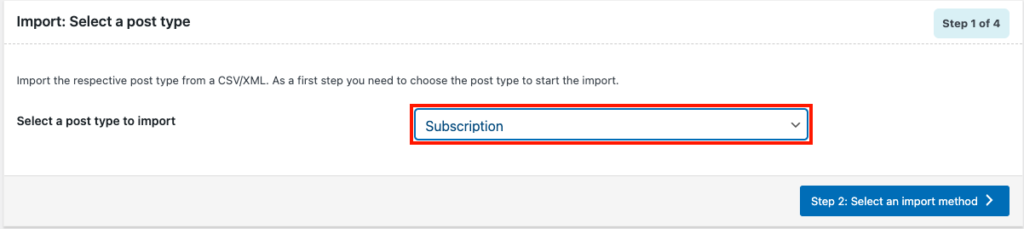
Passez à l'étape suivante pour choisir une méthode d'importation.
Étape 2 : Sélectionnez une méthode d'importation
Ici, vous pouvez choisir Importation rapide , si vous avez exporté des commandes d'abonnement WooCommerce en utilisant le même plugin, sinon, choisissez Importation avancée.
Choisissons l'importation avancée.
Sélectionnez l'emplacement du fichier d'importation. Choisissez Local pour sélectionner le fichier d'importation à partir du stockage local.
Téléchargez le fichier d'exportation et définissez le délimiteur et le format de date.
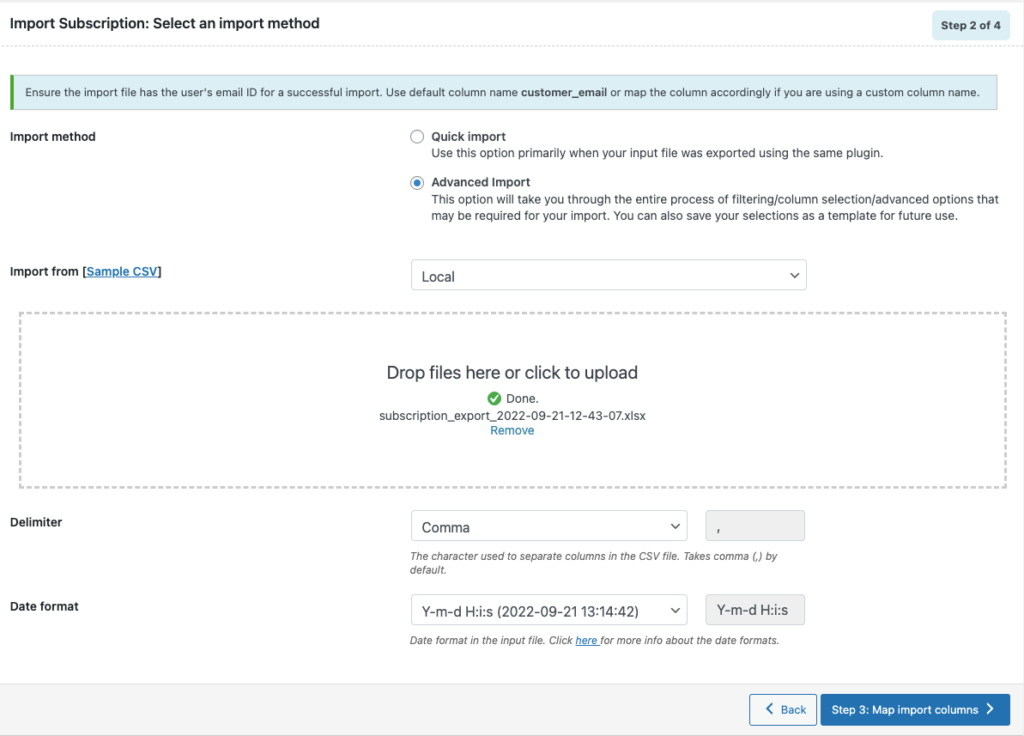
Passez à l'étape suivante.
Étape 3 : Mappage des colonnes pour l'importation des abonnements WooCommerce
Ici, vous pouvez mapper des colonnes et des champs pour importer des commandes d'abonnement WooCommerce. Vous pouvez également modifier en bloc les champs à partir d'ici.
Passez à l'étape suivante.
Étape 4 : Options d'importation avancées pour les abonnements WooCommerce
Ici, vous avez quelques options avancées pour importer des commandes d'abonnement WooCommerce.
- Choisissez si vous souhaitez mettre à jour uniquement les commandes existantes.
- Sélectionnez ce que vous voulez faire si des commandes existent déjà.
- Choisissez d'ignorer ou d'importer en tant que nouvel élément en cas de conflit avec l'ID de publication.
- Si vous souhaitez lier des produits associés à l'aide d'un shortcode, activez les paramètres.
- Pour lier des produits à l'aide de SKU au lieu de Product ID, activez l'option.
- Il existe également une option pour supprimer les abonnements non correspondants du magasin.
Sélectionnez les options d'importation avancées selon vos besoins.
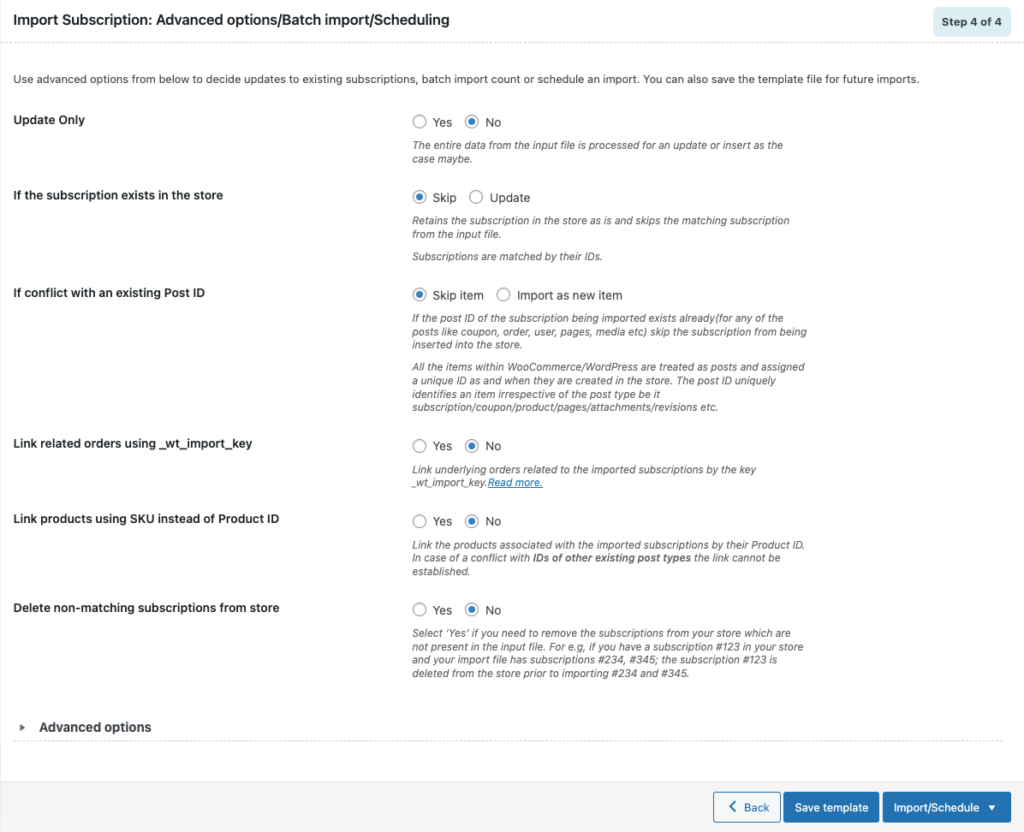
Cliquez sur Enregistrer le modèle pour enregistrer ces paramètres ou passez à Importer/Planifier .
Vous pouvez choisir de programmer l'importation ou sélectionner Importer pour importer directement les abonnements WooCommerce.
Lorsque la tâche d'importation est terminée, vous pouvez voir le journal de progression de l'importation avec le nombre d'importations réussies et celles qui ont échoué (le cas échéant).
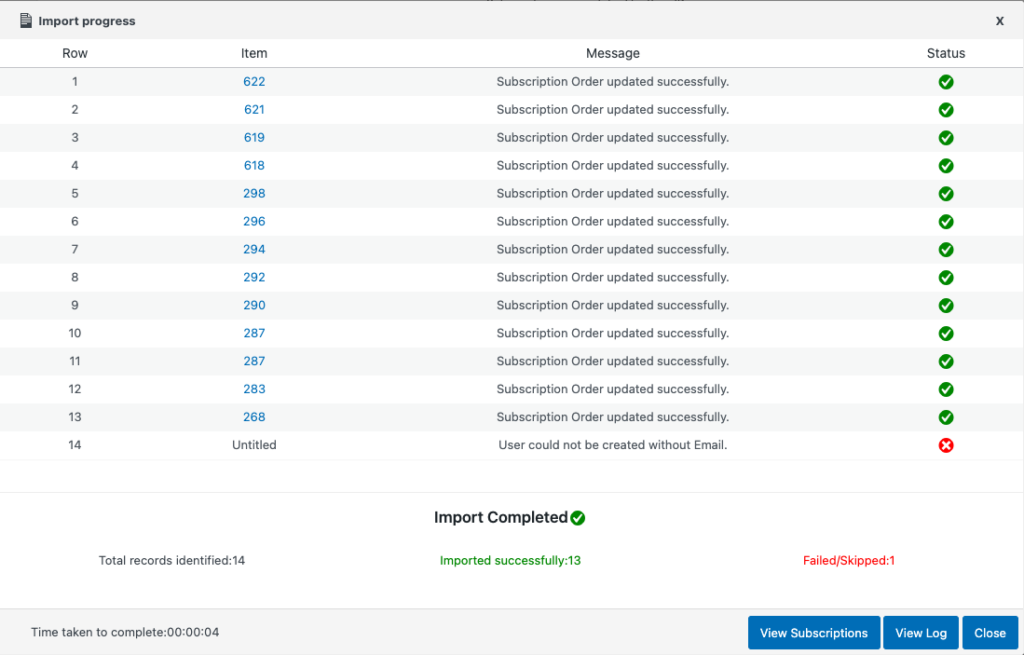
Sommaire
Cet article était destiné à vous aider à importer ou exporter des commandes d'abonnement WooCommerce à l'aide d'un fichier Excel. Vous pouvez utiliser un seul plugin pour effectuer à la fois les tâches d'importation et d'exportation pour votre boutique WooCommerce.
Si vous envisagez de créer des commandes d'abonnement pour votre boutique WooCommerce, essayez notre plugin d'abonnement pour configurer facilement les abonnements.
Si vous avez aimé lire cet article, laissez-nous un commentaire.
