Comment importer et exporter des utilisateurs WordPress à l'aide d'un fichier CSV ?
Publié: 2022-06-09Avez-vous déjà ressenti le besoin de migrer vos utilisateurs WordPress d'un site Web à un autre ? L'ajout manuel d'utilisateurs à votre nouveau site Web peut être fastidieux, sans parler de l'ennui. Et si vous pouviez migrer rapidement tous vos utilisateurs en cliquant simplement sur quelques boutons, sans dépenser d'argent ? Le plugin Import Export WordPress Users and WooCommerce Customers peut faire exactement cela.
Évidemment, cela va être un processus en 2 phases :
- Exportez les utilisateurs WordPress de votre site Web source vers un fichier CSV.
- Importez les utilisateurs WordPress du CSV vers le site Web de destination.
Installation du plug-in
Accédez à WooCommerce > Plugins > Ajouter un nouveau.
Recherchez les utilisateurs WordPress d'import-export et les clients WooCommerce dans le répertoire du plugin.
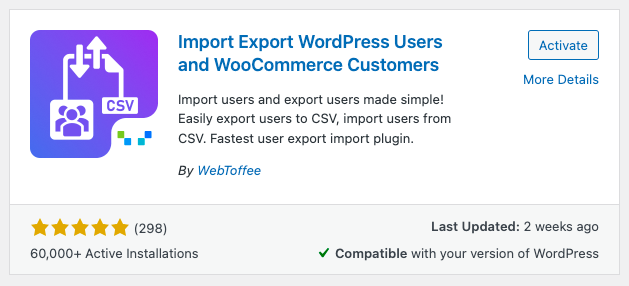
Installez et activez le plugin.
Exportation d'utilisateurs WordPress
Accédez à WebToffee Import/Export (Basic) > Export.
Étape 1 : sélectionnez un type de message
Ici, vous pouvez sélectionner Utilisateur/Client comme type de publication (pour des raisons évidentes).
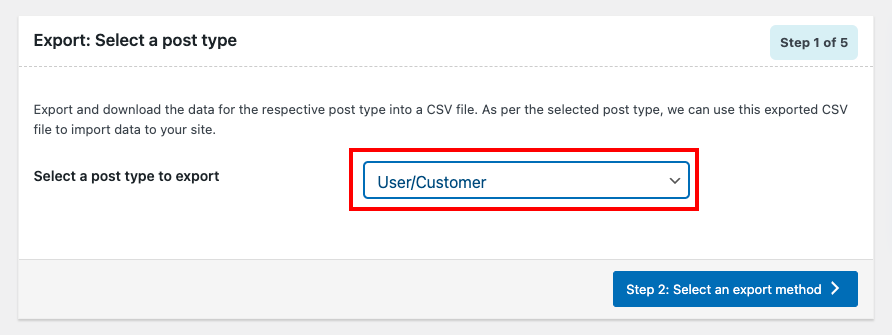
Étape 2 : Sélectionnez une méthode d'exportation
Normalement, vous pouvez voir trois options dans cette fenêtre. Comme c'est probablement votre première fois, vous ne les verrez peut-être pas tous.
- Exportation rapide : exporte les données conformément aux spécifications par défaut.
- Exportation avancée : vous guide à travers un processus détaillé de filtrage, de sélection de colonnes et d'options avancées que vous pouvez personnaliser pour obtenir le fichier CSV requis.
- Basé sur un modèle pré-enregistré : exporte les données selon vos spécifications précédemment enregistrées.
Remarque : Cette option ne sera visible que si vous avez enregistré un modèle dans vos exportations précédentes. Vous pouvez enregistrer un modèle si vous passez à l'étape 5 via l'exportation avancée. Une fois que vous avez enregistré le modèle, vous pouvez le sélectionner dans l'option Basé sur un modèle pré-enregistré , afin que vous puissiez obtenir votre fichier CSV personnalisé sans avoir à refaire les configurations.
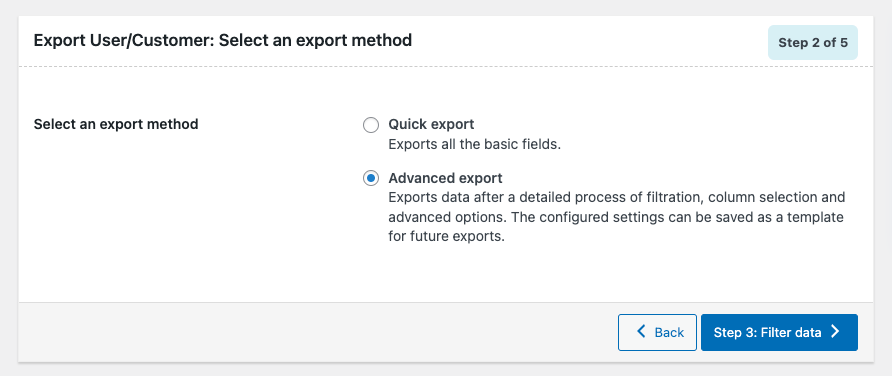
Étape 3 : Filtrer les données
Personnaliser vos données ne sera jamais aussi simple. Vous souhaitez limiter le nombre d'utilisateurs ? Vous voulez ignorer quelques utilisateurs dont vous ne voulez pas sur votre nouveau site ? Ou vos exigences sont-elles plutôt spécifiques et explicites ? Pas de soucis, nous avons ce qu'il vous faut.
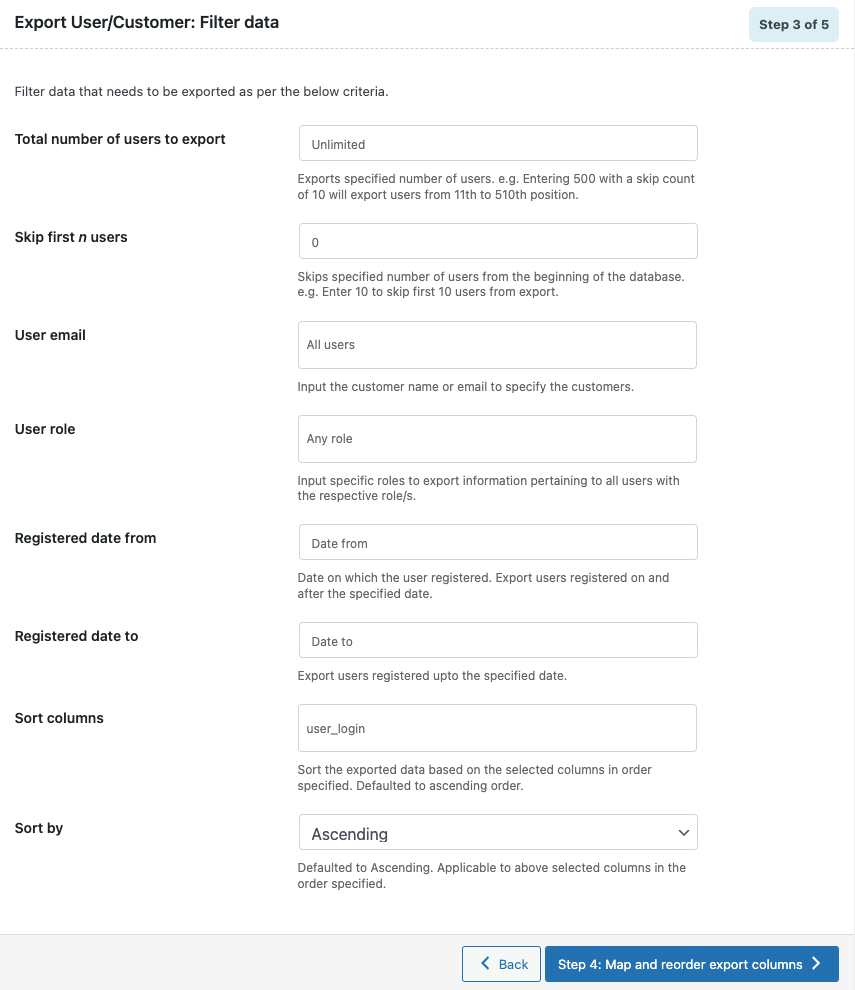
Étape 4 : Mappez et réorganisez les colonnes d'exportation
Ici, vous pouvez voir le nom de la colonne du plug-in à gauche et le nom de la colonne CSV correspondante à droite. Par défaut, les deux sont identiques. Mais vous pouvez personnaliser les noms des colonnes CSV en modifiant le bon champ de texte.
Attention, une fois que vous avez attribué un nom différent à n'importe quel nom de colonne CSV, vous devrez le mapper manuellement à son nom de colonne de plug-in correspondant lors de l'importation. Vous avez également la liberté de réorganiser les colonnes comme vous le souhaitez.
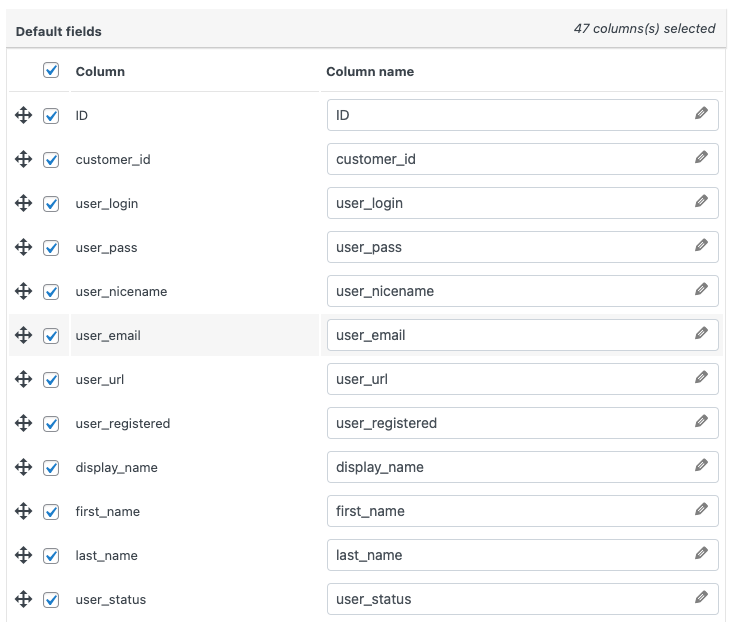
Étape 5 : Options avancées/Exportation par lots
Cochez la case Exporter les utilisateurs invités pour inclure les clients invités dans le fichier d'exportation et choisissez le nombre d'enregistrements à traiter dans un lot.
Définissez le délimiteur pour différencier les colonnes dans le fichier CSV. (La virgule sera définie par défaut)
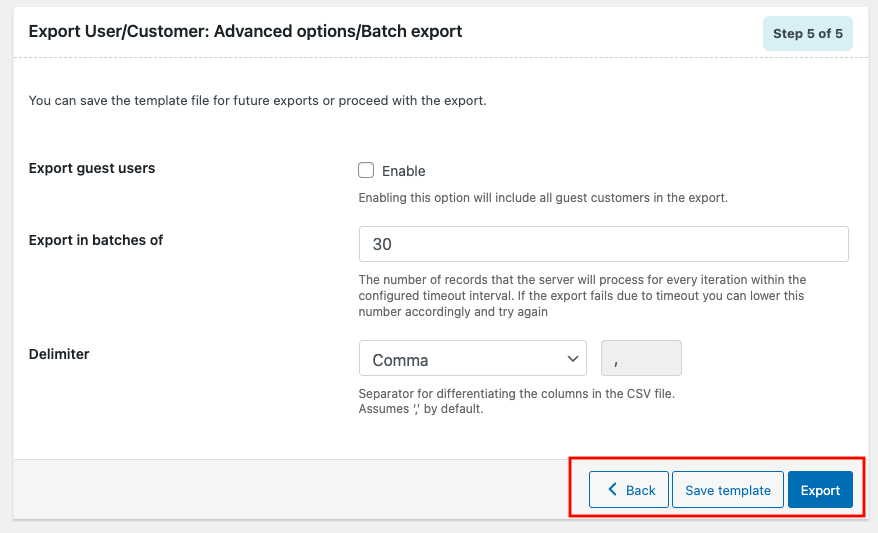
Cliquez sur Enregistrer le modèle pour enregistrer les configurations que vous avez faites pour une utilisation future (facultatif).
Cliquez sur Exporter pour exporter les utilisateurs/clients vers un fichier CSV.
Une fenêtre contextuelle apparaîtra indiquant que le traitement du fichier d'exportation est terminé.
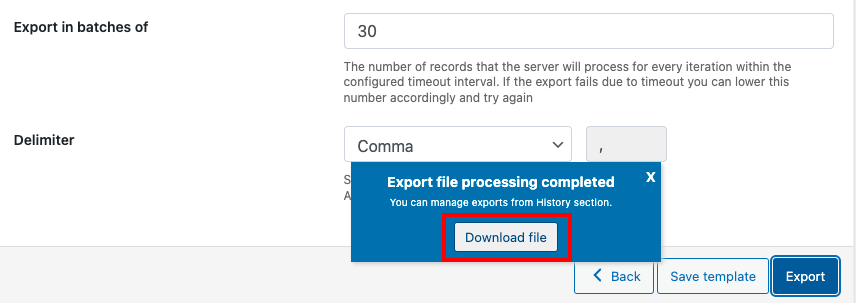
Cliquez sur le fichier Télécharger pour télécharger le fichier CSV sur votre stockage local.
Importer des utilisateurs WordPress
Accédez à WebToffee Import/Export (Basic) > Import.

Étape 1 : sélectionnez un type de message
Ici, vous pouvez sélectionner Utilisateurs/Clients puisque c'est la raison pour laquelle vous êtes ici en premier lieu.
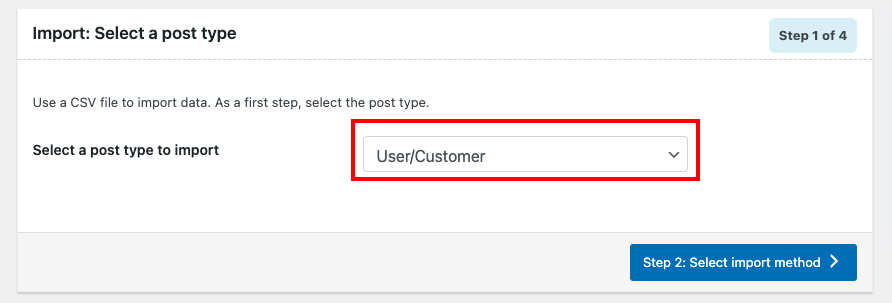
Étape 2 : Sélectionnez la méthode d'importation
Les options sont similaires à la méthode d'exportation, mais il existe également des champs supplémentaires, dont nous discuterons.
Méthode d'importation
- Importation rapide : importe les données conformément aux spécifications par défaut.
- Basé sur un modèle pré-enregistré : importe les données selon vos spécifications précédemment enregistrées.
- Importation avancée : vous guide à travers un processus détaillé de filtrage, de sélection de colonnes et d'options avancées que vous pouvez personnaliser pour importer des données à partir de votre fichier CSV.
Choisissez le fichier à importer
Vous pouvez soit faire glisser et déposer le fichier CSV que vous souhaitez importer, soit simplement cliquer n'importe où sur le rectangle en pointillé pour télécharger le fichier depuis votre stockage local.
Délimiteur
Définissez le caractère utilisé pour séparer les colonnes dans le fichier d'exportation.
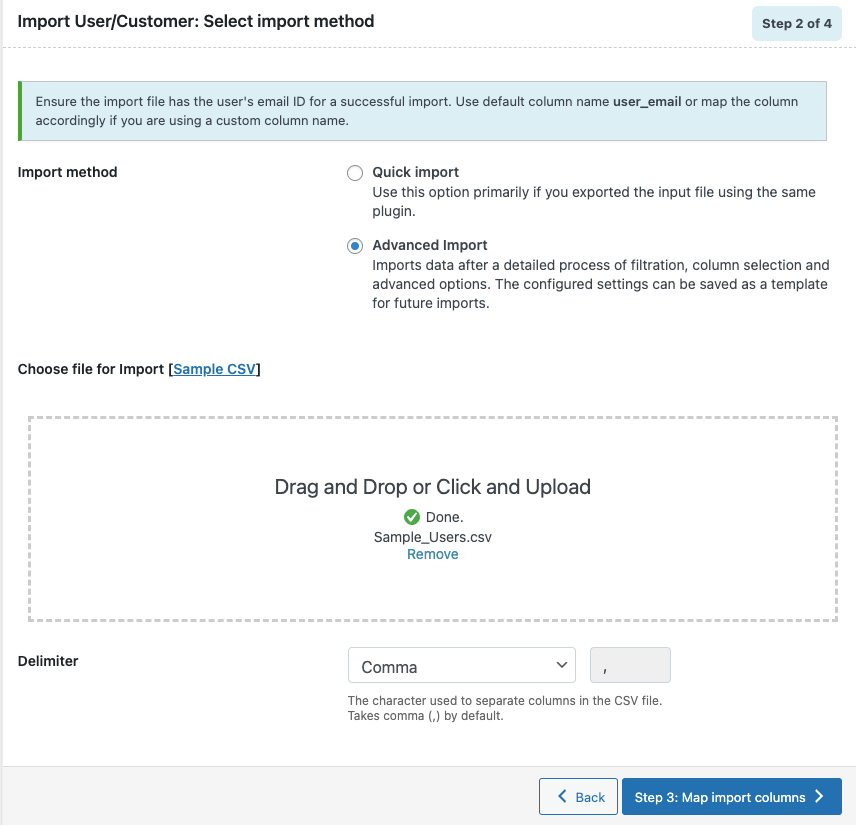
Passez à l' étape 3.
Étape 3 : Mappez les colonnes d'importation
Si vous avez fourni les noms par défaut pour les colonnes, le plug-in identifie automatiquement les champs requis. Vous pouvez également définir manuellement les noms de colonne selon le fichier CSV.
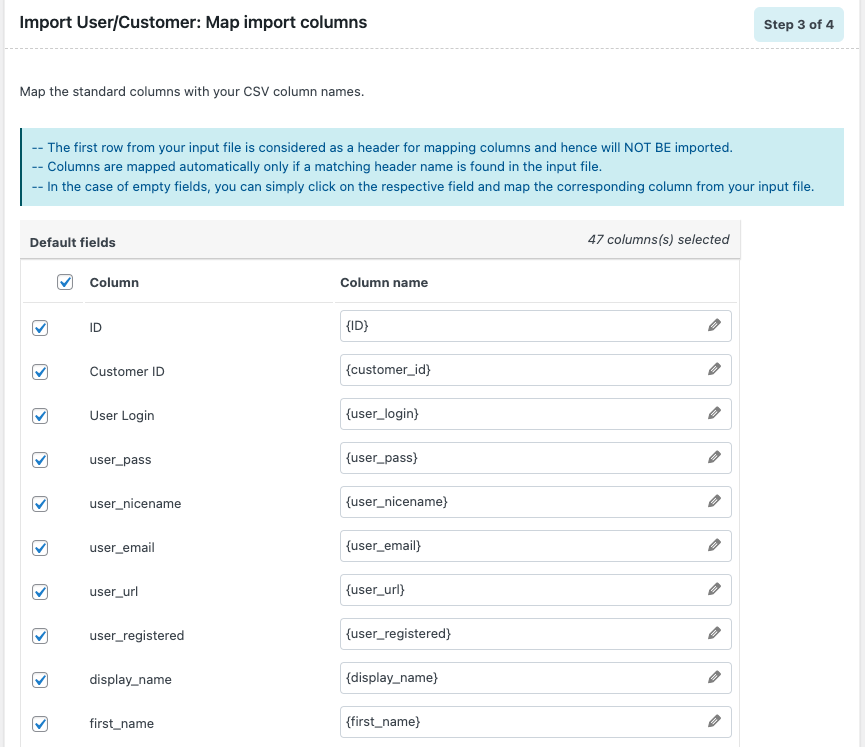
Évaluer le champ
Vous souhaitez apporter des modifications rapides à vos données sans passer par le fichier CSV ? Le moyen le plus simple consiste à utiliser le champ Évaluer . Vous pouvez y accéder en cliquant sur l'icône du stylo à côté du nom de la colonne requise. Il prend essentiellement les données d'entrée du CSV, les calcule à l'aide de l'expression donnée, puis crée une sortie. La meilleure partie est que vous pouvez voir l'exemple de calcul en temps réel. Ne laissez aucune place aux erreurs.
- Expression : N'importe lequel des opérateurs +*/-()&@ ou des constantes de chaîne peut être utilisé avec les attributs pour obtenir le résultat souhaité.
- Entrée : sélectionnez la colonne que vous souhaitez modifier dans la fenêtre déroulante.
- Sortie : Un exemple de sortie sera affiché ici en fonction du premier enregistrement du fichier d'entrée.
Remarque : Les colonnes qui n'ont pas de valeurs dans le fichier d'entrée peuvent entraîner des erreurs de syntaxe si elles sont utilisées dans une expression.
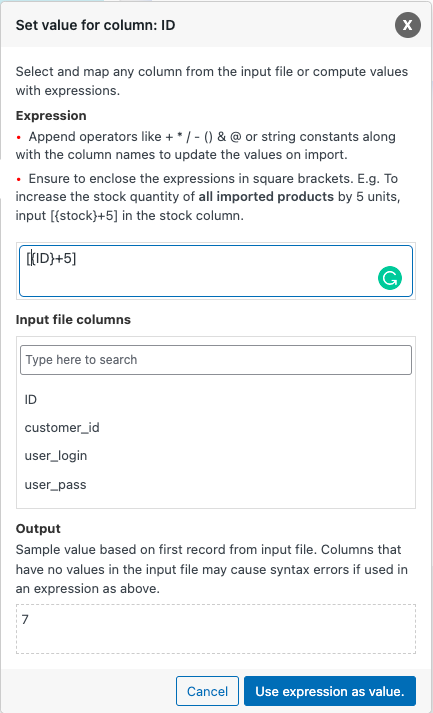
Passez à l'étape suivante.
Étape 4 : Options avancées/importation par lots
Que voulez-vous faire si l'utilisateur existe déjà sur le site ? Voulez-vous ignorer cette importation d'utilisateurs ou la mettre à jour à l'aide des données du fichier CSV actuel ? C'est à vous.
Conserver les mots de passe des utilisateurs : WordPress stocke les mots de passe dans un format crypté. Si vous souhaitez conserver le mot de passe d'un ancien utilisateur, vous devrez choisir Oui. Mais si vous ajoutez manuellement les détails de l'utilisateur dans le CSV, il s'agira alors d'un format de texte brut. Vous devez donc choisir Non dans ces cas.
Vous pouvez également définir l' importation par lots d' option.
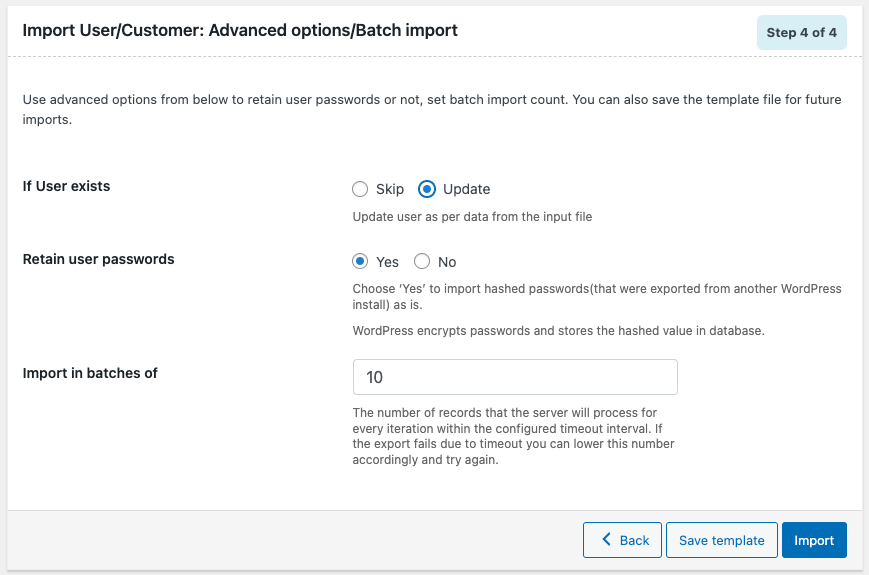
Si vous souhaitez enregistrer la configuration pour le futur, cliquez sur Enregistrer le modèle ou cliquez sur Importer pour continuer.
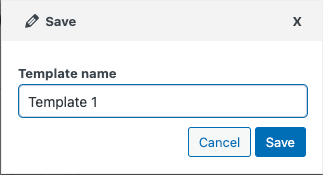
Après l'importation, une fenêtre contextuelle apparaîtra avec un message Terminé et le nombre d'importations ayant échoué (le cas échéant).
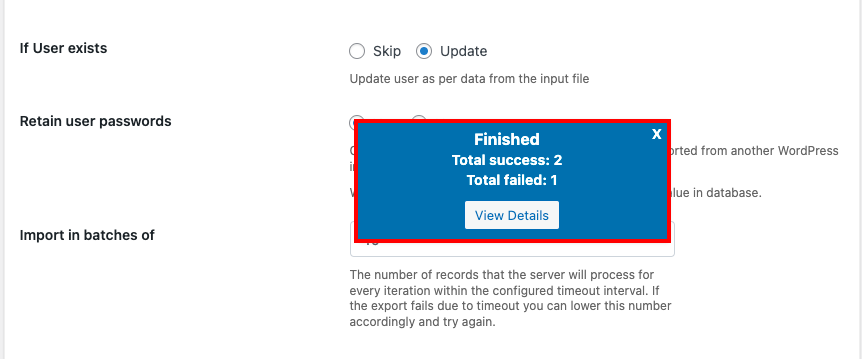
Emballer
Ce plugin vous permet d'importer et d'exporter des utilisateurs WordPress depuis CSV en quelques clics. Si vous recherchez des fonctionnalités avancées, vous pouvez essayer la version premium de ce plugin. Il propose des options de personnalisation supplémentaires, des mises à jour fréquentes et une assistance fournie par une équipe d'experts.
Trouvez-vous cet article utile? S'il vous plaît partager vos commentaires dans les commentaires.
