Comment importer des commandes WooCommerce à l'aide d'un fichier CSV ?
Publié: 2022-06-14Vous voudrez peut-être passer à un nouveau site WooCommerce et importer des commandes depuis votre ancien site. Ajouter les détails de chaque commande individuellement peut être fastidieux. Il devient donc nécessaire de disposer du plug-in Order Import Export for WooCommerce. Ce plugin vous permet d'importer toutes vos commandes et les données associées vers WooCommerce et toute autre plate-forme de commerce électronique.
Le plugin possède les fonctionnalités suivantes qui peuvent vous aider à importer des commandes dans votre boutique :
- Importation rapide des commandes à l'aide d'un fichier CSV
- Importez des commandes à partir de différents emplacements - depuis votre ordinateur local, depuis FTP ou depuis une URL
- Mise à jour groupée des données produit
- Importer des coupons
Nous pensons que vous avez un fichier CSV avec toutes vos commandes exportées. Cela étant dit, plongeons dedans.
Étape 1 : Installation du plug-in
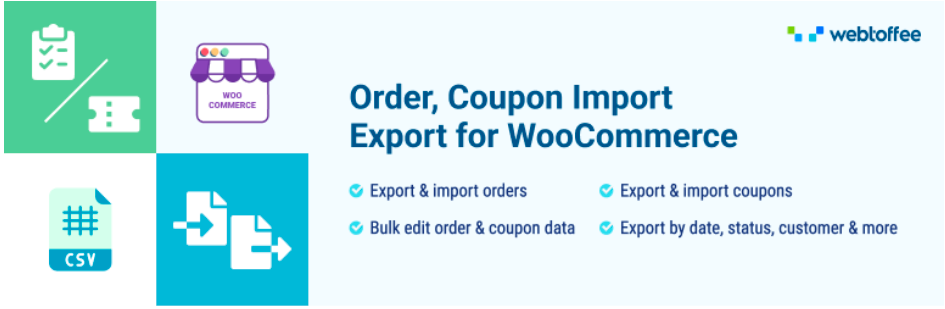
Ouvrez votre tableau de bord WordPress.
Allez dans Plugins > Ajouter un nouveau .
Recherchez le plug-in Order Import Export dans le répertoire des plug-ins WordPress.
Installez et activez le plugin.
Étape 2 : Sélectionnez le type de message
Ouvrez votre tableau de bord WordPress et accédez à WebToffee Import/Export pro > Import .
Dans le menu déroulant, sélectionnez Commander comme type de publication à importer.

Étape 3 : Sélectionnez une méthode d'importation
Voyons chaque option en détail.
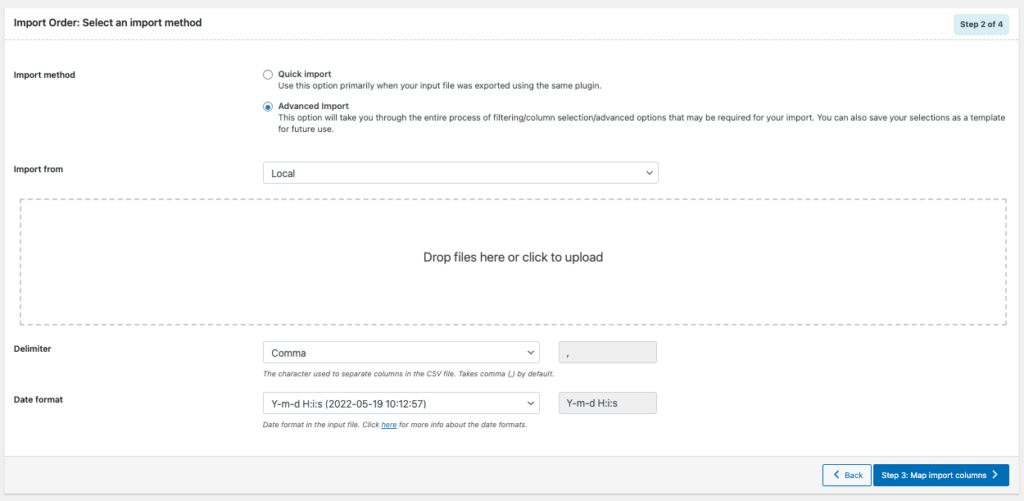
Sélectionnez comment vous souhaitez importer les commandes - Méthode d'importation
Il y a 2 options disponibles ici.
- Importation rapide
Cette option est préférée lorsque vous avez exporté le fichier d'entrée à l'aide du même plug-in ou si vous avez créé le fichier CSV au format ci-dessus.
- Importation avancée
Dans cette option, vous serez guidé tout au long du processus de filtrage/sélection de colonnes/options avancées dont vous pourriez avoir besoin pour votre importation. Vous pouvez également enregistrer vos sélections en tant que modèle pour une utilisation future.
Sélectionnez l'emplacement du fichier CSV – Importer depuis
Vous pouvez définir le chemin du fichier à partir duquel vous souhaitez importer.

Le plugin offre plusieurs options à partir desquelles vous pouvez importer des fichiers :
- Local : fichiers enregistrés sur votre ordinateur
- URL : Ajoutez une URL externe au fichier à importer
- FTP : ajouter un profil FTP pour importer des fichiers via FTP
- Fichier déjà existant : choisissez cette option si vous souhaitez importer des fichiers à partir de téléchargements précédents.
Remarque : Pour importer un fichier depuis FTP, vous devez avoir configuré l'emplacement FTP dans le plug-in. De plus, vous ne pouvez utiliser un fichier existant pour l'importation que si vous avez un historique d'importation dans le plugin.

Définir le délimiteur CSV
Vous pouvez définir le caractère de séparation des colonnes dans le fichier CSV.
Peut utiliser n'importe quel caractère de la liste déroulante. Il existe également une option pour ajouter des caractères personnalisés.
Passez à l'étape suivante.
Étape 4 : Mapper les colonnes d'importation
Ici, vous pouvez mapper le nom de la colonne et l'ID de la colonne. Le mappage est effectué pour mentionner que le nom de la colonne est spécifique au nom de la colonne dans le fichier d'importation.
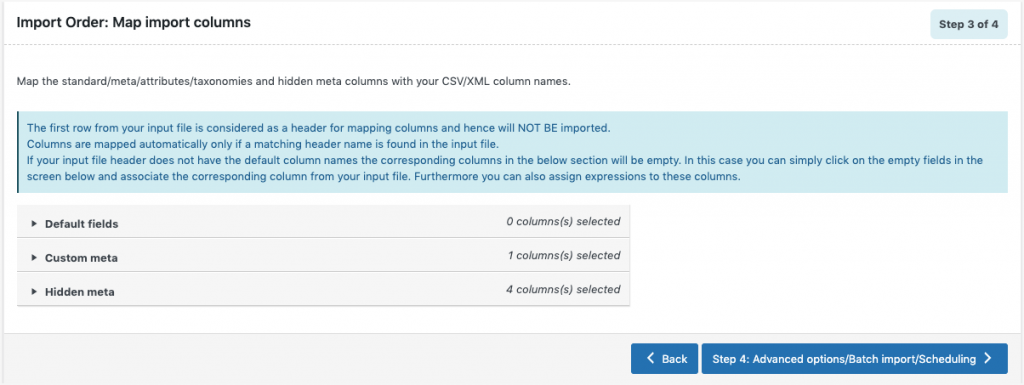
Champs par défaut : les noms de colonne mappés apparaissant dans cette section peuvent être modifiés si nécessaire. En choisissant un modèle pré-enregistré, vous pouvez afficher les noms et choix préférés qui ont été enregistrés en dernier.
Définir des valeurs pour les colonnes
Vous pouvez mettre à jour les valeurs dans le fichier d'entrée en cliquant sur l'icône du stylo près du nom de la colonne.
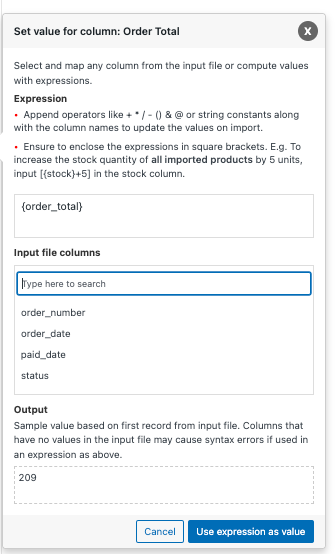
Expression
Ici, vous pouvez éditer/modifier les valeurs dans le fichier d'entrée en utilisant des opérateurs tels que + * / - () & @ ou des constantes de chaîne avec les noms de colonne.
Colonnes du fichier d'entrée
Vous pouvez ajouter des valeurs à partir de plusieurs colonnes en sélectionnant les noms de colonne ici.
Production
Le champ Sortie affiche la valeur d'échantillon basée sur le premier enregistrement du fichier d'entrée. Les colonnes qui n'ont pas de valeurs dans le fichier d'entrée peuvent provoquer des erreurs de syntaxe.
Pour que ce soit clair voici un exemple :
Supposons que vous souhaitiez augmenter la taxe totale de 5.
Entrez [{tax_total} +5] dans la colonne Expression pour la taxe totale.
![Augmentation de la taxe totale de 5 en utilisant l'expression [{tax_total} +5]](/uploads/article/39149/Aobecu4pODHq5Kvn.png)
Là, vous pouvez voir que 5 seront ajoutés dans la section Sortie.
Étape 5 : Options avancées/Importation par lots/Planification
Les options avancées de cette page vous permettent de mettre à jour les commandes existantes, de planifier une importation ou d'opter pour des importations par lots. De plus, vous pouvez enregistrer un fichier modèle pour une utilisation future.
Voyons les options en détail.
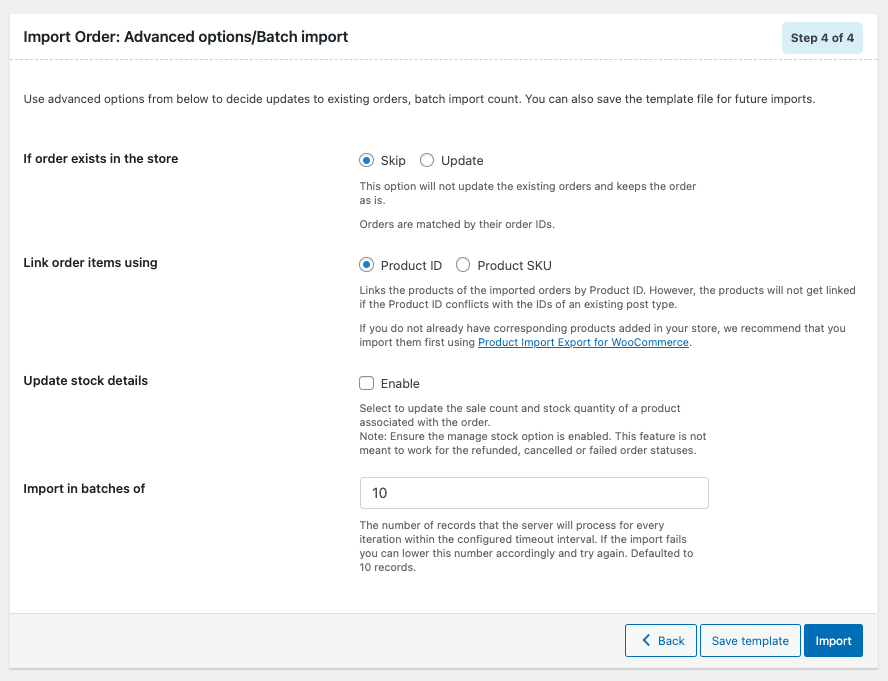
Si la commande existe dans le magasin
Sélectionnez l'action pour laquelle vous voulez être fait, si la commande existe dans le magasin. Vous pouvez soit sélectionner 'Ignorer' ou 'Mettre à jour'.
Lier les articles de la commande à l'aide de
Sélectionnez la manière dont vous souhaitez lier les éléments de la commande. Utilisation de l'ID de produit ou du SKU de produit.

Mettre à jour les détails des stocks
Activez cette option pour mettre à jour le nombre de ventes et la quantité de stock d'un produit associé à la commande.
Importez par lots de : Entrez le nombre d'enregistrements que vous souhaitez que le serveur traite pour chaque itération dans l'intervalle de temporisation configuré. Si l'importation échoue en raison d'un délai d'expiration, vous pouvez réduire ce nombre en conséquence et réessayer.
Enregistrez le fichier de modèle pour le futur (si nécessaire).
Étape 6 : Importer/Planifier
Vous pouvez soit importer les commandes directement dans votre boutique, soit planifier l'importation.
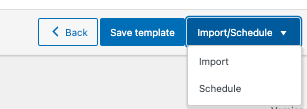
Pour programmer l'import : (Seulement pour premium)
Cliquez sur l'option Planifier et la fenêtre de planification cron apparaîtra comme indiqué ci-dessous :
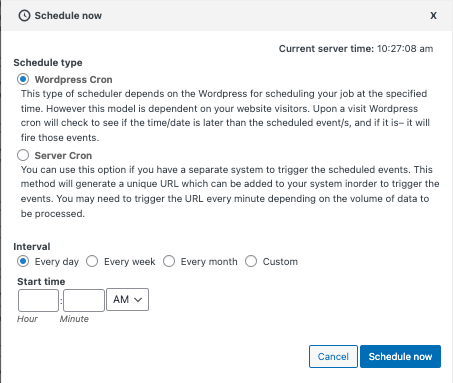
Le plugin prend en charge deux types de planification différents :
WordPress Cron : Le WordPress Cron planifie l'importation à une heure précise en fonction des visiteurs du site.
Server Cron : En sélectionnant Server Cron, une URL spécifique sera générée et vous devrez ajouter cette URL à votre système pour déclencher l'importation à chaque fois.
Vous pouvez également configurer l'heure et l'intervalle auxquels l'importation doit être planifiée.
Pour importer directement :
Cliquez sur l'option Importer.
Une fois l'importation terminée, une fenêtre contextuelle s'affiche indiquant l'état de l'importation qui contient le nombre d'importations réussies et d'importations échouées (le cas échéant).
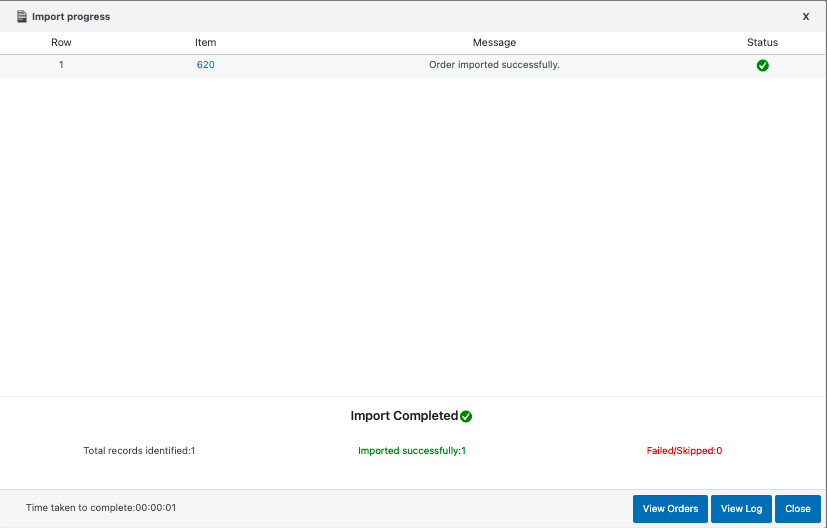
Comment importer des commandes d'abonnement WooCommerce à l'aide d'un fichier CSV ?
Pour importer des commandes d'abonnement à l'aide d'un fichier CSV, vous devez acheter la version premium du plugin. Après avoir acheté la version premium, suivez ces étapes. Les étapes seront similaires à l'importation de commande mentionnée dans cet article mais avec quelques modifications mineures, dont nous discuterons.
Étape 1 : sélectionnez le type de message
Sélectionnez Abonnements comme type de publication.

Étape 2 : Sélectionnez la méthode d'importation
- Vous pouvez choisir la méthode d'importation ici. Si vous souhaitez passer par des processus de filtrage et de sélection de colonnes avancés, choisissez Importation avancée ou choisissez Importation rapide.
- Sélectionnez le chemin du fichier dans l'option Importer depuis .
- Définissez le format Délimiteur et Date .
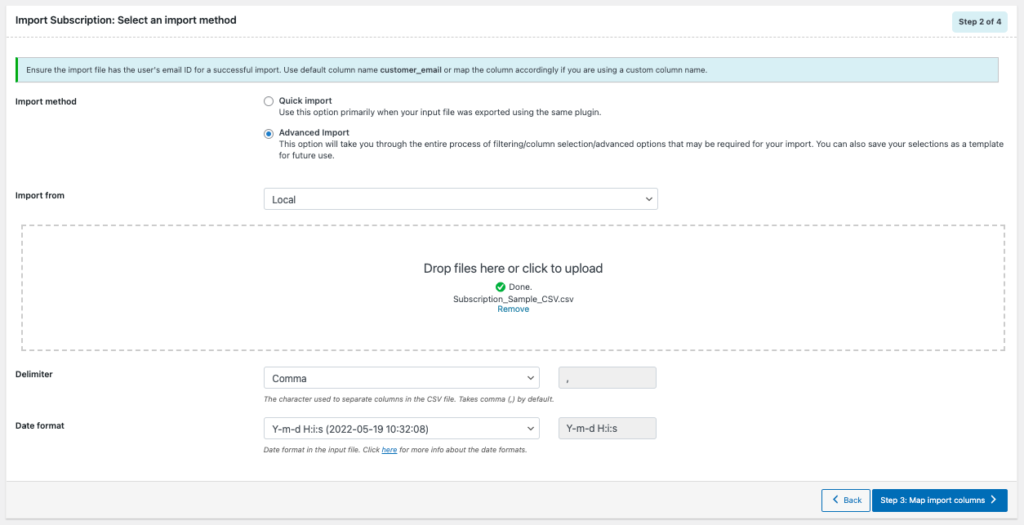
Passez à l'étape suivante.
Étape 3 : Mappez les colonnes d'importation
- Mappez les colonnes standard/méta/attributs/taxonomies et méta cachées avec vos noms de colonne CSV/XML.
- Vous pouvez mettre à jour la valeur dans chaque colonne en cliquant sur l'icône du stylo. (Comme discuté plus tôt dans l'article)
Étape 4 : Options avancées/Importation par lots/Planification
Voici les différentes options dans Options avancées :
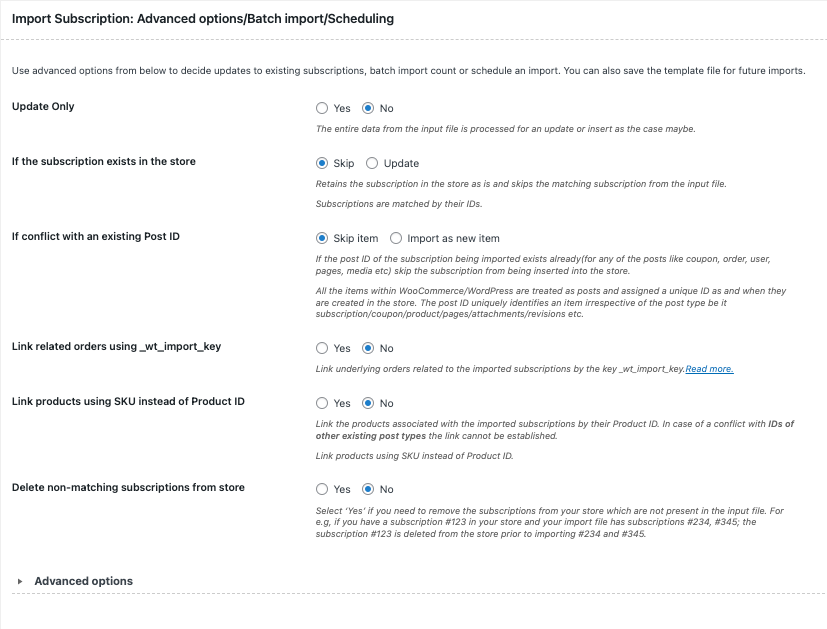
Mise à jour uniquement
En sélectionnant "Oui", le magasin est mis à jour avec les données du fichier d'entrée uniquement pour les enregistrements correspondants/existants du fichier. En sélectionnant "Non", toutes les données du fichier d'entrée sont traitées pour une mise à jour ou une insertion selon le cas.
Si l'abonnement existe dans le magasin
On peut soit ignorer, soit mettre à jour l'entrée.
En cas de conflit avec un identifiant de publication existant
Sélectionnez l'action à entreprendre en cas de conflit avec un ID de publication existant ; ignorez ou importez en tant que nouvel élément.
Liez les commandes à l'aide de _wt_import_key
Sélectionnez Oui si vous souhaitez lier les commandes sous-jacentes liées aux abonnements importés.
Liez les produits en utilisant le SKU au lieu de l'ID de produit
Sélectionnez "Oui" pour lier les produits associés aux abonnements importés par leur ID de produit.
Supprimer les abonnements non correspondants du magasin
Sélectionnez Oui pour supprimer les abonnements de votre boutique qui ne sont pas présents dans le fichier d'entrée.
Options avancées:
Ici, vous pouvez définir l'importation par lots et l'option de bloquer les hooks de plug-ins tiers lors de l'importation.
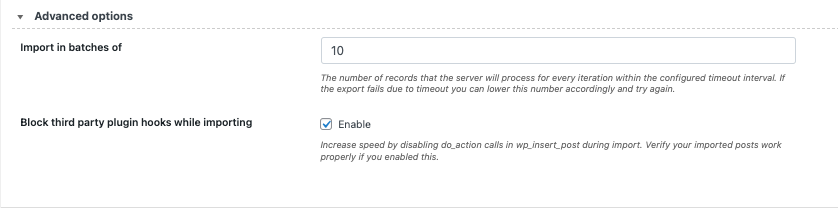
Enregistrez le modèle pour une utilisation future. (si besoin)
Passez ensuite à Importer/Planifier .
La fenêtre contextuelle d'état de l'importation apparaîtra une fois l'importation terminée. Il contiendra le nombre d'importations réussies et d'échecs (le cas échéant).
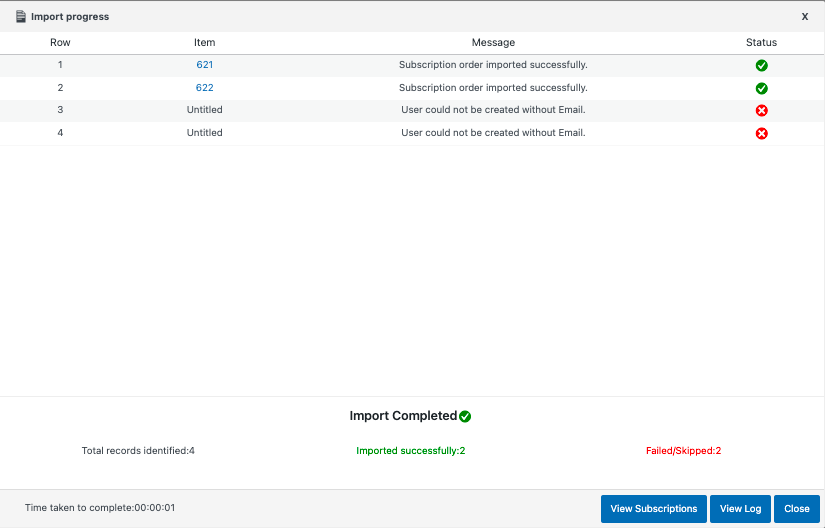
De conclure:
Comme nous l'avons dit au début de cet article, importer les détails d'une commande un par un peut être assez mouvementé. Le plugin dont nous avons parlé dans cet article est un plugin polyvalent qui vous permet d'importer/exporter des commandes, des coupons et des abonnements en quelques clics. Il existe également une suite d'import/export pour toutes les fonctionnalités d'import/export dont vous avez besoin dans votre boutique WooCommerce.
Nous aimerions connaître votre soutien et vos commentaires. Envoyez-nous un peu d'amour dans les commentaires ci-dessous si cet article vous a aidé.
- Est-ce que cela a été utile ?
- Oui Non
