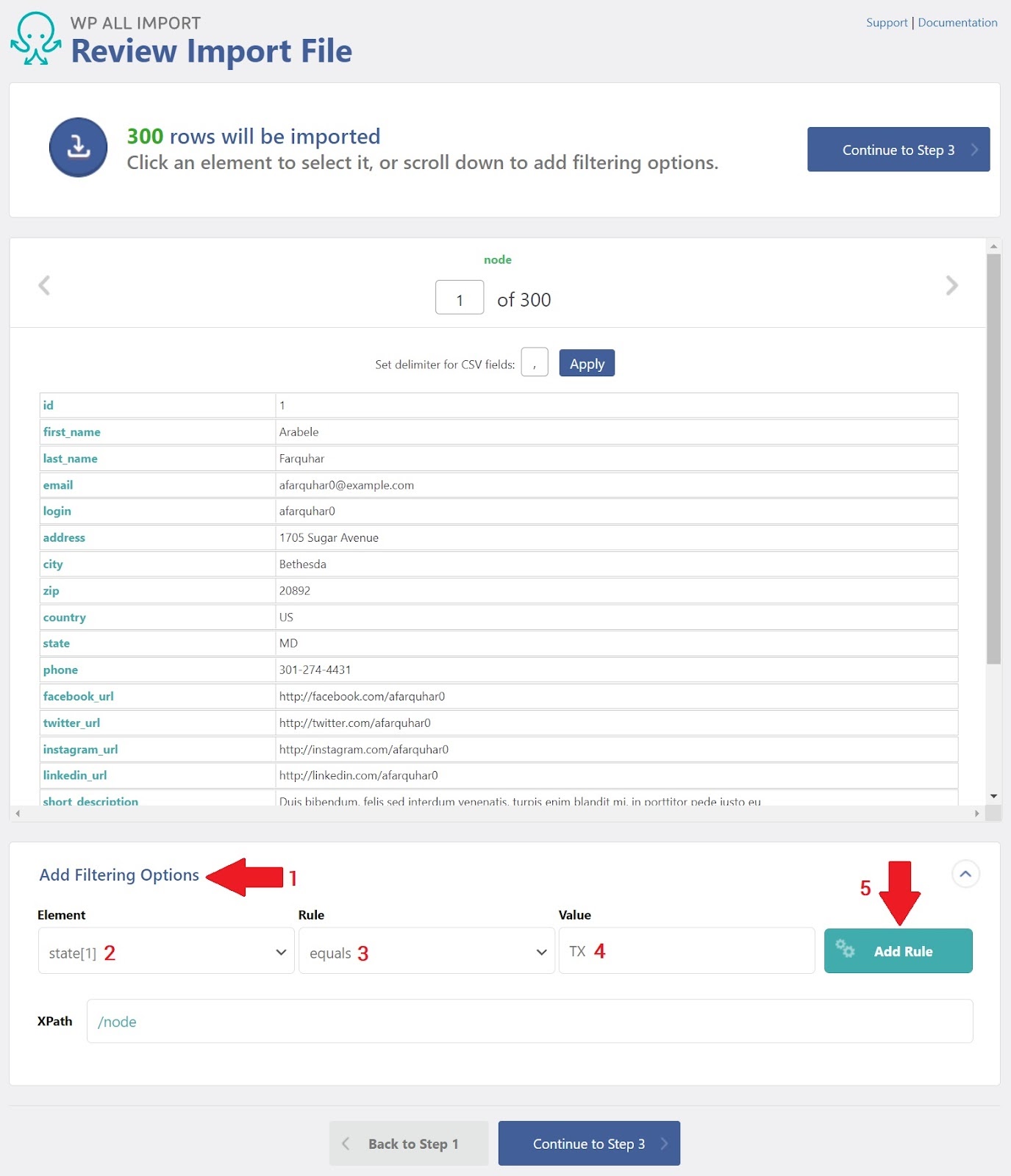Comment importer des utilisateurs WordPress avec WP All Import
Publié: 2022-07-03WP All Import est un outil puissant qui vous permet d'importer des utilisateurs WordPress en une fraction du temps nécessaire pour les créer manuellement. Grâce à l'interface glisser-déposer de WP All Import, vous pouvez importer en masse des utilisateurs WordPress à partir de n'importe quel fichier CSV, XML ou JSON avec pratiquement n'importe quelle disposition de données en suivant ces étapes de base :
- Téléchargez un fichier d'importation d'utilisateurs.
- Ajoutez éventuellement un filtre si vous ne souhaitez importer que certains utilisateurs.
- Mappez les champs de votre fichier d'importation aux champs utilisateur WordPress à l'aide de la fonctionnalité glisser-déposer.
- Exécutez l'importation pour créer et/ou mettre à jour les utilisateurs.
Ce guide couvre tout ce dont vous avez besoin pour commencer, et vous pouvez suivre une démo gratuite ici sur WP All Import.
Créer une nouvelle importation d'utilisateurs WordPress
WP All Import propose plusieurs méthodes différentes pour télécharger vos données d'importation. Vous pouvez télécharger manuellement un fichier depuis votre ordinateur, le télécharger depuis une URL externe ou un emplacement FTP, ou utiliser un fichier qui a déjà été téléchargé sur votre serveur.
Pour cet exemple, nous utiliserons cette feuille de calcul Google Docs comme fichier source. Cependant, la structure (noms de colonnes, types, etc.) du fichier source n'a pas d'importance. WP All Import peut gérer n'importe quelle structure de fichier que vous lui lancez.
Voici les étapes clés :
- Accédez à Toutes les importations > Nouvelle importation et sélectionnez Télécharger un fichier.
- Sélectionnez Depuis l'URL.
- Entrez le lien de la feuille de calcul Google Docs illustrée ci-dessus.
- Cliquez sur le bouton Télécharger.
- Cliquez sur Nouveaux éléments.
- Sélectionnez Utilisateurs dans la zone de sélection Créer une nouvelle.
- Cliquez sur le bouton bleu Continuer à l'étape 2 en bas.
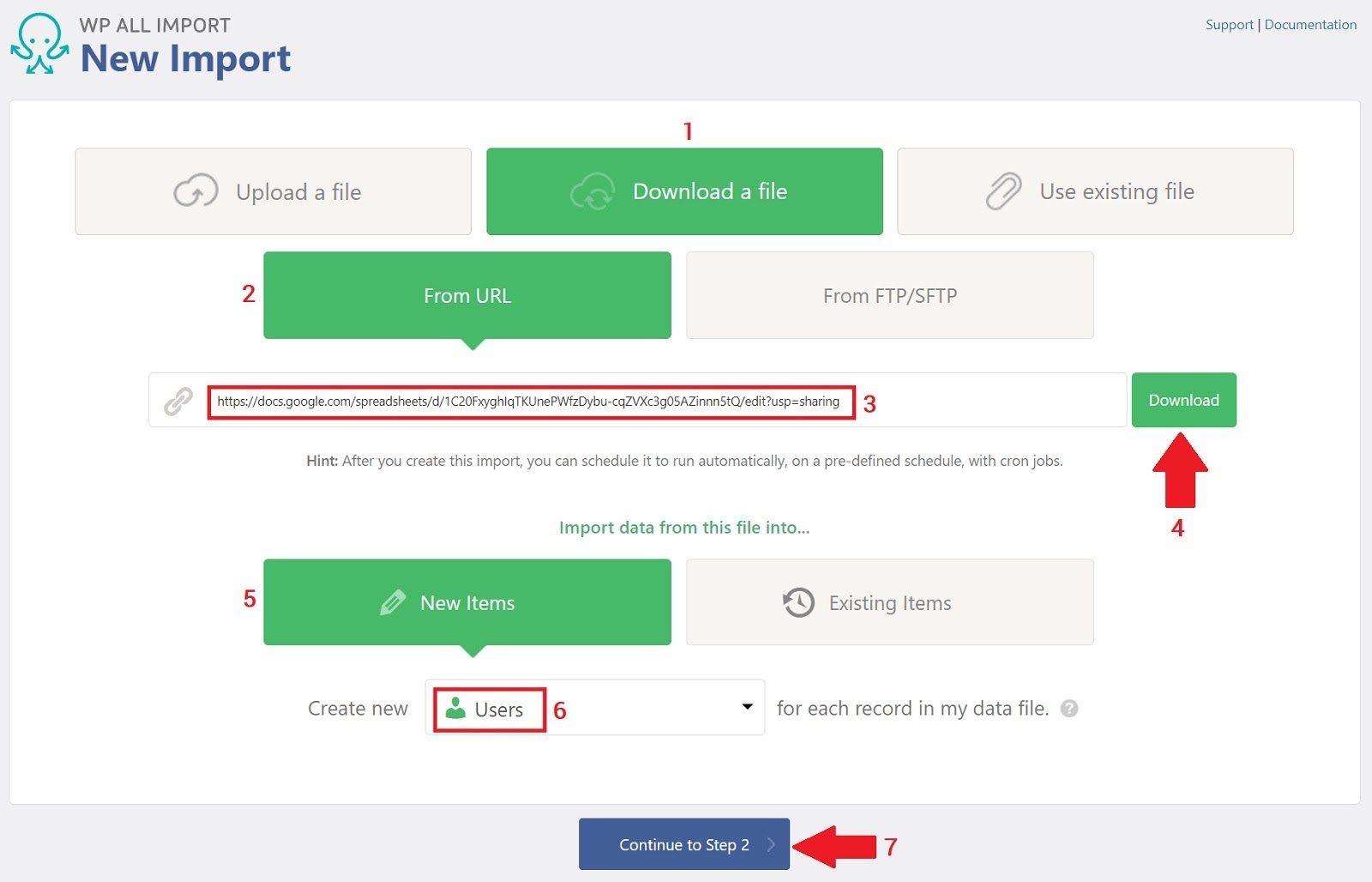
Examiner le fichier d'importation
La page Review Import File vous permet de vérifier que WP All Import a correctement analysé le fichier d'importation :
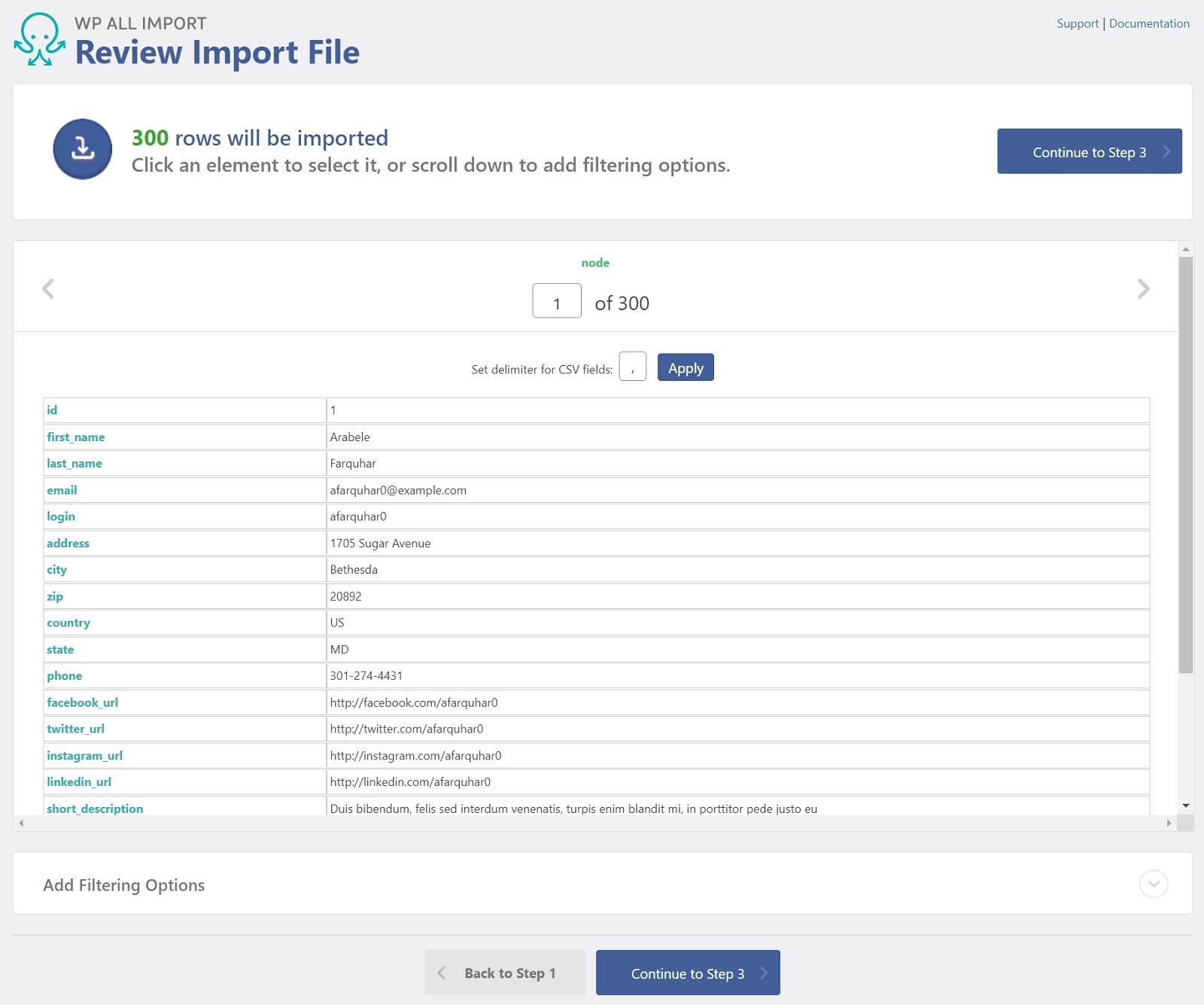
Dans ce cas, c'est le cas, cliquez simplement sur le bouton bleu Continuer à l'étape 3.
Glisser-déposer Importer des données dans les champs utilisateur WordPress
Dans cette étape, nous mapperons les données de notre fichier directement dans les champs utilisateur WordPress du modèle d'importation. Grâce au système de glisser-déposer, vous n'avez pas à vous soucier du casse-tête de l'édition manuelle de votre fichier afin que chaque colonne ait le nom et l'ordre corrects. Au lieu de cela, faites simplement glisser les colonnes de la droite vers les champs appropriés à gauche.
Voici un aperçu du processus de mappage pour la seule section Informations sur le compte utilisateur :
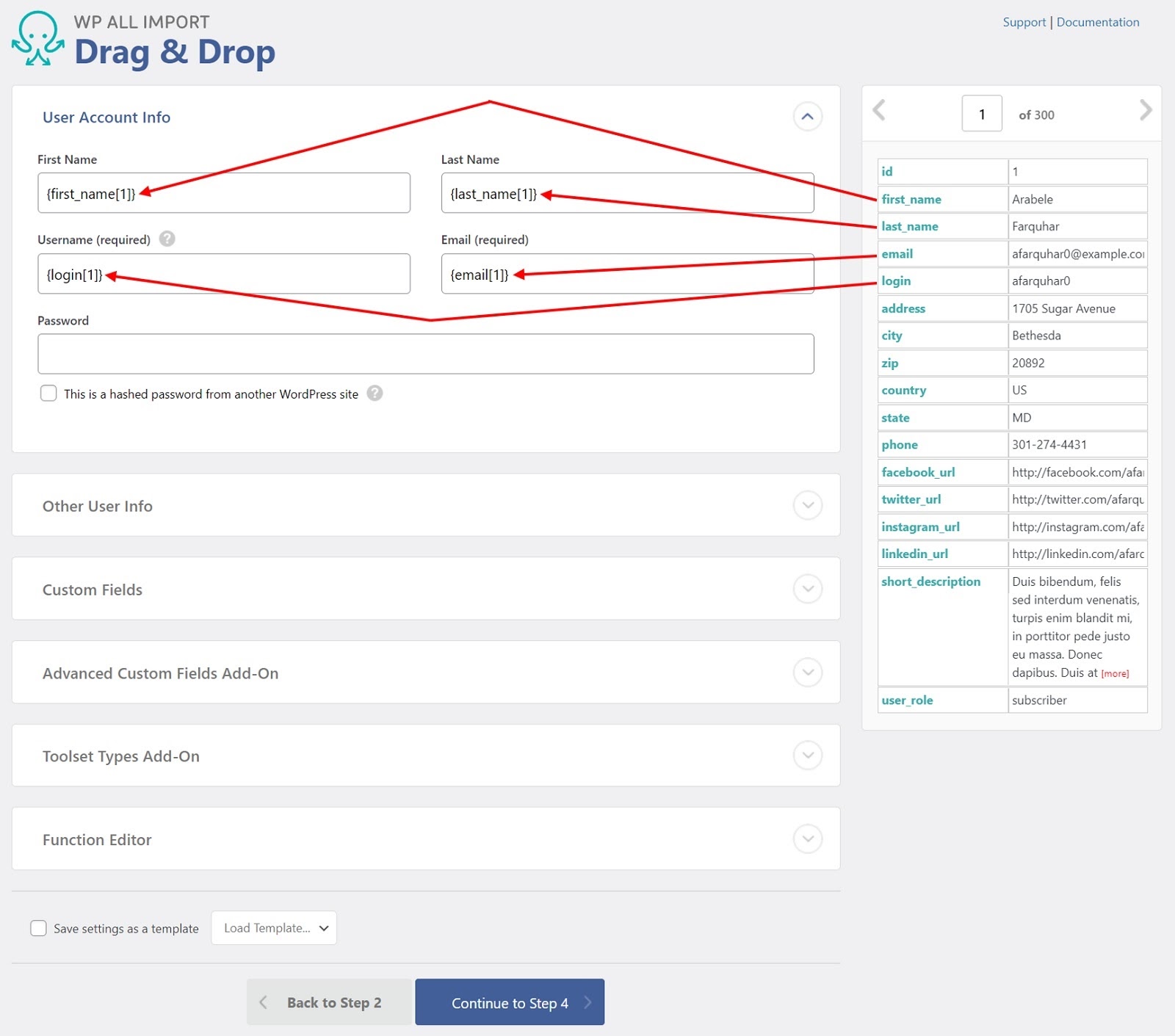
Certaines des autres sections nécessitent des valeurs plus sophistiquées mais, pour l'instant, supposons qu'elles sont toutes des mappages simples, comme indiqué ci-dessus. Nous reviendrons pour décrire certaines des valeurs les plus sophistiquées dans une section ultérieure.
Cliquez sur le bouton bleu Continuer à l'étape 4.
Paramètres d'importation d'utilisateurs WordPress
La page Paramètres d'importation vous permet de contrôler exactement ce que WP All Import fait avec les données mappées dans l'interface Drag & Drop. Voici les paramètres pertinents dans les deux premières sections de cette page :
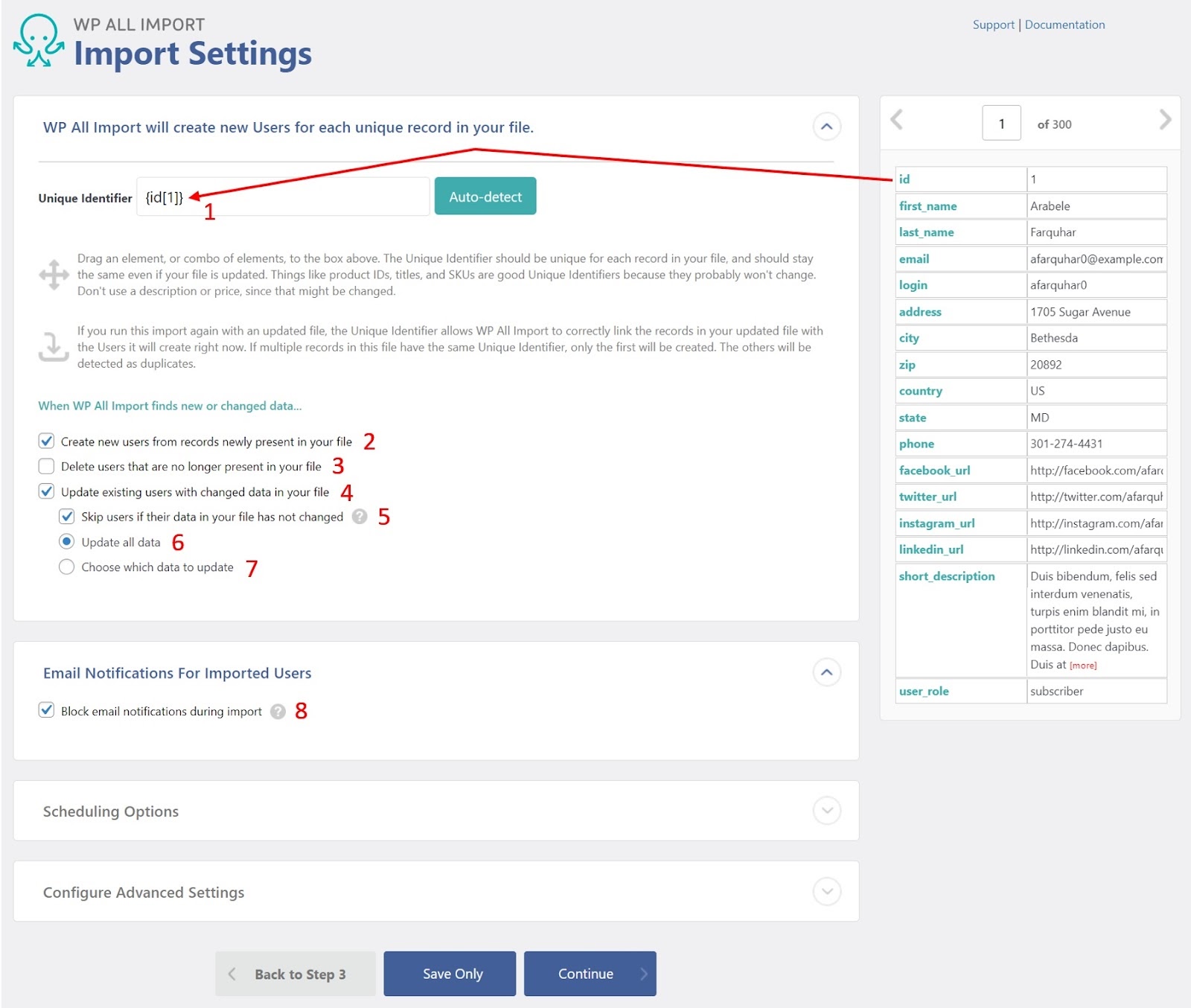
1. Identifiant unique. Cet identifiant doit être unique pour chaque utilisateur, y compris tous les utilisateurs qui existent déjà dans votre base de données WordPress. Dans l'exemple d'image ci-dessus, nous avons identifié le champ "id" comme identifiant unique pour chaque utilisateur entrant. Mais cela peut différer selon la situation. Par exemple, si vous aviez déjà 100 utilisateurs dans votre base de données WordPress, numérotés de 1 à 100, vous ne pourriez évidemment pas importer d'autres utilisateurs avec des identifiants dans cette même plage de numéros. Vous devrez commencer l'importation des identifiants d'utilisateur à 101 ou adopter une autre approche. Pour l'instant, supposons simplement une importation simple sans conflits.
2. Créez de nouveaux utilisateurs à partir des enregistrements nouvellement présents dans votre fichier. Si cette case est cochée, WP All Import créera un nouvel utilisateur pour chaque utilisateur entrant dont l'identifiant unique n'est pas déjà présent dans la table des utilisateurs WordPress.
3. Supprimez les utilisateurs qui ne sont plus présents dans votre fichier. Si cette case est cochée et qu'un utilisateur existe dans la base de données WordPress qui n'est pas présent dans les données d'importation, l'utilisateur existant sera supprimé de la base de données. Là encore, l'identifiant unique est utilisé pour déterminer s'il existe une correspondance.
4. Mettez à jour les utilisateurs existants avec les données modifiées dans votre fichier. Si cette case est cochée, tout utilisateur existant sera mis à jour avec les données d'un utilisateur entrant s'il existe une correspondance basée sur l'identifiant unique.
5. Ignorez les utilisateurs si leurs données dans votre fichier n'ont pas changé - une sous-option du point 4. Si les données de l'utilisateur existant et de l'utilisateur entrant sont identiques, toute mise à jour de l'utilisateur existant sera ignorée.
6. Mettre à jour toutes les données - une autre sous-option du point 4. S'il existe une correspondance entre l'identifiant unique d'un utilisateur existant et un utilisateur entrant, les données de l'utilisateur existant seront mises à jour avec les données de l'utilisateur entrant, qu'il y ait ou non cela a changé.
7. Choisissez les données à mettre à jour - la troisième et dernière sup-option du point 4. Si vous sélectionnez cette option, WP All Import vous présentera une longue liste d'options pour contrôler les champs de l'utilisateur existant qui seront mis à jour avec les données de l'utilisateur entrant.
8. Bloquer les notifications par e-mail lors de l'importation. Normalement, si vous mettez à jour un utilisateur WordPress, WordPress enverra un e-mail à l'utilisateur par défaut. Ce paramètre vous permet d'éviter ces mises à jour lors de l'importation de données utilisateur.
Ignorez les sections Options de planification et Configurer les paramètres avancés de cette page pour le moment. Nous reviendrons sur ces sujets plus tard.

Cliquez sur le bouton bleu Continuer en bas de l'écran.
Exécutez l'importation d'utilisateurs
L'écran suivant est la page Confirmer et exécuter. Sur cette page, cliquez sur le bouton vert Confirmer et exécuter l'importation.
Lorsque l'importation est terminée, vous devriez voir un écran de confirmation qui ressemble à ceci :
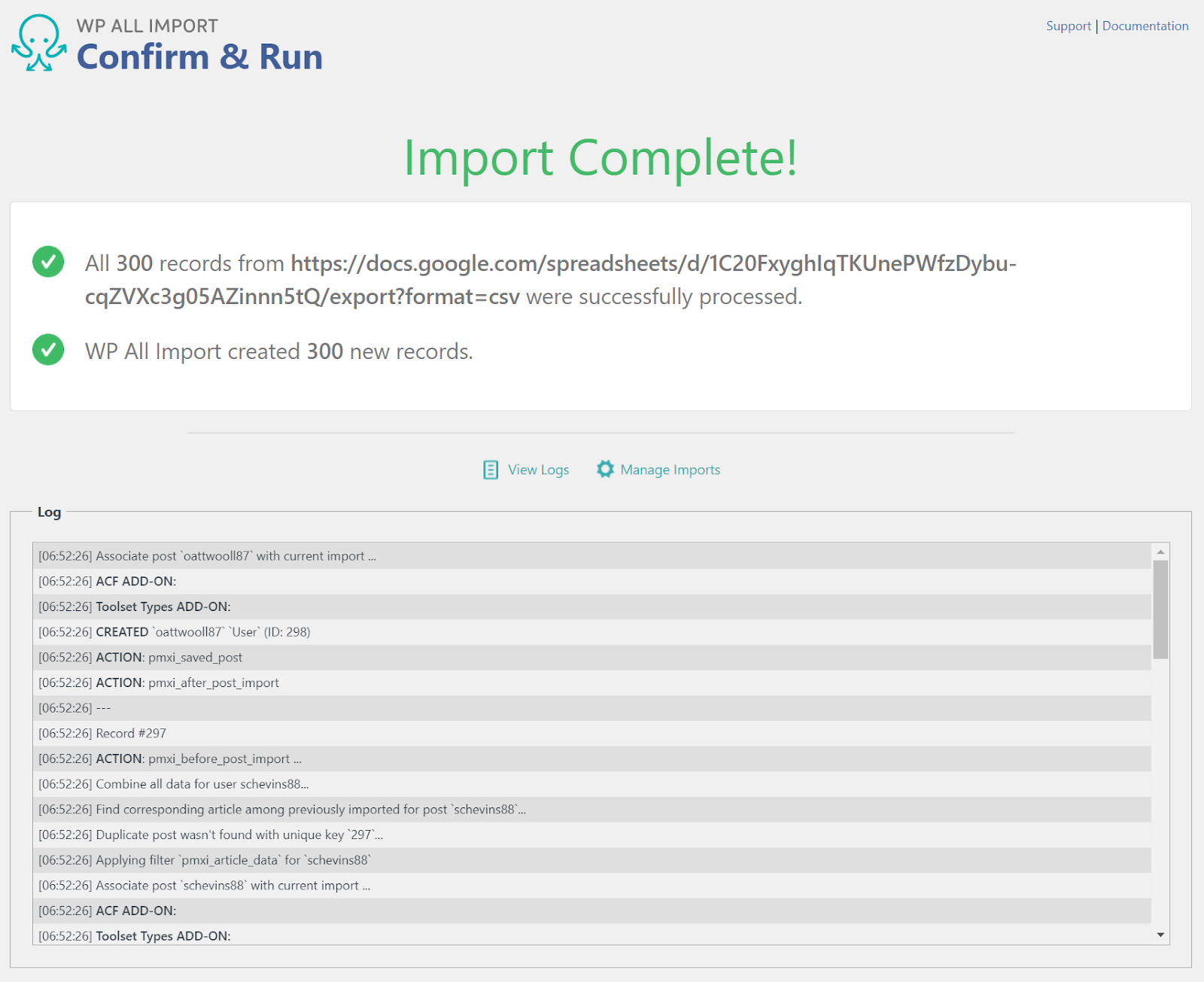
Cet écran indique que 300 utilisateurs ont été importés. Pour le confirmer, accédez à Utilisateurs dans le menu de navigation principal de WordPress. La liste des utilisateurs résultants doit maintenant contenir les 300 utilisateurs importés.
C'est tout - vous venez de terminer le processus de base d'importation d'utilisateurs WordPress avec WP All Import.
Fonctionnalités avancées
Dans les sections précédentes, nous avons ignoré quelques-unes des fonctionnalités avancées de WP All Import pour l'importation d'utilisateurs. Dans cette section, nous décrivons brièvement certaines de ces fonctionnalités.
Filtrage des données d'importation d'utilisateurs
De retour dans l'écran Examiner le fichier d'importation (étape 2), il y avait une section au bas de l'écran appelée Ajouter des options de filtrage. Vous pouvez utiliser cette section pour filtrer les enregistrements que vous importez selon pratiquement tous les critères. Par exemple, supposons que vos données d'importation contiennent des utilisateurs de partout aux États-Unis, mais que vous souhaitez importer uniquement ceux du Texas. Voici ce que vous faites :
- Dans l'écran Examiner le fichier d'importation, développez la section Ajouter des options de filtrage en bas.
- Dans la zone Élément, sélectionnez "state[1]".
- Dans la zone Règle, sélectionnez "est égal à".
- Dans la zone Valeur, sélectionnez "TX".
- Cliquez sur le bouton Ajouter une règle.
Lorsque vous cliquez sur Ajouter une règle, WP All Import ouvre un nouveau panneau affichant la définition de la règle. Dans ce nouveau panneau :
- Cliquez sur Appliquer les filtres à XPath. Cela ajoutera la règle de filtrage à la zone XPath. Cela réduira également le nombre de lignes à importer de 300 à 27 dans nos exemples de données.
- Cliquez sur le bouton bleu Continuer à l'étape 3 et continuez comme avant.
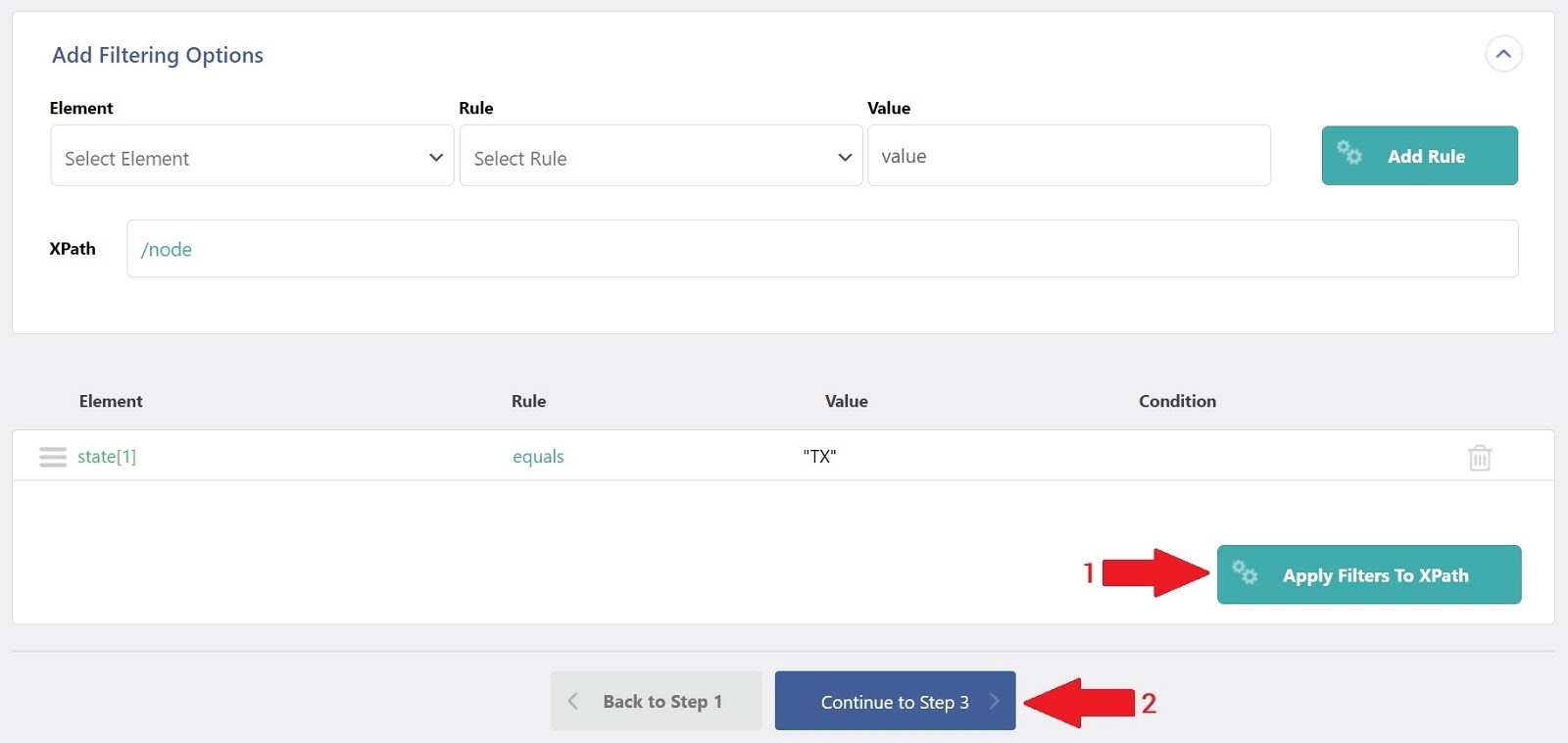
Mots de passe utilisateur
Dans la section Informations sur le compte utilisateur de la page Glisser-déposer, il y a un champ de mot de passe. Vous pouvez importer des mots de passe en texte brut ou des mots de passe hachés d'un autre site WordPress dans ce champ. Dans ce dernier cas, vous devez cocher la case indiquant que le mot de passe est haché.
Le hachage est une action à sens unique qui brouille de manière irréversible une chaîne de texte. Il n'est pas possible d'inverser le processus de hachage pour identifier le mot de passe d'origine. Cependant, WP All Import vous permet de réimporter des mots de passe hachés dans WordPress afin que les utilisateurs puissent se connecter avec leurs anciens mots de passe.
C'est le moyen le plus sûr de transmettre les données d'importation des utilisateurs car les mots de passe ne sont jamais visibles pour quiconque pourrait intercepter le fichier.
Autres informations utilisateur
Bien que nous n'ayons pas couvert cela, il existe une autre section dans l'interface Drag & Drop appelée Other User Info. Comme son nom l'indique, il s'agit de toutes les autres informations utilisateur stockées par WordPress, que vous pouvez consulter en consultant n'importe quel profil utilisateur. Ceci comprend:
- Informations sur le rôle de l'utilisateur
- Surnom, nom d'affichage et joli nom (un nom convivial pour l'URL)
- La description
- Date d'enregistrement de l'utilisateur
- Une URL du site Web de l'utilisateur, le cas échéant
Les champs personnalisés
Si des informations utilisateur ont été ajoutées en tant que champ personnalisé, elles seront accessibles via la page Glisser-déposer. C'est l'un des grands avantages de l'utilisation de WP All Import, car il peut identifier et remplir des champs personnalisés ou des champs à partir de n'importe quel plug-in ou module complémentaire.
Éditeur de fonctions
Si vous avez besoin de manipuler l'utilisateur entrant de quelque manière que ce soit pendant le processus d'importation, vous pouvez créer des fonctions PHP pour faciliter cette manipulation.
Options de planification
Si vous devez exécuter un processus d'importation d'utilisateurs selon une planification, vous pouvez le faire via la section Options de planification de la page Paramètres d'importation. Ceci est particulièrement utile si vous avez besoin de synchroniser les données utilisateur de WordPress avec un système externe.
Dans ce modèle, le système externe peut générer un nouveau fichier d'importation d'utilisateurs, par exemple, une fois par semaine. Tant que le système externe dépose ce fichier dans un emplacement convenu, WP All Import peut l'importer automatiquement en suivant un calendrier compatible.
Réglages avancés
Importation d'un fichier utilisateur particulièrement volumineux ? Aucun problème. WP All Import fournit une section Configurer les paramètres avancés sur la page Paramètres d'importation. Ces paramètres vous permettent de diviser les importations en blocs de traitement plus gérables et d'augmenter la vitesse de traitement des importations en désactivant certaines fonctions, en important uniquement les enregistrements spécifiés ou en utilisant un StreamReaders au lieu d'un XMLReader pour analyser les données d'importation.
Finir
Comme vous pouvez le constater, WP All Import facilite l'importation d'utilisateurs WordPress. Essayez-le avec les étapes décrites dans cet article.
Avec Nexcess WordPress Hosting, mieux est intégré
Nexcess propose un hébergement entièrement géré pour WordPress conçu pour les sites rapides et performants. Nexcess aussi :
- Offre des performances élevées et une vitesse de site.
- Mise à l'échelle et optimisation dynamiques.
- Sécurise votre site avec une surveillance permanente.
Découvrez les plans d'hébergement WordPress entièrement gérés de Nexcess aujourd'hui.
Ressources associées
- Comment exporter des produits WooCommerce avec WP All Export
- Exporter les utilisateurs WordPress vers XML et CSV
- Importez des clients WooCommerce à partir de n'importe quel XML et CSV
- Exporter les clients WooCommerce vers XML et CSV
- Le guide essentiel des plugins WordPress