Les changements les plus importants dans 3.4
Publié: 2020-05-21Chaque logiciel évolue, ce qui implique d'utiliser de nouvelles technologies pour l'améliorer. Il est également important d'améliorer la conception pour améliorer la convivialité du logiciel. La mise à jour 3.4 est notre quatrième version majeure, et c'est la deuxième fois que l'interface utilisateur de Smart Slider change. Quels sont ces changements et comment contribuent-ils à l'évolution de Smart Slider ? Continuez à lire pour le savoir !
️ Remarque : Une fois la version 3.4 installée, vous ne pourrez plus rétrograder !
Modifications dans l'éditeur de diapositives
L'éditeur de diapositives est l'endroit où vous passez le plus de temps, et il a subi des améliorations majeures de l'interface utilisateur. Tout d'abord, il a une disposition totalement nouvelle et moderne. Dans la version 3.4, vous pouvez modifier vos diapositives en taille réelle, sans que le menu de WordPress ou de Joomla n'occupe une zone d'édition utile.
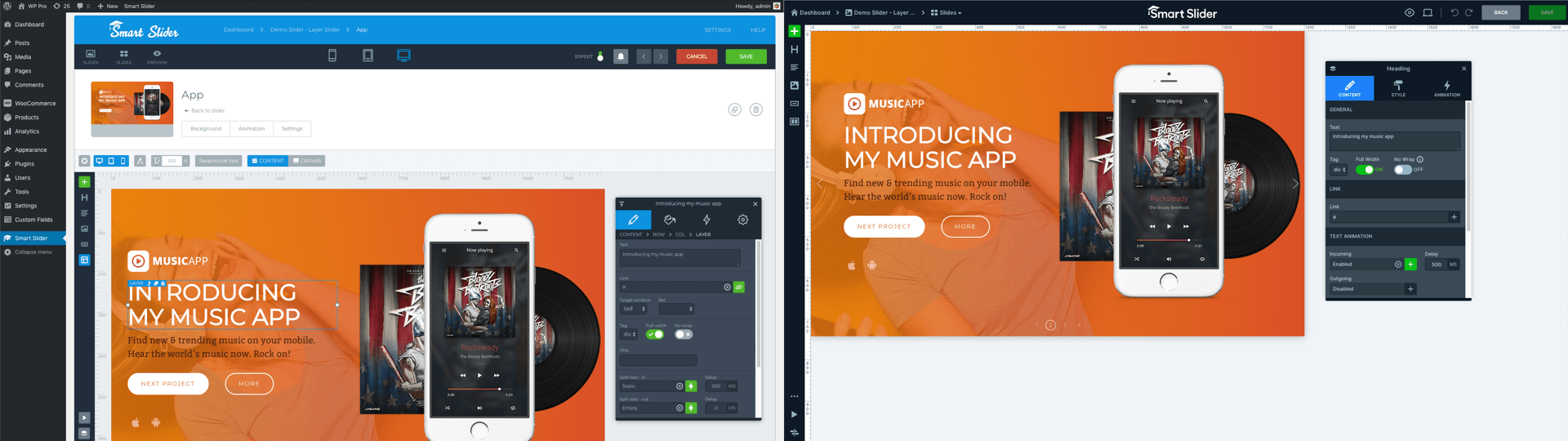
Mais il y a aussi d'autres améliorations, qui ne sont peut-être pas aussi faciles à voir. Voyons plus en détail certains des changements les plus importants !
Paramètres de diapositive déplacés vers la fenêtre des calques
Nous améliorons Smart Slider 3 en fonction des commentaires de nos utilisateurs. Dernièrement, nous avons constaté que de nombreux utilisateurs recherchaient les options de la diapositive dans la fenêtre des calques. Ainsi, lorsque nous avons repensé l'éditeur de diapositives dans la version 3.4, nous avons gardé cela à l'esprit et avons déplacé les options de diapositive vers la fenêtre des calques. Par conséquent, vous ne voyez des paramètres tels que l'arrière-plan de la diapositive que lorsque vous souhaitez réellement travailler avec la diapositive. Cela aide à rendre l'interface utilisateur plus propre. De plus, vous n'êtes pas obligé de faire défiler vers le haut et vers le bas pour voir les modifications que vous avez apportées à l'arrière-plan de la diapositive.
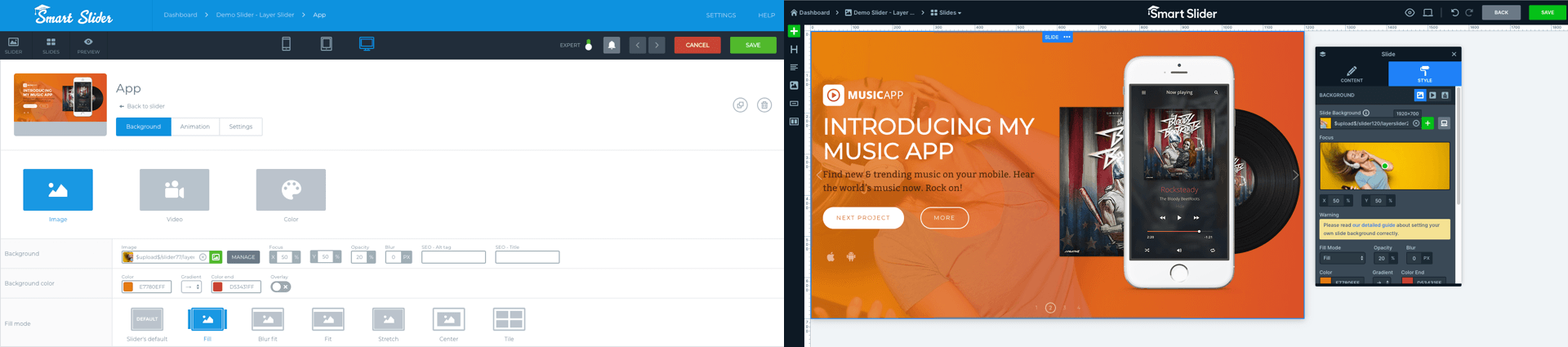
Alors, comment accédez-vous aux paramètres de diapositive en 3.4 ? Lorsque vous accédez à une diapositive, la fenêtre de calque s'ouvre avec les options de diapositive. Si vous en avez besoin à tout moment, cliquez simplement sur l'étiquette de la diapositive qui se trouve toujours en haut de la diapositive lorsque votre souris la survole. Ou vous pouvez sélectionner la diapositive dans la liste des calques.
Les positions des calques ont remplacé les modes d'édition
Dans la version 3.2, nous avons introduit le mode Contenu, qui était notre nouvelle méthode innovante d'édition de diapositives. Le mode Contenu vous permet de créer vos diapositives très rapidement. De plus, cela réduit le temps que vous devez passer pour créer une bonne mise en page réactive. Si vous vouliez une expérience de création de diapositives par glisser-déposer, vous pouvez utiliser le mode Canvas. Son inconvénient est qu'il nécessite beaucoup plus d'efforts pour obtenir un bon résultat sur de petits écrans.
Dans le passé, vous pouviez basculer entre les deux modes d'édition dans la barre d'outils au-dessus de la diapositive. Si vous vouliez passer du mode Canvas au mode Contenu, vous deviez cliquer sur le bouton Contenu de la barre d'outils. Ensuite, vous deviez faire glisser le calque pour le positionner en mode Contenu. Malheureusement, cela a permis de changer de mode d'édition par accident.
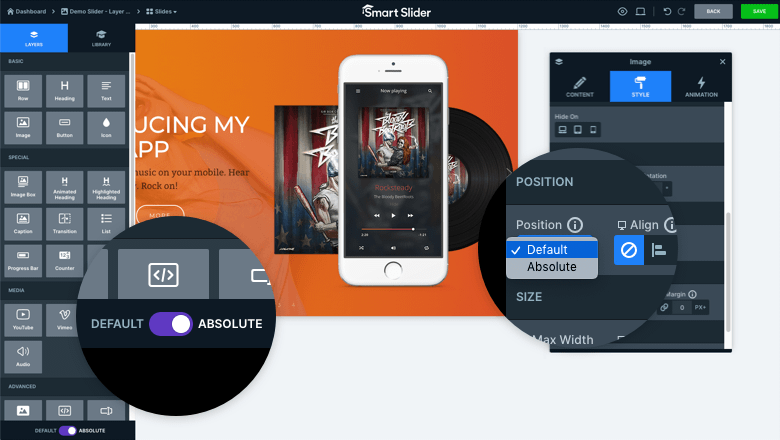
La nouvelle version améliore également ce mécanisme. Tout d'abord, le mode Contenu a été renommé par défaut et Canvas a été renommé Absolute. Deuxièmement, ils n'agissent plus comme des « modes », mais plutôt comme des positions. Cela élimine la possibilité de déplacer accidentellement le calque dans la mauvaise position. Qu'est-ce qui rend le nouveau système vraiment supérieur ? Vous pouvez voir à quelle position se trouve le calque actuel dans la fenêtre des calques. De plus, et vous pouvez passer à l'autre position là-bas.
Dites bonjour à une toute nouvelle liste de calques super utile
Lors de l'édition de la diapositive, il est important de pouvoir accéder à n'importe quel calque, même s'il n'est pas visible. C'est là qu'intervient la liste des calques. Elle vous permet de voir et de sélectionner n'importe quel calque que vous avez ajouté à votre diapositive. Vous pouvez accéder à la liste des calques dans le coin supérieur gauche de la fenêtre des calques.
Adieu le gestionnaire de polices
Modifier chaque aspect de vos calques dans la fenêtre des calques et voir le résultat sur le canevas était notre principale priorité lorsque nous avons conçu 3.4. Pour cette raison, nous avons décidé de nous débarrasser du gestionnaire de polices, qui s'ouvrait dans une fenêtre contextuelle. Cette fenêtre contextuelle couvrait le canevas et vous ne pouviez rien voir d'autre que le calque que vous étiez en train de modifier.
À partir de 3.4, vous pouvez trouver toutes les options de configuration directement dans la fenêtre de la couche. Pour accéder aux options supplémentaires, cliquez sur le bouton Plus dans l'onglet Style ! La suppression du gestionnaire de polices signifiait que nous devions également déprécier les polices liées. Mais vous pouvez créer des préréglages à la place, si vous souhaitez réutiliser vos conceptions.

Nouvel aperçu
Lorsque vous travaillez sur votre diapositive, il est important de voir à quoi elle ressemblera sur différents appareils. Nous le savons, et c'est l'une des raisons pour lesquelles nous avons repensé l'Aperçu. Ce nouvel aperçu vous donne une idée précise de l'apparence de votre curseur, par exemple sur un petit écran mobile. Par exemple, vous verrez si le curseur s'intègre ou non dans la fenêtre mobile. 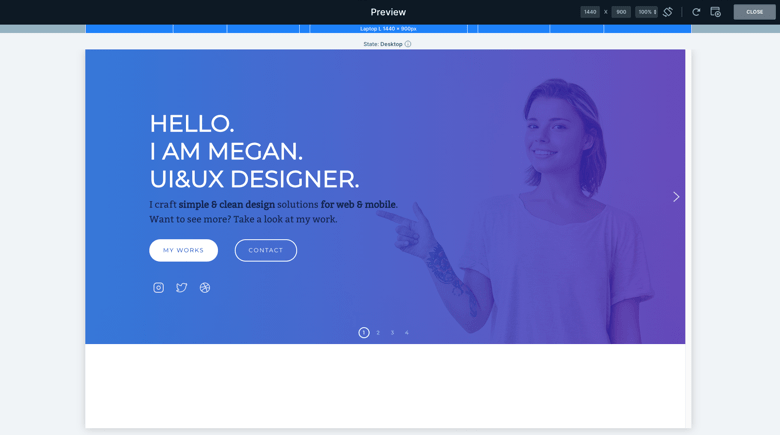
Quoi de neuf dans les paramètres Slider ?
La configuration de votre curseur prend beaucoup moins de temps que la création de la diapositive. Cependant, des changements importants ont également été apportés aux paramètres du curseur. Le changement le plus notable est que les contrôles (qui avaient leur propre section en bas) ont été déplacés vers le haut et ont reçu leur propre onglet. Par conséquent, il est beaucoup plus pratique d'y accéder lorsque vous devez personnaliser, par exemple, les flèches.
Plus de mode expert
L'un des changements les plus importants de la 3.4 était que nous ne ressentions plus le besoin de conserver le mode Expert. Nous avons créé le mode Expert pour que l'interface utilisateur reste conviviale, en particulier pour les nouveaux utilisateurs. Avec le mode Expert, nous pouvions masquer des tonnes d'options dont vous n'aviez pas toujours besoin. En conséquence, vous n'avez pas été bombardé de trop de paramètres pour configurer votre curseur. 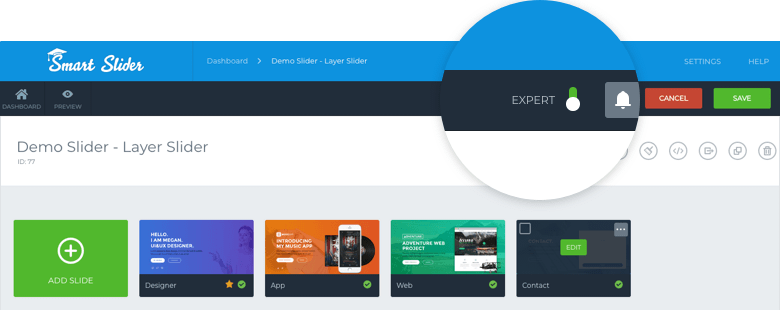
L'emplacement des options est plus logique
Les options de configuration du curseur sont placées plus logiquement que jamais dans la 3.4. Par conséquent, vous n'avez plus besoin de passer d'un onglet à l'autre pour trouver les paramètres associés. Par exemple, vous pouvez trouver tous les effets et animations dans l'onglet Animations. Dans l'onglet Lecture automatique, vous pouvez à la fois configurer la lecture automatique et trouver les contrôles liés à la lecture automatique. Si vous utilisez un curseur Showcase ou Carousel, vous pouvez définir la taille des diapositives dans l'onglet Taille, où se trouvent les paramètres de taille du curseur. 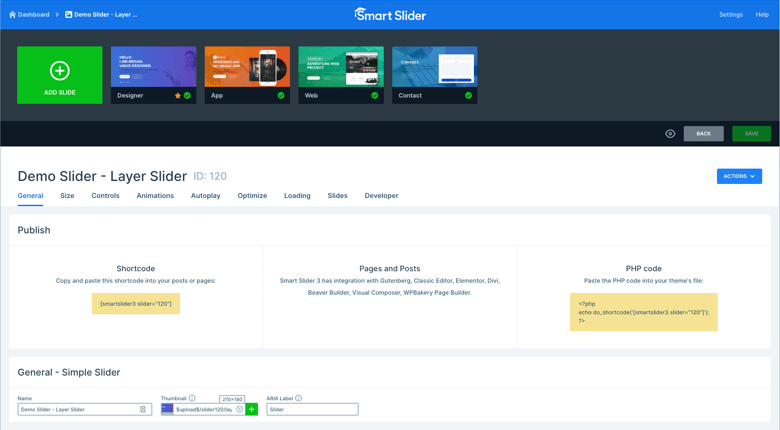
Les tailles personnalisées ne sont plus égales aux points d'arrêt
Dans la version précédente de Smart Slider, vous deviez configurer une taille de curseur personnalisée pour deux raisons. Premièrement, pour pouvoir créer un point d'arrêt personnalisé où votre curseur devait basculer vers un autre appareil. Deux, pour pouvoir augmenter la hauteur du curseur sur un autre appareil. Ces actions ne sont pas les mêmes, et la nouvelle version 3.4 ne les gérera pas ensemble. Qu'est-ce que ça veut dire? Vous pouvez créer un point d'arrêt sans avoir à définir une taille de curseur personnalisée, et vice versa.
Nouveau système de points d'arrêt
En parlant de points d'arrêt, nous avons changé la façon dont Smart Slider les gère. Auparavant, le backend et le frontend utilisaient des points d'arrêt différents, ce qui compliquait l'édition. Dans le nouveau système, les points d'arrêt sont les mêmes au niveau du backend et du frontend. En conséquence, vos diapositives seront plus belles que jamais sur différents appareils. 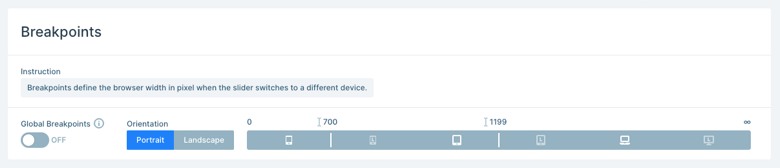
La largeur de diapositive limite remplace la hauteur maximale
L'option Hauteur maximale du curseur a été abandonnée au profit de la fonctionnalité Limiter la largeur de la diapositive. À partir de la version 3.4, vous pouvez utiliser l'option Limiter la largeur de la diapositive pour éviter que votre curseur ne devienne trop grand sur des écrans plus grands.
La corbeille est maintenant disponible pour les curseurs
L'une des fonctionnalités les plus demandées était une option permettant de récupérer les curseurs supprimés. Ainsi, la mise à jour 3.4 introduit la corbeille, où finissent vos curseurs supprimés. Par conséquent, vous avez la possibilité de récupérer les curseurs supprimés accidentellement.
Internet Explorer n'est plus pris en charge
Selon Microsoft, Internet Explorer n'est plus un navigateur, mais une solution de compatibilité. Ainsi, dans la version 3.4, nous avons décidé de ne pas prendre en charge Internet Explorer en tant que navigateur principal ou frontal.
Conclusion
C'est excitant de voir à quel point Smart Slider évolue après chaque mise à jour. La nouvelle version 3.4 apporte des améliorations majeures à votre flux de travail, vous permettant ainsi de créer de meilleurs curseurs en moins de temps. Pas de gadgets, pas de ballonnements, juste les outils dont vous avez besoin quand vous en avez besoin.
