Générer un flux de produits Instagram pour WooCommerce – Un guide complet
Publié: 2024-09-14Instagram ne sert pas seulement à partager des photos, c'est aussi un excellent moyen de promouvoir vos produits.
Plus de 54 % des personnes qui utilisent Instagram finissent par acheter quelque chose qu'ils voient sur Instagram
Ainsi, Instagram est une puissante plateforme publicitaire pour les propriétaires de boutiques en ligne comme vous.
Il vous suffit de créer un flux de produits Instagram pour votre Woocommerce.
Dans cet article de blog, je vais vous montrer EXACTEMENT comment créer des flux de produits Instagram pour WooComerce [A à Z]
Il s’agit du même processus que la plupart des propriétaires de magasins WooCommerce à succès utilisent pour capter du trafic sur Instagram et augmenter leurs ventes.

Donc, si vous souhaitez augmenter vos ventes en 2024 et au-delà, vous allez adorer ce guide.
Qu'est-ce que le flux de produits Instagram ?
Un flux de produits WooCommerce Instagram est une feuille de calcul contenant toutes les informations sur vos produits, y compris les titres, les prix, les catégories, les balises, les descriptions, etc.
Par exemple, un flux de produits Instagram pour WooCommerce pourrait être une simple feuille de calcul Excel, et vous pouvez saisir les données de votre produit avec des titres comme ID, titre, description, lien, état, prix, etc.
Attributs du flux de produits Instagram
Connaître les termes du flux de produits Instagram vous aidera à mieux comprendre le processus.
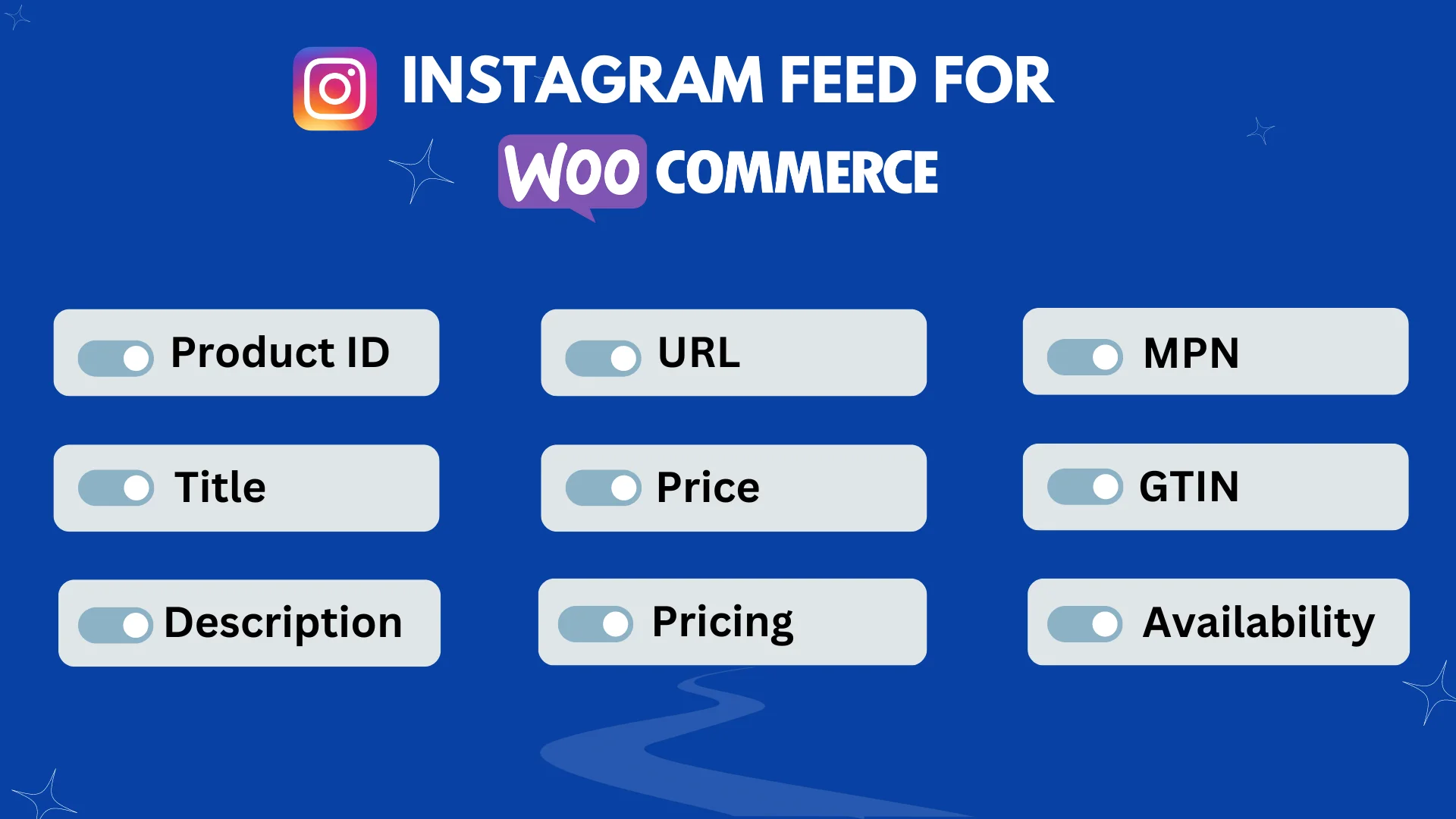
Voici une liste de choses que vous devez savoir :
- ID produit : un numéro spécial que chaque article doit rendre facile à trouver et à suivre.
- Titre : Un titre pour décrire clairement le produit afin que tout le monde sache exactement de quoi il s'agit.
- Description : Un bref paragraphe contenant toutes les informations importantes pour que les acheteurs puissent prendre une décision.
- URL du produit : Il s'agit du lien qui vous amène directement au produit sur n'importe quel site Web.
- URL de l'image : Il s'agit de l'adresse Web de l'image d'un produit sur un site Web.
- Disponibilité : Pour faire savoir à vos clients si le produit est en stock ou non afin qu'ils sachent à quoi s'attendre.
- Condition : Pour indiquer aux acheteurs si le produit que vous vendez est neuf, légèrement utilisé ou remis à neuf.
- Fabricant – Il s’agit du nom de l’entreprise qui fabrique le produit que vous vendez. Si c’est vous qui fabriquez le produit, indiquez simplement le nom de votre entreprise ici. Si vous avez différents noms de marque pour différents produits, vous devrez enregistrer ces informations ailleurs, puis les utiliser ici.
- GTIN (Global Trade Item Number) – Il s’agit d’un numéro spécial qui permet d’identifier votre produit. Cela aide Google à présenter vos produits à davantage de personnes. Le numéro GTIN vous est attribué par l'entreprise qui fabrique le produit. Si vous n'avez pas ce numéro, laissez simplement le champ vide. Ne mettez pas de nombre au hasard !
- MPN (Manufacturer Part Number) – Il s’agit d’un numéro unique pour chaque produit en tant que numéro d’identification du produit attribué par le fabricant.
- Catégorie de produits Google – Il s'agit de faire correspondre vos catégories de produits avec les catégories de Google.
Chaque plateforme sur Meta, comme Instagram Shop, a des exigences d'attributs différentes de celles des autres plateformes.
Assurez-vous de vérifier les directives spécifiques à la plateforme Instagram avant de créer votre flux de produits.
Créez un flux de produits Instagram pour votre boutique WooCommerce
Créons maintenant un flux de produits Instagram pour la boutique WooCommerce.
j'utilise la version gratuite du plugin product feed manager pour Woocommerce pour démontrer le processus étape par étape.
Assurez-vous d'avoir installé Woocommerce sur votre site WordPress.
Accédez à votre tableau de bord > Plugins > Ajouter un nouveau plugin .
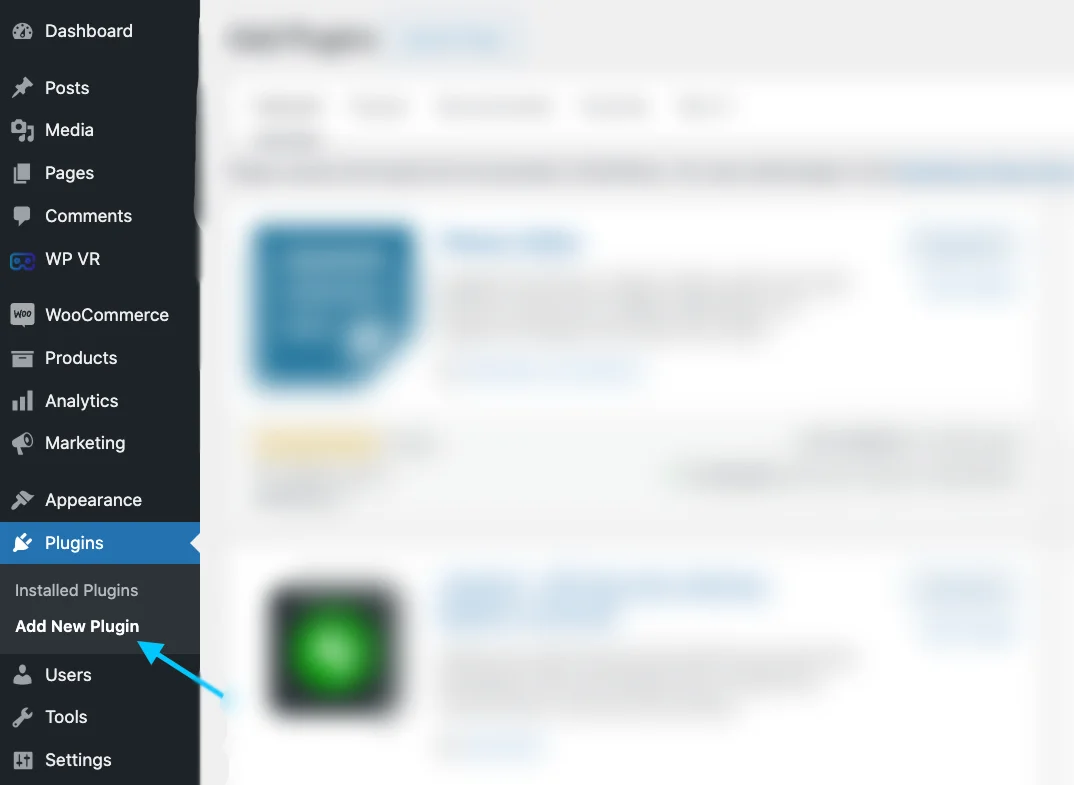
Tapez « Product Feed Manager For WooCommerce » dans la barre de recherche et appuyez sur Entrée.
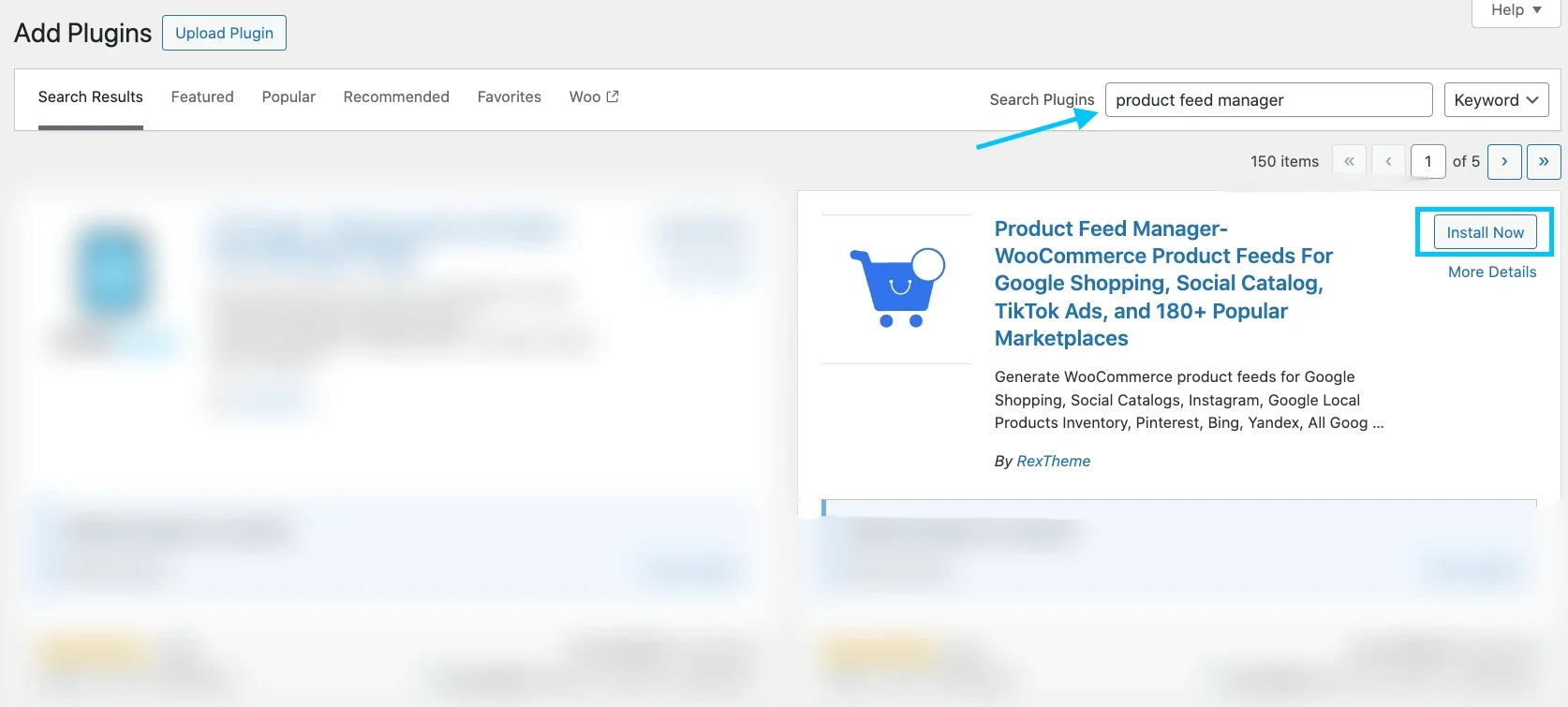
Le plugin apparaîtra dans les résultats de recherche pour que vous puissiez l'installer. Cliquez sur le bouton installer.
C'est tout. Le gestionnaire de flux produits pour WooCommerce est installé sur votre site.
Étape 1 : Créer un nouveau flux et un nouveau mappage de flux
Rendez-vous sur le tableau de bord de vos flux de produits.
Recherchez le bouton qui dit Ajouter un nouveau flux et cliquez dessus.
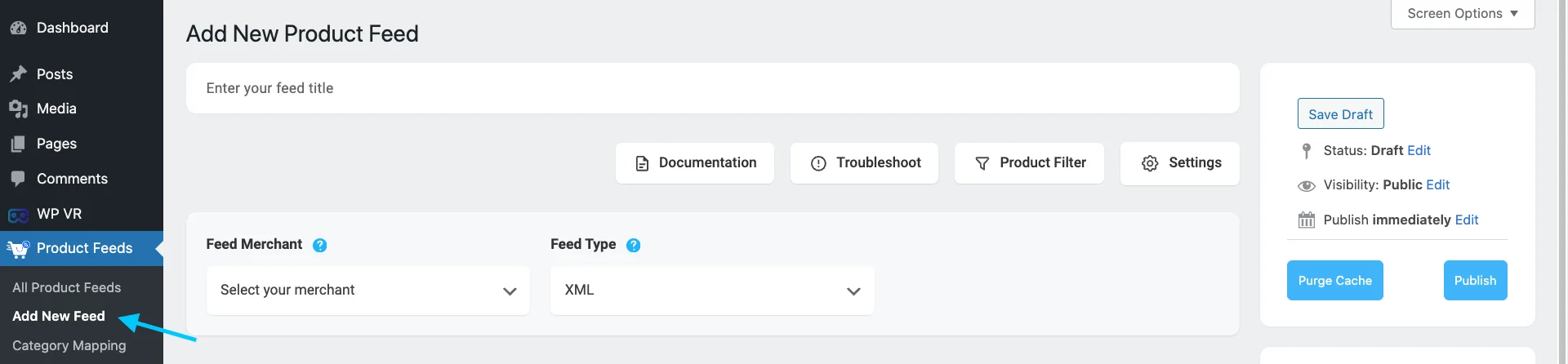
Cela vous amènera à la page où vous pourrez créer votre flux.
En haut, vous pouvez choisir un titre pour votre flux. Pensez à un nom qui correspond à votre identité de marque pour donner votre flux !
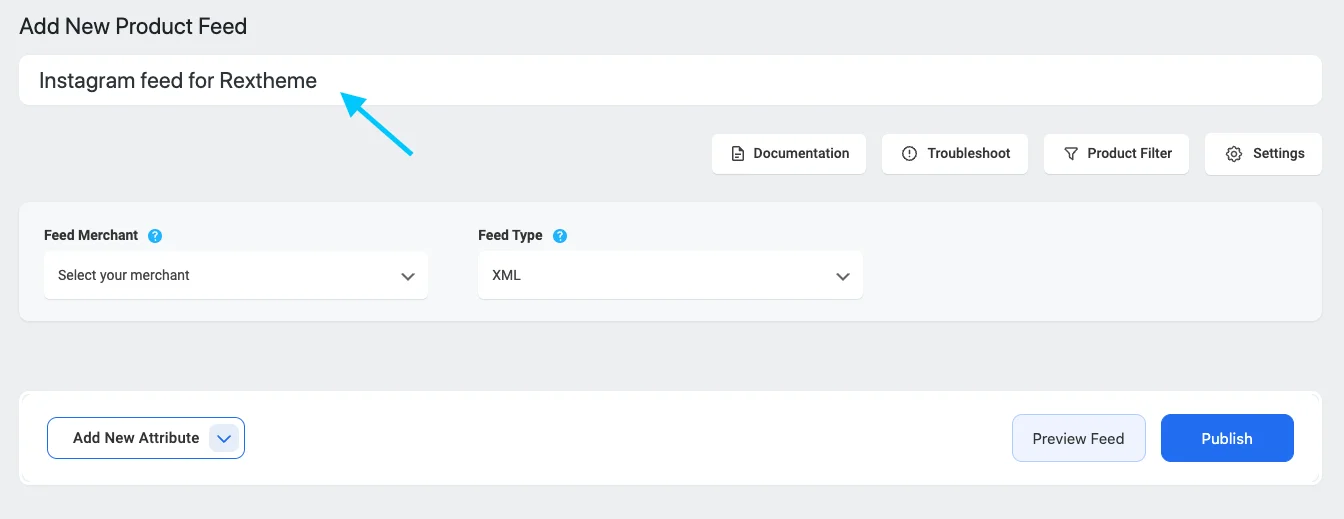
Choisissez le marchand que vous souhaitez utiliser.
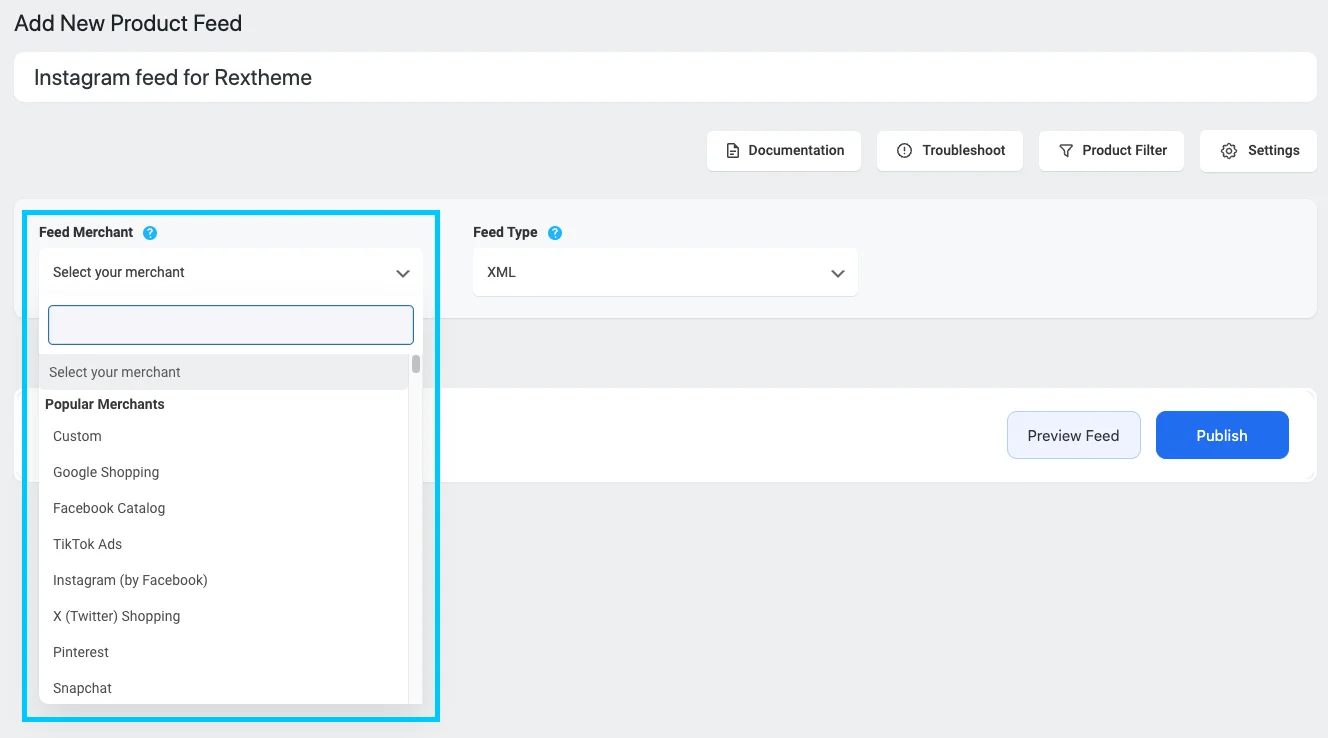
Je vais choisir Instagram.
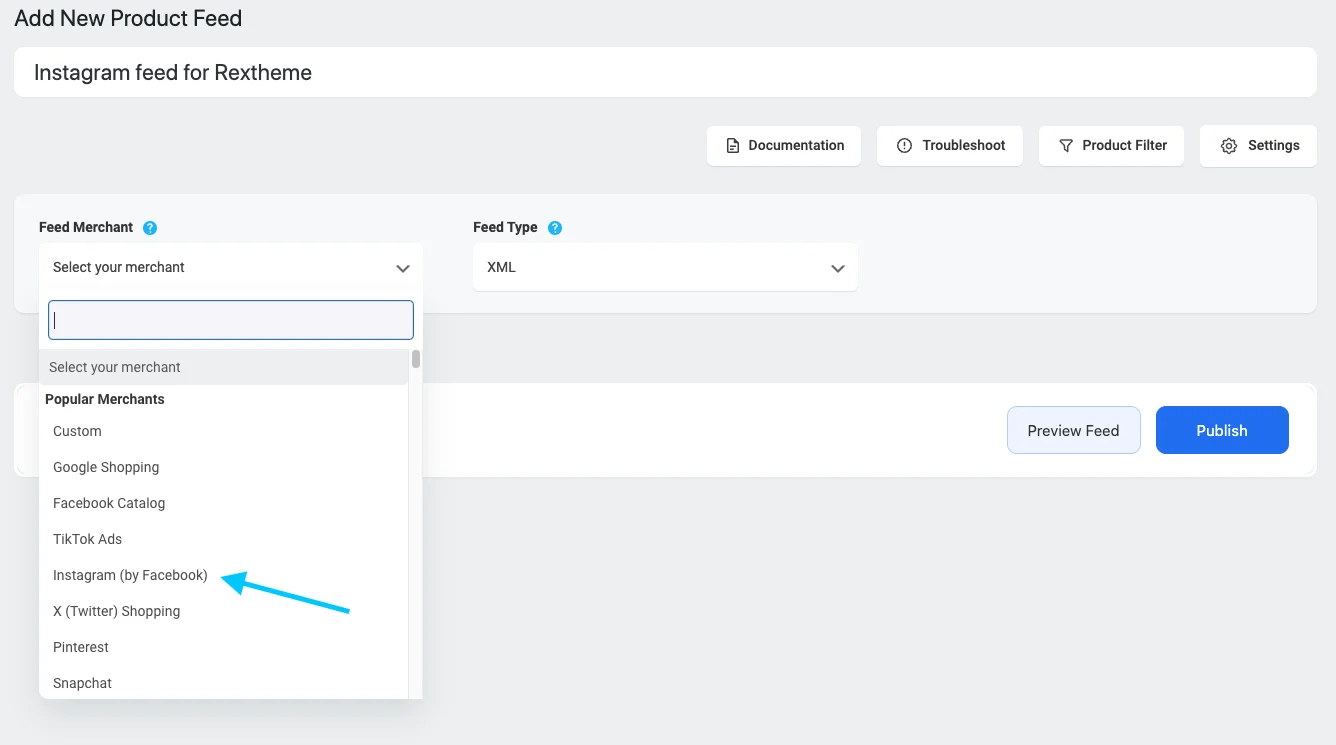
Tous les détails importants sont indiqués ci-dessous.
Vous verrez que de nombreux détails sont déjà configurés pour vous, mais vous devrez peut-être ajuster quelques éléments. N'hésitez pas à modifier tout ce dont vous avez besoin.
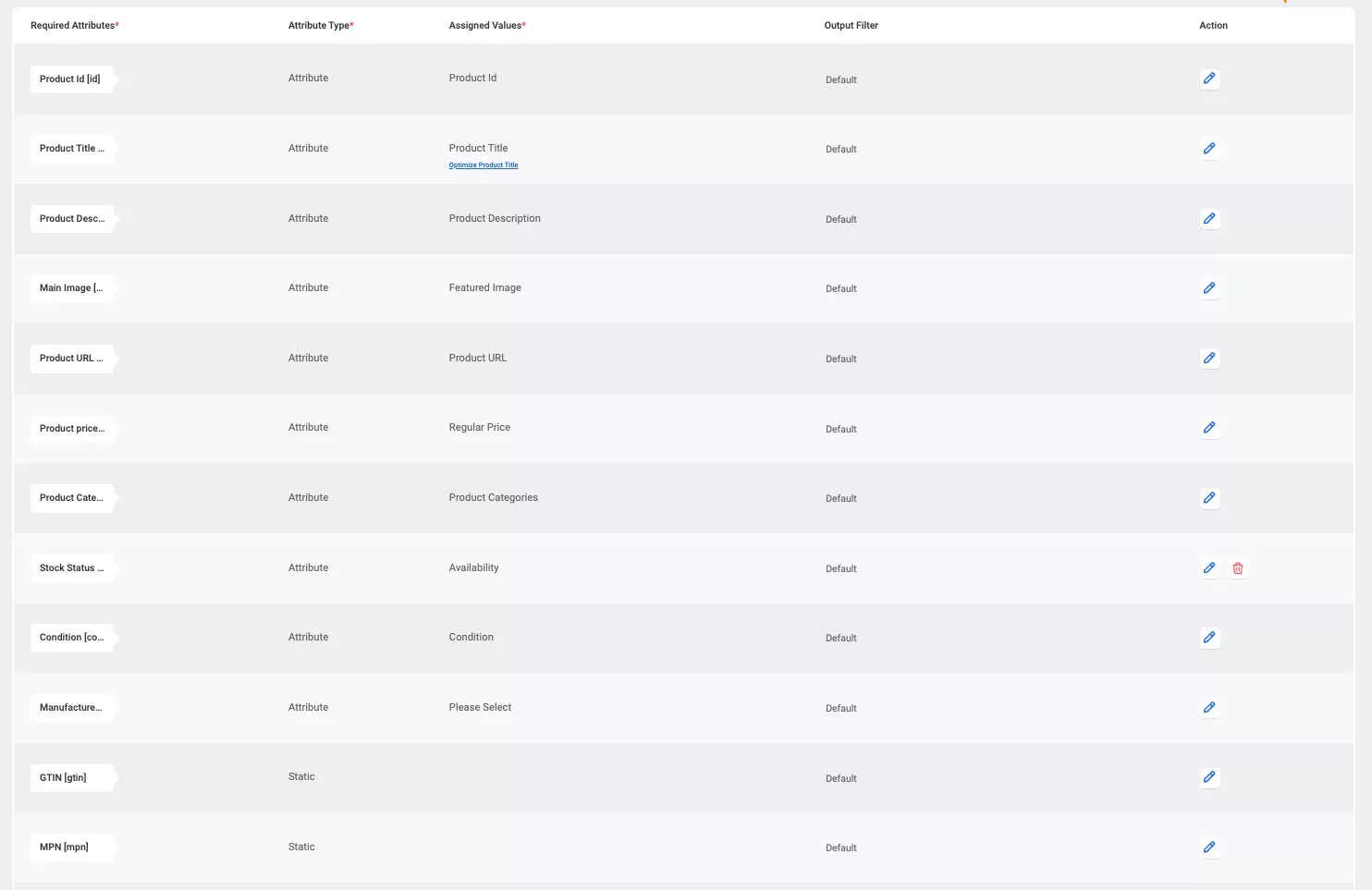
Pour Instagram, quelques détails doivent être corrigés.
- Fabricant – Il s’agit du nom de l’entreprise qui fabrique le produit que vous vendez.
- GTIN – Le numéro GTIN vous est attribué par l’entreprise qui fabrique le produit
- MPN – Le numéro MPN est un code spécial d'un produit donné par l'entreprise qui l'a fabriqué.
- Catégorie de produits Google – Il s'agit de faire correspondre vos catégories de produits avec les catégories de Google.
Maintenant, cartographions la catégorie de produits Google.
Vous pouvez effectuer un mappage de catégories de deux manières. Vous pouvez utiliser un mappeur de catégories déjà configuré pour Google Shopping, que vous pouvez également utiliser pour Instagram. Ou vous pouvez créer votre mappeur de catégories.
Pour le premier,
Faites défiler la liste des attributs vers le bas, vous trouverez l'attribut de catégorie de produit Google à la fin.
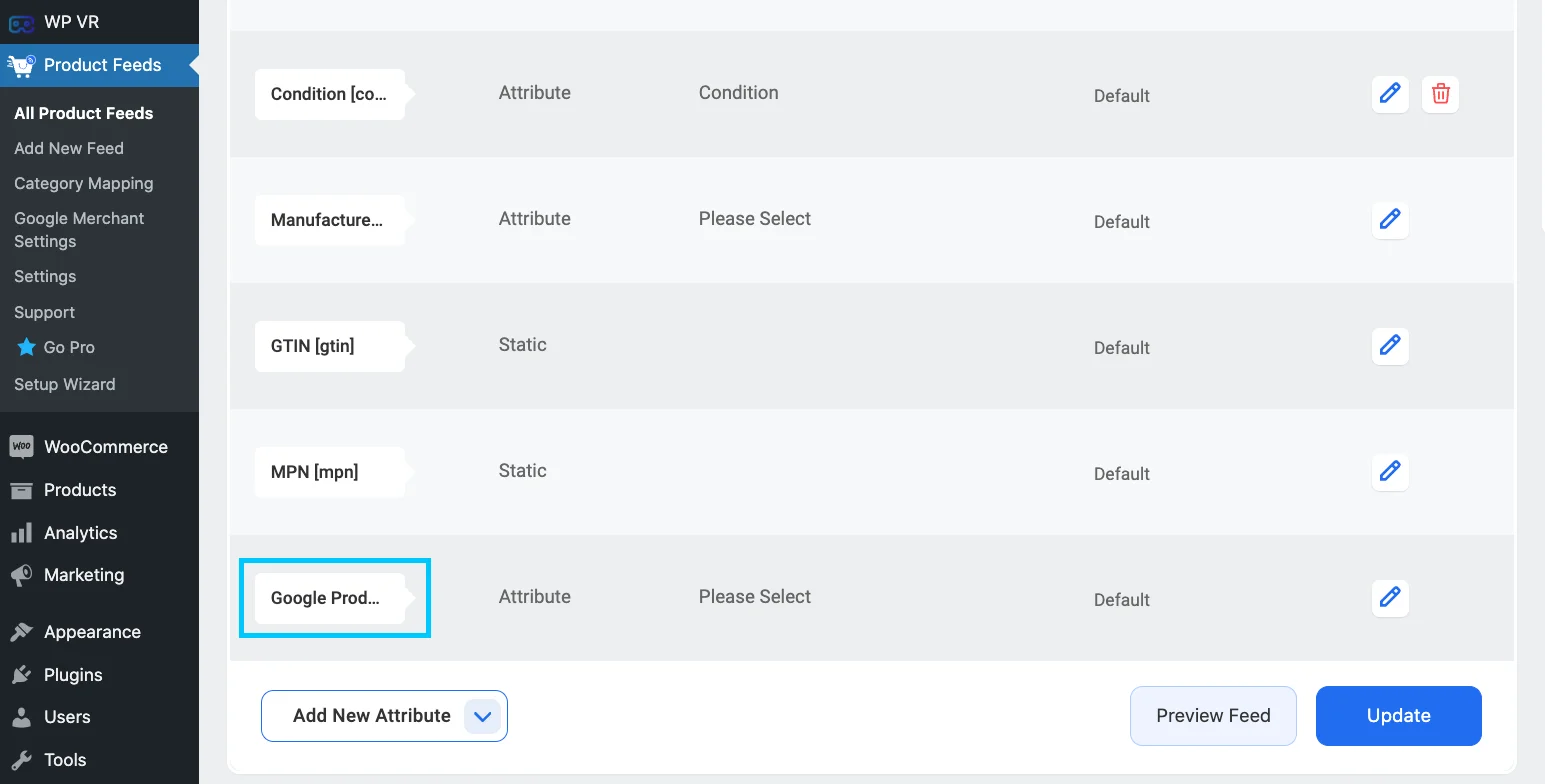
Cliquez sur l'option de valeur attribuée à côté de l'attribut de catégorie de produit Google. Cliquez sur le bouton Modifier à droite. Cliquez ensuite sur le bouton attribuer une valeur affiché dans l'image :
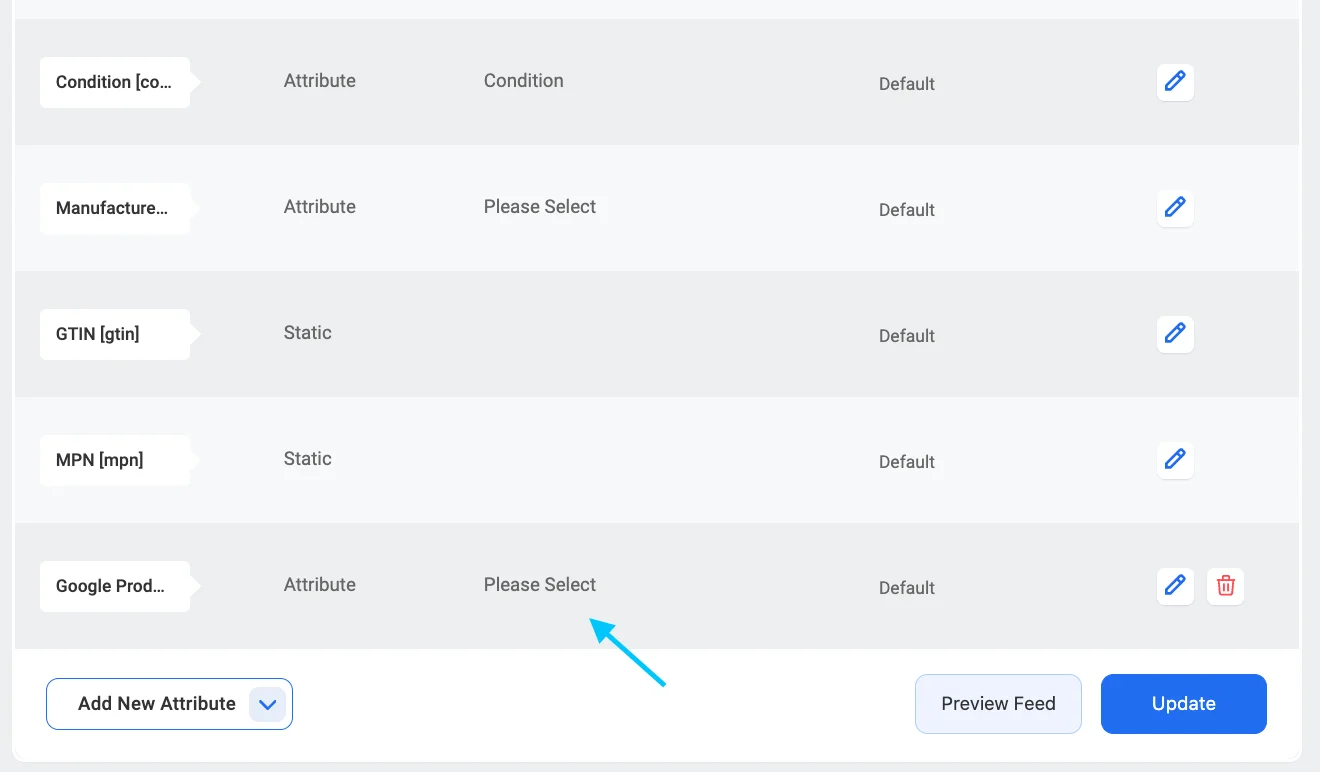
Comme vous pouvez le voir, une liste déroulante apparaîtra, à partir de là, sélectionnez l'option Catégorie de produits Google [par défaut] .
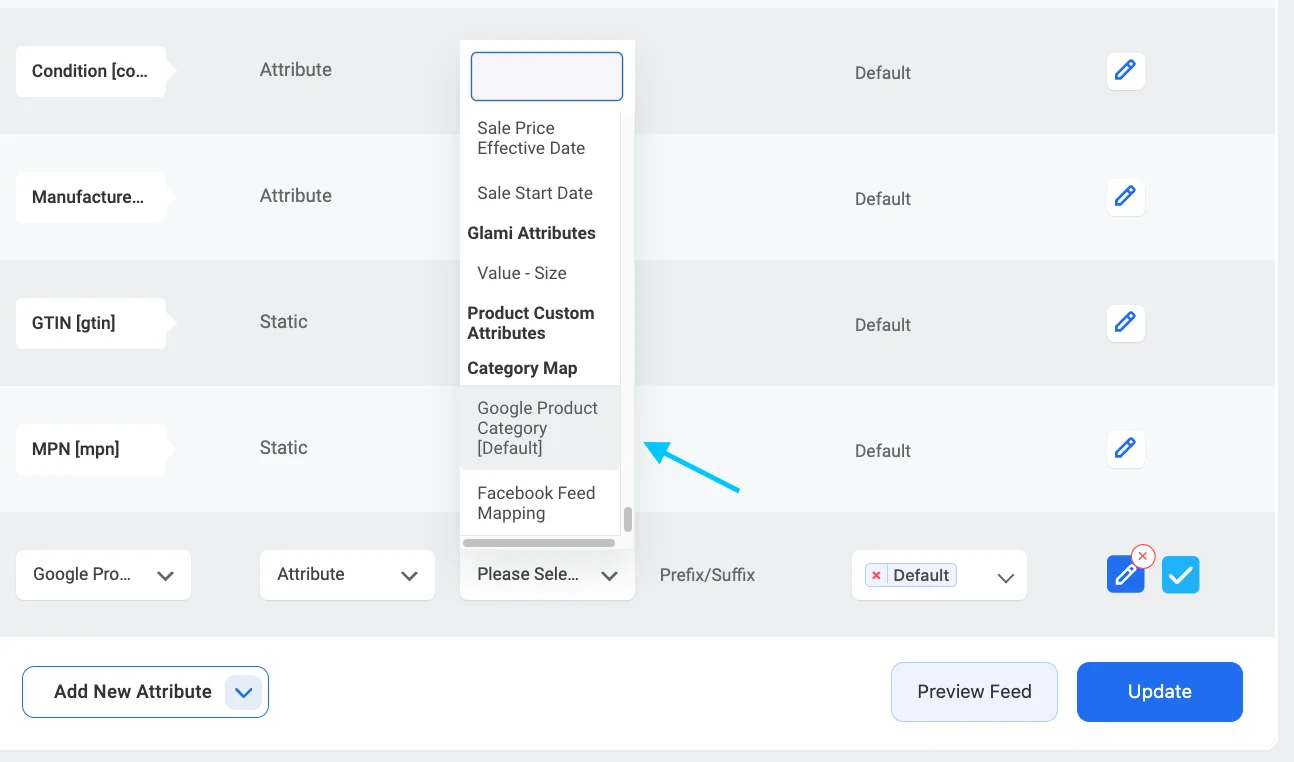
Lorsque vous le sélectionnez, vous voyez un message bleu « configurer le mappage de catégorie » sous la valeur attribuée sélectionnée.
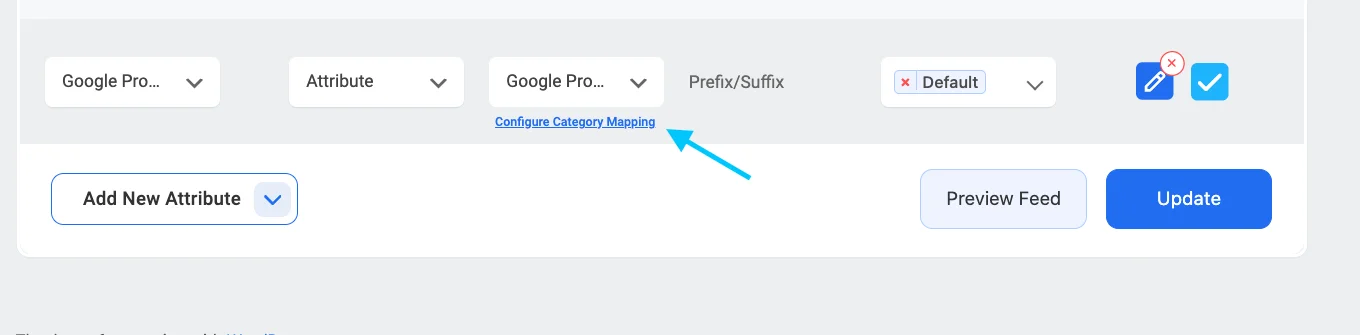
Cliquez sur le bouton Configurer le mappage de catégorie que vous trouverez sous la valeur Mappage de catégorie, et un nouvel onglet sera ouvert avec le mappeur de catégorie par défaut – Catégorie de produit Google.
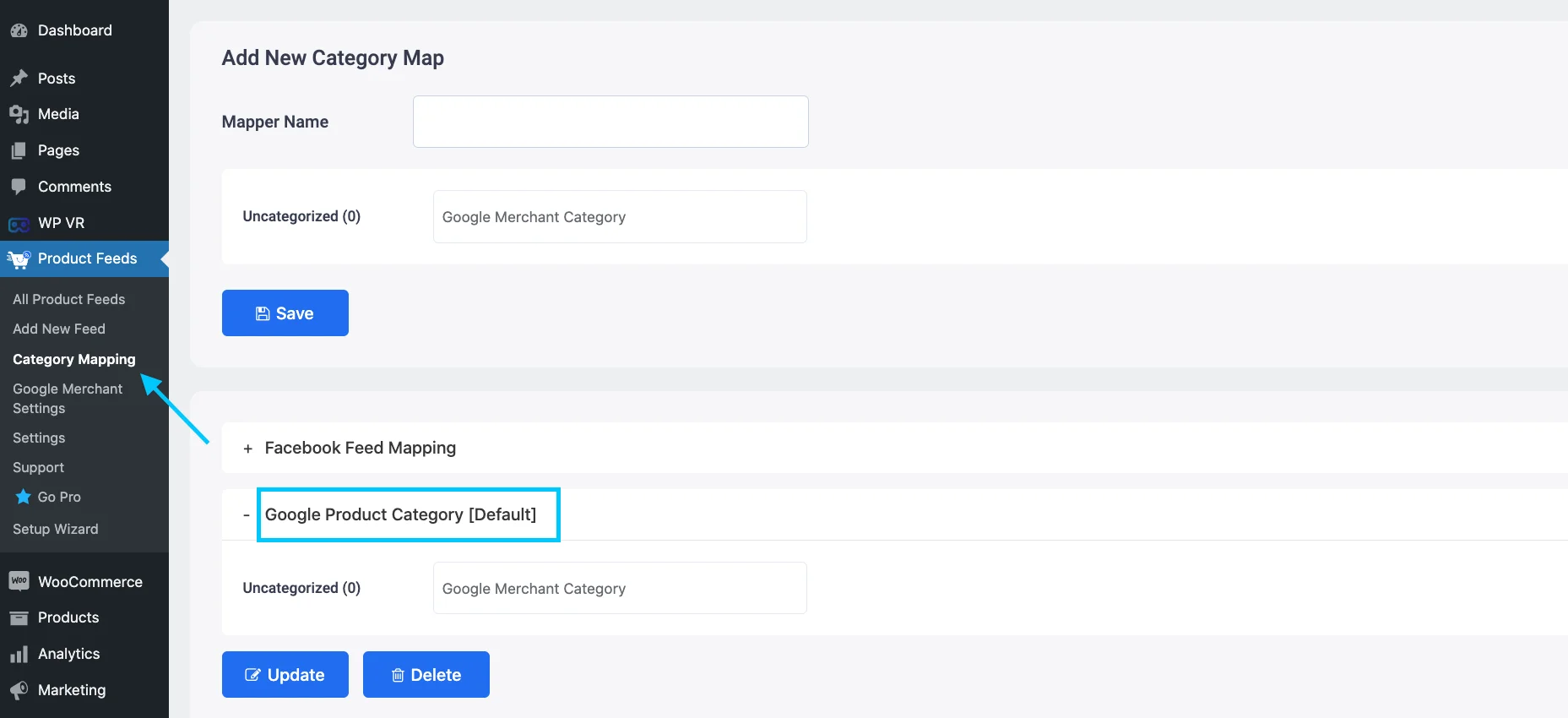
Mappez vos catégories ici et cliquez sur le bouton Mettre à jour et fermer pour revenir à la section des attributs.
Cependant, vous pouvez également créer un nouveau mappeur de catégories. Vous devez cliquer sur le bouton Mappage de catégories dans le tableau de bord WordPress et vous aurez alors la possibilité de créer un nouveau mappeur de catégories et de configurer le mappeur.
Vous pouvez suivre ce document pour apprendre à créer un nouveau Category Mapper pour votre flux.
Maintenant, vous devez choisir le type de flux. Cliquez sur la case intitulée Type de flux et tous les types disponibles apparaîtront.
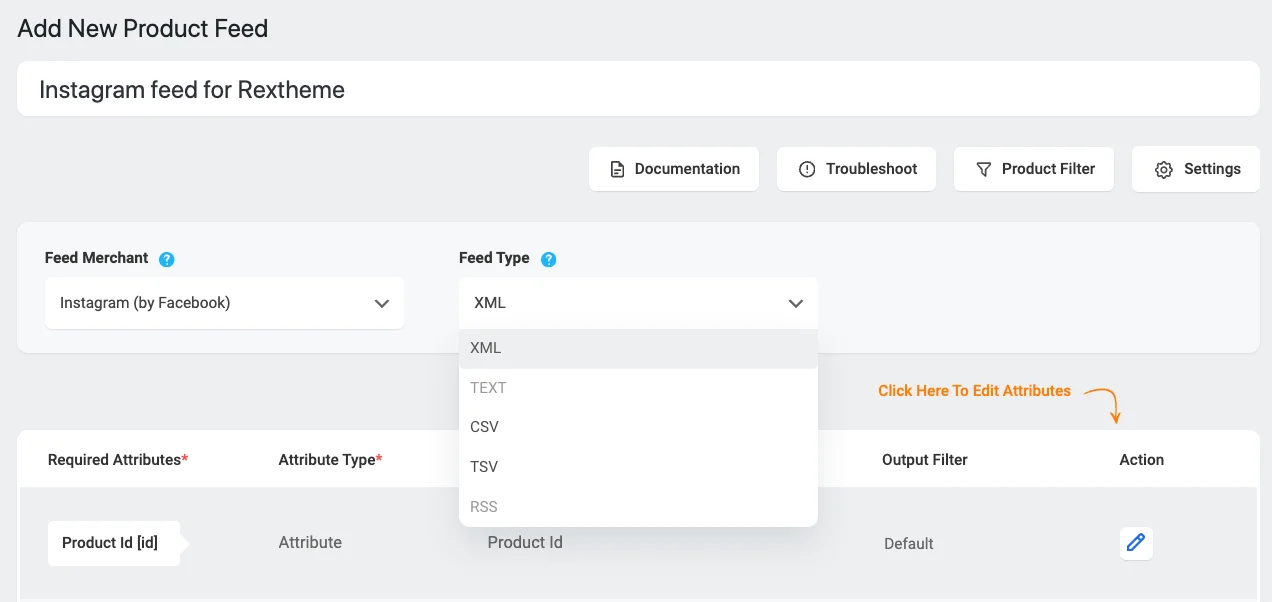
Juste pour que vous le sachiez, Instagram peut gérer les flux XML, CSV et TSV. Vous pouvez choisir le type de flux que vous souhaitez dans le menu déroulant. CSV est généralement le meilleur choix.
Étape 2 : Configuration du flux
Revenez en haut de la page et vous verrez quatre choix.
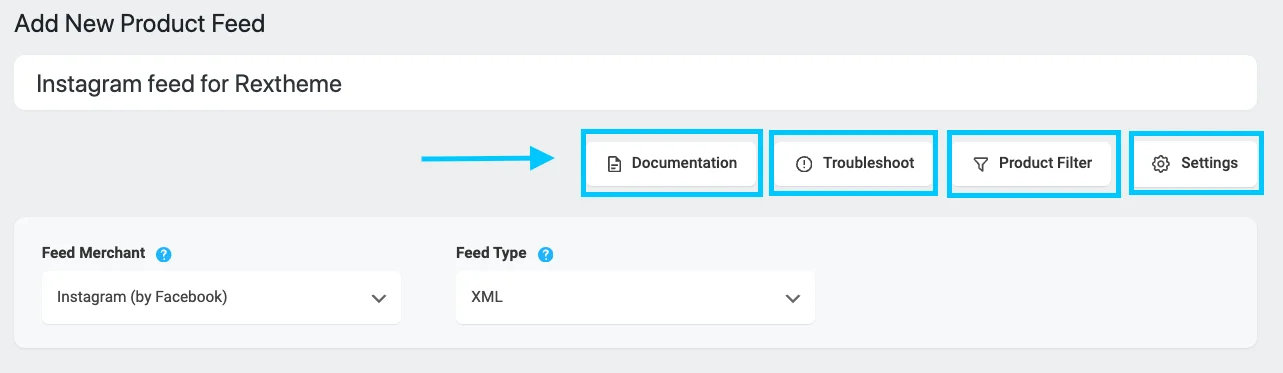
- Documentation
- Dépanner
- Filtre de produits
- Paramètres
Commençons par configurer les paramètres du produit.
Cliquez sur le bouton Paramètres du produit et un menu apparaîtra sur le côté droit de l'écran.
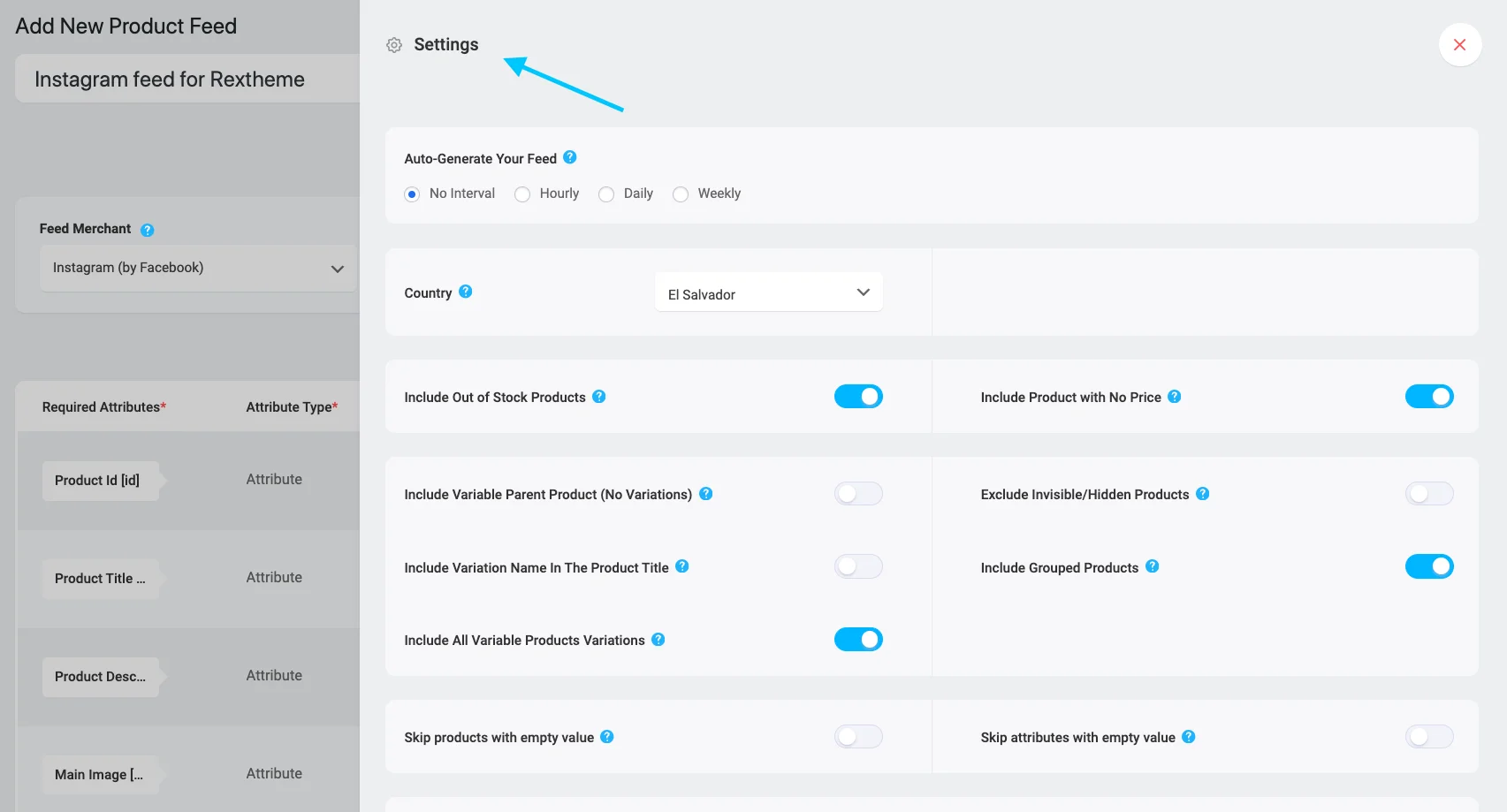
La première chose que vous verrez est la génération automatique de votre flux.
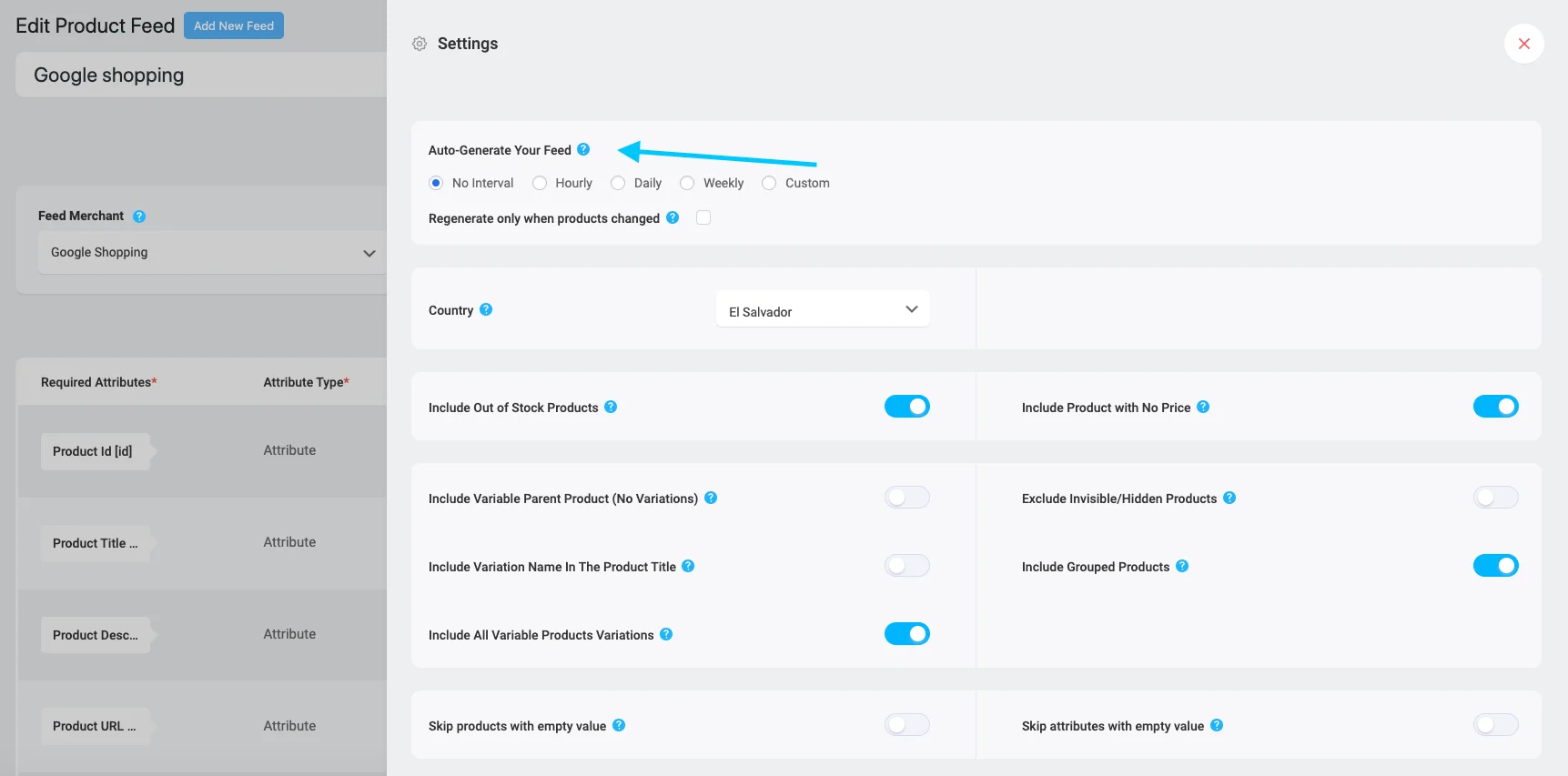
Cela vous permet de planifier la mise à jour automatique de votre flux.
Choisissez un intervalle de temps ou sélectionnez « Aucun intervalle » si vous ne souhaitez pas qu'il se mette à jour tout seul.
Maintenant,
Fermez le menu et cliquez sur Filtre de produit. Un autre menu apparaîtra sur le côté droit.
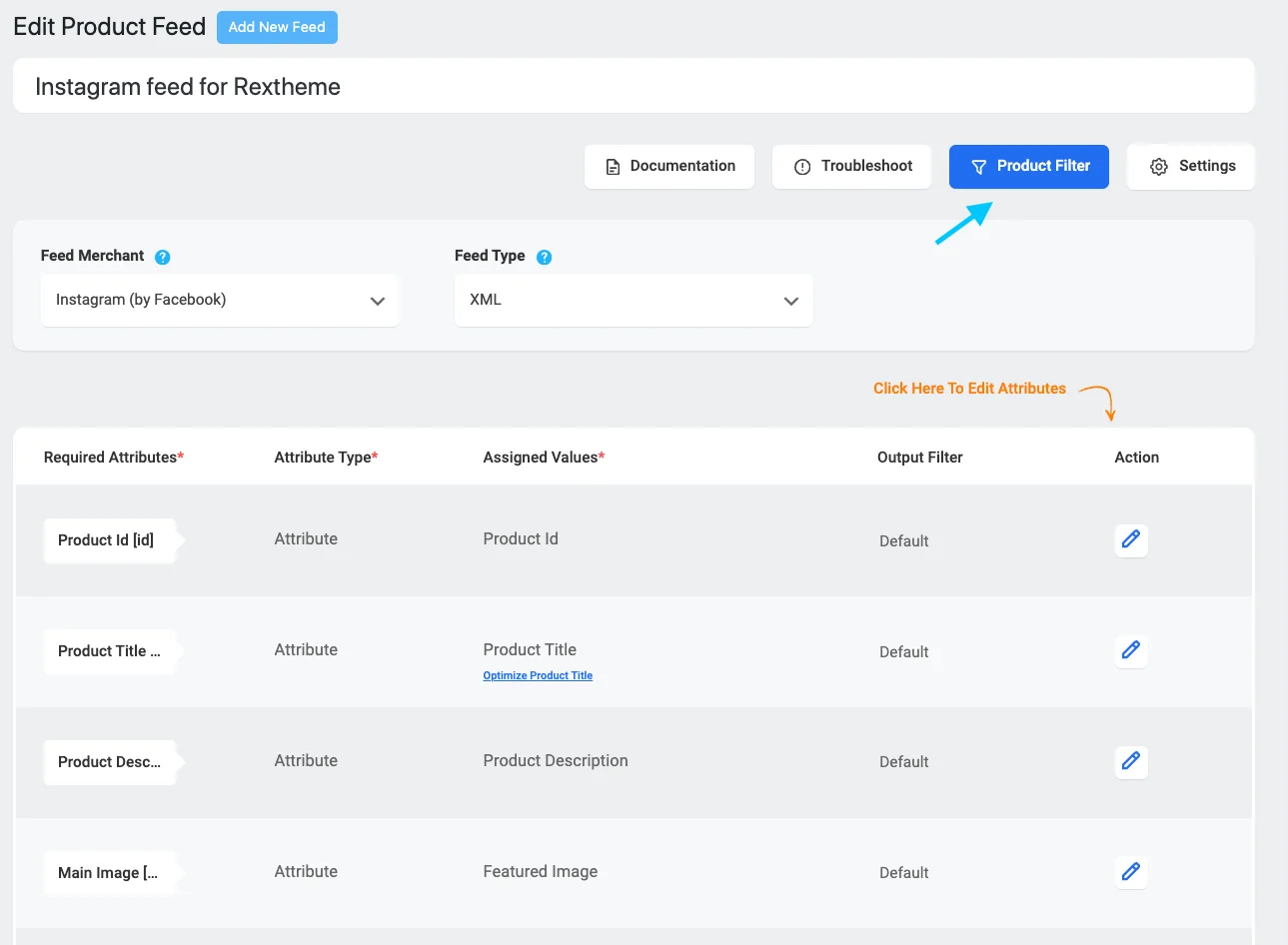
Vous pouvez choisir les produits à inclure dans votre flux.
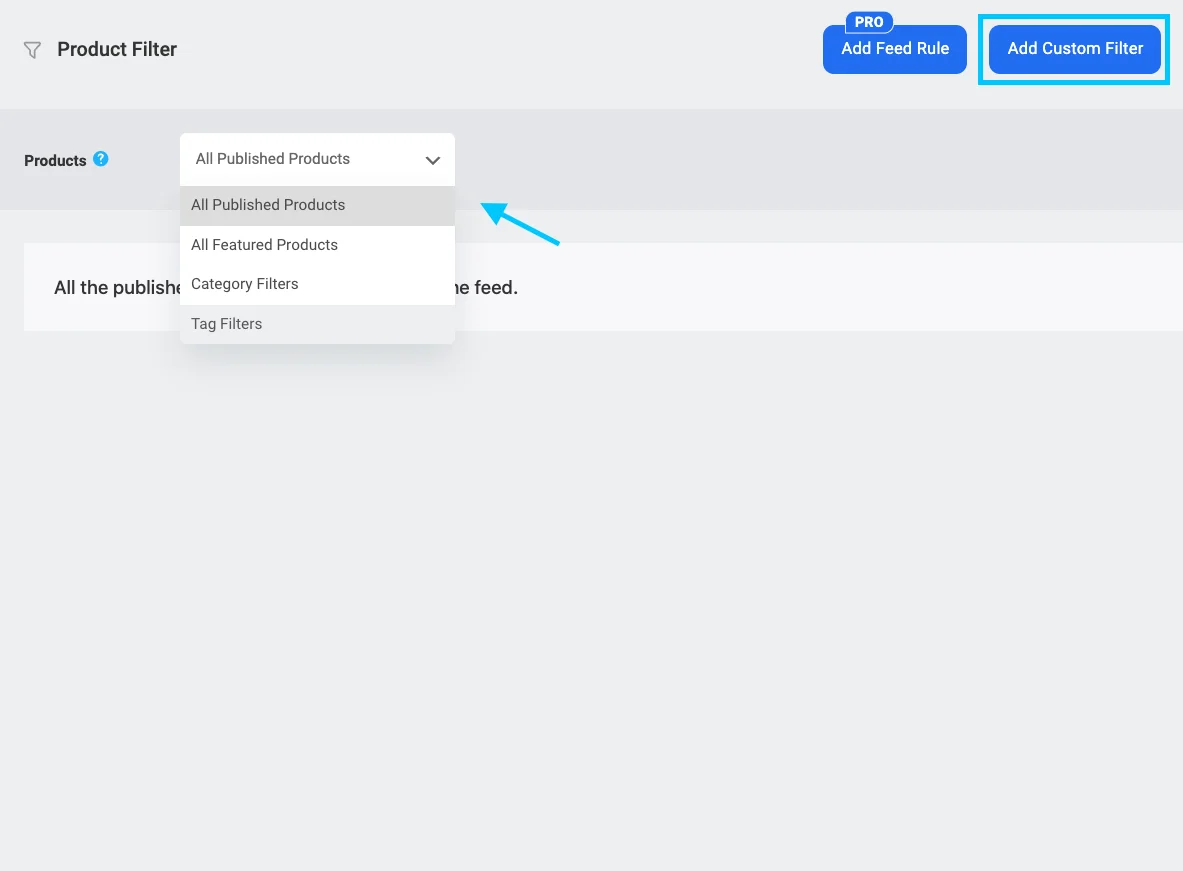
Vous pouvez inclure tous vos produits ou utiliser les filtres Filtre de catégorie et Filtre de balises pour sélectionner des produits spécifiques.
Si vous souhaitez ajouter un filtre personnalisé, sur le côté droit, vous pouvez cliquer sur ajouter un filtre personnalisé.
Voici un exemple,
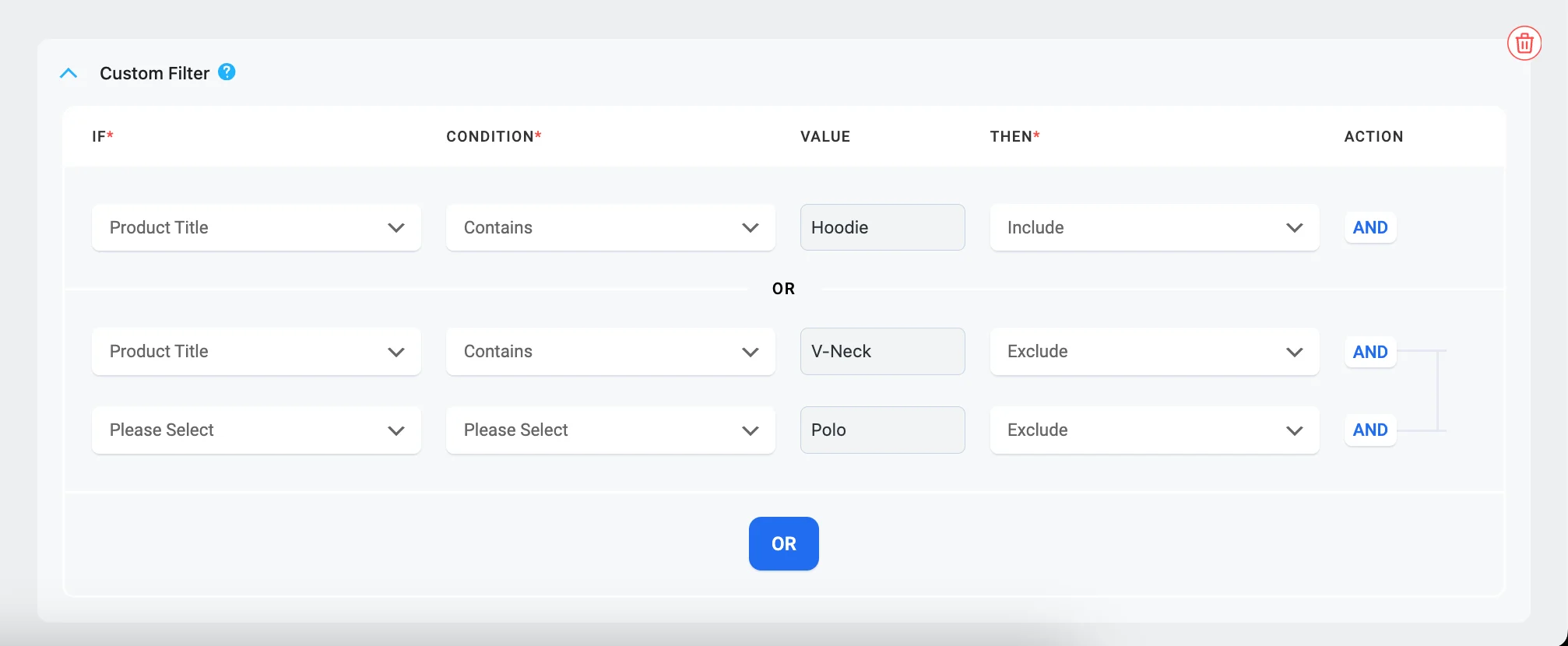
Tout cela, vous pouvez le faire dans la version gratuite. Pour un simple flux, cela suffit.

Si vous souhaitez ajouter une règle de flux , vous pouvez utiliser la version pro.
Voici comment configurer les règles de flux,
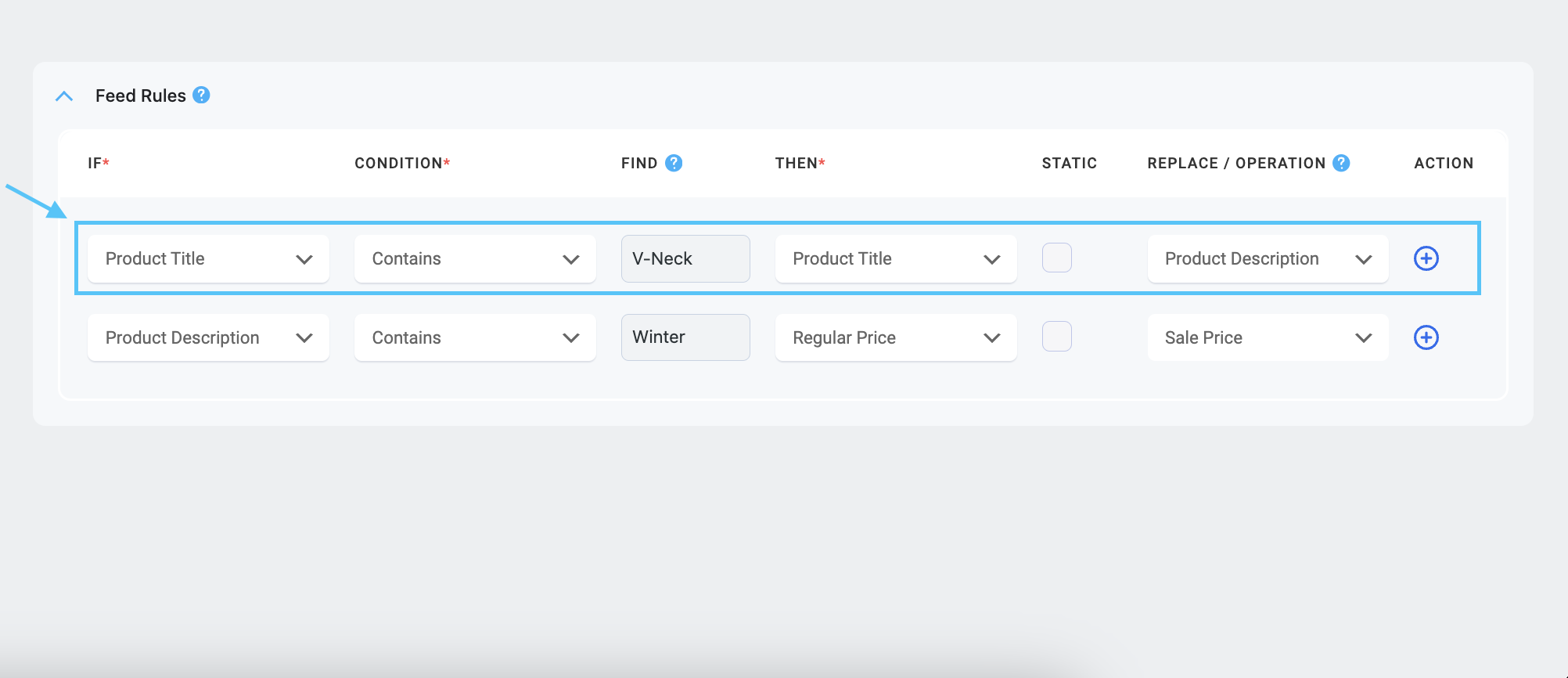
Apprenez-en davantage sur les règles de flux dans ce document. ->
Étape 3 : publier le flux de produits Instagram pour WooCommerce
Très bien, maintenant que vous avez configuré votre flux comme vous le souhaitez, il est temps de le publier !
Revenez simplement en haut de la page et recherchez le gros bouton qui dit « Publier » sur le côté droit.
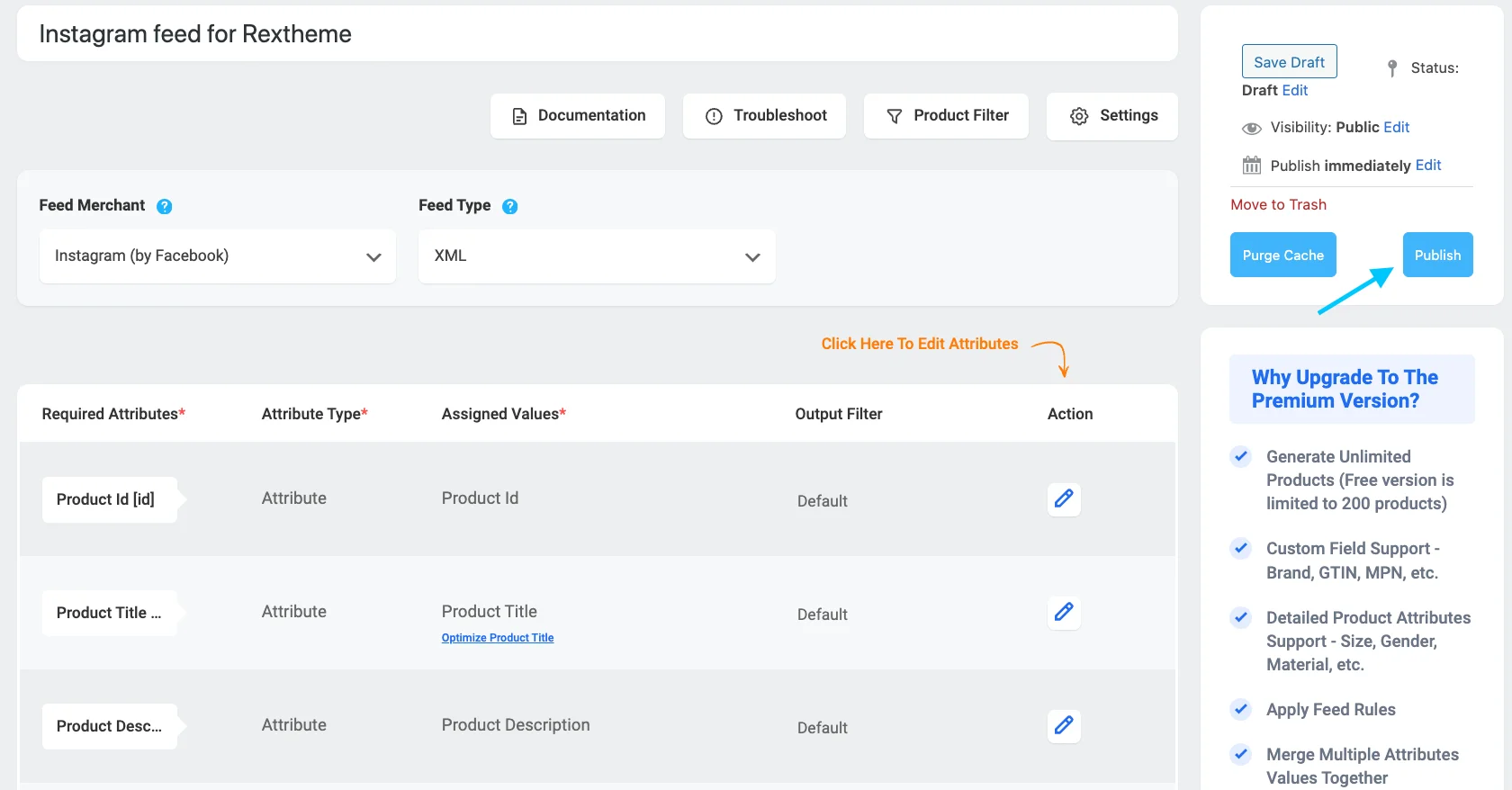
Cliquez sur ce bouton et votre flux sera publié.
Une fois que vous aurez publié votre flux, vous obtiendrez l'URL ou le lien de téléchargement du flux.
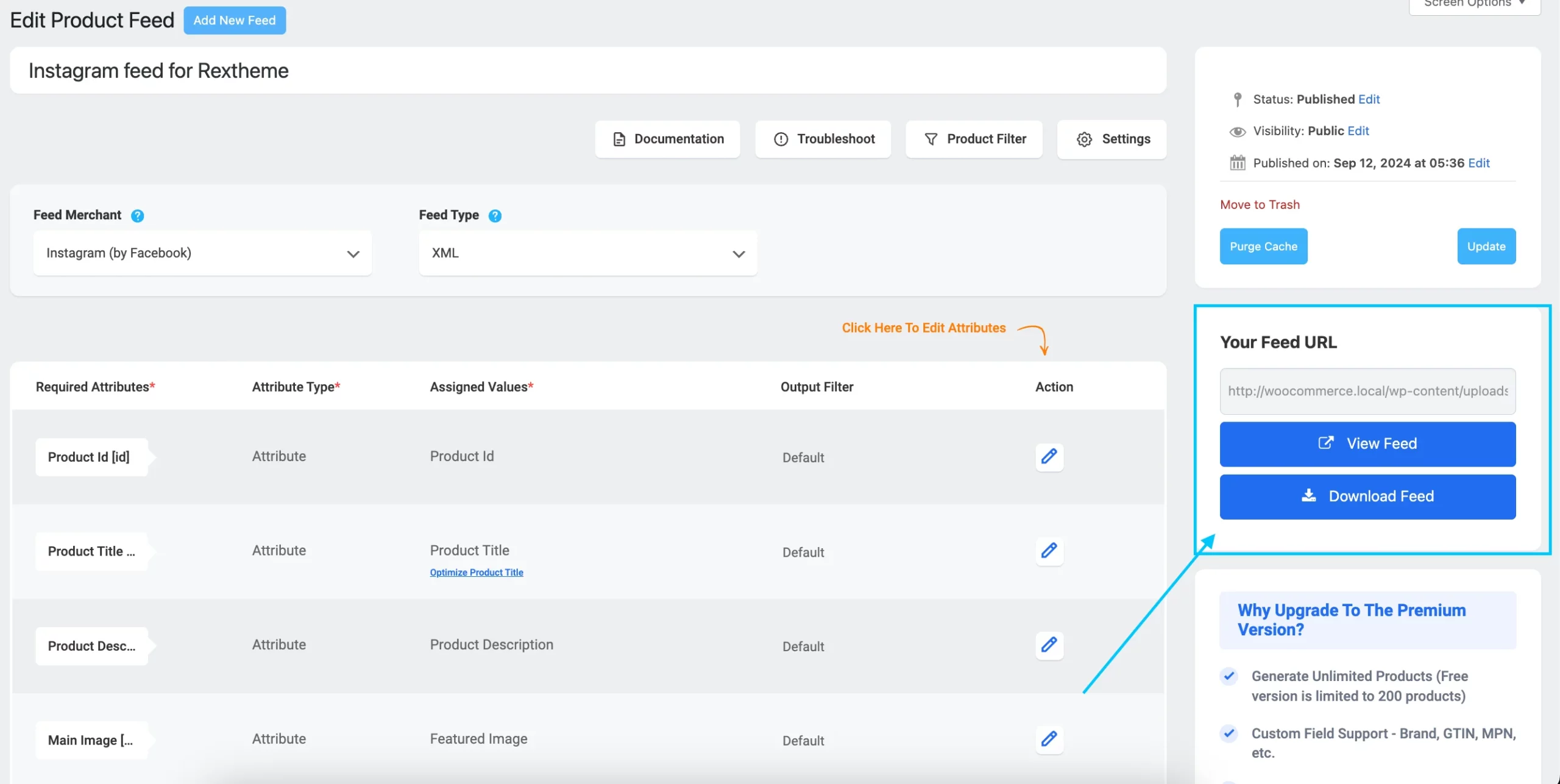
Sur le panneau de droite, vous trouverez le bouton « Mettre à jour ». Si vous souhaitez apporter des modifications, vous pouvez simplement cliquer sur ces options et mettre à jour.
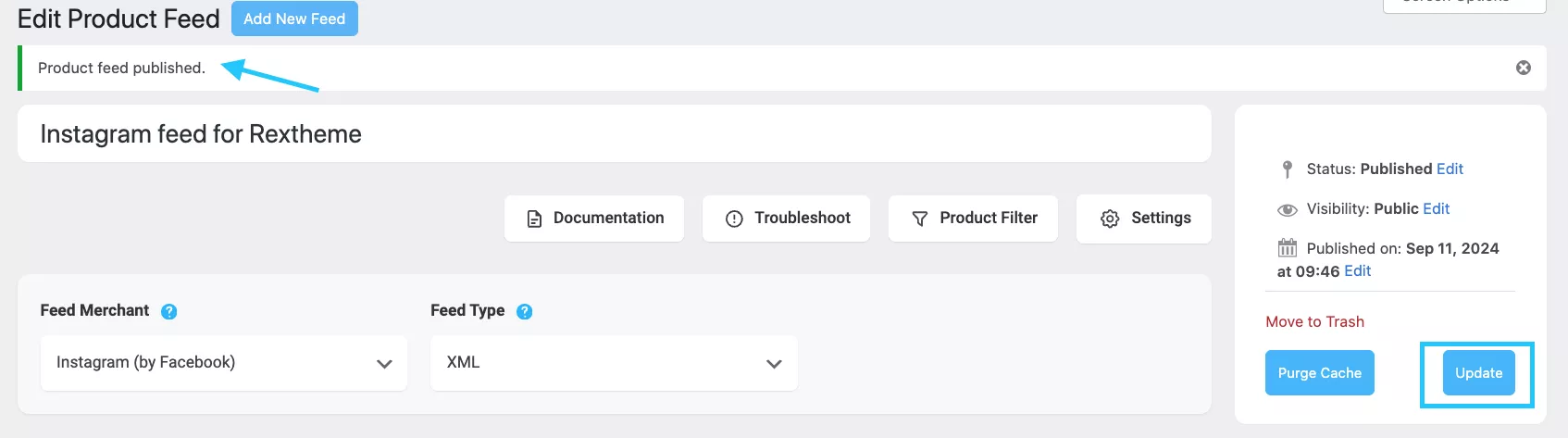
C'est tout ! Votre flux de produits Instagram est prêt !
Intégrez la boutique WooCommerce à la boutique Instagram
La simple création d'un flux de produits Instagram est un travail à moitié terminé. Vous devez connecter votre boutique Woocommerce à la boutique Instagram.
Le mal de tête est :
Comment le connecteriez-vous ?
Tout d’abord , accédez à votre page professionnelle Facebook.
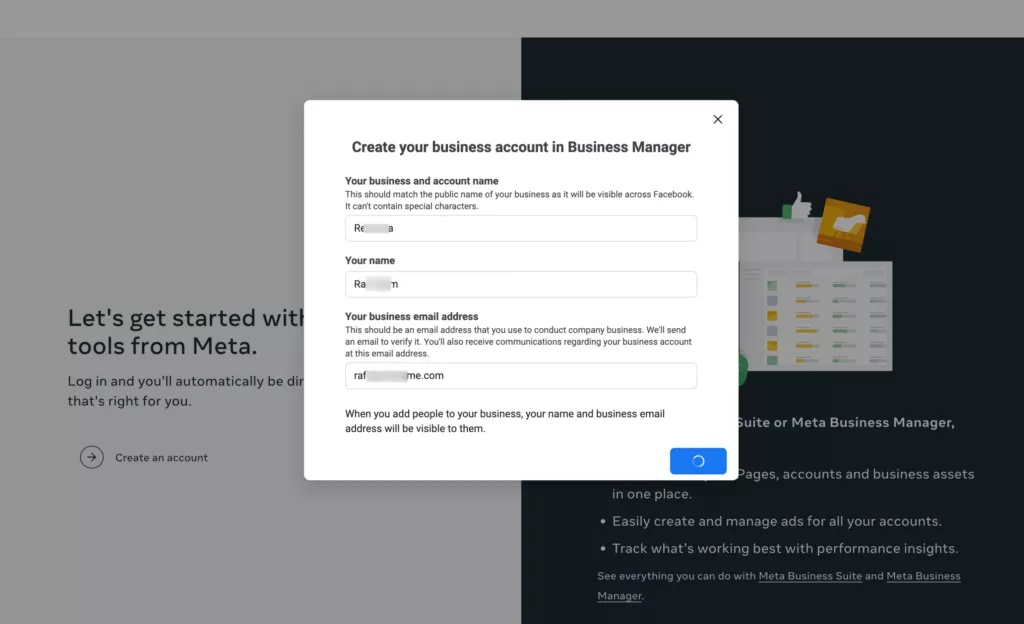
Si vous possédez déjà un compte Facebook, connectez-vous et rendez-vous sur votre page Facebook Business . Si vous n'avez pas encore de compte, créez-en un.
Une fois que vous êtes sur votre page Facebook Business, vous serez redirigé vers le tableau de bord.
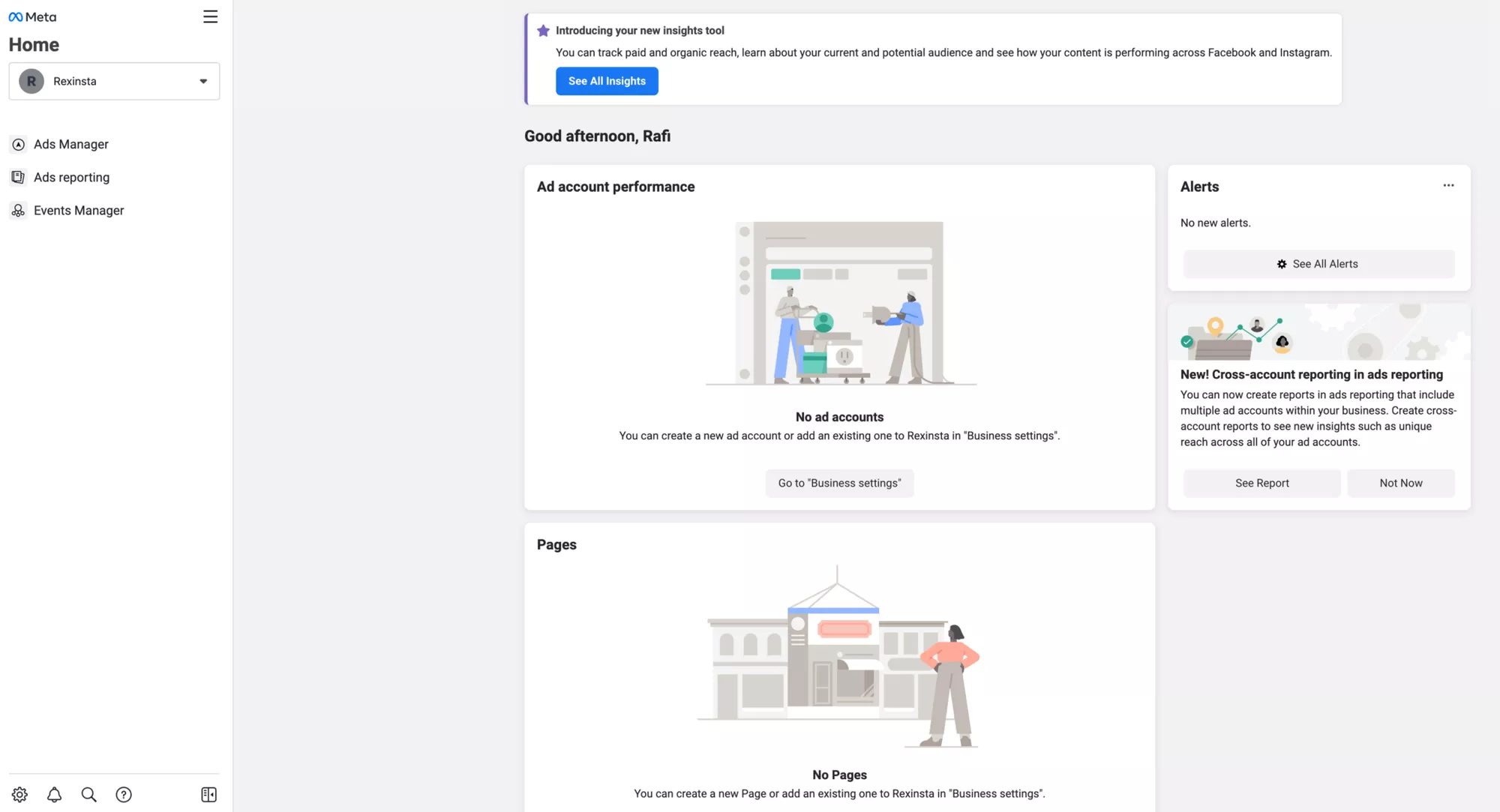
Ensuite, vous devez configurer votre compte Instagram Business.
Accédez au compte Instagram et cliquez sur les trois barres dans le coin supérieur droit.
Sélectionnez « Paramètres » puis « Entreprise ».
Cliquez sur « Se connecter à Facebook » et suivez les instructions pour lier vos comptes.
Il est maintenant temps de créer un catalogue dans lequel vous pourrez présenter tous vos produits.
Pour ce faire, rendez-vous sur Facebook Commerce Manager et cliquez sur le bouton Ajouter un catalogue.
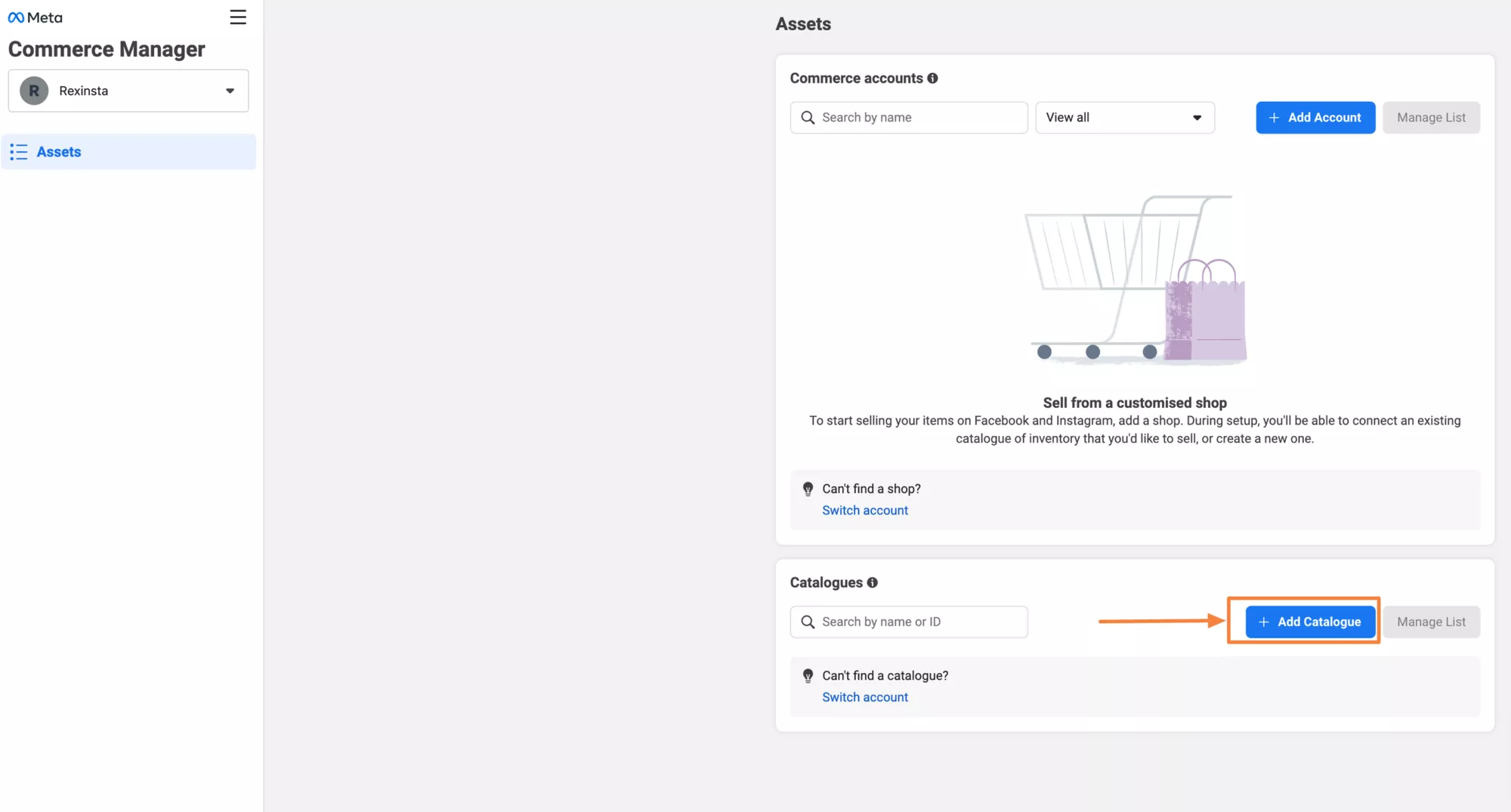
Choisissez le type de catalogue que vous souhaitez créer et une fois confirmé, vous pourrez commencer à ajouter des produits.
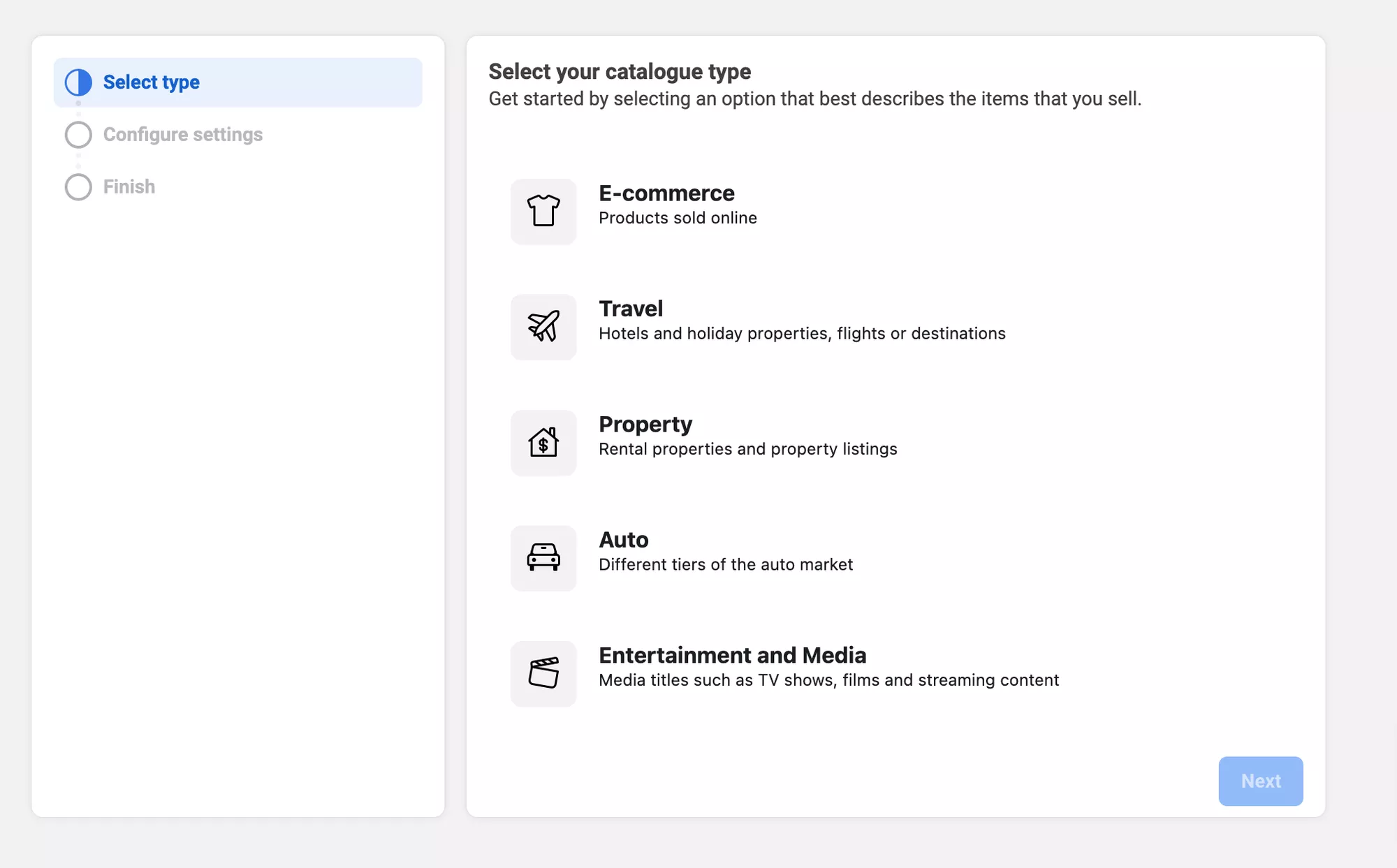
Donnez un nom à votre catalogue, sélectionnez la méthode de téléchargement et cliquez sur le bouton Créer .
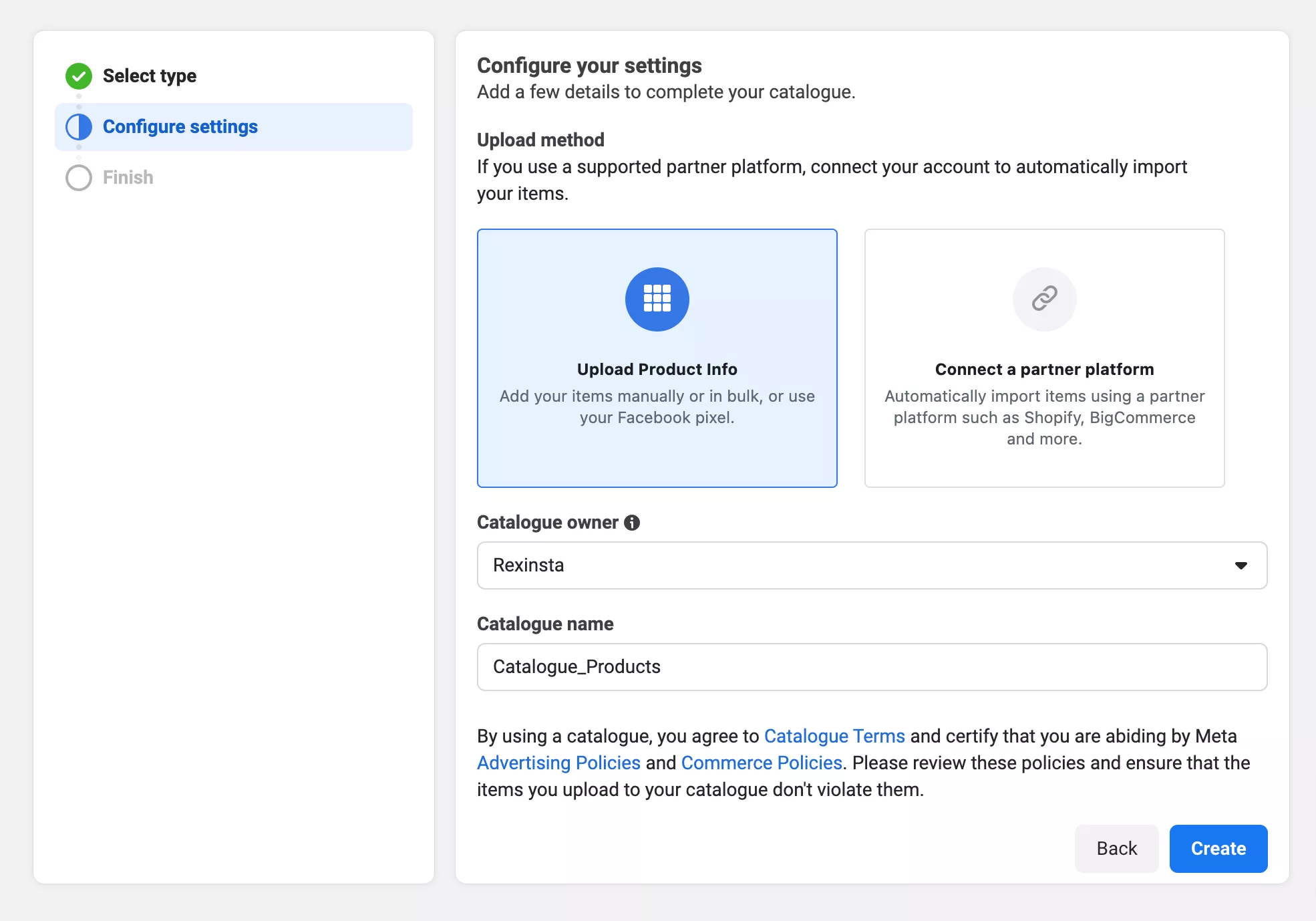
Cliquez sur Afficher le catalogue pour commencer à ajouter des articles.
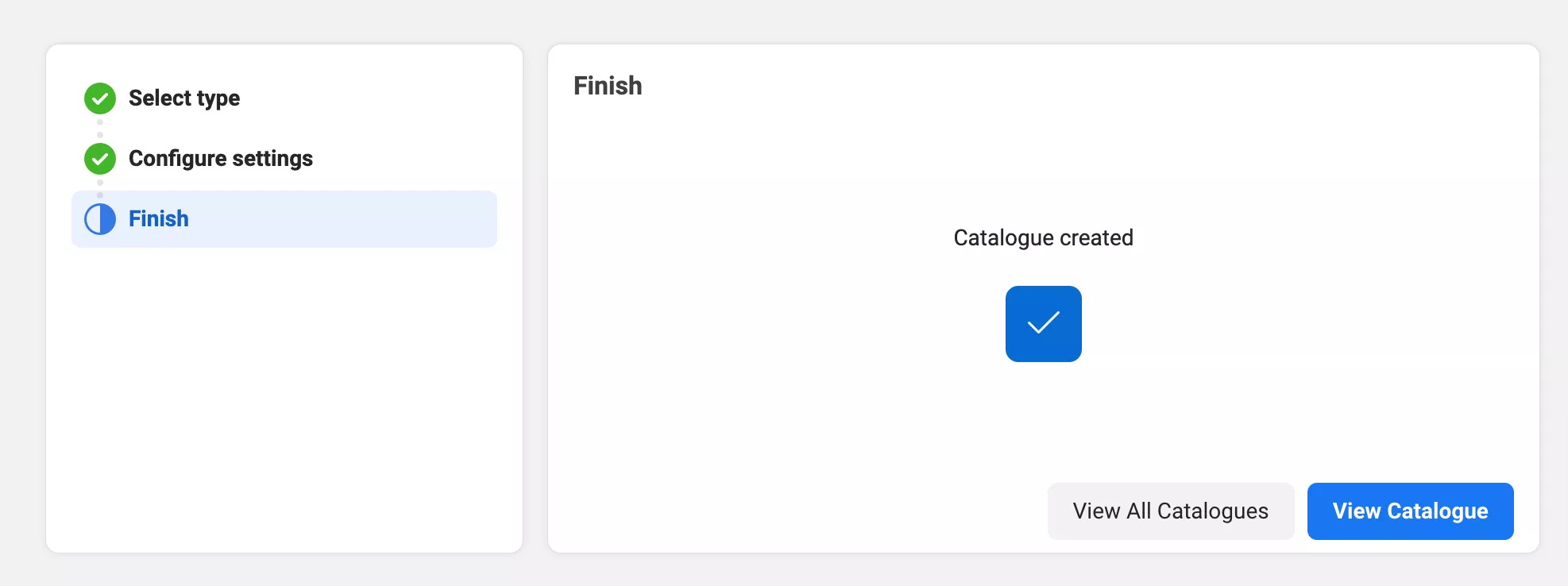
Lorsque vous cliquez sur Afficher le catalogue, vous verrez la section Aperçu de la catégorie.
Cliquez sur Ajouter un article pour commencer à ajouter des produits à votre catalogue.
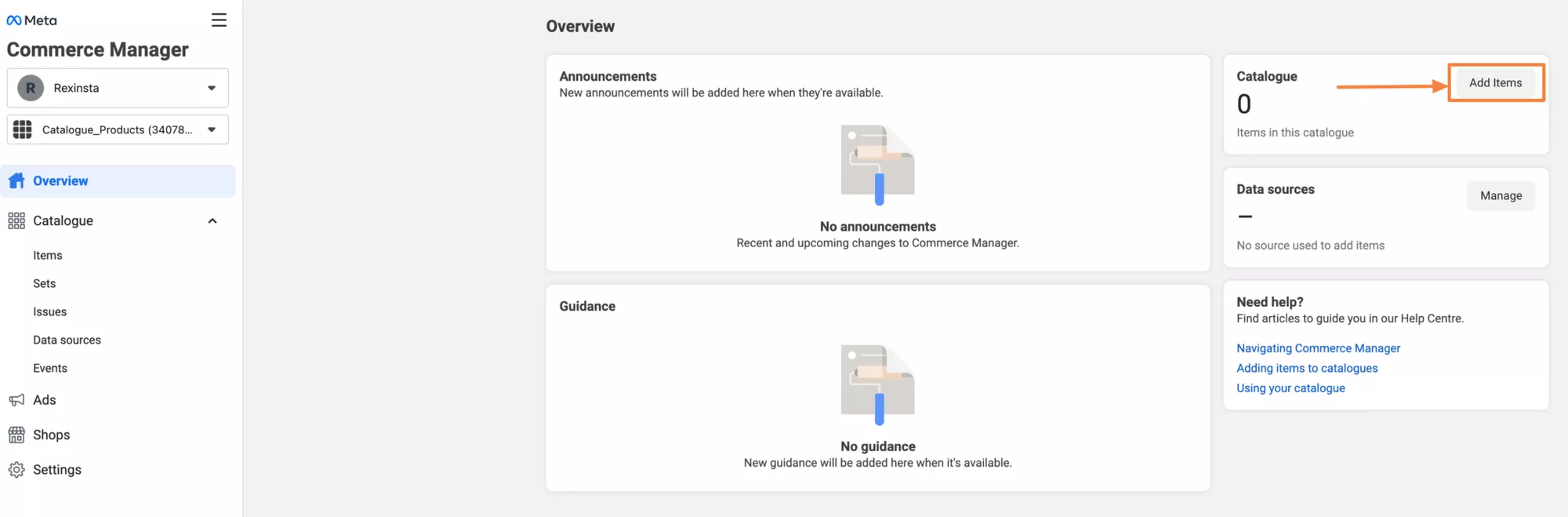
Pour ajouter des produits depuis votre flux Facebook, cliquez sur Sources de données puis sur Ajouter des éléments.
Cela vous amènera à la fenêtre Ajouter des articles où vous pourrez commencer à télécharger vos produits.
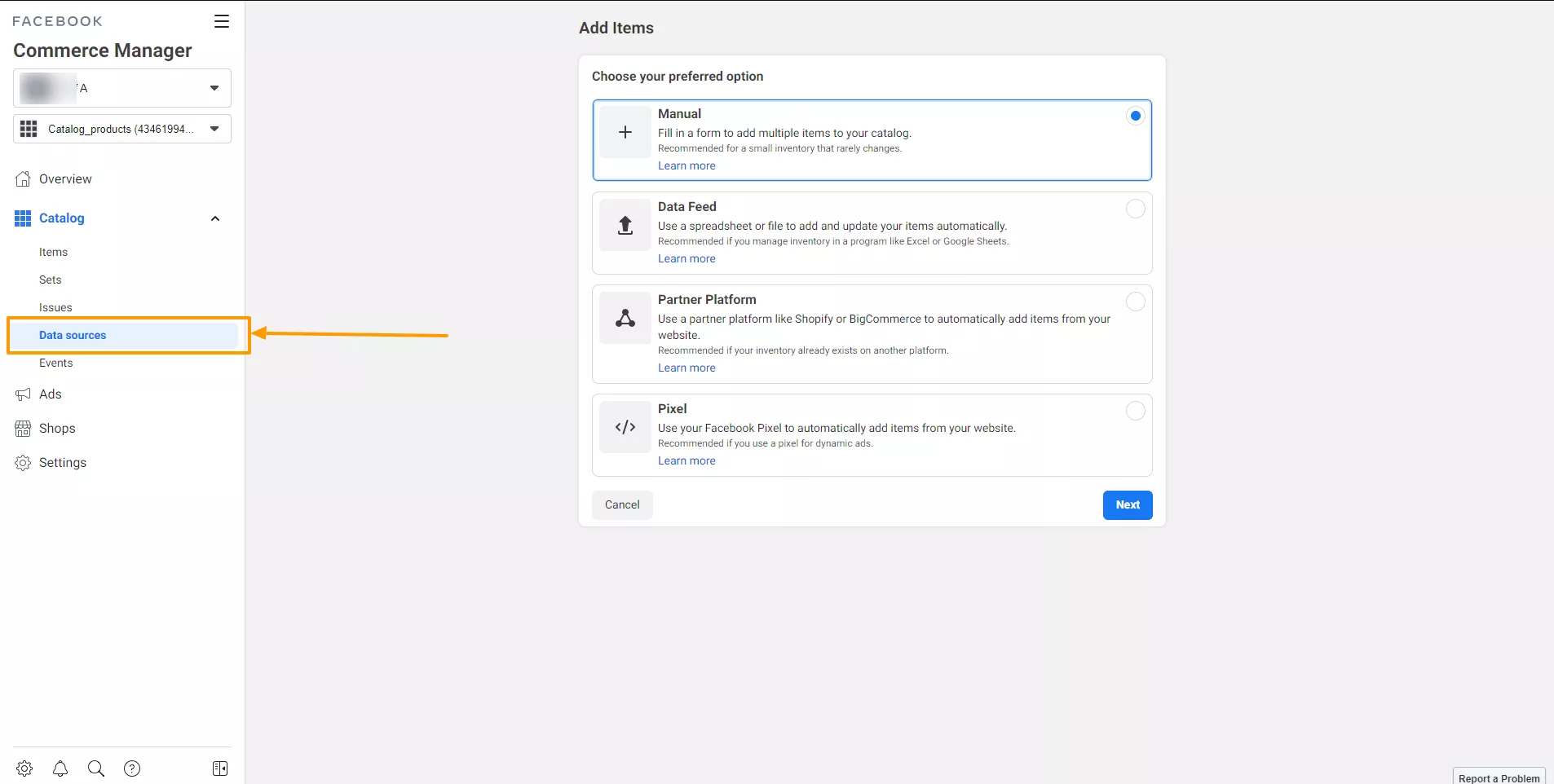
Sélectionnez Flux de données et cliquez sur le bouton Suivant .
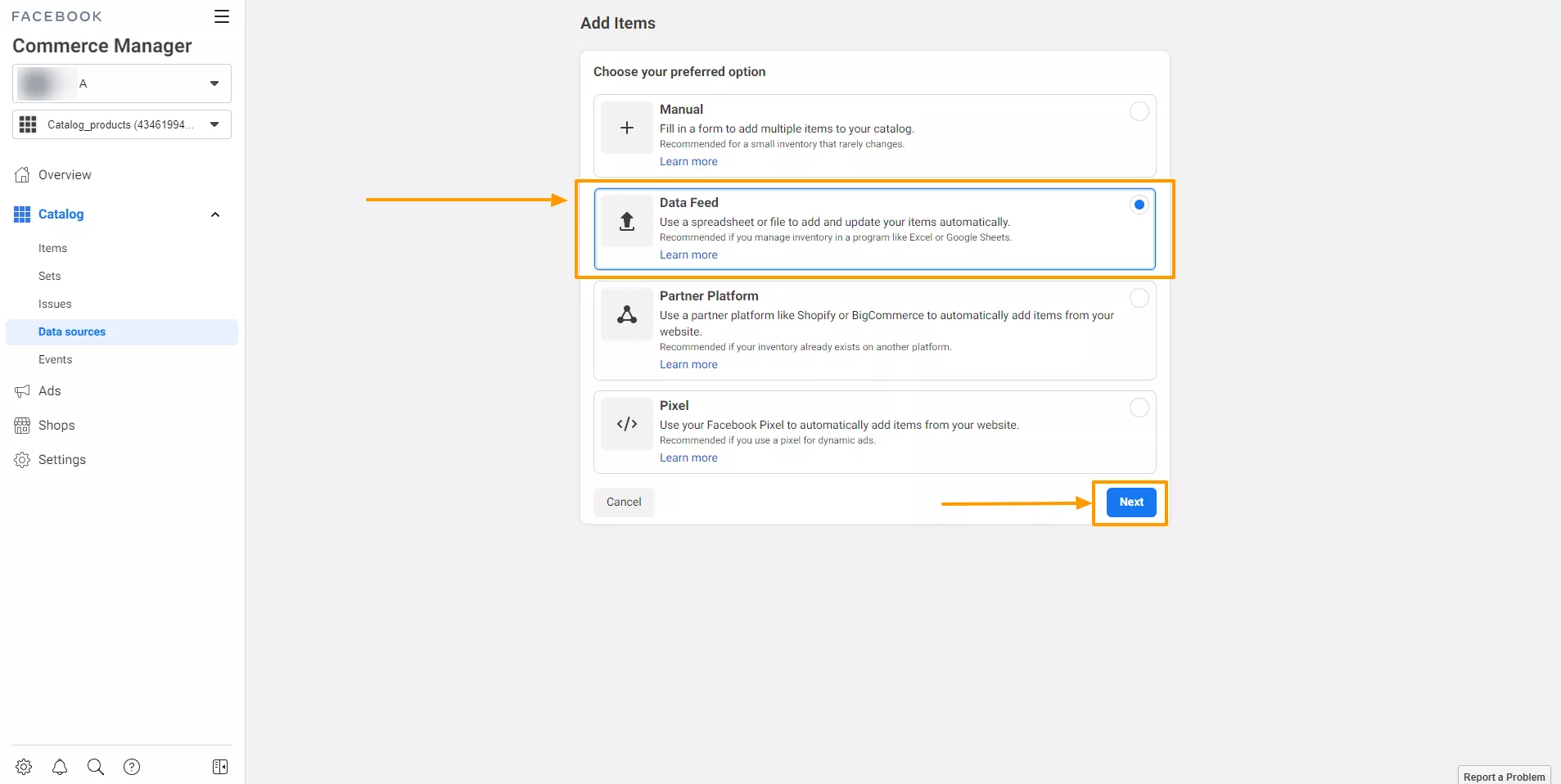
Vous découvrirez ici de nouvelles options pour définir la source du flux de données. Sélectionnez Oui et cliquez sur le bouton Suivant.
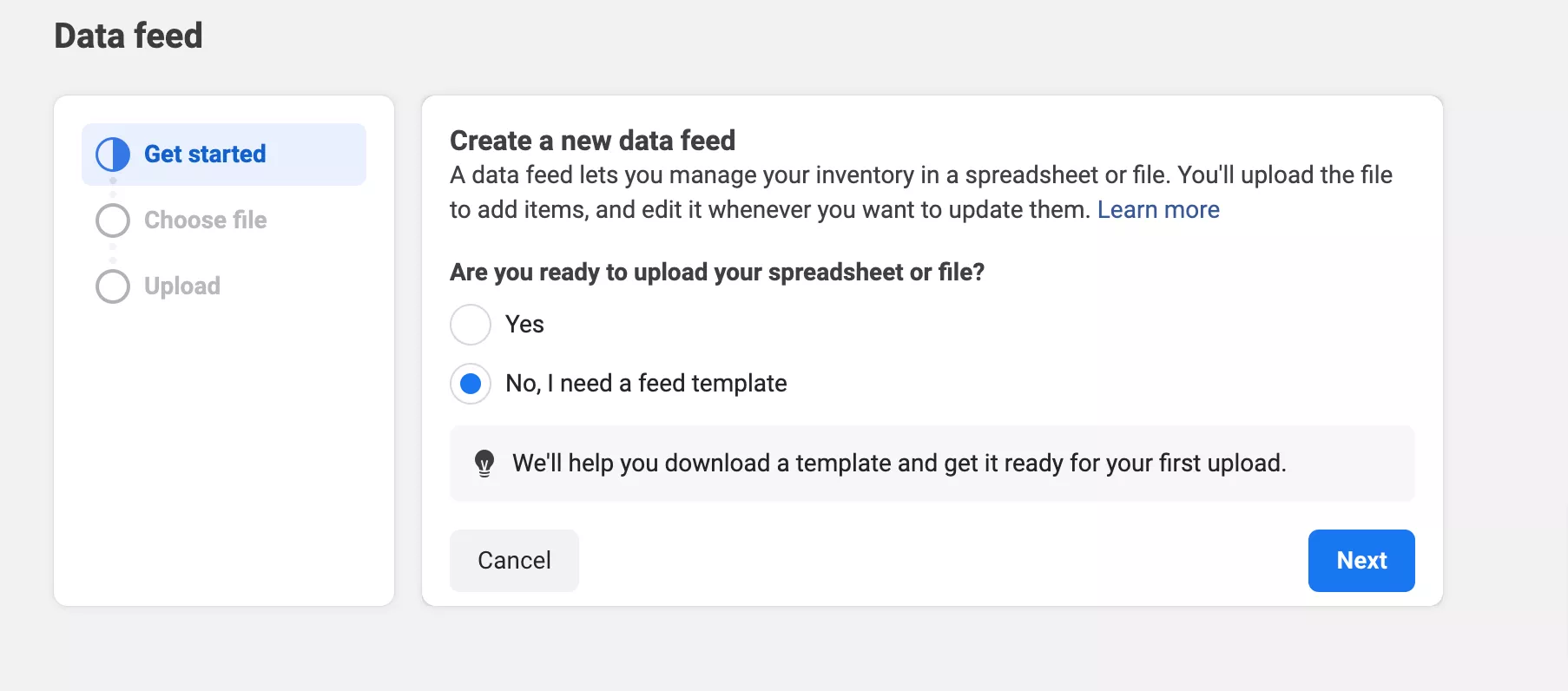
Maintenant, vous devez soumettre votre flux ici.
Vous pouvez télécharger un flux depuis votre ordinateur, depuis une URL externe ou en utilisant Google Sheets.
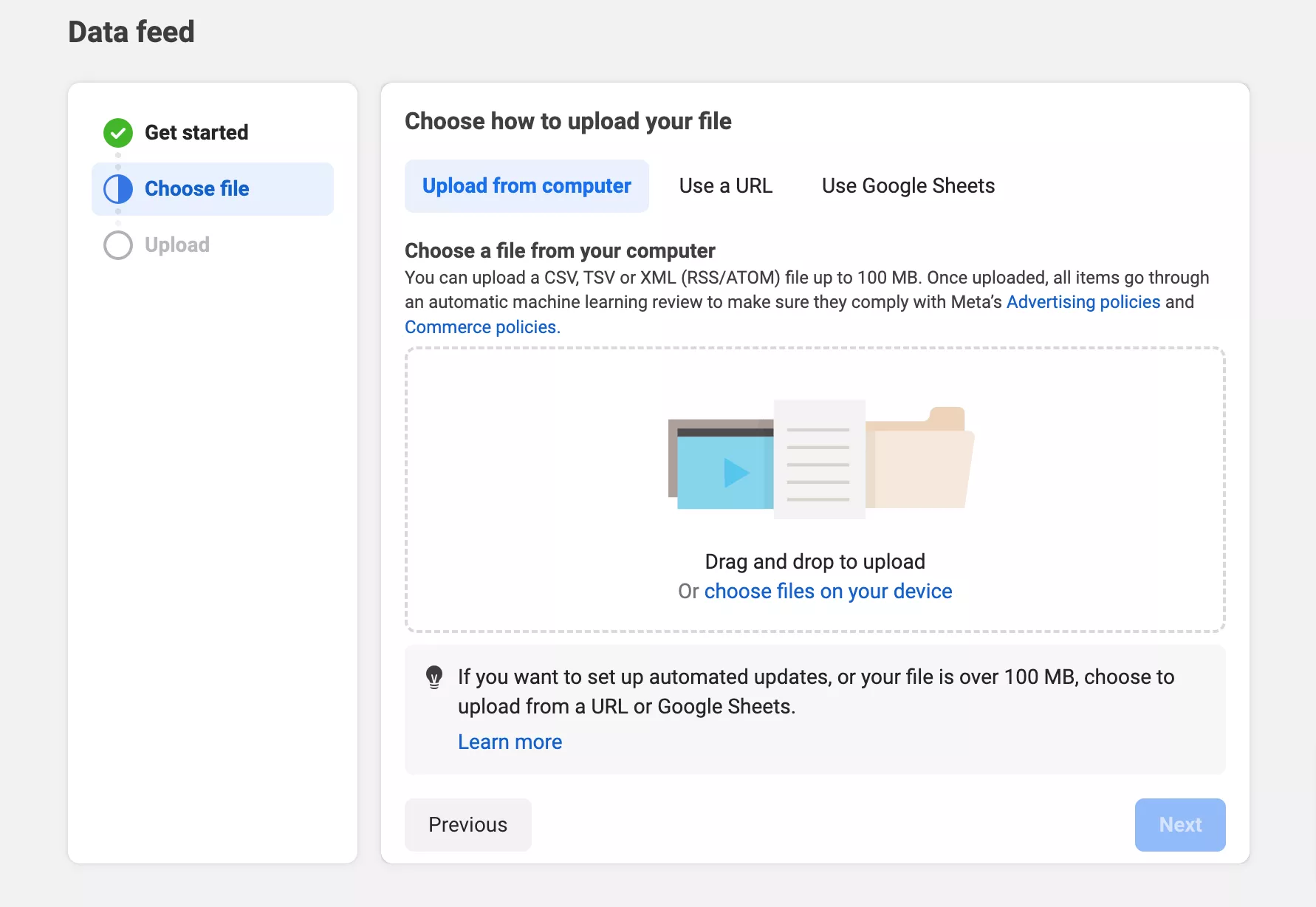
c'est ainsi que vous téléchargez votre flux de données sur Facebook Commerce Manager.
Lorsque vous le téléchargez sur Facebook Commerce Manager, il sera automatiquement téléchargé sur votre flux Instagram.
Maintenant que vous avez rempli les prérequis, vous êtes prêt à connecter votre boutique Woocommerce :
Maintenant,
- Connectez-vous au tableau de bord WordPress de votre boutique Woocommerce.
- Allez dans « Plugins » et cliquez sur « Ajouter un nouveau ».
- Recherchez « Instagram Shopping » et sélectionnez le plugin dans les résultats de recherche.
- Installez et activez le plugin.
Après avoir ajouté le plugin et l'avoir activé, vous devrez le configurer .
Voici comment procéder :
- Accédez au tableau de bord WordPress de votre boutique Woocommerce et choisissez Instagram Shopping dans le menu.
- Cliquez sur Se connecter à Instagram et suivez les instructions pour lier votre compte professionnel Instagram au plugin.
- Sur la page des paramètres du plugin , assurez-vous d'activer Activer Instagram Shopping .
- Personnalisez les autres paramètres comme vous le souhaitez, comme la synchronisation des produits et les options de marquage.
Très bien, il est maintenant temps de lier votre boutique Woocommerce à Instagram :
- Accédez au tableau de bord WordPress de votre boutique Woocommerce et recherchez l'option Instagram Shopping dans le menu.
- Cliquez sur Se connecter à Instagram, puis suivez simplement les instructions pour autoriser votre boutique à se connecter à votre compte professionnel Instagram.
- Une fois que tout est connecté, vos produits apparaîtront automatiquement sur votre boutique Woocommerce et sur Instagram
Raisons d’éviter la création manuelle de flux Instagram WooCommerce
Pour créer manuellement un flux de produits Instagram WooCommerce, vous devez organiser les données de tous vos produits dans une feuille de calcul.
Vous pouvez utiliser Google Sheets ou Excel pour cela.
Vous devez vous assurer de mettre chaque détail dans une colonne distincte en haut de la feuille de calcul.
C'est un peu comme remplir un long formulaire ! Ce qui prend beaucoup de temps !
Si vous possédez une grande boutique en ligne proposant de nombreux produits, ce n'est pas une bonne idée de créer manuellement un flux de données.
Une autre chose importante pour les magasins en ligne est d’organiser des ventes et d’offrir des réductions. Cela signifie que vous devrez souvent modifier les prix de vos produits.
Par exemple, si vous organisez une vente Black Friday, vous devrez mettre à jour vos prix pour cette période spécifique.
Si vous vendez vos produits sur différentes plateformes, comme Instagram, il est crucial de tout garder synchronisé.
Cela signifie que vous devez mettre à jour les prix et les détails des ventes sur chaque feuille de produits répertoriés.
Gérer tout cela manuellement peut être un véritable casse-tête.
Chaque fois que vous apportez une modification à votre boutique, vous devrez mettre à jour tous vos flux de produits avec les dernières informations et les télécharger sur chaque plateforme.
C'est pourquoi ma suggestion est d'utiliser un plugin Product Feed.
Vous pouvez SÛREMENT choisir le gestionnaire de flux de produits pour Woocommerce que j'ai démontré ici.
Dans la version gratuite, vous pouvez générer un flux de produits pour jusqu'à 200 produits par flux.
Avec ce plugin, vous pouvez générer le flux en 3 étapes simples et faciles. Cela prend également beaucoup moins de temps qu’une configuration manuelle.
Si vous êtes satisfait du résultat, vous pouvez passer à la version pro et utiliser pleinement ce plugin.
Avantages de l'intégration de votre boutique Woocommerce avec Instagram
81 % des consommateurs font confiance à une marque qui possède une forte identité de marque.
En reliant WooCommerce et Instagram, vous pouvez créer une identité de marque forte qui vous aidera à attirer plus de clients.
Instagram compte 2 milliards d'utilisateurs mensuels actifs, ce qui signifie que si vous intégrez votre boutique Woocommerce, vous obtenez un trafic massif et augmentez la visibilité de votre marque.
Instagram gagne une tonne de nouveaux utilisateurs chaque année, environ 70 millions pour être exact. Cela se produit depuis 2020 et reste assez stable.
Cela signifie que vous pouvez avoir un taux de croissance élevé si vous intégrez et commercialisez correctement Instagram.
Premiers pas avec les produits WooCommerce sur Instagram
Pour bénéficier de ces avantages, commencez à promouvoir vos produits sur Instagram.
Faites-le simplement de la bonne manière pour gagner du temps.
Le processus manuel de création d’un flux de produits Instagram est très difficile.
Comme vous pouvez le constater, il vous reste encore du travail à promouvoir sur Instagram, comme
- Le connecter à votre boutique WooCommerce
- Rechercher des hashtags tendances
- Travaillez sur des graphiques ou des images de produits et bien plus encore.
Il est préférable d'utiliser simplement un plugin pour créer un flux de produits Instagram.
Vous pouvez simplement le générer comme je vous l'ai montré avec le Product Feed Manager For Woocommerce.
Voici une vidéo que vous pouvez visionner pour plus de clarté.
Si vous avez des questions sur cet article, commentez ci-dessous !
