Installer Docker sur Ubuntu (4 façons simples)
Publié: 2022-12-05Docker est un outil populaire pour développer et déployer des logiciels dans des packages appelés conteneurs. Ubuntu est l'une des distributions Linux les plus populaires et est un système d'exploitation bien pris en charge par Docker.
L'installation de Docker sur Ubuntu crée une plate-forme idéale pour vos projets de développement, en utilisant des machines virtuelles légères qui partagent le noyau du système d'exploitation d'Ubuntu. Ce didacticiel vous aidera à démarrer en vous expliquant 4 façons d'y parvenir.
En savoir plus sur Docker
Docker permet de rendre les applications portables en vous permettant de les créer et de les exécuter sur n'importe quel hôte Docker. Une image de conteneur peut être utilisée sans modification partout où Docker est disponible, de votre ordinateur portable au cloud. Cela simplifie l'expérience du développeur en éliminant les différences entre les environnements d'exécution. Le format de conteneur est également facile à distribuer sur plusieurs machines physiques, ce qui vous permet de faire évoluer facilement les applications en réponse à l'évolution de la demande.
Docker inclut tout ce dont vous avez besoin pour créer et exécuter des images de conteneur, qu'elles proviennent de Docker Hub et d'autres registres publics, ou de vos propres Dockerfiles.
Se préparer à installer Docker sur Ubuntu
Vous pouvez installer la dernière version de Docker sur les versions 18.04, 20.04, 21.10 et 22.04 d'Ubuntu. Les architectures x64_64/AMD64, ARMhf, ARM64 et S390x sont prises en charge.
Il existe plusieurs façons d'installer Docker, et votre choix dépendra de la fonctionnalité dont vous avez besoin et de votre approche préférée de la gestion des packages. Vous apprendrez toutes les options possibles dans ce guide.
Sélection d'une saveur Docker
Docker sur Linux était traditionnellement réservé aux terminaux. Une installation fonctionnelle comprend Docker Engine, un démon qui exécute vos conteneurs, et l'interface de ligne de commande (CLI) docker pour interagir avec le démon.
Docker Desktop est une autre façon d'utiliser Docker. Historiquement disponible uniquement sur Windows et Mac, il a été lancé pour Linux en mai 2022. Docker Desktop sur Ubuntu nécessite un processeur AMD64 et Ubuntu 21.10 ou 22.04. Il fournit une interface graphique pour gérer vos conteneurs, un cluster Kubernetes intégré et la prise en charge d'extensions tierces. Docker Desktop vous offre également les CLI docker et Docker Compose.
Docker Desktop est différent de Docker Engine en ce sens qu'il utilise une machine virtuelle pour exécuter vos conteneurs (c'est pourquoi Docker Desktop est requis pour les utilisateurs Windows et MacOS). Bien qu'il soit possible d'utiliser les deux saveurs côte à côte sur Ubuntu, vous pouvez trouver des conflits entre les versions de docker CLI. Il est préférable d'en choisir un et de s'y tenir. Choisissez Docker Engine si vous êtes à l'aise dans votre terminal et souhaitez le meilleur support et les meilleures performances. La machine virtuelle de Docker Desktop le rend légèrement plus lourd, mais constitue le meilleur choix si vous souhaitez une interface utilisateur intégrée ou prévoyez d'utiliser Kubernetes.
Installer Docker Engine sur Ubuntu
Docker Engine est le moyen standard d'exécuter Docker sur Ubuntu. Il fonctionne avec toutes les versions et tous les environnements pris en charge, d'une machine de bureau Ubuntu locale à votre hôte cloud Ubuntu Server. Assurez-vous que vous utilisez une version Ubuntu 18.04 ou plus récente avant de continuer.
Docker Engine propose 3 méthodes d'installation différentes :
- Un référentiel officiel Ubuntu
apt - Un paquet Debian autonome (
.deb) - Un script d'installation automatisé
L'option 1, le référentiel Ubuntu apt , est la plus couramment utilisée. Il ajoute Docker à votre liste de packages afin que vous puissiez facilement installer les futures mises à jour en exécutant apt upgrade . L'option 2 ne prend pas en charge les mises à jour automatisées, mais est idéale pour installer Docker sur des systèmes hors ligne isolés. Le script d'installation automatisé est la méthode la plus simple pour démarrer, mais il est configuré uniquement pour le développement. Docker déconseille de l'utiliser dans des environnements de production.
Utilisez le référentiel apt lorsque vous travaillez avec un système de production, souhaitez des mises à jour faciles ou devez utiliser le même mécanisme dans tous les environnements.
Utilisez le script d'installation automatisé si vous voulez une expérience de configuration rapide tout en expérimentant Docker sur votre propre machine.
1. Installation de Docker à l'aide du référentiel apt
Docker publie des packages dans son propre référentiel apt . Vous devrez ajouter ce référentiel à votre liste de sources apt , sinon votre installation apt ne pourra pas trouver les packages Docker.
Commencez par mettre à jour votre liste de packages existante et installez certaines dépendances pour les étapes suivantes. Les outils ca-certificates , curl , gnupg et lsb_release seront utilisés pour télécharger les détails corrects du référentiel Docker apt et la clé de signature pour votre système. Bien que vous ayez probablement déjà ces packages, assurez-vous qu'ils sont disponibles.
$ sudo apt update $ sudo apt install ca-certificates curl gnupg lsb-release Ensuite, enregistrez le trousseau de clés GPG de Docker avec apt. Cela permettra à apt de valider les packages Docker que vous installez.
$ sudo mkdir -p /etc/apt/keyrings $ curl -fsSL https://download.docker.com/linux/ubuntu/gpg | sudo gpg --dearmor -o /etc/apt/keyrings/docker.gpg $ sudo chmod a+r /etc/apt/keyrings/docker.gpg La commande curl télécharge la clé GPG de Docker pour Ubuntu, la reconvertit en encodage OpenGPG standard et l'enregistre dans le répertoire du trousseau de clés d'apt. chmod est utilisé pour définir les autorisations sur le fichier de trousseau de clés afin apt le détecte de manière fiable.
Vous pouvez maintenant ajouter la source du package Docker à votre système. Exécutez la commande suivante :
$ echo "deb [arch=$(dpkg --print-architecture) signed-by=/etc/apt/keyrings/docker.gpg] https://download.docker.com/linux/ubuntu $(lsb_release -cs) stable" | sudo tee /etc/apt/sources.list.d/docker.list > /dev/null Cela utilise la substitution de shell pour détecter automatiquement l'architecture de votre système, comme AMD64 ou ARM64, et télécharger la liste de packages appropriée. Il sera vérifié à l'aide de la clé GPG ajoutée précédemment. Le référentiel est ajouté en tant que nouvelle liste de packages dans le apt /etc/apt/sources.list.d directory.
Mettez à jour vos listes de packages à nouveau afin apt sache que les packages Docker existent :
$ sudo apt update Vous pouvez maintenant utiliser la commande apt install pour ajouter les composants de Docker à votre système. Vous allez installer la dernière version de Docker Community Edition (CE). Il y a trois packages à installer :
-
docker-ce: le démon Docker Engine. -
docker-ce-cli: la CLI Docker avec laquelle vous interagirez. -
containerd.io: le runtime de conteneur connu sous le nom de containerd qui démarre et exécute vos conteneurs.
$ sudo apt install docker-ce docker-ce-cli containerd.io2. Installer Docker à l'aide du paquet Debian
Le package officiel .deb est simple à configurer, mais vous devrez télécharger et installer manuellement chaque nouvelle version. Les packages sont hébergés sur un simple serveur de fichiers. Accédez d'abord à la page des notes de publication de Docker pour trouver le dernier numéro de version disponible, tel que 20.10.20. Ensuite, rendez-vous sur la page GitHub de containerd pour vérifier également son numéro de version. Cela ressemblera à 1.6.8.
Vous pouvez maintenant exécuter la séquence de commandes suivante pour télécharger le bon ensemble de packages pour votre plate-forme. Remplacez <DOCKER_VERSION> et <CONTAINERD_VERSION> par les numéros de version actuels de Docker et du conteneur respectivement.
$ curl https://download.docker.com/linux/ubuntu/dists/$(lsb_release --codename | cut -f2)/pool/stable/$(dpkg --print-architecture)/docker-ce_<DOCKER_VERSION>~3-0~ubuntu-focal_amd64.deb -o docker-ce.deb $ curl https://download.docker.com/linux/ubuntu/dists/$(lsb_release --codename | cut -f2)/pool/stable/$(dpkg --print-architecture)/docker-ce-cli_<DOCKER_VERSION>~3-0~ubuntu-focal_amd64.deb -o docker-ce-cli.deb $ curl https://download.docker.com/linux/ubuntu/dists/$(lsb_release --codename | cut -f2)/pool/stable/$(dpkg --print-architecture)/containerd.io_<CONTAINERD_VERISON>-1_amd64.deb -o containerd.debVous pouvez également télécharger les fichiers et inspecter toutes les versions disponibles en visitant la liste des répertoires de votre version d'Ubuntu dans votre navigateur.
Une fois que vous avez téléchargé les packages Docker CE, CLI et containerd, utilisez la commande suivante pour les installer :
$ sudo apt install ./docker-ce.deb ./docker-ce-cli.deb ./containerd.debAjustez les noms de fichiers si vous avez téléchargé manuellement les packages sans utiliser le script fourni ci-dessus.
3. Installation de Docker à l'aide du script d'installation
Le script pratique de Docker automatise l'installation de tous les composants Docker. Il n'est pas interactif, vous pouvez donc vous asseoir et attendre pendant que votre système est prêt pour vous.
Téléchargez d'abord le script :
$ curl -fsSL https://get.docker.com -o get-docker.shExécutez maintenant le script avec les privilèges root :
$ sudo sh get-docker.sh Executing docker install script ...Attendez que le script soit terminé. Vous devriez voir un message de confirmation indiquant que Docker est installé.
Le script est censé être une solution unique. Vous ne pouvez pas personnaliser ce qu'il fait sans modifier directement la source du script. Il n'est pas non plus conçu pour effectuer des mises à jour Docker, car il n'apportera pas de dépendances à leurs dernières versions.
S'assurer que Docker Engine fonctionne sur Ubuntu
Quelle que soit la méthode d'installation que vous avez utilisée, vous devez vous assurer que tout fonctionne en démarrant un conteneur :
$ sudo docker run hello-world Vous verrez le client Docker extraire l' hello-world:image sur votre machine, à partir du référentiel Docker Hub :
Unable to find image 'hello-world:latest' locally latest: Pulling from library/hello-world 2db29710123e: Pull complete Digest: sha256:7d246653d0511db2a6b2e0436cfd0e52ac8c066000264b3ce63331ac66dca625 Status: Downloaded newer image for hello-world:latestUn nouveau conteneur démarrera alors automatiquement. L'image de démarrage "hello-world" est configurée pour exécuter une commande simple qui affiche des informations de base sur Docker, puis se ferme immédiatement :
Hello from Docker! This message shows that your installation appears to be working correctly. To generate this message, Docker took the following steps: 1. The Docker client contacted the Docker daemon. 2. The Docker daemon pulled the "hello-world" image from the Docker Hub. (amd64) 3. The Docker daemon created a new container from that image which runs the executable that produces the output you are currently reading. 4. The Docker daemon streamed that output to the Docker client, which sent it to your terminal.Voir la sortie ci-dessus signifie que Docker est prêt à être utilisé. Le démon a extrait avec succès l'image hello-world:latest de Docker Hub et a démarré un conteneur en l'utilisant. Tout, à partir de la ligne "Hello from Docker", a été émis par le processus à l'intérieur du conteneur.
Définition des autorisations du moteur Docker sur Ubuntu
Une nouvelle installation de Docker Engine nécessite généralement des privilèges root pour exécuter les commandes docker CLI. Vous devez préfixer chaque commande avec sudo , ce qui n'est pas pratique.
Vous pouvez éviter cette exigence en vous ajoutant au groupe docker après avoir installé Docker Engine en suivant les étapes ci-dessus. Cette modification facultative vous donne les autorisations nécessaires pour exécuter des commandes docker en tant qu'utilisateur normal, sans sudo , ce qui simplifie votre expérience CLI.
Assurez-vous que le groupe d'utilisateurs docker existe :
$ sudo groupadd dockerAlors ajoutez-y :
$ sudo usermod -aG docker $USER Si vous avez déjà exécuté une commande docker avec sudo , vous devrez corriger les autorisations sur votre répertoire ~/.docker :
$ sudo chown $USER:$USER /home/$USER/.docker -R $ sudo chmod g+rwx $HOME/.docker -RCela garantit que votre propre compte d'utilisateur est autorisé à lire et à écrire des fichiers dans le répertoire.
Déconnectez-vous de votre système et reconnectez-vous pour que votre nouvelle adhésion au groupe prenne effet. Essayez d'exécuter une commande docker sans sudo :
$ docker run hello-worldCette étape de post-installation termine le processus d'installation de Docker sur Ubuntu. Le démon est déjà configuré pour démarrer automatiquement, vous n'avez donc pas à configurer manuellement un service. Si vous prévoyez une installation avancée, reportez-vous au manuel de l'utilisateur de Docker pour obtenir des instructions sur la configuration personnalisée de la mise en réseau, de la journalisation et de la gestion du stockage de volume.
Ajouter Docker Compose à votre installation Ubuntu
Docker Compose est un outil compagnon Docker populaire qui facilite le travail avec des applications qui utilisent plusieurs conteneurs. Alors que la CLI docker ne cible qu'un conteneur avec chaque commande, docker compose peut démarrer et arrêter plusieurs conteneurs à chaque action. Cela simplifie la gestion des systèmes où vous disposez de services frontend, backend et de base de données distincts.
Docker Compose est désormais disponible dans le cadre de la CLI docker . Le plug-in Compose V2 est inclus lorsque vous utilisez le script d'installation officiel pour installer Docker. Il est également disponible dans apt si vous avez utilisé cette méthode :
$ sudo apt install docker-compose-plugin Vous pouvez également télécharger la dernière archive .deb et l'installer manuellement :
$ curl https://download.docker.com/linux/ubuntu/dists/$(lsb_release --codename | cut -f2)/pool/stable/$(dpkg --print-architecture)/docker-compose-plugin_2.6.0~ubuntu-focal_amd64.deb -o docker-compose-plugin.deb $ sudo apt install -i ./docker-compose-plugin.deb Vérifiez que Compose fonctionne en essayant la commande docker compose version :
$ docker compose version Docker Compose version v2.6.0Installer Docker Desktop sur Ubuntu
Alors que Docker Engine est limité à une expérience CLI uniquement, Docker Desktop fournit une interface de gestion graphique, une prise en charge intégrée de Kubernetes et des extensions tierces facultatives qui peuvent vous aider à simplifier vos flux de travail de conteneur. C'est un excellent choix lorsque vous recherchez la facilité d'utilisation sur votre propre poste de travail.
Pour installer Docker Desktop, installez d'abord quelques dépendances en utilisant apt :
$ sudo apt update $ sudo apt install ca-certificates curl gnupg lsb-release Ensuite, exécutez l'ensemble de commandes suivant pour ajouter le référentiel apt de Docker. Bien que Docker Desktop ne soit pas inclus dans le référentiel, les packages qu'il contient sont référencés en tant que dépendances par l'archive Debian de Desktop.
$ sudo mkdir -p /etc/apt/keyrings $ curl -fsSL https://download.docker.com/linux/ubuntu/gpg | sudo gpg --dearmor -o /etc/apt/keyrings/docker.gpg $ sudo chmod a+r /etc/apt/keyrings/docker.gpg $ echo "deb [arch=$(dpkg --print-architecture) signed-by=/etc/apt/keyrings/docker.gpg] https://download.docker.com/linux/ubuntu $(lsb_release -cs) stable" | sudo tee /etc/apt/sources.list.d/docker.list > /dev/null $ sudo apt update La commande curl télécharge la clé GPG de Docker pour Ubuntu, la reconvertit en encodage OpenGPG standard et l'enregistre dans le répertoire du trousseau de clés apt . chmod est utilisé pour définir les autorisations sur le fichier de trousseau de clés afin apt le détecte de manière fiable.
Téléchargez l'archive Docker Desktop Debian à partir du lien dans la documentation. Cela fournira la dernière version stable de Docker Desktop pour Linux. Utilisez apt pour installer le package, en remplaçant le numéro de version que vous avez téléchargé :
$ sudo apt install ./docker-desktop-4.11.0-amd64.deb Docker Desktop apparaîtra maintenant dans votre lanceur d'applications. Utilisez votre lanceur pour démarrer Docker Desktop et ouvrir l'interface utilisateur. Vous pourrez également exécuter les commandes docker , docker compose et kubectl dans votre terminal. L'application ajoute également un menu à votre barre d'état système qui affiche l'état actuel de Docker Desktop et vous permet d'effectuer quelques actions rapides.
Vous serez invité à accepter un contrat de service la première fois que vous exécuterez Docker Desktop. Appuyez sur le bouton Accepter si vous y consentez et attendez que Docker Desktop démarre sa machine virtuelle.
Après quelques instants, le tableau de bord se chargera. Il fournit des raccourcis pour créer de nouveaux conteneurs à partir d'images populaires, évitant les longues commandes de terminal.
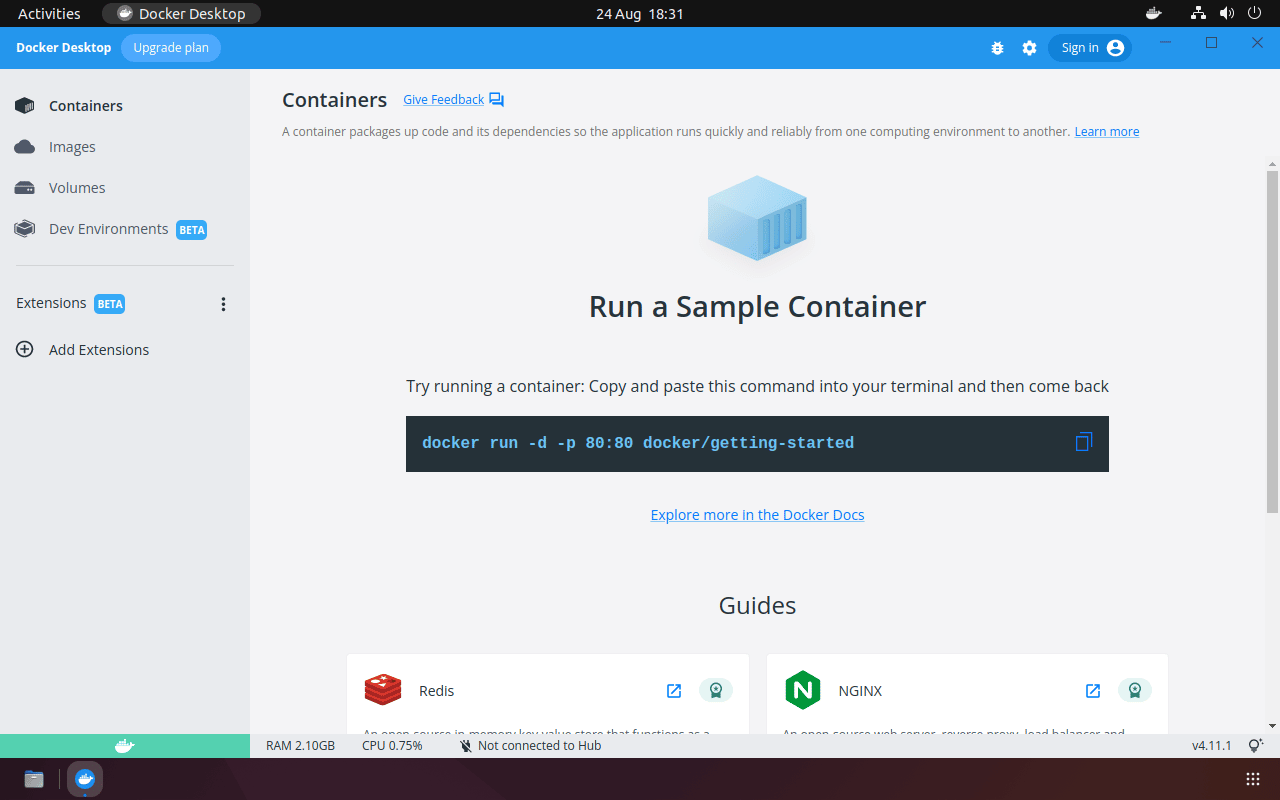
DevKinsta : Docker Desktop pour WordPress
Les solutions spécialisées construites sur la base de Docker offrent une expérience encore plus simple pour des technologies spécifiques. DevKinsta est un outil de développement local gratuit pour créer des thèmes et des plugins WordPress qui utilise Docker pour isoler et sécuriser complètement vos sites WordPress. Cela permet de démarrer et de personnaliser rapidement et simplement un nouveau projet WordPress sans configurer vous-même les serveurs. Une fois que vous êtes prêt, vous pouvez pousser directement sur la plateforme Kinsta pour déployer votre site en direct.
Vous pouvez installer DevKinsta sur MacOS, Windows et Ubuntu.
tweeterSommaire
Docker est la façon dont la plupart des développeurs commencent à utiliser des conteneurs. Vous pouvez facilement installer Docker sur votre système Ubuntu, soit en tant que Docker Engine, soit en tant que nouveau Docker Desktop. Une fois Docker installé, vous serez entièrement équipé pour créer et exécuter des conteneurs, ce qui vous permettra de simplifier le développement et de réduire les écarts entre les environnements.
Si vous développez des thèmes et des plugins WordPress, DevKinsta peut simplifier la création d'un environnement de développement local et le déploiement de votre site.

