Installer WordPress sur Mac (en utilisant MAMP)
Publié: 2023-07-06- Créer l'environnement parfait pour WordPress
- Comprendre MAMP pour Mac : votre solution de serveur local
- Téléchargement et installation de MAMP pour Mac
- Configuration de MAMP pour WordPress sur Mac
- Configurer WordPress localement sur MacBook
- Mise en ligne de votre site WordPress local sur MacBook
- Conclusion
Nous allons apprendre à installer WordPress sur votre Mac en utilisant MAMP. MAMP signifie Macintosh, Apache, MySQL et PHP. Vous pouvez expérimenter et tester votre site WordPress en configurant un environnement local. De cette façon, cela n'aura pas d'impact sur votre version live. Par conséquent, votre flux de travail de développement global sera stimulé et fournira un espace sûr à explorer.
Créer l'environnement parfait pour WordPress
Pour installer WordPress sur Mac, vous devez optimiser les performances et nettoyer l'espace disque. Cela commence par la préparation adéquate de votre Mac. Cela inclut la garantie de la compatibilité du système, la mise à jour des logiciels et l'optimisation des performances globales. Le cœur est la gestion de l'espace du disque dur du MacBook pour l'efficacité du stockage. Lorsque le disque dur est à pleine capacité, cela peut entraîner des problèmes de stabilité et des blocages. Cela entravera les performances de votre WordPress et conduira finalement à la frustration. De plus, garder de l'espace libre vous permet d'installer en douceur les mises à jour macOS, WordPress et MAMP.
L'optimisation de votre MacBook comprend l'identification et la suppression des fichiers inutiles. Il comprend également la suppression du cache et des fichiers temporaires, la gestion des téléchargements et la désinstallation des applications inutilisées. En optimisant ainsi l'environnement local, vous créez une configuration idéale pour le développement de WordPress. Envisagez d'utiliser des outils d'optimisation du stockage et de tirer parti des outils de débogage et de dépannage pour des résultats optimaux.
Comprendre MAMP pour Mac : votre solution de serveur local
MAMP est une solution de serveur local populaire pour macOS. Il est pratique et autonome. Il héberge des sites Web dynamiques et exécute des scripts côté serveur. MAMP inclut Apache en tant que serveur Web et MySQL en tant que système de gestion de base de données. Quant à PHP, c'est un langage de script. Ils offrent l'infrastructure pour héberger et développer des applications basées sur PHP lorsqu'ils se réunissent. Cela inclut WordPress.
Pourquoi choisir le MAMP pour le développement local
Il existe plusieurs raisons pour lesquelles vous devriez utiliser MAMP comme environnement local pour WordPress :
- MAMP est conçu spécifiquement pour macOS. Par conséquent, il est incroyablement compatible avec votre MacBook.
- MAMP crée un environnement autonome, facilitant le déplacement de toute votre installation WordPress locale vers un autre ordinateur portable.
- MAMP fournit un package complet. Vous n'avez pas besoin d'installer et de configurer Apache, MySQL et PHP individuellement.
- MAMP est très convivial. Il le rend accessible aux utilisateurs débutants et avancés.
Téléchargement et installation de MAMP pour Mac
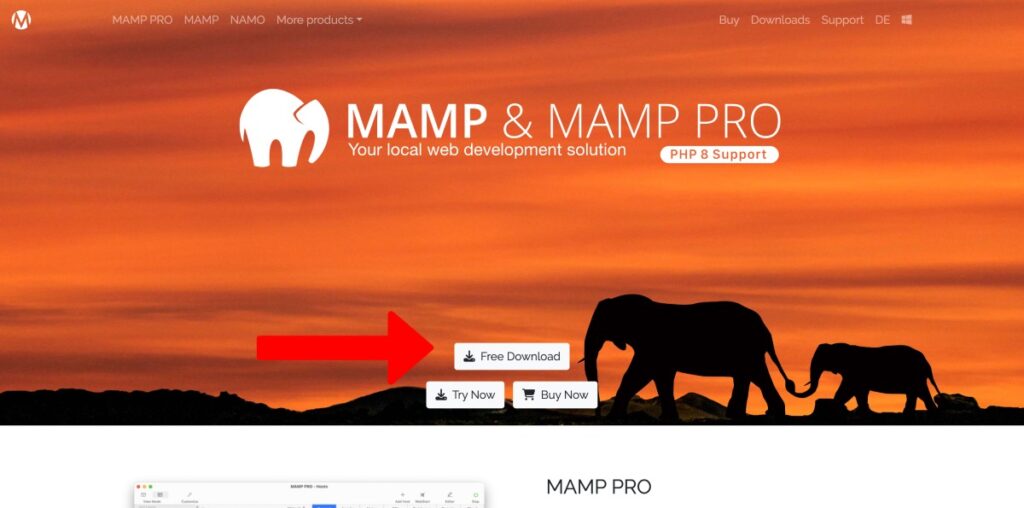
Pour télécharger et installer MAMP, vous devez :
- Vous devriez d'abord visiter le site Web officiel de MAMP. Accédez à "télécharger".
- Choisissez la version MAMP adaptée à votre version macOS.
- Cliquez sur le lien de téléchargement et enregistrez le package.
- Double-cliquez dessus une fois qu'il est téléchargé.
- Suivez les instructions à l'écran, lisez et acceptez les conditions, puis sélectionnez les options d'installation.
Configuration de MAMP pour WordPress sur Mac
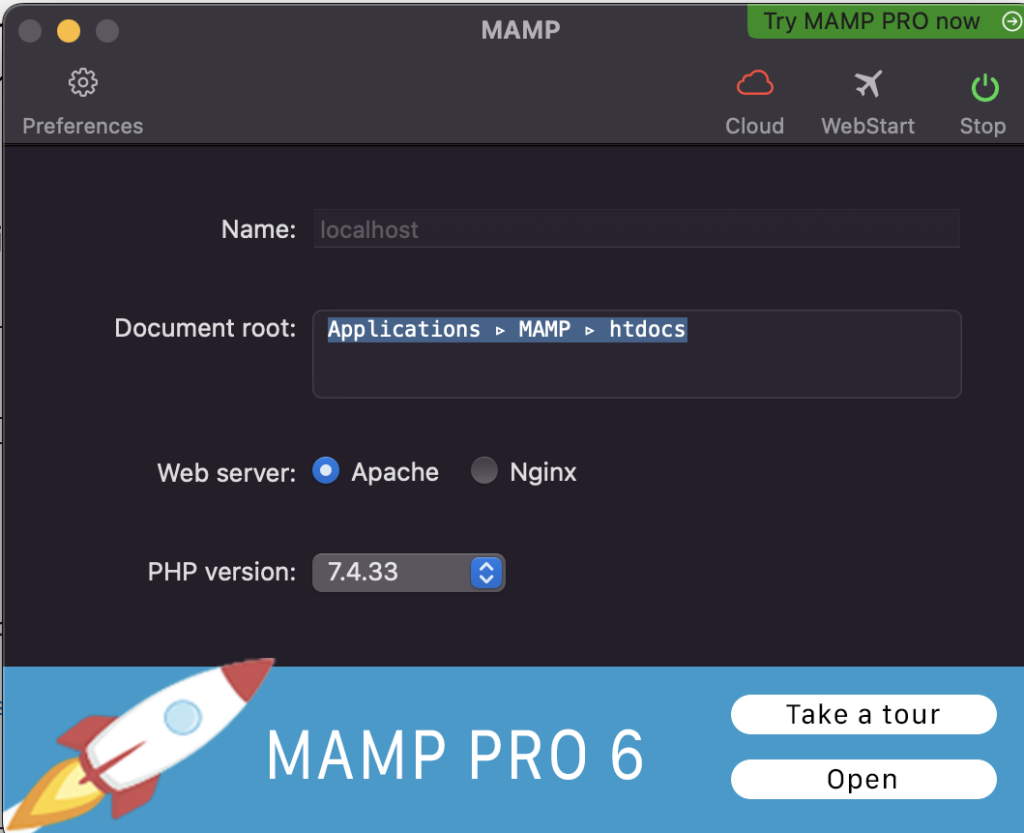
Maintenant, vous devez configurer votre MAMP. Vous devez l'adapter à votre développement WordPress. Pour ce faire, suivez ces étapes :
- Lancez MAMP depuis votre dossier.
- Dans l'interface MAMP, allez dans "Préférences" ou "Paramètres".
- Ajustez les ports si nécessaire. Le port par défaut d'Apache est 8888. Le port par défaut de MySQL est 8889.
- Définissez la racine du document, qui est le dossier dans lequel vos fichiers WordPress seront triés.
- Choisissez la version PHP que vous voulez pour WordPress. Pensez à utiliser la dernière version stable.
- Enregistrez les paramètres et commencez à utiliser vos serveurs MAMP.
Une fois que tout est fait, vous pouvez ouvrir votre navigateur Web et accéder à l'installation locale de WordPress. Vous pouvez entrer "localhost:8888" (ou votre port choisi).
Configurer WordPress localement sur MacBook
Pour configurer WordPress, vous devez télécharger la dernière version. Vous allez sur le site officiel, téléchargez le fichier ZIP et extrayez le contenu une fois terminé.
Créer une base de données dans MAMP
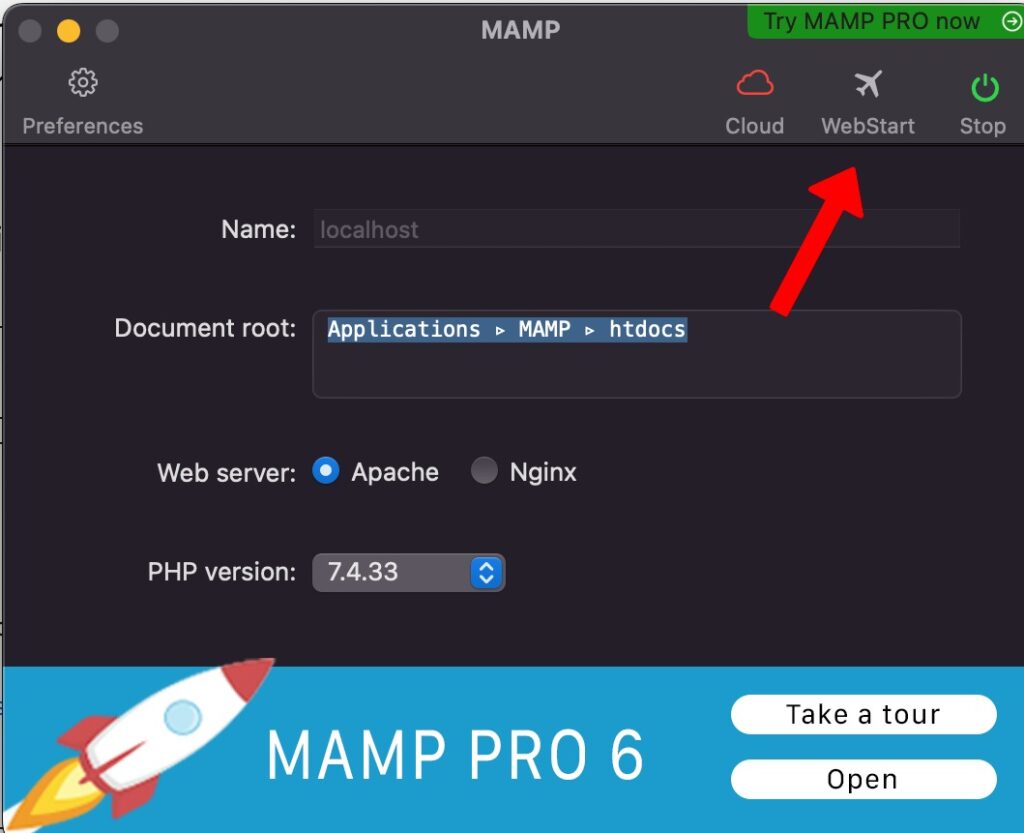
Avant d'installer WordPress (après l'avoir téléchargé), vous devez créer une base de données dans laquelle toutes les données de votre site Web seront stockées. MAMP facilite le processus. Vous pouvez le faire en suivant ces étapes :

- Ouvrez l'application MAMP sur Mac.
- Cliquez sur "Démarrer les serveurs" pour vous assurer qu'Apache et MySQL sont en cours d'exécution.
- Dans l'interface MAMP, cliquez sur "Ouvrir la page WebStart".
- Cliquez sur "phpMyAdmin" dans le menu de navigation supérieur.
- Cliquez sur l'onglet "Bases de données".
- Entrez un nom pour votre base de données.
- Choisissez le classement « utf8mb4_unicode_ci » dans le menu déroulant.
- Cliquez sur le bouton "Créer" pour créer la base de données.
En savoir plus : Mot de passe par défaut de PHPMyAdmin
Configuration des paramètres de la base de données WordPress
Après avoir créé la base de données souhaitée, vous devez configurer les paramètres sur WordPress. Cela vous permet d'établir une connexion. Suivez ces étapes:
- Localisez les fichiers WordPress extraits sur votre ordinateur.
- Renommez le fichier "wp-config-sample.php" en "wp-config.php".
- Ouvrez le fichier "wp-config.php" dans un éditeur de texte.
- Trouvez 'database_name_here' et remplacez-le par le nom de la base de données que vous avez créée.
- Remplacez 'username_here' par le nom d'utilisateur MAMP par défaut. C'est la "racine" typique.
- Remplacez "password_here" par la valeur par défaut, généralement "root" également.
- Enregistrez les modifications dans le fichier "wp-config.php".
Installer WordPress localement
Pour installer WordPress :
- Déplacez le dossier WordPress vers le dossier racine du document spécifié dans les paramètres de MAMP. Il s'agit généralement du dossier "htdocs".
- Ouvrez le navigateur Web et entrez "localhost:8888".
- La page d'installation de WordPress apparaît. Sélectionnez votre langue et cliquez sur "Continuer".
- Entrez les informations sur le site. Cela inclut le titre, le nom d'utilisateur, le mot de passe et l'adresse e-mail.
- Cliquez sur le bouton "Installer WordPress" pour lancer le processus d'installation.
- Cliquez sur le bouton "Connexion". Utilisez votre nom d'utilisateur et votre mot de passe, puis cliquez à nouveau sur "Connexion" pour accéder au tableau de bord d'administration de WordPress.
Lire la suite : Comment installer WordPress localement en utilisant XAMPP ou MAMP
Mise en ligne de votre site WordPress local sur MacBook
Il y a trois étapes essentielles à suivre pour mettre votre site Web en ligne. Ces trois points principaux sont :
- Choisissez le bon fournisseur d'hébergement Web en sélectionnant un fournisseur fiable. Choisissez les performances, la disponibilité, l'évolutivité et l'assistance réactive.
- Migrez votre site local vers un serveur en direct en suivant les étapes de base. Achetez un nom de domaine et souscrivez à un plan. Ensuite, créez une nouvelle base de données sur le serveur live, puis exportez et importez la base de données locale. Téléchargez des fichiers, mettez à jour la base de données et testez le site Web.
- Lancez votre site Web correctement. Vous pouvez faire un test final, configurer des plugins et personnaliser votre apparence. Envisagez de créer des pages essentielles, d'optimiser votre référencement et de mettre en œuvre des mesures d'analyse.
Lire la suite : Comment créer un site Web WordPress 2023 (Guide du débutant)
Conclusion
Enfin, l'installation de WordPress localement sur votre Mac avec MAMP fournit un environnement robuste et adaptable. La gestion de l'espace disque dur garantit des performances maximales et une économie de stockage. L'installation locale de WordPress implique de télécharger la version la plus récente et d'établir une base de données. La mise en place et le fonctionnement de votre site local incluent la sélection d'un fournisseur d'hébergement, le déplacement du site et son lancement. Vous pouvez concevoir et lancer vos sites Web WordPress en toute confiance en suivant ces étapes. Exploitez le potentiel du développement WordPress local pour libérer rapidement votre créativité.
En tant que l'un des co-fondateurs de Codeless, j'apporte à la table une expertise dans le développement d'applications WordPress et Web, ainsi qu'une expérience dans la gestion efficace de l'hébergement et des serveurs. Ma passion pour l'acquisition de connaissances et mon enthousiasme pour construire et tester de nouvelles technologies me poussent à innover et à m'améliorer constamment.
Compétence:
Développement web,
Création de sites web,
Administration système Linux,
référencement
Expérience:
15 ans d'expérience dans le développement Web en développant et en concevant certains des thèmes WordPress les plus populaires comme Specular, Tower et Folie.
Éducation:
J'ai un diplôme en génie physique et un MSC en science des matériaux et en optoélectronique.
Twitter, Linkedin
