Comment intégrer Beaver Builder et Mailchimp
Publié: 2022-11-04Enregistrez les modèles de création de pages et les ressources de conception dans le cloud ! Démarrez avec Assistant.Pro
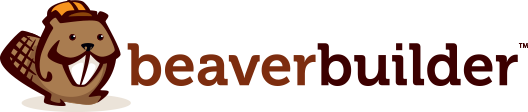
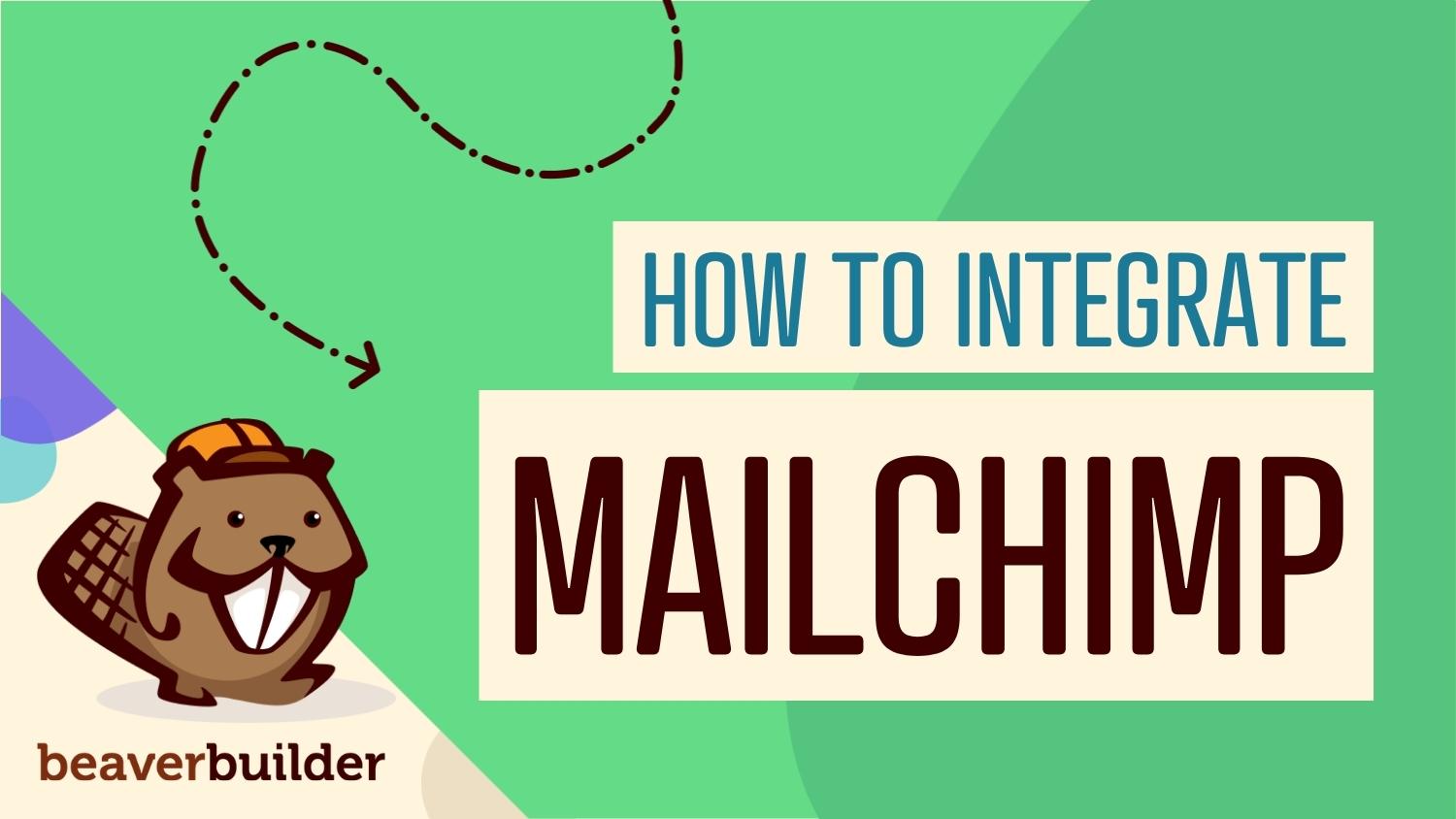
En tant que propriétaire de petite entreprise, Mailchimp est un outil de marketing par e-mail convivial pour les débutants qui peut vous permettre de créer votre liste de diffusion gratuitement. Cependant, ses formulaires d'inscription intégrés ne sont pas très faciles à personnaliser. En intégrant Mailchimp à Beaver Builder, vous pouvez concevoir vos formulaires à partir de rien ou choisir parmi une collection de modèles prédéfinis.
Dans cet article, nous vous présenterons Mailchimp et vous expliquerons les avantages de l'utilisation de ce service. Ensuite, nous vous montrerons comment intégrer Beaver Builder et Mailchimp. Commençons!
Table des matières:
Mailchimp est l'une des plateformes les plus populaires pour le marketing par e-mail. Il a été lancé à l'origine en 2001 et a été créé comme une alternative accessible aux logiciels de messagerie coûteux. Cela en fait l'un des meilleurs ensembles d'outils marketing pour les petites entreprises :
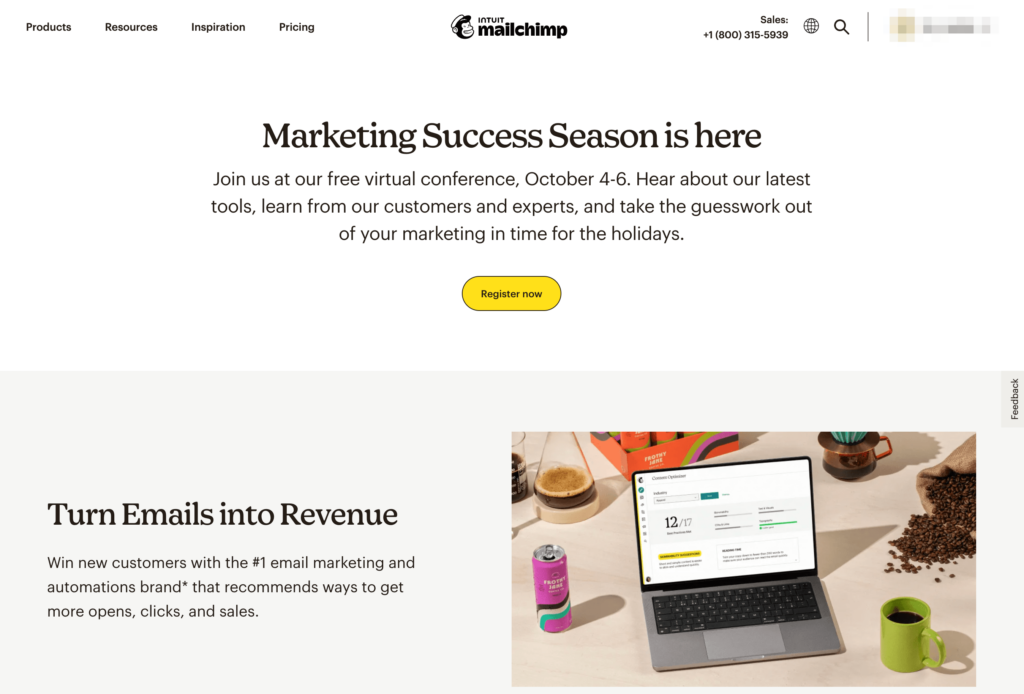
Contrairement à d'autres services, Mailchimp met l'accent sur l'abordabilité. Grâce à cet outil, n'importe qui peut créer une campagne de marketing par e-mail. Le plan gratuit comprend même un créateur de site Web, un domaine, un CRM marketing (Gestion de la relation client), des formulaires et des pages de destination.
De plus, Mailchimp peut également automatiser de nombreuses tâches importantes dans votre entreprise. Il comprend des cartes prédéfinies pour accueillir de nouveaux abonnés, envoyer des rappels sur les paniers abandonnés, envoyer des confirmations de commande, etc.
Si vous souhaitez commencer à générer des prospects avec Mailchimp, vous devrez concevoir les bons formulaires d'inscription. Cependant, prêt à l'emploi, Mailchimp propose des options de personnalisation limitées pour cette fonctionnalité. Après avoir ouvert le générateur de formulaires, vous aurez peut-être du mal à ajouter de nouveaux champs, à personnaliser leur format et à mettre à jour la conception du formulaire :
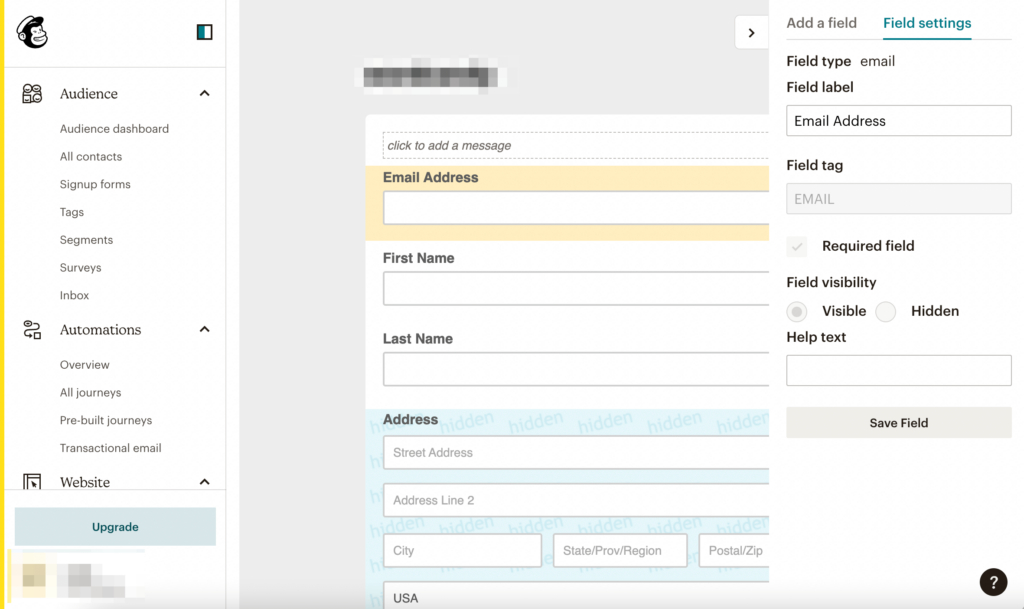
Plutôt que de passer à un nouvel outil de marketing par e-mail, vous pouvez simplement intégrer Mailchimp à Beaver Builder. À l'aide de notre générateur de pages, vous pouvez créer un module de formulaire d'inscription avec des champs personnalisés, des boutons, des couleurs, des zones de conditions générales, et bien plus encore :
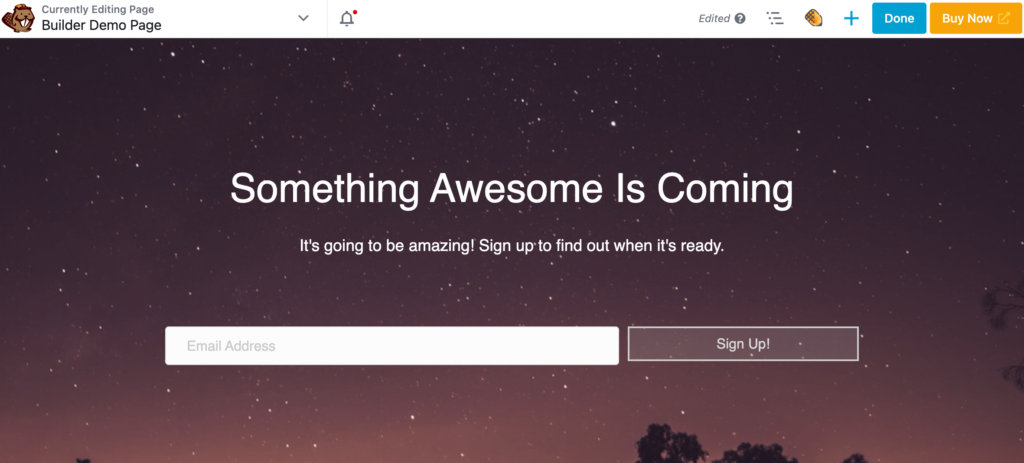
Une fois que vous avez connecté Beaver Builder à votre compte Mailchimp, vous pouvez envoyer toute nouvelle information d'abonné à votre tableau de bord Mailchimp. En intégrant ces outils, vous pouvez avoir tout ce dont vous avez besoin pour lancer une campagne d'email directement depuis votre site web !
Une fois que vous avez décidé d'utiliser Mailchimp, vous aurez peut-être du mal à intégrer ses services sur votre site WordPress. Heureusement, notre plugin Beaver Builder fournit tout ce dont vous avez besoin pour commencer à collecter des prospects sur votre site Web. Voyons maintenant comment vous pouvez commencer à utiliser ces outils ensemble en seulement cinq étapes simples.
Pour commencer, vous devrez créer un compte avec Mailchimp. Tout d'abord, rendez-vous sur le site Web de Mailchimp et cliquez sur S'inscrire . Ici, vous pourrez sélectionner un abonnement :
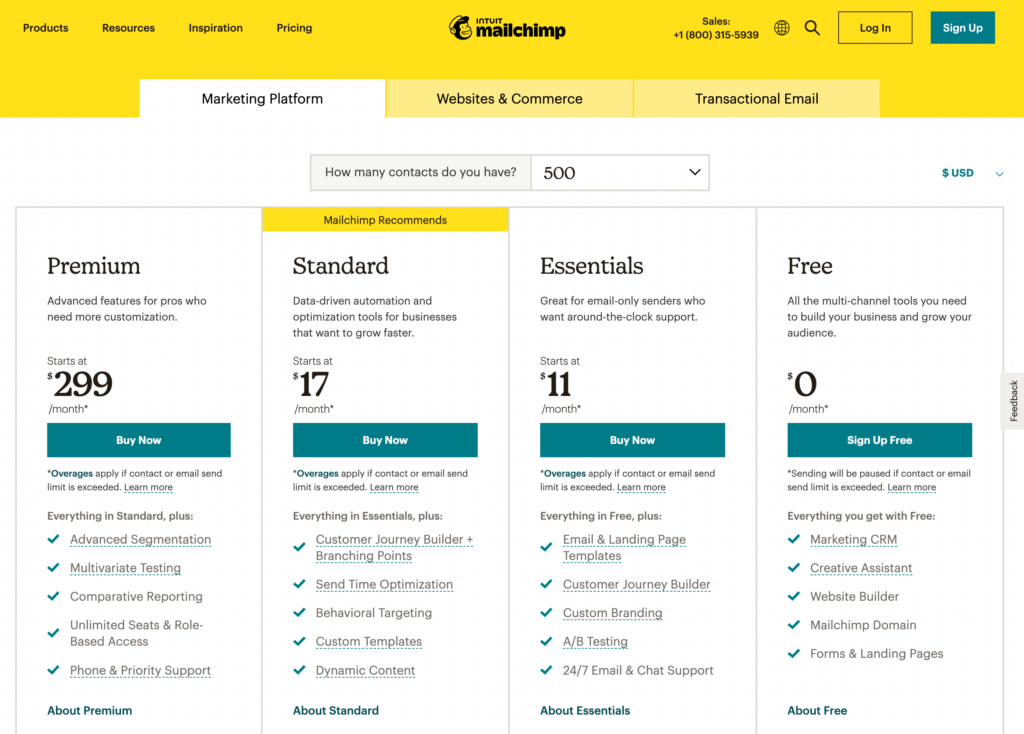
Pour ce tutoriel, nous utiliserons le plan gratuit. Gardez à l'esprit que cette option ne prendra en charge qu'une limite mensuelle d'e-mails de 2 500 envois. De plus, vous ne pourrez pas accéder à la personnalisation de la marque, aux tests A/B ou à la segmentation avancée.
Une fois que vous avez choisi un forfait, vous pouvez vous inscrire à Mailchimp. Pour cela, il vous suffit d'entrer votre email, nom d'utilisateur et mot de passe :
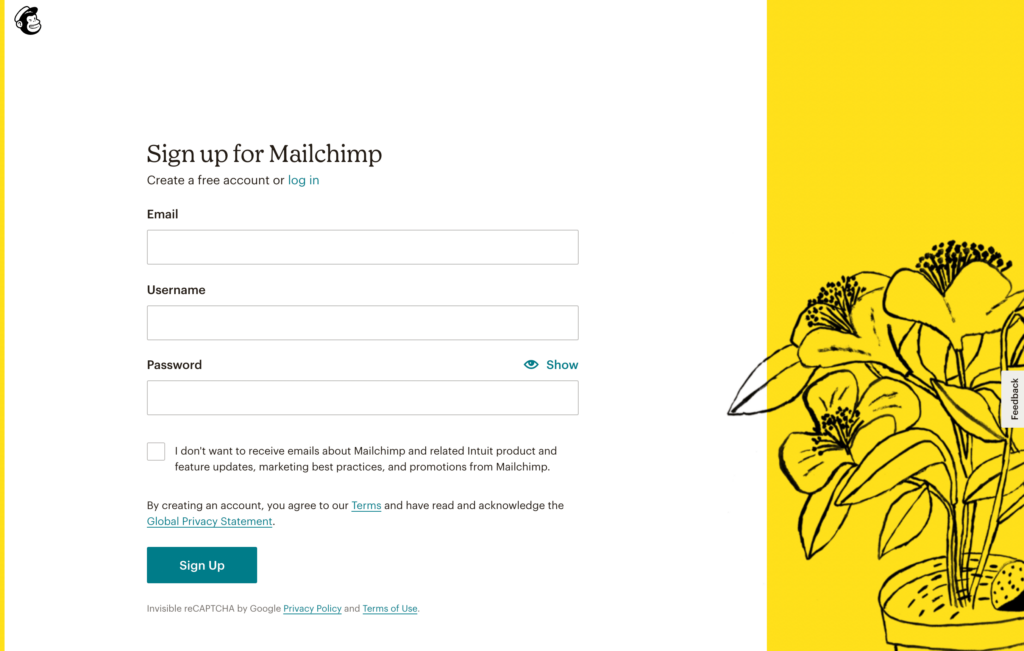
Ensuite, vous devrez utiliser votre e-mail pour confirmer votre compte. Si vous souhaitez acheter un forfait premium, vous pouvez saisir vos informations de paiement à l'étape suivante :
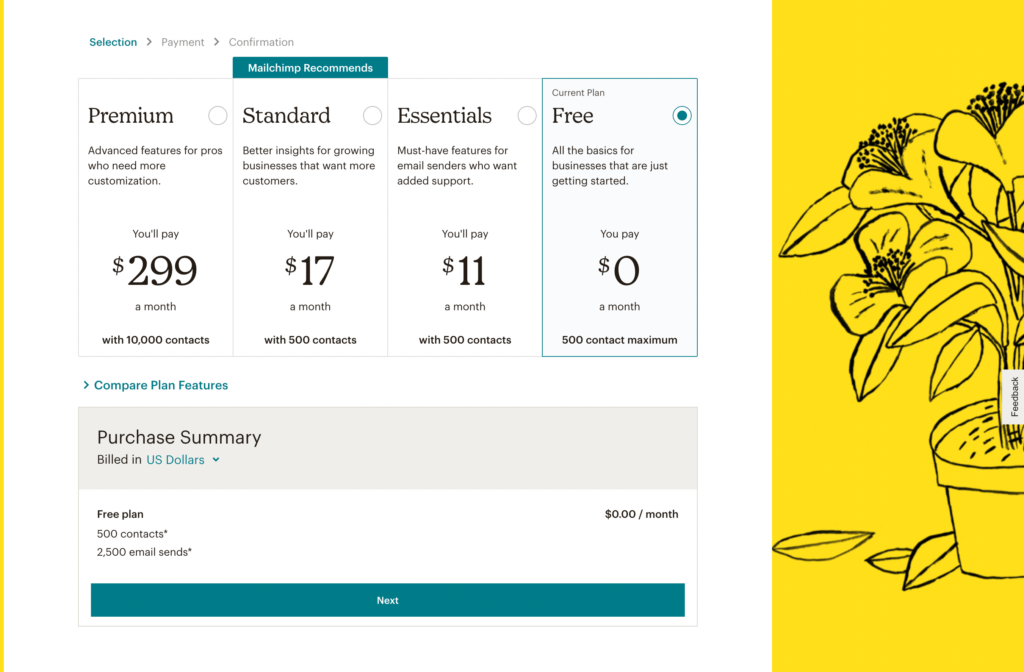
Vous pouvez maintenant ajouter quelques détails supplémentaires sur vous et votre entreprise. Après avoir rempli les champs obligatoires, cliquez sur Suivant :
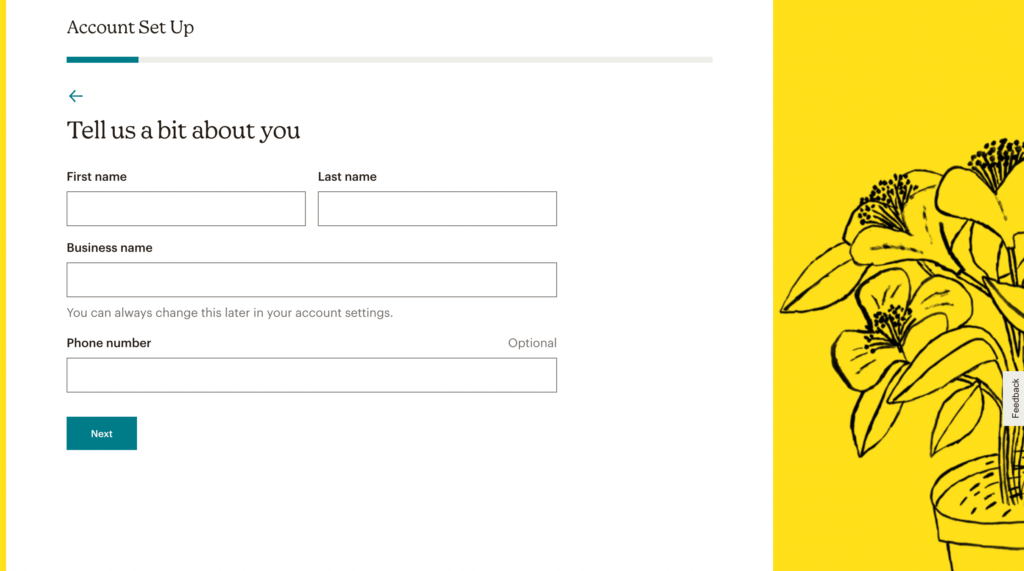
Étant donné que Mailchimp a des exigences anti-spam, vous devrez également inclure votre adresse professionnelle. Ces informations apparaîtront dans le pied de page de vos e-mails :
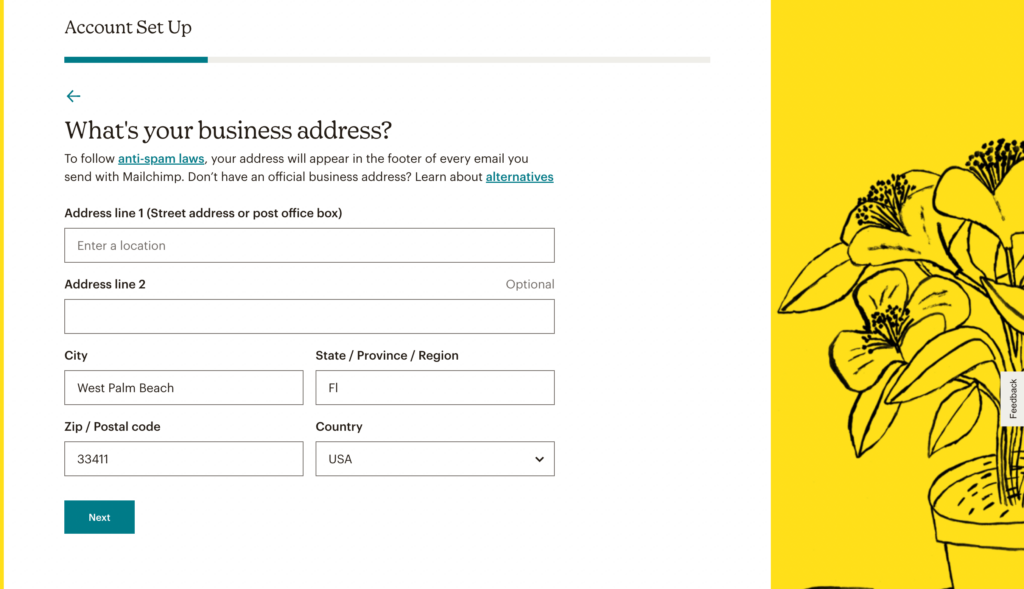
Vous devrez également définir vos objectifs avec Mailchimp. Ensuite, cliquez sur Suivant :
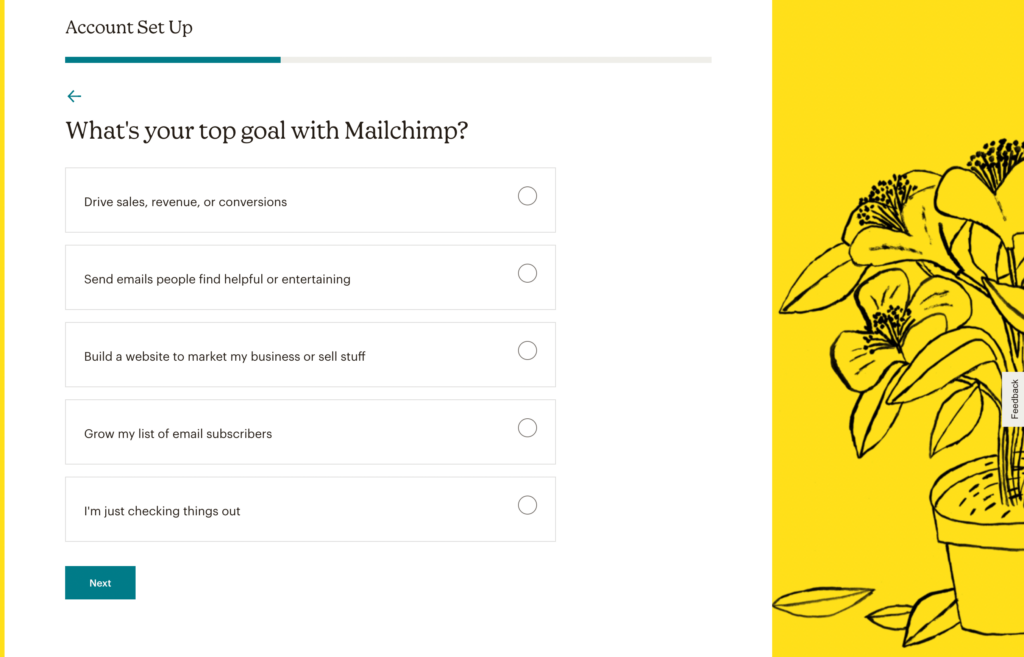
Après cela, vous aurez la possibilité de définir le nombre d'abonnés au courrier électronique que vous avez actuellement. Cependant, vous pouvez ignorer cette étape si vous le souhaitez :

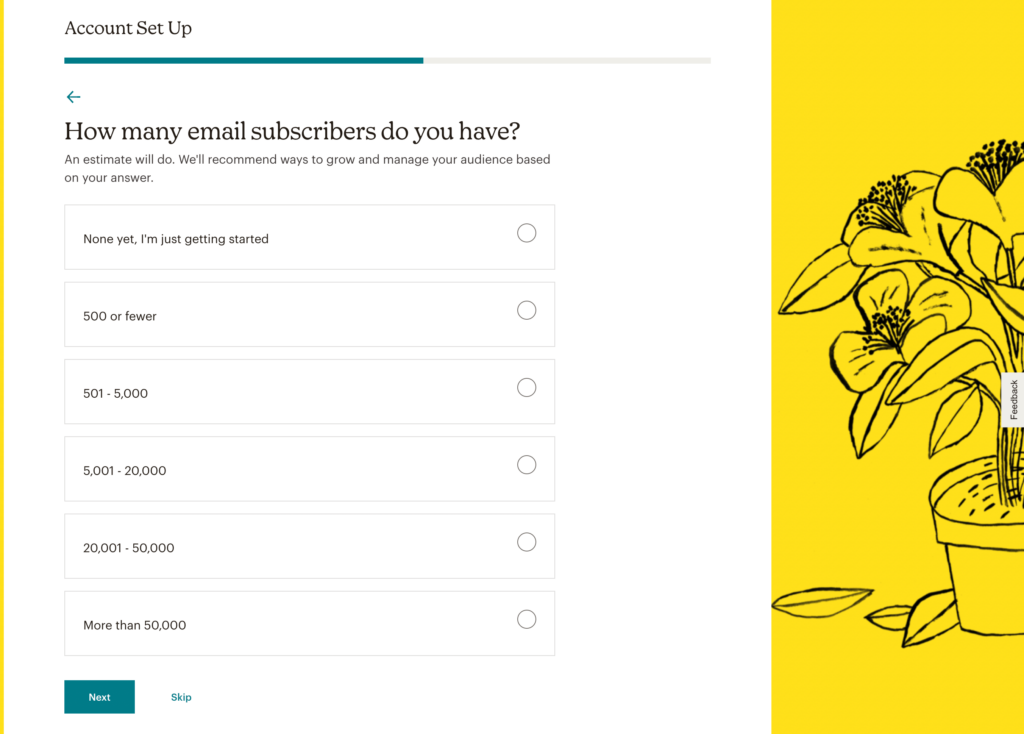
Sur l'écran suivant, vous pouvez envisager d'importer la conception de votre site Web. Si vous saisissez votre URL, vous pouvez permettre à Mailchimp de créer des e-mails personnalisés avec votre logo, vos images, vos couleurs et vos polices :
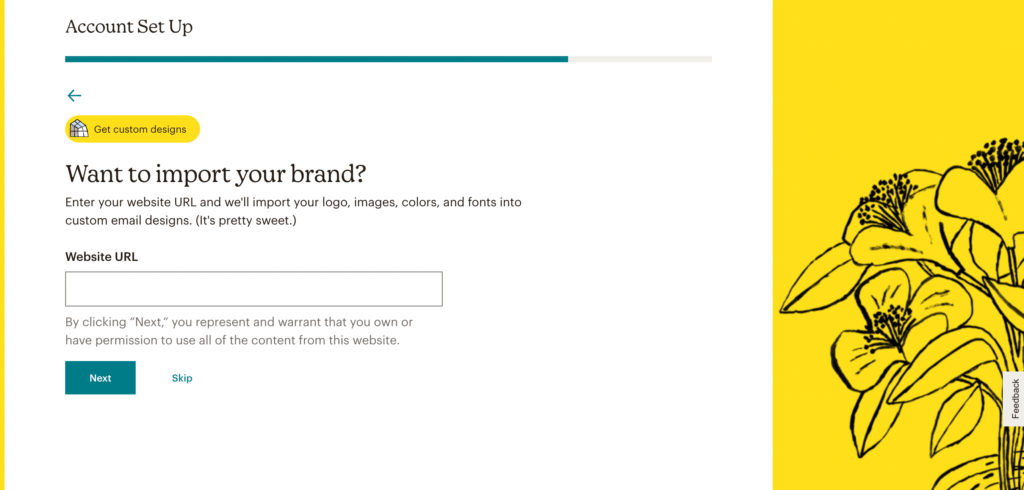
Une fois ce processus de configuration terminé, vous devriez pouvoir accéder à votre tableau de bord Mailchimp !
Afin d'intégrer Mailchimp et Beaver Builder, il est important de créer une clé API. Cela permettra aux applications externes d'accéder à votre compte sans avoir besoin d'un mot de passe.
Pour générer une clé API, accédez à votre profil dans votre tableau de bord Mailchimp. Ensuite, accédez à Extras > Clés API :
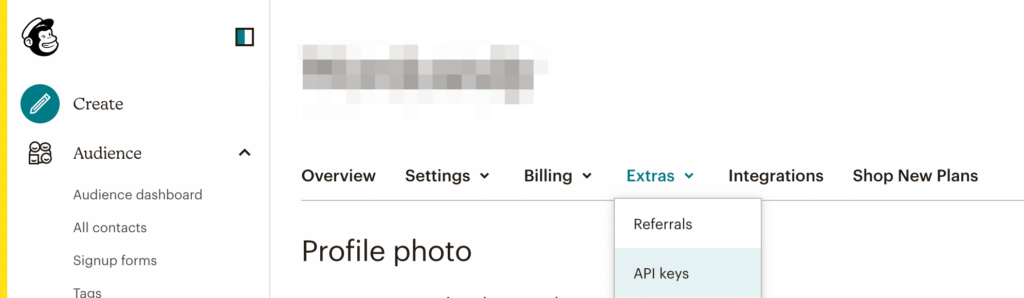
Puisque vous avez un nouveau compte, vous n'aurez pas encore de clés API actives. Sous Vos clés API , cliquez sur Créer une clé :
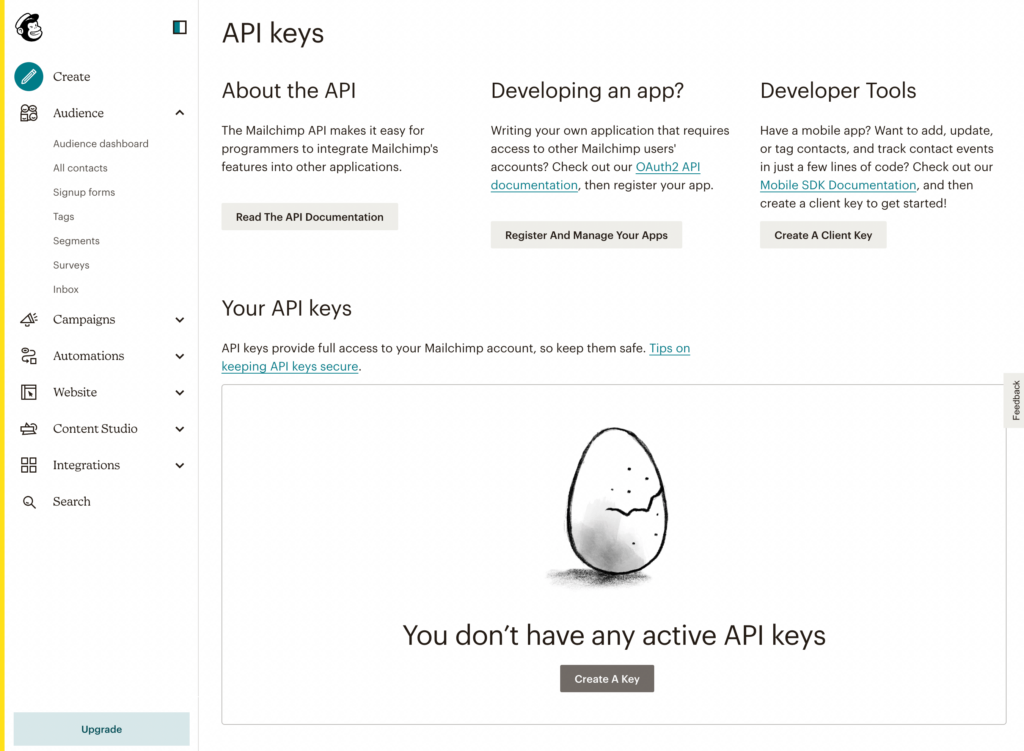
Cela générera automatiquement une clé API pour votre compte Mailchimp. Assurez-vous de copier sa longue chaîne de chiffres afin de pouvoir l'utiliser à l'étape suivante :
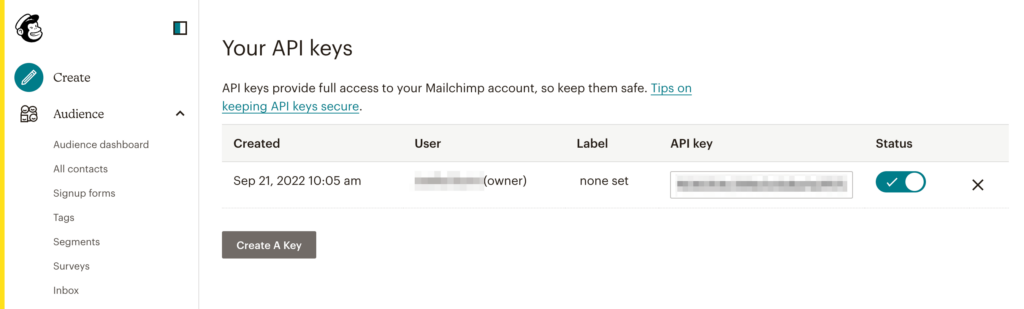
Étant donné que cette clé API peut accorder un accès complet à votre compte, vous devez éviter de la partager publiquement. Si l'une de vos clés API est compromise, vous pouvez simplement la désactiver.
Il est maintenant temps de connecter Mailchimp à votre site Web. Pour ce faire, assurez-vous que Beaver Builder est installé et activé. Ensuite, ajoutez un nouvel article ou une nouvelle page et cliquez sur Lancer Beaver Builder :
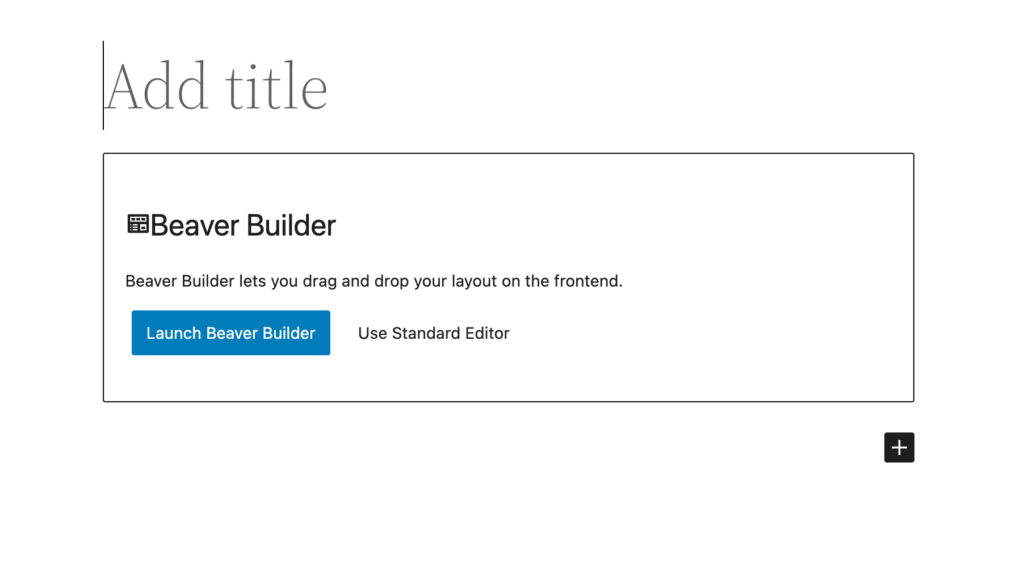
Ensuite, sélectionnez l'icône + pour ouvrir les éléments de conception Beaver Builder disponibles. Dans la section Modules , recherchez le formulaire d'inscription . Celui-ci sera situé dans la collection Actions :
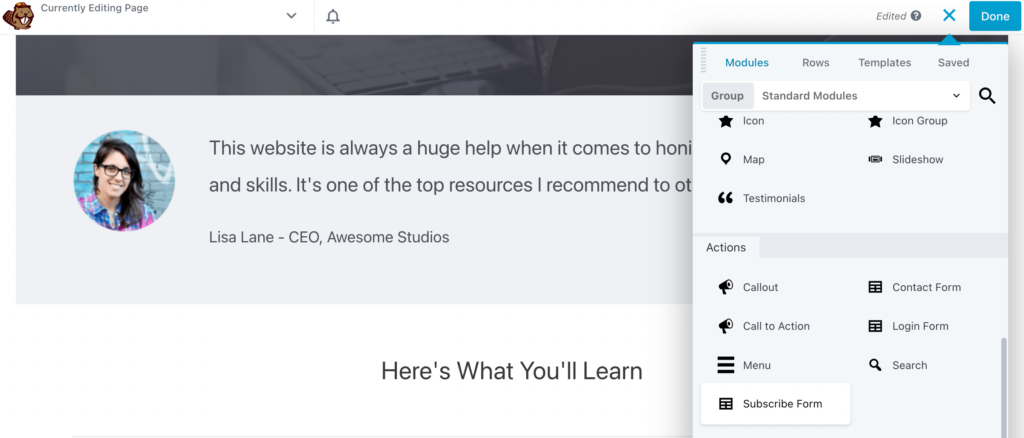
Vous pouvez faire glisser et déposer ce module n'importe où sur la page. Dans l'onglet Général de la fenêtre contextuelle du module, sélectionnez MailChimp comme service :
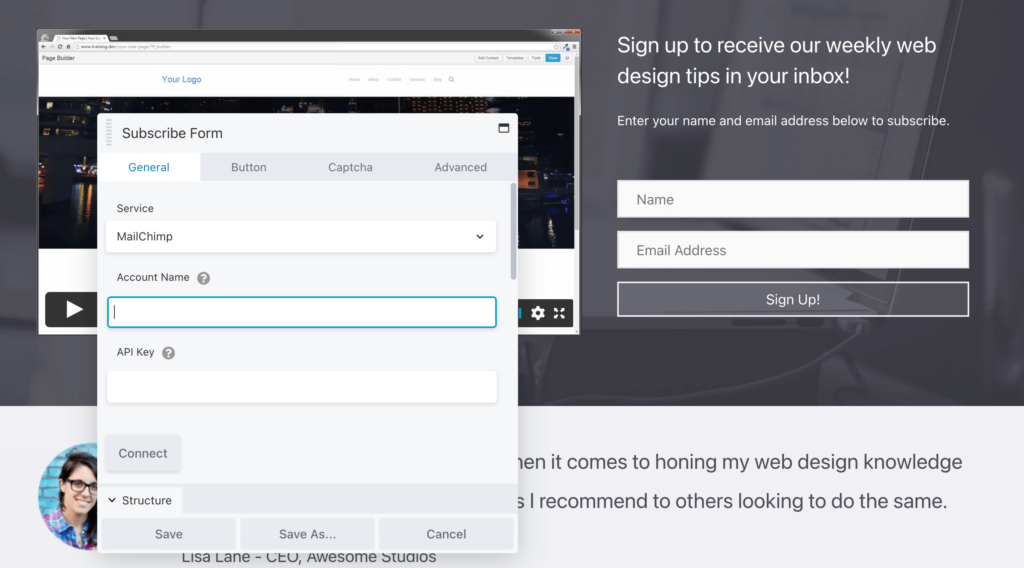
Ensuite, saisissez le nom du compte de votre compte Mailchimp. Vous devrez également coller la clé API que vous avez copiée précédemment.
Après cela, vous pouvez connecter l'une de vos listes Mailchimp au formulaire d'inscription. Essentiellement, tous les prospects générés à partir de ce formulaire seront alors répertoriés dans ce groupe :
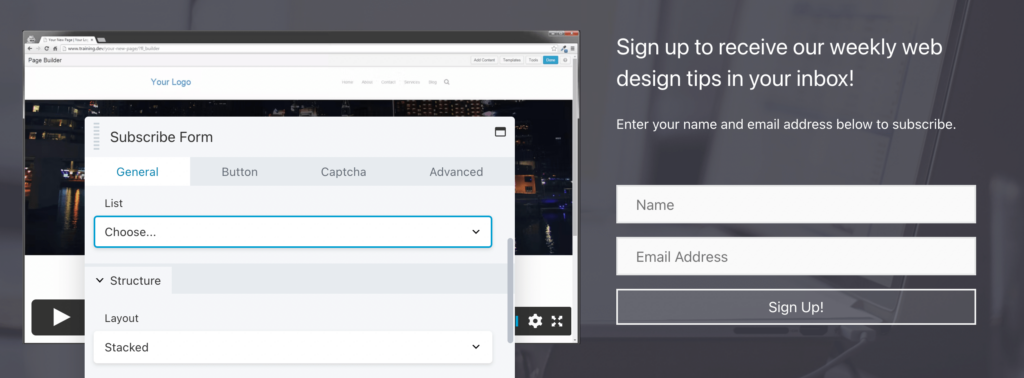
Vous pouvez également personnaliser l'apparence du formulaire d'inscription. Une mise en page empilée superposera les champs les uns sur les autres, tandis qu'Inline les placera côte à côte :
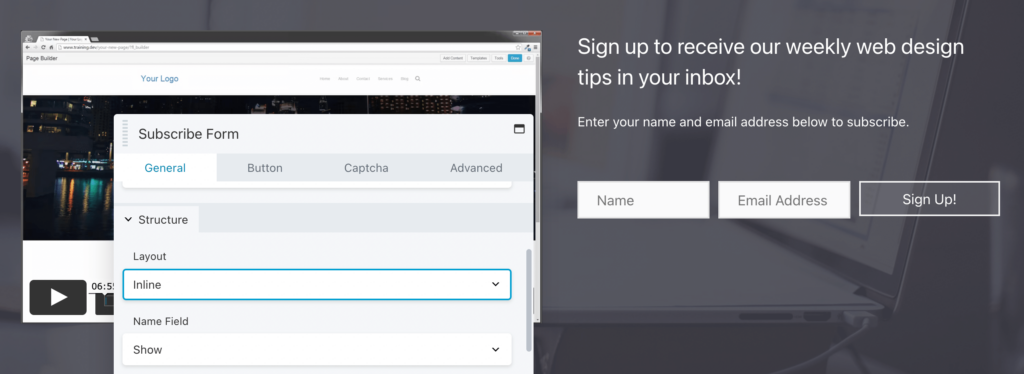
De plus, vous pouvez modifier le texte de chaque champ. Beaver Builder vous donnera également la possibilité d'ajouter une case à cocher Termes et conditions :
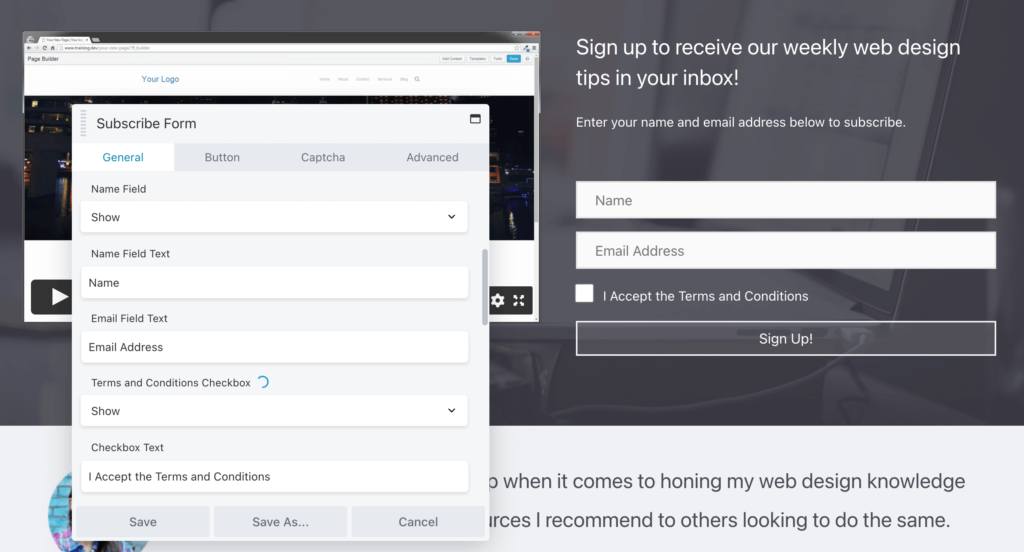
Au bas de la fenêtre, sous Action réussie , vous pouvez également choisir Afficher le message pour ajouter une note personnalisée pour vos nouveaux abonnés.
Ici, vous pouvez simplement remercier les visiteurs de s'être inscrits ou expliquer ce qu'ils peuvent attendre de votre newsletter :
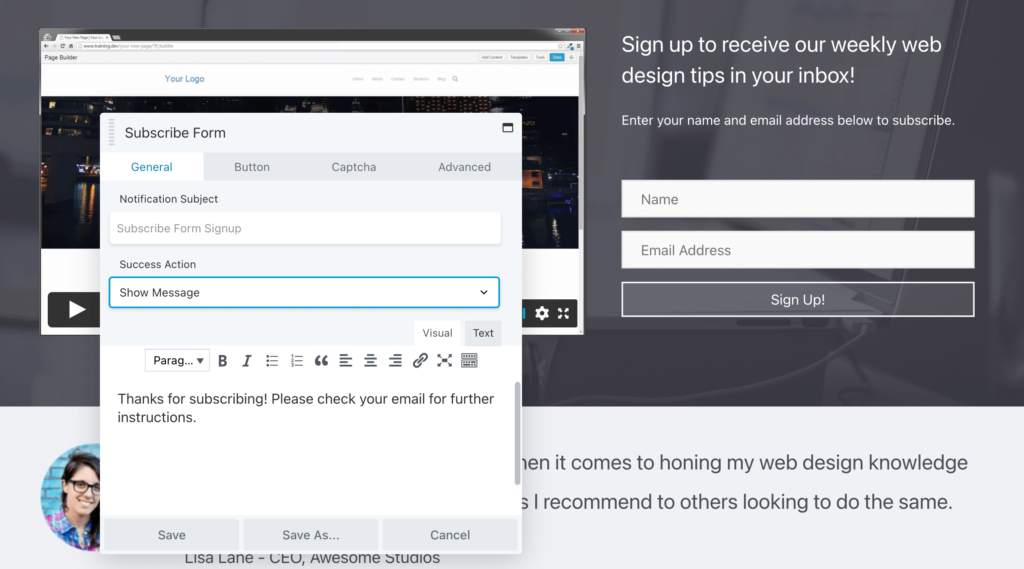
Alternativement, vous pouvez les rediriger vers une autre page Web. Cette page peut contenir un simple message de réussite, une remise spéciale ou d'autres instructions :
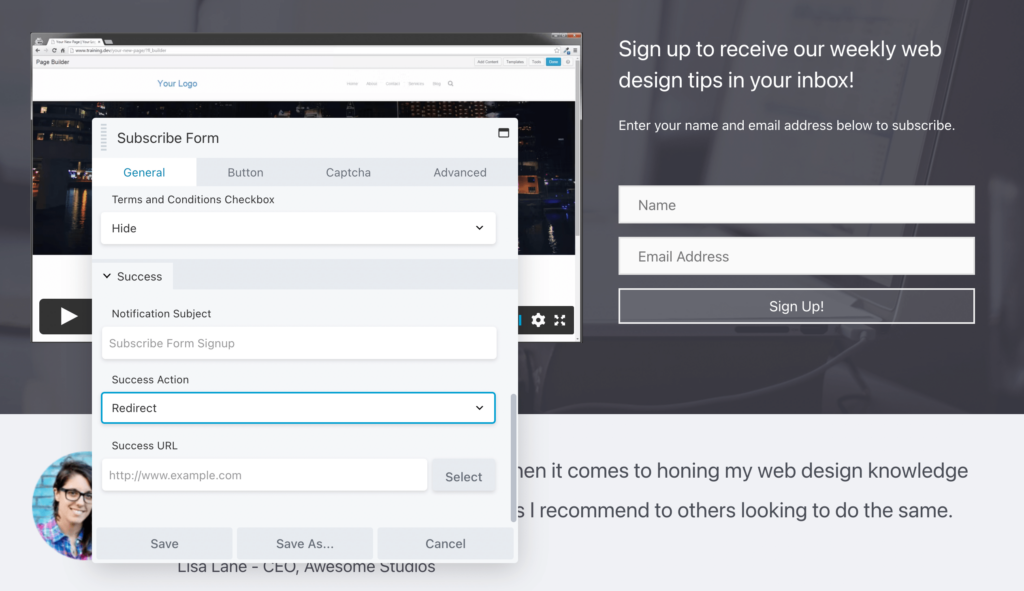
À présent, vous devriez avoir un formulaire d'abonnement de base lié à Mailchimp !
Bien que vous puissiez laisser ce formulaire tel quel, vous pouvez envisager de le personnaliser davantage. Par exemple, vous pouvez cliquer sur l'onglet Bouton pour modifier le texte, le style et l'icône du bouton d'action :
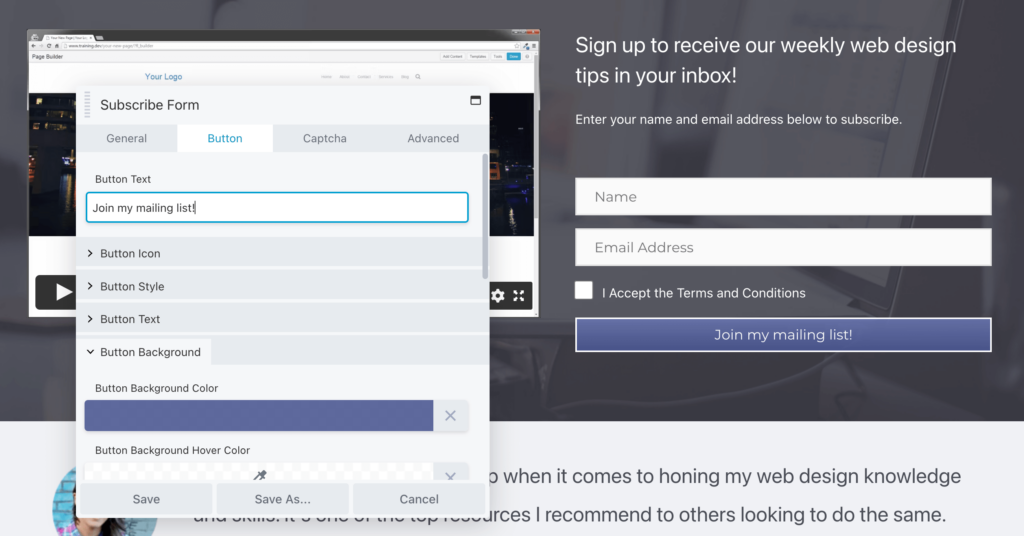
Vous pouvez également modifier le style, l'arrière-plan, la couleur, la couleur du texte et la largeur de la bordure du bouton. De plus, l'onglet Avancé peut vous permettre de mettre à jour la marge et le remplissage autour des éléments de formulaire :
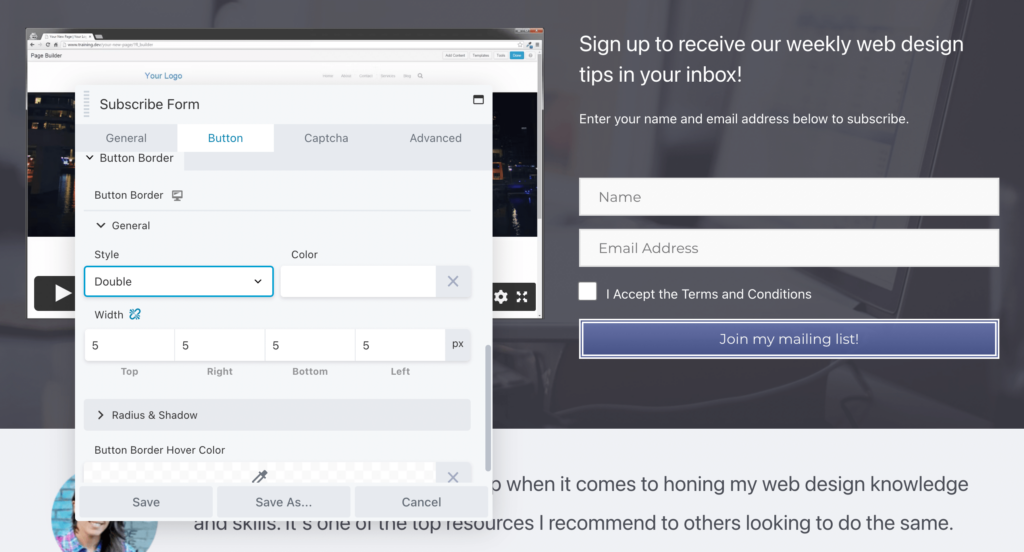
Pour minimiser le nombre d'entrées de spam que vous recevez, vous pouvez même ajouter un champ reCAPTCHA à votre formulaire.
Tout d'abord, vous devrez vous inscrire pour obtenir une clé de licence reCAPTCHA. Ensuite, entrez la clé du site et la clé secrète de votre inscription :
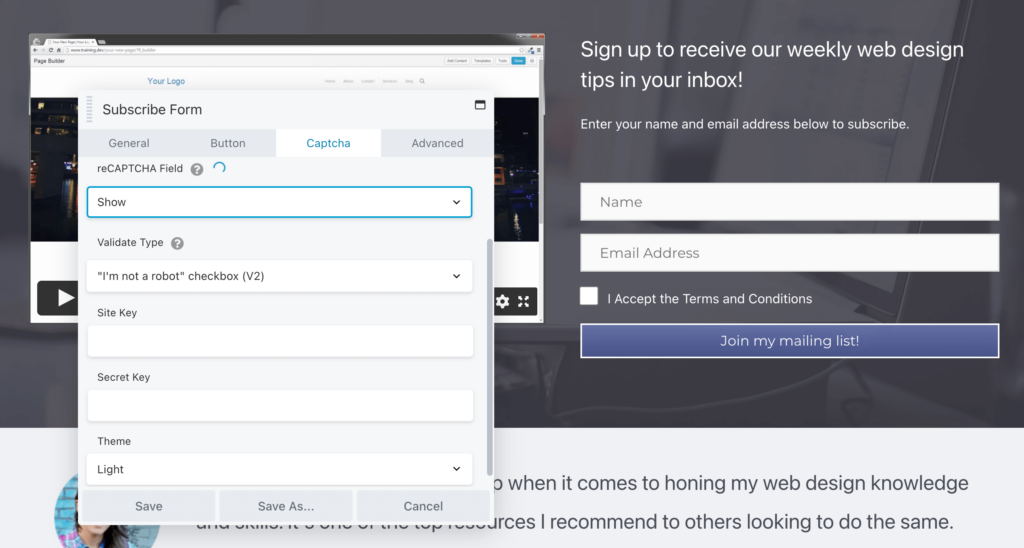
Une fois que vous êtes satisfait de l'apparence et du fonctionnement de votre formulaire d'inscription, n'hésitez pas à publier la page. Désormais, tous les nouveaux abonnés seront ajoutés à vos listes Mailchimp, ce qui vous permettra de voir des analyses détaillées à leur sujet dans le tableau de bord du marketing par e-mail.
Une fois que vous avez gagné de nouveaux abonnés, ouvrez votre compte Mailchimp et trouvez le tableau de bord Audience . Ici, vous pouvez voir des analyses sur votre croissance récente. Par exemple, vous pourrez voir vos nouveaux contacts et d'où ils viennent :
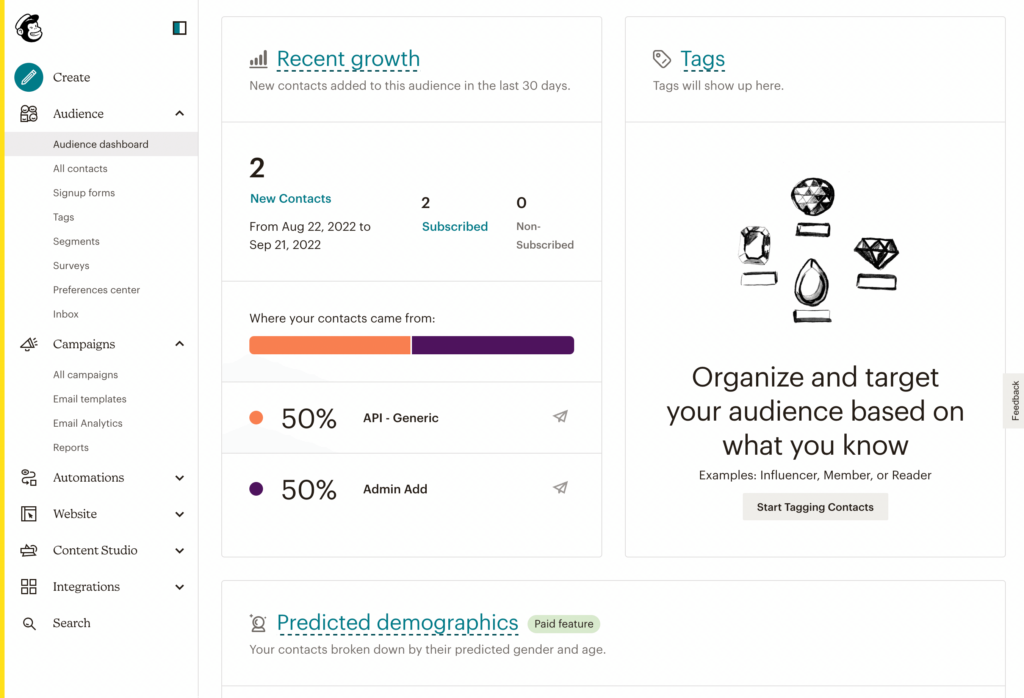
Lorsque vous êtes prêt à commencer à créer du contenu pour les abonnés, cliquez sur Créer > E-mail > Régulier . Avant de créer un nouvel e-mail, vous devrez commencer par un nom de campagne :
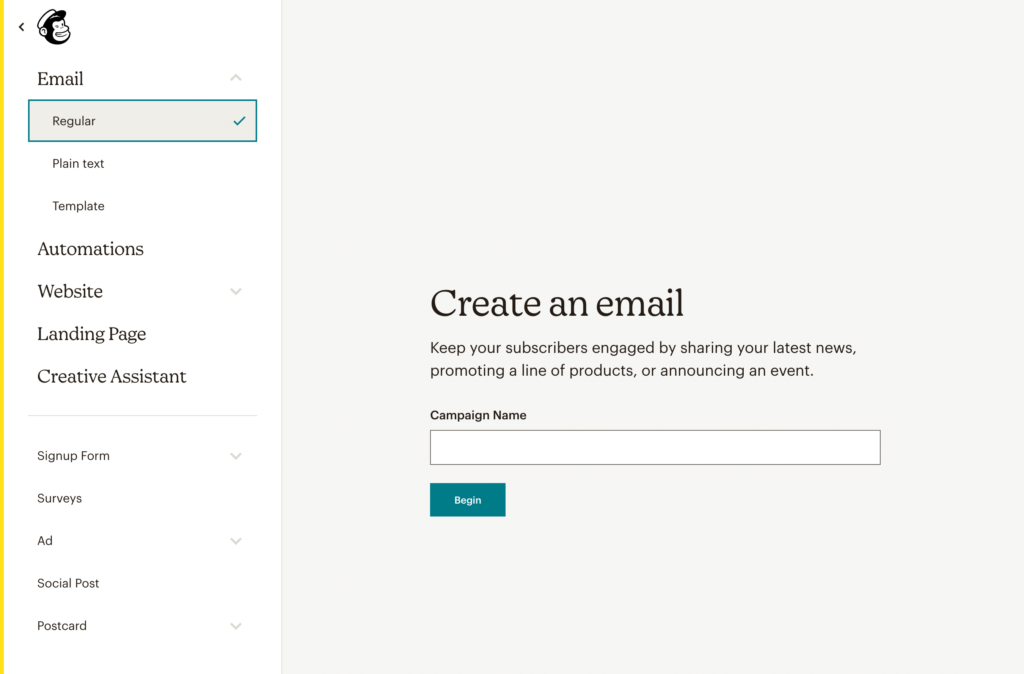
Ensuite, vous pouvez personnaliser les destinataires de l'e-mail en sélectionnant une audience spécifique. Vous pouvez envoyer l'e-mail à tous les abonnés de ce groupe. Vous pouvez également envisager d'être plus précis, comme restreindre les destinataires par abonnés actifs ou nouveaux :
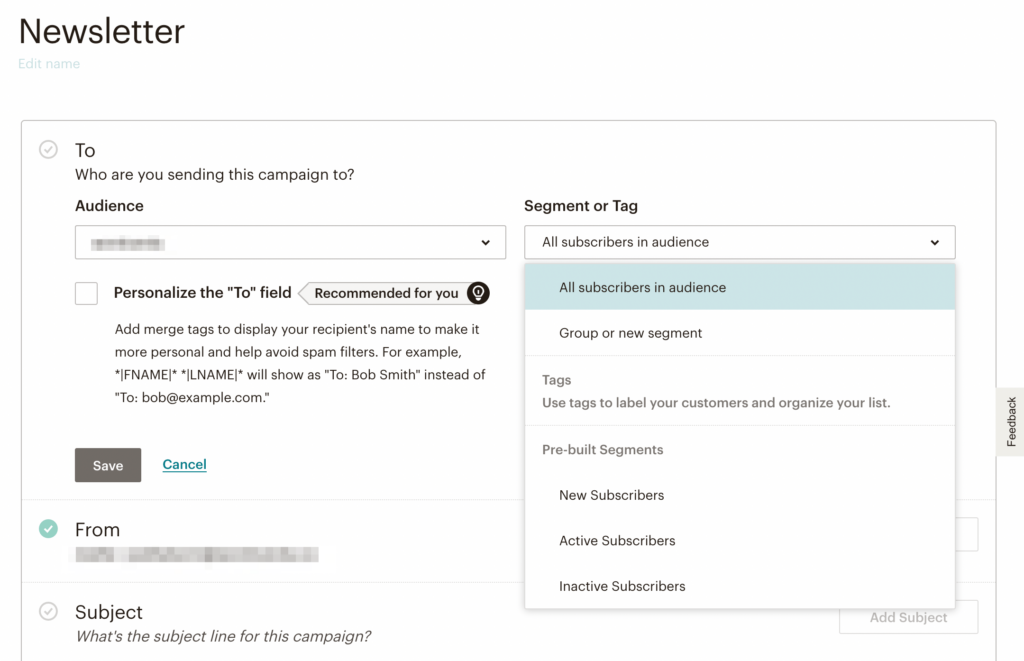
Souvent, la personnalisation peut être la clé pour augmenter les taux d'ouverture des e-mails. Pour cette raison, vous pouvez personnaliser le champ "À" pour inclure les noms de vos abonnés au lieu des adresses e-mail :
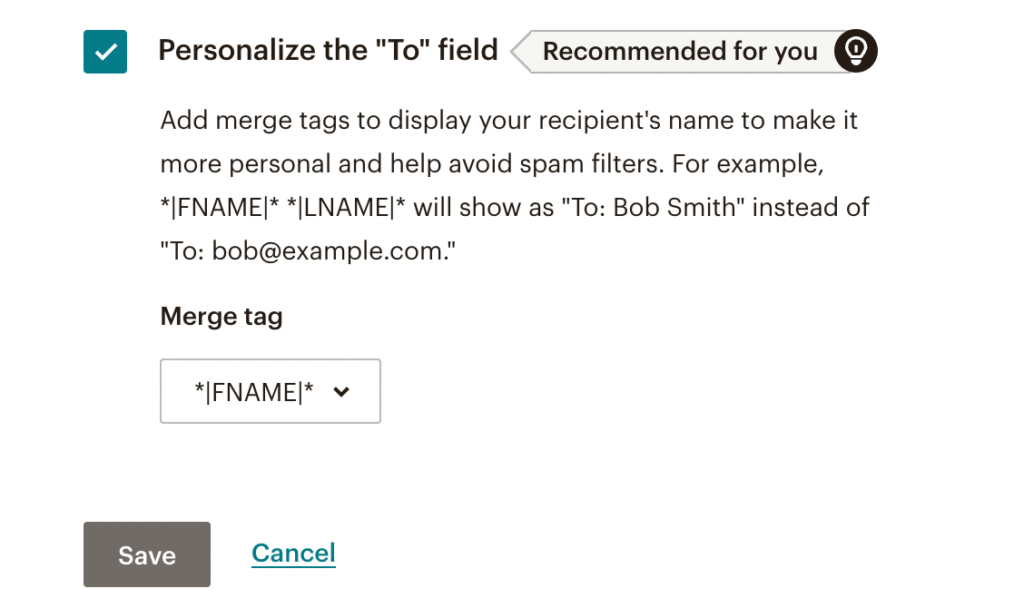
Après cela, vous pouvez ajouter une ligne d'objet et prévisualiser le texte de l'e-mail. N'oubliez pas d'être bref et descriptif :
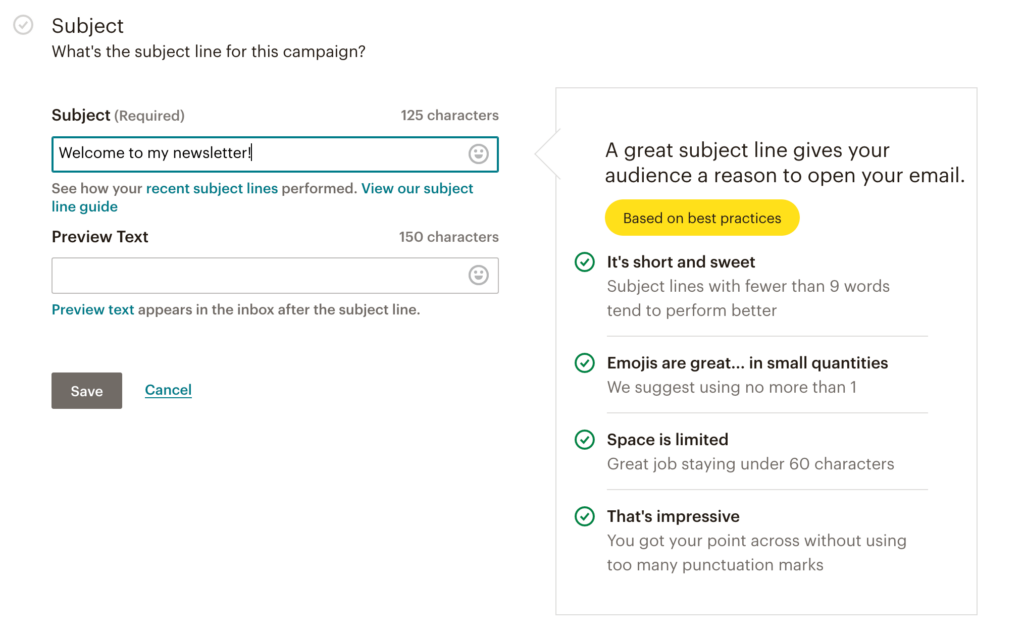
Enfin, il est temps de concevoir votre premier e-mail. Pour ce faire, vous pouvez commencer par choisir un modèle prédéfini. Cela peut vous aider à mettre en œuvre instantanément des visuels efficaces :
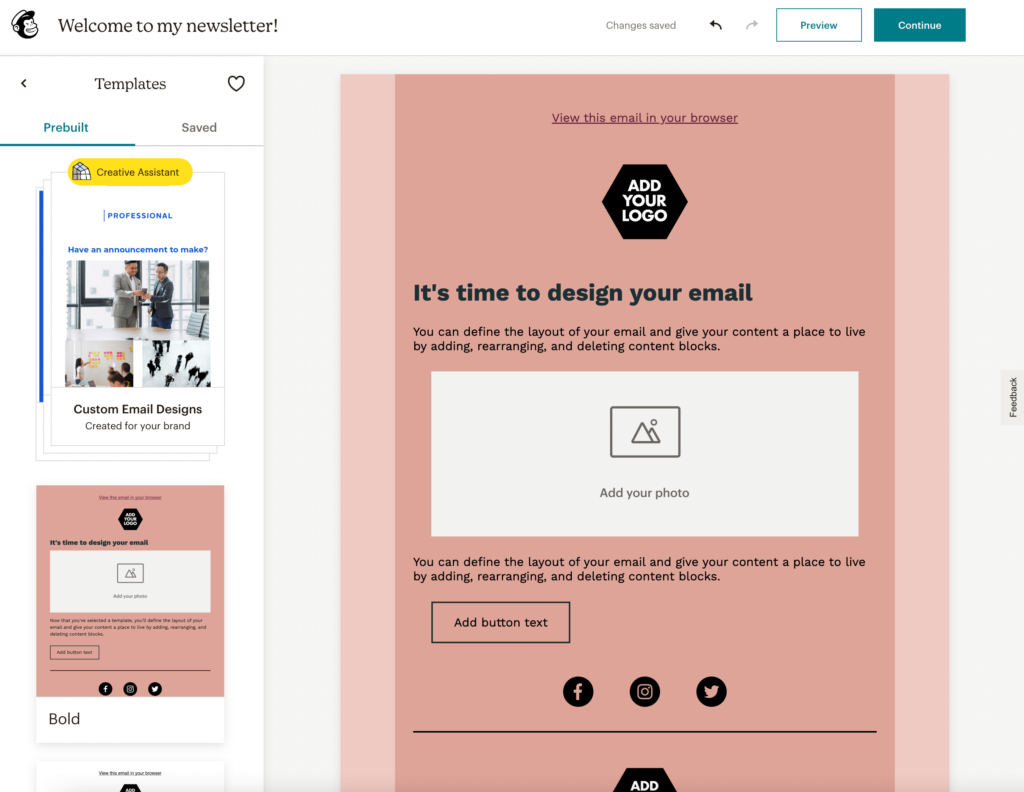
Dans Styles , vous pouvez choisir une palette de couleurs. Cela inclut une couleur de corps, d'arrière-plan et de lien :
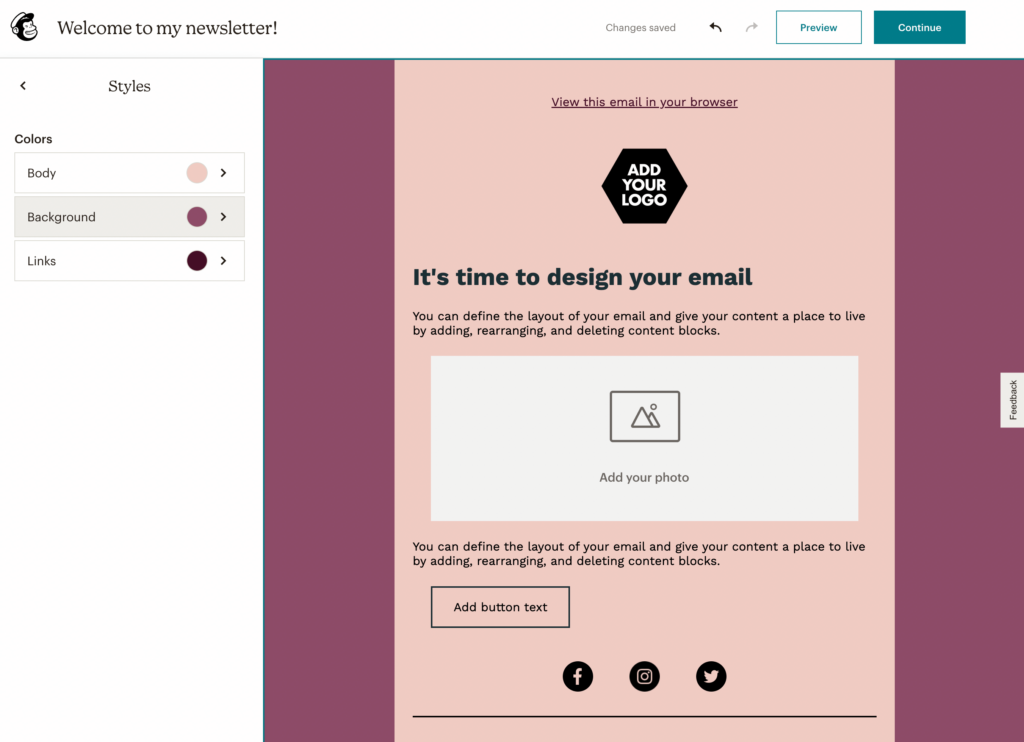
Vous pouvez continuer à modifier chaque partie du modèle en cliquant sur des éléments spécifiques. Par exemple, sélectionner une photo vous permettra de télécharger des médias, de modifier l'alignement et d'ajouter du texte alternatif :
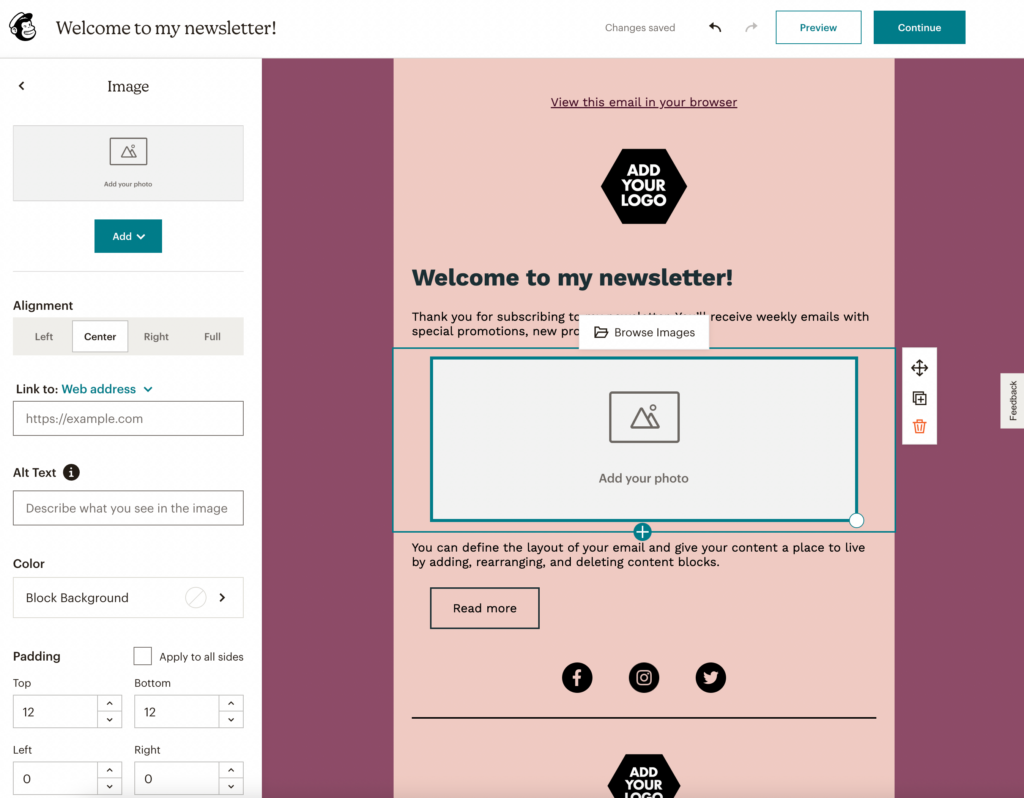
Une fois que vous avez terminé, vous pouvez envoyer votre e-mail, l'enregistrer en tant que brouillon ou programmer sa publication !
Avant de développer votre campagne d'email marketing, vous devrez trouver les bons outils. Avec Beaver Builder, vous pouvez concevoir sans effort des formulaires d'abonnement qui peuvent convertir de nouveaux visiteurs en abonnés. Ensuite, en connectant Beaver Builder à Mailchimp, vous pouvez facilement gérer de nouveaux abonnés et créer du contenu pour eux.
Pour passer en revue, voici comment vous pouvez intégrer Beaver Builder et Mailchimp :
En règle générale, les formulaires d'abonnement réussissent mieux dans les barres latérales, les pieds de page et les fenêtres contextuelles. Ce sont des zones à forte conversion de votre site Web qui peuvent aider à générer plus d'inscriptions par e-mail. Vous pouvez également les placer à la fin des articles de blog ou sur votre page d'accueil.
Vous pouvez commencer à créer une liste de diffusion et gagner plus d'abonnés en plaçant des formulaires d'abonnement dans les zones les plus visibles de votre site Web. Le module de formulaire d'abonnement de Beaver Builder facilite l'intégration à une pléthore d'outils de marketing par e-mail, y compris Mailchimp. Il est également important d'inclure un appel à l'action, ainsi qu'une incitation pour motiver les nouveaux visiteurs à s'inscrire.