Comment intégrer WooCommerce à MailChimp
Publié: 2020-03-12MailChimp est l'un des outils de marketing les plus puissants du marché, il n'est donc pas surprenant qu'il soit l'un des plugins les plus cruciaux pour WooCommerce. Sa capacité à générer de nouvelles opportunités marketing par e-mail est extrêmement précieuse pour les entreprises en ligne qui souhaitent se développer. De plus, ses fonctionnalités de suivi des ventes, de création d'offres automatisées, de suivi des e-mails et d'envoi de recommandations de produits personnalisées sont d'excellents outils qui ajoutent une valeur énorme aux sites de commerce électronique. Mais avant de profiter de tous les avantages de ce plugin incroyable, vous devez l'intégrer et le synchroniser avec votre site. C'est pourquoi, dans ce guide, nous verrons étape par étape comment intégrer WooCommerce à MailChimp .
Cependant, avant de nous lancer dans le processus, comprenons mieux pourquoi connecter votre compte MailChimp à votre boutique WooCommerce est une bonne idée et quels avantages cela apporte.
Qu'est-ce que MailChimp ?
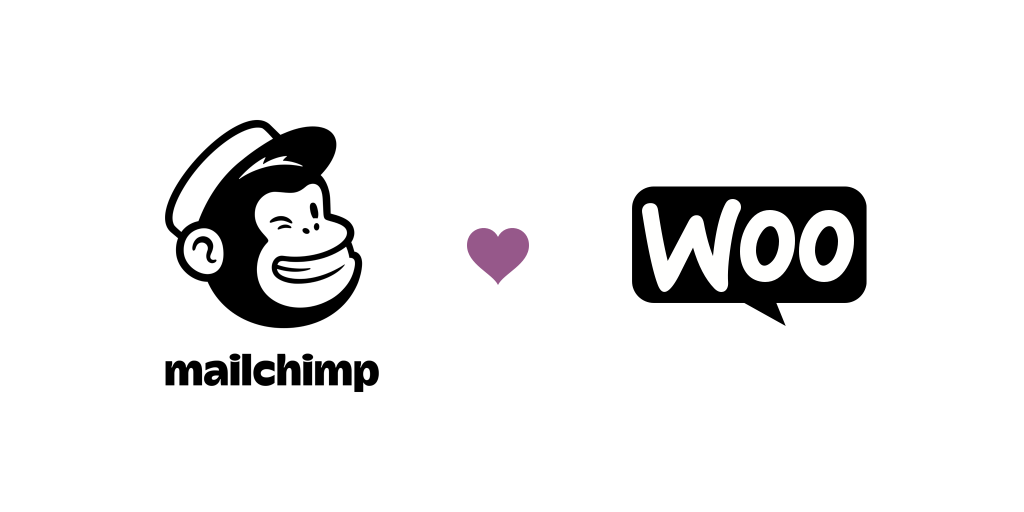
MailChimp est l'outil de marketing par e-mail le plus populaire sur le marché. Les grandes et les petites entreprises du monde entier l'utilisent pour automatiser leurs campagnes de marketing par e-mail, suivre des mesures telles que le taux d'ouverture et les clics, améliorer la génération de prospects et les ventes, le ciblage des clients et la publicité sociale.
Mailchimp est un outil très complet qui simplifie le processus de ciblage des offres pour vos clients en conjonction avec vos listes de diffusion, vous aidant à automatiser de nombreux processus impliqués dans l'exécution de campagnes marketing et de publicités sociales. La quantité de fonctionnalités qu'il offre en fait le plugin par excellence nécessaire pour un site Web de commerce électronique.
Intégrer WooCommerce à MailChimp : Avantages
Outre ses fonctionnalités puissantes, si vous exploitez une boutique de commerce électronique, la parfaite compatibilité entre MailChimp et WooCommerce en fait un excellent choix pour toute entreprise en ligne . Alors pourquoi ne pas ouvrir de nouvelles voies pour le marketing et la croissance de votre entreprise en connectant WooCommerce et vos données clients avec les fonctionnalités marketing de MailChimp.
Certaines des fonctionnalités les plus puissantes fournies par l'intégration de WooCommerce MailChimp sont :
- De meilleurs outils de marketing et d'automatisation pour améliorer les relations avec les clients
- Créez des e-mails et des promotions personnalisés en fonction de l'activité des utilisateurs
- Utilisez les données client recueillies pour envoyer des e-mails post-achat, des recommandations de produits et même des e-mails de paniers abandonnés
- Synchroniser les listes de diffusion et les données des clients, ainsi que suivre/catégoriser les clients en fonction de l'historique et de la fréquence des achats
- Créez des pages de destination et des formulaires contextuels pour votre site Web pour une meilleure génération de prospects
- Ajoutez des codes de coupon dédiés pour les annonces par e-mail et les blocs de contenu promotionnel
- Il est entièrement gratuit et très facile à configurer et à utiliser
Donc, maintenant que nous avons souligné pourquoi ce plugin est un must absolu pour les besoins de votre entreprise, voyons comment vous pouvez l'installer sur votre boutique WooCommerce et l'intégrer à votre compte MailChimp .
Comment configurer MailChimp pour WooCommerce
1) La première chose que vous devez faire pour commencer l'installation est de télécharger le package de plug-in à partir du site Web WooCommerce. Cliquez simplement sur Télécharger maintenant à l'extrême droite. Vous devrez vous connecter à votre compte WooCommerce/ WordPress.com.
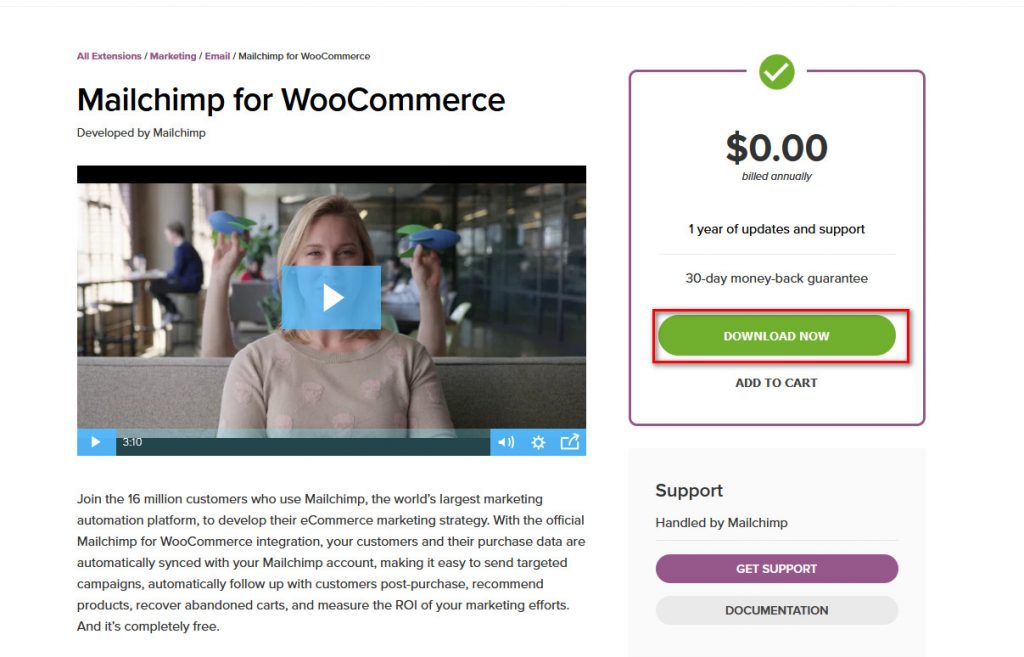
2) Après votre inscription ou votre inscription, vous obtiendrez le plugin gratuitement. Sur l'écran suivant, remplissez le formulaire de paiement et cliquez sur Acheter . Ne vous inquiétez pas, vous n'avez pas besoin de saisir les détails de votre carte de crédit pour l'obtenir.
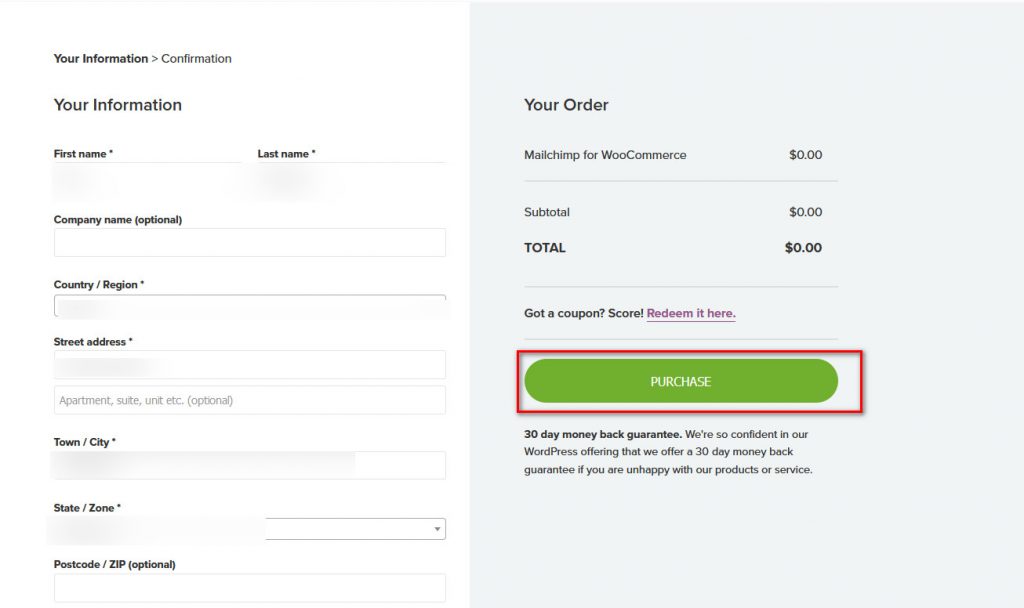
3) Ensuite, vous obtiendrez un lien pour télécharger MailChimp. Une fois que vous avez reçu le fichier zip, enregistrez-le.
4) Ensuite, ouvrez votre tableau de bord WordPress Admin et survolez Plugins sur votre barre latérale. Ensuite, cliquez sur Add New , puis appuyez sur Upload plugin en haut à droite.
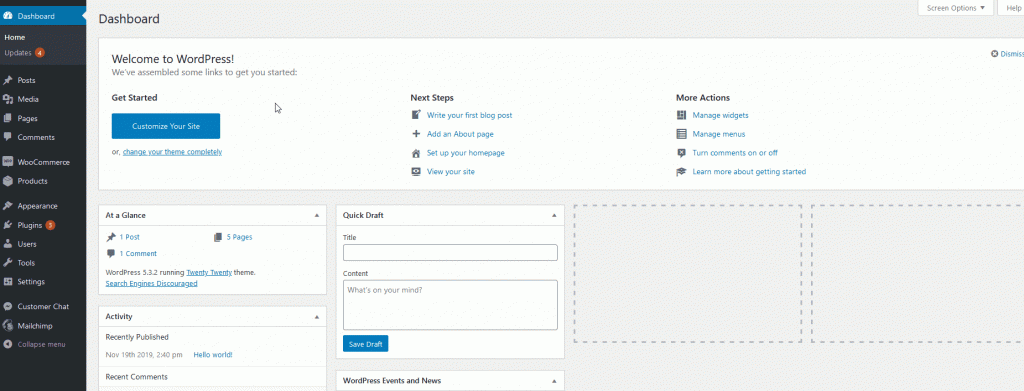
5) Sur la page suivante, cliquez sur Parcourir , puis vous devrez sélectionner le fichier MailChimp .zip que vous venez de télécharger à l'étape précédente.
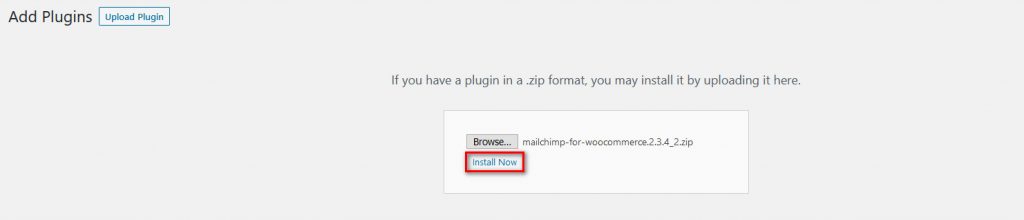
6) Une fois que vous avez trouvé le fichier, cliquez sur Installer maintenant , puis vous installerez MailChimp pour WooCommerce. Une fois l'installation terminée, n'oubliez pas de cliquer sur Activer pour activer le plugin et commencer à travailler avec votre intégration MailChimp.
Veuillez noter que vous devez avoir installé WooCommerce pour que le plugin fonctionne. Une fois que vous avez installé et activé le plugin, vous pourrez intégrer WooCommerce à MailChimp.
Connexion MailChimp et configuration de WooCommerce
Une fois l'installation terminée, vous serez redirigé vers l'interface Connect. Vous pouvez également cliquer sur l'onglet MailChimp de la barre latérale de votre tableau de bord WordPress. Ici, vous pouvez lier votre compte MailChimp à votre installation WordPress et WooCommerce.
Pour démarrer le processus, appuyez sur Connecter .
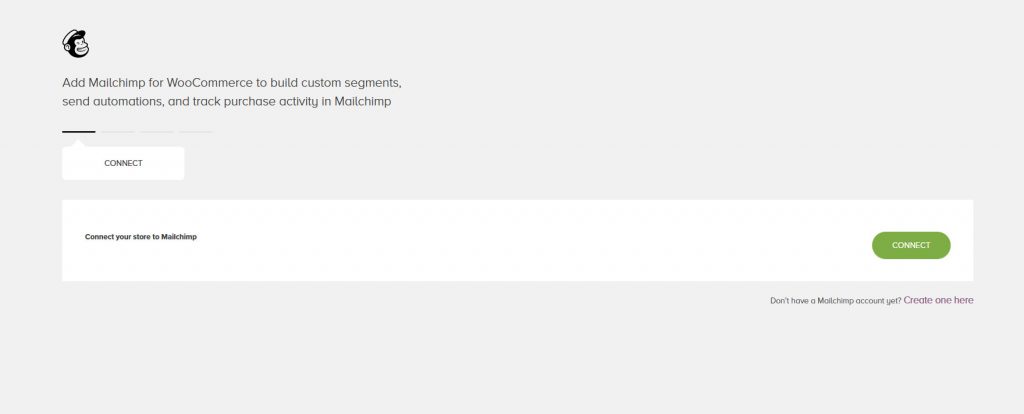
Ensuite, vous devrez vous connecter à votre compte MailChimp.
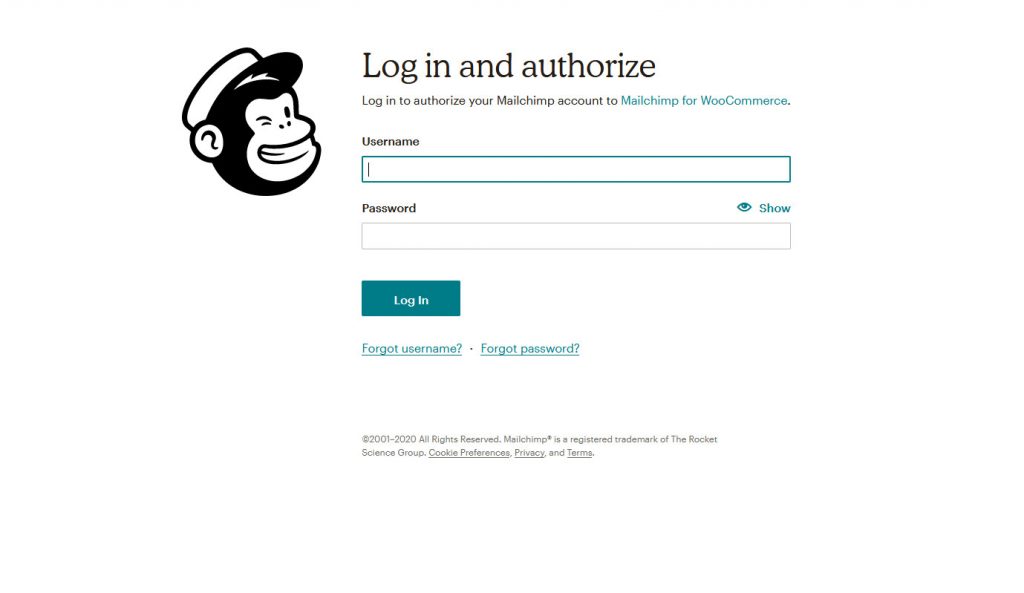
Si vous n'avez pas créé de compte auparavant, c'est le moment idéal pour le faire. Le processus d'inscription est identique à toute autre inscription de compte. Tout ce que vous avez à faire est d'entrer votre adresse e-mail, votre mot de passe, votre nom d'utilisateur, puis de vérifier votre adresse e-mail. Après votre inscription, vous devrez peut-être configurer votre compte avec quelques détails, mais cela ne devrait prendre que quelques minutes.
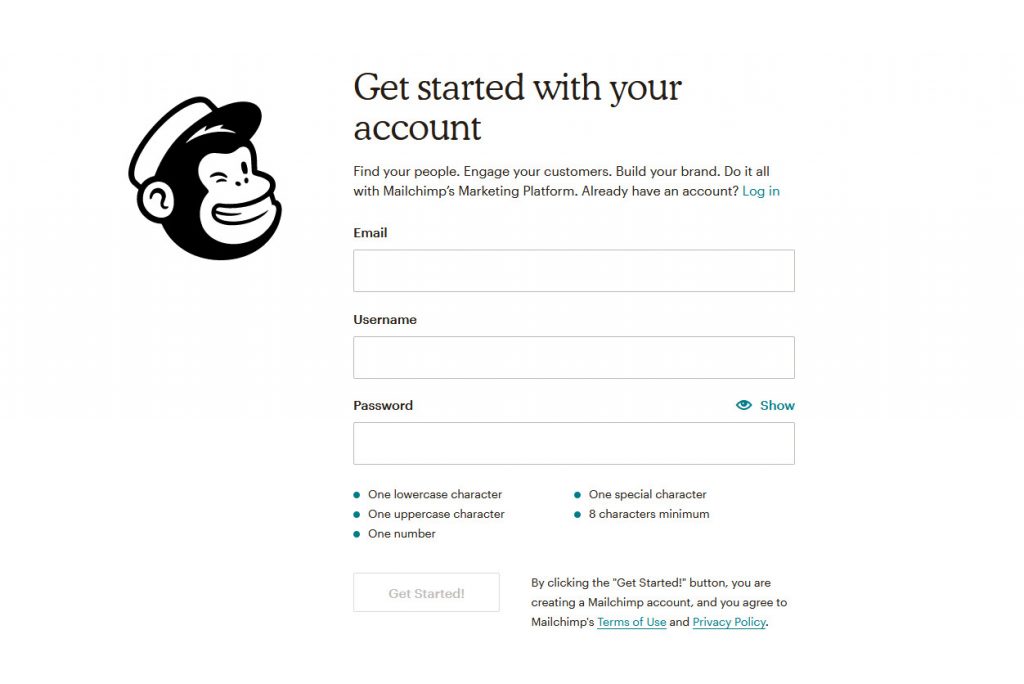
Pour configurer votre intégration WooCommerce Mailchimp, connectez-vous à votre compte MailChimp dans la fenêtre contextuelle de votre navigateur.
Configuration de votre boutique MailChimp et des paramètres d'audience
Ensuite, vous devrez configurer les paramètres de votre magasin. Entrez simplement les détails tels que le nom de votre magasin, l'adresse, l'e-mail, la ville et des informations supplémentaires dans les champs appropriés.
De plus, vous devrez également configurer les paramètres régionaux, qui incluent votre devise WooCommerce, vos paramètres régionaux et votre fuseau horaire. Vous pouvez également configurer le niveau d'autorisation pour gérer MailChimp pour WooCommerce à l'aide des paramètres de magasin facultatifs.
Une fois que vous avez terminé, cliquez sur Suivant pour continuer.
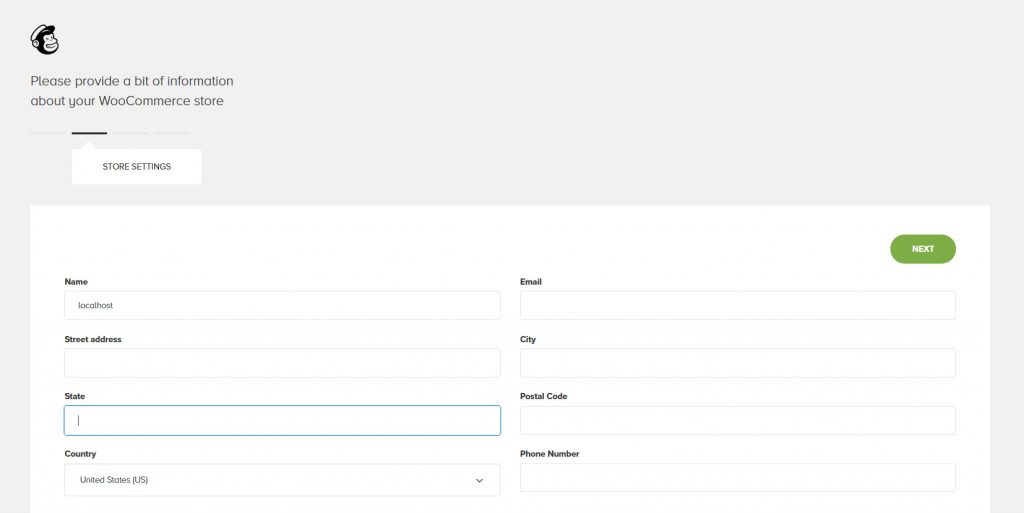
Après cela, vous devez configurer vos paramètres d'audience . Cela inclut l'e-mail par défaut à partir duquel vous enverrez le courrier, le nom par défaut qui sera affiché ainsi que le sujet par défaut de vos e-mails. Vous pouvez également configurer un message de rappel d'autorisation.

Ensuite, vous devez synchroniser vos paramètres d'audience pour votre magasin. Entrez le nom de l'audience de votre boutique WooCommerce, puis cliquez sur Démarrer la synchronisation pour créer un nouvel ensemble de données d'audience. Vous pouvez également choisir de synchroniser votre audience client déjà existante. De plus, vous pouvez également consulter les paramètres d'audience facultatifs pour des paramètres de synchronisation et d'audience supplémentaires, tels que la personnalisation de l'affichage de la case à cocher Opt-in pour vos newsletters, la personnalisation des balises d'abonné, etc.
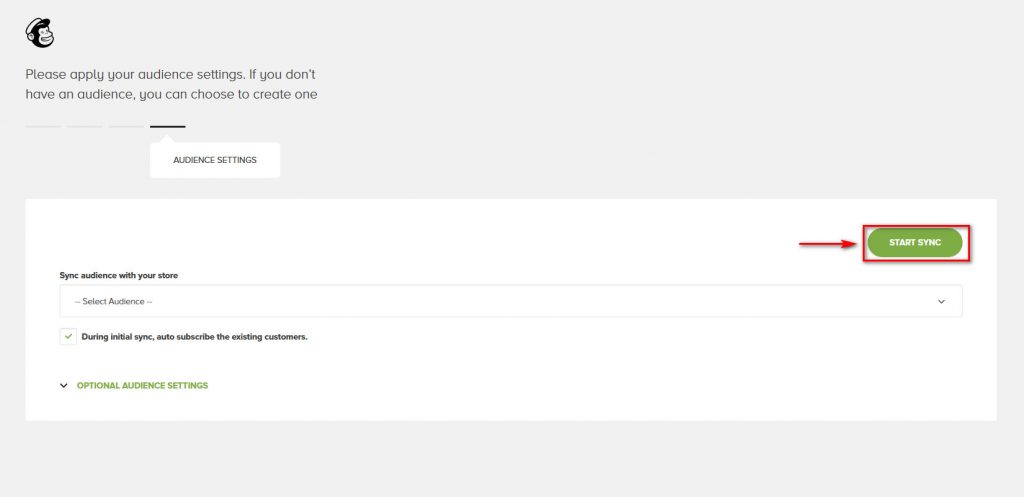
Une fois que vous aurez cliqué sur Démarrer la synchronisation , le processus de synchronisation des données de votre magasin commencera. Veuillez garder à l'esprit que cela peut prendre un certain temps.
Une fois le processus terminé, le plugin vous amènera à la page Présentation, qui vous montrera des données concernant votre intégration MailChimp et votre boutique WooCommerce.
Personnaliser MailChimp pour l'interface WooCommerce
À tout moment, vous pouvez modifier vos paramètres MailChimp pour WooCommerce en cliquant simplement sur MailChimp dans la barre latérale de votre tableau de bord WordPress.
Ici, vous pouvez voir la page de présentation de votre boutique WooCommerce. Vous pouvez vérifier l'état de la synchronisation et les sites Web connectés sur la droite. De plus, vous pouvez également cliquer sur le bouton Forcer la resynchronisation pour resynchroniser à nouveau les données de votre magasin.
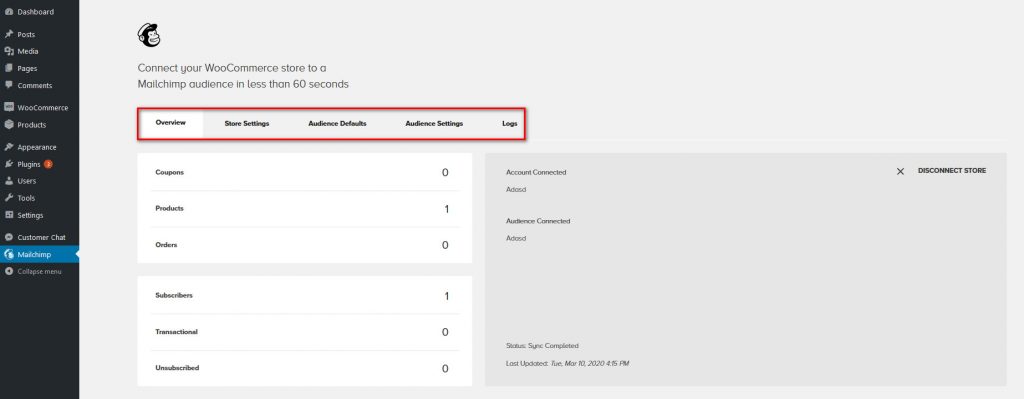
Sur la gauche, vous pouvez voir les données du magasin telles que les coupons, les commandes, les produits, les abonnés, etc.
En utilisant les différents onglets en haut, vous pouvez également consulter différentes pages de paramètres et personnaliser votre intégration WooCommerce MailChimp en conséquence.
De plus, si vous souhaitez afficher les détails concernant votre site Web Connect, vous pouvez ouvrir votre compte MailChimp et afficher la page Sites connectés pour vérifier les sites que vous avez liés à votre compte MailChimp.
Et c'est tout! Vous avez connecté WooCommerce à MailChimp, vous êtes donc prêt à commencer à envoyer des e-mails automatisés et à développer votre entreprise.
MailChimp pour WooCommerce : Conseils et premiers pas
Si vous êtes nouveau sur MailChimp, vous ne savez peut-être pas quoi faire en premier. Donc, une fois que vous avez terminé l'intégration, voici quelques conseils et choses que vous pouvez essayer :
- Assurez-vous que vos campagnes par e-mail sont adaptées aux mobiles. C'est quelque chose de très important mais généralement négligé
- Gardez votre liste d'abonnés propre et n'envoyez des e-mails qu'aux personnes qui souhaitent les recevoir. Même si un petit pourcentage d'utilisateurs se désabonnent après que vous leur ayez envoyé un e-mail, MailChimp peut vous considérer comme un spam
- Vérifiez la source des abonnés pour obtenir des informations sur la façon dont vous avez obtenu vos abonnés (pop-up, utilisateurs qui ont acheté chez vous, etc.). Ensuite, vous pouvez créer des campagnes spécifiques pour chaque groupe, modifier les choses qui ne fonctionnent pas bien, etc.
- Vérifiez la note des abonnés afin de pouvoir créer des campagnes ou des offres spéciales pour les abonnés chauds qui sont prêts à acheter
- Testez différents sujets et appels à l'action. Vérifiez lequel a le meilleur taux d'ouverture et le meilleur taux de clics (CTR) pour optimiser vos campagnes
- Envoyez automatiquement des reçus de commande, des offres de magasin, des paniers d'achat, des factures et d'autres e-mails de magasin automatisés directement à vos clients
- Concevoir des campagnes ciblées, des offres de coupons et des segments basés sur les achats
- Suivre les ventes de produits utilisateur et envoyer des recommandations en conséquence
Il y a beaucoup d'autres choses que vous pouvez faire avec MailChimp pour WooCommerce mais c'est un bon début. Si vous avez des questions concernant les fonctionnalités, n'hésitez pas à nous les poser dans la section commentaires.
MailChimp pour WooCommerce ne se synchronise pas ? Voici comment y remédier
Votre boutique WooCommerce ne se synchronise pas avec MailChimp ? Ne vous inquiétez pas, dans cette section, nous vous montrerons la solution la plus courante à ce problème.
- Dans votre tableau de bord WP , allez dans Plugins > Plugins installés
- Recherchez Mailchimp pour WooCommerce et appuyez sur Désactiver
- Ensuite, cliquez sur Supprimer et confirmez l'action dans la fenêtre contextuelle
Après cela, réinstallez simplement le plugin et toutes les informations de votre boutique seront synchronisées avec votre compte Mailchimp
2) Vérifiez les exigences : Une autre cause potentielle de non-synchronisation de MailChimp pour WooCommerce est que vous ne répondez pas à toutes les exigences. Par exemple, WooCommerce nécessite PHP 7 ou supérieur. De plus, assurez-vous d'utiliser les dernières versions de WooCommerce et de Mailchimp pour WooCommerce pour éviter les problèmes de compatibilité.
3) Forcer la resynchronisation : Une autre alternative consiste à resynchroniser votre boutique avec MailChimp. Pour ce faire, accédez aux paramètres MailChimp de votre tableau de bord WordPress et appuyez sur Forcer la resynchronisation . Si vous ne voyez pas le bouton de resynchronisation, dans l'onglet de synchronisation, appliquez &resync=1 à l'URL dans le navigateur. Cela forcera le bouton à apparaître et vous pourrez resynchroniser.
4) Problèmes de compatibilité : Comme mentionné précédemment, des problèmes de compatibilité avec vos thèmes ou plugins peuvent créer des problèmes de synchronisation. Pour trouver quel outil crée le conflit, vous pouvez désactiver tous vos plugins sauf WooCommerce et Mailchimp pour WooCommerce, et les activer un par un jusqu'à ce que vous trouviez celui qui cause le problème. Pour en savoir plus sur la façon de procéder, consultez notre guide sur la façon de désactiver les plugins en masse.
REMARQUE : Si vous utilisez l'automatisation des notifications de commande dans MailChimp pour WooCommerce, vous devez désactiver les notifications dans WooCommerce. Sinon, vous enverrez des e-mails en double à vos utilisateurs.
Conclusion
Dans l'ensemble, MailChimp est un outil marketing très puissant qui peut vous aider à développer votre liste d'abonnés et à augmenter vos ventes. De plus, sa configuration ne prend que quelques minutes, il est très facile à utiliser et il est gratuit.
Dans ce guide, nous avons vu comment configurer et intégrer WooCommerce avec MailChimp étape par étape. Le processus demande un peu d'attention mais si vous suivez notre tutoriel vous n'aurez aucun problème. Enfin, vous avez appris les causes possibles et les solutions au problème de synchronisation le plus courant.
Avez-vous essayé MailChimp pour WooCommerce sur votre site ? Avez-vous eu des problèmes avec l'intégration ? Faites-nous savoir dans la section commentaire ci-dessous!
Si vous souhaitez améliorer votre boutique, vous pouvez également consulter les guides suivants :
- Comment publier automatiquement de WordPress sur Facebook
- Comment configurer et intégrer WooCommerce avec Stripe
- Guide : Comment ajouter Facebook Messenger Chat à WordPress
