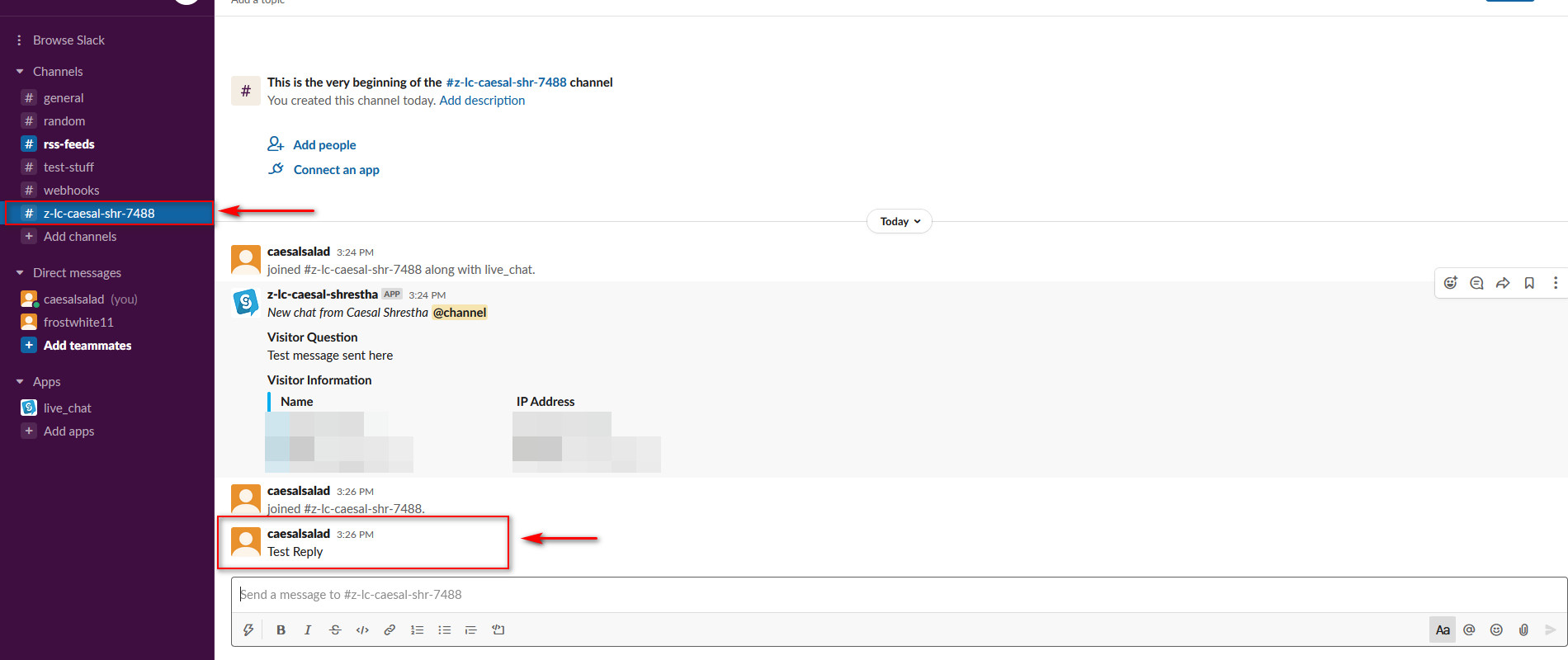Comment intégrer WooCommerce à Slack pour recevoir des notifications
Publié: 2020-08-30Si vous recherchez les meilleures façons d'intégrer votre groupe Slack sur votre lieu de travail et votre site Web de commerce électronique, vous êtes au bon endroit. Chez QuadLayers, nous avons compilé la liste de tous les moyens possibles pour intégrer Slack à vos sites Web WooCommerce et WordPress afin que vous puissiez améliorer la productivité de votre lieu de travail. De l'envoi de notifications de nouvelles commandes à la configuration de services de chat avec Slack sur votre site Web, ce guide vous aidera à faire passer votre boutique au niveau supérieur !
Pourquoi intégrer WooCommerce à Slack ?
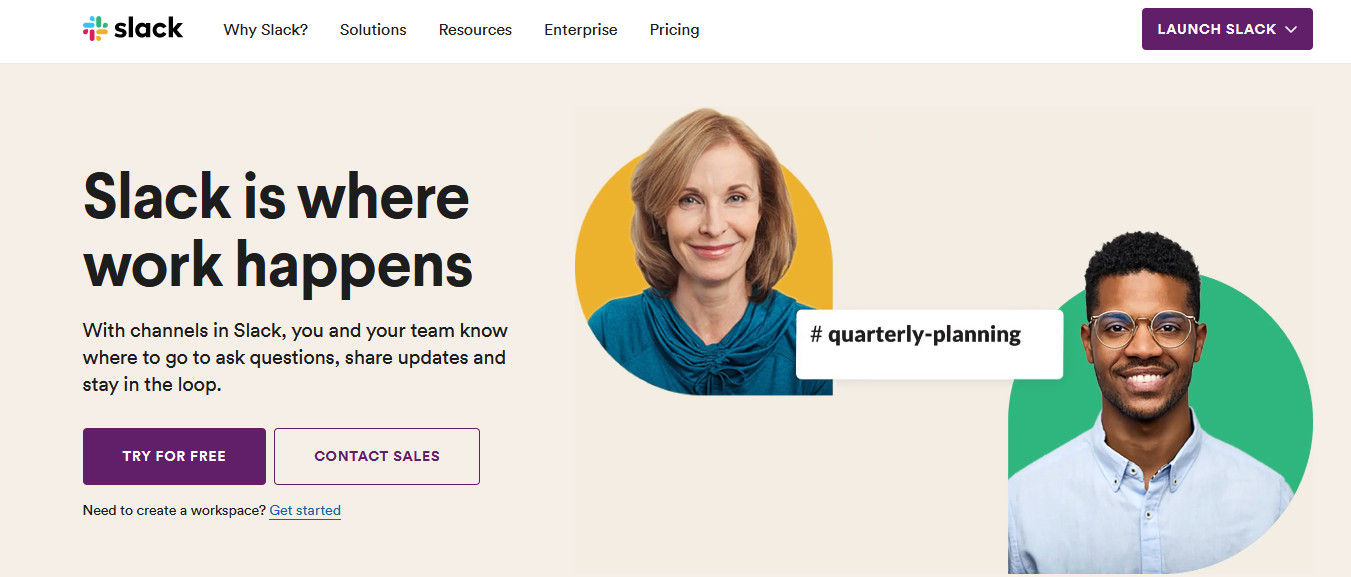
L'intégration de votre site Web WordPress et de votre boutique WooCommerce avec Slack ouvre de nombreuses possibilités pour de meilleures opportunités. D'une part, vous pouvez configurer votre site pour envoyer automatiquement des messages à votre espace de travail Slack pour divers événements et déclencheurs. Par exemple, vous pouvez configurer votre intégration Slack pour qu'elle vous envoie une notification sur vos canaux Slack chaque fois qu'un client passe une nouvelle commande WooCommerce. De cette façon, vous pouvez facilement documenter toutes vos commandes en un seul endroit et votre équipe peut y répondre rapidement.
Vous pouvez également configurer un flux Slack pour tous vos sites Web et blogs WordPress et être informé de divers déclencheurs. Chaque fois qu'un nouveau message est publié ou chaque fois que quelqu'un dépose un commentaire, vous pouvez le configurer afin d'être informé directement sur votre site Web.
De plus, vous pouvez également configurer des flux RSS et un chat en direct avec les clients directement dans votre espace de travail Slack. De cette façon, votre équipe peut consulter les flux ou le chat en direct à tout moment pour améliorer le service client.
L'idée de connecter WooCommerce à Slack est de fournir un moyen plus simple d'intégrer les actions de votre équipe et votre site Web. Ce faisant, vous pouvez rendre encore plus pratique pour les membres de votre équipe et les administrateurs de votre site de répondre aux interactions et aux requêtes des utilisateurs. Cela est particulièrement difficile compte tenu de la difficulté de fournir à votre équipe un moyen simple de travailler dans l'état actuel de collaboration à distance. L'intégration de votre espace de travail en ligne et de votre site Web/entreprise ne peut qu'offrir les meilleurs avantages à votre entreprise.
Maintenant que nous avons vu les avantages, examinons quelques-unes des façons dont vous pouvez intégrer Slack à votre boutique WooCommerce .
Comment intégrer WooCommerce à Slack ?
Il existe plusieurs façons d'intégrer vos services WordPress et WooCommerce à Slack.
- Utiliser les flux RSS
- Avec des plugins de notifications Slack dédiés
- Utiliser un plugin Slack Chat
La plupart d'entre eux nécessitent que vous installiez un plugin de notification Slack dédié, mais vous pouvez également utiliser des flux RSS. Alors allons-y et voyons comment vous pouvez activer tous ces services !
1. Intégrez WooCommerce à Slack à l'aide de flux RSS
La première méthode consiste à configurer les notifications Slack à l'aide de vos flux RSS . Avec les flux RSS, vous pouvez connecter votre boutique à Slack et informer votre équipe des mises à jour de votre site Web et de votre entreprise. Cela vous aide à assurer le bon fonctionnement de vos flux de travail et l'ensemble de votre groupe de travail peut recevoir des notifications sur toute mise à jour concernant votre boutique WooCommerce.
Pour connecter WooCommerce à Slack à l'aide de flux RSS, vous devez d'abord ajouter l'application de flux RSS à votre espace de travail Slack. Alors allez-y et ouvrez cette page Web pour accéder à l' application Slack des flux RSS.
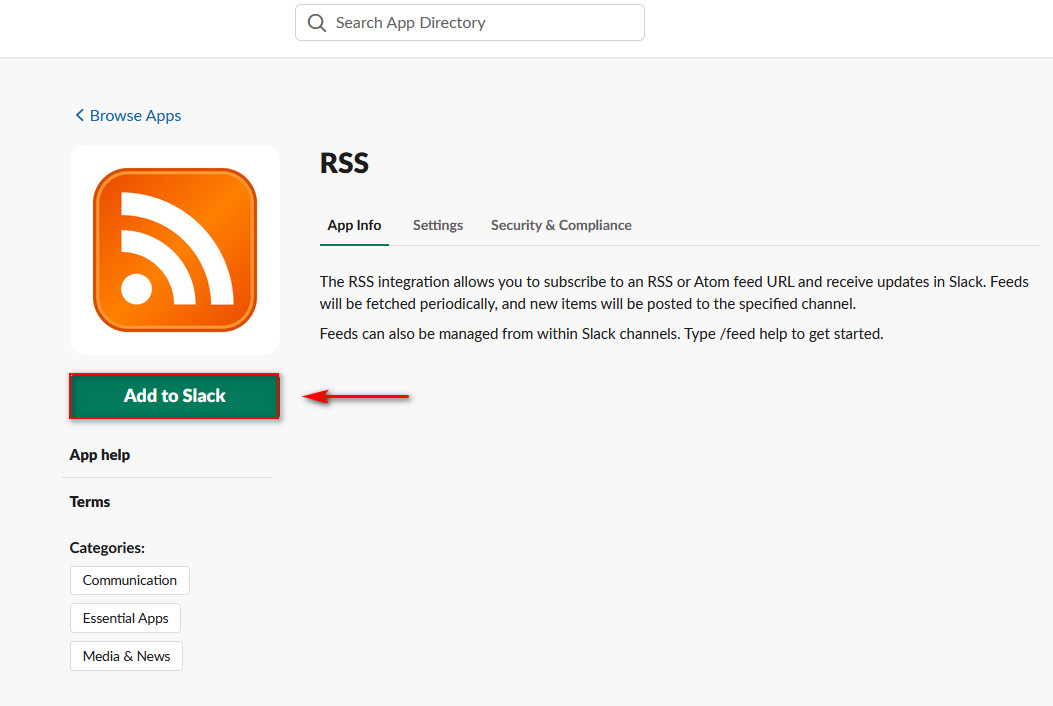
Cliquez sur le bouton Ajouter à Slack et l'application vous amènera à une autre page pour confirmer l'intégration. Cliquez sur Ajouter une intégration RSS , puis vous devrez configurer vos configurations Slack pour les flux RSS.
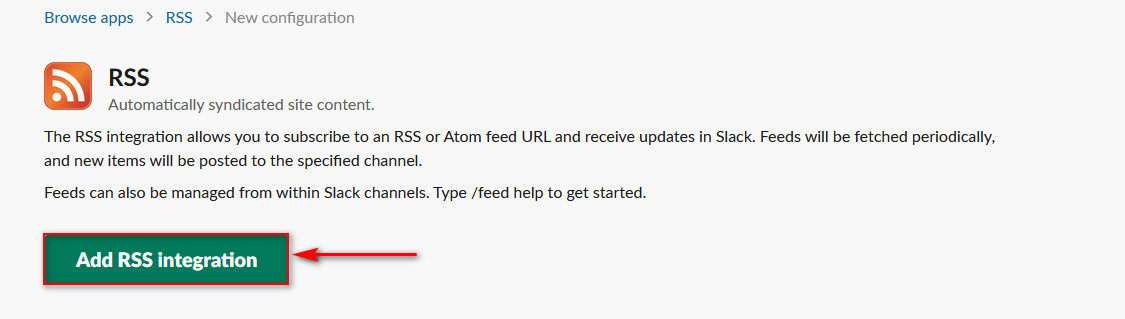
Ici, vous pouvez ajouter une URL de flux à utiliser pour vos notifications. Vous pouvez également ajouter des détails d'authentification pour accéder à l'URL du flux RSS. Pour l'instant, nous utiliserons simplement les flux RSS d'actualités de la BBC à des fins de test et nous les publierons sur notre chaîne Slack #rss-feeds.
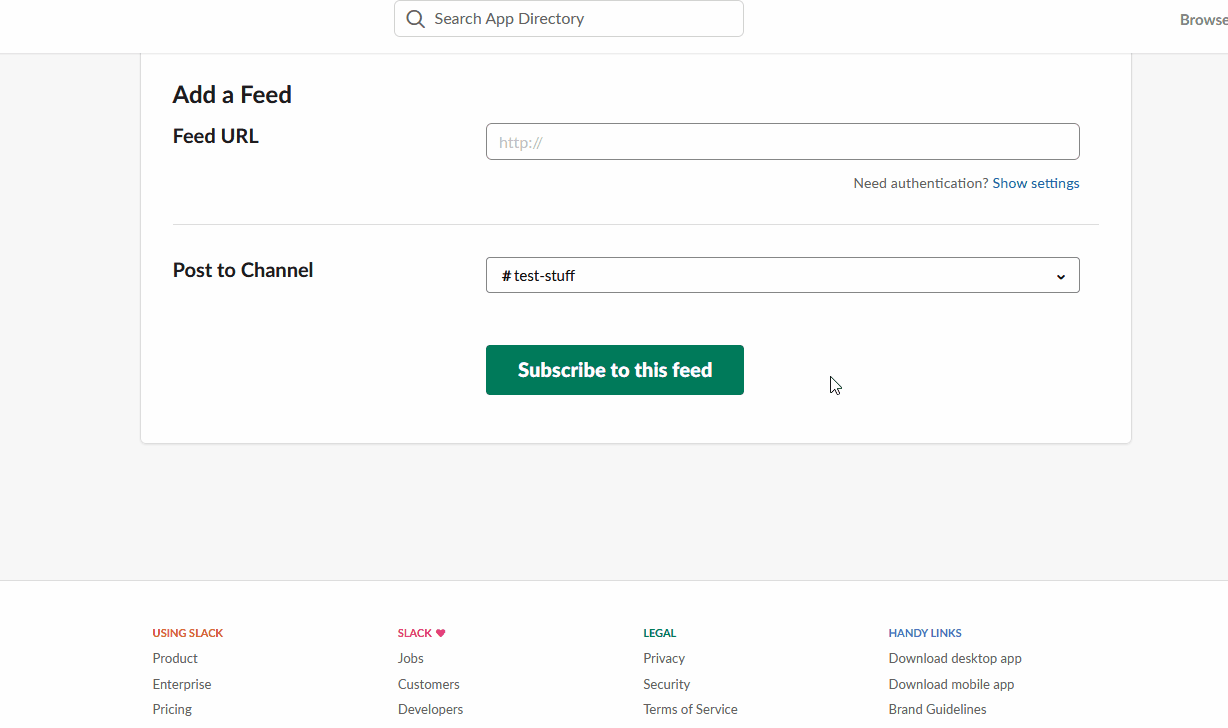
De plus, vous pouvez choisir d'envoyer les flux RSS à l'un de vos canaux Slack. En règle générale, nous vous conseillons de créer un canal spécifique pour centraliser toutes ces notifications. Cliquez simplement sur le menu déroulant et choisissez le canal sur lequel vous souhaitez publier les notifications de flux RSS.
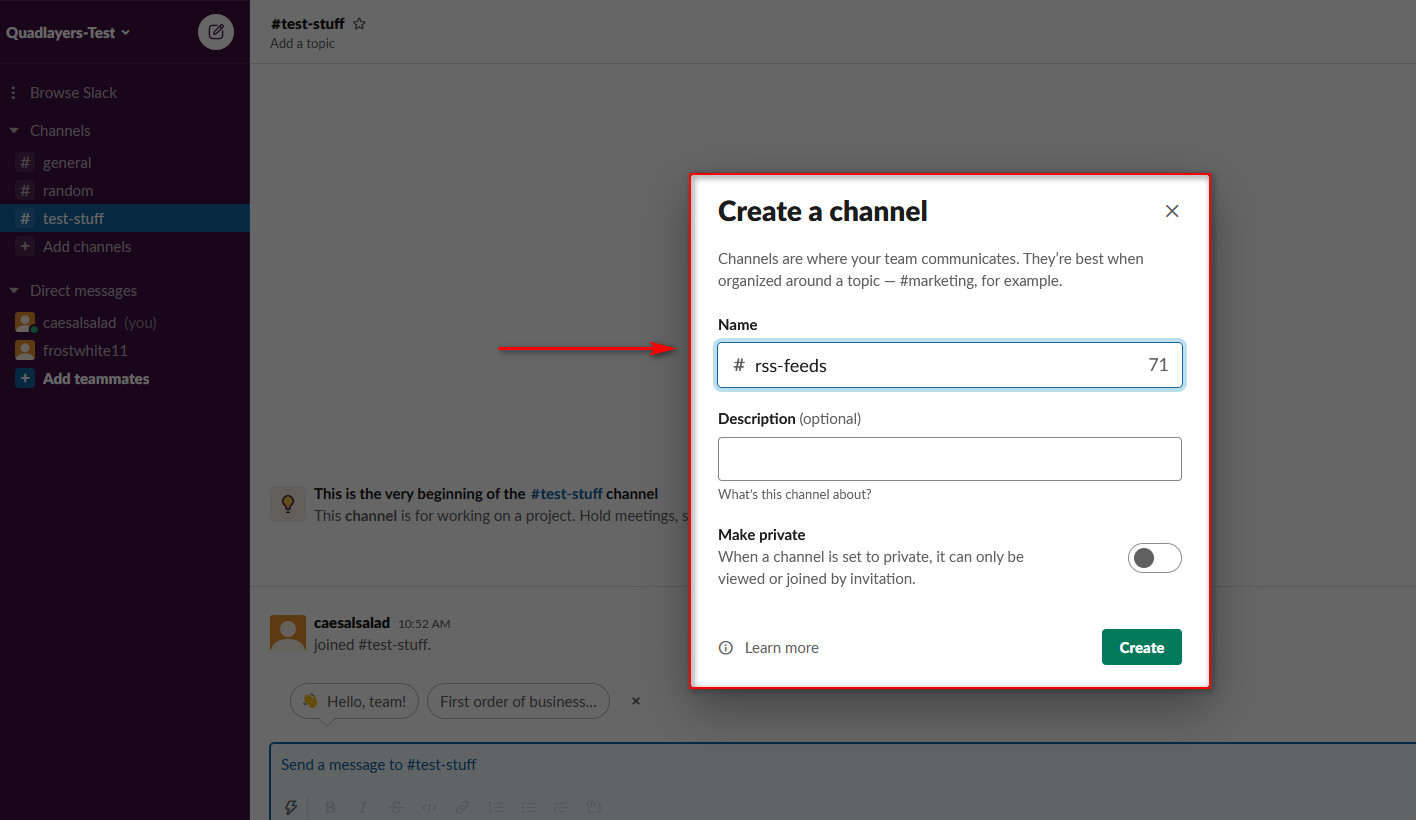
Ensuite, cliquez sur S'abonner à ce flux , et votre chat de flux RSS devrait être prêt à fonctionner. Vous devriez maintenant recevoir des notifications de l'URL que vous avez choisie dans Slack.
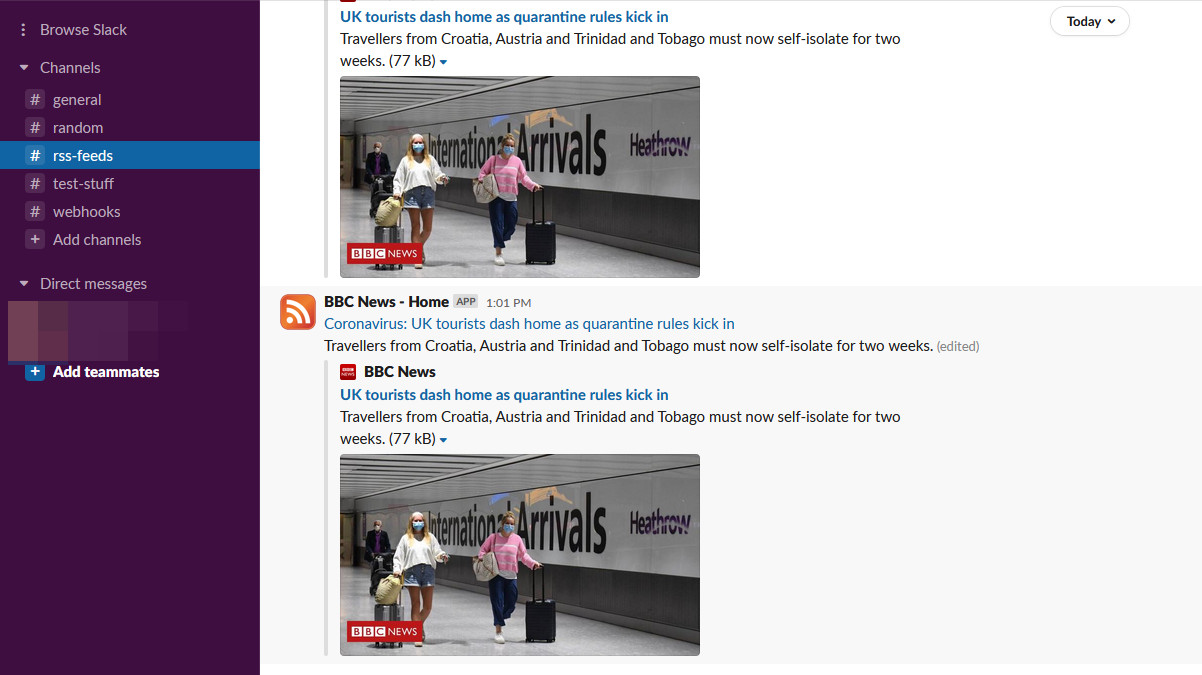
Il convient de noter que vous pouvez intégrer plusieurs flux RSS avec Slack. Accédez simplement à l'application de flux RSS et suivez les mêmes étapes pour ajouter d'autres URL.
2. Intégrez WooCommerce à Slack à l'aide de plugins WordPress dédiés
Vous pouvez intégrer WooCommerce à Slack en utilisant une large gamme de plugins dédiés pour fournir des notifications de site pour votre site WordPress. Ces plugins sont très simples à configurer et il y en a plusieurs que vous pouvez consulter pour vos différents besoins. Par exemple, vous pouvez utiliser le plug-in d'alerte WP Down Slack - qui envoie une notification de mou lorsque l'un de vos sites Web tombe en panne - ou le plug-in de chat en direct Slack.
Pour ce guide, cependant, nous utiliserons le plugin de notifications Slack de dorzki.
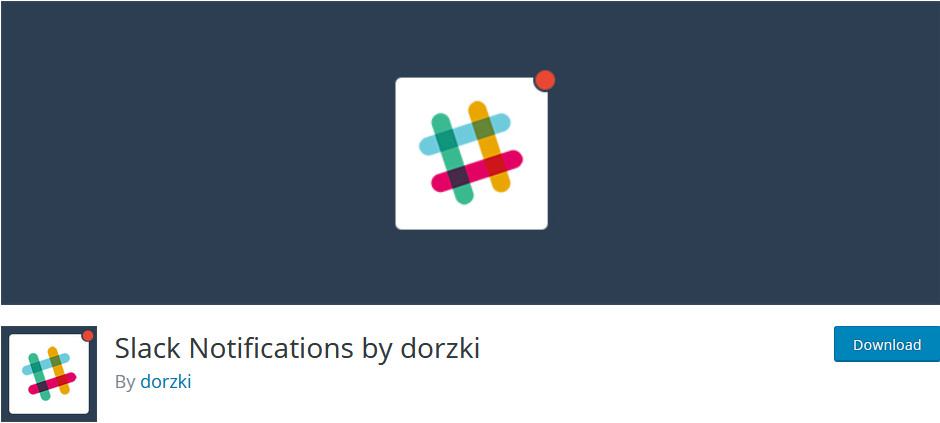
L'avantage de ce plugin gratuit est qu'il vous permet d'envoyer des notifications Slack pour un grand nombre d'actions et d'événements WordPress. Des notifications de mise à jour de WordPress et des plugins aux connexions de connexion et d'enregistrement des utilisateurs. Vous pouvez également configurer une intégration WooCommerce afin de recevoir une notification Slack pour chaque nouvelle commande WooCommerce. Si vous cherchez un moyen simple de connecter WooCommerce à Slack , nous vous recommandons fortement de commencer avec cet outil.
Alors allons-y et voyons comment vous pouvez configurer et utiliser ce plugin.
Comment installer le plug-in Slack Notifications
Pour installer le plug-in Slack Notifications, ouvrez votre tableau de bord d'administration WordPress et accédez à Plugins > Ajouter un nouveau. Ensuite, utilisez la barre de recherche en haut à droite et recherchez Slack Notifications by dorzki . Cliquez sur le bouton Installer à côté du plug-in, puis appuyez sur Activer . Maintenant, le plugin doit être installé et activé.
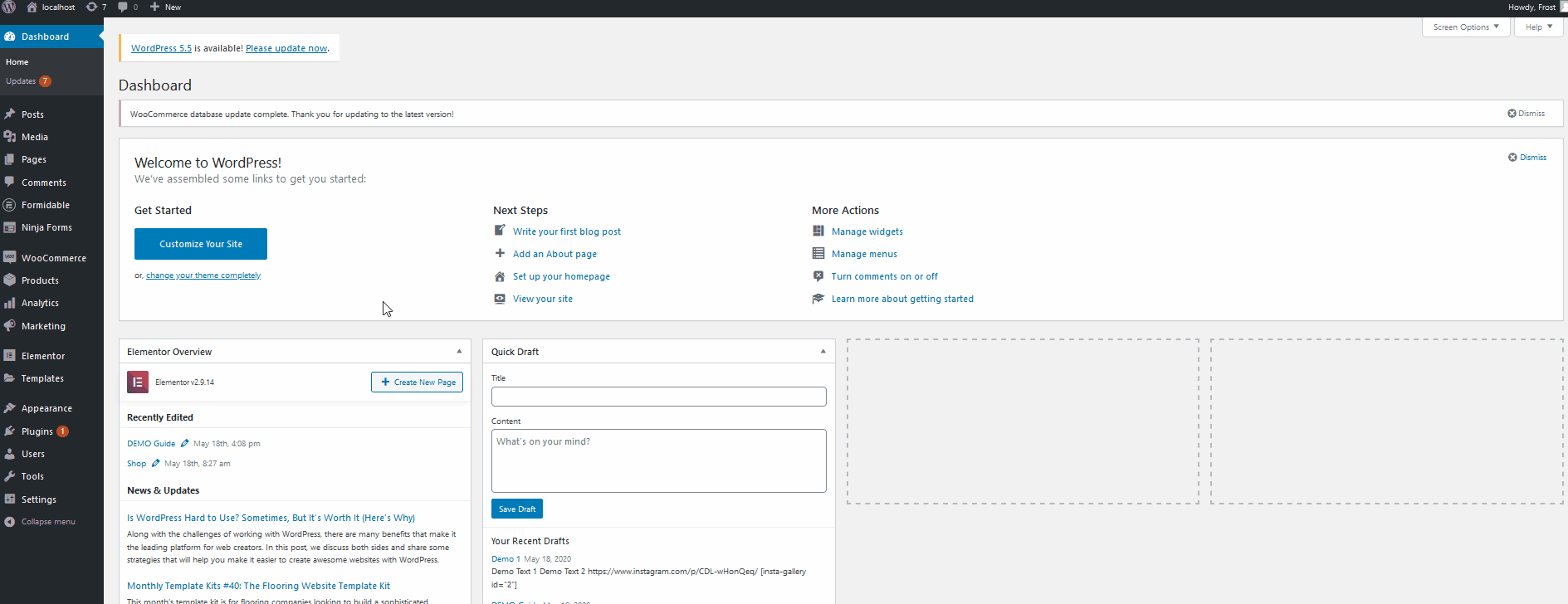
Configuration de Slack pour les WebHooks et les API
Avant de commencer ce processus, vous devez configurer votre espace de travail Slack pour les Webhooks. De cette façon, votre espace de travail Slack peut accepter des webhooks pour différentes API et outils pour publier automatiquement des messages provenant de sources externes. Tout d'abord, cliquez sur ce lien pour installer l'application pour WebHooks.
Cliquez sur Ajouter à Slack , puis vous devrez configurer les configurations de l'application.
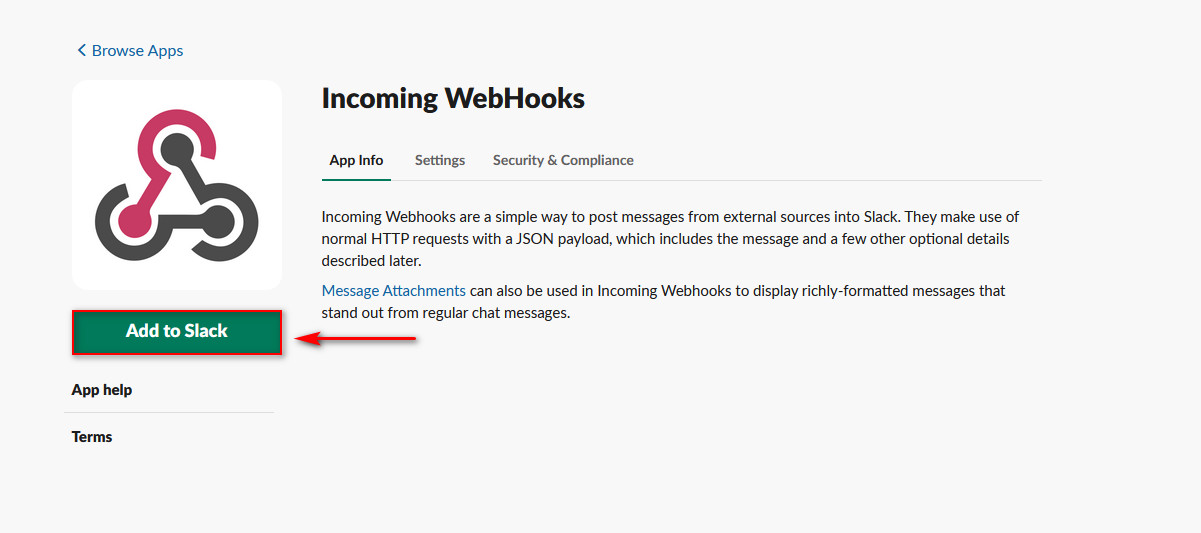
Après cela, vous pourrez choisir le canal qui sera intégré à vos webhooks, puis cliquer sur le bouton d'intégration Ajouter des webhooks entrants .
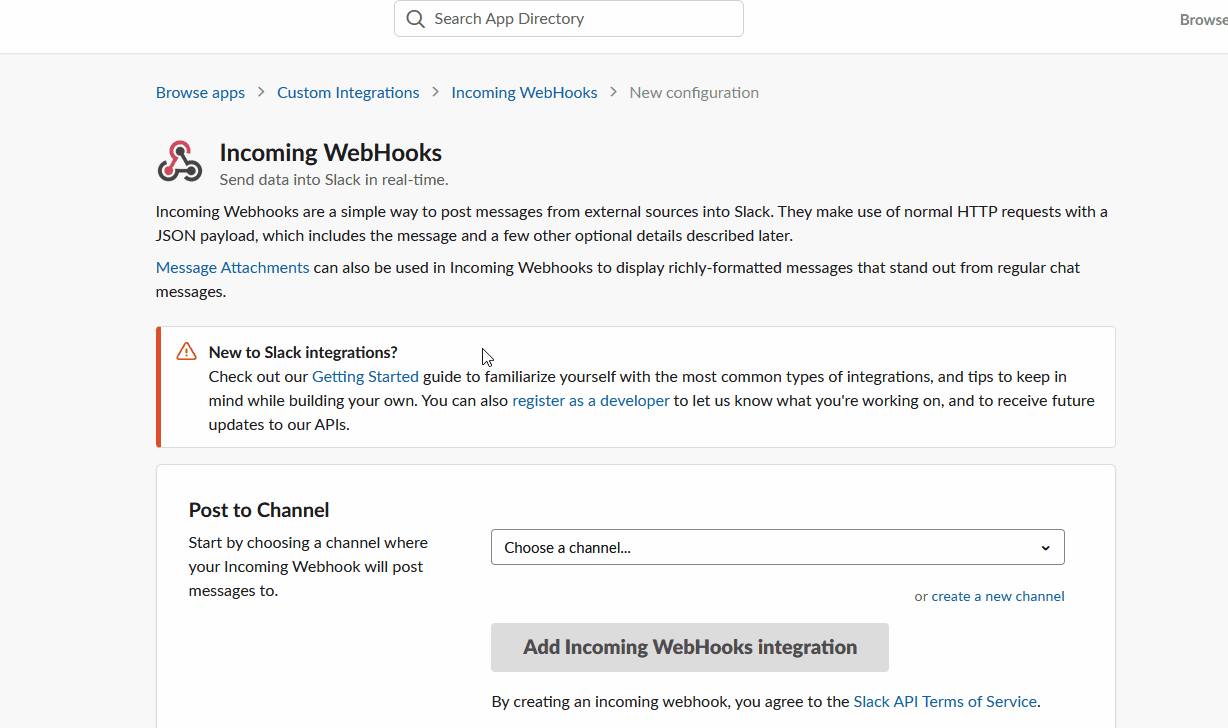
Ensuite, vous verrez votre URL de webhook . N'oubliez pas de le copier et de le sauvegarder dans un endroit pratique car il sera extrêmement important pour les prochaines étapes.
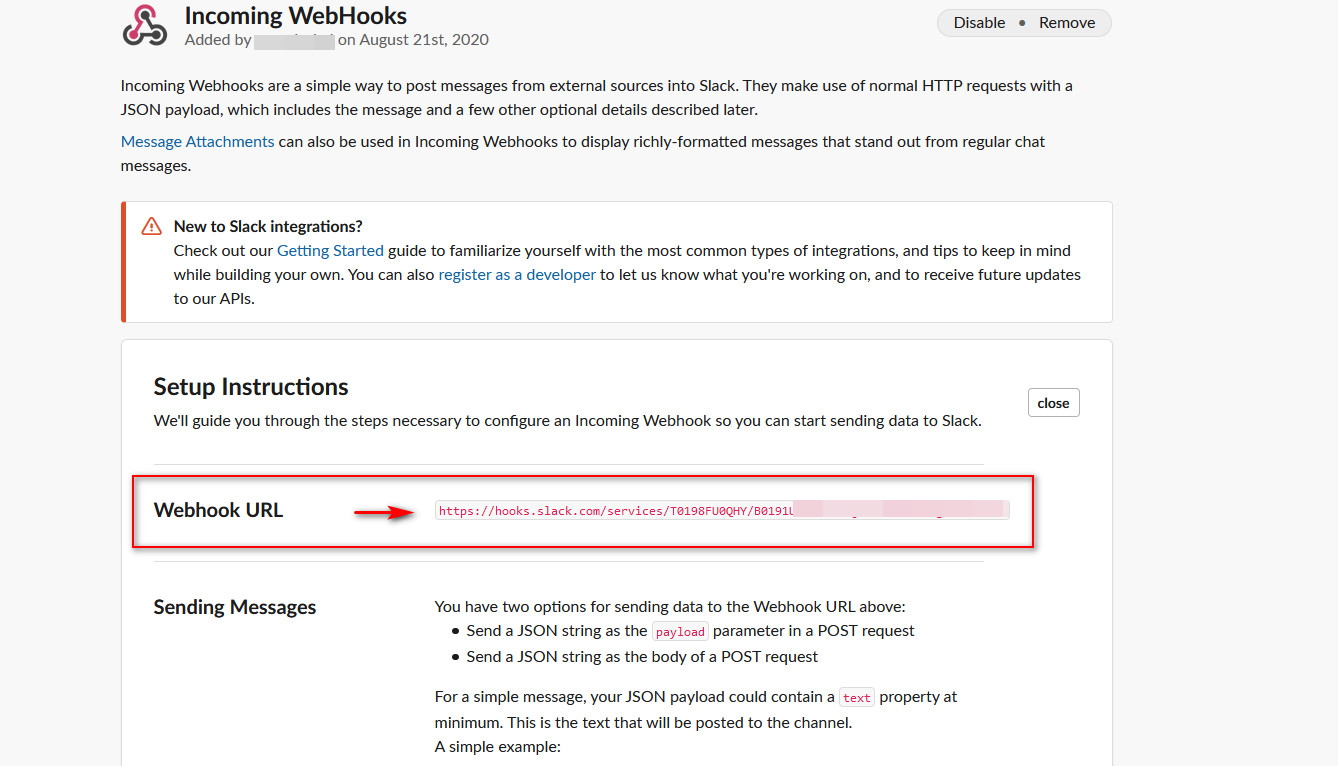
Configurer l'URL du webhook dans l'administrateur WordPress
Une fois que vous avez votre URL Webhook, vous devez connecter WordPress à Slack . Ouvrez votre tableau de bord d'administration WordPress et cliquez sur Notifications Slack dans votre barre latérale.
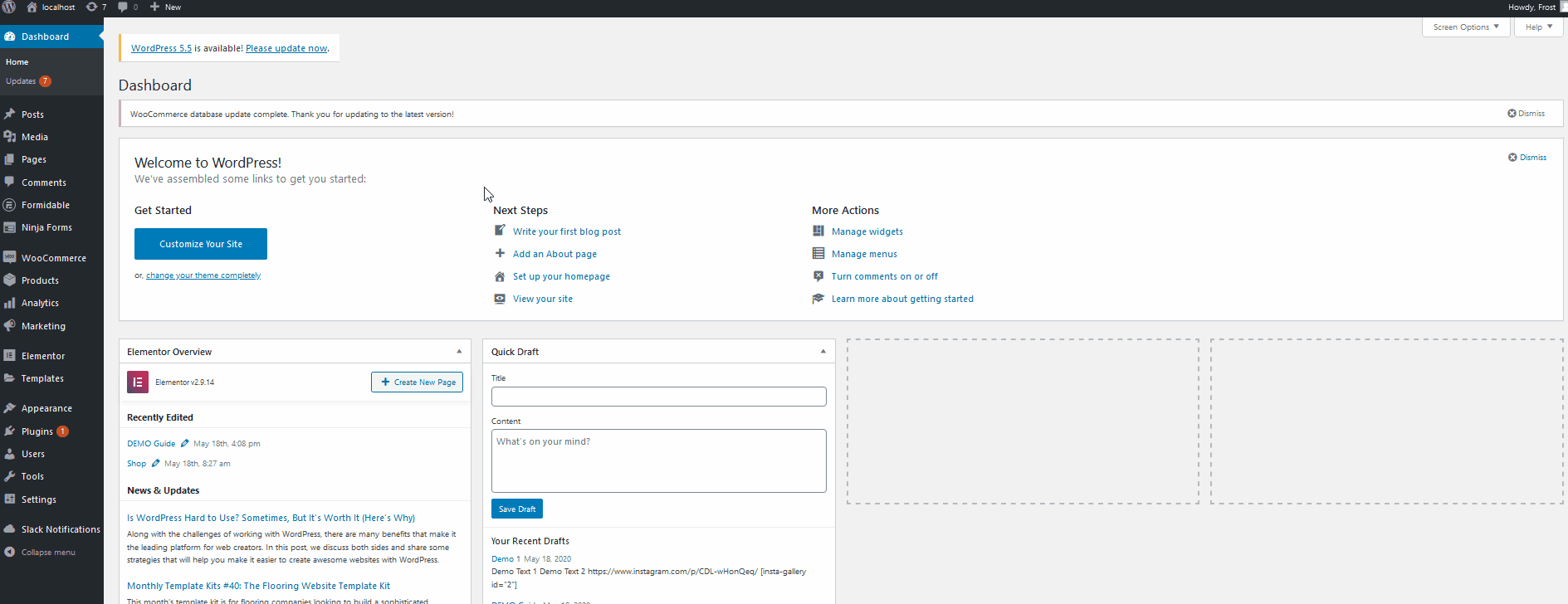
Ici, vous pouvez intégrer le plugin à votre espace de travail Slack. Collez simplement l' URL du webhook que vous avez copiée à l'étape précédente dans le champ URL du webhook.
Vous pouvez maintenant ajouter le canal par défaut sur lequel le plugin publiera des notifications. Tapez simplement le canal que vous souhaitez désigner comme canal par défaut, tel que #general, #webhooks ou tout autre canal de votre choix.
Ensuite, vous pouvez choisir de donner au plugin un nom personnalisé et même une image personnalisée pour votre groupe de travail Slack. Après cela, cliquez sur Enregistrer les paramètres et vos paramètres d'intégration devraient être configurés.
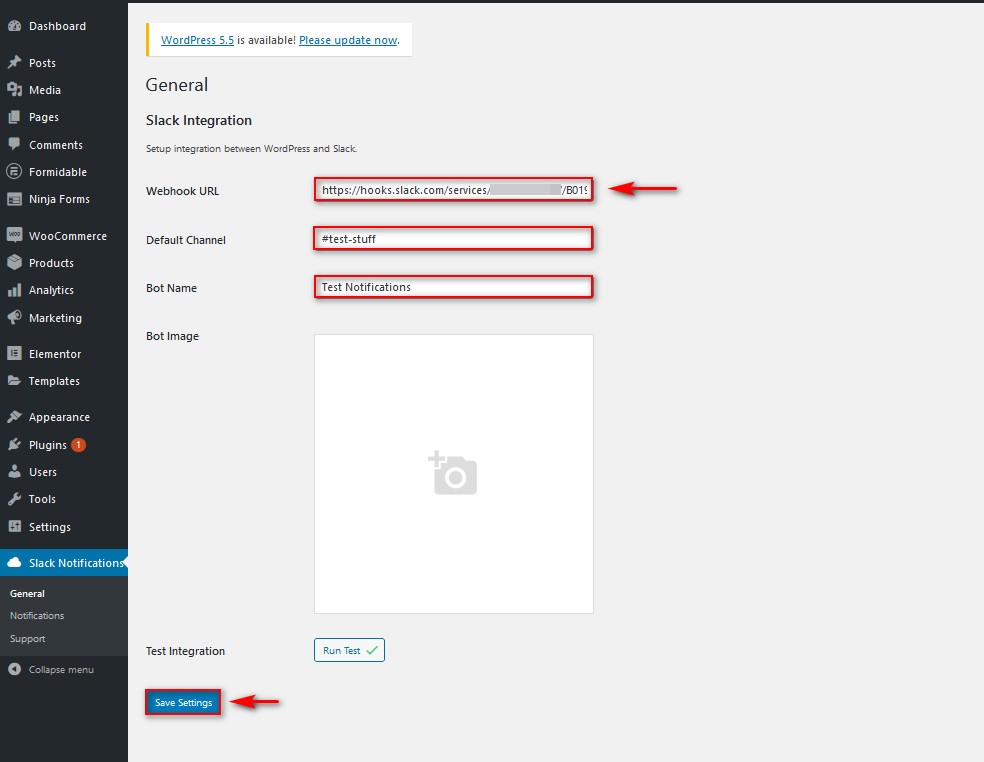
Si vous voulez tester si le plugin fonctionne, cliquez sur le bouton Exécuter le test , et une notification de test devrait être envoyée au canal Slack que vous avez sélectionné.
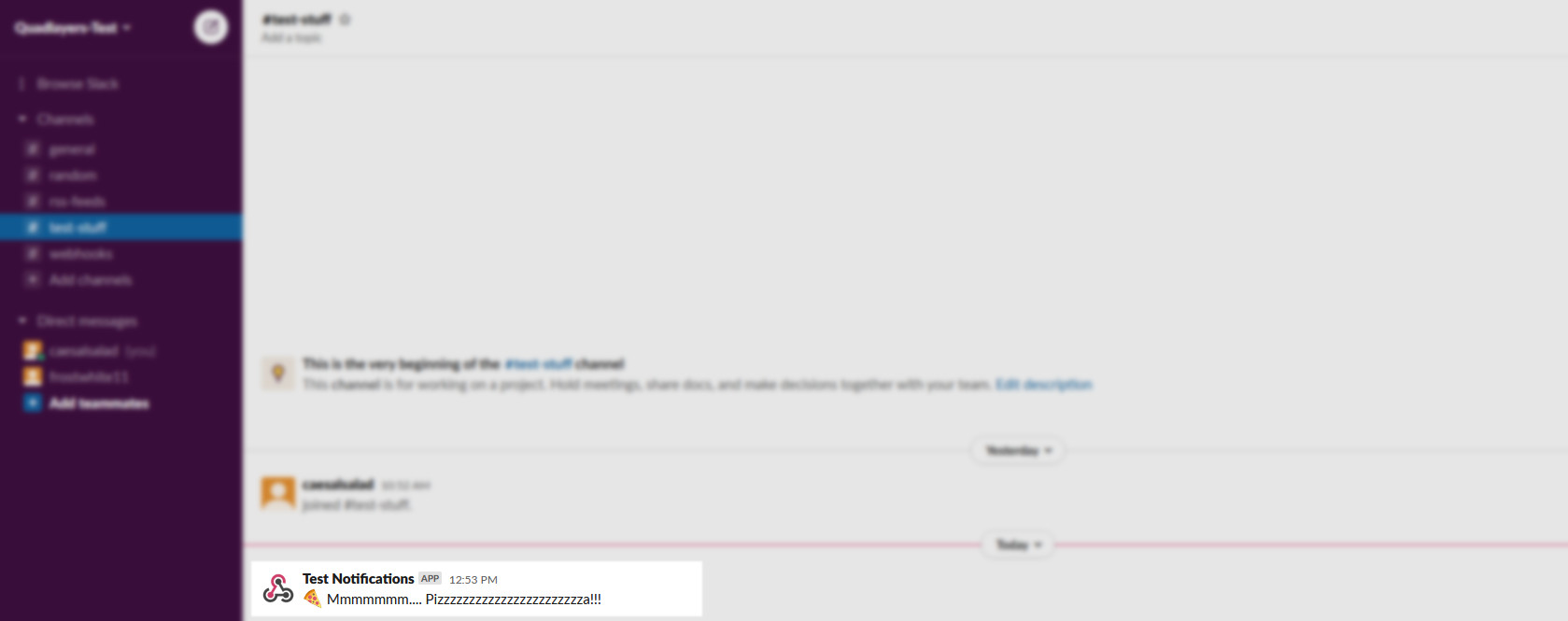
Maintenant que vous avez connecté Slack à votre site WordPress, vous devez configurer les notifications.
Configuration des notifications à recevoir à l'aide du plugin Slack
Maintenant que vous avez configuré le plug-in de notifications Slack et sélectionné le canal Slack, vous devez choisir les notifications que vous souhaitez recevoir . Il existe une énorme liste de notifications que vous pouvez configurer et qui peuvent être déclenchées par divers déclencheurs : de la publication d'un message aux nouveaux commentaires en passant par les nouvelles commandes WooCommerce. Voyons donc comment vous pouvez en activer quelques-uns.
Dans votre tableau de bord WordPress, accédez à Slack Notifications > Notifications . Ici, vous pouvez ajouter de nouvelles notifications à envoyer à votre espace de travail Slack et modifier celles qui existent déjà.
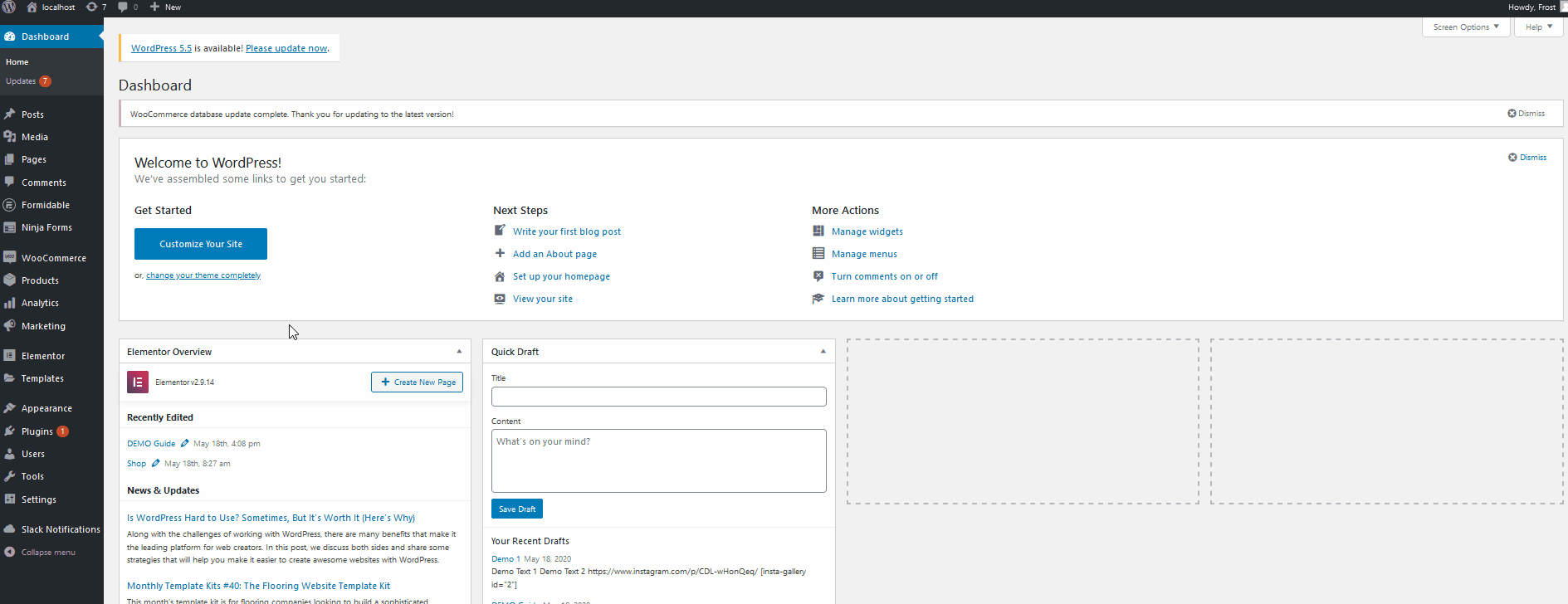
Puisque vous n'en avez pas configuré, configurons-en un nouveau en cliquant sur le bouton Ajouter nouveau .

Cliquez ensuite sur Nouvelle notification . Vous pouvez choisir le type de notification des notifications système aux notifications de connexion/inscription utilisateur pour publier des notifications et bien plus encore. Choisissez l'un des types de notification.
Ensuite, cliquez sur les options de notification et vous verrez toutes les options disponibles à choisir pour ce type de notification. Utilisez le champ Canal pour sélectionner où envoyer les notifications. Pour l'instant, nous allons le définir comme #test-stuff . Si vous ne saisissez rien dans ce champ, la notification sera envoyée au canal par défaut défini pour votre espace de travail.
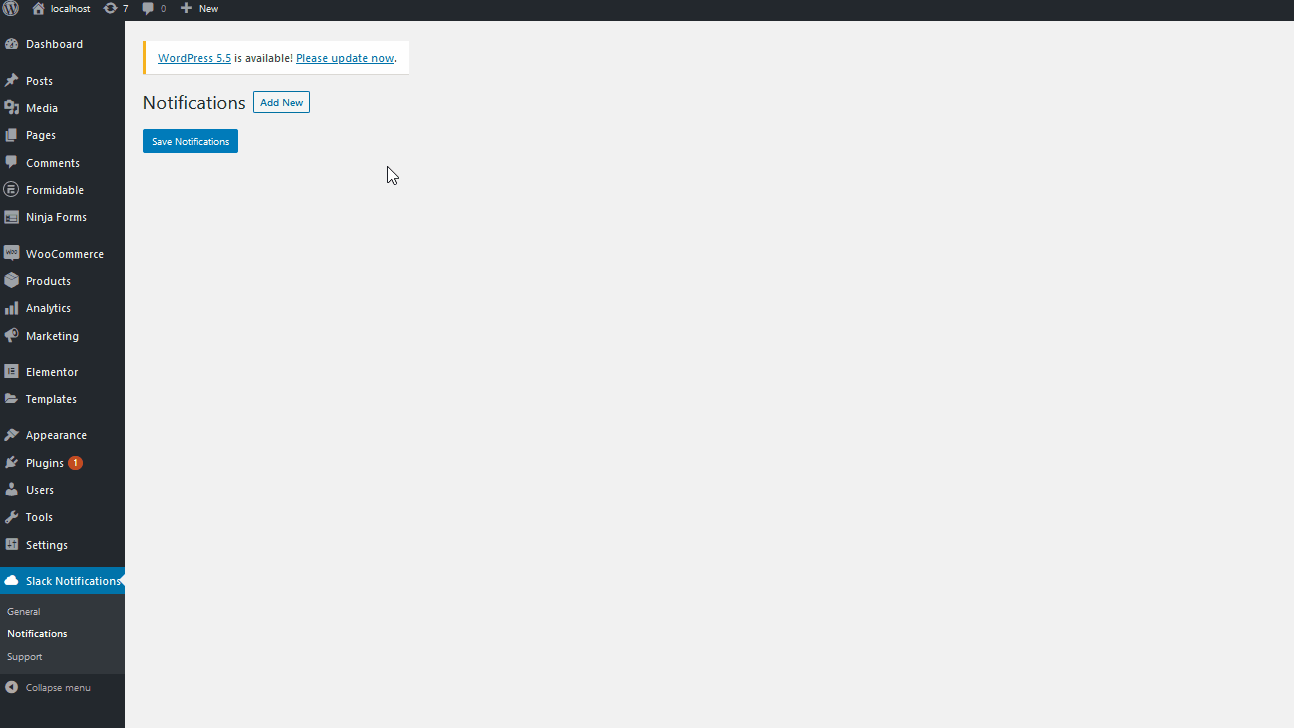
Par exemple, vous pouvez choisir le type de notification sur WooCommerce, puis sélectionner les options de notification en tant que nouvelle commande , définir le canal en tant que #neworders . Ensuite, cliquez sur Enregistrer les notifications et tout sera prêt.
Maintenant que vous avez intégré votre boutique WooCommerce à Slack, chaque fois que quelqu'un passera une nouvelle commande, vous recevrez une notification dans le canal Slack que vous avez sélectionné.
Ajouter plusieurs notifications
En plus de cela, vous pouvez ajouter plusieurs notifications, vous pouvez donc ajouter des alertes pour les commandes en attente ou annulées par exemple. Une fois que vous avez sélectionné les notifications que vous souhaitez recevoir, n'oubliez pas de cliquer sur Enregistrer les notifications . De plus, vous pouvez supprimer n'importe laquelle de ces alertes à tout moment. Vous pouvez le faire en appuyant sur les notifications, puis en cliquant sur Supprimer.
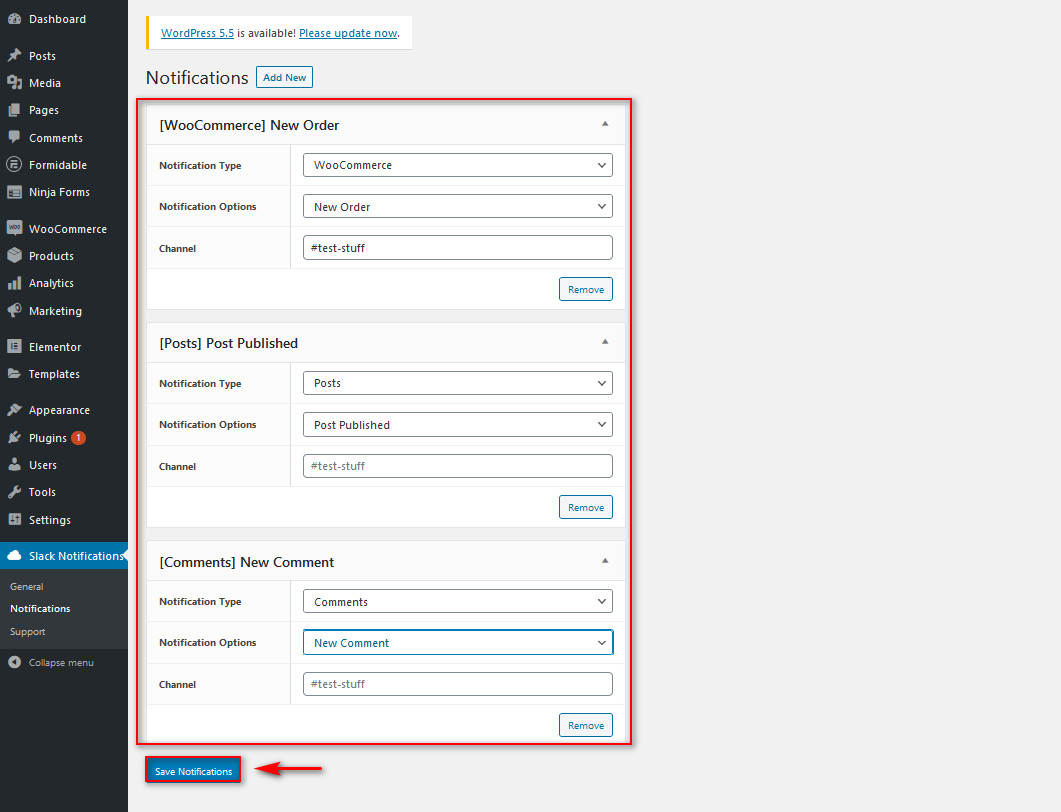
Bien sûr, ce ne sont pas les seules notifications que vous pouvez envoyer à l'aide de cet e-mail. Si vous intégrez WooCommerce à Slack, vous pouvez recevoir des alertes pour :
- Nouvelles commandes WooCommerce
- Le produit WooCommerce a un faible stock
- Mise à jour WordPress ou plugin disponible
- Enregistrement d'un nouvel utilisateur
- Nouveaux commentaires
- Et beaucoup plus
Consultez la liste complète des notifications que vous pouvez recevoir à l'aide du plugin et de sa documentation pour créer le flux automatisé parfait pour votre site Web sur votre groupe de travail Slack.
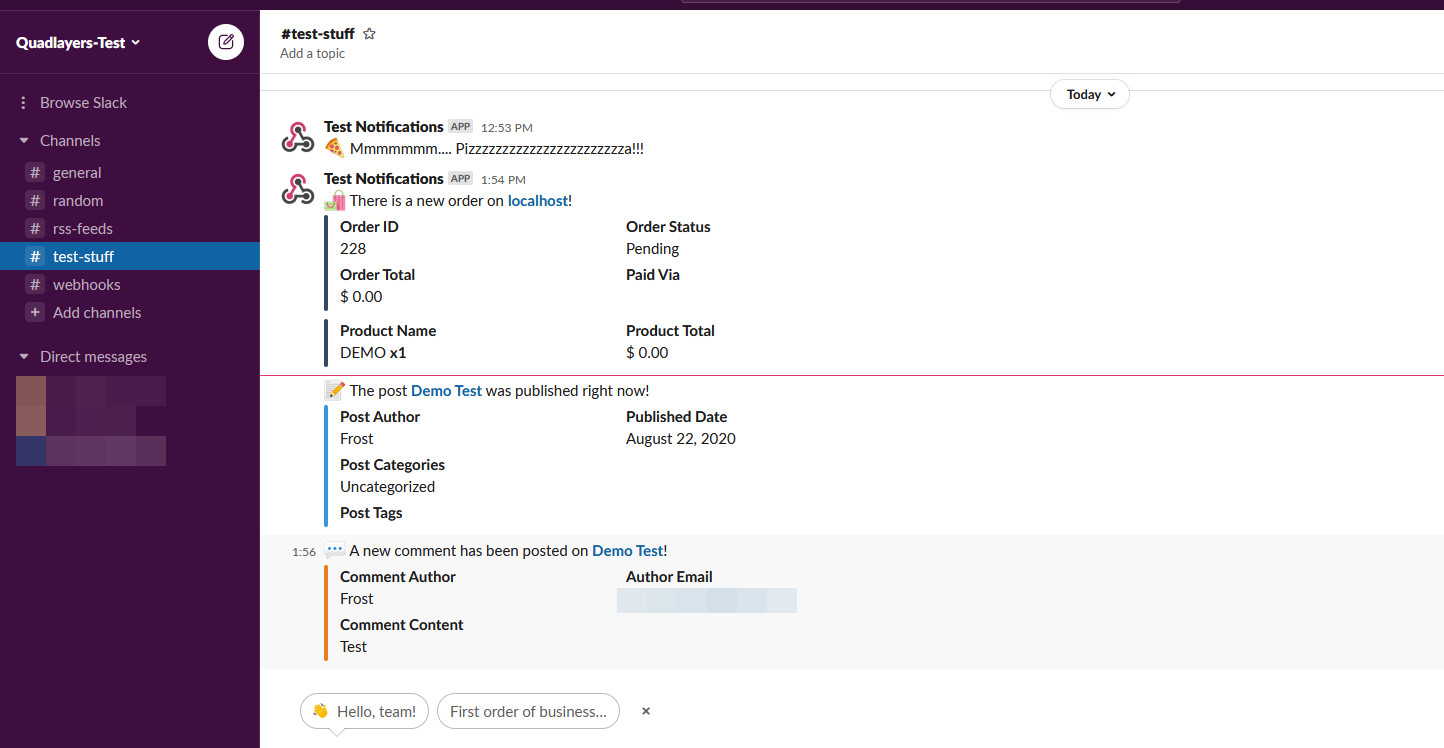
3. Intégrez WooCommerce à Slack à l'aide d'un plugin Slack Chat
Vous pouvez également choisir d' intégrer Slack à votre site Web WooCommerce à l'aide d'un chat Slack . De cette façon, vous pouvez créer un chat client pour votre site Web à l'aide de votre groupe de travail Slack et améliorer le service client. Vous pouvez interagir avec vos utilisateurs directement depuis votre espace de travail, et n'importe lequel de vos coéquipiers peut reprendre le chat à tout moment.
Pour ce faire, vous devrez utiliser le plugin Slack Chat par Social intents. Alors allez-y et installez le plugin. Tout d'abord, ouvrez votre tableau de bord d'administration WordPress et cliquez sur Plugins > Add New . Ensuite, utilisez la barre de recherche et recherchez le plugin Slack Chat de Social Intents . Cliquez sur Installer puis appuyez sur le bouton Activer .
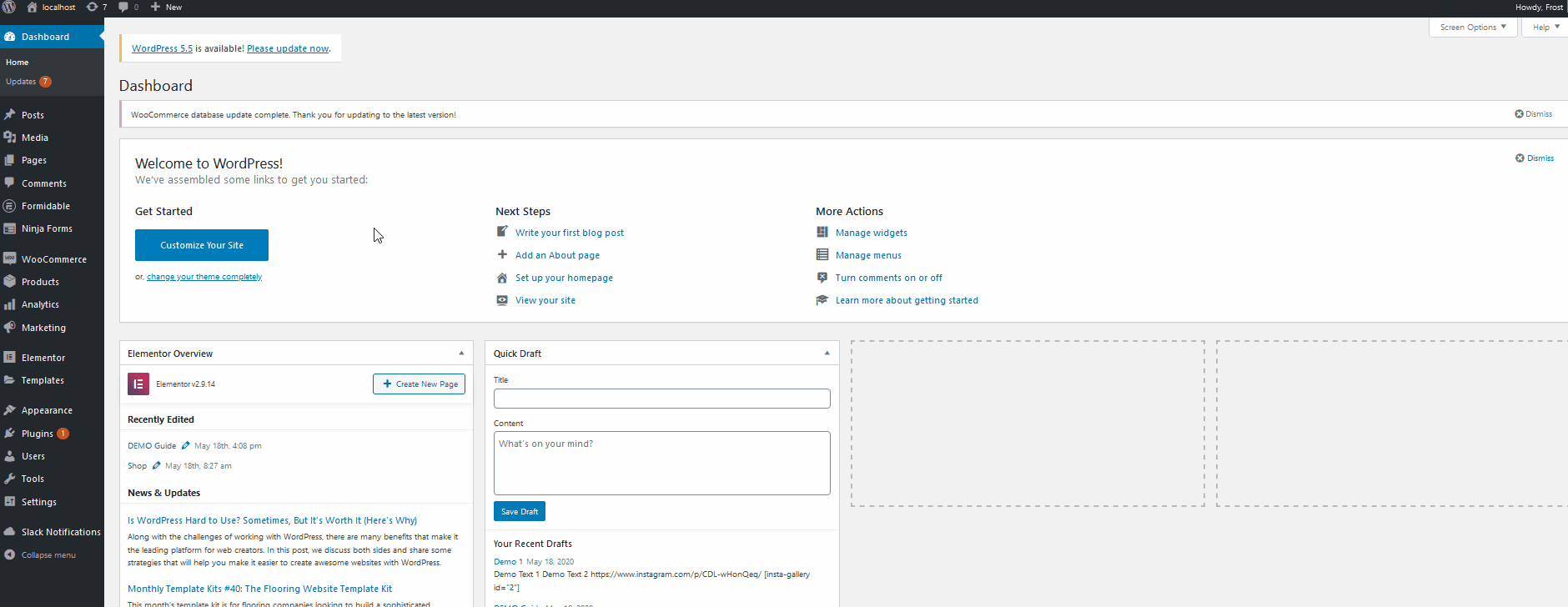
Pour activer votre Slack Chat, cliquez sur Slack Chat dans la barre latérale de votre tableau de bord WordPress et le plugin vous amènera au tableau de bord des intentions sociales .
Configurer votre chat Slack et votre chat en direct à l'aide des intentions sociales
Avant de commencer, le plugin vous demandera de vous connecter à votre compte Social Intents. Une chose importante à considérer est que le plugin n'est pas entièrement gratuit ; vous bénéficiez d'un essai gratuit de 15 jours pour commencer ; cependant, si vous souhaitez continuer après cette période d'essai, vous devrez peut-être payer pour les services. Vous pouvez en savoir plus sur les intentions sociales, tous leurs plans tarifaires et leurs fonctionnalités ici.
Alors allez-y et inscrivez-vous à l'essai si vous souhaitez continuer en cliquant sur l'option d'inscription à l'essai gratuit .
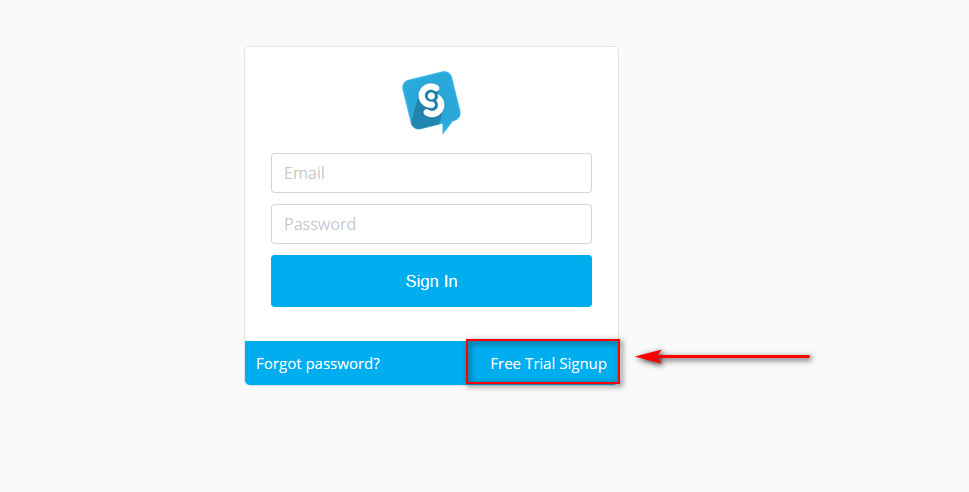
Fournissez votre e-mail et configurez les informations d'identification de votre compte, puis vous devriez pouvoir vous inscrire. Une fois inscrit, vous pouvez commencer à utiliser tous les services offerts par Social Intents.
Pour l'instant, choisissons le chat en direct en cliquant sur le bouton Ajouter à côté.
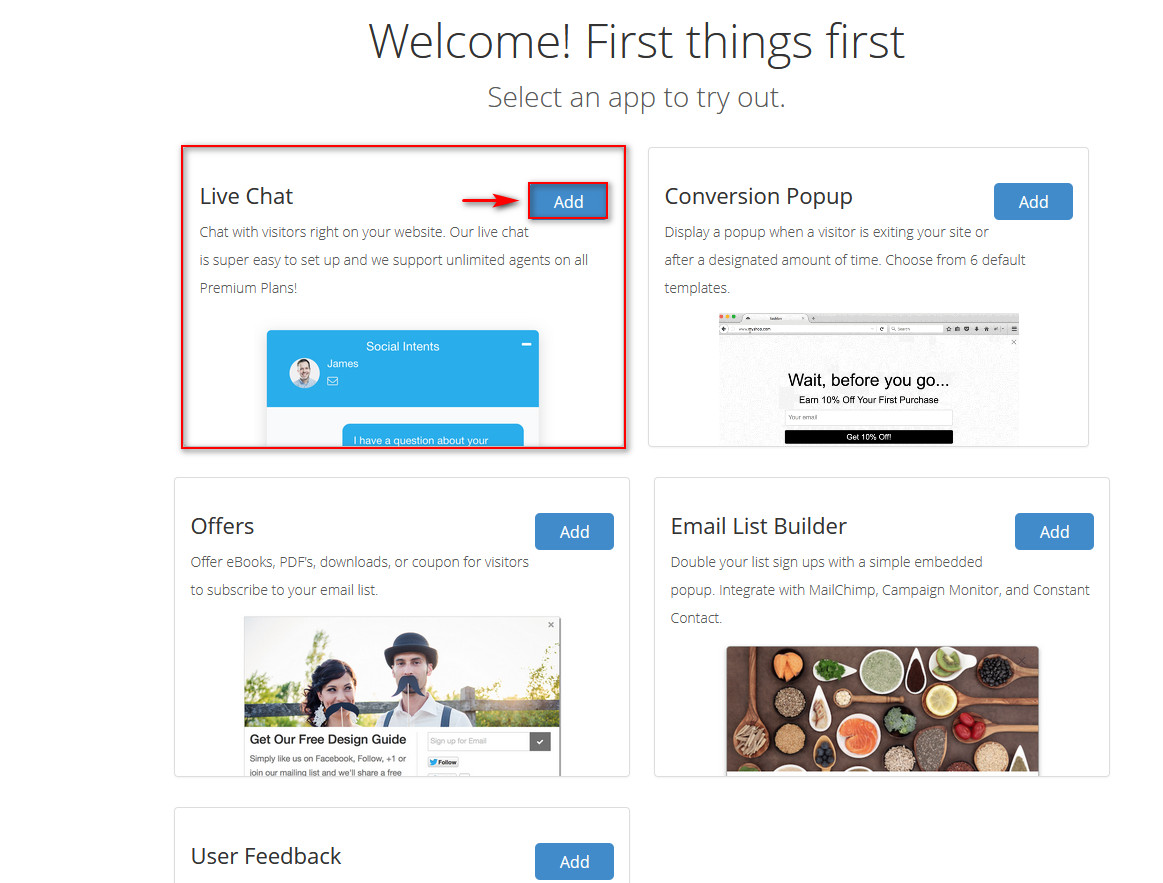
Vous pouvez également accéder à votre tableau de bord des intentions sociales en cliquant sur ce lien. Ensuite, accédez à Applications dans la barre latérale et appuyez sur Ajouter une application maintenant pour passer au même écran.
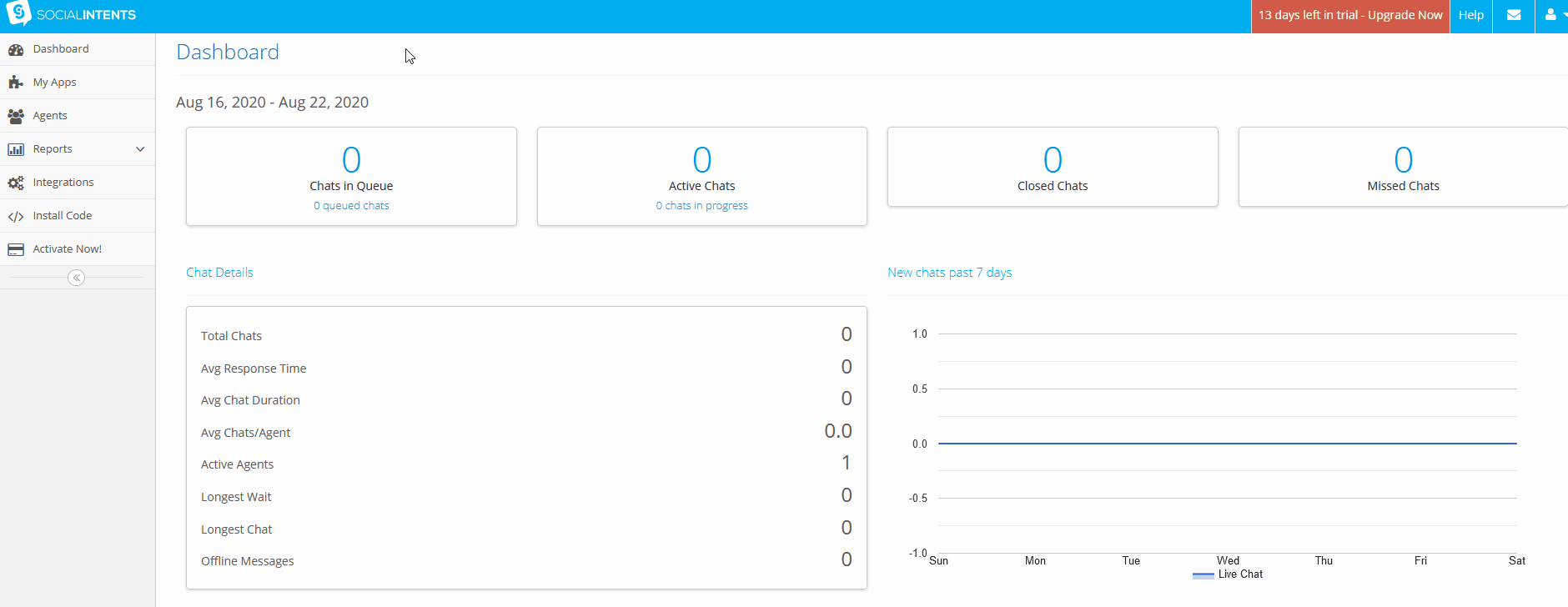
Maintenant, vous devez insérer quelques détails supplémentaires pour que votre chat en direct Slack fonctionne. Vous pouvez choisir le type et la couleur de l'onglet, un logo et différentes options de chat telles que les emojis, les téléchargements de fichiers, le délai d'attente du chat, etc. Pour la démonstration, nous allons configurer notre chat en direct comme suit :
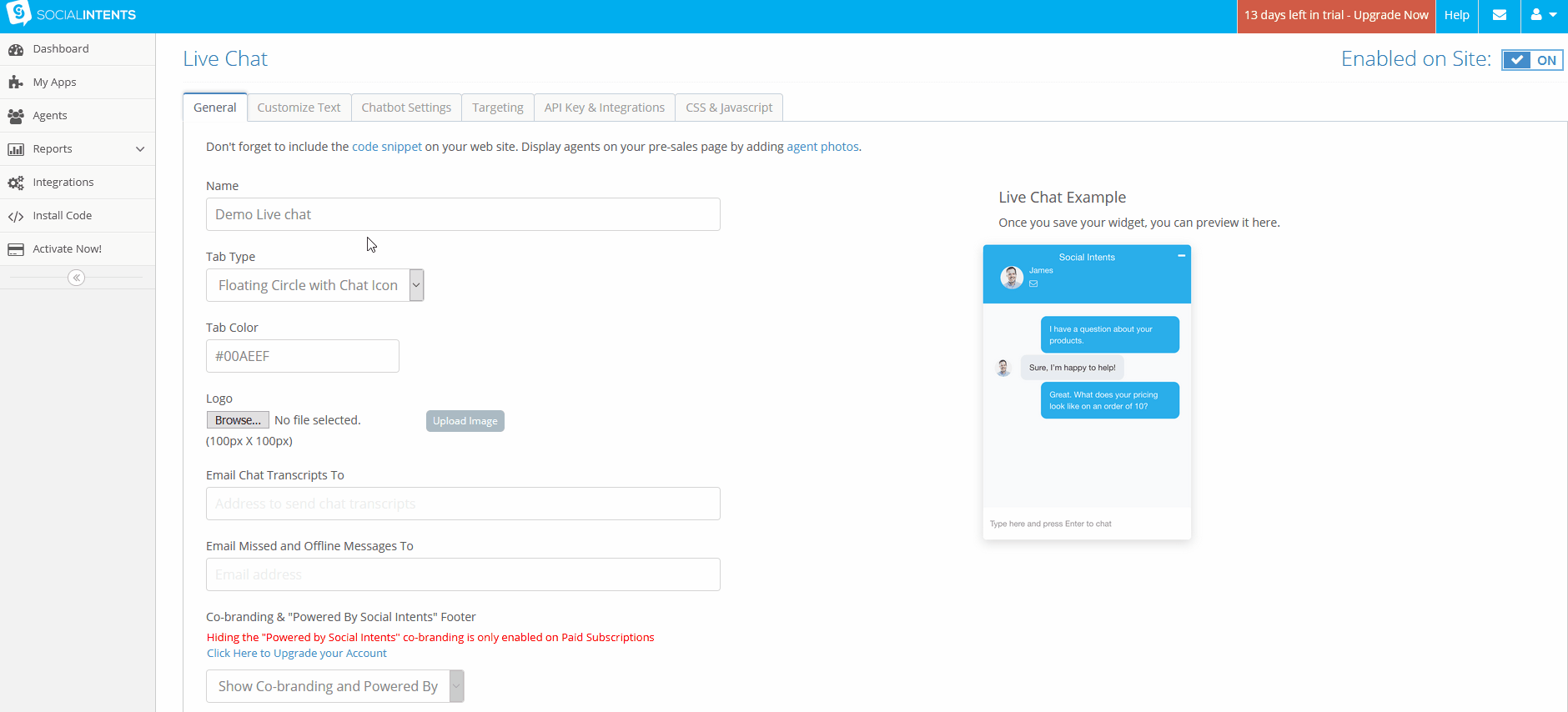
Ensuite, cliquez sur Enregistrer et votre chat en direct devrait être prêt à fonctionner.
Intégrer le chat Slack à votre site Web
Pour intégrer WooCommerce à Slack, accédez à l'onglet API et intégrations dans vos paramètres de chat en direct. Cliquez sur le bouton Ajouter à Slack .
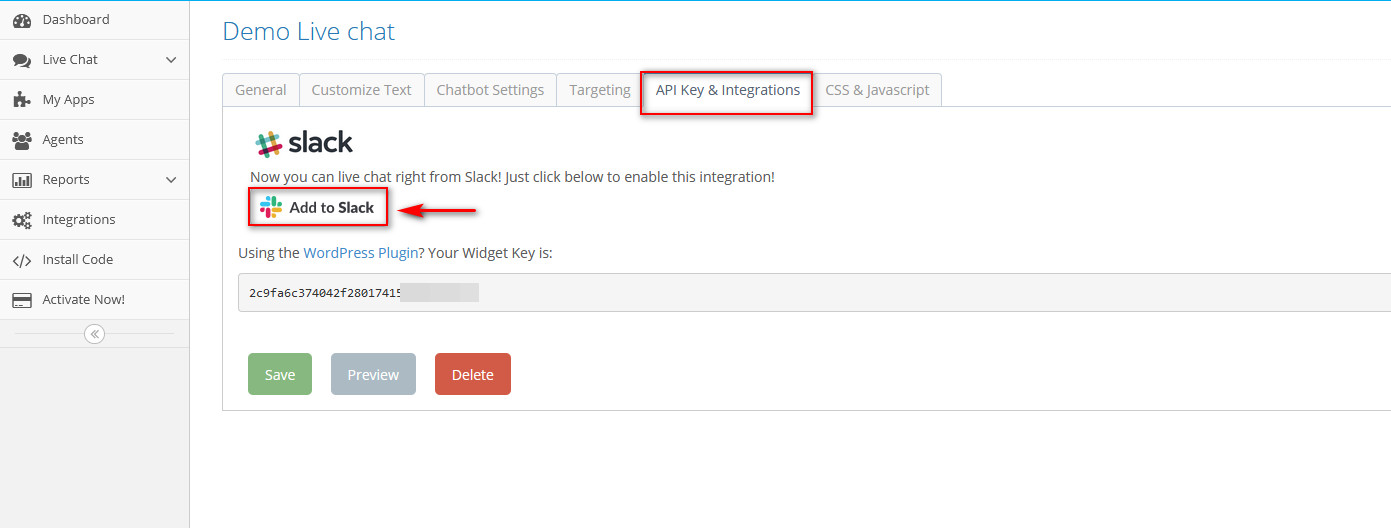
Ensuite, la fenêtre suivante vous demandera l' autorisation pour votre espace de travail Slack. Vous pouvez choisir à quel espace de travail accorder l'accès à l'API à l'aide de l'option d'espace de travail en haut à droite.
Ensuite, utilisez le champ des options déroulantes sous Où publier le chat en direct pour choisir le canal avec lequel vous souhaitez intégrer votre chat Slack. Une fois que vous avez fait cela, cliquez sur Autoriser et votre chat d'intentions sociales sera connecté à votre espace de travail Slack.
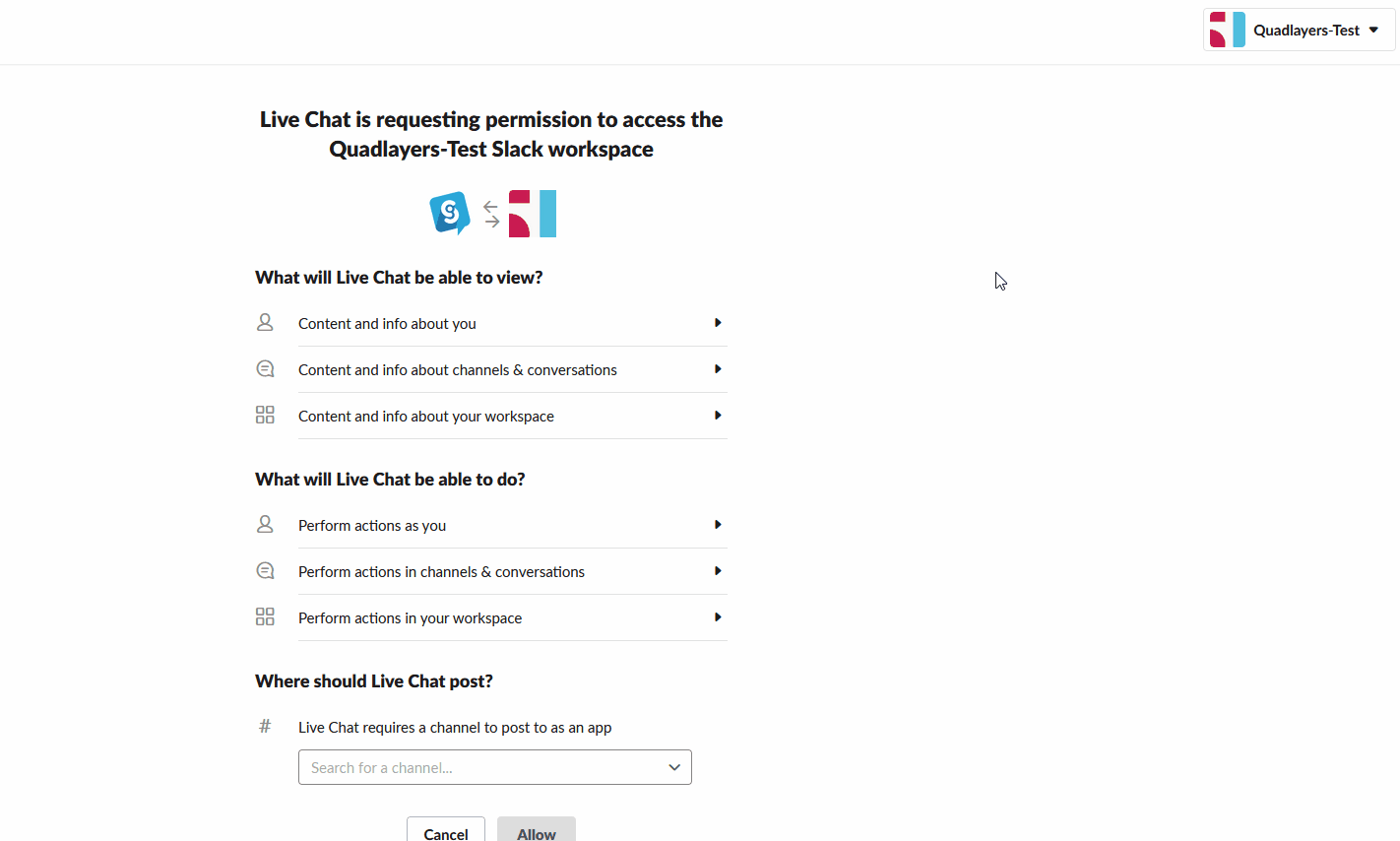
Une fois cela fait, l'application vous donnera des codes à copier sur votre site Web pour terminer l'intégration. Enregistrez ce code et cliquez sur le bouton J'ai terminé pour passer à l'étape suivante. Cependant, notez que vous n'aurez pas besoin de ce code si vous configurez votre intégration Slack à l'aide du plugin de chat Slack. Au lieu de cela, vous utiliserez une clé de widget différente que l'application Social Intents vous fournit.
Ensuite, revenez à vos paramètres de chat en direct en cliquant sur Mes applications sur votre tableau de bord d'intentions sociales et en appuyant sur Modifier les paramètres sur votre chat en direct.
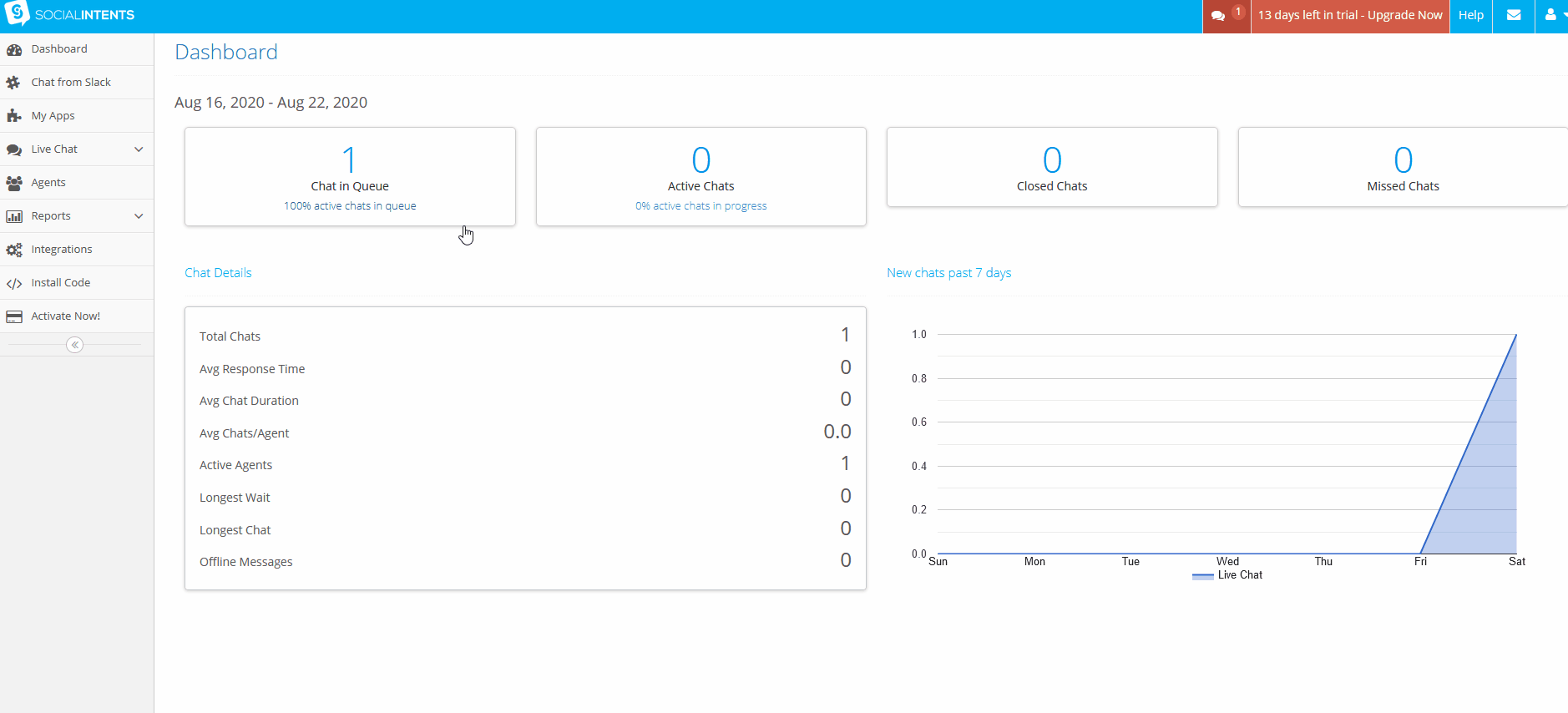
Ensuite, accédez à l'onglet API et intégrations et vous verrez une clé de widget à utiliser. Copiez cette clé de widget et accédez à votre tableau de bord d'administration WordPress.
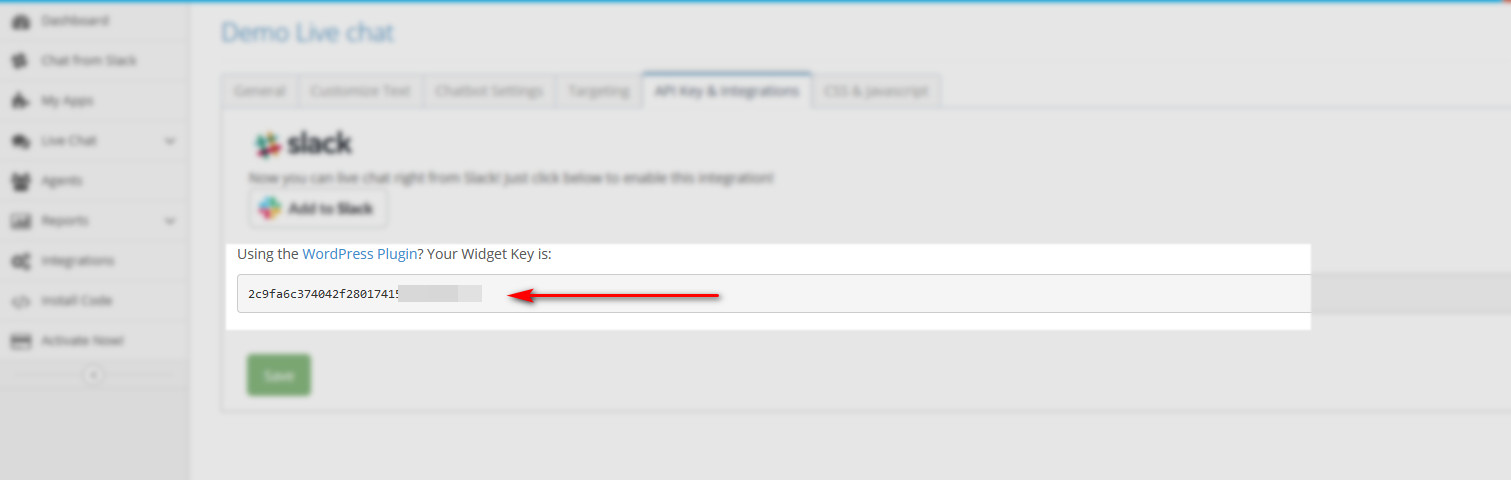
Une fois là-bas, utilisez la barre latérale et cliquez sur Paramètres > Slack Chat . Collez la clé de l'API de chat que vous avez enregistrée auparavant et cliquez sur Enregistrer la clé.
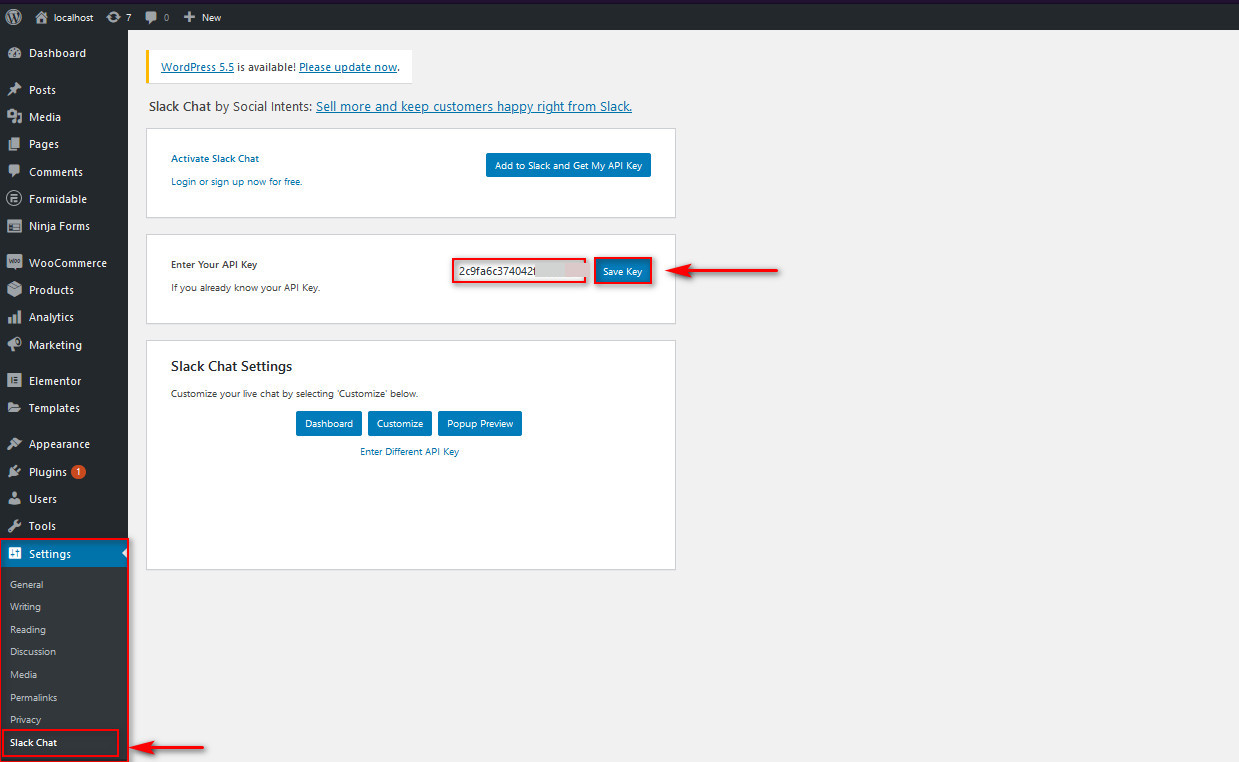
Maintenant, vous pouvez utiliser le chat Slack sur votre boutique WooCommerce. Vérifiez que le chat fonctionne avec votre espace de travail Slack avant de continuer.
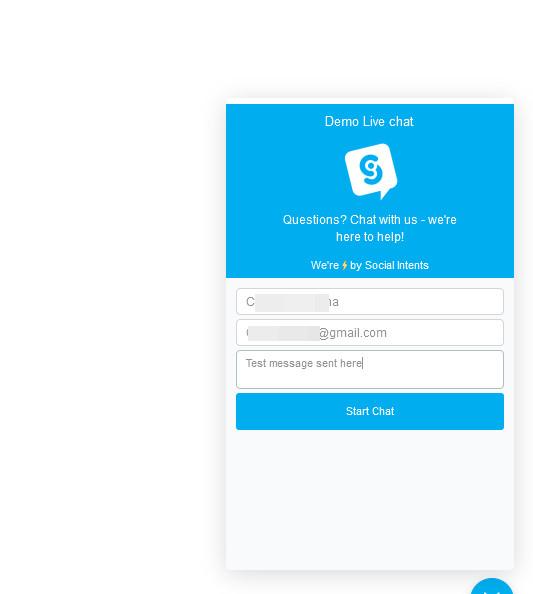
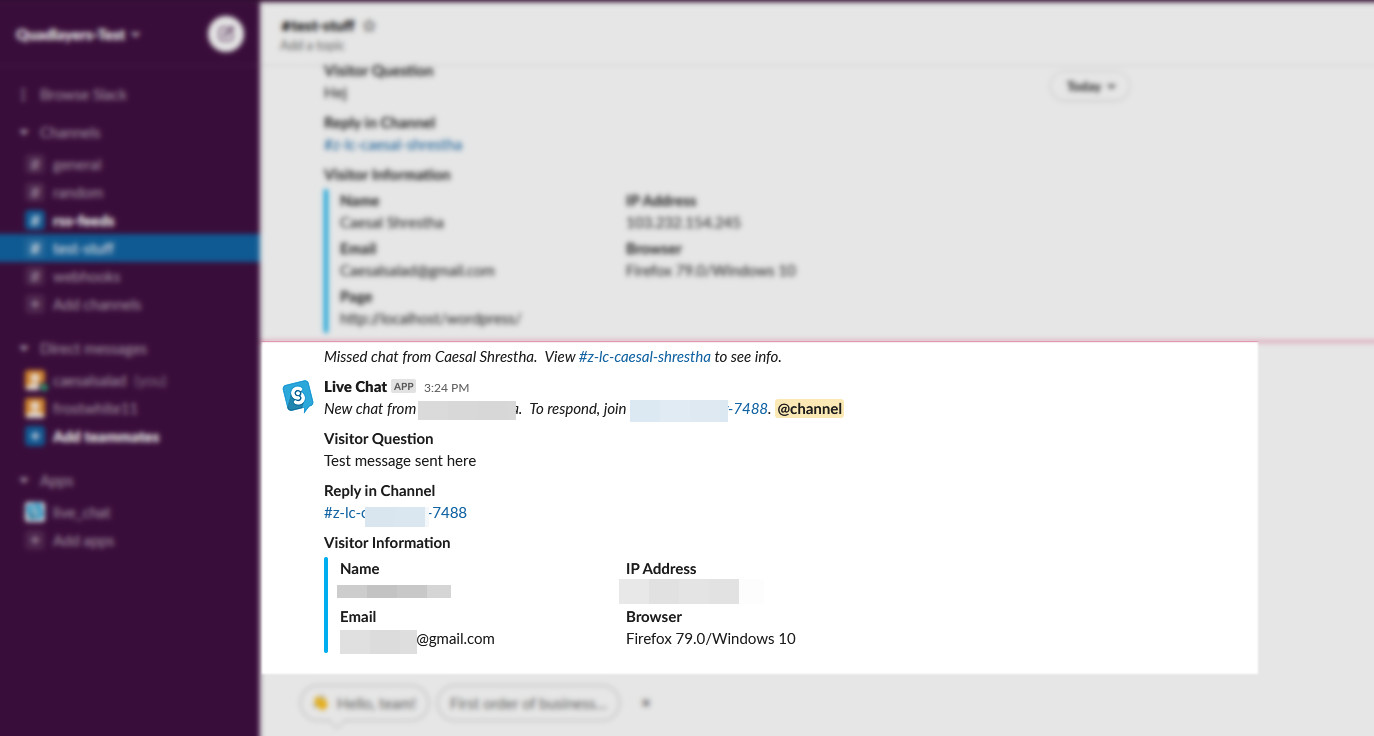
Premiers pas
À partir de ce moment, vous pourrez répondre à tous les messages envoyés sur l'application. Cliquez simplement sur le lien sous Répondre dans le canal et cela vous amènera à un canal de discussion séparé sous Slack. De là, vous pouvez répondre directement aux chats et recevoir des notifications.
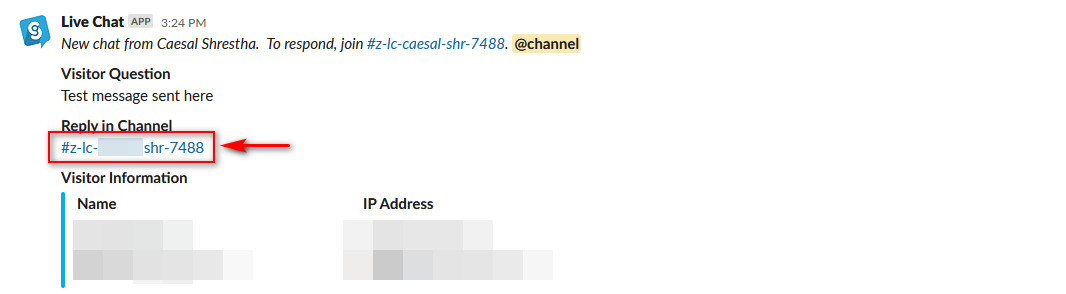
Enfin, vous pouvez également utiliser WhatsApp pour créer des chats en direct. Si cette option vous intéresse, nous vous recommandons de consulter notre liste des meilleurs plugins de chat WhatsApp.
Conclusion
Et cela conclut notre tutoriel sur la façon d'intégrer WooCommerce à Slack . Cela vous aidera à améliorer les communications au sein de votre équipe et à répondre plus rapidement aux interactions des utilisateurs.
Dans ce guide, nous vous avons montré différentes manières de connecter Slack à votre site WordPress. Vous êtes entièrement libre d'utiliser l'une de ces méthodes. Ils servent tous à des fins différentes, ce n'est donc pas une mauvaise idée d'envisager d'en utiliser plus d'un.
Par exemple, vous pouvez utiliser les flux RSS pour recevoir une notification lorsque vous recevez une nouvelle commande ou lorsque quelqu'un commente une publication. Vous pouvez également recevoir des alertes lorsque des commandes sont en attente ou annulées à l'aide du plug-in Slack Notifications. Enfin, vous pouvez également créer un chat en direct Slack et répondre rapidement aux questions de vos utilisateurs avec Social Intents. Si vous recherchez plus d'outils, consultez notre liste des meilleurs plugins Slack pour WordPress.
Si vous rencontrez des problèmes au cours du processus, faites-le nous savoir dans la section des commentaires ci-dessous. Nous sommes toujours prêts à vous aider !
Enfin, intégrer votre espace de travail Slack n'est pas la seule chose que vous pouvez faire pour améliorer la productivité de votre équipe. Vous pouvez également consulter notre guide pour intégrer des tableaux et des cartes Trello dans WordPress ou notre tutoriel pour ajouter Google Calendar à WordPress.