Comment intégrer vos formulaires WordPress avec des applications tierces à l'aide de Zapier ?
Publié: 2022-06-20Cherchez-vous un moyen d'intégrer des formulaires WordPress avec des applications tierces à l'aide de Zapier ? Voulez-vous utiliser Zapier pour intégrer des formulaires WordPress avec des applications tierces ? Cet article fournit un tutoriel Zapier pour vous guider tout au long du processus.
Utiliser Zapier pour intégrer des applications dans votre site WordPress peut sembler intimidant. Et si on vous disait que c'est une question de quelques minutes ? Tout ce dont vous avez besoin est le bon plugin de création de formulaire qui prend en charge l'intégration des formulaires WordPress avec des applications utilisant Zapier.
Ainsi, suivez ce tutoriel jusqu'à la fin pour intégrer avec succès les formulaires WordPress avec des applications tierces utilisant Zapier.
Qu'est-ce que Zapier ? Pourquoi l'utiliser pour intégrer des formulaires WordPress avec des applications tierces ?
Zapier se définit comme "un outil d'automatisation qui connecte vos applications et services". Le concept clé avec Zapier est de connecter deux applications ou plus pour automatiser les tâches de routine. Cela ne nécessite aucun codage ou support de la part des développeurs.
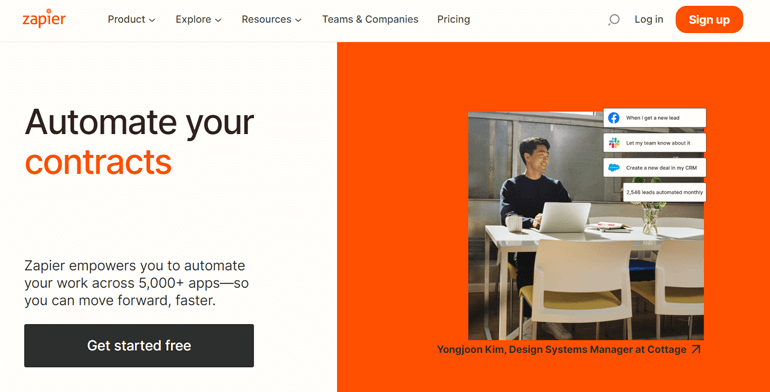
Pour le dire simplement, lorsqu'un événement se produit dans une application, Zapier peut dire à une autre application d'effectuer une action particulière.
Lorsque vous créez un formulaire WordPress, vous devrez peut-être effectuer plusieurs tâches pour gérer le formulaire et ses données. Par exemple, vous devez copier tous les noms et adresses e-mail des utilisateurs qui ont soumis le formulaire dans une feuille de calcul. Vous devrez copier les données individuelles du formulaire si vous ne disposez d'aucun outil d'automatisation. Un travail fatigant, non ?
Mais en utilisant Zapier, vous pouvez simplement intégrer votre formulaire WordPress à Google Sheets et automatiser le flux de travail. Ici, Google Sheets est une application tierce où vous envoyez les données de votre formulaire. Dès que l'utilisateur soumet le formulaire, ses données sont copiées dans la feuille de calcul spécifiée.
Outre l'exemple ci-dessus, vous pouvez utiliser Zapier pour automatiser d'autres tâches que vous devez effectuer fréquemment. De plus, cela vous fait gagner du temps et vous permet de vous concentrer sur des parties plus importantes de votre tâche. Mieux encore, il contient plus de 4000 applications que vous pouvez intégrer à votre formulaire WordPress.
Cela dit, apprenons maintenant à utiliser Zapier pour intégrer des formulaires WordPress à des applications tierces.
Comment intégrer des formulaires WordPress avec des applications tierces à l'aide de Zapier ?
Parmi les différents plugins de création de formulaires WordPress, Everest Forms est le meilleur du genre. C'est un plugin convivial avec une interface glisser-déposer. En outre, il fournit de nombreux modèles de formulaires intégrés et divers modules complémentaires. Ainsi, il convient à la création de formulaires WordPress pour les débutants et les experts.
Plus important encore, Everest Forms fournit un module complémentaire Zapier. Cette extension vous permet de connecter les formulaires créés avec Everest Forms à des applications tierces disponibles dans Zapier.
Par conséquent, dans ce didacticiel, nous utiliserons Everest Forms pour intégrer des formulaires WordPress à des applications tierces utilisant Zapier.
Étape 1 : Installez et activez Everest Forms et le plug-in Everest Forms Pro
La première étape consiste à installer et à activer le plugin Everest Forms sur votre tableau de bord WordPress. Étant donné que le module complémentaire Zapier n'est disponible que dans les versions premium d'Everest Forms, vous devrez également acheter Everest Forms Pro.
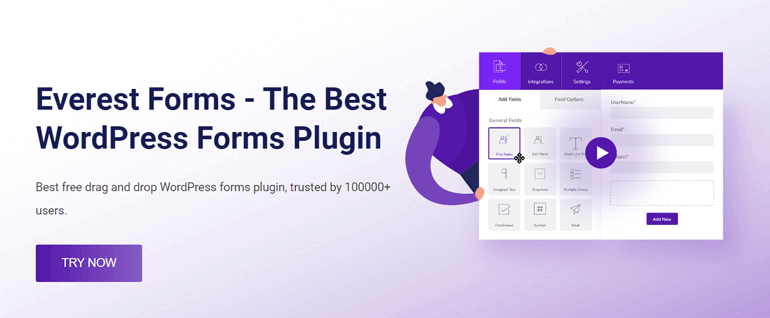
Notez que l'add-on est inclus dans les plans Agency et Professional uniquement. Vous devez donc choisir parmi ces deux plans premium pour utiliser le module complémentaire.
Si vous avez besoin d'aide pour le processus d'installation et de configuration, lisez notre guide complet sur l'installation d'Everest Forms Pro.
Nous sommes convaincus que vous avez maintenant activé le plug-in Everest Forms Pro. Alors, continuez à suivre nos autres étapes comme mentionné ci-dessous.
Étape 2 : Créer un nouveau formulaire WordPress à l'aide des formulaires Everest
Créons maintenant un nouveau formulaire WordPress en utilisant Everest Forms. Pour cela, accédez à Everest Forms >> Add New .
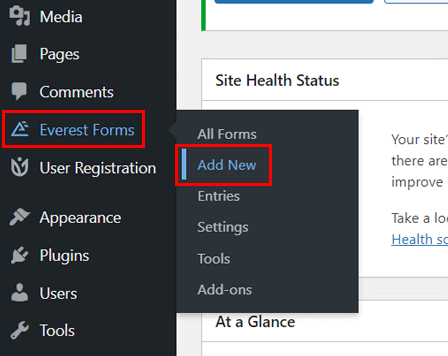
Comme nous l'avons mentionné, Everest Forms fournit divers modèles prédéfinis que vous pouvez utiliser immédiatement. Dans le même temps, vous pouvez également modifier davantage les modèles.
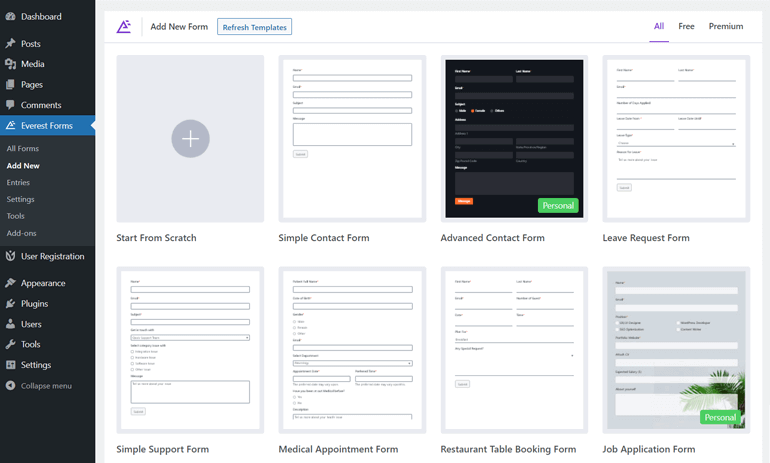
Cependant, dans ce didacticiel, nous créons un nouveau formulaire de contact WordPress à partir de zéro. Alors, cliquez sur Démarrer à partir de zéro .
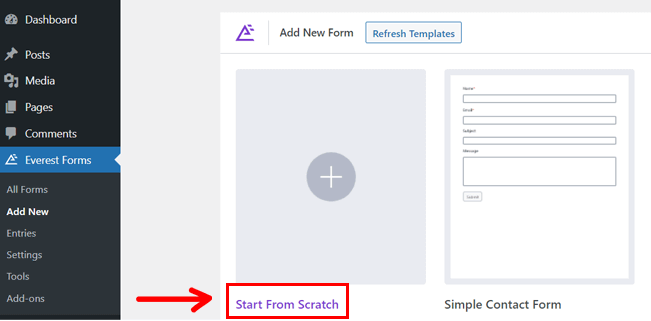
Instantanément, il vous demande de nommer le formulaire. Donnez un nom approprié au formulaire de contact et cliquez sur le bouton Continuer .
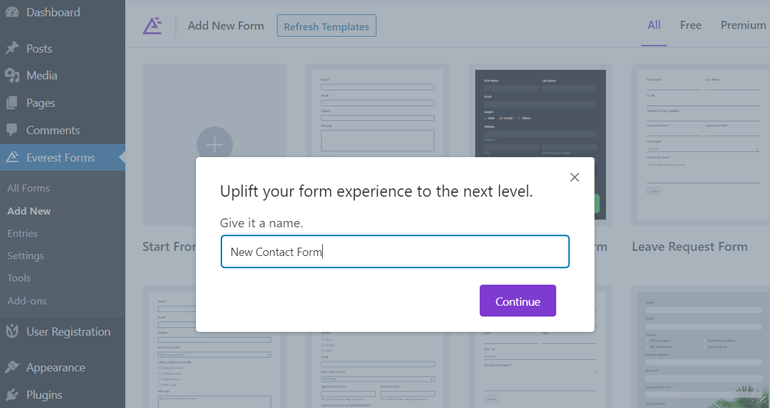
Maintenant, faites glisser le champ de formulaire depuis la gauche et déposez-le dans l'éditeur de formulaire à droite. À l'aide de l'interface glisser-déposer, vous pouvez ajouter les champs de formulaire nécessaires les uns après les autres.
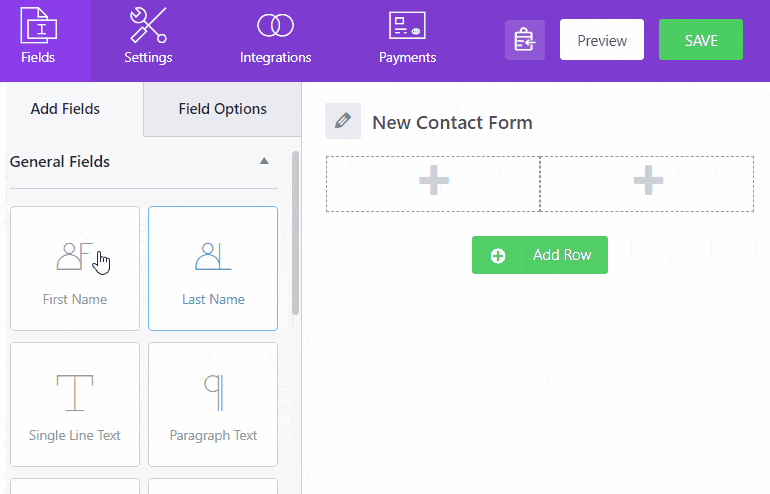
Une fois que vous avez ajouté les champs de formulaire requis, appuyez sur le bouton Enregistrer dans le coin supérieur droit du formulaire.
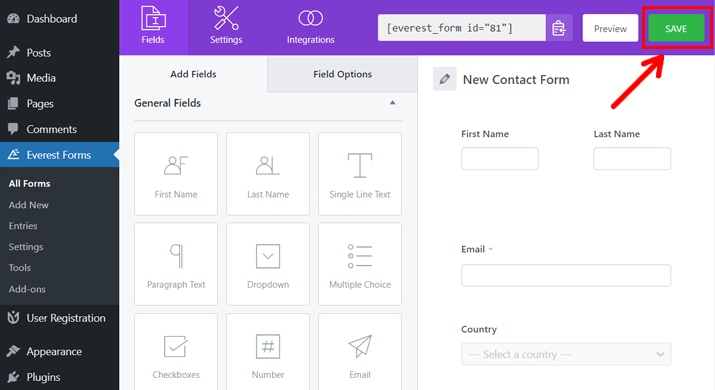
Pour un guide détaillé, consultez notre article sur la création et la personnalisation d'un formulaire de contact à l'aide d'Everest Forms.
Étape 3 : Connectez Everest Forms à des applications tierces à l'aide de Zapier
Comme vous avez terminé les étapes ci-dessus, votre site WordPress dispose du plugin principal Everest Forms et d'Everest Forms Pro. Vous avez également créé un formulaire de contact simple.
Maintenant, il vous suffit d'installer le module complémentaire Zapier et d'intégrer les formulaires WordPress avec des applications tierces utilisant Zapier.
A. Installer et activer le module complémentaire Zapier
Sur votre tableau de bord WordPress, accédez à Everest Forms >> Add-ons .
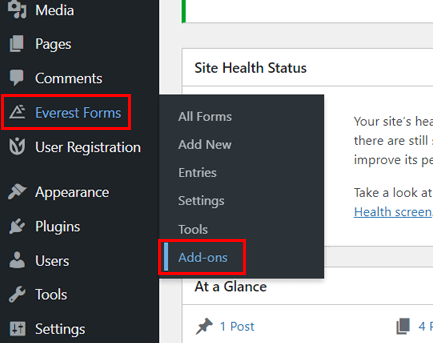
Vous verrez une nouvelle interface avec les modules complémentaires disponibles d'Everest Forms. Maintenant, faites défiler ci-dessous jusqu'à ce que vous trouviez le module complémentaire Zapier.
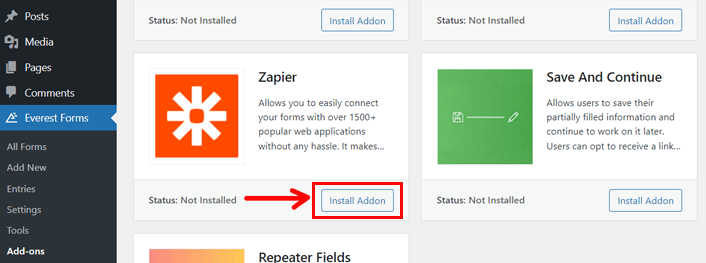
Lorsque vous voyez le module complémentaire, cliquez sur le bouton Installer le module complémentaire. En quelques secondes, il affiche le bouton Activer ; appuyez sur le bouton.
Désormais, votre site WordPress dispose d'un module complémentaire Zapier, à l'aide duquel vous pouvez intégrer des formulaires WordPress à des applications tierces.
B. Intégrer Everest Forms avec Zapier
Intégrons ensuite Everest Forms à Zapier. Mais avant cela, nous aimerions vous demander si vous avez un compte Zapier ? Si oui, vous pouvez suivre les étapes ci-dessous ; sinon, veuillez en créer un. Il propose des forfaits gratuits et payants que vous pouvez choisir en fonction des besoins de votre site WordPress.
Assurez-vous également d'ouvrir votre compte Zapier sur un onglet et votre tableau de bord WordPress sur un autre onglet du navigateur Web. Vous devrez continuer à basculer entre ces deux pendant tout le processus.
I. Faire un Zap
Un Zap est un flux de travail automatisé qui ordonne aux applications intégrées de suivre la commande : "Lorsque cela se produit, exécutez cela". Il se compose d'un déclencheur et d'une ou plusieurs actions qui doivent être effectuées.
Pour faire un Zap avec Zapier, connectez-vous à votre compte et visitez le tableau de bord. Sur le côté gauche du tableau de bord, vous verrez un bouton Créer Zap ; cliquez sur le bouton.
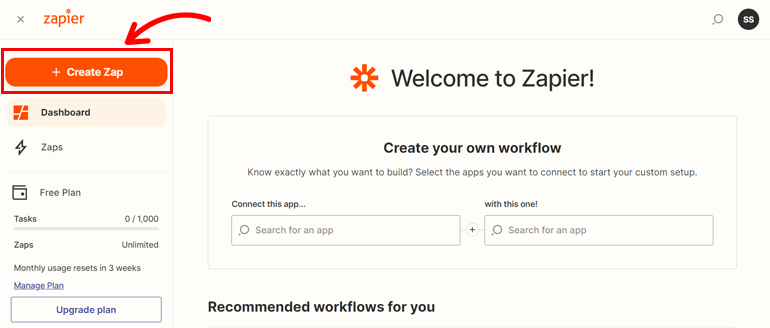
Il vous dirige ensuite vers la nouvelle page, qui est un éditeur Zap. Il est maintenant temps de nommer le Zap que vous venez de créer. Cliquez sur l'icône en forme de crayon dans le coin supérieur gauche et nommez le Zap.
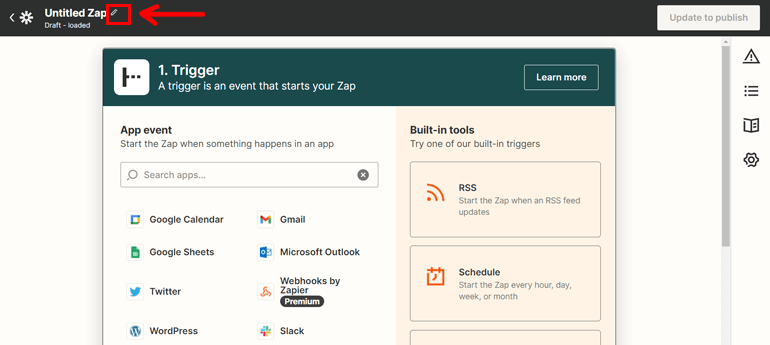
L'éditeur Zap enregistre toutes vos modifications sous forme de brouillon jusqu'à ce que vous terminiez le processus.
II. Configurer le déclencheur
L'étape suivante consiste à définir un déclencheur pour le Zap.
Un déclencheur est ce qui démarre un Zap ou lance le processus automatisé entre vos applications.
Par exemple, vous souhaitez ajouter le nom et l'adresse e-mail d'un utilisateur à une feuille de calcul chaque fois que l'utilisateur soumet votre formulaire WordPress. Ici, le déclencheur est la « soumission du formulaire ».
Donc, pour configurer un tel déclencheur, recherchez Webhook à l'aide de la barre de recherche.
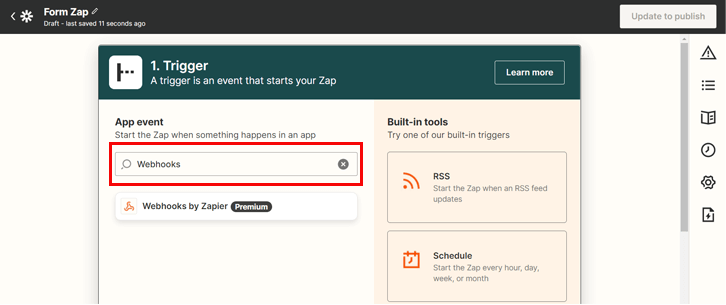
Maintenant, choisissez un événement pour le déclencheur sous Event ; sélectionnez Attraper le crochet . C'est ce qui déclenche le Zap.

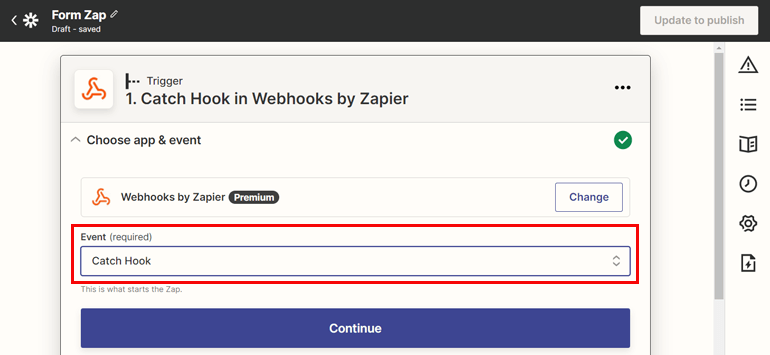
Cliquez sur le bouton Continuer et continuez.
Immédiatement, il vous fournit l'URL du webhook de Zap. Alors, copiez l'URL personnalisée.
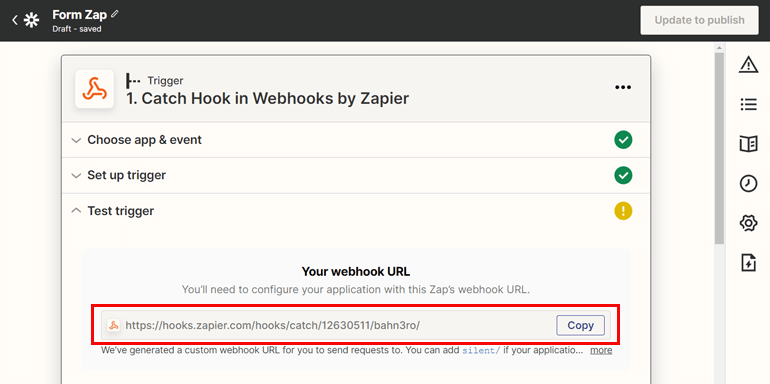
Après cela, visitez votre tableau de bord WordPress et naviguez Everest Forms >> All Forms .
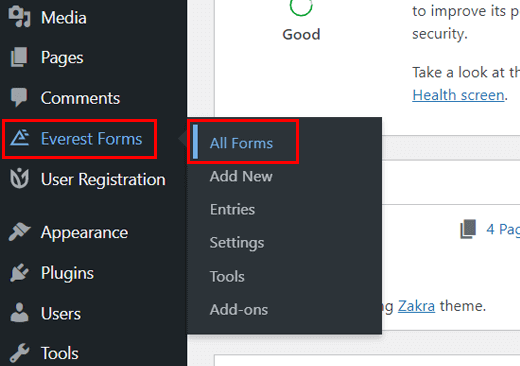
Ouvrez le formulaire de contact que vous venez de créer où vous souhaitez intégrer des applications tierces à l'aide de Zapier.
Ensuite, cliquez sur l'onglet Intégration en haut. Il affiche l'option d'intégration Zapier avec l'option d'activation et l'URL Webhook. C'est parce que vous avez installé le module complémentaire Zapier.
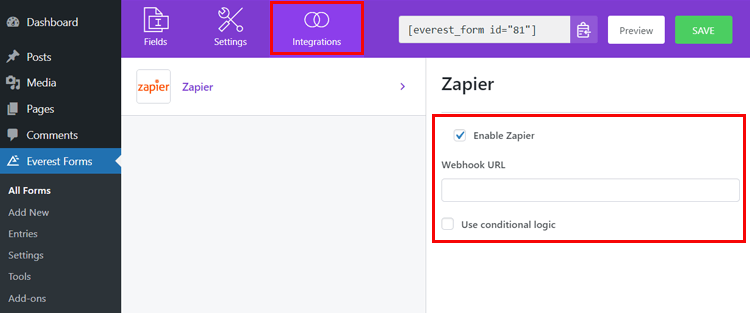
Maintenant, cochez Activer Zapier s'il n'est pas coché. Ensuite, collez l'URL Webhook que vous venez de copier depuis votre compte Zapier.
Vous pouvez également utiliser la logique conditionnelle du formulaire pour envoyer des données via l'intégration Zapier.
Appuyez sur le bouton Enregistrer après avoir terminé le processus.
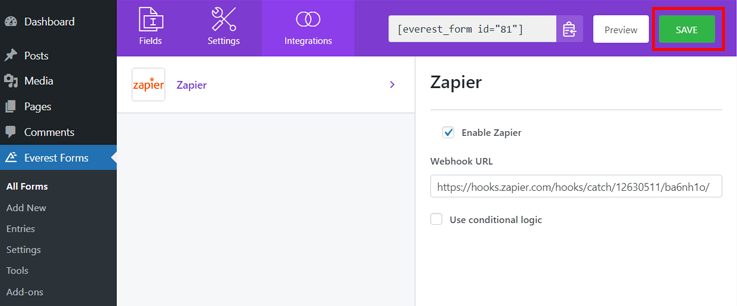
III. Testez le déclencheur
Vous avez intégré Zapier à votre formulaire WordPress au fur et à mesure que vous effectuez les étapes ci-dessus. Mais, vous devez tester le déclencheur pour savoir si le Webhook récupère ou non les informations de votre formulaire de contact.
Alors, commençons à tester le déclencheur.
Pour les tests, votre formulaire doit avoir une entrée de formulaire. Vous pouvez soit le remplir vous-même, soit demander à d'autres de le remplir pour vous afin de le tester. Une fois que vous obtenez l'entrée du formulaire, cliquez sur le bouton Test Trigger sur Zapier.
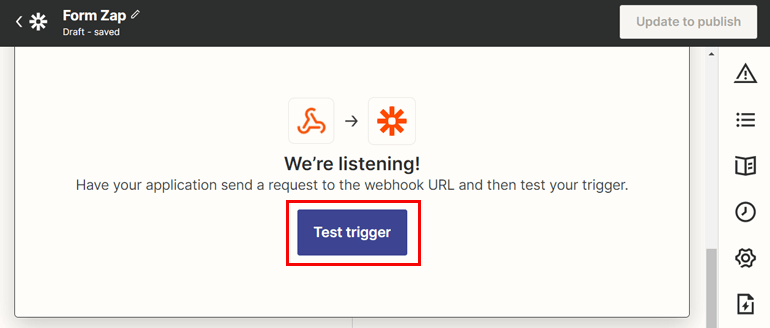
Si l'intégration réussit, il affiche un message disant "Nous avons trouvé une demande" et affiche également toutes les données de saisie du formulaire.
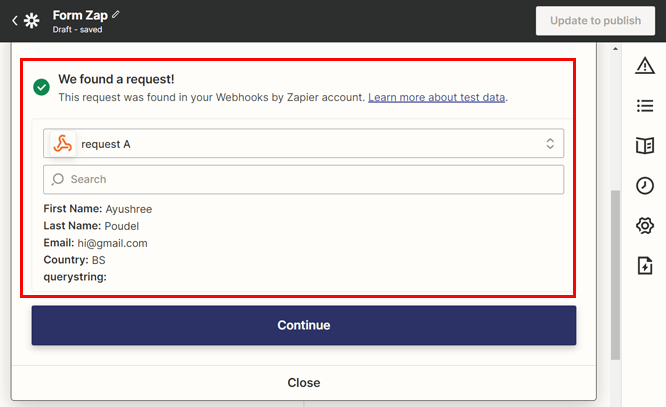
Maintenant que vous savez que vous avez correctement configuré le déclencheur, continuez en cliquant sur le bouton Continuer .
C. Connecter des applications tierces à l'aide de Zapier
Vous verrez la deuxième étape comme Action sur votre tableau de bord Zapier lorsque vous appuyez sur le bouton Continuer. Il s'agit d'une étape importante où vous connectez l'application tierce à l'aide de Zapier.
Une Action se produit après le déclenchement d'un Zap. Ainsi, alors que la soumission d'un formulaire est un déclencheur, l'ajout du nouveau contact à une feuille de calcul est une action. Ici, Google Sheets est l'application tierce où l'action résultante se produit.
C'est pourquoi vous allez connecter une application tierce à Everest Forms à cette étape.
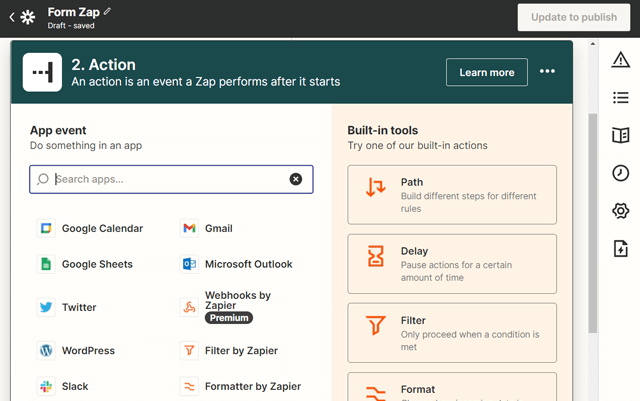
Zapier propose des intégrations pour plus de 4000 applications afin d'automatiser votre tâche de routine. Cependant, dans cet article, nous utilisons Klaviyo comme application tierce à intégrer au formulaire WordPress.
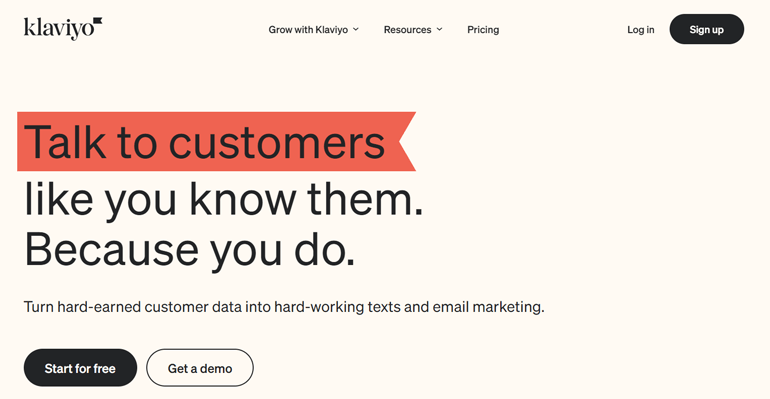
Klaviyo est une plateforme d'automatisation du marketing par e-mail et SMS qui stocke toutes les données de vos clients et fournit des outils personnalisés pour augmenter vos revenus. Il s'agit d'une plate-forme puissante qui stimule les expériences client et fait évoluer votre entreprise.
En outre, il vous permet d'étudier de plus près le comportement des clients en analysant les données en temps réel - un outil parfait pour développer intelligemment votre entreprise.
Ainsi, en utilisant Klaviyo comme application tierce, nous envoyons les données de soumission de formulaire de nos clients à la liste marketing de Klaviyo.
I. Choisissez l'application d'action et l'événement
Action App est l'application où la tâche sera effectuée dès le démarrage de Zap. L'événement d'application est l'endroit où vous spécifiez quel événement vous souhaitez qu'il se produise dans l'application choisie.
Vous pouvez connecter toutes les applications tierces disponibles selon vos besoins à l'aide du champ App. Pour l'instant, choisissons Klaviyo en utilisant la barre de recherche.
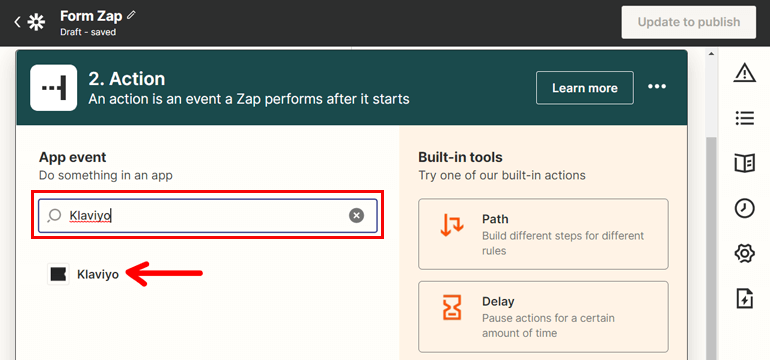
Vous verrez maintenant un nouveau champ pour l'événement. Choisissez l'événement que vous souhaitez voir se produire à l'aide du menu déroulant. Ici, nous choisissons Ajouter un abonné .
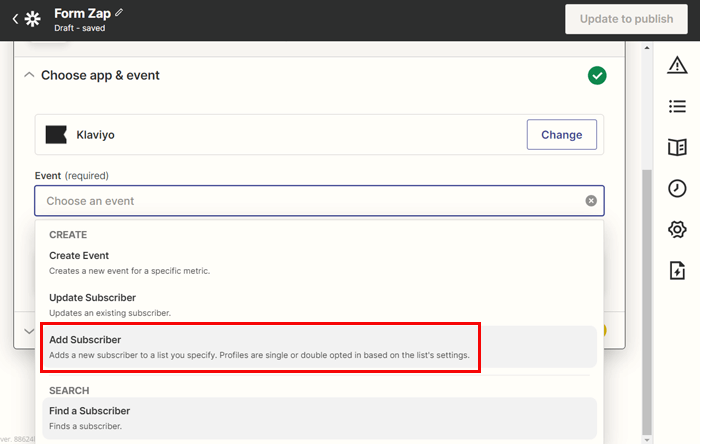
Ainsi, lorsqu'un Zap s'exécute, un nouvel abonné est ajouté à Klaviyo lorsqu'un utilisateur soumet le formulaire WordPress. Appuyez sur Continuer pour continuer.
II. Choisissez un compte
Vous avez spécifié l'application tierce, mais vous n'avez pas sélectionné votre compte pour Klaviyo. Ainsi, pour choisir un compte Klaviyo auquel vous souhaitez vous connecter, cliquez sur le bouton Se connecter .
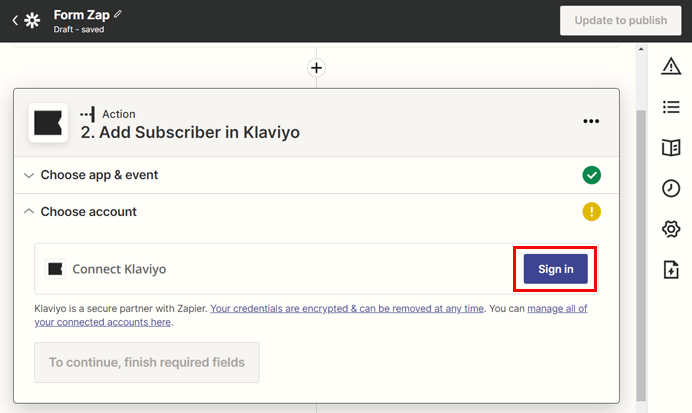
Une nouvelle interface apparaît, vous demandant les clés API publique et privée. Alors, cliquez sur le lien Paramètres du compte .
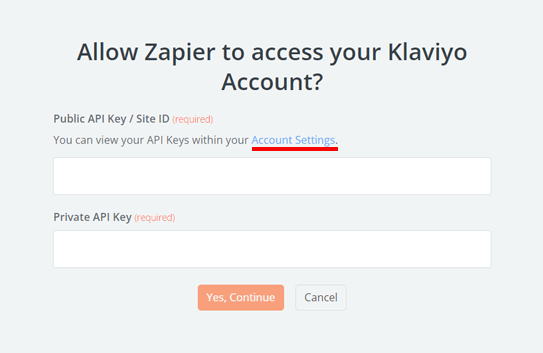
Il vous redirigera vers votre compte Klaviyo, où vous pourrez trouver les clés publiques et privées sous API Keys .
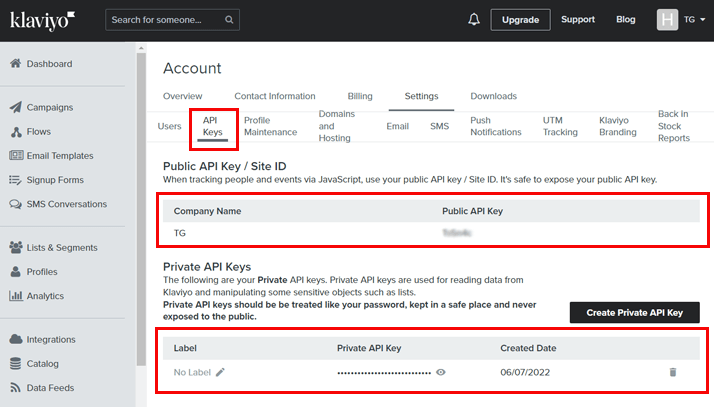
Maintenant, copiez ces clés une par une et collez-les dans le champ des clés API publiques et privées comme demandé par Zapier. Une fois cela fait, appuyez sur le bouton Oui, continuer .
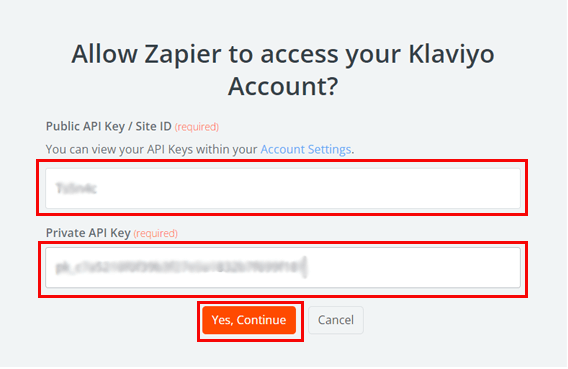
Maintenant, visitez votre tableau de bord Zapier. Puisque vous avez spécifié le compte pour Klaviyo, vous obtiendrez le même compte dans le champ Choisir un compte .
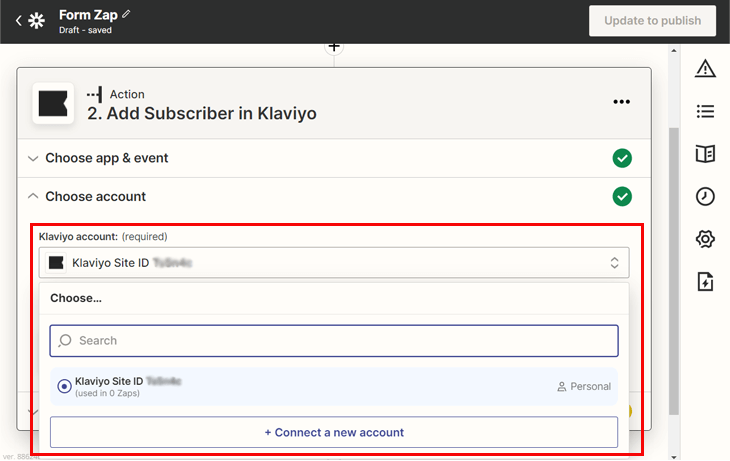
Cliquez sur le bouton Continuer lorsque vous avez terminé.
III. Configurer l'action
Il est maintenant temps de configurer les données que vous souhaitez que Zapier récupère de votre formulaire WordPress et les envoie à l'application d'action, c'est-à-dire Klaviyo.
Définissez la liste selon votre choix où vous souhaitez ajouter le nouvel abonné. Klaviyo a deux options : Newsletter ou Preview List .
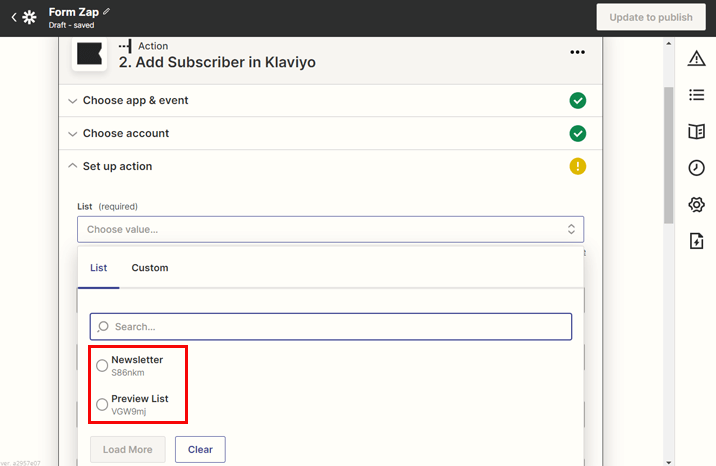
Vous pouvez également créer une nouvelle liste personnalisée dans votre tableau de bord Klaviyo et sélectionner la liste.
Ensuite, les champs ont un menu déroulant à l'aide duquel vous pouvez extraire toutes les données des champs requis depuis votre formulaire WordPress. Certains des champs sont facultatifs ici, tandis que d'autres sont obligatoires.
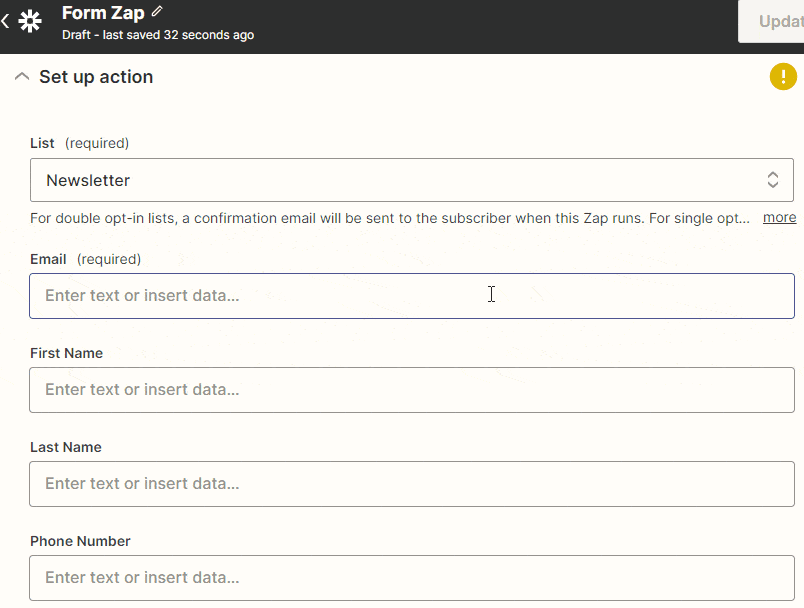
Ainsi, si vous souhaitez ajouter les informations d'e-mail d'une soumission de formulaire dans la liste, sélectionnez le champ E- mail dans la liste déroulante. Vous pouvez ignorer les champs pour lesquels vous n'avez pas besoin de données.
Lorsque vous avez terminé de récupérer toutes les informations requises, cliquez sur le bouton Continuer .
Ensuite, vous atteindrez l'étape Tester l'action , où toutes les données que vous avez récupérées sont également affichées.
IV. Action de test
Cette étape consiste à tester si votre Zap fonctionne ou non.
Tout d'abord, l'écran affichera toutes les données qui seront envoyées à votre application d'action. Maintenant, cliquez sur le bouton Tester et continuer .
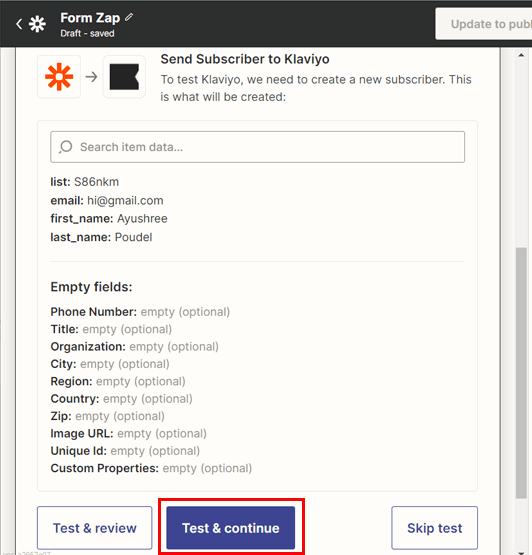
Vous serez redirigé vers l'écran indiquant "Un abonné a été envoyé à Klaviyo". Il indique que l'étape d'action a été effectuée. En revanche, la liste de votre Klaviyo aura un nouvel abonné ajouté. Ainsi, vous pouvez maintenant publier le Zap en cliquant sur le bouton Publier le Zap .
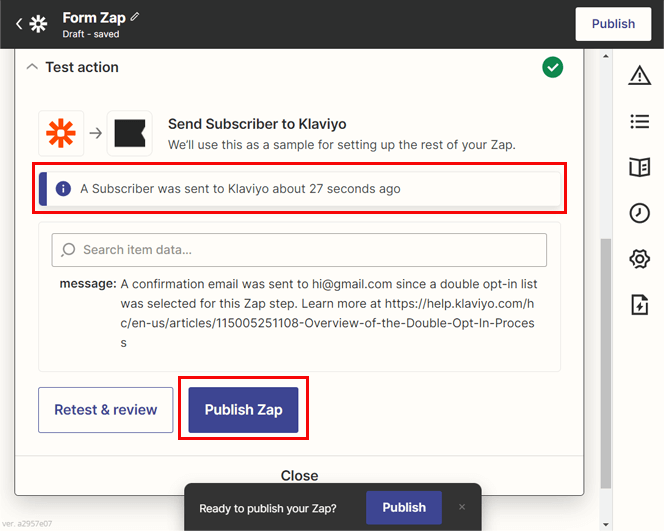
Pour savoir si vous êtes prêt à publier votre Zap ou non, il vous demandera une confirmation supplémentaire. Ici, vous pouvez appuyer sur le bouton Publier et activer .
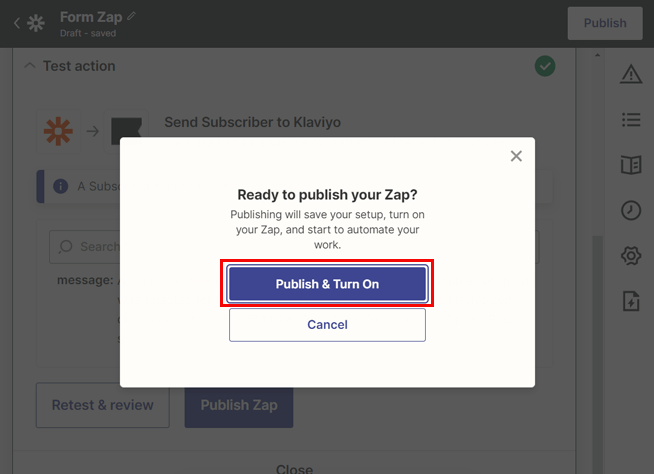
Bravo! Vous avez intégré avec succès le formulaire WordPress à l'application tierce, c'est-à-dire Klaviyo utilisant Zapier. Désormais, chaque fois qu'un nouvel utilisateur soumet le formulaire, votre liste Klaviyo aura un nouvel abonné ajouté automatiquement.
De même, vous pouvez intégrer d'autres applications tierces en suivant ce tutoriel Zapier. Les seuls changements auxquels vous pourriez être confronté concernent les étapes de connexion du formulaire à des applications tierces.
Enveloppez-le !
Cela nous amène à la fin de l'article. Nous sommes convaincus que vous pouvez désormais intégrer facilement des formulaires WordPress à des applications tierces à l'aide de Zapier.
Étant donné que le plugin Everest Forms a rendu le processus beaucoup plus simple, vous ferez le travail efficacement. Si vous rencontrez toujours des confusions lors de l'utilisation de Zapier pour intégrer des formulaires WordPress à des applications tierces, veuillez nous contacter via la section des commentaires. De plus, l'équipe d'assistance d'Everest Forms est toujours prête à vous aider.
En outre, vous pouvez également utiliser Everest Forms pour ajouter Google Map au formulaire de contact WordPress, envoyer un e-mail de confirmation pour la soumission du formulaire, etc. Ainsi, vous pouvez créer un site Web professionnel à part entière en utilisant les riches fonctionnalités de ce plugin.
Si vous voulez plus de tutoriels liés à WordPress et Everest Forms, vous pouvez visiter notre blog.
Avant de partir, suivez-nous sur Twitter et Facebook pour être notifié de chaque nouvel article.
