Présentation de la prise en charge complète de l'édition de site PostX [Pour WordPress]
Publié: 2023-08-29La version 6.0 de WordPress a apporté quelques modifications bienvenues. L'un des changements majeurs a été l'introduction de la fonctionnalité « édition complète du site ».
Après le succès initial du « Thème WordPress Twenty Twenty-two », fin 2023, le « Thème WordPress Twenty Twenty-two » a vu le jour.
Il était doté de nombreuses fonctionnalités identiques à celles du thème WordPress 2022. Cependant, il s’agissait d’une option plus simple, offrant plus de liberté de conception aux utilisateurs.
Et nous sommes là pour accroître le goût de la liberté. Nous sommes fiers d'annoncer le support d'édition de site complet (FSE) PostX pour WordPress. Désormais, vous pouvez utiliser vos blocs de publication préférés avec des thèmes entièrement pris en charge par l'édition dans WordPress.
Explorons comment fonctionne ce support.
Édition complète du site avec le thème WordPress 2023
Le thème WordPress par défaut 2023 a un look élégant et vierge. Le thème facilite l'utilisation de parties de modèles pour créer des pages de site WordPress.
![Présentation de la prise en charge complète de l'édition de site PostX [Pour WordPress] 2 Preview of the Twenty Twenty-three WordPress theme](/uploads/article/50960/9AFe8wHkUvzgnxfL.png)
Si vous souhaitez utiliser le thème par défaut, vous bénéficiez de certains avantages. Dès le départ, vous n'avez pas besoin de compter sur des constructeurs de pages lourds comme Divi ou Elementor.
PostX pour WordPress Édition complète du site
Vous n’avez plus besoin de recourir à des constructeurs de pages lourds. PostX est désormais livré avec un support complet de FSE. Vous pouvez désormais utiliser les blocs PostX pour créer des pages Web complètes en utilisant les capacités complètes d'édition du site.
Il vous suffit d'avoir le plugin de blocs PostX Gutenberg qui est léger et offre une multitude d'options de personnalisation.
Avec PostX, vous n'avez pas besoin d'installer de plugins supplémentaires pour des fonctionnalités de conception ou des fonctionnalités supplémentaires. Avec les blocs PostX, vous pouvez créer d'excellents sites de blogs d'actualités, de cuisine et de voyage sans compter sur d'autres plugins.
Alors, comment fonctionne l’édition complète du site WordPress avec PostX ? Eh bien, c'est très simple.
Prise en charge de l'édition complète du site PostX [Création de la page de blog]
Nous utiliserons toutes les capacités d'édition du « Thème WordPress Twenty Twenty-trois » et l'utiliserons pour créer la page de blog avec PostX.
Avant de commencer, voici quelques choses que vous devez savoir.
Pièces de modèle
Comme le thème WordPress 2022, dans le thème 2023, vous disposez de parties de modèles pour l’édition complète du site WordPress.
![Présentation de la prise en charge complète de l'édition de site PostX [Pour WordPress] 3 Header template part for full site editing](/uploads/article/50960/iWZX8oueV1LnNX8w.png)
Les parties du modèle sont comme des blocs réutilisables. Si vous apportez une modification à l’une d’elles, la modification sera répercutée sur toutes les pages.
Par exemple, si vous disposez d’une partie de modèle d’en-tête qui s’étend sur toutes les pages de votre site Web WordPress, elle apparaîtra sur toutes les pages exactement comme vous l’avez conçue. Si vous apportez des modifications à cette partie du modèle, elle changera sur toutes les pages.
Vous pouvez utiliser ces parties de modèle à plusieurs reprises sur différentes pages. Le processus de création de nouveaux modèles de page devient plus facile.
Vous aimerez peut-être également lire : Comment fonctionne l’édition complète d’un site dans WordPress ?
Modèles de pages
Les modèles de page sont un nouvel ajout fourni avec la version 6.0 de WordPress. Vous pouvez choisir un modèle à utiliser sur une ou plusieurs pages particulières et la ou les pages utiliseront le modèle pour afficher son contenu.
![Présentation de la prise en charge complète de l'édition de site PostX [Pour WordPress] 4 Access the template page from the theme editor](/uploads/article/50960/R9bp17QD1yNuqdS6.png)
Voici un exemple.
Disons que vous souhaitez créer une nouvelle page d'accueil. Pour ce faire avec le thème WordPress 2023, vous devez d'abord créer un modèle de page. Ensuite, tout ce que vous avez à faire est d’ajouter ce modèle de page à la page d’accueil et de publier/mettre à jour la page.
Nous discuterons de ces éléments dans les sections suivantes en vous guidant tout au long du processus de création d'une page de blog pour le site Web.
Voici comment procéder :
Installer et activer un thème WordPress d'édition de site complet
Si vous utilisez WordPress pour la toute première fois (s'il s'agit de votre première installation), il y a de fortes chances que vous disposiez de la dernière version de WordPress (la version actuelle est la 6.3 au moment de la rédaction de cet article ).
![Présentation de la prise en charge complète de l'édition de site PostX [Pour WordPress] 5 WordPress 6.3 Update brings polished WordPress Full Site Editing](/uploads/article/50960/fo6FGKCwZ4jmiZSt.png)
Ainsi, vous aurez déjà le « Thème WordPress Vingt-Trois » installé sur votre site WordPress.
Mais si vous souhaitez emprunter une voie différente, vous pouvez opter pour d'autres thèmes d'édition de site complet. Cependant, nous vous recommandons d’utiliser le thème WordPress par défaut pour avoir une idée de l’écosystème.
Installez le plugin PostX Dynamic Site Builder
L'installation du plugin PostX est très simple. Tout ce que vous avez à faire est d’aller dans Plugins>Ajouter un nouveau et de rechercher PostX.
Cependant, si vous utilisez la version Pro de PostX (plus de fonctionnalités, plus de personnalisations !), vous devrez installer la version Pro depuis le site Web.
Vous pouvez consulter la documentation pour en savoir plus.
Créer les parties du modèle d'en-tête et de pied de page
Afin de créer les parties du modèle d'en-tête et de pied de page, vous devrez accéder à Apparence>Éditeur depuis votre tableau de bord WordPress. Vous pouvez également accéder à l’éditeur à partir de la section thèmes pour accéder aux fonctionnalités d’édition complète du site WordPress.
Cliquez simplement sur le bouton « Personnaliser » du thème WordPress 2023.
Une fois que vous êtes dans l'éditeur, vous trouverez plusieurs options dans la section Conception . Cliquez sur « Modèles ». Cela vous amènera à la page d’aperçu.
![Présentation de la prise en charge complète de l'édition de site PostX [Pour WordPress] 6 Header Template Part Design in Editor](/uploads/article/50960/NMp0KY4Mk5jRjT61.png)
Ici, vous aurez deux options. L’un est les « Modèles » et l’autre les « Parties du modèle ».
Nous avons créé une partie de modèle d'en-tête et de pied de page à l'aide du bloc de ligne PostX, du bloc de recherche et des parties de navigation et de logo du site intégrées. Nous avons également utilisé le bloc de recherche PostX dans la partie en-tête.
![Présentation de la prise en charge complète de l'édition de site PostX [Pour WordPress] 7 Footer Template Part Design for Full Site Editing](/uploads/article/50960/1n0Xr3xHIq9NZ77T.png)
Vous aimerez peut-être également lire sur :
1. Comment fonctionne le bloc de lignes/colonnes PostX ?
2. Fonctionnement du bloc de recherche avancée PostX.
Ajouter ces parties de modèle à un modèle de page
Il est maintenant temps de créer le modèle de page. Veuillez noter que nous utiliserons le modèle « Vierge » du menu des modèles. Nous le modifierons et l'utiliserons sur la page du blog.

Voici comment procéder :
- Ajoutez la partie du modèle d'en-tête à partir du menu de bloc. Il vous suffit de rechercher le bloc WordPress Template Parts. Maintenant, vous devez choisir le modèle existant pour l'en-tête. Vous pouvez simplement cliquer dessus et la partie du modèle d'en-tête apparaîtra sur la page.
![Présentation de la prise en charge complète de l'édition de site PostX [Pour WordPress] 8 Adding a template part to a page template](/uploads/article/50960/cgX1SWiM17XXHPds.png)
- Ensuite, vous ajouterez le corps du blog, nous avons utilisé les blocs PostX Post Grid et List et d'autres ressources pour créer le corps du blog.
- Ajoutez la partie modèle de pied de page de la même manière.
![Présentation de la prise en charge complète de l'édition de site PostX [Pour WordPress] 9 Blank Template Editing Page](/uploads/article/50960/6vsaWcphNpGmxPpn.png)
- Enfin, enregistrez le modèle à utiliser sur une page.
Utiliser le modèle de page sur une page particulière
Il est temps d'utiliser le modèle que vous avez créé pour une page.
Pour ce faire, accédez simplement à Pages>Toutes les pages depuis votre tableau de bord WordPress. Si aucune page n'a été créée, cliquez simplement sur Ajouter nouveau. Puisque nous cherchons à utiliser le modèle sur la page du blog, nous allons accéder à la page Blog.
Ici, en haut à droite, vous verrez l' onglet Paramètres . Si vous cliquez dessus, il vous montrera les différentes options de page. Là, vous verrez une option « Modèle » .
![Présentation de la prise en charge complète de l'édition de site PostX [Pour WordPress] 10 Adding the blank template as the default template for the blog page](/uploads/article/50960/kExzU57FGV3nHPHU.png)
Si vous cliquez dessus, vous verrez les différentes options du modèle. Puisque nous avons modifié le modèle « Vierge », sélectionnez-le dans le menu et mettez à jour la page .
Voici le site que nous avons construit avec PostX en utilisant les capacités d'édition complètes de WordPress.
![Présentation de la prise en charge complète de l'édition de site PostX [Pour WordPress] 11 Full Site Editing Final Outcome](/uploads/article/50960/ootvv8xJW6EVGbes.gif)
Dernières pensées
Ce n'est qu'une façon d'utiliser le plugin PostX pour l'édition complète du site (FSE) . Vous pouvez utiliser le plugin PostX pour faire bien plus !
Si vous choisissez d’utiliser toutes les fonctionnalités d’édition de la dernière mise à jour de WordPress, cela ne va pas être facile.
Un plugin léger et facile à utiliser comme PostX peut vous faciliter la tâche. Les atouts prêts à l’emploi vous donneront clairement un avantage.
Alors, qu'en pensez-vous ? Partagez-les avec nous dans la section commentaires.
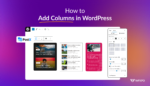
Créez des pages percutantes avec des colonnes WordPress : du novice au professionnel
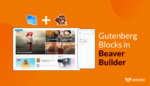
Intégration de PostX Beaver Builder : utilisez les blocs Gutenberg dans Beaver Builder
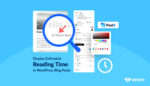
Comment afficher le temps de lecture estimé dans les blogs WordPress
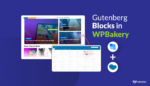
Comment utiliser les blocs Gutenberg dans WPBakery Page Builder avec l'intégration PostX
