Examen de KBucket : créer un hub de contenu organisé à l'aide de WordPress
Publié: 2022-05-16Si vous souhaitez fidéliser les visiteurs de votre site Web, il est important de proposer un nouveau contenu. Après tout, pourquoi quelqu'un reviendrait-il sur votre site Web si aucun contenu n'a changé ?
Cependant, publier régulièrement du contenu sur votre site Web peut être une tâche difficile, surtout si le « contenu » n'est pas l'objectif principal de votre entreprise.
La curation de contenu offre une alternative qui vous permet de partager du contenu frais et curé à partir d'autres sources ( tout en créditant ces sources, bien sûr ). Les lecteurs obtiennent toujours du contenu frais, mais vous pouvez gagner du temps tout en offrant des perspectives diverses.
KBucket est un plugin WordPress qui vous permet de configurer facilement un hub de contenu organisé sur votre site Web.
Vous pouvez utiliser une extension de navigateur pour enregistrer du contenu sur le Web en quelques clics seulement. Ensuite, vous pouvez partager ce contenu sur votre site WordPress et l'organiser automatiquement en différents canaux.
Continuez à lire notre revue KBucket et je vous donnerai un aperçu pratique de son fonctionnement.
Examen de KBucket : que fait le plugin ?
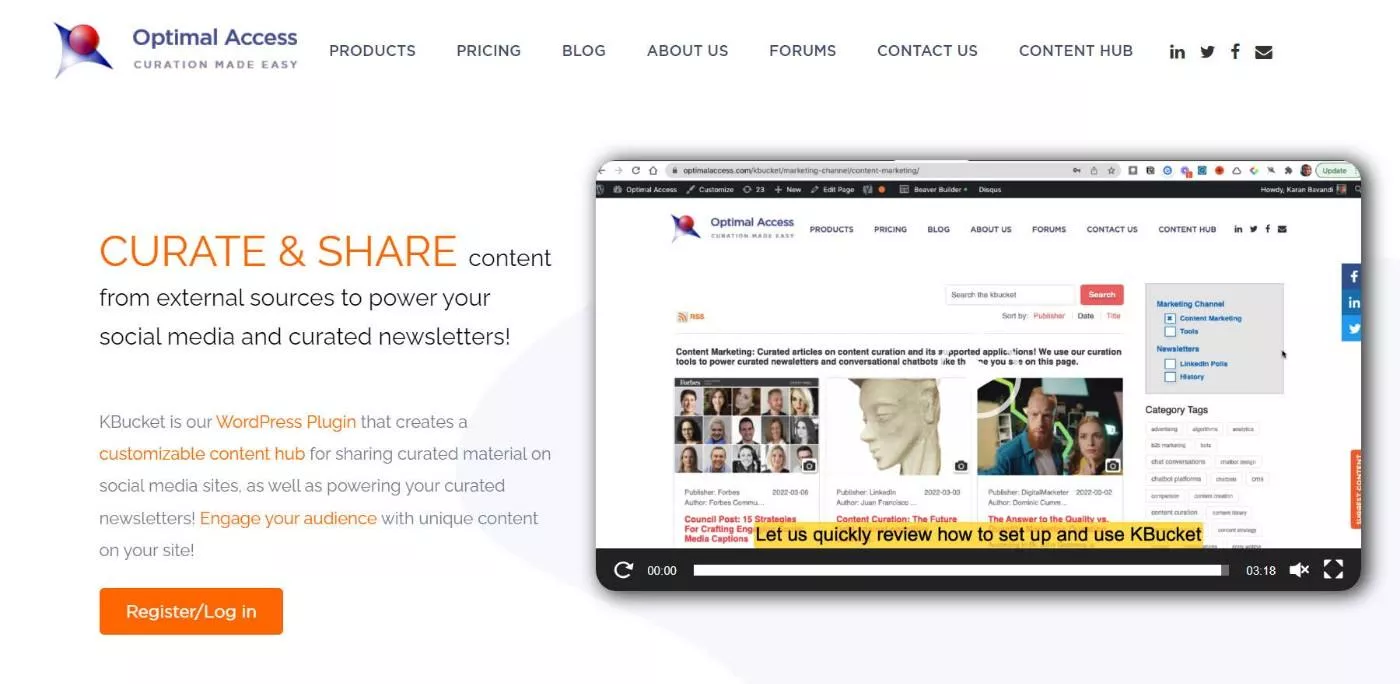
À un niveau élevé, KBucket vous permet de conserver du contenu sur le Web et de l'organiser en différents canaux.
Vous pouvez ensuite publier ces canaux sur votre site Web WordPress pour partager un contenu frais et pertinent avec vos visiteurs.
Pourquoi voudriez-vous organiser le contenu d'autres sites ? Eh bien, nous avons beaucoup écrit sur les avantages de la curation de contenu. L'idée de base, cependant, est qu'elle vous permet de gagner du temps tout en partageant un contenu frais et diversifié avec vos visiteurs.
Vous pouvez l'utiliser pour remplacer un blog pour votre entreprise. Ou, vous pouvez l'utiliser pour compléter votre blog avec du contenu pertinent supplémentaire en plus du contenu que vous créez.
Pour organiser facilement le contenu, vous pouvez utiliser l'extension Kurator Chrome, qui vous permet d'enregistrer rapidement des articles et de pré-remplir le contenu en cliquant simplement sur une icône dans la barre du navigateur Chrome.
Vous pouvez également ajouter rapidement vos propres commentaires éditoriaux à chaque élément de contenu afin de pouvoir encore ajouter une valeur unique à ce que vous partagez.
Il vous permet également d'utiliser des dossiers et des balises pour organiser le contenu. Lorsque vous publiez le contenu sur votre site Web, KBucket l'organise automatiquement en différents canaux en fonction du dossier dans lequel vous avez organisé le contenu.
Enfin, vous avez également la possibilité d'autoriser les utilisateurs à soumettre des suggestions de contenu, ce qui vous permet également de créer un hub de curation de contenu généré par l'utilisateur et vous offre un autre moyen de gagner du temps.
Cas d'utilisation pour KBucket et Kurator
Il existe deux manières de haut niveau d'utiliser KBucket.
Premièrement, la plus évidente est que vous pouvez l'utiliser pour organiser le contenu à afficher sur votre site Web. C'est le principal cas d'utilisation du plugin.
Cependant, KBucket crée également un flux RSS pour chacun de vos canaux de curation, ce qui ouvre des cas d'utilisation supplémentaires en raison de la polyvalence des flux RSS.
Voici quelques-unes des choses supplémentaires pour lesquelles vous pourriez utiliser KBucket via le flux RSS :
- Newsletters par e-mail - la plupart des services de marketing par e-mail facilitent l'importation de contenu à partir d'un flux RSS, ce qui vous permettrait d'utiliser KBucket et Kurator pour organiser votre newsletter par e-mail.
- Publication sur les réseaux sociaux – de même, la plupart des services de publication sur les réseaux sociaux vous permettent d'importer des publications à partir d'un flux RSS, ce qui vous permet d'utiliser KBucket pour organiser vos réseaux sociaux. Vos liens partagés reviendront toujours sur votre propre site, où les visiteurs peuvent parcourir le contenu sélectionné.
Vous pouvez également faire preuve de créativité et utiliser le flux RSS d'autres manières.
Comment utiliser KBucket et Kurator pour organiser le contenu
Maintenant que vous savez ce que fait KBucket, passons à la pratique et je vais vous montrer comment utiliser KBucket et Kurator pour commencer à organiser du contenu sur WordPress.
1. Installer et configurer le plugin KBucket
Pour commencer, vous souhaiterez installer et activer le plug-in gratuit KBucket Content Hub de WordPress.org.
Ensuite, vous voudrez aller dans KBucket → Paramètres et ajouter votre clé API KBucket :
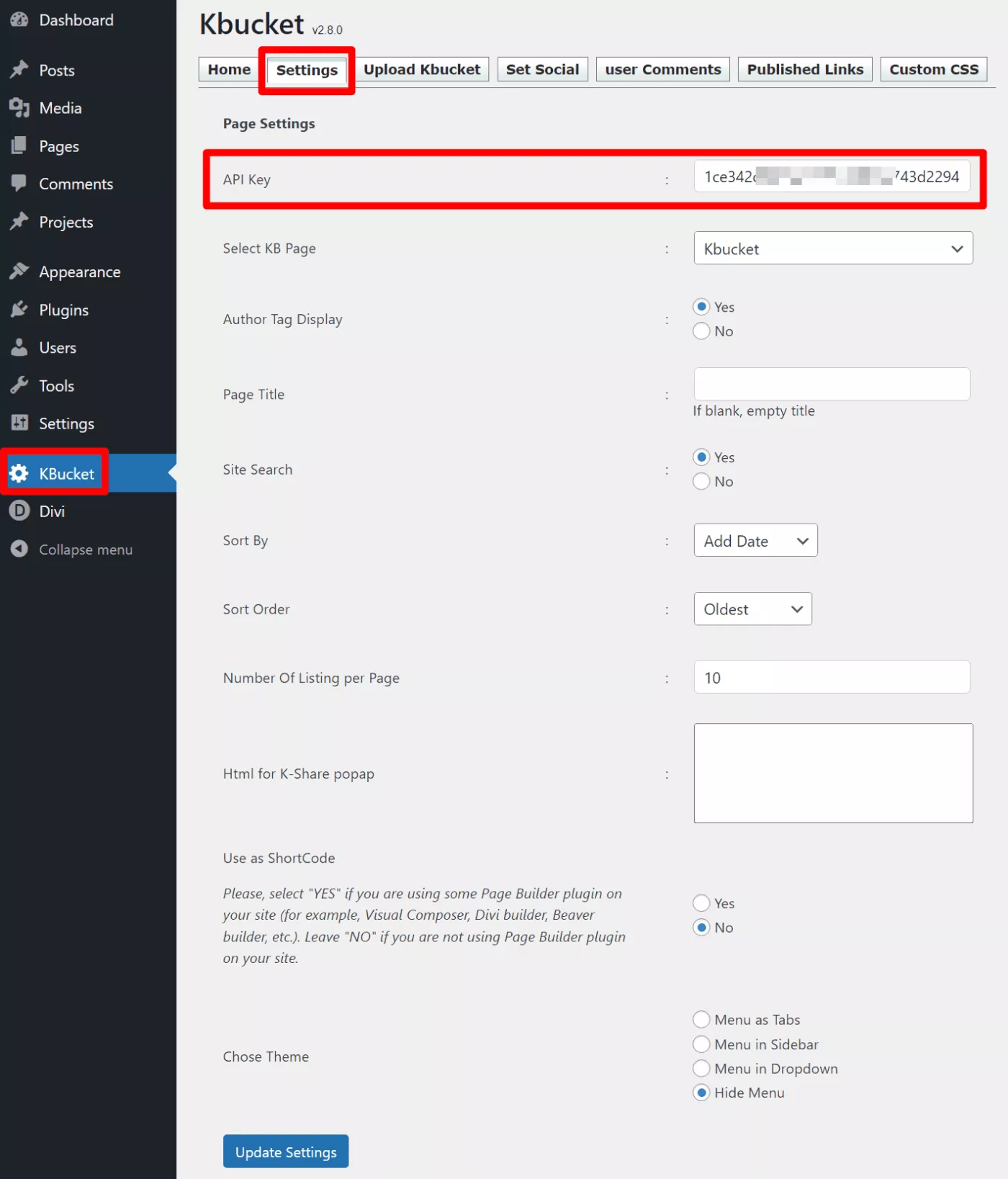
Vous pouvez obtenir votre clé API KBucket en achetant une licence ( plus d'informations sur les prix plus tard ) puis en visitant cette page.
Il existe également d'autres paramètres qui affecteront le fonctionnement de KBucket. Vous n'avez pas besoin de configurer l'un d'entre eux pour que KBucket fonctionne, mais vous voudrez peut-être revenir et les modifier une fois que vous aurez commencé à organiser le contenu.
2. Installez l'extension Chrome de Kurator
Ensuite, vous devrez installer l'extension Kurator Chrome à partir du Chrome Web Store.
L'extension Kurator est ce qui vous aide à collecter et à enregistrer du contenu lorsque vous naviguez sur le Web.
Une fois l'extension Kurator installée, vous devrez également créer un compte Kurator. Encore une fois, je parlerai plus des prix plus tard.
Une fois que vous vous connectez à votre compte Kurator, le plugin vous configurera automatiquement avec du contenu de démonstration. Vous devriez voir un écran comme celui-ci :
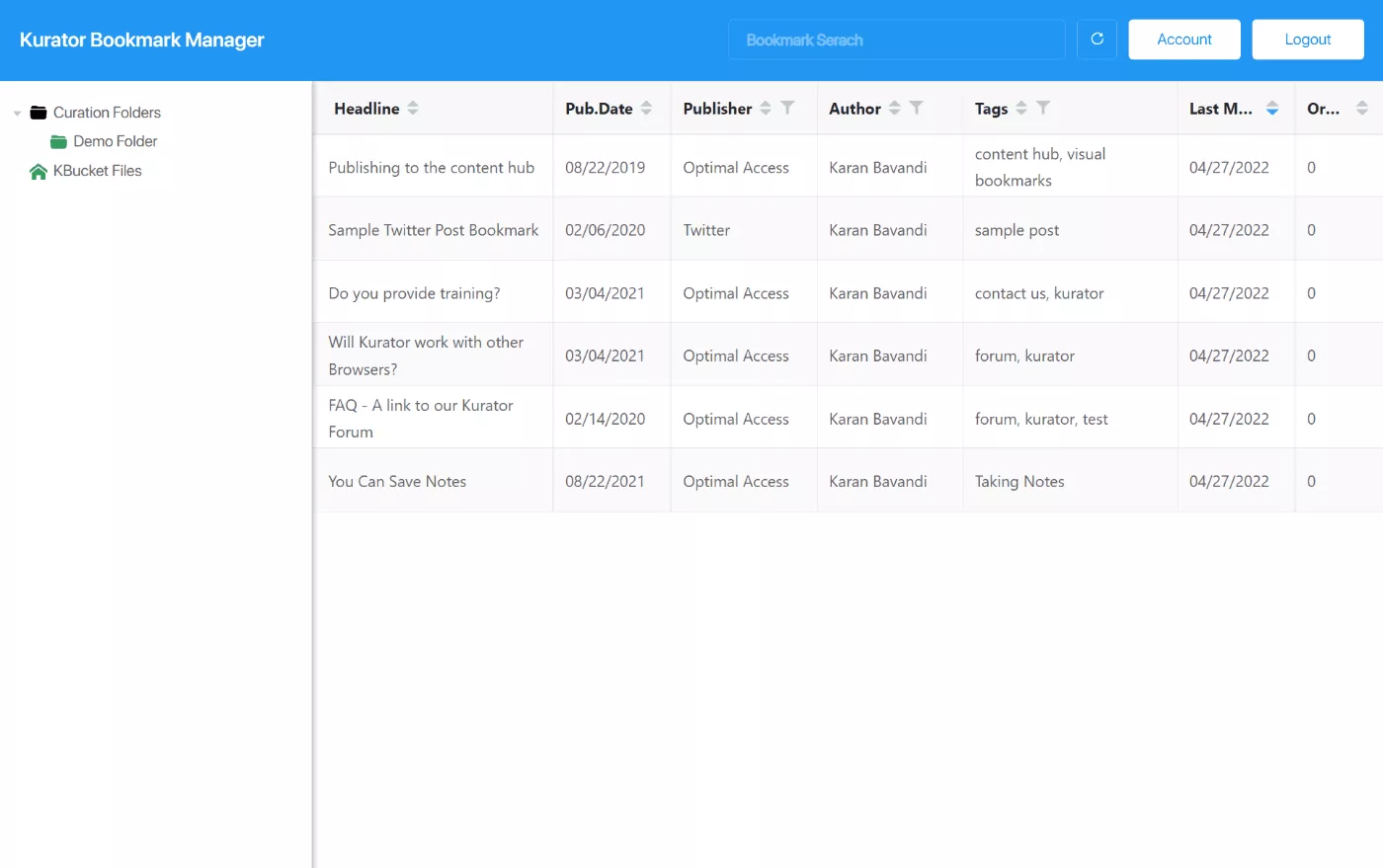
3. Configurez vos dossiers de curation
Pendant que vous êtes dans le Kurator Bookmark Manager, vous voudrez commencer à configurer vos dossiers de curation.
Au niveau de base, l'utilisation de dossiers vous aide à rester organisé.
Cependant, ces dossiers et balises contrôleront également l'endroit où le contenu apparaîtra ultérieurement sur votre site WordPress. Par exemple, si vous enregistrez un article dans le dossier "WordPress", il apparaîtra avec tous les autres contenus WordPress sur votre site.
Chaque dossier recevra également son propre flux dédié, que vous pouvez utiliser pour alimenter les newsletters par e-mail ou le partage social.
Vous pouvez créer un dossier en faisant un clic droit et en choisissant Créer → Dossier de curation :
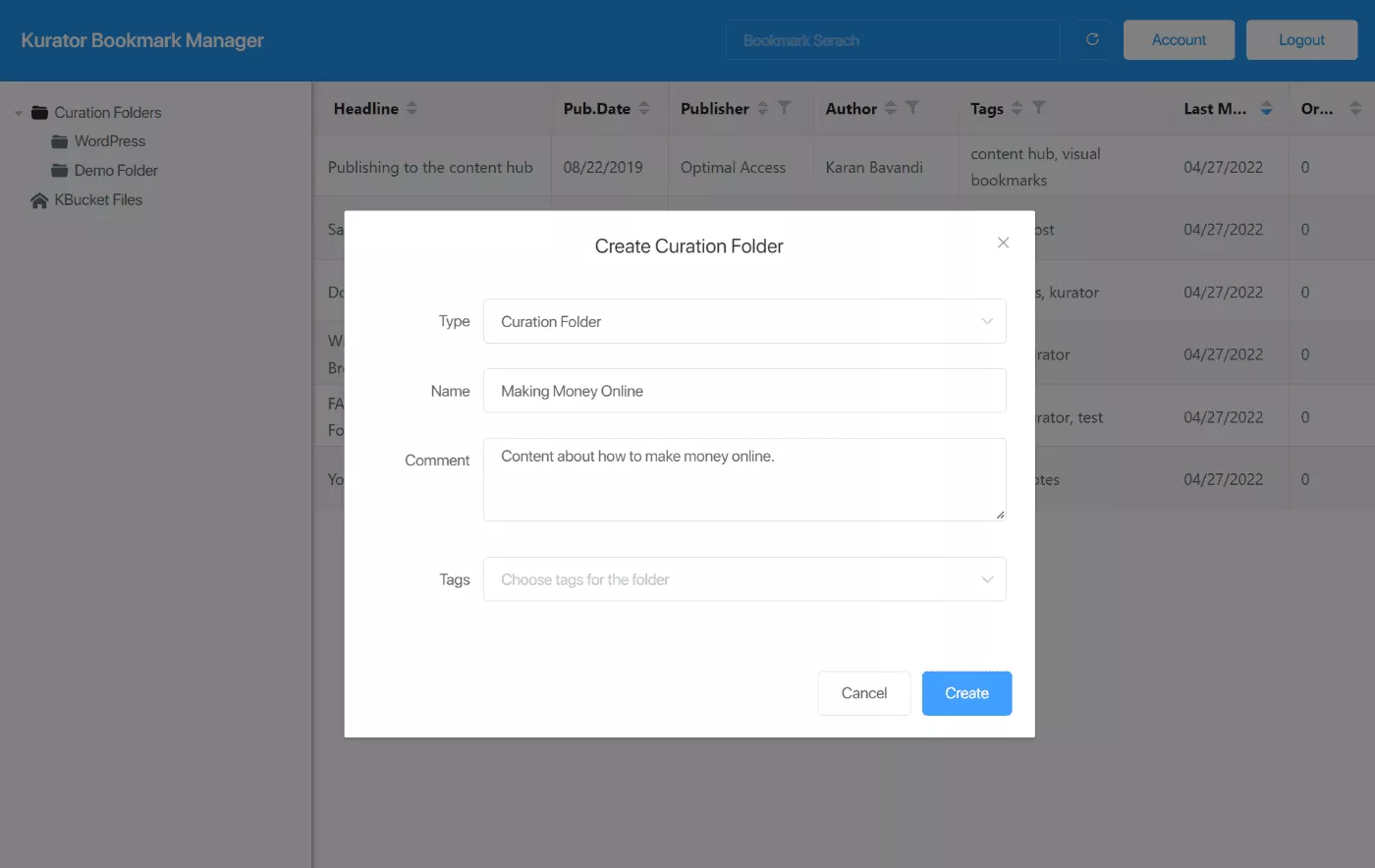
En plus du nom du dossier, vous pouvez également ajouter des balises, qui vous aident à mieux organiser votre contenu organisé. Par exemple, je pourrais ajouter des balises pour "plugins", "thèmes", "core", etc. au dossier WordPress pour mieux organiser le contenu à l'intérieur.
4. Organiser le contenu du Web
Maintenant que vous avez tout configuré, vous êtes prêt à commencer à organiser du contenu à l'aide de Kurator.
Naviguez sur le Web et trouvez du contenu intéressant que vous souhaitez partager sur votre site (ou via d'autres canaux).
Une fois que vous avez trouvé quelque chose, vous pouvez cliquer sur l'icône de l'extension Kurator dans Chrome.
Cela ouvrira une fenêtre contextuelle préremplie avec les informations de l'article. Vous pouvez modifier n'importe laquelle de ces informations si nécessaire et vous pouvez également choisir le dossier et les balises pour organiser ce contenu.
Une bonne chose est que vous pouvez également ajouter vos propres commentaires éditoriaux ici. Par exemple, vous pouvez ajouter vos propres réflexions à la description, qui apparaîtront ensuite sur WordPress lorsque vous afficherez le contenu :
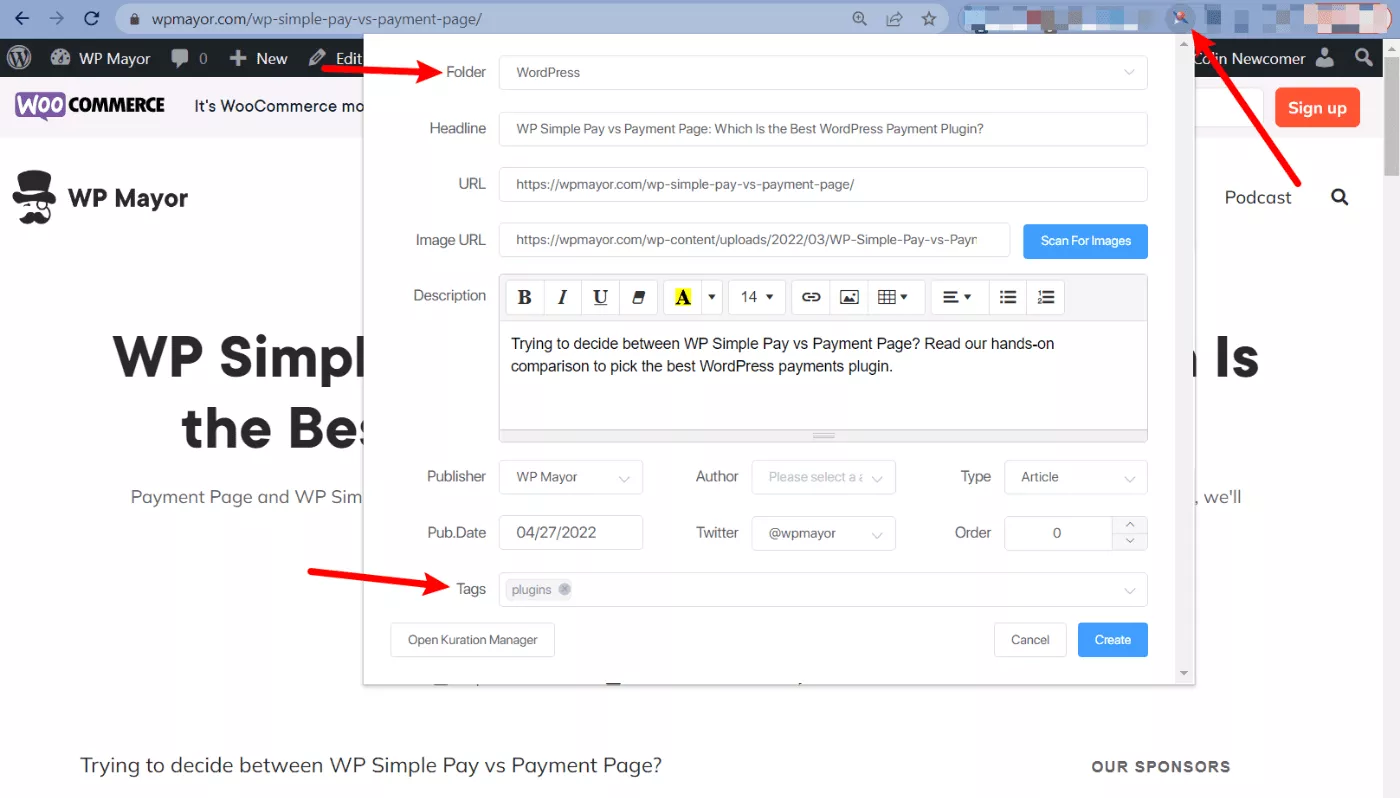
Maintenant, vous pouvez simplement répéter le même processus pour enregistrer plus de contenu. Vous pouvez soit passer du temps à rechercher spécifiquement du contenu, soit simplement enregistrer du contenu intéressant chaque fois que vous le rencontrez dans votre navigation quotidienne.
Si vous avez une équipe, vous pouvez également partager des dossiers afin que tous les autres membres de l'équipe puissent également organiser le contenu.
Au fur et à mesure que vous enregistrez des articles, ils s'affichent dans votre gestionnaire de favoris Kurator.
Par exemple, vous pouvez voir ici que j'ai enregistré trois articles différents provenant de différents sites :
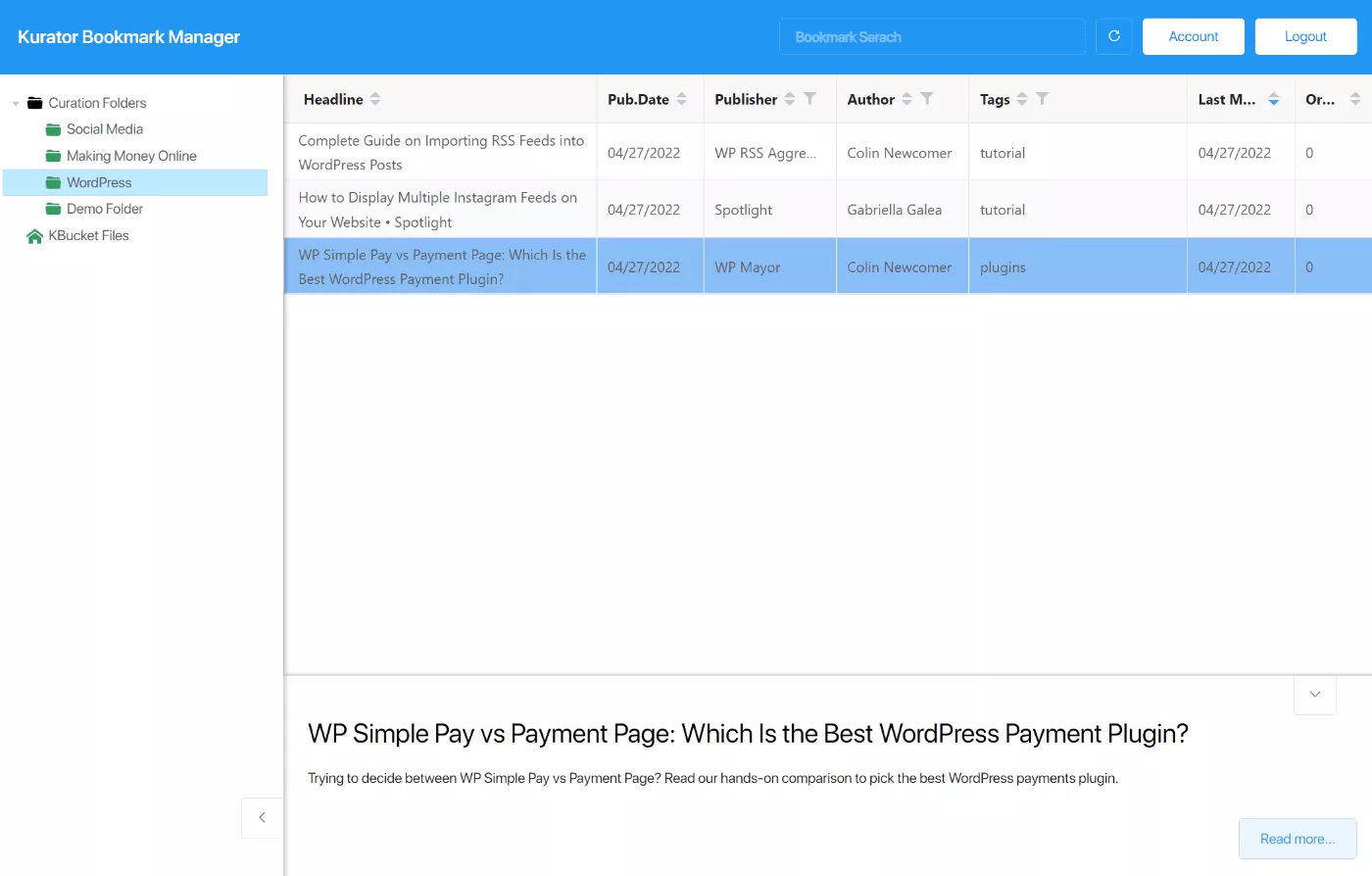
5. Publiez votre contenu organisé sur WordPress
Une fois que vous avez sélectionné du contenu, vous pouvez le publier sur votre site WordPress à l'aide du plugin KBucket.
Cependant, vous devrez d'abord l'exporter depuis le gestionnaire de favoris de Kurator. Il m'a fallu un peu de temps pour comprendre comment cela fonctionne, mais c'est en fait assez facile.

Pour commencer, vous devez faire un clic droit sur KBucket Files et sélectionner Create > Curation File :
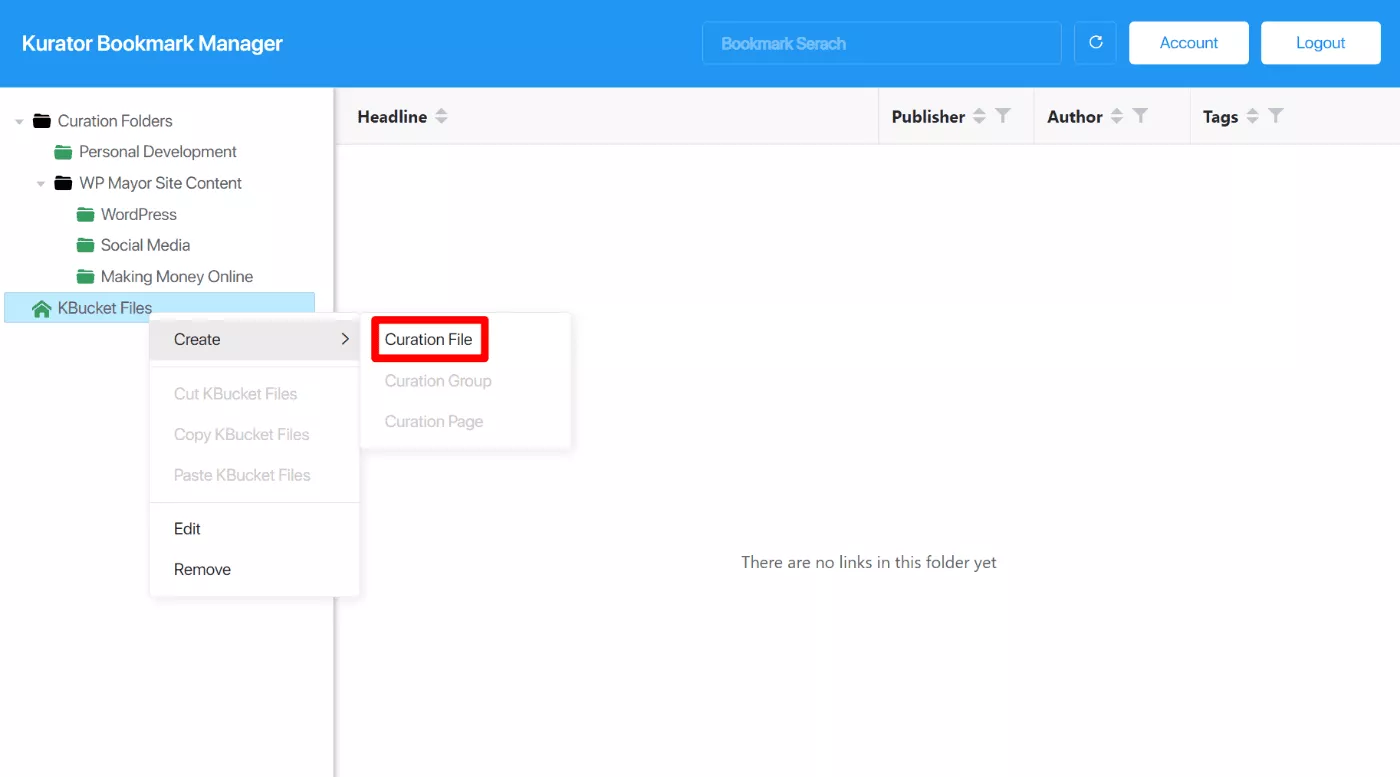
Ensuite, vous devez faire un clic droit sur votre fichier de curation et sélectionner Créer > Groupe de curation :
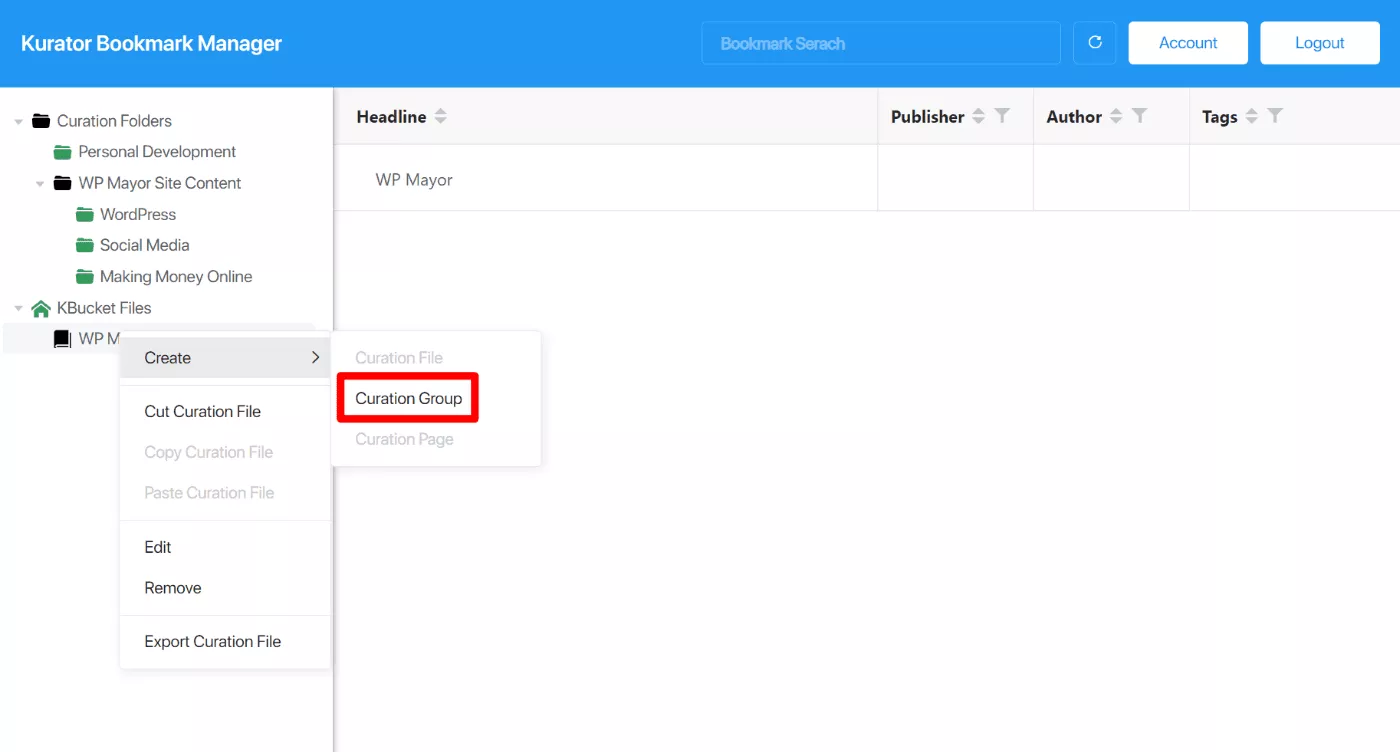
Maintenant, vous pouvez faire glisser un ou plusieurs de vos dossiers de curation vers le groupe de curation.
Une fois que vous avez fait cela, vous avez deux options pour envoyer le contenu sur votre site WordPress :
- Exportation manuelle – vous pouvez exporter le fichier XML sur votre ordinateur et le télécharger manuellement sur votre site.
- Synchronisation automatique - vous pouvez synchroniser automatiquement votre site avec votre contenu de curation sur une base planifiée.
Je vais vous montrer comment fonctionnent les deux méthodes :
Exportation manuelle
Pour la méthode manuelle, faites un clic droit sur le fichier de curation parent et sélectionnez Export Curation File :
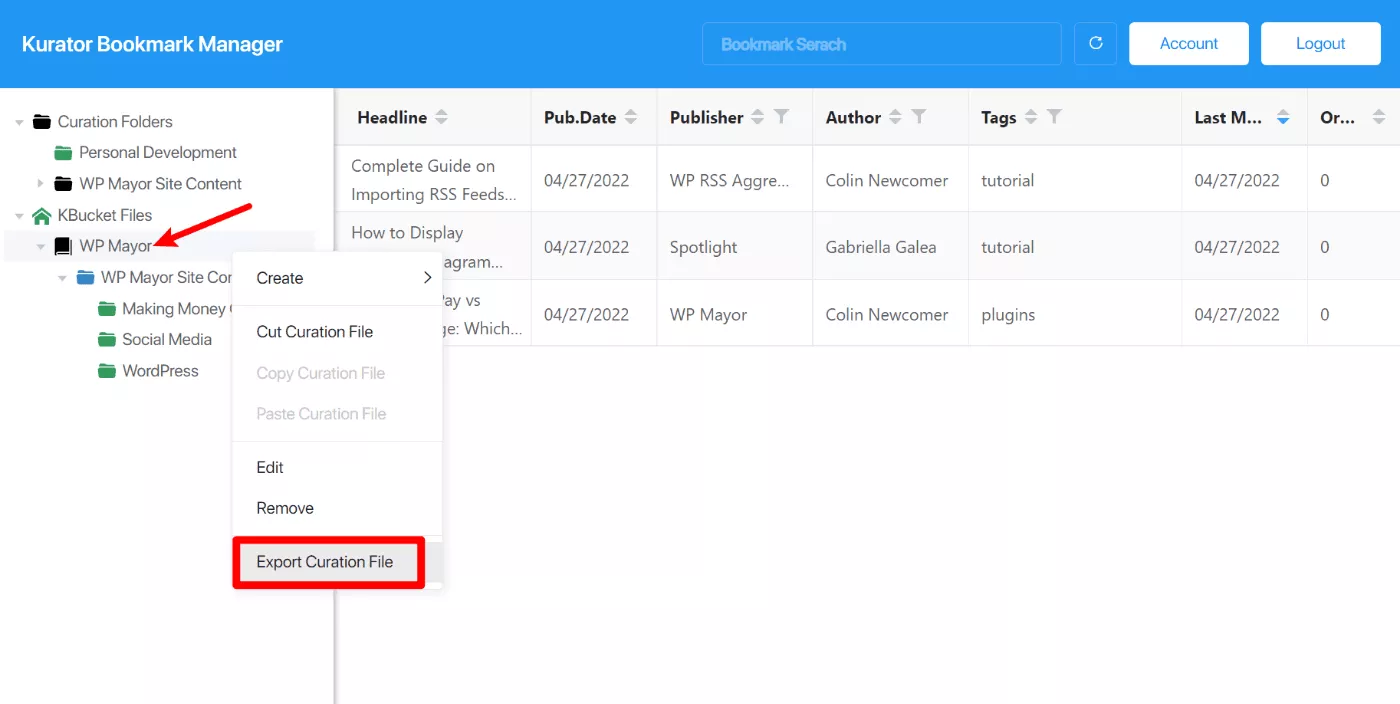
Cela téléchargera un fichier .xml sur votre ordinateur. Voici comment utiliser ce fichier :
- Accédez à KBucket → Téléchargez Kbucket dans votre tableau de bord WordPress.
- Cliquez sur Choisir un fichier et sélectionnez le fichier que vous venez de télécharger.
- Cliquez sur Télécharger XML .
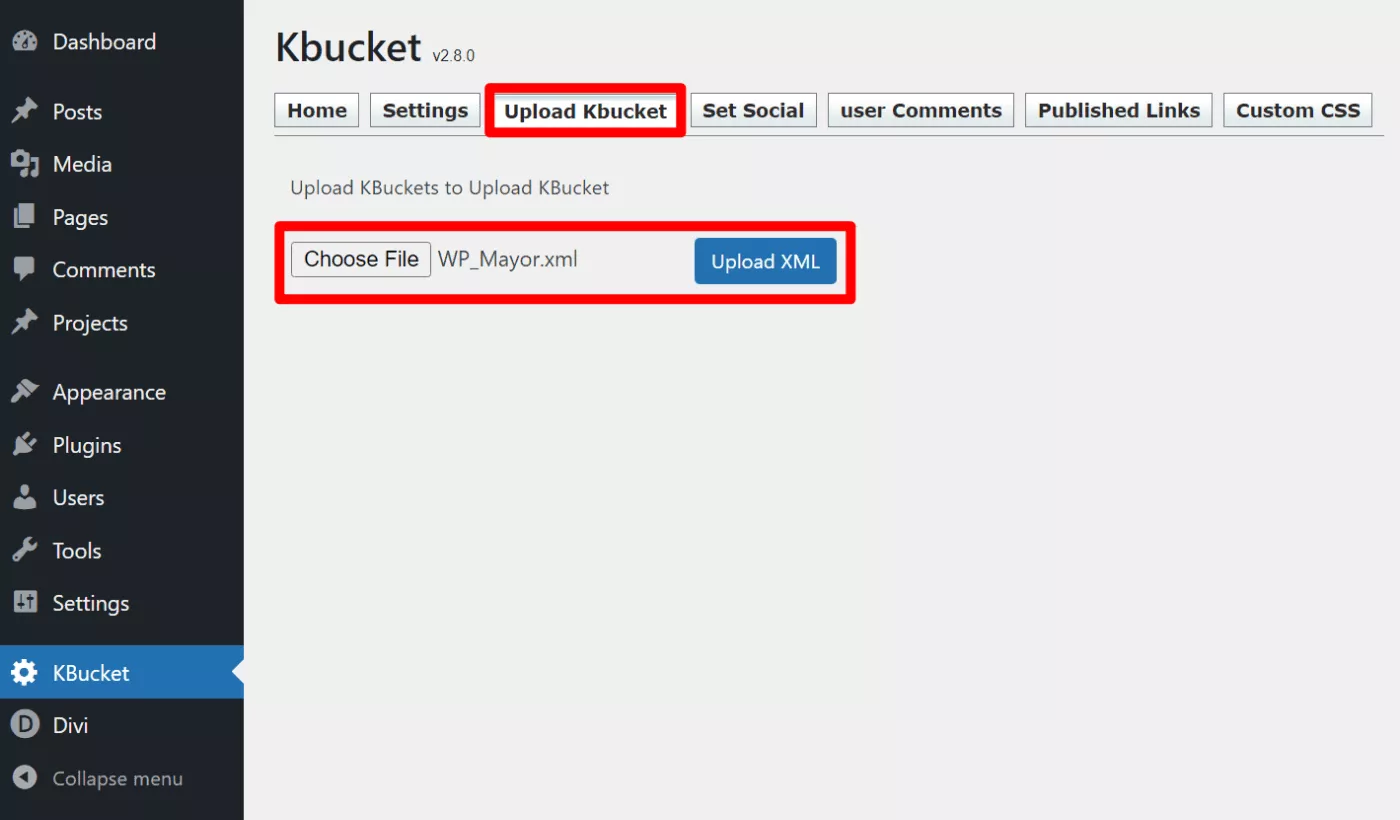
KBucket importera alors tout le contenu. Vous devriez voir le statut pendant qu'il fonctionne, puis un message de réussite lorsqu'il est terminé :
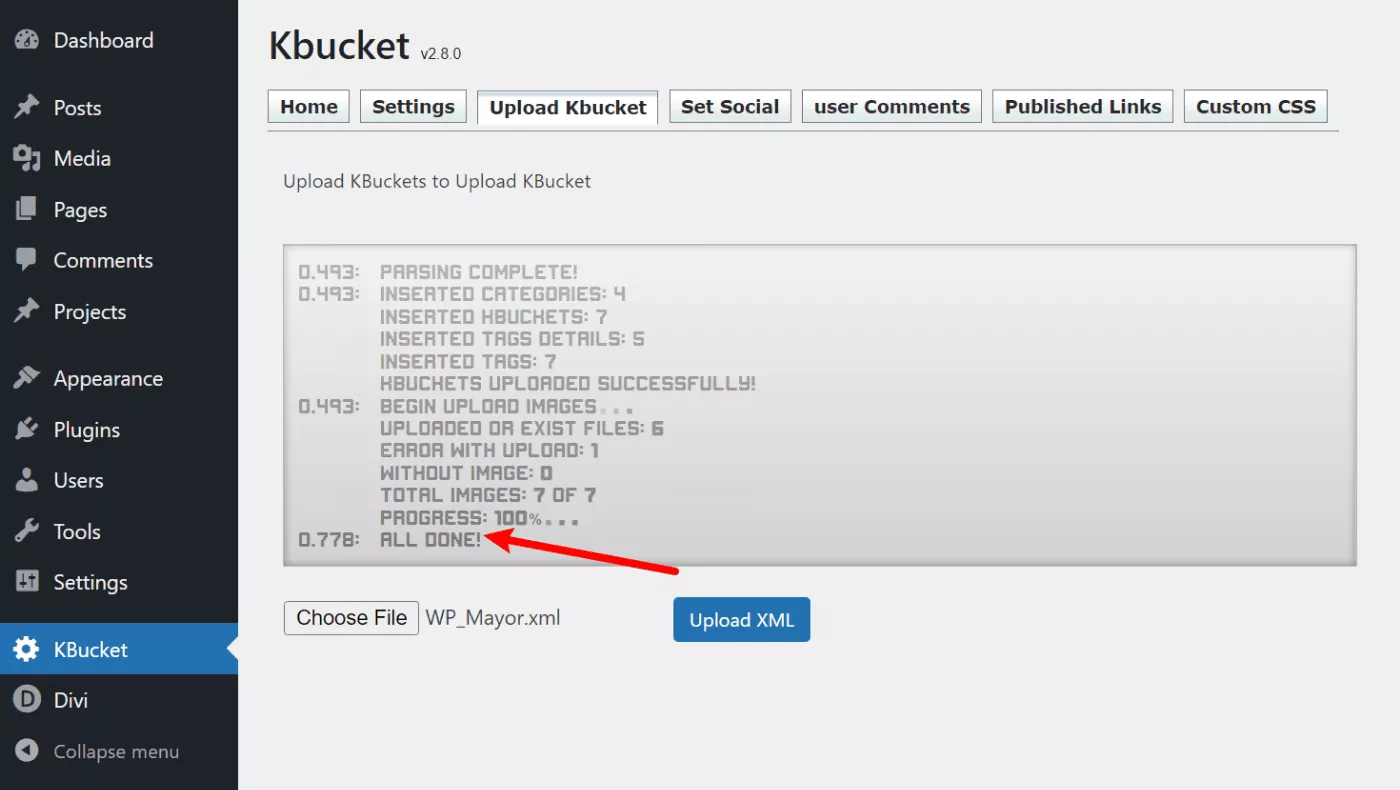
Ensuite, vous verrez votre contenu organisé apparaître sur la page KBucket. Chaque dossier aura sa propre URL unique qui répertorie le contenu de ce dossier :
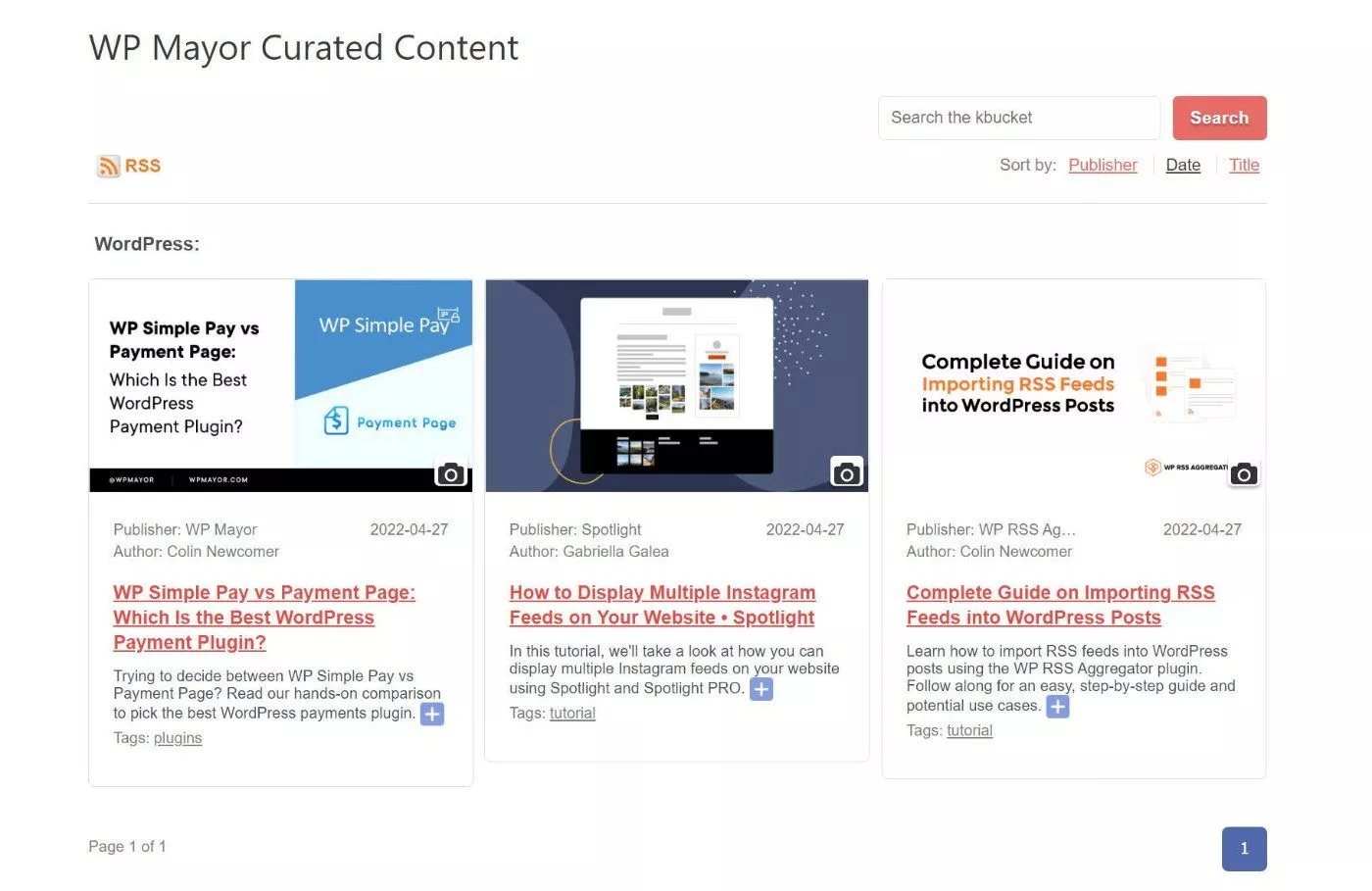
Si vous souhaitez modifier l'image d'un élément de contenu, vous pouvez cliquer sur l'icône de l'appareil photo dans la liste. Cela vous permettra de choisir une image différente de la bibliothèque multimédia WordPress.
Chaque fois que vous souhaitez publier un nouveau contenu organisé, vous devez exporter le fichier depuis Kurator et le télécharger sur WordPress. Si vous ne voulez pas faire cela, vous pouvez utiliser la synchronisation automatique.
Synchronisation automatique
Pour utiliser la synchronisation automatique, suivez les mêmes étapes ci-dessus. Sauf qu'au lieu de choisir Export Curation File , vous devrez choisir l'option Copier le lien vers XML :
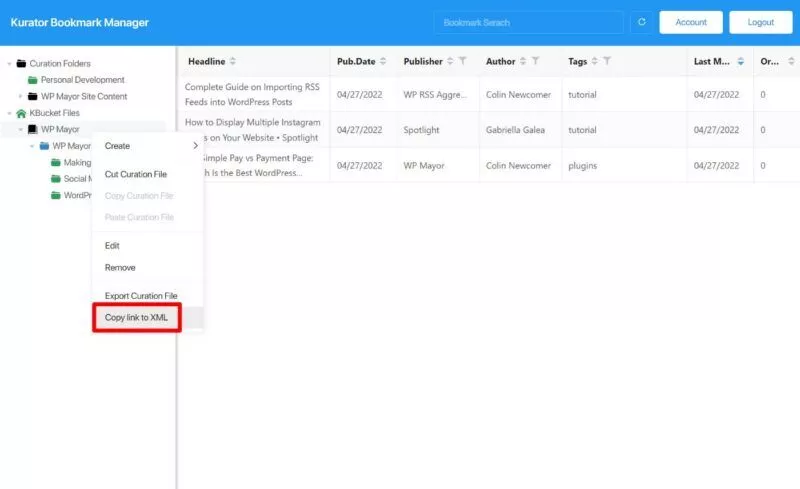
Ensuite, ouvrez votre tableau de bord WordPress et allez dans KBucket → Upload Kbucket . Collez l'URL XML dans la zone, puis choisissez votre calendrier de synchronisation préféré dans le menu déroulant :
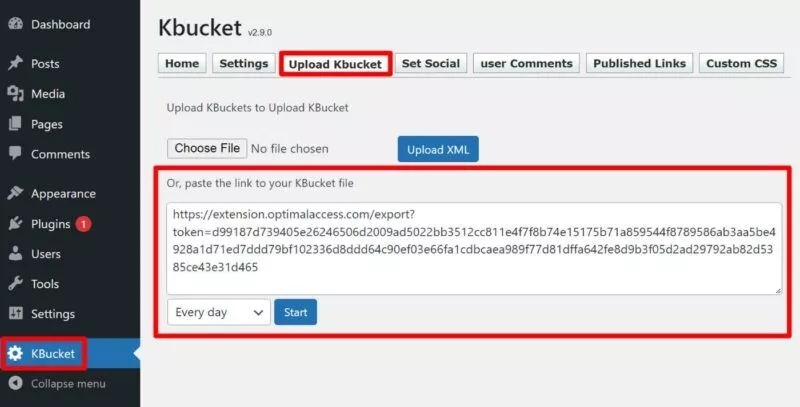
6. Ajustez les paramètres si nécessaire
Maintenant que vous savez à quoi ressemble votre page KBucket, vous voudrez peut-être revenir à la zone des paramètres de KBucket pour modifier la mise en page ou la fonctionnalité.
Vous pouvez également accéder à d'autres fonctionnalités :
- Set Social - ajoutez l'image/la description du partage social pour chaque page KBucket.
- Liens publiés – gérez tout votre contenu publié. Vous pouvez également rendre certains contenus collants et changer les images ici.
- Commentaires des utilisateurs – vous pouvez gérer les suggestions de contenu que les utilisateurs soumettent via l'onglet Suggérer du contenu, qui apparaît sur vos pages KBucket.
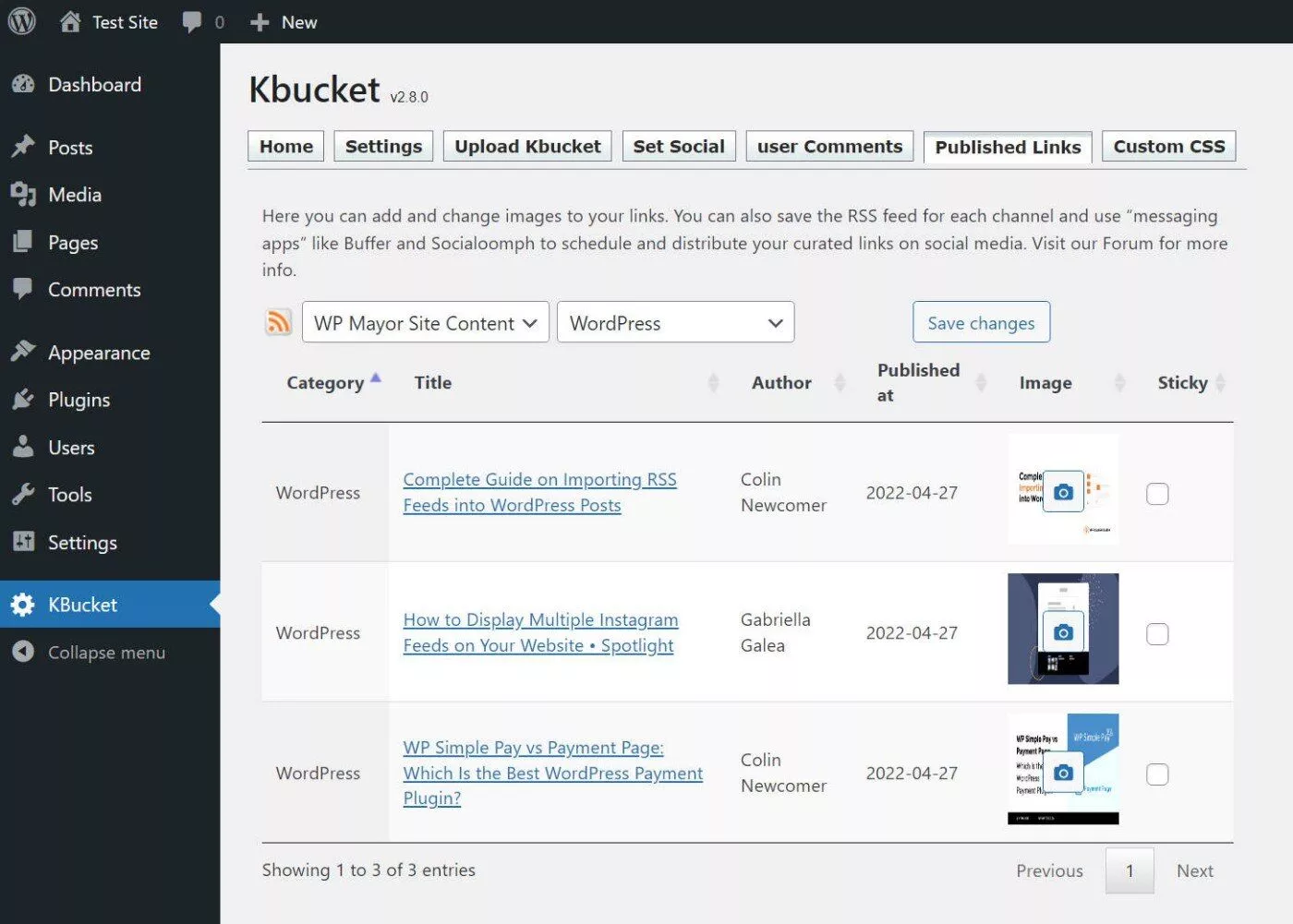
7. Utilisez le flux RSS de la page KBucket si nécessaire
Comme je l'ai mentionné précédemment, KBucket créera un flux RSS unique pour chaque dossier/page, ce qui ouvre des cas d'utilisation intéressants.
Par exemple, vous pouvez utiliser votre contenu sélectionné pour publier automatiquement une newsletter par e-mail ou pour partager du contenu sur les réseaux sociaux.
Vous avez plusieurs façons d'accéder au flux RSS :
- Cliquez sur l'icône RSS dans l'onglet Liens publiés des paramètres du backend.
- Recherchez l'icône RSS sur le frontend de n'importe quelle page KBucket.
- Ajoutez ?format=rss&xml=true à la fin de toute URL de page KBucket.
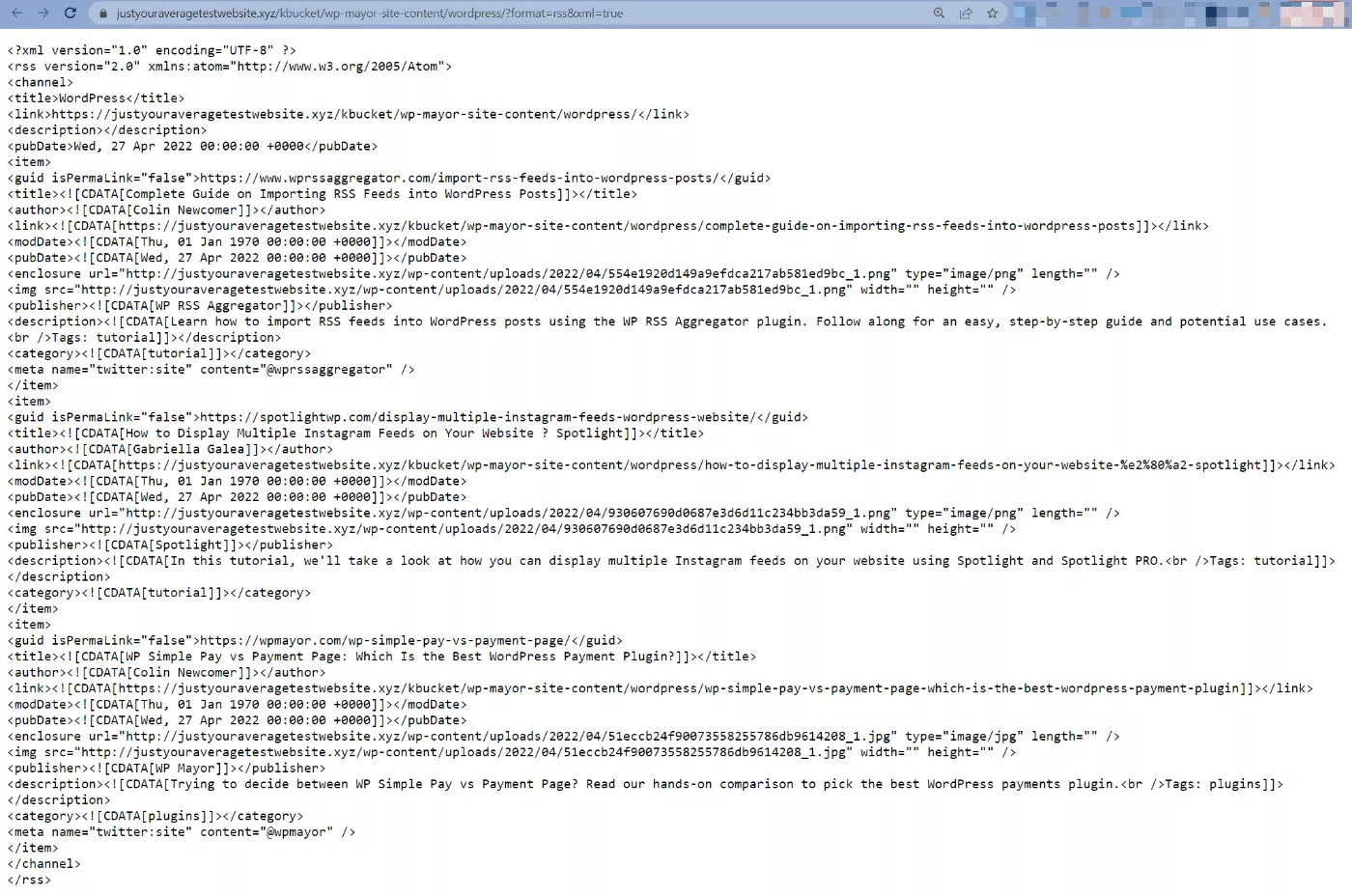
Tarification de KBucket
Le plugin KBucket utilise un modèle de tarification freemium.
Avec la version gratuite sur WordPress.org, vous pouvez publier jusqu'à 100 éléments de contenu sur chaque page/canal KBucket.
C'est bien pour tester le plugin. Cependant, pour une curation de contenu sérieuse, vous souhaiterez probablement partager plus de 100 éléments par canal.
Si vous avez besoin du plugin premium KBucket, cela coûte 24,99 $ par mois. Cependant, vous pouvez utiliser le coupon exclusif WP Mayor pour économiser 40 % sur votre paiement :
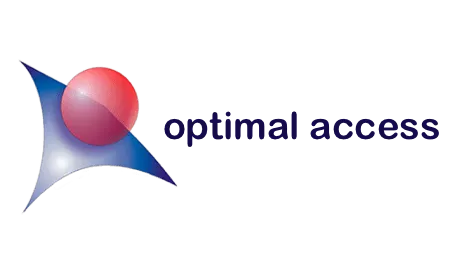
L'extension de navigateur Kurator utilise également un modèle freemium. Si vous avez besoin de la version premium, cela vous coûtera 4,99 $ par mois.
Réflexions finales sur KBucket
Chez WP Mayor, nous avons beaucoup écrit sur la valeur de l'utilisation de contenu organisé pour développer votre entreprise.
Cependant, nous nous sommes principalement concentrés sur la conservation de contenu à partir de flux RSS, tandis que KBucket vous offre une approche plus ciblée dans laquelle vous pouvez conserver des éléments de contenu individuels de n'importe où sur le Web.
Vous pouvez utiliser ce contenu organisé pour compléter votre blog ou vous pouvez l'utiliser pour remplacer complètement le besoin de votre propre blog. Étant donné que vous obtenez un flux RSS pour chaque chaîne, vous pouvez également l'utiliser d'autres manières, telles que la création d'une newsletter par e-mail ou la publication sur les réseaux sociaux.
L'extension Kurator Chrome facilite l'enregistrement de contenu sur le Web, puis le plug-in KBucket vous permet d'afficher ce contenu sur votre site WordPress.
Si vous voulez l'essayer, vous pouvez utiliser la version gratuite sur WordPress.org pour publier jusqu'à 100 éléments sur un canal, ce qui devrait être plus que suffisant pour vous donner un avant-goût du plugin.
Si vous souhaitez partager des éléments illimités, vous pouvez ensuite passer à la version premium une fois que vous dépassez la version gratuite.
