Comment configurer LearnDash ProPanel
Publié: 2020-08-24Pour développer votre entreprise d'apprentissage en ligne LearnDash, il ne suffit pas de créer et de vendre des cours.
La clé du succès est d'avoir des données LMS réelles sur les étudiants et les cours à portée de main et à tout moment. Avec ces données, vous pouvez facilement baser votre plan d'action et vos décisions futures.
Fait intéressant, la fonction de rapport LearnDash ProPanel rend cela possible. Sa capacité incroyable à présenter toutes les données LMS importantes directement dans votre tableau de bord crée toute une impression.
L'exécution de ce module complémentaire vous aidera à obtenir des informations supplémentaires sur vos cours et vos mesures d'achèvement. De plus, il vous permet de suivre les activités de vos apprenants en temps réel. Ainsi, l'amélioration de votre expérience d'administration dans une large mesure.
Par conséquent, pour vous assurer de réussir dans votre entreprise d'apprentissage en ligne, permettez-moi de vous montrer comment configurer et utiliser efficacement la fonction LearnDash ProPanel.
Alors, sans plus tarder, commençons !
Étape 1 - Installez LearnDash ProPanel pour gérer facilement les activités
La toute première étape vers la croissance de votre entreprise LearnDash consiste à installer ProPanel. Avant de commencer, il est important de noter que ProPanel est inclus avec le package LearnDash PLUS et PRO .
Maintenant, pour installer ProPanel, suivez les étapes ci-dessous :
- Allez dans Plugins> Ajouter un nouveau> Télécharger le plugin
- Recherchez le plugin téléchargé, sélectionnez le fichier learndash-propanel.zip
- Appuyez sur Installer maintenant
- Cliquez sur le bouton Activer
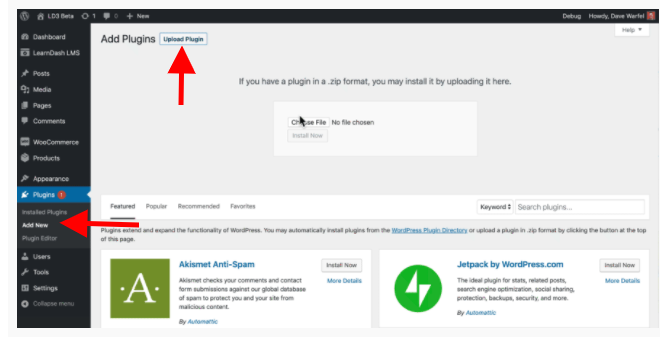
Remarque importante : Pour assurer un fonctionnement ininterrompu et fluide, n'oubliez pas d'ajouter votre numéro de licence ProPanel dans le plugin. Vous obtiendrez votre numéro de licence lors de l'achat.
Pour ajouter le numéro de licence, suivez :
- LearnDash LMS > Paramètres > Licence ProPanel
Cela fait, vous êtes maintenant prêt à utiliser les fonctionnalités de ProPanel. Vous pouvez accéder rapidement à votre tableau de bord pour mieux gérer les activités.
Présentation du tableau de bord LearnDash
Une fois que vous avez installé ProPanel, il apparaîtra directement dans votre tableau de bord principal au lieu d'un menu séparé. Vous pouvez consulter ses fonctionnalités qui sont séparées en quatre widgets de rapport dans votre tableau de bord :
- Widget Aperçu
- Widget d'activité
- Gadget de création de rapports
- Widget graphique
Ces widgets donnent des informations détaillées sur différents aspects de votre LMS. Parallèlement, le ProPanel vous donne également la liberté de masquer/afficher ces widgets selon votre convenance. Vous pouvez utiliser l' onglet Options d'écran en haut à droite de votre tableau de bord pour masquer un widget particulier.
Ce faisant, vous pouvez éviter l' encombrement du tableau de bord et travailler sans distraction .
Accès du chef de groupe
De plus, vous n'avez pas à vous soucier de mettre à jour vos chefs de groupe avec les données. ProPanel, par défaut, est visible pour vous et les chefs de groupe.
La bonne partie - cela limite les chefs de groupe à afficher les activités et les données de leur groupe uniquement. Cela garantit que vos données LMS sont sécurisées et sans compromis.
Et, si vous souhaitez étendre la visibilité de ProPanel à d'autres rôles d'utilisateur, vous pouvez le faire facilement. Tout ce que vous avez à faire est d'utiliser le shortcode "propanel_widgets" avec un plugin d'édition de rôle .
Étant donné que ces widgets révèlent des informations clés, voyons comment chaque widget peut être utilisé au mieux pour prendre des décisions importantes.
Étape 2 - Restez à jour à tout moment avec le widget de présentation LearnDash
Comme son nom l'indique, le widget Overview vous offre une vue de l'ensemble de votre infrastructure LMS. Il présente cela avec des chiffres et des statistiques.
Il affiche les principales métriques telles que :
- Nombre total des étudiants
- Nbre de cours
- Missions en attente
- Essais en attente
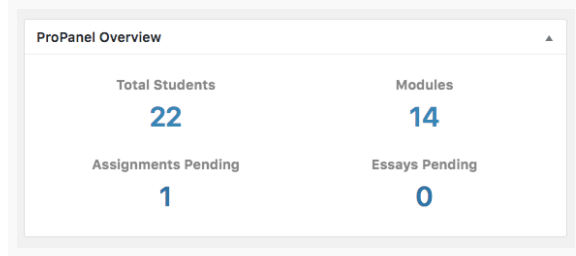
Chacun des éléments du widget de présentation est un lien cliquable. Par exemple : En cliquant sur Nombre total d'étudiants, vous accéderez au tableau de bord d'administration des utilisateurs. Vous ou vos chefs de groupe pouvez même approuver / rejeter des devoirs ou des essais à partir d'ici.
De plus, cela vous fait gagner beaucoup de temps et d' efforts pour parcourir l'ensemble du LMS à la recherche de ces données.
Cela dit, cette vue globale de LearnDash ProPanel vous donne une bonne idée de votre classement actuel en fonction de vos objectifs. Il vous permet de rester à jour à tout moment. De plus, vous pouvez également travailler sur l' élaboration de plans d'action pour corriger les chiffres en baisse.
Vous pouvez utiliser ce widget de présentation pour prendre des décisions éclairées. Mais, il y a plus de widgets qui peuvent favoriser cette valeur ajoutée. Regarde……
Étape 3 - Plongez dans vos données d'utilisateurs et de cours avec le widget de rapport
Cette fonction de reporting se qualifie facilement comme le cœur de votre LMS !
Avec ce Widget, vous pouvez visualiser les activités de vos apprenants et leur progression en un clin d'œil. Vous pouvez choisir d'appliquer des filtres comme « Utilisateurs » ou « Cours » pour plonger en profondeur dans les activités d'un apprenant spécifique.
L'option Pleine page
L'option ' Full Page ' vous permet de visualiser le rapport sans distraction dans un espace plus grand. Après avoir appliqué le filtre, la sortie des données se reflète également en conséquence dans les widgets d'activité et de graphique.
La section Courriels
En dehors de cela, ce widget vous permet également d'envoyer des e- mails à un groupe sélectionné d'apprenants.
Par exemple : Si vous constatez que des apprenants n'ont pas terminé un cours en particulier, vous pouvez leur envoyer un mail directement depuis la box pour les intimider. Vous pouvez envoyer l'e-mail à un utilisateur spécifique ou à un groupe d'apprenants . Le choix t'appartient!
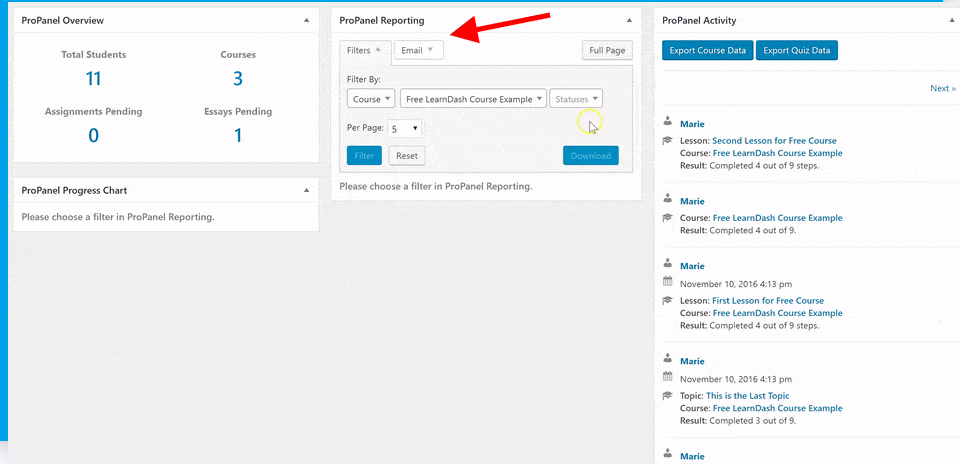
Avec cette option 'filtre', il vous devient plus facile d'établir des données pertinentes en un instant. Une fois que vous avez les données, vous pouvez également les télécharger et les exporter dans un fichier CSV.
L'utilisation de ces données vous permet de juger de l' impact de vos cours en fonction du rythme de progression des cours de vos apprenants.
De plus, l'option e-mail vous permet, à vous et à vos instructeurs, d' identifier plus rapidement les problèmes avec l'apprenant ou le cours. Ceci, à son tour, contribue à accélérer le développement et la mise en œuvre des mesures correctives .
Vous pouvez utiliser ce widget de rapport pour extraire des cours et des données utilisateur et prendre des décisions appropriées concernant tout changement ou action.

Sur cette note, passons à la fonction suivante qui est largement déterminée par le filtre que vous sélectionnez.
Étape 4 - Widget graphique pour afficher la progression graphique de l'utilisateur
Le ProPanel Chart Widget est plus ou moins le résultat du point précédent.
Ainsi, en fonction du filtre que vous sélectionnez dans le widget de rapport, le graphique de progression affiche dynamiquement la répartition des progrès de l'apprenant.
Cette progression se traduit par deux graphiques :
- Tableau de répartition de la progression du cours
- Tableau de répartition en cours
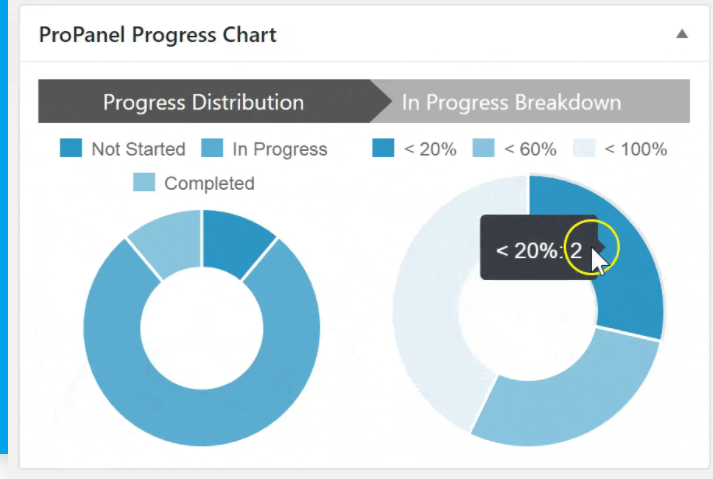
Tableau de répartition des progrès du cours
Comme vous pouvez le voir sur l'image ci-dessus, ce graphique montre les statuts graphiques des apprenants dans les catégories de cours « Non commencé », « En cours » et « Terminé ». Pour obtenir les chiffres exacts, vous pouvez simplement survoler le graphique.
Cela fournit une image claire de l'interaction de vos utilisateurs avec votre cours. Cela vous donne également l'occasion de passer du temps à concevoir des moyens fructueux de réduire les catégories "Non commencé" et d'améliorer les catégories "En cours".
Tableau de répartition en cours
Le deuxième graphique de l'image vous donne un aperçu des utilisateurs qui se trouvent spécifiquement dans la catégorie "En cours ".
Lorsque vous survolez ce graphique, il révèle des données précieuses et utiles sur le chemin parcouru par vos apprenants dans un cours particulier. Avec cette fonction à portée de main, vous pouvez rester conscient et alerte à tout moment. De plus, vous pouvez utiliser les informations à bon escient pour pousser vos apprenants à terminer ou à progresser dans le cours.
Par exemple : si la moitié de vos apprenants ont terminé moins de 20 % du cours, vous pouvez rapidement prendre les choses en main et leur envoyer un e-mail les incitant à atteindre 80 % ou à terminer le cours.
Avec ces graphiques, vous pouvez facilement déterminer les performances d'un cours et mener une enquête approfondie sur l'interaction de vos apprenants avec le cours. Cela peut vous aider à trouver des techniques pour rendre votre cours plus engageant .
Et, en parlant d'investigation, la dernière étape de ce processus fera du suivi de l'activité des apprenants une promenade dans le parc.
Étape 5 - Surveillez les données des apprenants en temps réel avec le widget d'activité
Maintenant, c'est une fonctionnalité de rapport intéressante qui vous fera vous sentir comme Sherlock !
Une fois que vous avez cliqué sur cet ' onglet d'activité ', il révèle les activités en temps réel de l'interaction de vos apprenants avec vos cours.
Chaque fois que votre apprenant marque une leçon comme terminée, répond à un quiz, termine un cours ou même lorsqu'il s'inscrit, tout est capturé dans le flux d'activité LearnDash ProPanel. Comme si, enregistrant les empreintes de chaque pas de votre apprenant.
Encore une fois, selon le cours que vous sélectionnez dans la fonction Rapports, ce widget affichera en conséquence les dernières activités pour le cours sélectionné.
D'une certaine manière, cela réduit le pont entre les cours hors ligne et en ligne. Ce flux d'activité vous permet de formuler une approche plus personnalisée pour augmenter l'activité en temps réel de vos apprenants sur votre site Web.
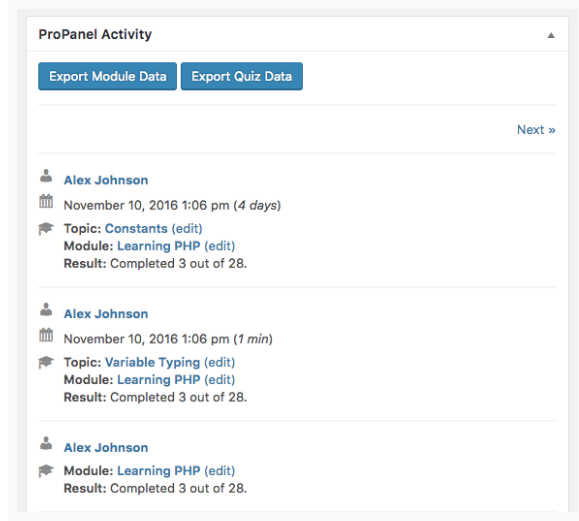
Au cas où vous seriez curieux de découvrir toutes les actions d'un apprenant spécifique - sélectionnez simplement l'apprenant et le widget d'activité ouvrira l'historique de l'apprenant. De cette façon, vous aurez toujours une chronologie des progrès de votre apprenant .
Pour faciliter une action rapide, vous pouvez même placer le widget d'activité sur le front-end en utilisant le shortcode [ld_propanel_activity] .
Exporter les données du questionnaire
Vous avez également la possibilité d'exporter rapidement les données du cours et du quiz LearnDash. Cependant, en ce qui concerne les rapports de quiz, LearnDash, par défaut, propose un rapport très basique qui peut ne pas donner l'impression que l'exportation est une affaire utile.
Donc, si vous souhaitez générer des rapports de quiz avec une analyse approfondie et précieuse, je vous recommande de consulter l' extension de rapport de quiz WISDM . Cela peut s'avérer très utile pour vous et vos chefs de groupe.
En ce qui concerne les chefs de groupe, le widget d'activité peut également être utilisé par eux. Mais, ils ne peuvent voir que l'activité des apprenants de leur groupe. Cela les empêche de surveiller les activités des apprenants dans les autres groupes ou cours.
Maintenant, je sais que j'ai dit que cette fonction refléterait l'utilisation finale du LearnDash ProPanel. Mais, supportez-moi un peu plus alors que je découvre un petit secret ProPanel
Étape 6 - Afficher ProPanel sur le front-end à l'aide de Shortcodes
J'ai couvert presque toutes les fonctionnalités de LearnDash ProPanel. Pour terminer, je vais vous expliquer rapidement comment vous pouvez utiliser ProPanel sur le front-end de votre site Web LearnDash.
Pour implémenter ProPanel dans le front-end, vous pouvez soit :
- Utilisez le shortcode [ ld_propanel widget="link"] sur n'importe quelle page. Vous pouvez également utiliser le modèle frontal en ajoutant /?ld_propanel à l'URL. Ceci n'est visible que pour vous et votre chef de groupe.
OU
- Si vous utilisez Classic Editor , vous pouvez créer votre propre modèle avec les shortcodes ProPanel. Vous pouvez l'utiliser n'importe où - sur la page de contenu principale, les publications, etc.
Cela étant dit, vous avez également la possibilité de modifier ou de personnaliser ProPanel . Tout ce que vous avez à faire est de remplacer les modèles existants.
Pour ce faire, vous pouvez accéder au répertoire du plugin et trouver le dossier /templates . Dans ce dossier, vous pouvez trouver des fichiers qui peuvent être modifiés ou remplacés.
Et, avec cela, nous arrivons enfin à la fin des fonctionnalités de LearnDash ProPanel Ouf
Alternatives à LearnDash ProPanel
En ce qui concerne les rapports, le suivi de vos données LearnDash est de la plus haute importance. Bien que LearnDash ProPanel vous permette de le faire efficacement, il existe une autre alternative tout aussi intéressante à considérer.
Création de rapports TinCanny pour LearnDash
Il s'agit d'un plugin puissant qui ajoute des fonctionnalités de création de rapports similaires à votre site Web LearnDash. Il présente les données sous forme de tableau. Vous pouvez également permettre à vos chefs de groupe d'accéder aux fonctions de rapport pour leurs groupes.
Fonctionnalités du plugin TinCanny Reporting :
- Tin Can et SCORM 1.2 - Si vous utilisez Storyline 2, Storyline 3 ou Adobe Captivate 19 ou 2017 pour créer des modules, alors ce module complémentaire est la vraie affaire. Cela vous permet de suivre facilement toutes les données de WordPress lui-même. Vous n'avez pas besoin de vous rendre sur le site Web d'un tiers.
- Widget de tableau de bord - Affichez rapidement l'achèvement du cours LearnDash et la déclaration Tin Can / SCORM directement depuis votre tableau de bord.
- Rapports de cours - Suivez et surveillez facilement les rapports de cours et d'activité LearnDash. Vous pouvez également rendre les rapports disponibles dans le front-end pour vos chefs de groupe.
- Rapports utilisateur détaillés - Vous pouvez explorer et consulter les rapports détaillés LearnDash, Tin Can et SCORM des utilisateurs et des cours individuels.
- Rapports de quiz frontaux - Il présente une vue consolidée des scores de quiz LearnDash enregistrés pour vous, les chefs de groupe ou les apprenants.
Cela dit, n'hésitez pas à consulter le plugin TinCanny Reporting pour LearnDash. Vous pouvez comparer les deux et choisir celui qui correspond le mieux à vos besoins.
À vous,
J'espère que l'article a pu vous fournir de meilleures connaissances sur l'utilisation de LearnDash ProPanel.
Vous pouvez propulser votre entreprise vers de grands sommets une fois que vous disposez des données appropriées et efficaces. Et, avec LearnDash ProPanel, le ciel est la limite.
Si vous avez des questions ou des préoccupations concernant ProPanel, n'hésitez pas à nous contacter dans la section des commentaires.
