Comment répertorier les processus en cours d'exécution sous Linux et les gérer
Publié: 2022-04-04Processus de liste Linux - Les développeurs utilisent quotidiennement une variété d'applications et exécutent des commandes dans le terminal.
Sur votre système Linux, chaque application que vous utilisez ou commande que vous exécutez produit un processus ou une tâche. Pour garantir des performances optimales du système, vous devrez contrôler les processus en tant qu'administrateur système.
Le multitâche est l'une des fonctionnalités les plus attrayantes du système d'exploitation Linux, ainsi que des ordinateurs modernes en général. Par conséquent, de nombreux programmes peuvent s'exécuter simultanément.
Table des matières
Que sont les processus sous Linux ?
Lorsque vous exécutez une commande ou ouvrez une application sous Linux, cela démarre un processus. Les applications, quant à elles, génèrent et exécutent plusieurs processus pour diverses tâches, alors que les commandes n'en créent qu'un seul.
Lorsque vous lancez votre éditeur Visual Studio Code, par exemple, vous démarrez un processus qui ne cessera (ou ne mourra) que lorsque vous quitterez ou terminerez l'application Visual Studio Code.
De même, lorsque vous exécutez une commande dans le terminal (telle que curl ifconfig.me), il démarre un processus qui ne se terminera que lorsque la commande se terminera ou se terminera.
Chaque nouveau processus démarre en tant que processus de premier plan par défaut. Cela implique qu'il doit être terminé avant qu'un nouveau processus puisse commencer. Les processus exécutés en arrière-plan vous permettent de travailler sur d'autres choses en même temps.
Lister les processus en cours d'exécution sous Linux
Utilisez l'une des trois commandes pour répertorier les processus sous Linux :
- ps – affiche une liste de tous les processus ; il peut également être utilisé avec des options pour obtenir une sortie plus détaillée.
- top - affiche une liste en direct des processus actuellement actifs et vous permet d'interagir avec eux en tuant, arrêtant, changeant de priorité, etc.
- htop - résultats instantanés sur une sortie conviviale avec la possibilité de s'engager dans le processus
Utiliser ps comme commande
La commande ps (états des processus) crée un instantané de tous les processus actuellement actifs. Par conséquent, contrairement au gestionnaire de tâches de Windows, les résultats sont prévisibles.
La syntaxe de la commande ps est la suivante :
ps [options]
Voici quelques-unes des options de commande ps les plus couramment utilisées :
- a : Faites une liste de tous les processus qui causent des problèmes à tous les utilisateurs.
- -A, -e : affiche une liste de tous les processus du système.
- -a : Liste tous les processus, à l'exception des leaders de session (ceux dont l'ID de processus est le même que l'ID de session *) et ceux qui ne sont pas associés à un terminal.
- -d : sauf pour les animateurs de session, répertorier tous les processus.
- –deselect, - N : Supprime tous les processus qui ne répondent pas à une condition définie par l'utilisateur de la liste.
- f : utilise l'art ASCII pour afficher la hiérarchie des processus.
- -j : affiche la sortie au format des travaux.
- T : Faites une liste de tous les processus qui sont connectés à ce terminal.
- r : répertorie uniquement les processus actuellement actifs.
- u : augmentez la taille de la sortie pour inclure plus d'informations, telles que l'utilisation du processeur et de la mémoire.
- -u : Définissez un utilisateur pour lequel vous souhaitez répertorier les processus.
- x : les processus sans TTY sont inclus.
L'exécution de la commande ps sans aucune option produit une sortie similaire à
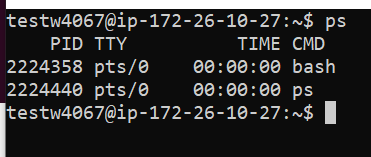
Les catégories suivantes sont incluses dans la sortie par défaut :
- PID : Numéro d'identification du processus
- TTY : Le terminal sur lequel le processus s'exécute.
- TIME : Le temps total passé sur l'ordinateur (quantité totale d'utilisation du CPU).
- CMD : Le nom de la commande qui a lancé le processus
L'utilisation conjointe des options a, u et x produit une sortie plus détaillée

ps aux
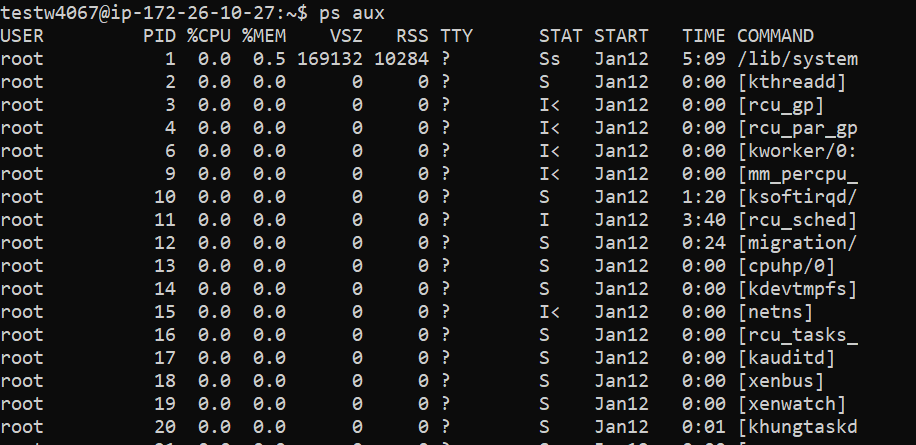
La sortie étendue inclut désormais les nouvelles catégories suivantes :
- UTILISATEUR : il s'agit du nom de la personne qui exécute le processus.
- %CPU : La proportion de temps d'utilisation du processeur.
- %MEM : La proportion de mémoire utilisée.
- VSZ : utilisation totale de la mémoire virtuelle du processus en kilo-octets.
- RSS : « signifie Resident Set Size », qui fait référence à la quantité de RAM utilisée par un processus.
- STAT : L'état actuel du processus.
- START : L'heure à laquelle le processus a commencé.
Pour afficher les processus en cours d'exécution dans un ordre hiérarchique.
ps -axjf
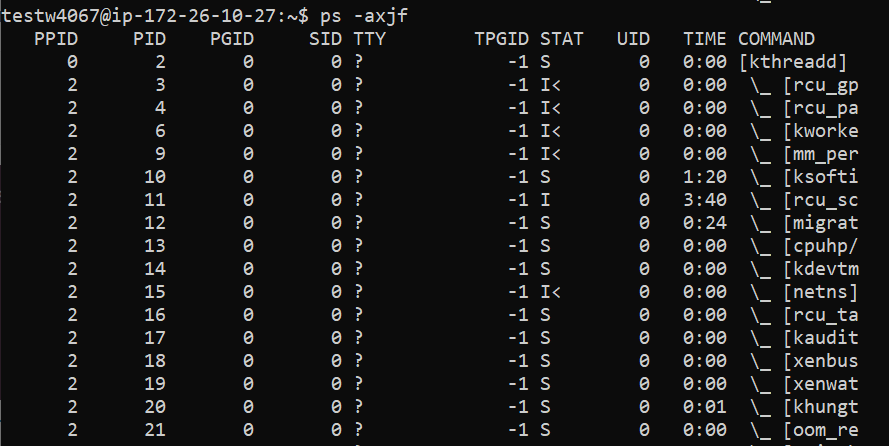
En utilisant la commande top sous Linux, vous pouvez obtenir une liste des processus en cours d'exécution
La commande top fournit une liste des processus actuellement actifs dans l'ordre décroissant de consommation de CPU. Cela signifie que les processus qui utilisent le plus de ressources sont en tête de liste :
top
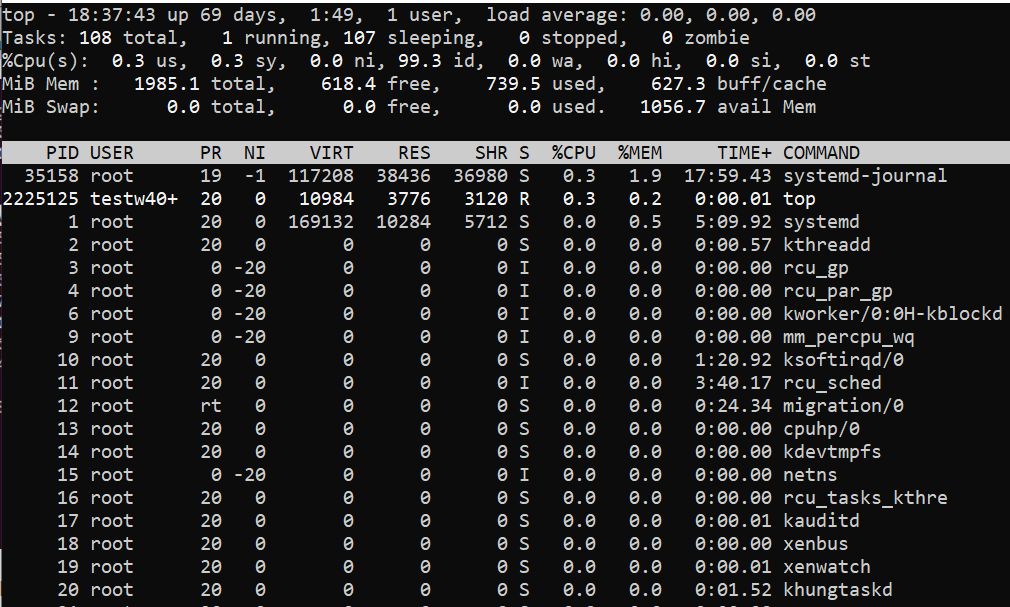
Avec le taux de rafraîchissement par défaut de trois secondes, la sortie de la commande top s'actualise en temps réel. Les catégories suivantes apparaissent dans la sortie de la commande top :
- PID (Process Identification Number) : Il s'agit d'un numéro qui identifie un
- UTILISATEUR : il s'agit du nom de la personne qui exécute le processus.
- PR : Priorité d'ordonnancement du processus.
- NI : La belle valeur du processus, avec des valeurs plus basses signifiant une plus grande importance.
- VIRT : La quantité de mémoire virtuelle utilisée par le processus.
- RES : la quantité de mémoire résidente (physique) utilisée par le processus.
- SHR : utilisation totale de la mémoire partagée par le processus.
- R (en cours d'exécution) ou S (en veille) : l'état du processus
- %CPU : Le pourcentage de temps pendant lequel le CPU est utilisé.
- %MEM : Le pourcentage d'utilisation de la mémoire
- TIME+ : la quantité totale de temps CPU utilisée.
- COMMANDE : La commande qui a lancé la procédure.
Utilisez les options suivantes pour interagir avec la commande top ou modifier le format de sortie pendant son exécution :
top [option]
- c : affiche le chemin du processus dans son intégralité.
- d : définissez le taux de rafraîchissement de la sortie sur une valeur personnalisée (en secondes).
- h : affiche le menu d'aide.
- k : fournir le PID pour tuer un processus.
- M : Trier la liste en fonction de la quantité de mémoire utilisée.
- N : Trier la liste en fonction du PID.
- r : fournissez le PID pour modifier la valeur agréable (priorité) d'un processus.
- z : Mettez en surbrillance les processus en cours d'exécution en modifiant la couleur de sortie.
- q : Quittez l'invite de commande.
En utilisant la commande htop sous Linux, vous pouvez voir quels processus sont en cours d'exécution.
La commande htop produit les mêmes résultats que la commande top, mais d'une manière plus conviviale et compréhensible.
Comme cette commande n'est pas incluse dans la plupart des distributions Linux, vous devrez l'installer vous-même :
sudo apt install htop
En utilisant le
htop
La commande fournit la sortie suivante :
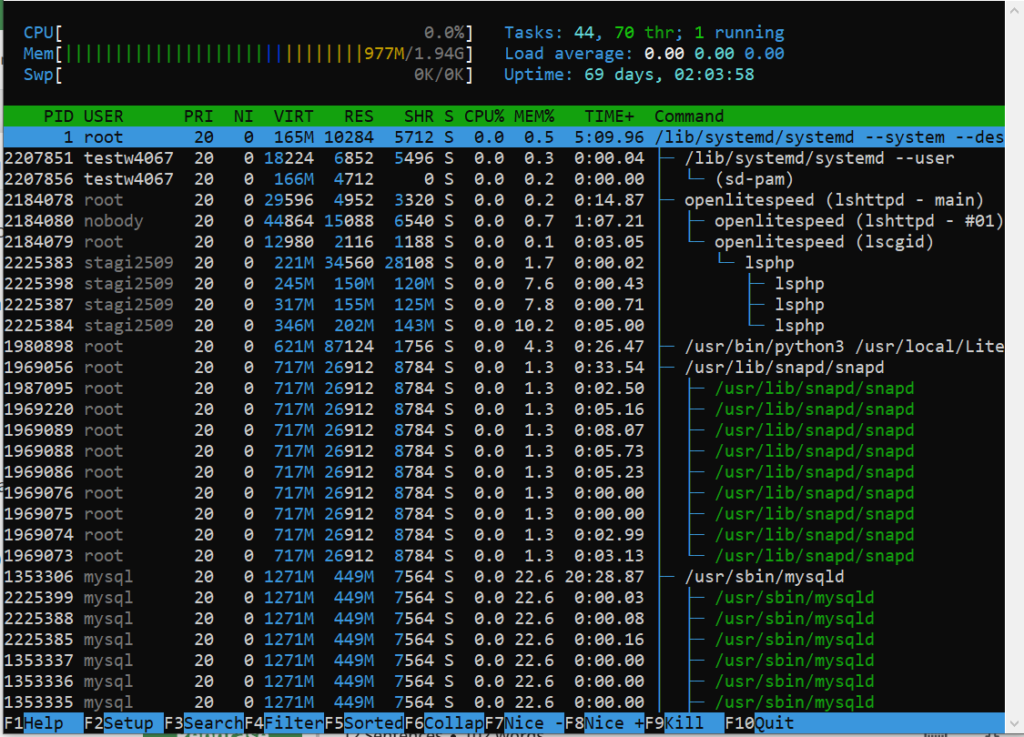
Pour interagir avec la commande htop, appuyez sur les touches suivantes :
Faites défiler la liste des processus verticalement et horizontalement à l'aide des touches directionnelles.
- F1 : affiche le menu d'aide.
- F2 : Ouvrir la configuration de la commande htop
- F3 : Tapez le nom d'un processus pour le trouver.
- F4 : Trier la liste des processus par nom.
- F5 : sélectionnez si la hiérarchie des processus s'affiche sous forme de liste triée ou d'arborescence.
- F6 : Trier les processus par colonnes
- F7 : Diminue la valeur nice d'un processus (augmente sa priorité).
- F8 : Baisser la valeur de nice du processus (diminuer sa priorité).
- F9 : termine le processus actuellement sélectionné.
- F10 : ferme l'invite de commande.
Conclusion
Il est essentiel de savoir comment répertorier tous les processus en cours d'exécution dans votre système d'exploitation Linux. Lorsque vous avez besoin de gérer des processus, cette expertise vous sera utile.
Pour personnaliser le comportement de la sortie et de la commande, utilisez les options de commande disponibles.
