Comment créer des notifications de vente en direct pour WooCommerce
Publié: 2020-03-16Vous souhaitez booster vos ventes en ligne facilement ?
Vous pouvez le faire en affichant une notification à vos visiteurs informant les gens de toutes les ventes en temps réel qui se produisent sur votre site.
Donc, dans ce guide, nous avons rassemblé des instructions étape par étape sur la façon de créer une notification de vente en direct pour WooCommerce.
Pourquoi utiliser TrustPulse pour les notifications de vente en direct ?
Dans ce tutoriel, nous utiliserons le logiciel TrustPulse.
C'est parce que TrustPulse est la référence en matière de notifications de vente en direct pour WooCommerce. De plus, c'est la meilleure application pour utiliser FOMO (Fear Of Missing Out) et la preuve sociale pour développer votre entreprise en ligne.
Voici quelques-unes des autres raisons pour lesquelles les gens utilisent TrustPulse comme outil contextuel de notification de vente en direct :
- Créez une urgence chez vos visiteurs, en stimulant les ventes, les ventes incitatives et les ventes croisées
- Utilise le phénomène psychologique et social de la preuve sociale où les gens s'appuient sur les actions et les commentaires des autres pour décider quoi faire
- Fonctionne parfaitement avec WooCommerce et d'autres magasins de commerce électronique comme Shopify pour les propriétaires de magasins en ligne
- Livré avec un constructeur visuel facile à utiliser qui vous permet de créer des fenêtres contextuelles WordPress FOMO qui ont fait leurs preuves pour convertir les visiteurs
- Il est facile de personnaliser des éléments tels que les couleurs, les messages et les images, afin que vous puissiez personnaliser vos notifications de vente en direct pour qu'elles ressemblent à votre site.
- Afficher plus qu'une simple fenêtre contextuelle de ventes récentes avec l'activité récente des achats (comme un flux de ventes en direct), les inscriptions, les inscriptions par e-mail, etc.
- Des campagnes « en feu » qui montrent combien de personnes ont effectué des actions sur votre site au cours d'une période spécifique.
En savoir plus sur ces fonctionnalités impressionnantes dans notre revue TrustPulse.
Alors maintenant que vous avez une bonne idée de la raison pour laquelle TrustPulse est la voie à suivre pour votre notification de vente en direct, examinons exactement comment les configurer sur votre site WooCommerce.
Comment créer des notifications de vente en direct pour WooCommerce
Voici comment configurer des notifications de vente en direct pour WooCommerce (ou n'importe quel site WordPress).
Étape 1 : Inscrivez-vous à TrustPulse
TrustPulse, un plugin et un outil WordPress de notification de vente en direct, propose à la fois un forfait gratuit et un forfait payant. Et il est compatible avec les plugins WordPress les plus populaires.
Pour ce tutoriel, nous avons utilisé le plan payant TrustPulse. Mais vous pouvez utiliser l'un ou l'autre, et le processus est le même à partir de l'étape 2.
Pour vous inscrire à TrustPulse, cliquez ici et sélectionnez Commencer maintenant.
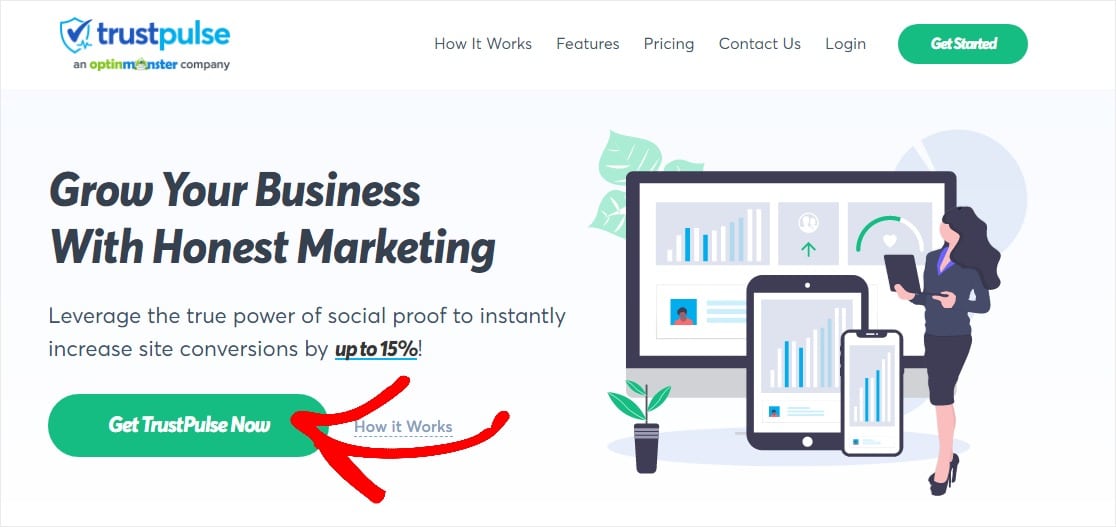
Sur la page suivante, sélectionnez le plan que vous souhaitez et cliquez sur Commencer sous ce plan.
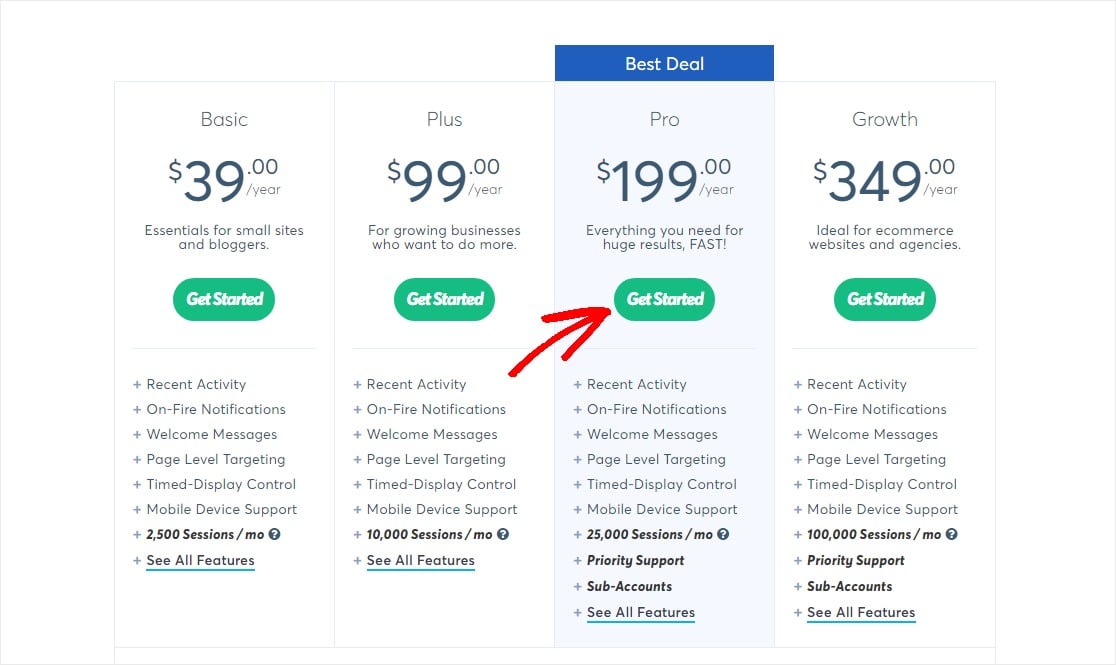
Ensuite, remplissez les informations de votre compte et cliquez sur Commencer maintenant avec TrustPulse. Vous êtes un pas de plus vers l'utilisation de TrustPulse comme plugin de notifications de vente en direct WooCommerce !
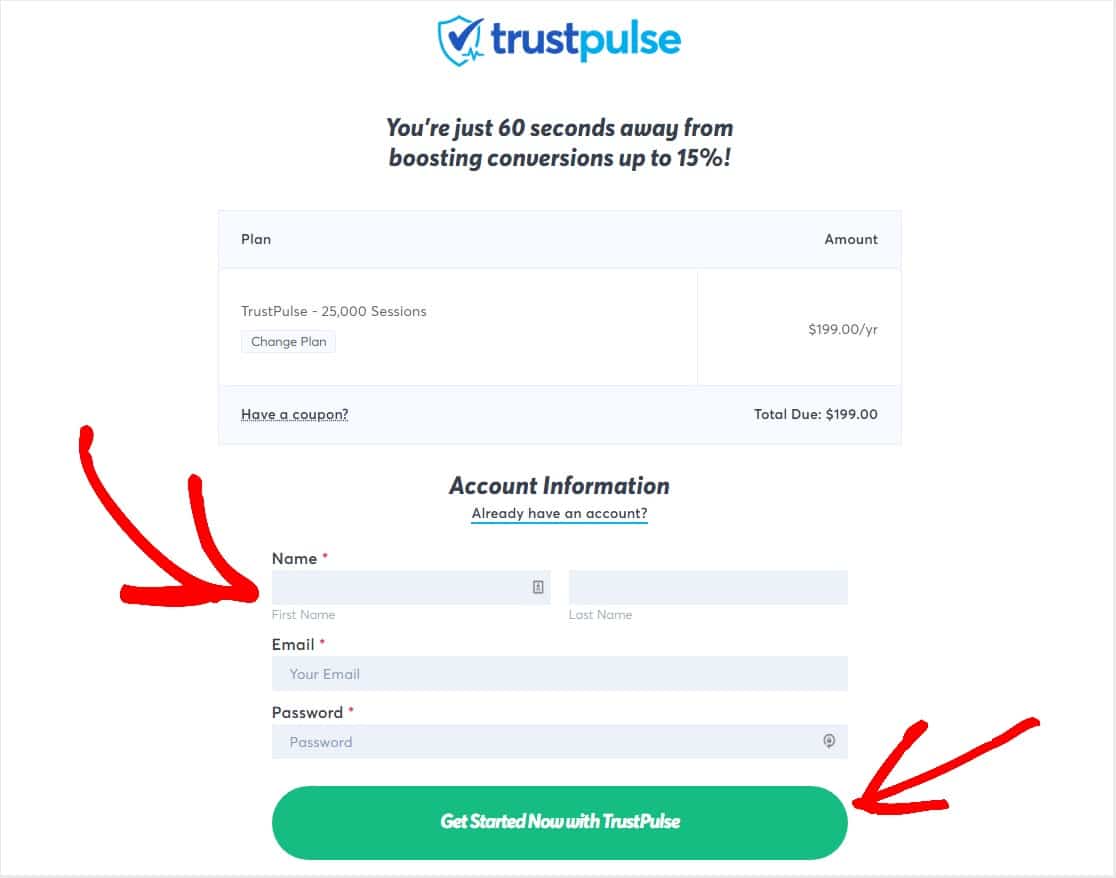
Remplissez les informations de paiement et cliquez sur le bouton Payer.
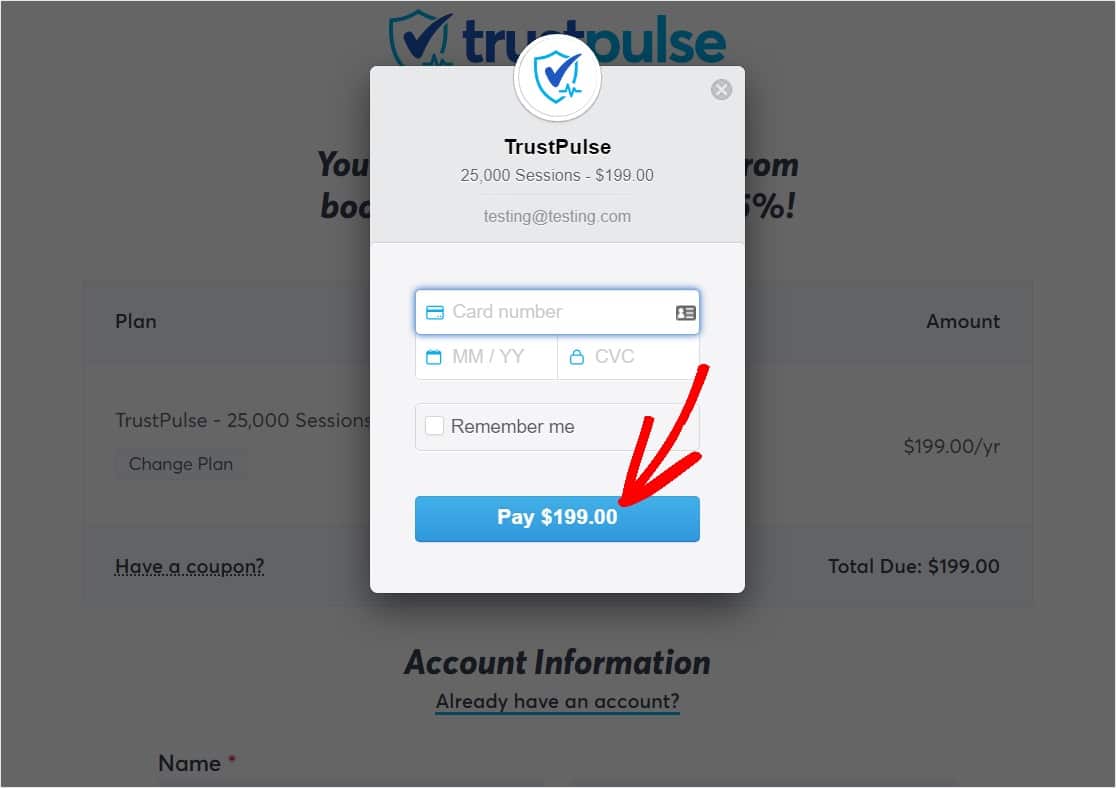
Félicitations, vous êtes tous inscrits à TrustPulse. Il est temps de faire votre notification de vente en direct.
Étape 2 : Ajoutez votre site Web
Une fois que vous vous êtes inscrit à TrustPulse, il vous sera demandé d'entrer le nom et le nom de domaine de votre site.
Vous pouvez nommer votre site comme vous le souhaitez, mais vous devrez entrer le nom de domaine réel tel que http://www.example.com.
Une fois ces informations renseignées, cliquez sur Enregistrer le site.
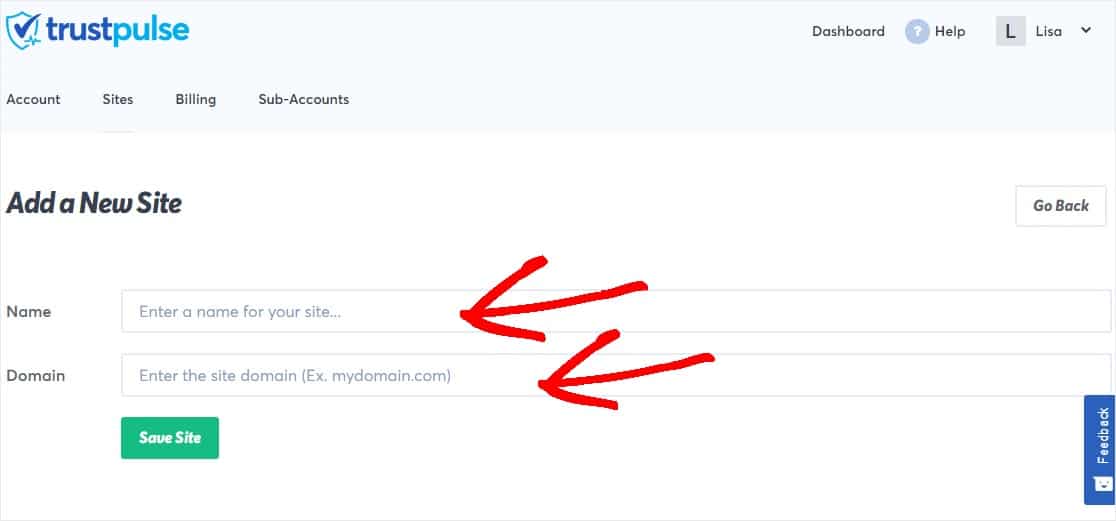
Étape 3 : Créez votre campagne de notification de vente en direct
Sur la page suivante, vous serez invité à créer votre première campagne. Cliquez sur le bouton Créer une campagne dans le coin supérieur droit pour commencer.
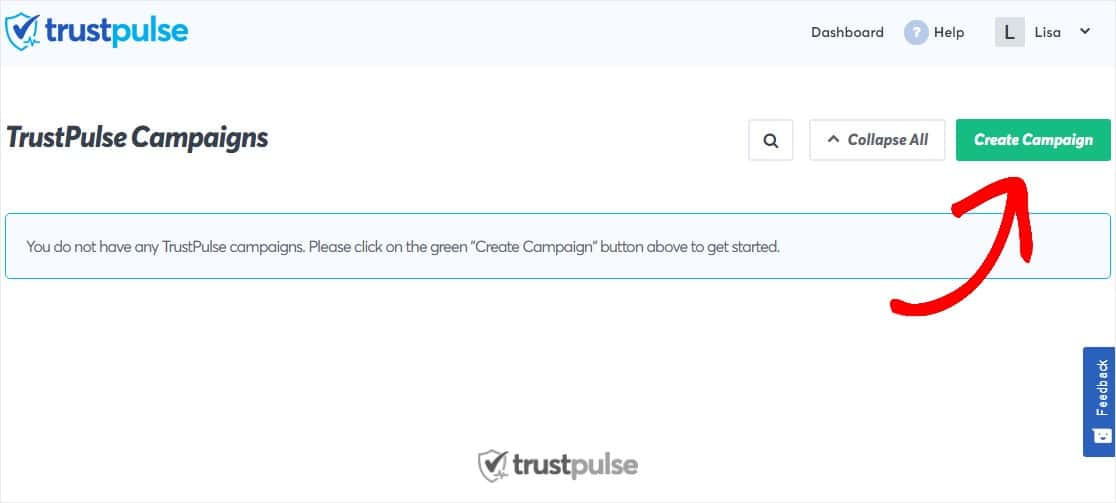
Sur la première page de création de campagne, nommez votre campagne comme vous le souhaitez, comme Notification de vente en direct.
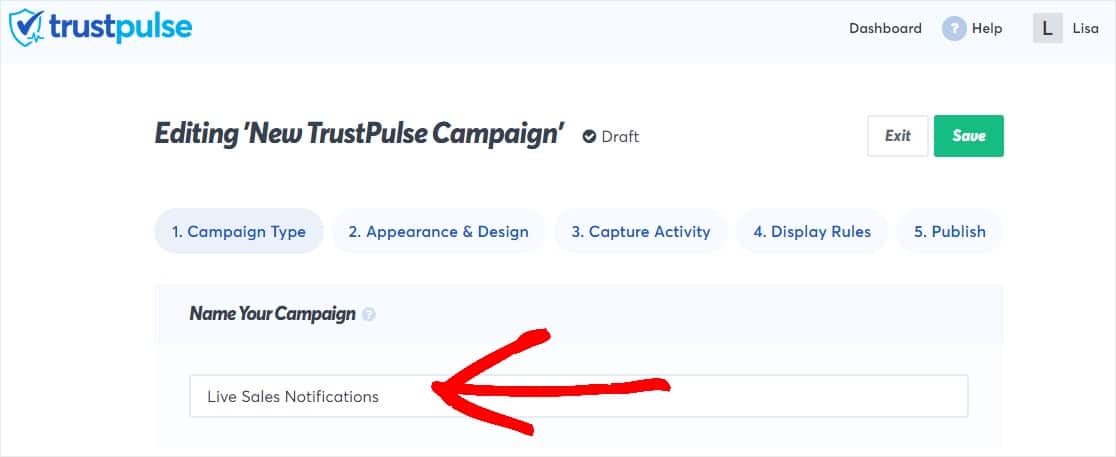
Faites défiler vers le bas et confirmez que Activité récente est mis en surbrillance sous Sélectionnez votre type de campagne, puis cliquez sur Étape suivante.
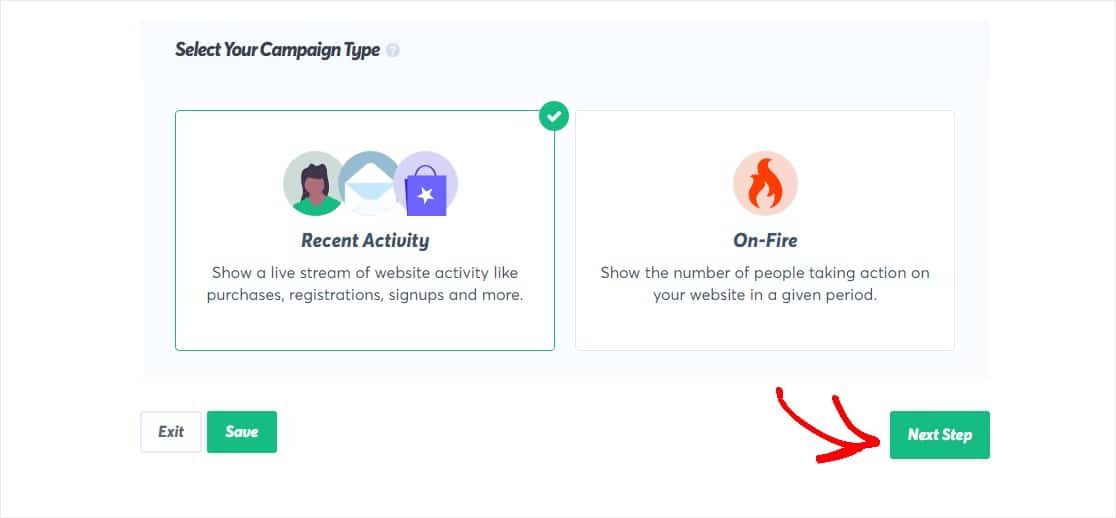
Et si vous êtes curieux de savoir ce qui se passe sur votre site WooCommerce ? Vous pouvez consulter cet article sur la façon d'activer le suivi des conversions WooCommerce.
Étape 3 : Personnalisez l'apparence
TrustPulse vous permet de personnaliser facilement vos campagnes. Ainsi, vous pouvez modifier l'apparence de vos notifications de vente en direct. Vous verrez même un aperçu en direct à l'écran lorsque vous le modifierez.
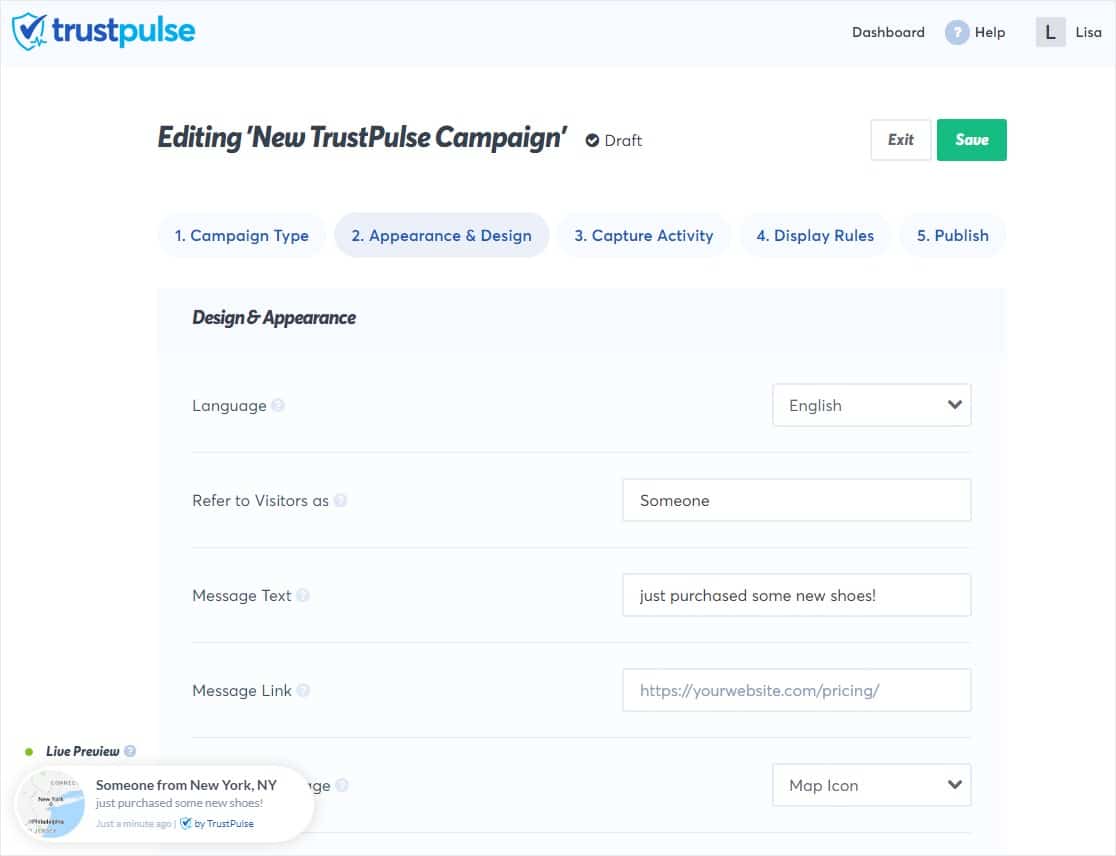
N'hésitez pas à ajuster :
- Langue — La langue que les visiteurs verront sur vos notifications de vente en direct.
- Référez-vous à Visiteurs en tant que — Ce que vous appellerez les visiteurs dans vos notifications.
- Texte du message — La note qu'un visiteur verra sur l'action qui vient d'être entreprise.
- Lien de message - Où cliquer sur la notification amènera quelqu'un.
- Image de notification : choisissez entre différentes icônes comme une carte, un avatar d'utilisateur, des images prédéfinies ou créez des images personnalisées.
- Position de notification — Où sur votre site Web vous voulez que la notification s'affiche.
- Style de coin de notification — Le style des bords de vos notifications.
- Taille de la notification - La taille que vous souhaitez que votre notification soit.
- Animation - Choisissez parmi des animations impressionnantes telles que Glisser verticalement, Glisser horizontalement ou Fondu d'entrée.
- Afficher une notification par défaut - Décidez si vous souhaitez charger un widget par défaut avec des informations pré-fournies lorsqu'il n'y a pas de notifications en direct.
Vous pouvez étendre la zone des paramètres avancés si vous souhaitez ajuster la couleur d'arrière-plan, l'ombre portée, la bordure, etc. Associez facilement la marque de votre petite entreprise à votre notification de vente en direct.

Ajustez ces paramètres à votre guise et cliquez sur Étape suivante lorsque vous êtes prêt à continuer.
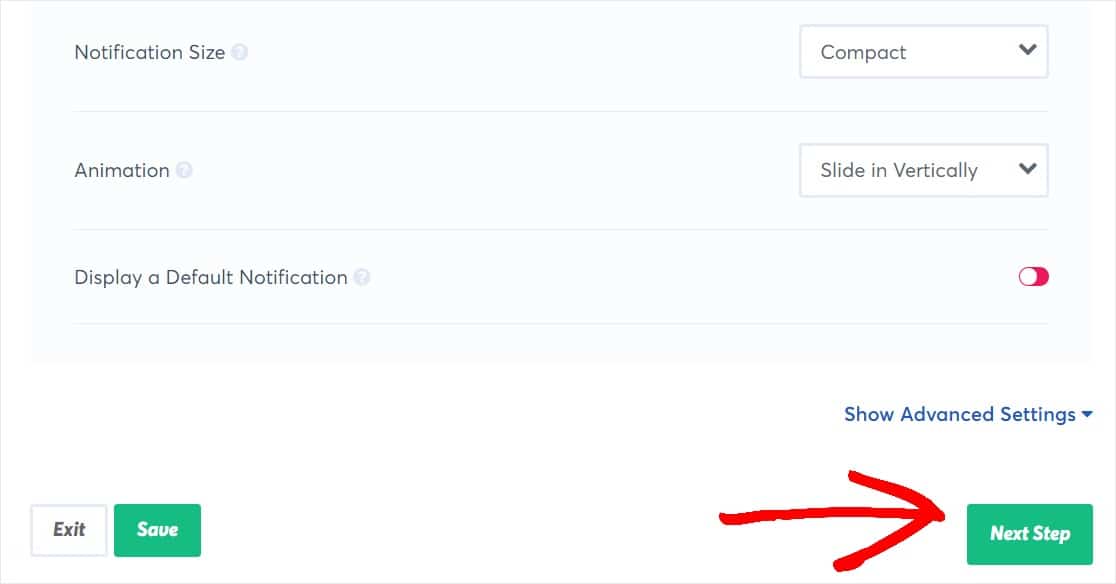
Étape 4 : Configurer la capture d'activité
Afin d'afficher votre notification de vente en direct, vous devez laisser TrustPulse capturer l'activité de votre site qu'il peut afficher.
Sur cette page suivante, vous pouvez choisir entre 2 façons de capturer l'activité du site :
- AutoMagic - Suit et enregistre automatiquement l'activité et les soumissions des utilisateurs sur votre site Web WordPress WooCommerce.
- Zapier - Un outil distinct qui vous permet de capturer les interactions des visiteurs à partir de plus de 2 000 applications Web.
Pour ce didacticiel, nous sélectionnerons AutoMagic. C'est parce qu'il est facile à utiliser et fonctionne bien si vous êtes débutant. Mais si vous avez déjà créé un compte Zapier, cela pourrait également être une excellente option.
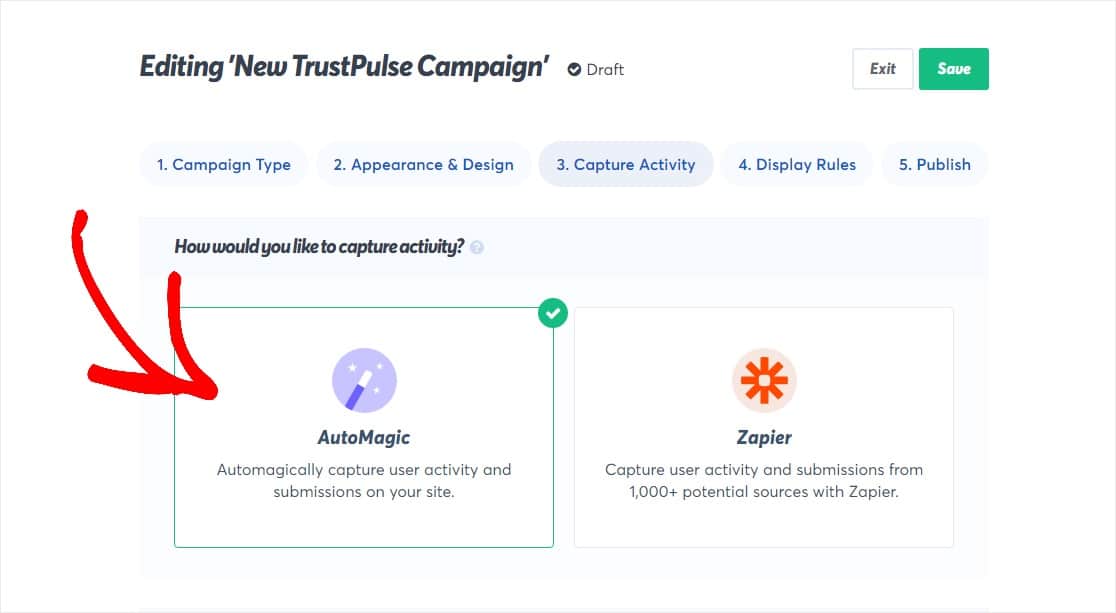
Ensuite, faites défiler vers le bas pour voir plus d'options pour votre paramètre AutoMagic. La première section demande « Quelle activité sur le site Web devons-nous surveiller ? »
Dans la liste déroulante, vous pouvez sélectionner des endroits spécifiques que vous souhaitez suivre pour l'activité du site Web, comme :
- URL exactes
- URL contenant du texte spécifique
- URL correspondant à une expression régulière
- N'importe quelle page
- Toute page, à l'exception des URL contenant du texte spécifique
- N'importe quelle page, à l'exception de ces URL exactes
TrustPulse est très flexible, vous pouvez donc le configurer comme vous le souhaitez. Si vous voulez rester simple, choisissez simplement des URL exactes (comme une page de paiement ou une page de produit) et entrez les URL que vous souhaitez suivre. Ou cliquez simplement sur N'importe quelle page.
Lorsque vous avez terminé, cliquez sur Étape suivante.
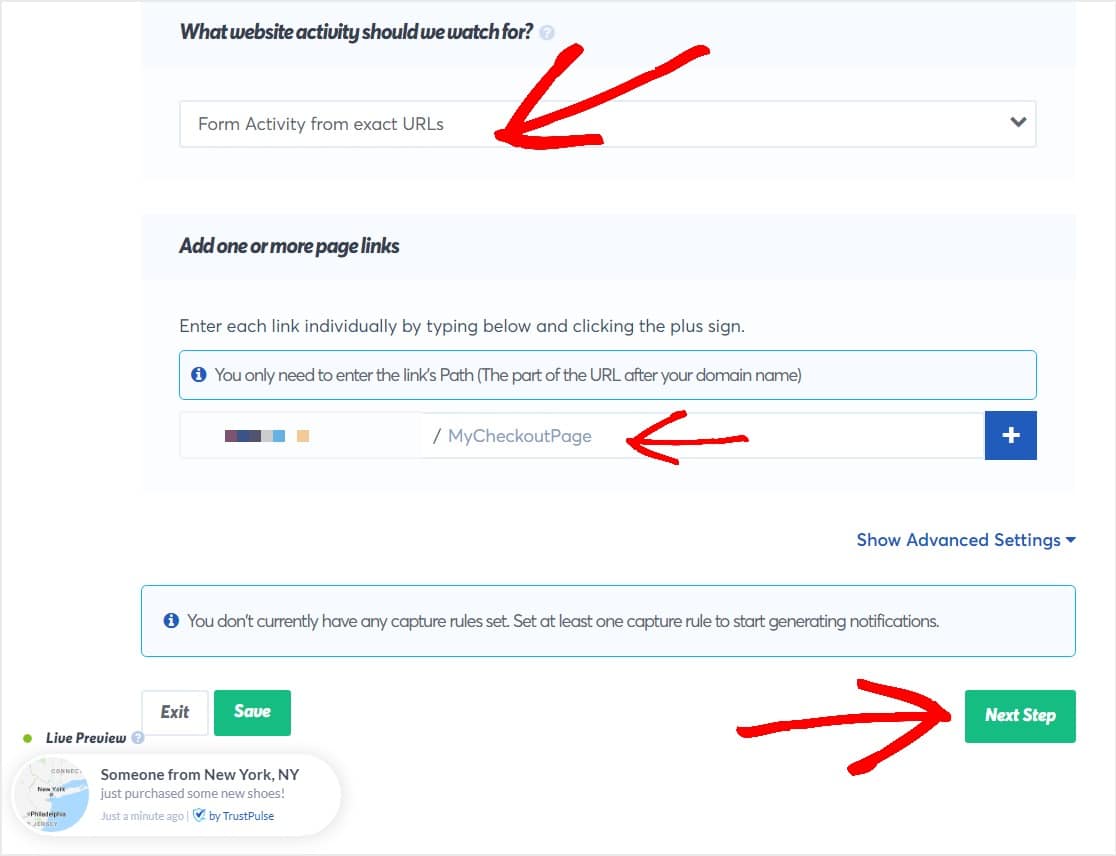
Étape 5 : Configurer les règles d'affichage
Ensuite, vous souhaitez donner à votre notification de vente en direct des règles indiquant où et comment elle s'affichera et affichera les commandes à vos visiteurs.
Tout d'abord, choisissez où vous voulez que ces notifications s'affichent dans la liste déroulante.
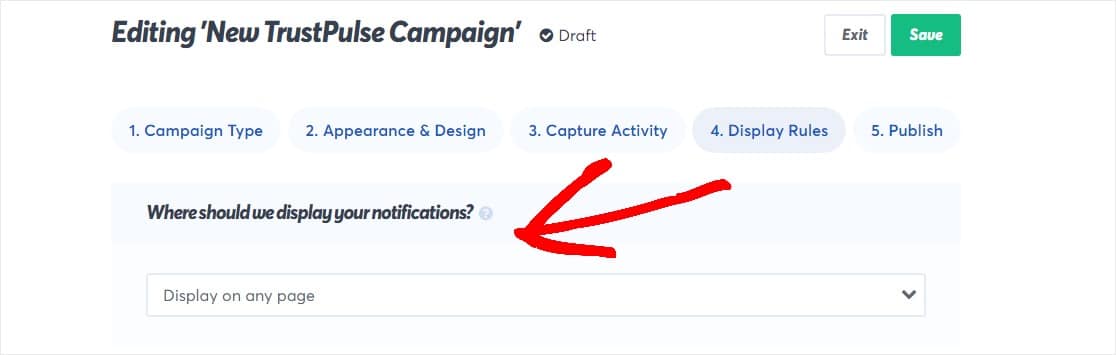
Vous pouvez choisir d'afficher sur :
- N'importe quelle page
- URL exactes
- URL contenant du texte spécifique
- URL correspondant à une expression régulière
- Toute page, à l'exception des URL contenant du texte spécifique
- N'importe quelle page, à l'exception de ces URL exactes
Vous pouvez également ajuster les paramètres pour :
- Délai — Choisissez le nombre de secondes de délai à attendre avant d'afficher votre première notification à un visiteur.
- Durée d'affichage — Choisissez la durée d'affichage de chaque notification.
- Délai entre les notifications : définissez la durée entre chaque notification.
- Charger les notifications sur mobile - Choisissez si vous souhaitez que les notifications de vente en direct soient affichées aux visiteurs mobiles sur leurs appareils mobiles.
- Notifications en boucle — Décidez si vous souhaitez que toutes les notifications se répètent si un visiteur les a toutes vues.
Les paramètres par défaut sont un bon point de départ, ou choisissez les vôtres. Une fois que vous avez terminé, cliquez sur Étape suivante.
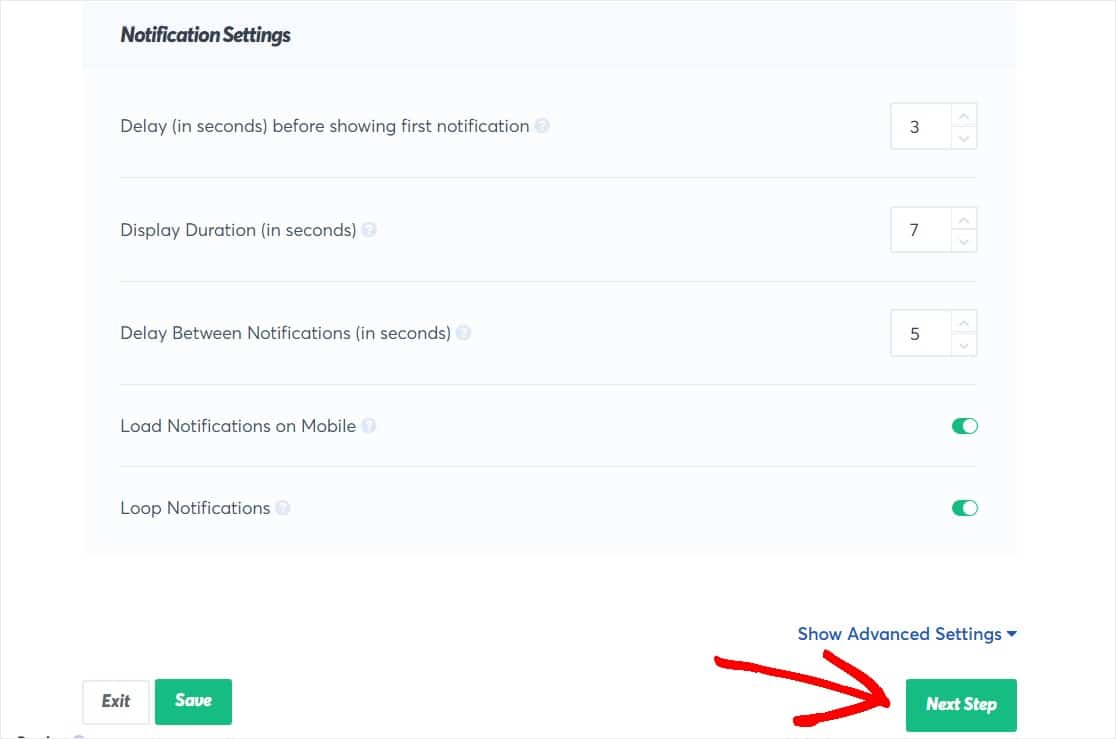
Étape 6 : Publiez votre notification de vente en direct
Tu y es presque! La dernière étape consiste à publier votre notification de vente en direct sur votre site WooCommerce.
Parce que TrustPulse se connecte automatiquement à votre site Web, vous pouvez publier votre campagne en cliquant simplement sur le bouton Lancer votre campagne TrustPulse.
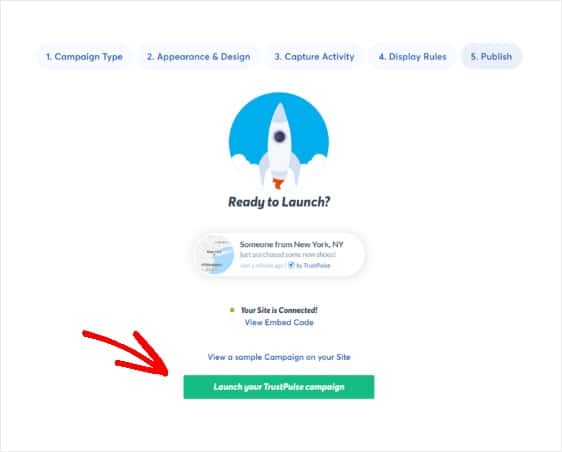
Alternativement, vous devrez peut-être ou souhaiterez insérer le code d'intégration fourni par TrustPulse pour ajouter votre notification de vente en direct n'importe où sur votre site WooCommerce.
Et c'est tout! Désormais, vos clients peuvent voir des notifications en direct lorsque d'autres clients achètent des articles dans votre magasin. Ensuite, pensez à utiliser PushEngage pour configurer des notifications de navigateur qui permettent à vos clients de récupérer facilement leur panier abandonné.
Dernières pensées
Et ça clôt. Vous savez maintenant comment créer avec succès une notification de vente en direct pour WooCommerce.
Vous voulez voir qui vient sur votre site WooCommerce ? Vous devriez vous diriger vers notre tutoriel sur l'utilisation de Google Analytics dans WordPress.
Pour rendre votre formulaire de contact plus utile, vous pouvez renseigner automatiquement les champs avec le nom de vos produits. Vous pouvez également recevoir des notifications par SMS pour votre formulaire de contact afin de ne manquer aucune demande des clients.
Et si vous avez apprécié cet article, assurez-vous de nous suivre sur Facebook et Twitter pour plus de tutoriels WordPress gratuits.
