Tutoriel complémentaire sur les sauvegardes dans le cloud local : comment en tirer le meilleur parti
Publié: 2022-07-29Effectuer régulièrement des sauvegardes de site, qu'elles soient locales ou dans le cloud, peut être une tâche fastidieuse. À tel point que de nombreux propriétaires de sites y renoncent complètement, ce qui peut entraîner une perte de données importante et même une perte de revenus. Et puis, toutes ces inquiétudes concernant la perte de temps lors des sauvegardes semblent être de petites pommes de terre par rapport au temps et à l'argent perdus lorsque vos données disparaissent dans les airs.
Heureusement, l'utilisation d'un outil de sauvegarde simple peut vous faire gagner du temps et des efforts, et assurer la sécurité de vos données avec un minimum de tracas.
Le module complémentaire Cloud Backups pour Local (alias Local by Flywheel) est un excellent ajout à votre flux de travail et est facile à configurer et à utiliser. Aujourd'hui, nous allons vous montrer comment démarrer avec ce module complémentaire, discuter de la façon dont vous pouvez tirer le meilleur parti de ses fonctionnalités, ainsi que quelques suggestions pour des cas d'utilisation spécifiques et le dépannage.
Plongeons dedans.
Qu'est-ce que le module complémentaire Local Cloud Backups ?
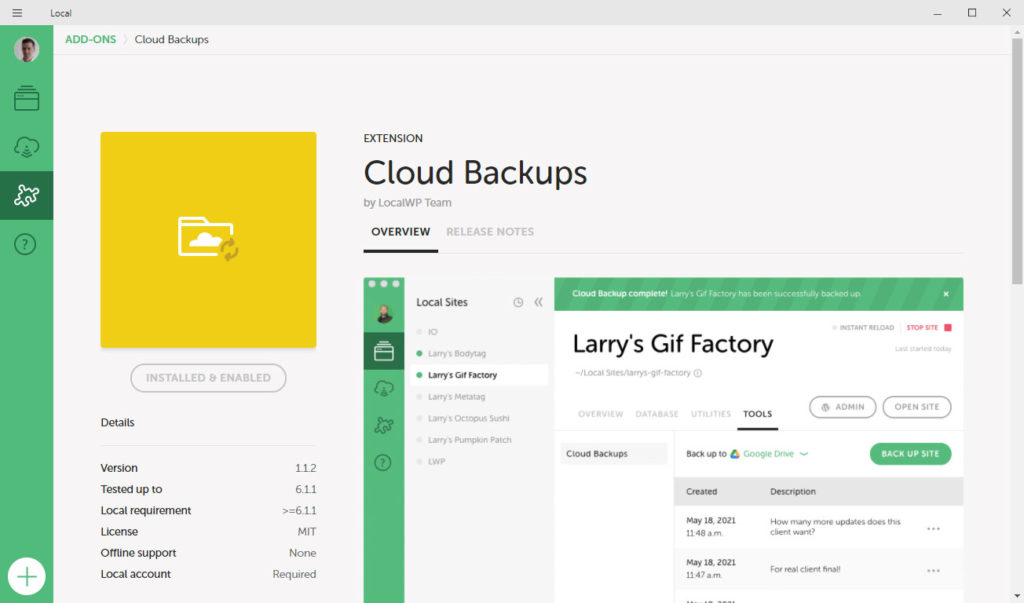
Tout d'abord, quelques définitions et explications. Cloud Backups est un module complémentaire pour Local qui offre un moyen simple de connecter votre site de développement local à un service cloud pour des sauvegardes simples et régulières. C'est l'une de ces fonctionnalités locales qui est vraiment utile - et gratuite. De plus, ce module complémentaire utilise des sauvegardes incrémentielles. Cela signifie qu'il télécharge uniquement les fichiers qui ont été modifiés et la base de données exportée lors de chaque sauvegarde.
Par conséquent, chaque sauvegarde est petite et prend moins d'espace, ce qui signifie également que vous économisez de l'argent sur les services du fournisseur de cloud à long terme. La petite taille de fichier de chaque sauvegarde signifie également que l'acte d'effectuer une sauvegarde prend moins de temps.
Principales caractéristiques
Avant d'aborder la partie tutoriel de cet article, discutons d'abord de certaines des fonctionnalités clés du module complémentaire Cloud Backups :
- Enregistrez facilement des projets dans Local en un seul clic.
- Utilisez votre fournisseur de stockage cloud existant pour plus de commodité.
- Compatible avec Google Drive et Dropbox.
- Peut fonctionner avec plusieurs machines.
- Fichiers de sauvegarde bien organisés enregistrés sur votre stockage cloud, y compris des fichiers individuels, des bases de données et des répertoires.
- Récupérez facilement vos sauvegardes à tout moment sur n'importe quel ordinateur sur lequel Local est installé. La dernière version de votre projet sera accessible depuis n'importe quel ordinateur.
- Le module complémentaire Cloud Backups est entièrement gratuit à télécharger et à utiliser.
Et maintenant, quelques points clés que vous devez garder à l'esprit avant de commencer à utiliser ce module complémentaire.
Quelques choses à savoir avant de commencer
Passons maintenant quelques instants à passer en revue quelques préoccupations courantes concernant l'utilisation du module complémentaire Cloud Backups.
Pas de sauvegardes automatiques
Il est important de noter que Cloud Backups n'inclut pas actuellement la possibilité de planifier des sauvegardes automatiques. Les utilisateurs locaux peuvent déclencher manuellement une sauvegarde à tout moment, quelle que soit la fréquence à laquelle ils le souhaitent, mais la planification automatique n'est pas encore disponible. Il s'agit cependant d'une fonctionnalité qui figure sur la liste des tâches de l'entreprise à ajouter dans les futures itérations.
Sauvegardes uniques
Si vous souhaitez sauvegarder plusieurs sites Web, il peut être souhaitable de les exécuter tous en même temps. Cependant, Cloud Backups ne vous permet d'effectuer qu'une seule sauvegarde à la fois. La raison en est que les bases de données de sites Web peuvent être assez volumineuses. Pour éviter les problèmes système (et les problèmes avec Local), le module complémentaire est limité à une seule sauvegarde à la fois.
La restauration manuelle des sauvegardes est possible
Si vous perdez l'accès à votre ordinateur ou s'il y a une erreur quelconque, vous pouvez toujours récupérer vos sauvegardes auprès de votre fournisseur de stockage cloud à tout moment et les sauvegarder manuellement sur un serveur local ou sur votre site Web en ligne. Local recommande d'utiliser l'outil Restic pour y parvenir.
Outils et services dont vous avez besoin pour utiliser le module complémentaire Local Cloud Backups
Une dernière chose avant de passer à la partie tutoriel de cet article. Vous aurez besoin de quelques outils et services pour utiliser le module complémentaire Cloud Backups, notamment :
- Local installé sur votre ordinateur et mis à jour avec la dernière version.
- Un compte local. Ceci est nécessaire pour configurer la connexion entre Local et le fournisseur de stockage cloud. Vous pouvez le configurer ici, cependant, la configuration vous demandera également d'en créer un pendant le processus.
- Le module complémentaire Cloud Backups (nous discuterons de l'installation dans un instant).
- Un fournisseur de stockage cloud pour stocker vos sauvegardes. Local ne fonctionne actuellement qu'avec Dropbox et Google Drive.
Comment installer le module complémentaire Local Cloud Backups
Pour commencer, vous devez d'abord installer le module complémentaire. Vous pouvez le faire directement dans votre installation locale. Allez simplement dans le menu Add-ons sur la gauche, trouvez-le dans la liste et cliquez dessus.
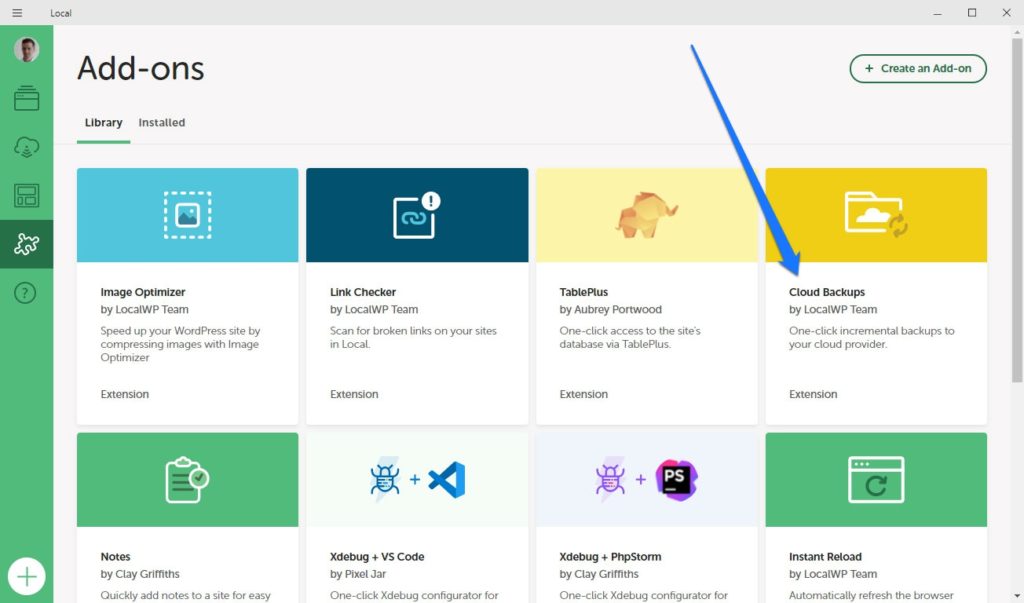
Dans l'écran suivant, cliquez d'abord sur Installer le module complémentaire à gauche. Une fois cette opération terminée, le bouton devient Activer et relancer .
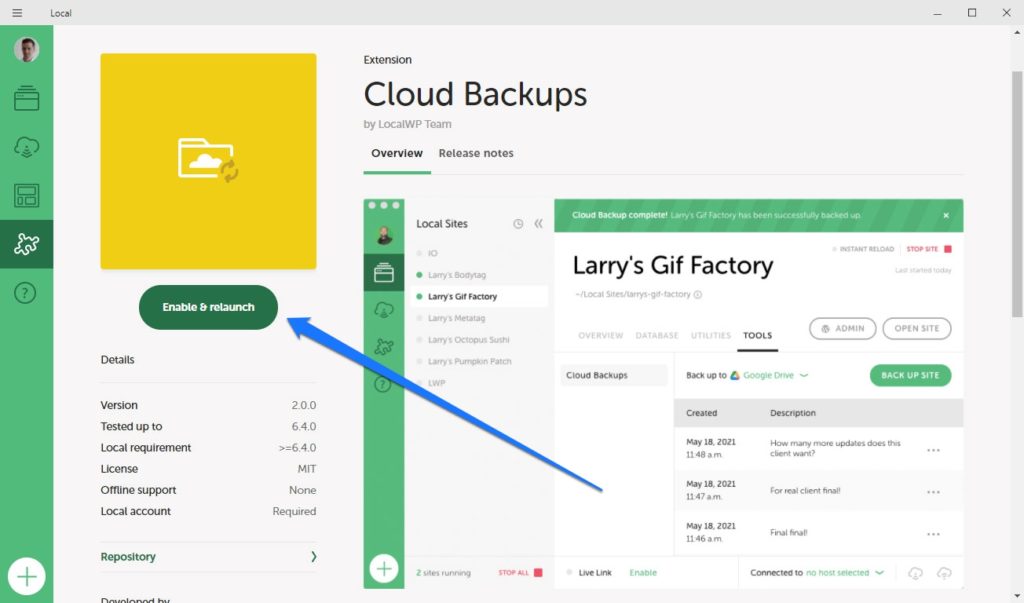
Cliquez également dessus pour terminer l'installation et redémarrer Local.
Connecter votre local à Google Drive ou Dropbox
Une fois que vous avez installé le module complémentaire, les sauvegardes cloud sont disponibles dans le menu Outils de vos sites locaux.
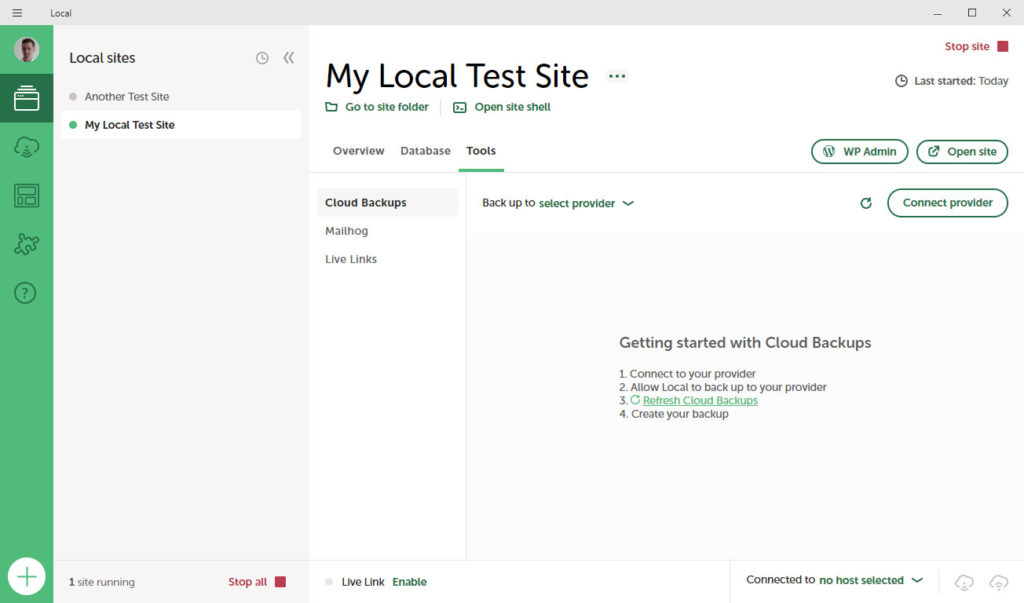
Si vous n'êtes pas actuellement connecté à votre compte Local, vous serez invité à le faire à la place. Après cela, votre prochaine étape consiste à le connecter à votre fournisseur de stockage cloud.
Pour ce faire, suivez ces instructions :
- Clique le Bouton Connecter le fournisseur dans Local (dans le coin supérieur droit ci-dessus).
- Une fois votre compte local ouvert, cliquez sur Connecter à côté du fournisseur de stockage cloud que vous souhaitez utiliser.
- Chaque fournisseur a des instructions de configuration légèrement différentes, alors suivez les invites à l'écran pour terminer la connexion.
- Une fois que cela a été établi, accédez à Cloud Backups in Local.
- Cliquez sur le lien qui ne lit aucun fournisseur à côté du texte qui lit Sauvegarder sur…
- Sélectionnez Google Drive ou Dropbox , selon le fournisseur que vous souhaitez utiliser.
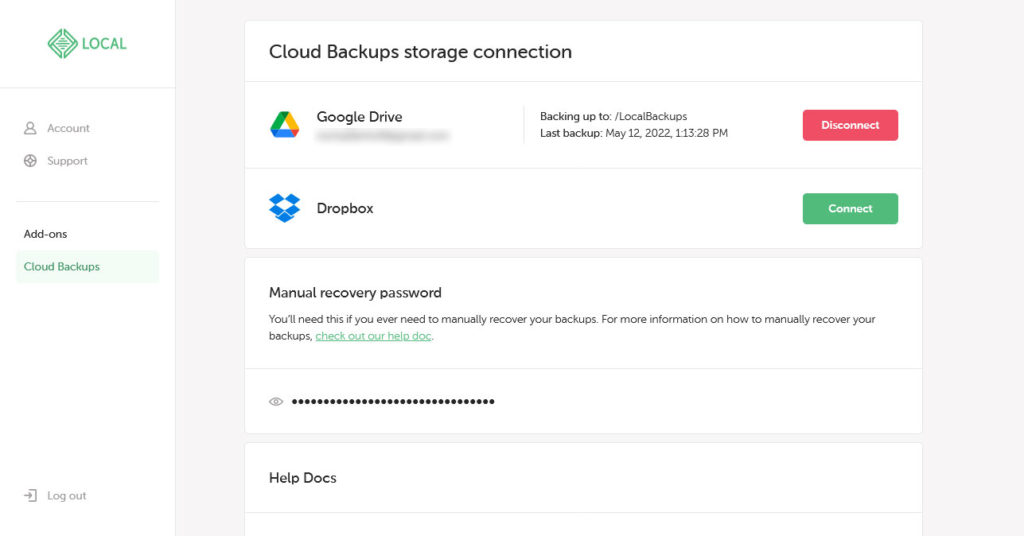
Maintenant que vous avez établi la connexion, vous pouvez démarrer le processus de sauvegarde.

Comment sauvegarder un site Web avec le module complémentaire Cloud Backups
Vous avez toutes les pièces en place - il ne vous reste plus qu'à créer votre toute première sauvegarde. Voici comment procéder :
- Dans Local, cliquez sur le bouton qui indique Sauvegarder le site .
C'est ça. C'est littéralement tout ce qu'il y a à faire. D'accord, vous pouvez éventuellement ajouter une description et exclure des fichiers de la sauvegarde, mais c'est vraiment tout !
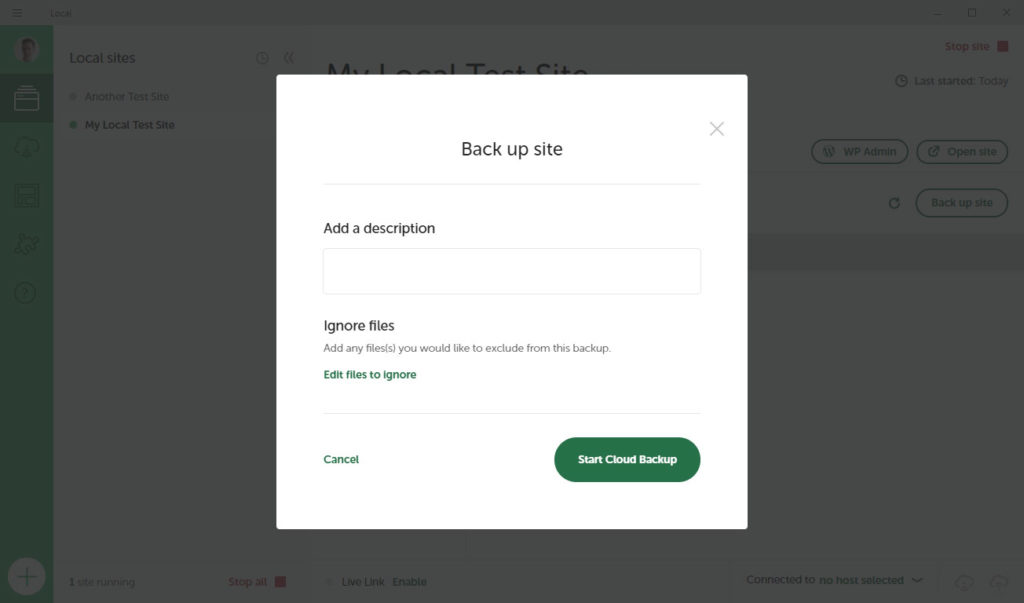
Si tout fonctionne correctement, Local exportera une copie de votre site et la téléchargera directement sur le fournisseur de stockage cloud que vous avez connecté dans la section précédente.
Votre première sauvegarde prendra probablement un certain temps, surtout si vous avez un site Web plus volumineux. Toutes les données du site Web doivent être téléchargées, y compris tous les fichiers, images, répertoires et bases de données.
Cependant, chaque sauvegarde ultérieure ne devrait pas prendre autant de temps, car le module complémentaire Cloud Backup ne téléchargera qu'une sauvegarde incrémentielle. Cela signifie que seuls les fichiers qui ont été modifiés depuis la sauvegarde précédente et la base de données de votre site seront téléchargés.
Comment restaurer un site Web avec le module complémentaire Cloud Backups
Si jamais vous avez besoin de restaurer une sauvegarde, vous pouvez également le faire facilement en utilisant le module complémentaire. Tout comme pour la sauvegarde de votre site, il s'agit également d'un processus en une seule étape.
- Cliquez sur l'icône à trois points à côté d'un élément de votre liste de sauvegardes, puis choisissez Restaurer le site sur cette sauvegarde .
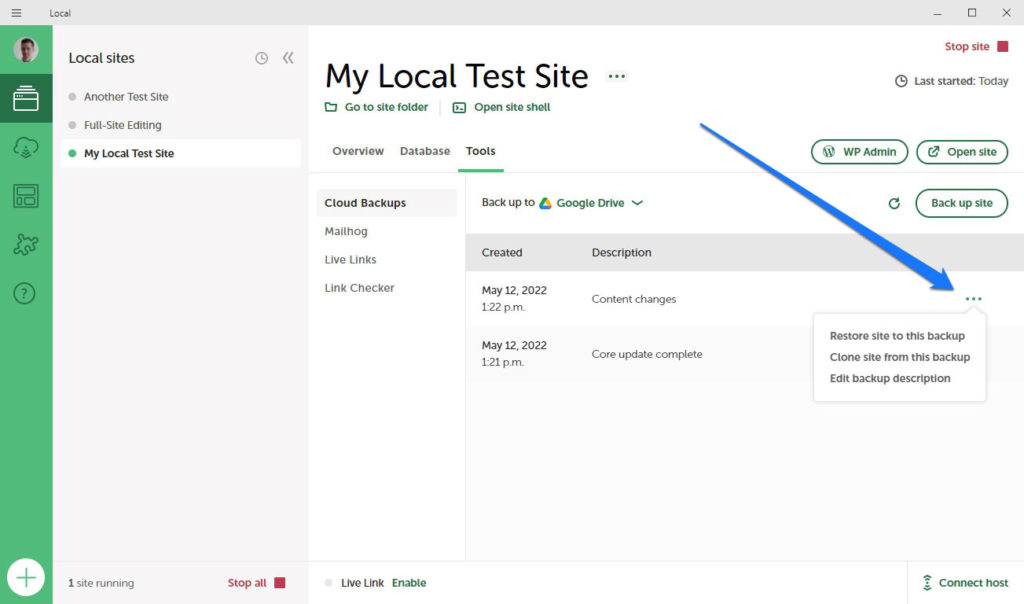
Local demandera également une confirmation et, si vous la donnez, lancera le processus de restauration de la version du site enregistrée. Vous saurez une fois qu'il sera terminé et vous pourrez continuer à travailler avec votre site.
Comment restaurer d'un ordinateur à un autre
Si vous souhaitez ignorer le processus de sauvegarde dans le cloud, vous pouvez restaurer les sauvegardes de votre site directement sur votre ordinateur. Autrement dit, vous pouvez créer une sauvegarde, l'enregistrer en tant que fichier .zip , puis la télécharger à un autre emplacement.
Pour ce faire dans Local, faites simplement un clic droit sur le site que vous souhaitez sauvegarder de cette manière et cliquez sur Exporter . Cela va générer et télécharger un fichier zip sur votre ordinateur. Vous pouvez ensuite transférer ce fichier sur un autre ordinateur via une clé USB ou autre. Après cela, tout ce que vous avez à faire est de faire glisser et de déposer le fichier zip dans Local sur l'ordinateur secondaire. La sauvegarde de votre site s'y restaurera alors automatiquement.
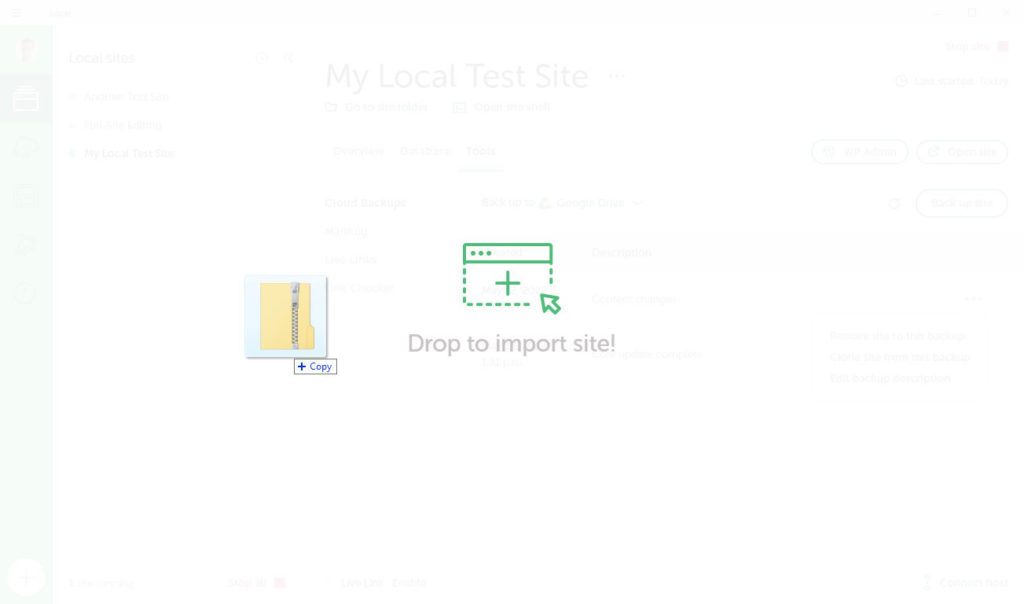
Cependant, comme il n'y a pas de sauvegardes centralisées dans cette situation, cela signifie que vous avez maintenant affaire à deux instances entièrement distinctes de votre site Web. Il n'y a pas de synchronisation entre les versions et vous devrez exporter le site depuis l'ordinateur secondaire pour le télécharger sur le premier ordinateur si vous voulez qu'ils soient entièrement synchronisés. Si vous voulez que ce soit un peu plus facile, vous pouvez utiliser l'option suivante.
Comment utiliser le module complémentaire Cloud Backups sur plusieurs ordinateurs
La dernière partie des instructions que nous fournirons ici concerne l'utilisation du module complémentaire Cloud Backups avec plusieurs ordinateurs. Cela facilite beaucoup la synchronisation de votre travail entre deux ordinateurs différents - beaucoup plus facile que la méthode manuelle.
Avant de commencer, assurez-vous d'avoir :
- Local (mis à jour vers la dernière version) sur les deux ordinateurs.
- Le module complémentaire Cloud Backups est installé et activé sur les deux installations.
Vous devez également vous assurer que vous êtes connecté à votre compte local sur les deux systèmes. Une fois ces conditions préalables remplies, suivez ces étapes :
- Créez une nouvelle sauvegarde cloud de votre site Web sur le premier ordinateur et laissez-la télécharger sur votre fournisseur de stockage cloud.
- Configurez un nouveau site Web en local sur votre deuxième ordinateur. Sélectionnez l'option qui lit Créer à partir de la sauvegarde cloud .
- Restaurez la sauvegarde à partir du premier ordinateur que vous avez précédemment enregistré dans le cloud.
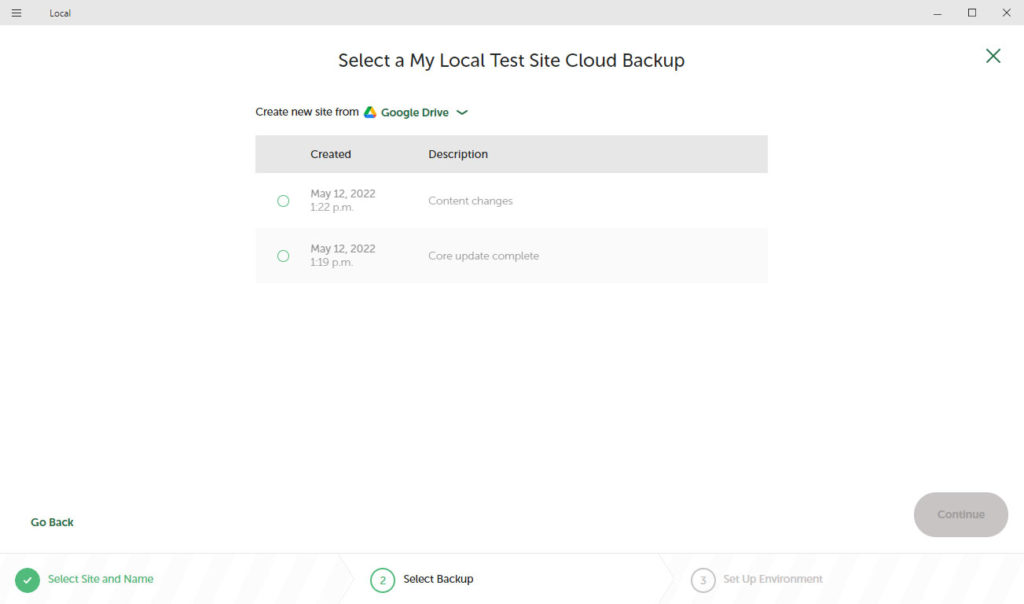
C'est tout ce qu'on peut en dire. Il s'agit d'un processus extrêmement simple qui vous offre la flexibilité dont vous avez besoin pour créer le type de workflow de développement Web qui fonctionne réellement pour vous.
Résumé…
Il devrait maintenant être parfaitement clair que le module complémentaire Cloud Backups est une ressource inestimable pour les utilisateurs locaux. Il offre un moyen rapide et facile de générer et d'enregistrer des sauvegardes de sites Web sur un fournisseur de stockage en nuage de votre choix.
Ce module complémentaire simplifie également le processus de restauration des sites en local sur un ou plusieurs ordinateurs. Bien que l'automatisation ne soit pas encore disponible, ce module complémentaire devrait néanmoins vous aider à rationaliser un peu votre flux de travail. Cela vous aidera également à ne plus jamais perdre de précieuses données de site Web.
Que vos sauvegardes se passent bien !
Utilisez-vous le module complémentaire Local Cloud Backups ? Quelles fonctionnalités aimeriez-vous y voir ajoutées ? Partagez dans les commentaires ci-dessous!
