Local pour WordPress : un guide pour les migrations et le déploiement de sites
Publié: 2022-05-05Développer des sites Web sur votre machine locale est la méthode de facto pour le développement WordPress professionnel.
Il existe une tonne de façons de configurer un environnement de développement WordPress local, et si vous avez utilisé Local, vous savez à quel point il est ridiculement simple de lancer une installation WordPress.
Ce qui peut ne pas sembler si simple, cependant, c'est comment déployer un site que vous avez développé avec Local. Quelle est la meilleure façon de s'y prendre?
C'est ce dont nous discutons dans cet article. Plus précisément, nous couvrirons :
Notez que cet article utilisera les termes « déployer » et « migrer » de manière interchangeable. En outre, lorsque vous faites référence à l'instance locale de votre site, il peut également être appelé "origine". De même, lorsque vous faites référence au site de destination, il peut être appelé « distant », « en direct » ou « production ».
Alerte spoiler : utiliser Local Connect avec WP Engine et Flywheel est de loin la méthode la plus simple. Mais, quelle que soit la méthode que vous choisissez, nous vous guiderons tout au long du processus et aborderons certains obstacles courants.
Migration de site 101 : ce dont vous avez besoin pour toute migration
WordPress est composé de fichiers et d'une base de données, donc lorsque nous parlons de migration d'un site, nous parlons spécifiquement de déplacer ces deux éléments.
Si vous téléchargez WordPress ou regardez la structure de fichiers d'une installation WordPress existante, vous trouverez trois dossiers et une poignée de fichiers dans le répertoire racine :
-- racine
-- /wp-inclut
-- /wp-admin
-- /wp-contenu
L'un de ces fichiers dans le répertoire racine est particulièrement important pour cette conversation et c'est wp-config.php . Nous le mentionnerons plus tard. Il est également important de souligner que le dossier /wp-content est l'endroit où résident les fichiers de thème et de plug-in.
Lorsque vous déplacez un site vers un hôte sur lequel WordPress est déjà installé, le seul dossier que vous devrez déplacer est /wp-content .
Déployez votre site à partir du local manuellement via Sftp ou cPanel
Si votre site de destination se trouve chez un hôte qui prend en charge cPanel et/ou SFTP, la migration des fichiers de site de cette manière présente une barrière à l'entrée relativement faible. (Pas aussi facile pour la base de données, mais nous y arriverons dans un instant).
cPanel File Manager est une méthode que vous pouvez utiliser pour télécharger, déplacer et supprimer des fichiers sur un serveur distant. Vous pouvez également utiliser un client SFTP tel que FileZilla (fonctionne avec n'importe quel système d'exploitation) pour transférer des fichiers de votre ordinateur local vers un serveur distant. Si vous n'êtes pas familier avec SFTP, voici une introduction.
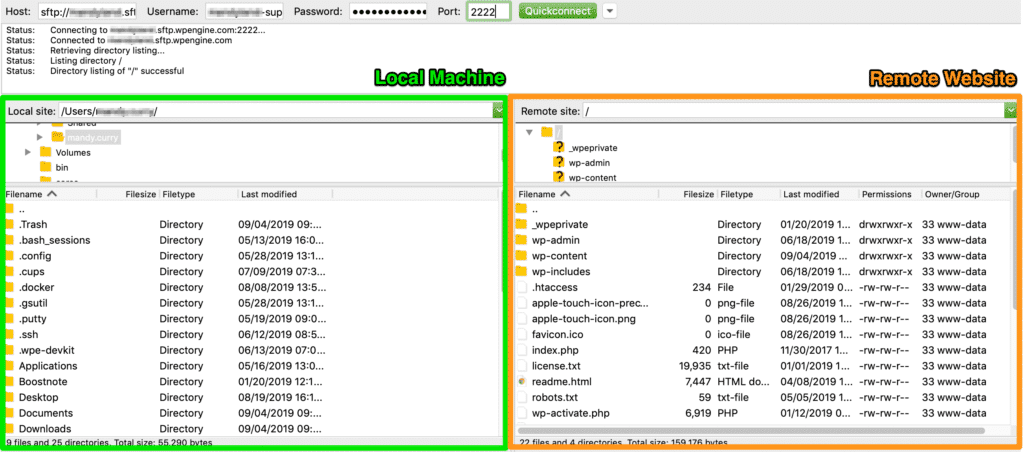
Une fois que vous avez défini votre méthode de transfert de fichiers, voici ce que vous devez savoir sur le déploiement d'un site créé avec Local.
1. Déplacer les fichiers du site
Les fichiers de votre site local se trouvent sur votre ordinateur sous Sites locaux > nom de votre site > application > public.
À partir de là, utilisez cPanel File Manager ou SFTP pour déplacer /wp-content vers le répertoire racine de l'installation à distance.
2. Exporter la base de données du site local
Par défaut, Local utilise Adminer pour la gestion de la base de données. Pour accéder à la base de données de votre site Local :
- Lancer local
- Pour la base de données du site que vous souhaitez, cliquez sur Démarrer le site
- Cliquez sur l'onglet Base de données
- Cliquez sur Adminer pour ouvrir l'interface utilisateur de la base de données
- Cliquez sur Exporter pour préparer l'exportation de votre base de données
- Laissez les options par défaut telles quelles, à l'exception de la modification de la sortie en gzip
Voici une vidéo montrant les étapes ci-dessus.
3. Importation de la base de données du site sur un serveur distant
Depuis votre hébergeur, vous devrez localiser votre gestionnaire de base de données. Il y a de fortes chances que votre hébergeur utilise phpMyAdmin, mais si ce n'est pas le cas, recherchez simplement l'option de base de données.
Une fois votre gestionnaire de base de données ouvert, notez les noms de table WordPress qui existent déjà. Ils commencent probablement par le préfixe wp_ .
Avant d'importer votre base de données, vous souhaiterez supprimer les tables de base de données existantes. Voici un tutoriel décrivant le processus d'importation d'une base de données WordPress.
Quelques considérations à noter :
- Le préfixe de table de la base de données que vous importez doit correspondre au préfixe de table spécifié dans le fichier wp-config.php du serveur distant.
- Vous voudrez utiliser un plugin comme Better Search Replace pour effectuer une recherche/remplacement universel des URL de développement avec votre URL hôte.
Avantages et inconvénients du déploiement via SFTP
Avant de passer à la méthode SFTP, soulignons quelques avantages et inconvénients.
Avantages:
- Une interface de navigateur de fichiers familière pour déplacer des fichiers et des dossiers
- Contrôle granulaire sur les fichiers et dossiers individuels
Les inconvénients:
- Il est facile de déplacer des fichiers vers le mauvais dossier
- Il n'y a pas de contrôle de version
- Si vous écrasez accidentellement un fichier (ou un dossier), il est parti (bien que vous puissiez restaurer à partir d'une sauvegarde, si vous en avez une)
- Il n'y a pas d'automatisation - vous déplacez manuellement les fichiers/dossiers du serveur d'origine vers la destination
- Vous devez exporter et importer manuellement votre base de données
- Vous devrez peut-être mettre à jour le préfixe de la table de la base de données dans wp-config.php du serveur distant
- Il n'y a pas de concept de "synchronisation" des modifications locales avec le serveur distant (ou vice-versa)
Déployez votre site à partir d'un site local à l'aide d'un plugin de migration
Le déploiement de votre site avec un plugin de migration est généralement plus convivial qu'une migration cPanel.

D'un point de vue à vol d'oiseau, le processus est similaire en termes de déplacement de vos fichiers et de votre base de données de votre machine locale vers un serveur distant, mais cette méthode implique un peu plus d'automatisation.
Il existe plusieurs plugins disponibles pour gérer ce type de déploiement et quelques-unes des options les plus populaires sont All-in-One WP Migration, WP Migrate DB et Duplicator.
All-in-One WP Migration est l'un des plugins de sauvegarde et de migration les plus rationalisés, conçu pour les utilisateurs non techniques. Nous l'utiliserons pour notre exemple de déploiement d'un site de Local vers un hébergeur.
Voici les étapes à suivre pour ce type de migration.
1. Installez le plugin sur votre site local et votre site de production
Vous utiliserez le plugin All-in-One WP Migration à la fois pour exporter votre site local et pour importer vers votre site de destination.
2. Ajouter des règles de recherche/remplacement (facultatif)
Si vous souhaitez remplacer votre URL locale par l'URL du serveur distant (ou toute autre opération de recherche/remplacement dans la base de données), vous avez la possibilité de le faire avant d'exporter votre site.
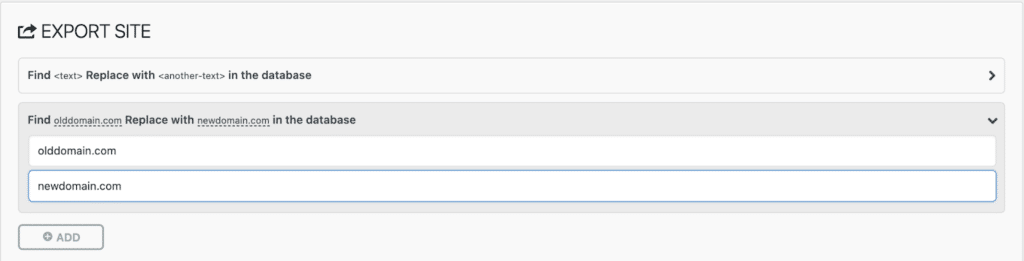
3. Définir les options avancées (facultatif)
La migration WP tout-en-un vous donne également la possibilité de choisir une poignée d'options qui seront (ou ne seront pas) incluses dans votre exportation. À titre d'exemple, certaines de ces options incluent :
- Ne pas exporter les commentaires de spam ou les révisions de publication
- Ne pas exporter la médiathèque, les thèmes ou les plugins
- Ne pas exporter la base de données du tout
4. Créez un fichier d'exportation
Depuis l'administrateur de votre site en ligne, accédez à All-in-One WP Migration > Export et créez une copie de votre site (fichiers et base de données). Avec la version gratuite, vous pouvez exporter votre site vers un fichier. Vous devrez acheter une extension si vous souhaitez exporter directement vers un service tiers, tel que Google Drive ou Dropbox.
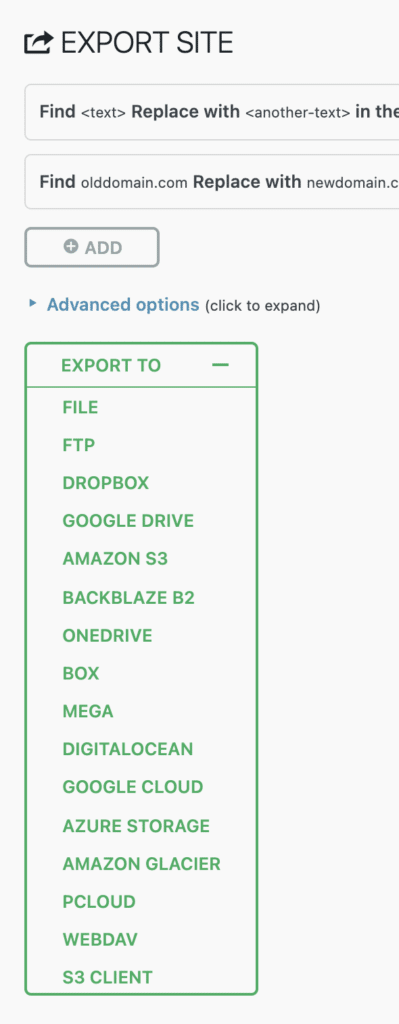
5. Importez la copie du site sur le site en direct
Depuis l'administrateur de votre site en direct, accédez à Migration WP tout-en-un > Importer et faites glisser et déposez votre fichier exporté. Notez que vous êtes limité aux fichiers de 300 Mo ou moins avec la version gratuite.
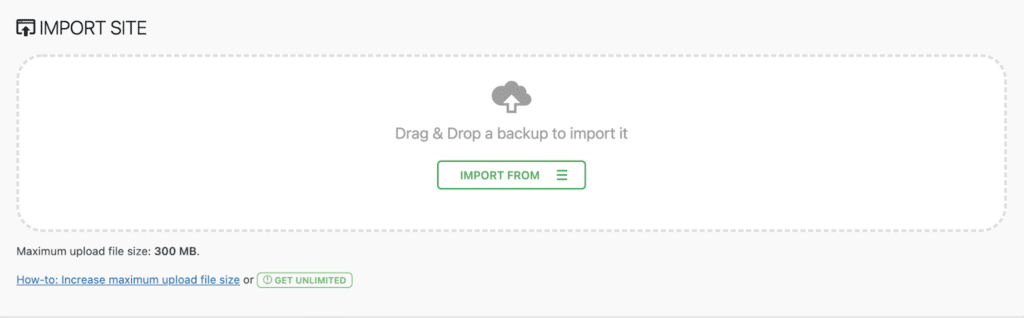
Avantages et inconvénients du déploiement via le plugin All-in-One WP Migration
Avant de passer à l'utilisation des plugins de migration, soulignons quelques avantages et inconvénients.
Avantages:
- Fonctionne sur tous les hébergeurs
- Inclut la possibilité de trouver/remplacer votre URL de développement par votre URL en direct dans le cadre du processus de migration
- Idéal pour les petits sites
- Idéal pour créer des sauvegardes de site
Les inconvénients:
- Pour les options d'exportation supplémentaires ou les sites de plus de 300 Mo, vous devez payer
- Bien que plus simple que d'utiliser SFTP et un gestionnaire de base de données, le processus n'est pas entièrement automatisé
- Vous devrez peut-être toujours utiliser un plug-in sur le site de destination, tel que Better Search and Replace pour remplacer les URL stockées sous forme de données sérialisées.
- Vous devrez peut-être utiliser un plugin tel que Regenerate Thumbnails si les images n'apparaissent pas dans votre médiathèque
- Pour les sites plus grands avec des bases de données plus volumineuses, vous pouvez rencontrer des délais d'attente du serveur lors de la création de la copie de votre site
Si vous cherchez à migrer votre site d'un autre hôte directement vers WP Engine (en sautant complètement Local), il existe un moyen simple de le faire en utilisant le plugin WP Engine Automated Migration.
Déploiement via Local Connect avec WP Engine et Flywheel
Ok, nous avons gardé le meilleur et le plus simple pour la fin ! Et bien que nous soyons définitivement partiaux, déployer un site via Local Connect est vraiment un jeu d'enfant.
Au moment d'écrire ces lignes, Local Connect ne prend en charge que les sites hébergés sur WP Engine ou Flywheel, donc si vous souhaitez déployer sur un autre hôte, vous devrez utiliser l'une des méthodes précédentes décrites.
1. Connectez-vous à l'hôte
Depuis Local, cliquez sur l'icône Connecter pour accéder à l'option Mes hôtes, où vous pouvez vous connecter à WP Engine et/ou Flywheel.
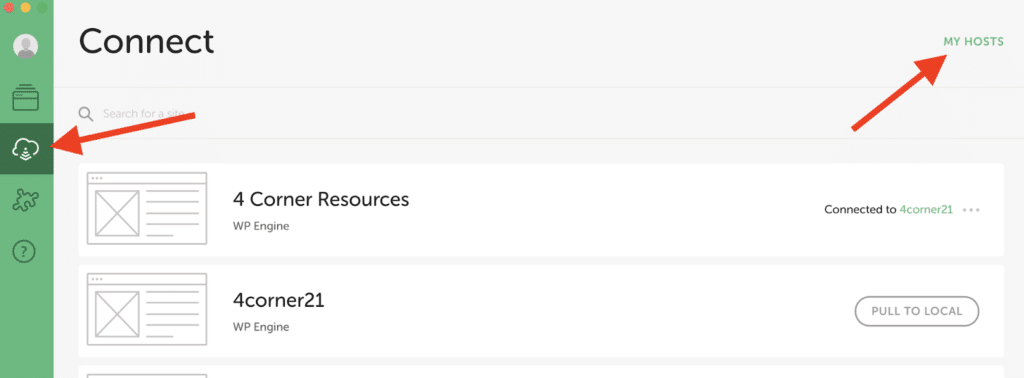
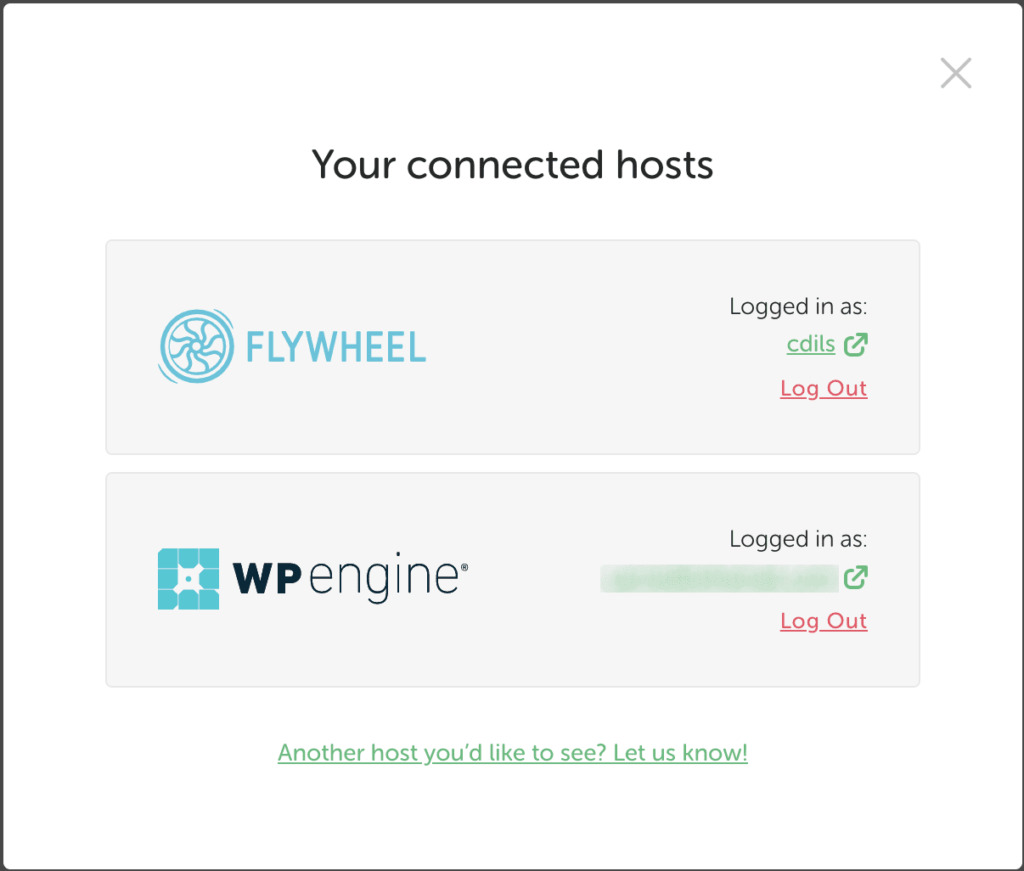
Une fois connecté, vous pouvez visualiser tous les sites connectés au compte d'hébergement. Vous pouvez PULLer un site existant (et un environnement spécifique) vers Local. Ce n'est pas ce que nous couvrons dans cet article, mais c'est un excellent moyen de prendre un site et un environnement Flywheel ou WP Engine existants et d'importer en un clic le site vers Local.
2. Connectez le site local à l'hôte
Une fois que vous êtes connecté à un hôte, vous pouvez connecter le site local que vous souhaitez migrer à l'hôte sur lequel vous souhaitez déployer (Flywheel ou WP Engine).
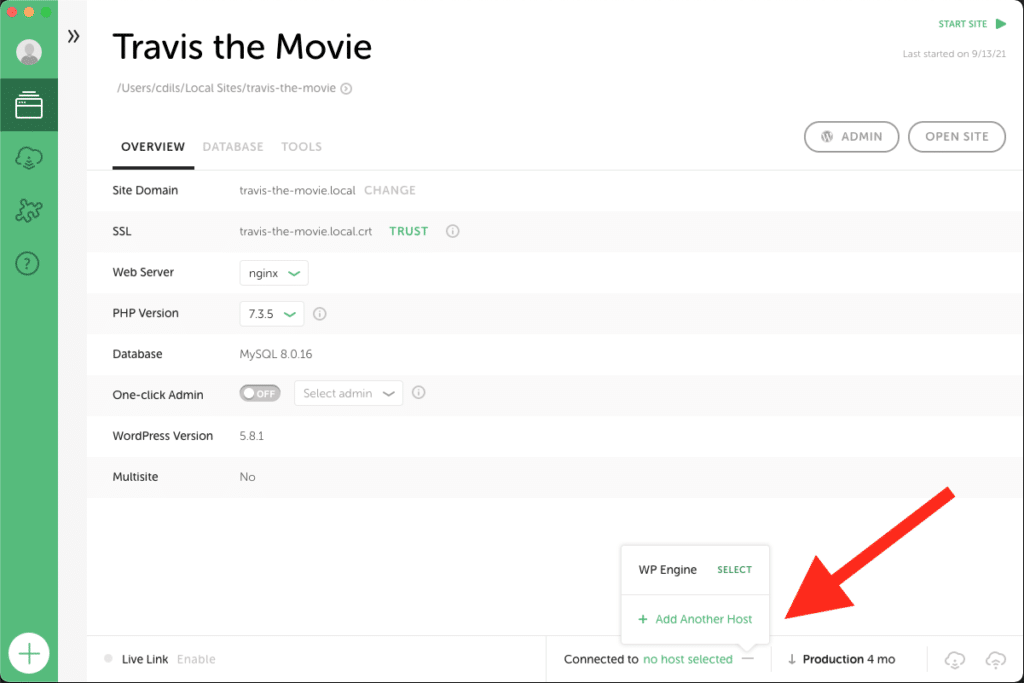
3. Pousser en un clic pour déployer
Une fois qu'un site est connecté à l'hôte, vous pouvez cliquer sur le bouton PUSH pour lancer le processus push. Si c'est la première fois que vous poussez ce site, vous devrez sélectionner le site existant vers lequel vous voulez pousser et l'environnement du site que vous voulez remplacer.

Après cela, chaque fois que vous cliquerez sur le bouton PUSH, le site poussera automatiquement vers le serveur distant en fonction de vos sélections précédentes.
4. C'est tout !
Espériez-vous plus d'étapes? Dommage, vous avez terminé ! Allez voir votre site local sur WP Engine ou Flywheel !
Voici une vidéo montrant les étapes ci-dessus.
[insérer la vidéo]
Avantages et inconvénients du déploiement via Local Connect
Avantages:
- Le déploiement en un clic lance une automatisation complète pour migrer les sites de Local vers WP Engine ou Flywheel
- Utilisez MagicSync pour personnaliser les fichiers et les dossiers que vous souhaitez transférer, ce qui vous aide à éviter les écrasements accidentels
- En plus de MagicSync vous permettant de contrôler exactement ce qui est déployé, l'utilisation de Connect fait plus pour votre processus de déploiement :
- Contournement du cache : nous viderons le cache de votre site lorsque vous lancerez des modifications.
- Sauvegardes : nous sauvegardons votre site toutes les deux heures lorsque vous apportez des modifications.
- Sécurité : contrairement au FTP (qui expose une connexion directe à votre site), MagicSync est acheminé via un micro-service distinct avant le déploiement.
Les inconvénients:
- Les sites hébergés avec des fournisseurs autres que WP Engine et Flywheel ne peuvent pas utiliser Local Connect.
À vos marques, prêts, déployez-vous !
Lorsqu'il s'agit de déplacer un site de Local vers un serveur de destination, vous avez beaucoup d'options, dont une poignée que nous avons décrites ci-dessus.
En termes d'automatisation, SFTP et un gestionnaire de base de données sont le moyen le moins automatisé d'effectuer un déploiement, l'utilisation d'un plugin de migration vous offre un peu plus d'automatisation, et le déploiement via Local Connect est le plus automatisé, avec un simple push en un clic.
Prêt à essayer ? Téléchargez Local gratuitement !
