Le guide ultime pour ajouter un produit simple dans Magento 2
Publié: 2022-07-06Magento 2 prend en charge plusieurs types de produits avancés, notamment des produits configurables, groupés, téléchargeables et virtuels.
Mais l'un des types de produits Magento les plus polyvalents est le produit simple.
Les produits simples dans Magento peuvent exister à la fois en tant que produits autonomes et en tant que partie d'autres types de produits tels que les produits groupés et configurables. Ainsi, apprendre à ajouter des produits simples dans Magento 2 est essentiel pour les propriétaires de magasins Magento.
Continuez à lire pour apprendre :
Qu'est-ce qu'un produit simple Magento 2 ?
La différence entre un produit simple et configurable dans Magento 2
Comment créer un produit simple dans Magento 2
Réflexions finales : comment ajouter un produit simple dans Magento 2
Qu'est-ce qu'un produit simple Magento 2 ?
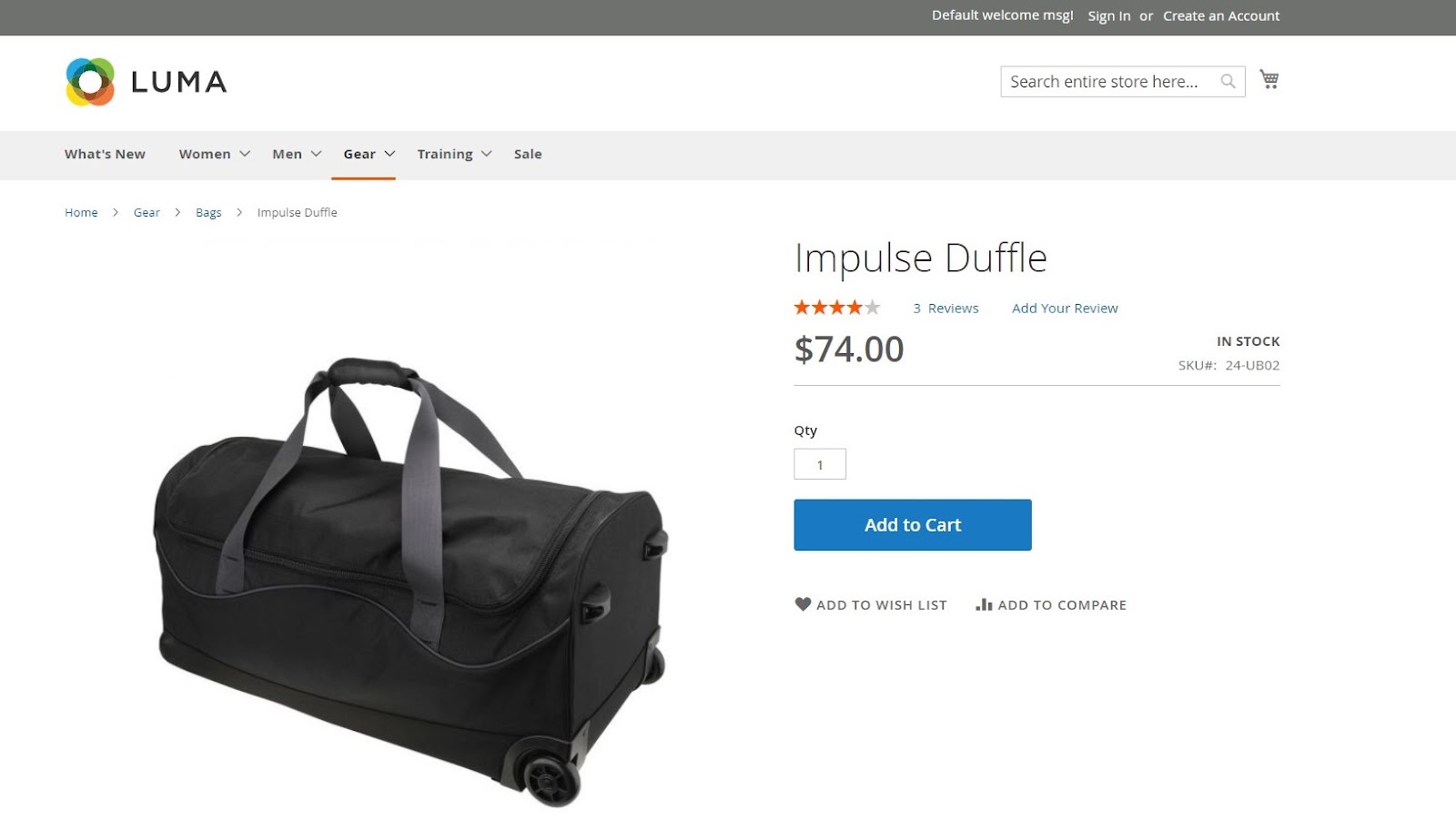
Un produit simple dans Magento 2 est un type de produit qui existe sans aucune variation. Il est associé à un seul SKU dans l'inventaire et peut être vendu individuellement ou avec un autre type de produit Magento, tel que des produits groupés.
Vous pouvez également utiliser des produits simples avec des options personnalisables dans Magento. Ces produits sont appelés produits composites. Ils sont associés au même SKU ; cependant, les acheteurs peuvent les personnaliser à l'aide d'options personnalisées prédéfinies au moment de l'achat.
La différence entre un produit simple et configurable dans Magento 2
Lorsque vous ajoutez un produit simple dans Magento, il est associé à un SKU et n'a aucune variation de produit. En revanche, un produit configurable dans Magento 2 est associé à une collection de plusieurs produits simples.
Chaque option variable est créée à l'aide d'un attribut attribué dans Magento et est associée à un SKU unique. Ces options représentent le même produit mais avec des attributs de produit différents tels que la couleur ou la taille.
Bien que vous puissiez également obtenir ce résultat avec des produits composites, les produits configurables vous permettent de suivre les niveaux de stock pour chaque SKU séparément.
Vous pouvez choisir entre les deux types de produits en fonction de vos besoins en matière de gestion des stocks.
Comment créer un produit simple dans Magento 2
Adobe a rendu le processus d'ajout de produits dans Magento 2 extrêmement intuitif. Voici un guide qui vous montre comment créer un produit dans Magento :
Étape 1 : Sélectionnez le type de produit
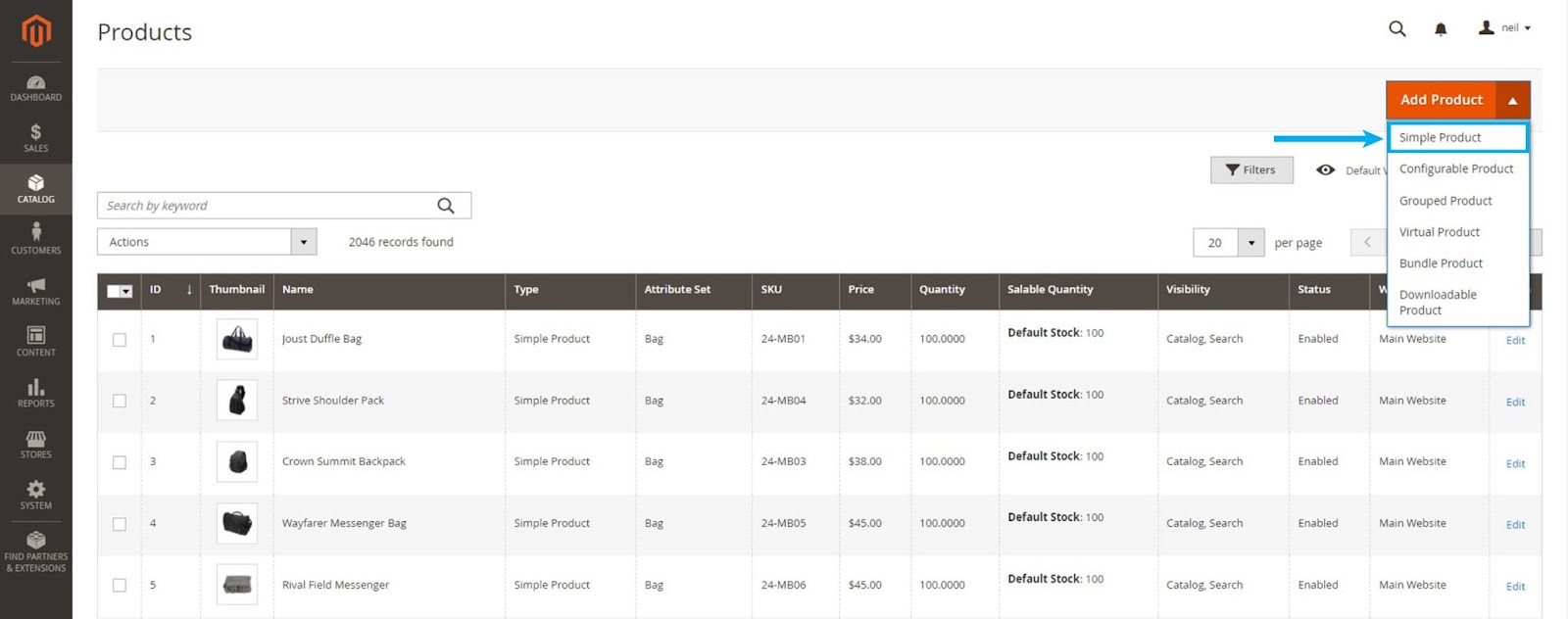
- Connectez-vous à l'administrateur de la boutique Magento et accédez à Catalogue > Produits dans la barre latérale d'administration.
- Développez le menu Ajouter un produit dans le coin supérieur droit et sélectionnez Produit simple dans les options de la liste déroulante.
Étape 2 : sélectionnez un ensemble d'attributs
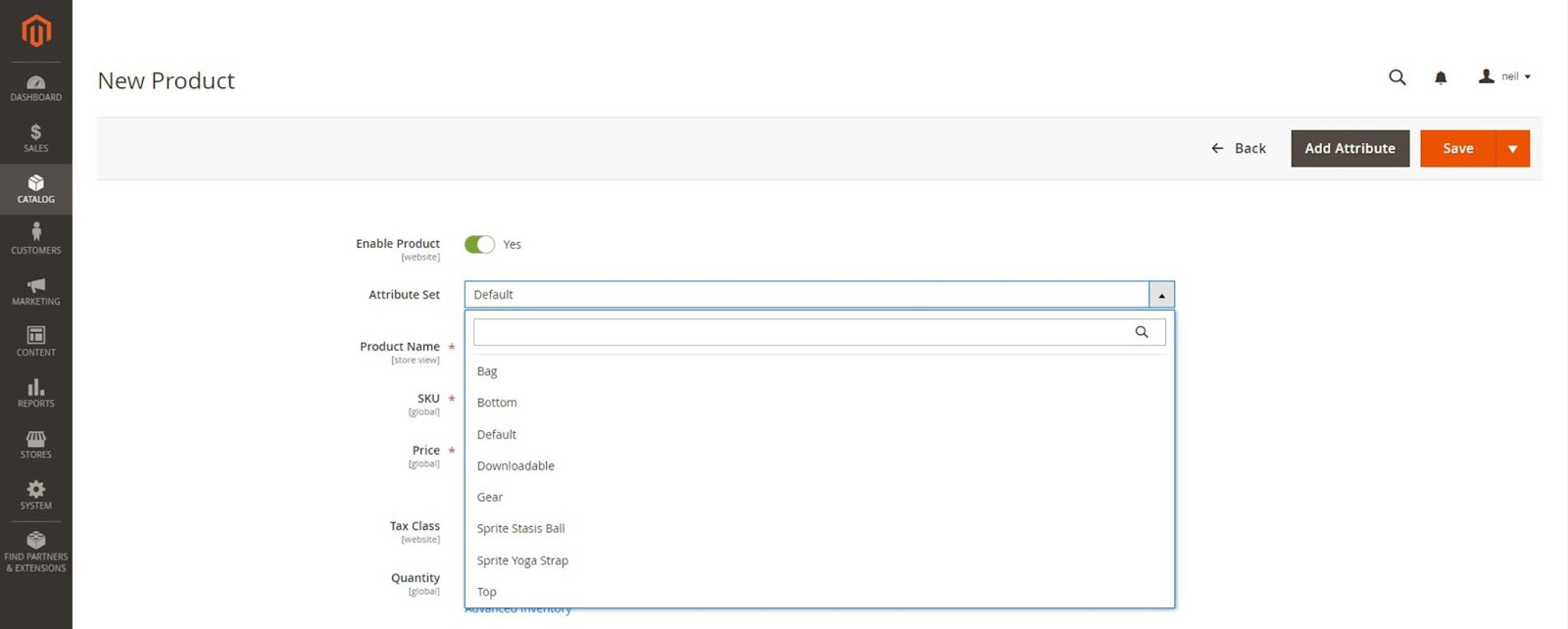
Sur la page du modèle Nouveau produit, développez le menu Ensemble d'attributs et choisissez l'ensemble d'attributs parmi les options disponibles. Si vous n'avez pas configuré d'ensembles d'attributs, continuez avec l'option par défaut.
Étape 3 : Ajoutez des informations obligatoires sur le produit
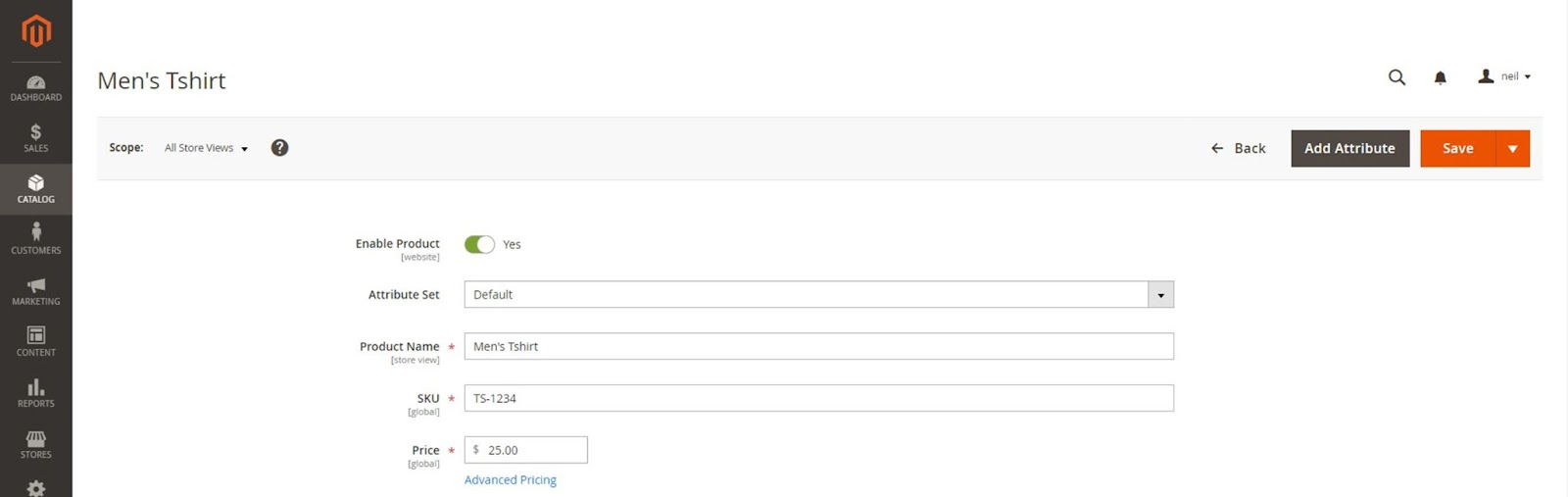
Entrez les informations dans les champs obligatoires marqués d'un astérisque - nom du produit, SKU et prix.
Basculez la bascule Activer le produit sur Non et cliquez sur le bouton Enregistrer.
(Facultatif) Si vous utilisez une installation multi-boutique de Magento 2, attribuez le produit à une vue de magasin à partir des options du menu supérieur gauche. Si vous utilisez une configuration de magasin unique, vous pouvez utiliser la valeur par défaut.
Étape 4 : Mettre à jour les paramètres de base
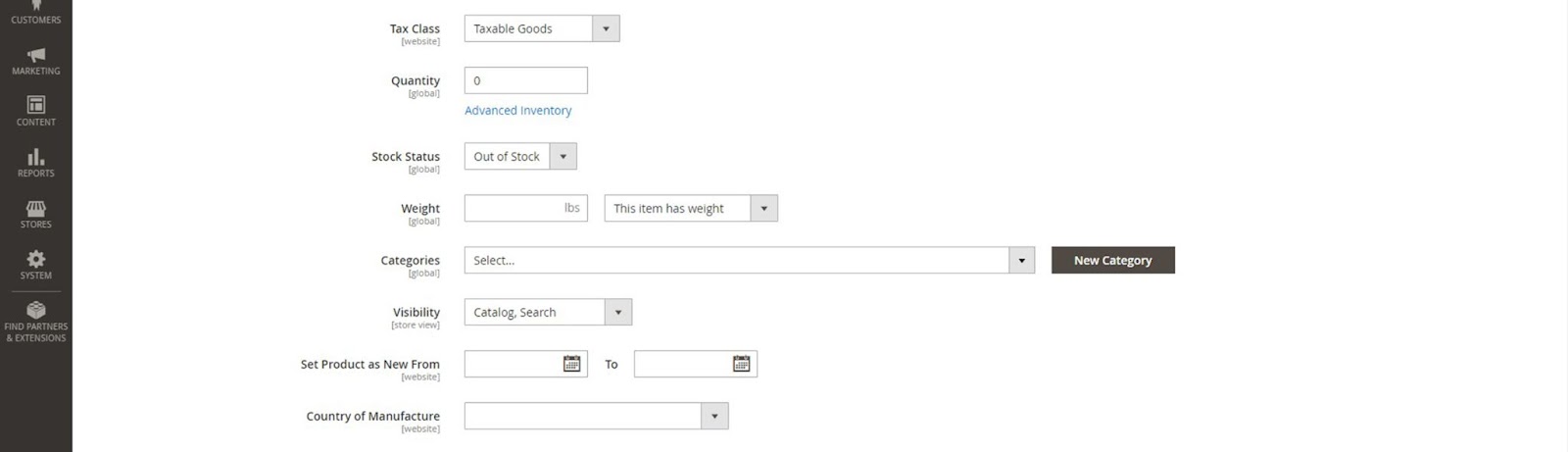
- Développez le menu déroulant Classe de taxe et attribuez une classe de taxe à votre produit.
- Ajoutez la quantité de stock disponible pour le produit dans le champ Quantité et définissez l'état du stock sur En stock. Si le stock n'est pas disponible lors de l'ajout de produits dans Magento, vous pouvez le définir sur En rupture de stock.
- Ajouter le poids du produit. Magento utilise ces informations pour calculer l'expédition lors du paiement.
- Affectez le produit à une catégorie dans le menu déroulant Catégories. Si le nom de la catégorie n'existe pas, vous pouvez l'ajouter à l'aide du bouton Nouvelle catégorie.
- Définissez la visibilité du produit. Vous pouvez la laisser comme option par défaut ou sélectionner une valeur dans le menu déroulant.
- Sélectionnez une valeur dans le menu déroulant Pays de fabrication.
Étape 5 : Attribuer des sources d'inventaire
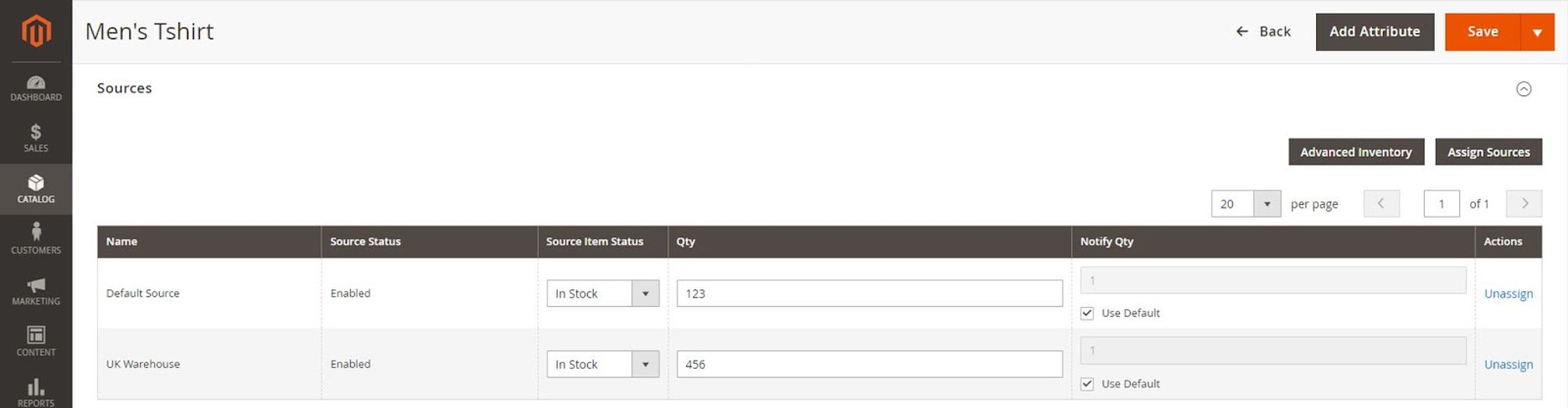

- Vous pouvez ajouter des informations sur la source d'inventaire en cliquant sur le bouton Attribuer des sources dans la section Sources. Cette section ne sera pas visible si vous n'utilisez pas d'inventaire multi-sources.
- Sur la page Attribuer des sources, sélectionnez parmi les options de source disponibles et cliquez sur Terminé dans le coin supérieur droit pour ajouter les sources.
- Vous pouvez gérer le statut et la quantité des sources attribuées en cliquant sur Inventaire avancé et en définissant Gérer le stock sur Oui. Une fois activé, vous pouvez modifier le statut de l'article source, la quantité et la quantité de notification.
Étape 6 : Configurer les paramètres de produit facultatifs
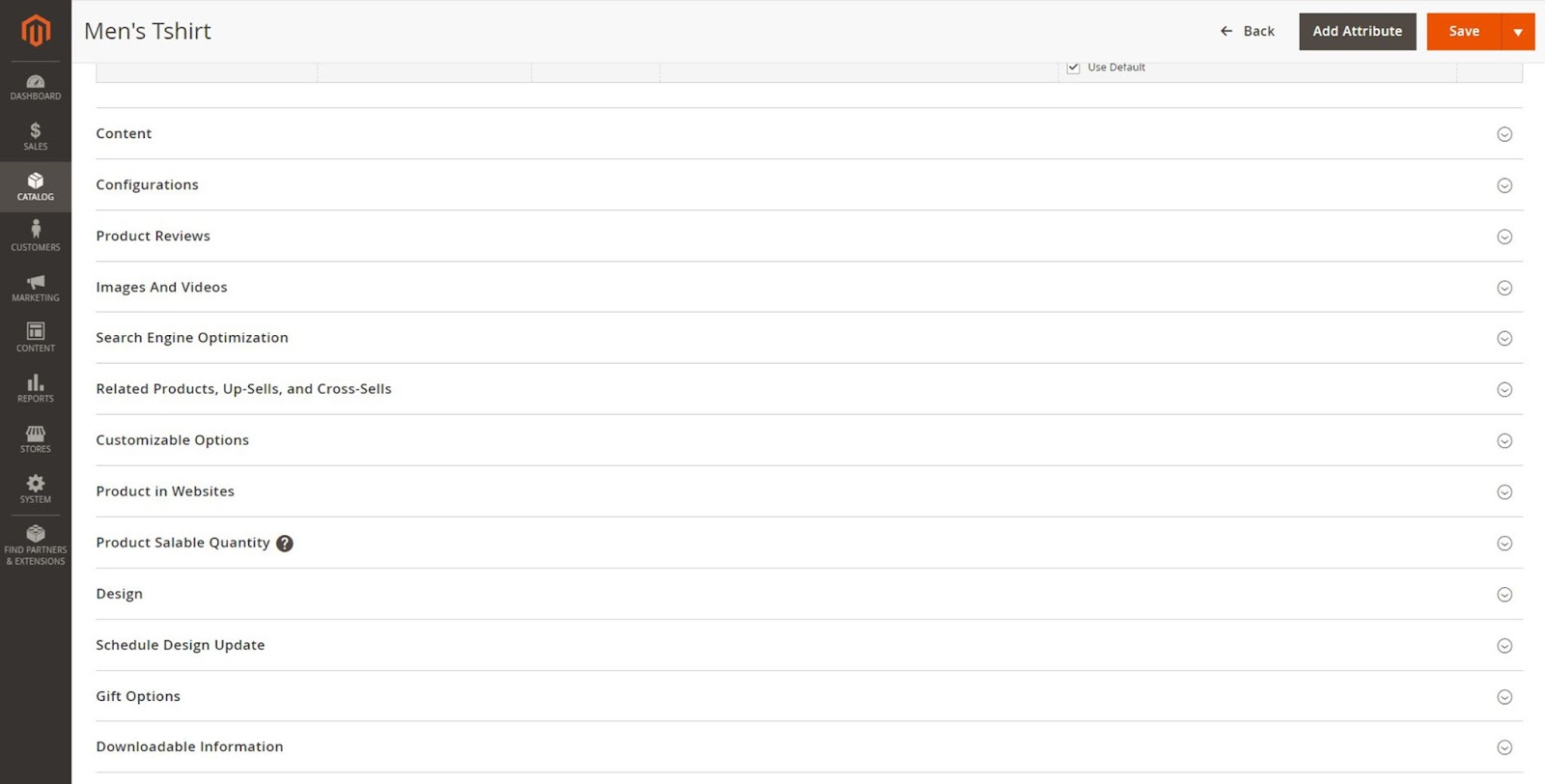
Il existe plusieurs autres paramètres facultatifs pour améliorer les informations sur la page du produit. Voici comment vous pouvez les mettre à jour :
- Contenu : Décrivez le produit dans la section principale de description du produit. Ajoutez ici une courte description des flux RSS à l'aide de l'éditeur WYSIWYG par défaut ou de Magento Page Builder si vous utilisez Magento 2.4.3 ou une version ultérieure.
- Images et vidéos : ajoutez des images ou des vidéos de produits dans cette section.
- Produits connexes, ventes incitatives et ventes croisées : vous pouvez ajouter ici des blocs de produits promotionnels pour augmenter la visibilité des produits et augmenter les ventes.
- Optimisation pour les moteurs de recherche : modifiez la clé d'URL et les métadonnées du produit dans cette section.
- Options personnalisables : ajoutez et importez les options de personnalisation du produit ici.
- Produits dans les sites Web : ajoutez et supprimez les produits de différents sites Web ici.
- Conception : attribuez et désattribuez les modifications de conception à l'aide d'un code XML personnalisé ici.
- Options de cadeau : offrez à vos clients la possibilité d'ajouter un message cadeau lors de l'achat et de définir le prix dans cette section.
Étape 7 : Enregistrer et publier le produit
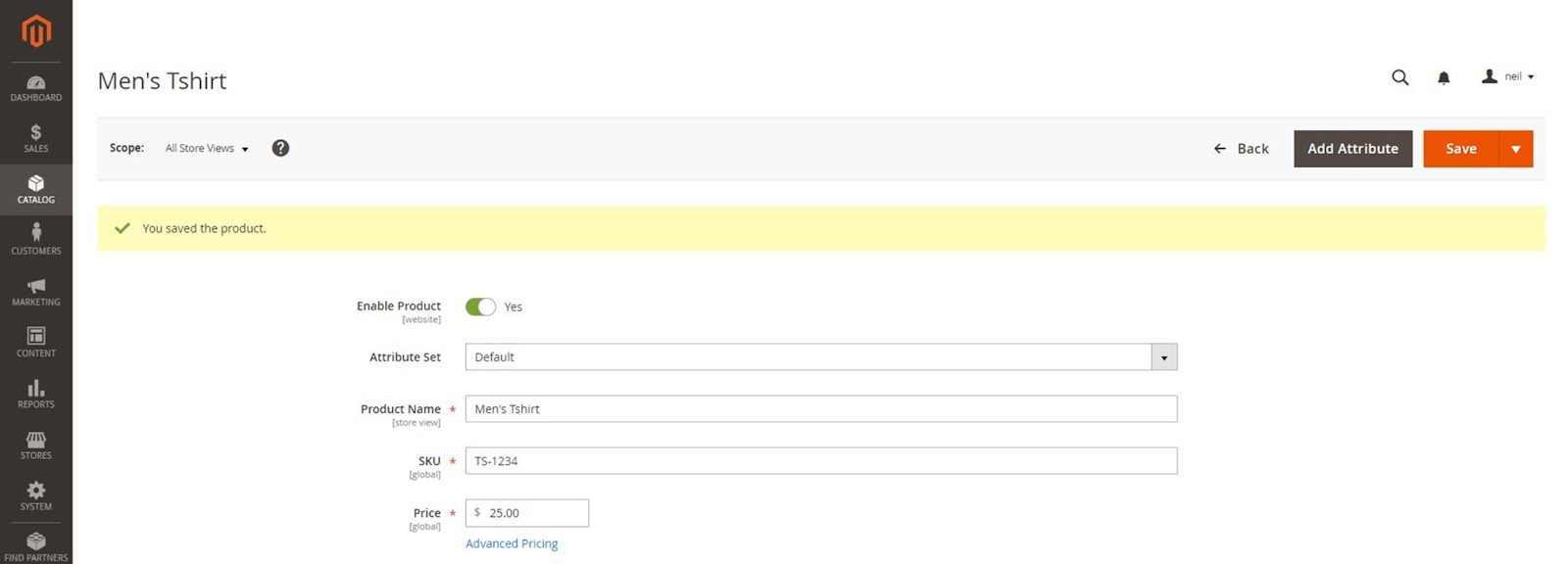
Une fois que vous avez configuré toutes les informations sur le produit, basculez la bascule Activer le produit sur Oui et cliquez sur Enregistrer pour publier le produit dans votre boutique.
Réflexions finales : comment ajouter un produit simple dans Magento 2
Nous espérons que vous avez trouvé notre guide sur l'ajout de produits dans Magento 2 utile. Une fois que vous avez créé votre premier produit simple, vous pouvez l'utiliser indépendamment, avec des options de produit, ou l'ajouter à d'autres types de produits dans Magento, tels que les produits téléchargeables.
Quelle que soit la façon dont vous l'utilisez, assurez-vous que votre boutique Magento dispose des ressources nécessaires pour héberger votre catalogue sans compromettre les performances.
L'hébergement Magento géré par Nexcess vous donne accès à un hébergement sans tracas afin que vous puissiez vous concentrer sur la gestion de votre entreprise sans vous soucier des performances de votre boutique en ligne.
Découvrez nos plans d'hébergement Magento entièrement gérés pour commencer dès aujourd'hui.
Ressources associées
- Le guide définitif de l'optimisation Magento 2
- 5 conseils pour l'optimisation de la vitesse du site Web Magento en 2022
- Quatre façons de rendre votre boutique Magento plus rapide
- Obtenez le meilleur de Magento et WordPress avec FishPig
- Connecter votre boutique Magento aux réseaux sociaux
