[MODÈLE] Comment créer un formulaire de demande de maintenance dans WordPress
Publié: 2020-02-17Vous cherchez un moyen rapide et facile de laisser vos locataires passer un bon de commande en ligne pour leur appartement ou autre location ? Vous pouvez facilement configurer un formulaire en ligne avec un modèle de demande de maintenance qui vous permet d'accepter les demandes de maintenance en ligne et même d'envoyer automatiquement un e-mail à votre responsable de la maintenance.
Dans ce guide étape par étape, nous vous expliquerons exactement comment créer un formulaire de demande de maintenance dans WordPress.
Cliquez ici pour faire votre formulaire de demande de maintenance maintenant
Comment créer un formulaire de demande de maintenance dans WordPress
Voici une table des matières pour une navigation facile dans ce tutoriel :
- Créer un formulaire de demande de maintenance dans WordPress
- Personnalisez votre formulaire de demande de maintenance
- Activer la logique conditionnelle
- Configurez vos paramètres de formulaire
- Personnalisez les notifications de votre formulaire de demande de maintenance
- Configurez les confirmations de votre formulaire
- Ajoutez votre formulaire de demande de maintenance à votre site Web
Voyons exactement comment créer un formulaire de demande de maintenance dans WordPress avec le plugin WPForms.
Voici comment c'est fait :
Étape 1 : Créez un formulaire de demande de maintenance dans WordPress
La première chose que vous devrez faire si vous vous demandez comment créer un formulaire de demande de maintenance en ligne est d'installer et d'activer le plugin WPForms. Pour des instructions détaillées, consultez notre guide étape par étape sur la façon d'installer un plugin WordPress. Parmi ses nombreuses fonctionnalités puissantes, WPForms fonctionne très bien en tant que plugin WordPress de demande de maintenance.
Ensuite, vous devrez installer et activer le module complémentaire Form Templates Pack. Avec cet addon, vous pourrez accéder au modèle de formulaire de demande de maintenance prédéfini, ainsi qu'à des tonnes d'autres modèles spécifiques à l'industrie pour créer des formulaires personnalisés pour votre site.
Cela vous fait gagner beaucoup de temps car vous n'aurez pas à repartir de zéro et à ajouter manuellement des champs à un simple formulaire de contact.
À partir de la page des modules complémentaires WPForms, recherchez le pack de modèles de formulaires.
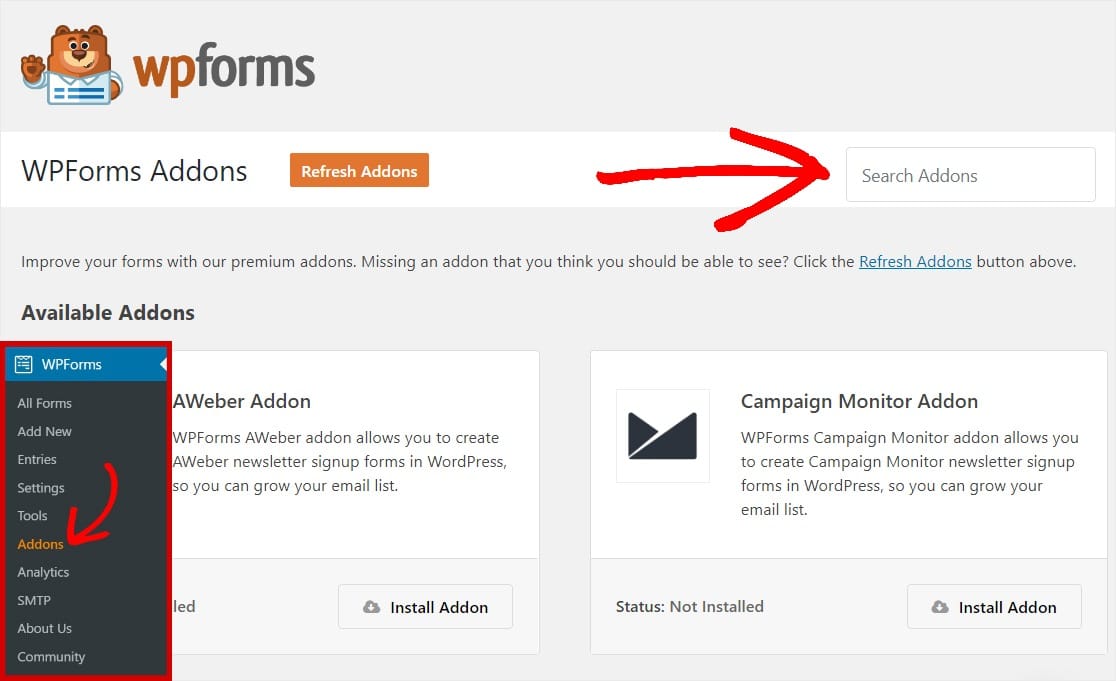
Cliquez sur Installer le module complémentaire et activer .
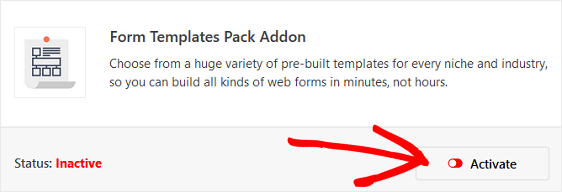
Ensuite, allez dans WPForms » Ajouter un nouveau pour créer un nouveau formulaire.
Sur l'écran de configuration, nommez votre formulaire et faites défiler jusqu'en bas de l'écran des modèles où il est indiqué Modèles supplémentaires .
Tapez « Maintenance » dans la barre de recherche et le modèle de formulaire de demande de maintenance apparaîtra.
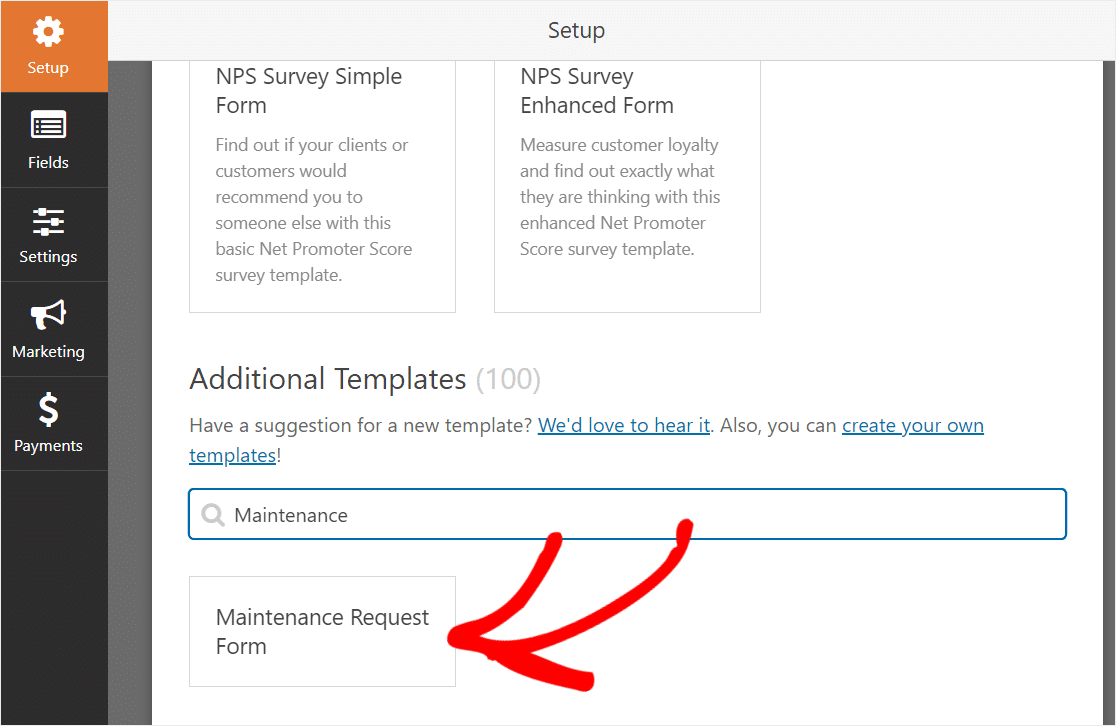
Cliquez sur le modèle et WPForms créera automatiquement un formulaire de demande de maintenance pour vous.
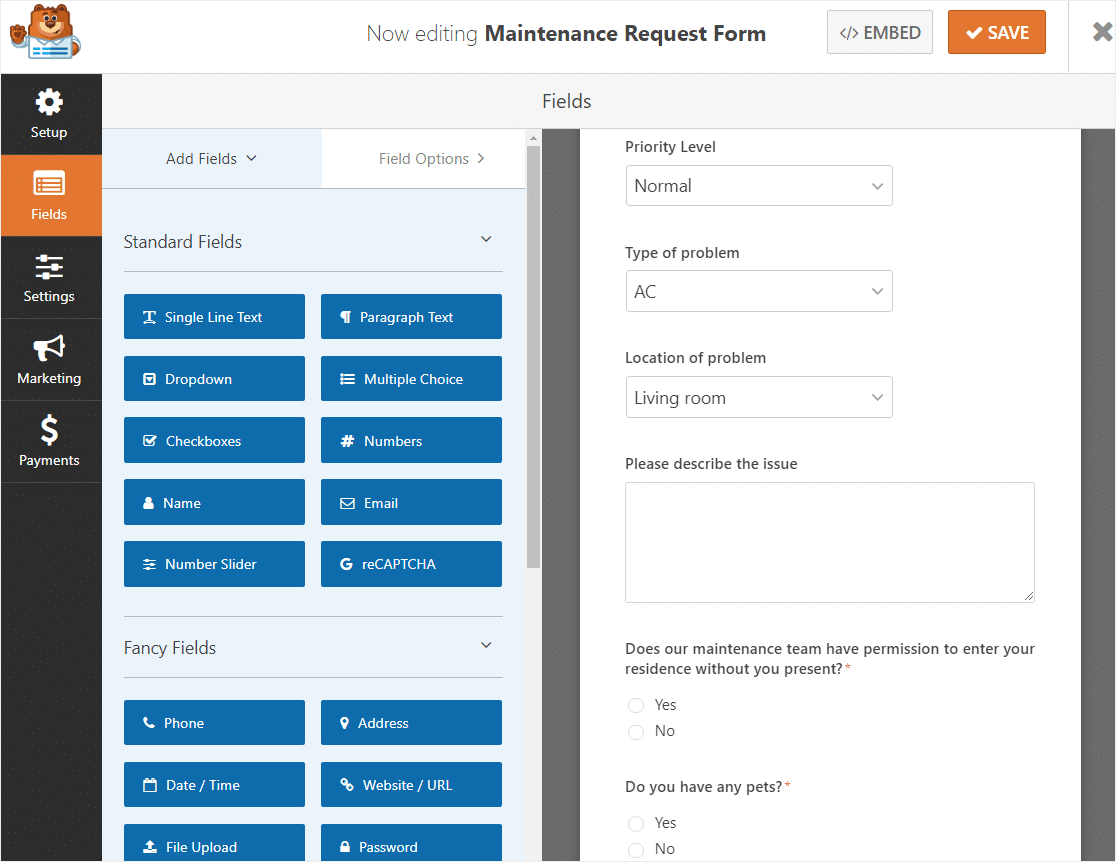
Étape 2 : Personnalisez votre formulaire de demande de maintenance
WPForms facilite la personnalisation des formulaires.
En plus des champs de formulaire standard Nom, E-mail, Numéro de téléphone et Adresse de la propriété, vous remarquerez les champs de formulaire suivants :
- Listes déroulantes (3)
- Texte du paragraphe
- Choix multiple (2)
Ce modèle comprend déjà des questions de base telles que des informations de contact, mais vous pouvez demander plus d'informations si vous en avez besoin. Vous pouvez ajouter des champs de formulaire supplémentaires à votre formulaire de demande d'entretien d'appartement en les faisant simplement glisser du panneau de gauche vers le panneau de droite.
Voici quelques idées de champs de formulaire supplémentaires que vous pourriez vouloir ajouter :
- Instructions de saisie : ajoutez un champ à choix multiples, une case à cocher ou un champ de texte sur une seule ligne pour que les utilisateurs fournissent plus de détails sur la façon d'accéder à leur place.
- Date de début du problème : ajoutez un champ de texte sur une seule ligne et laissez les utilisateurs saisir la date de début du problème. Si vous le souhaitez, créez un masque de saisie pour que les utilisateurs puissent facilement saisir une date.
- Urgence — Ajoutez un champ à choix multiples demandant aux personnes si la demande est une urgence, et s'ils cliquent sur oui, afficher automatiquement le texte avec un numéro à appeler ou d'autres informations en utilisant la logique conditionnelle (plus d'informations à ce sujet à l'étape 3)
En outre, vous avez la possibilité de créer un formulaire en plusieurs étapes pour que votre formulaire semble également moins encombré !
De plus, vous pouvez également demander des choses comme des photos afin que votre équipe sache exactement ce qui est cassé et où dans l'unité.
Cela peut être facilement fait en ajoutant un champ de téléchargement de fichier à votre formulaire. Faites-le simplement glisser du panneau de gauche sur votre formulaire, à l'endroit où vous souhaitez qu'il apparaisse.
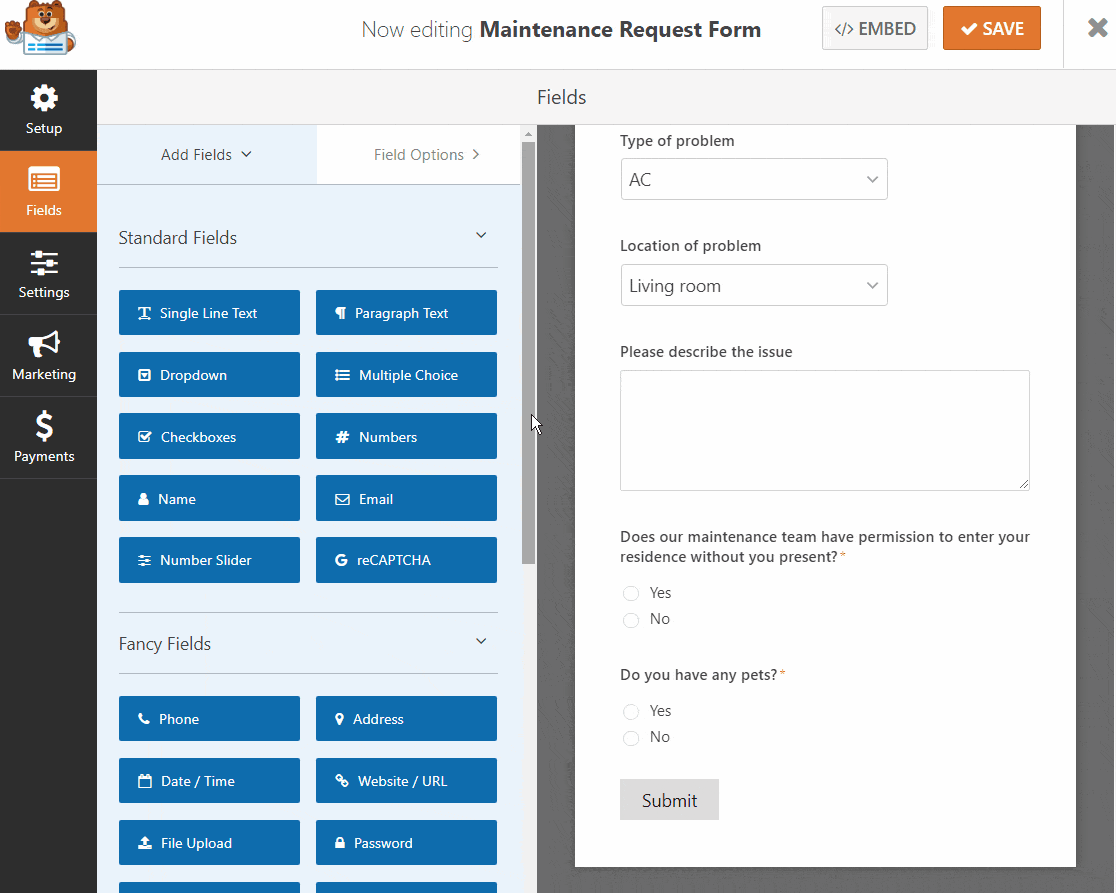
Une fois sur votre formulaire, cliquez sur le champ Téléchargement de fichier pour le personnaliser et procédez comme suit :
- Modifiez le libellé pour que les utilisateurs sachent quoi télécharger
- Ajoutez une description avec des instructions si nécessaire
- Spécifiez les types d'extensions de fichiers que vous autorisez les utilisateurs à télécharger
- Entrez une taille de fichier maximale si vous souhaitez restreindre la taille à une taille inférieure à la valeur par défaut de 128 Mo
- Modifiez le nombre de fichiers maximum par défaut de téléchargements de fichiers de 1 si vous souhaitez autoriser plus de fichiers par champ
- Cochez la case Obligatoire si tout le monde doit télécharger un fichier
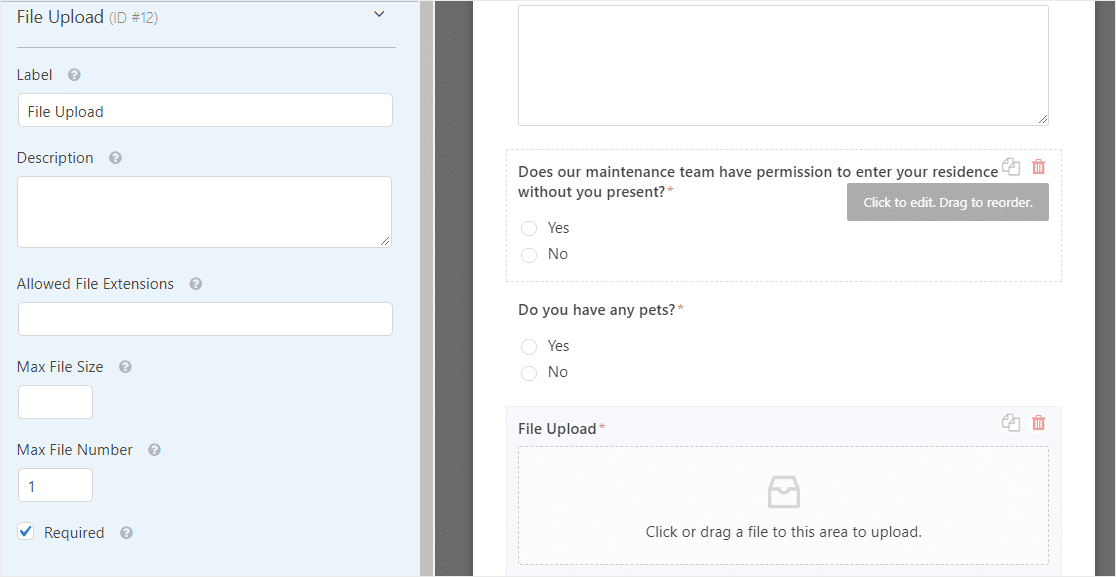
Dans la section Options avancées , cochez la case intitulée Stocker le fichier dans la médiathèque WordPress pour accéder facilement aux fichiers que vos locataires téléchargent dans leurs formulaires.
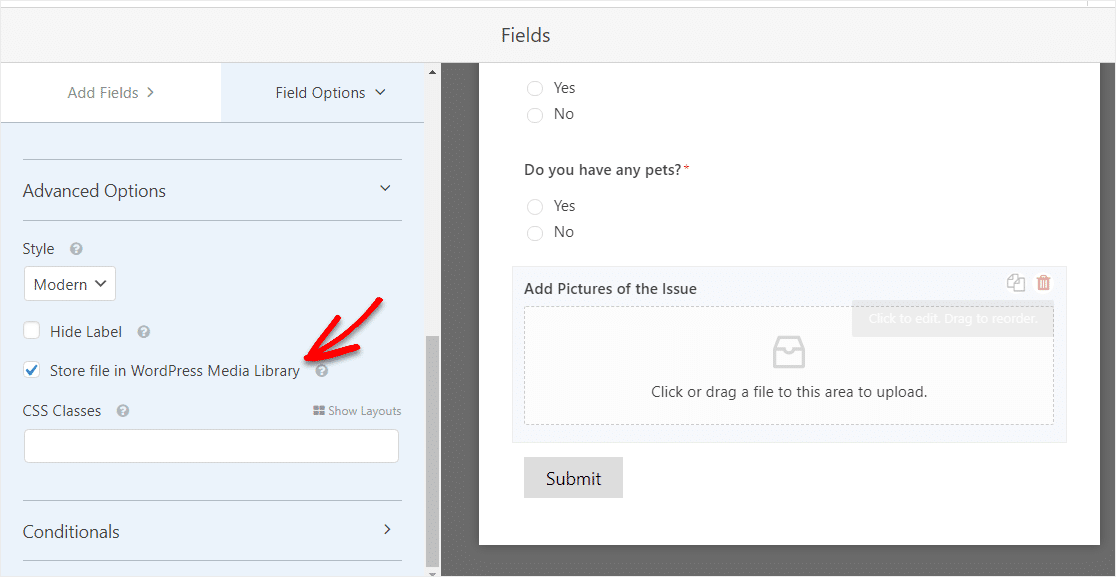
Vous voulez avoir un bouton de téléchargement au lieu du téléchargeur de fichiers de style moderne ?
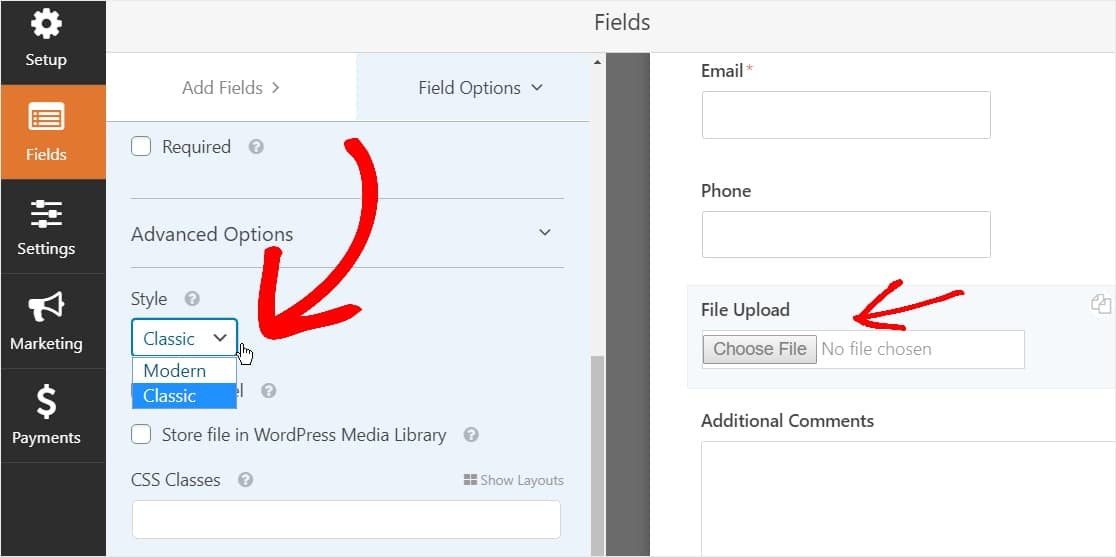
Vous pouvez lire l'étape 2 de cet article sur la façon de passer au style classique pour votre champ de téléchargement.
Lorsque vous avez terminé de personnaliser votre formulaire, cliquez sur Enregistrer .
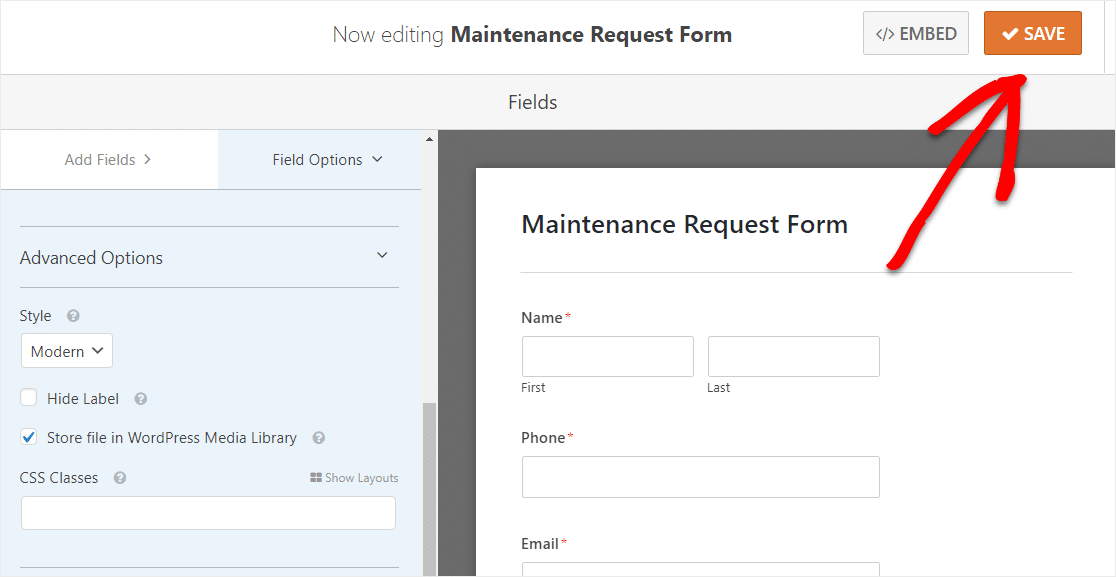
Étape 3 : Activer la logique conditionnelle
Avoir un long formulaire de demande de maintenance n'est pas idéal. Pour lutter contre la fatigue des formulaires, créer des formulaires sans encombrement et toujours recueillir les informations dont vous avez besoin auprès des gens, vous devez activer la logique conditionnelle intelligente sur votre formulaire WordPress.
Et c'est super facile à faire !
Dans notre exemple, nous demanderons aux personnes qui remplissent le formulaire s'ils ont des animaux domestiques. S'ils sélectionnent oui, une boîte apparaîtra demandant plus de détails. Plutôt cool, non ?!
Donc, pour configurer cette question, dirigez-vous vers le champ du formulaire à choix multiples qui pose déjà des questions sur les animaux de compagnie. Ensuite, cliquez sur le champ pour apporter des modifications.
Ici, vous pouvez modifier l'étiquette et ajouter les choix que vous souhaitez que les gens choisissent, si vous en avez besoin.
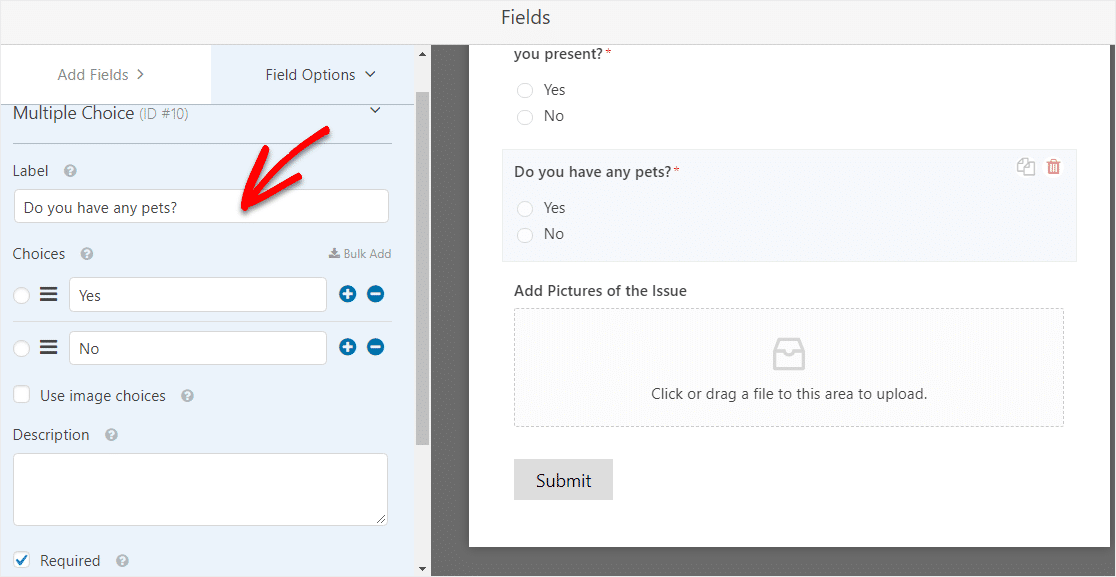
Et sous Options avancées, vous pouvez modifier la disposition des choix en deux colonnes si vous le souhaitez.
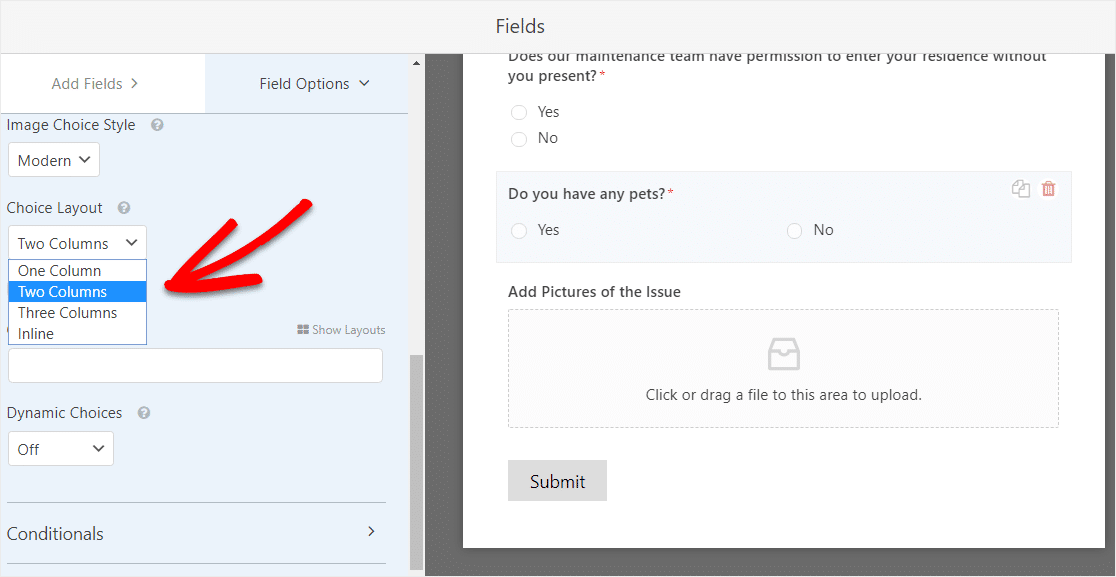
Ensuite, sous Ajouter des champs , faites glisser un champ de formulaire Texte sur une seule ligne directement sous la question préférée de votre formulaire. Une fois que vous avez fait cela, cliquez sur le champ pour apporter des modifications.
Commencez par changer le libellé du champ. Dans notre exemple, nous poserons la question « Quel genre et est-ce un bon garçon ? »
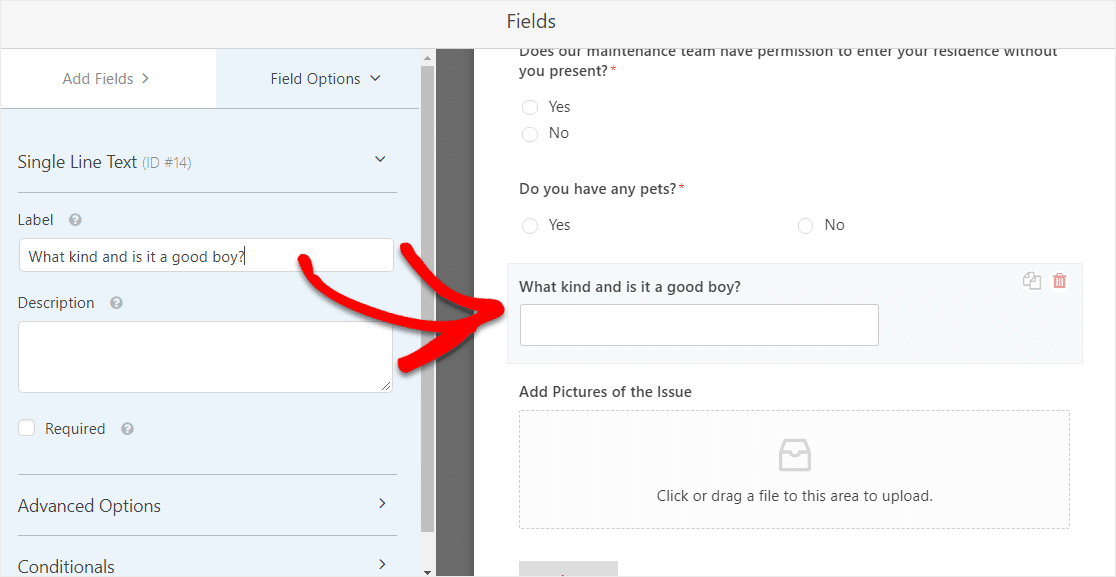

Maintenant, voici où la magie opère. Pour activer la logique conditionnelle, faites défiler jusqu'à la section intitulée Conditionals dans le panneau de gauche. Ensuite, cliquez sur la case à cocher intitulée Activer la logique conditionnelle .
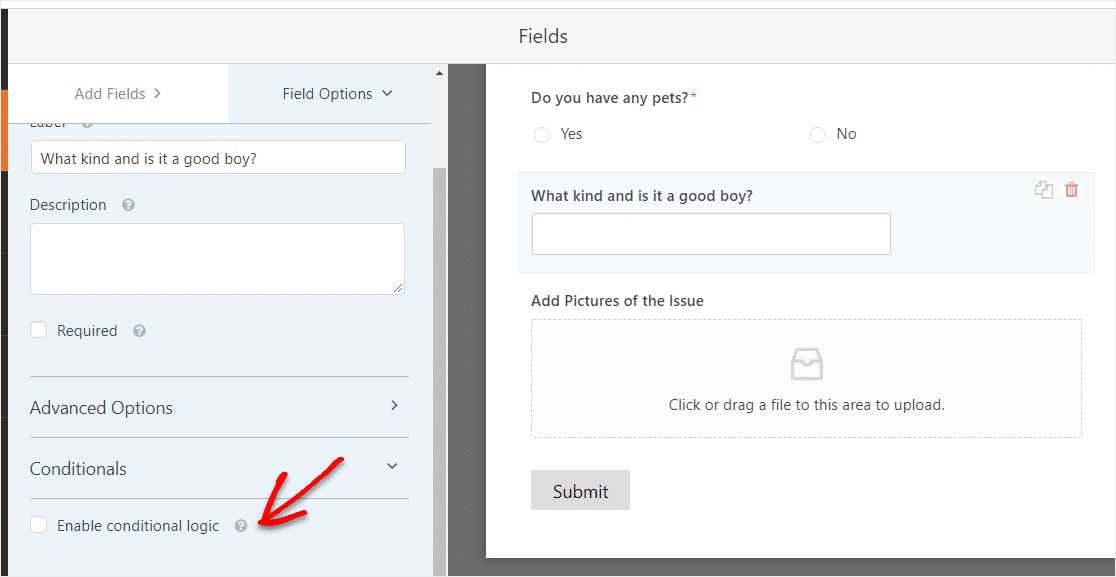
Après avoir cliqué sur la case à cocher, personnalisez les conditions. Sélectionnez Afficher ce champ si Avez-vous été référé par un employé existant ? est Oui .
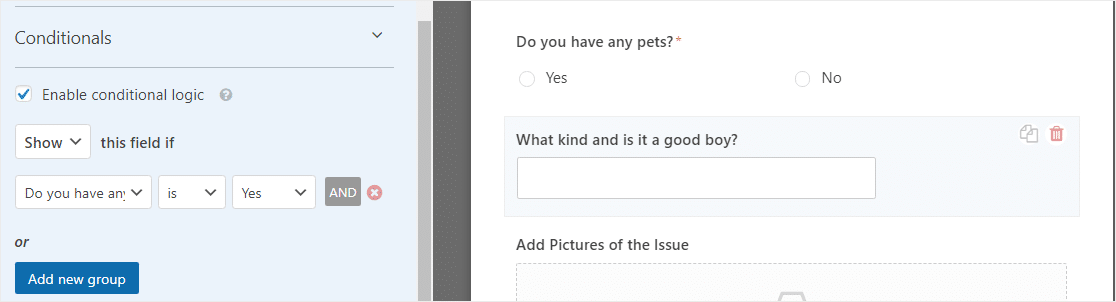
Désormais, chaque fois que quelqu'un remplissant votre formulaire WordPress sélectionne l'option à choix multiples « Oui » en répondant à la question « Avez-vous des animaux de compagnie ? » le champ de texte d'une seule ligne apparaîtra pour qu'ils puissent entrer plus de détails sur leur petit ami.
Vérifiez-le:
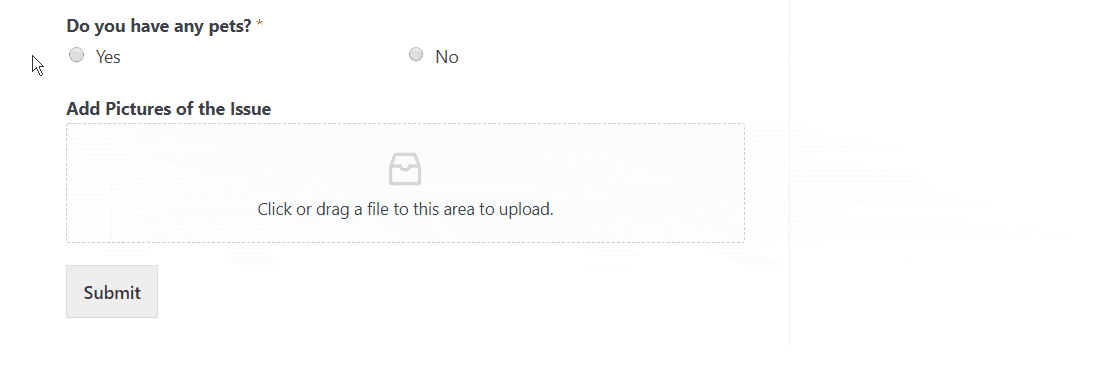
Lorsque vous avez terminé, cliquez sur Enregistrer .
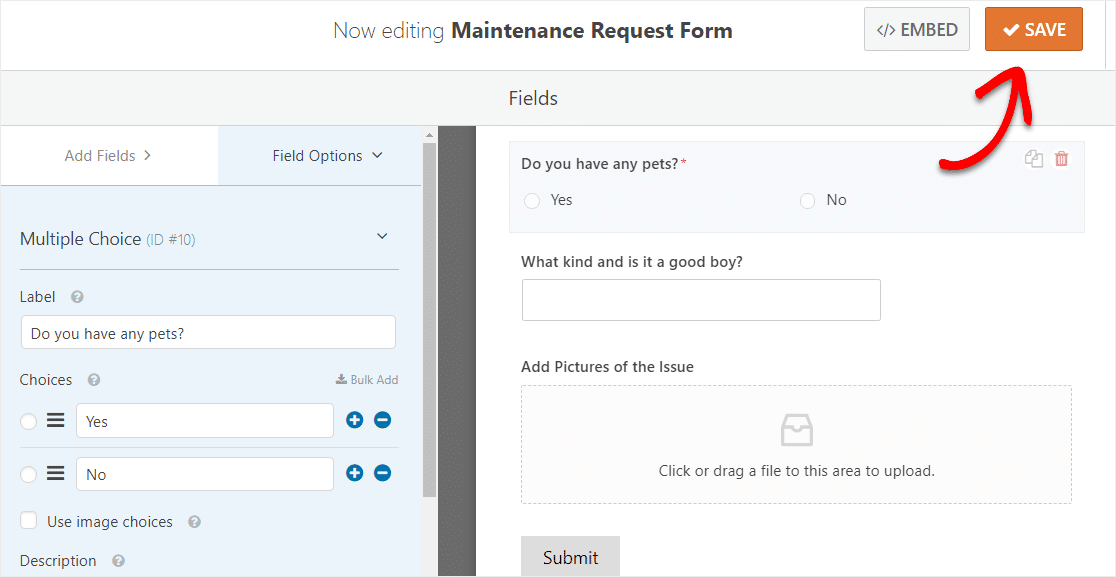
Étape 4 : Configurez vos paramètres de formulaire
Pour commencer, allez dans Paramètres » Général .
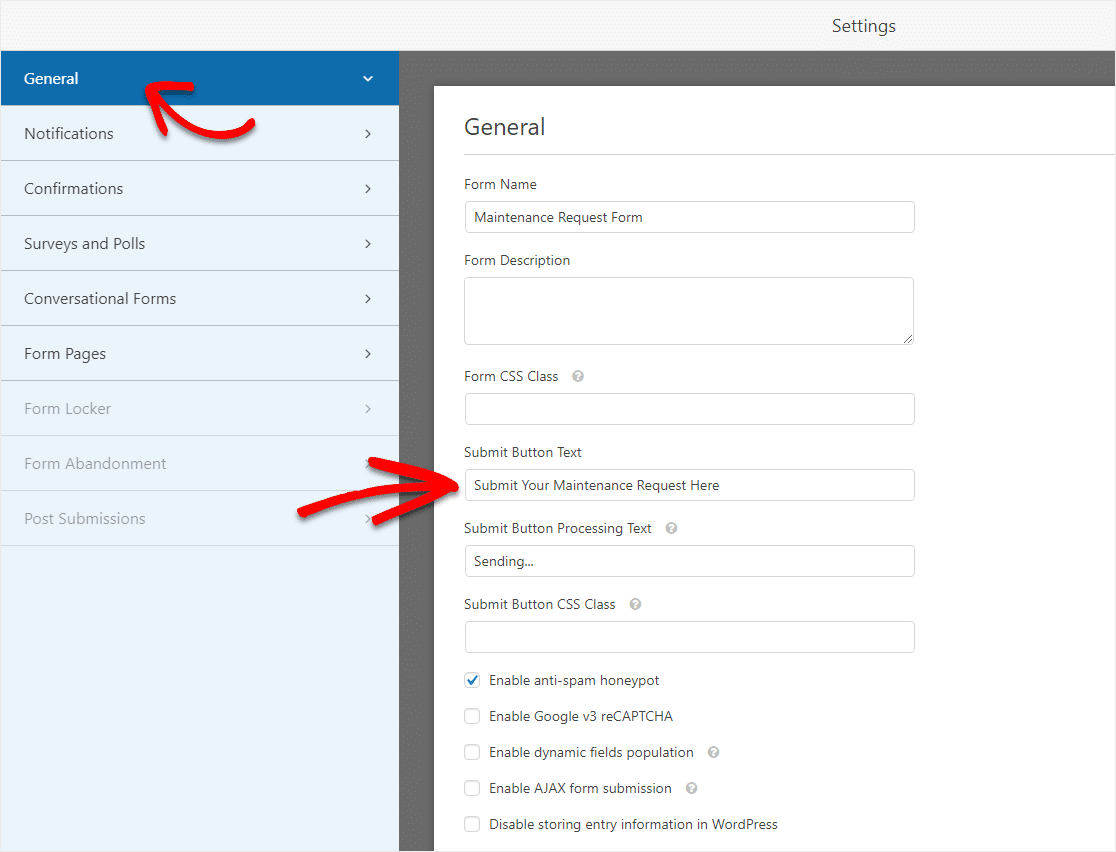
Ici, vous pouvez configurer les éléments suivants :
- Nom du formulaire — Modifiez le nom de votre formulaire ici si vous le souhaitez.
- Description du formulaire — Donnez une description à votre formulaire.
- Texte du bouton de soumission — Personnalisez la copie sur le bouton de soumission.
- Prévention du spam - Arrêtez le spam du formulaire de contact avec la fonction anti-spam, hCaptcha ou Google reCAPTCHA. La case anti-spam est automatiquement cochée sur tous les nouveaux formulaires.
- Formulaires AJAX — Activez les paramètres AJAX sans rechargement de page.
- Améliorations du RGPD — Vous pouvez désactiver le stockage des informations d'entrée et des détails de l'utilisateur, tels que les adresses IP et les agents utilisateurs, afin de vous conformer aux exigences du RGPD. Consultez nos instructions étape par étape sur la façon d'ajouter un champ d'accord GDPR à votre formulaire de contact simple.
Lorsque vous avez terminé, cliquez sur Enregistrer .
Étape 5 : Personnalisez les notifications de votre formulaire de demande de maintenance
Les notifications sont un excellent moyen d'envoyer un e-mail chaque fois qu'un ordre de travail est soumis sur votre site Web.
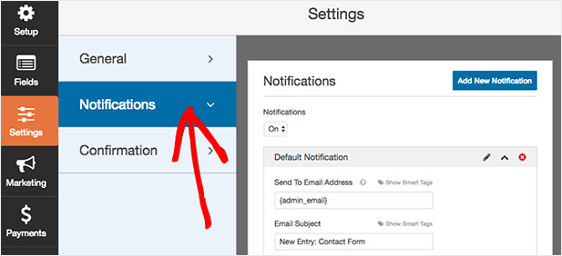
En fait, à moins que vous ne désactiviez cette fonctionnalité, chaque fois que quelqu'un soumet un formulaire de demande de maintenance sur votre site, vous recevrez une notification à ce sujet.
Si vous utilisez des balises actives, vous pouvez également envoyer une notification à l'utilisateur lorsqu'il remplit ce formulaire, l'informant que vous avez reçu son bon de travail et que quelqu'un vous contactera sous peu. Cela garantit aux gens que leur demande a été traitée correctement.
Pour obtenir de l'aide sur cette étape, consultez notre documentation sur la configuration des notifications de formulaire dans WordPress.
Et si vous souhaitez conserver la cohérence de la marque dans vos e-mails, vous pouvez consulter ce guide sur l'ajout d'un en-tête personnalisé à votre modèle d'e-mail.
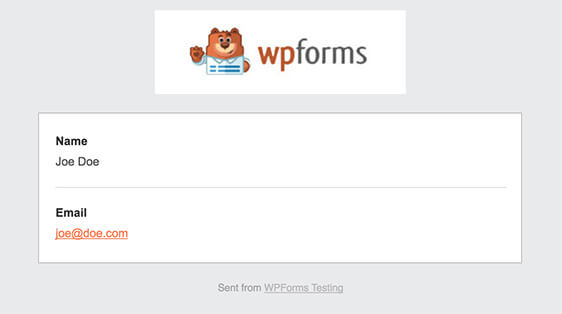
Remarque : Étant donné que les pièces jointes peuvent souvent nuire à la délivrabilité des e-mails, WPForms ne joint pas de fichiers dans les e-mails. Par exemple, si un fournisseur de messagerie n'autorise qu'un maximum de 10 Mo pour la pièce jointe mais que l'utilisateur télécharge une taille de fichier supérieure à 10 Mo, l'e-mail ne sera pas livré. Au lieu de cela, nous envoyons les téléchargements de fichiers par e-mail sous forme de liens.
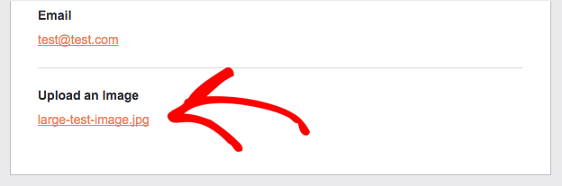
C'est un excellent moyen d'envoyer des demandes d'ordre de travail à votre équipe de maintenance pour s'assurer qu'elle saute rapidement sur les choses !
Étape 6 : Configurez les confirmations de votre formulaire
Les confirmations de formulaire sont des messages qui s'affichent aux visiteurs du site une fois qu'ils soumettent une demande d'ordre de travail sur votre site Web. Ils informent les gens que leur demande de maintenance a été traitée et vous offrent la possibilité de leur faire savoir quelles sont les prochaines étapes.
WPForms propose 3 types de confirmation parmi lesquels choisir :
- Message — Il s'agit du type de confirmation par défaut dans WPForms. Lorsqu'un visiteur du site soumet une demande de bon de travail, un simple message de confirmation s'affiche pour lui faire savoir que sa demande a été traitée. Découvrez quelques messages de réussite pour aider à augmenter le bonheur des utilisateurs.
- Afficher la page — Ce type de confirmation dirigera les visiteurs du site vers une page Web spécifique de votre site en les remerciant d'avoir soumis. Pour obtenir de l'aide, consultez notre tutoriel sur la redirection des clients vers une page de remerciement. De plus, assurez-vous de lire notre article sur la création de pages de remerciement efficaces.
- Aller à l'URL (redirection) - Cette option est utilisée lorsque vous souhaitez envoyer les visiteurs du site vers un autre site Web.
Voyons comment configurer une simple confirmation de formulaire dans WPForms afin que vous puissiez personnaliser le message que les visiteurs du site verront lorsqu'ils rempliront votre formulaire.
Pour commencer, cliquez sur l'onglet Confirmation dans l'éditeur de formulaire sous Paramètres .
Ensuite, sélectionnez le type de confirmation que vous souhaitez créer. Pour cet exemple, nous sélectionnerons Message .
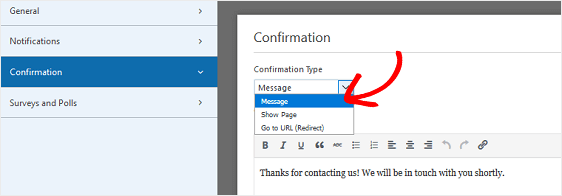
Ensuite, personnalisez le message de confirmation à votre guise et cliquez sur Enregistrer .
Pour obtenir de l'aide sur d'autres types de confirmation, consultez notre documentation sur la configuration des confirmations de formulaire.
Vous êtes maintenant prêt à ajouter votre formulaire de demande de maintenance à votre site Web.
Étape 7 : Ajoutez votre formulaire de demande de maintenance à votre site Web
Après avoir créé votre formulaire de demande de maintenance, vous devez l'ajouter à votre site WordPress. WPForms vous permet d'ajouter vos formulaires à de nombreux emplacements sur votre site Web, y compris vos articles de blog, vos pages et même les widgets de la barre latérale.
Jetons un coup d'œil à l'option de placement la plus courante : l'intégration de page/post.
Pour commencer, créez une nouvelle page ou publiez dans WordPress, ou accédez aux paramètres de mise à jour d'une page existante.
Après cela, cliquez à l'intérieur du premier bloc (la zone vide sous le titre de votre page) et cliquez sur l'icône Ajouter WPForms.
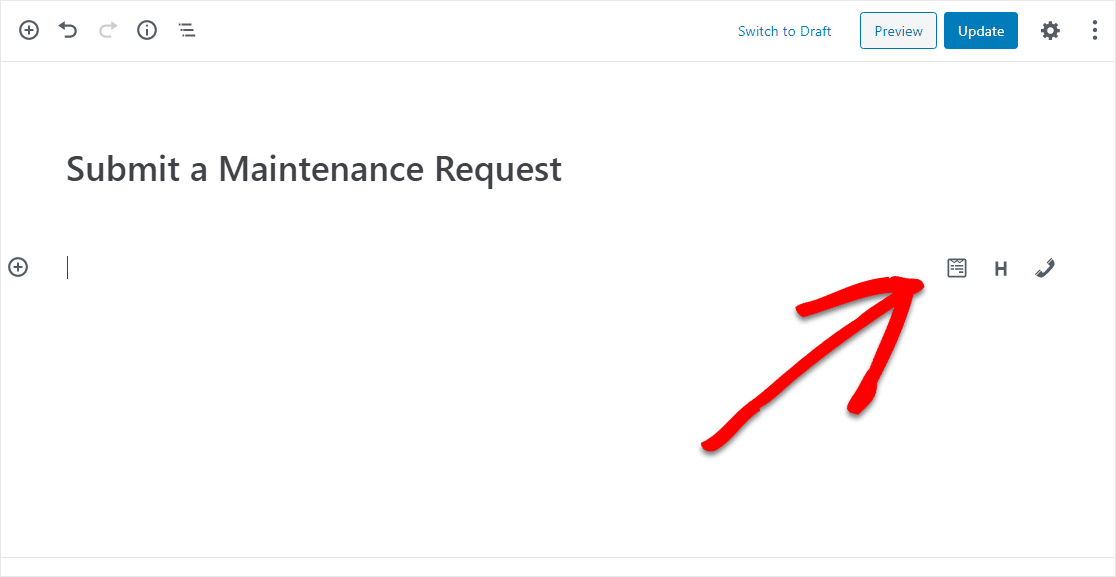
Le widget WPForms pratique apparaîtra à l'intérieur de votre bloc. Cliquez sur le menu déroulant WPForms et choisissez celui des formulaires que vous avez déjà créés et que vous souhaitez insérer dans votre page. Sélectionnez votre formulaire de demande de maintenance.
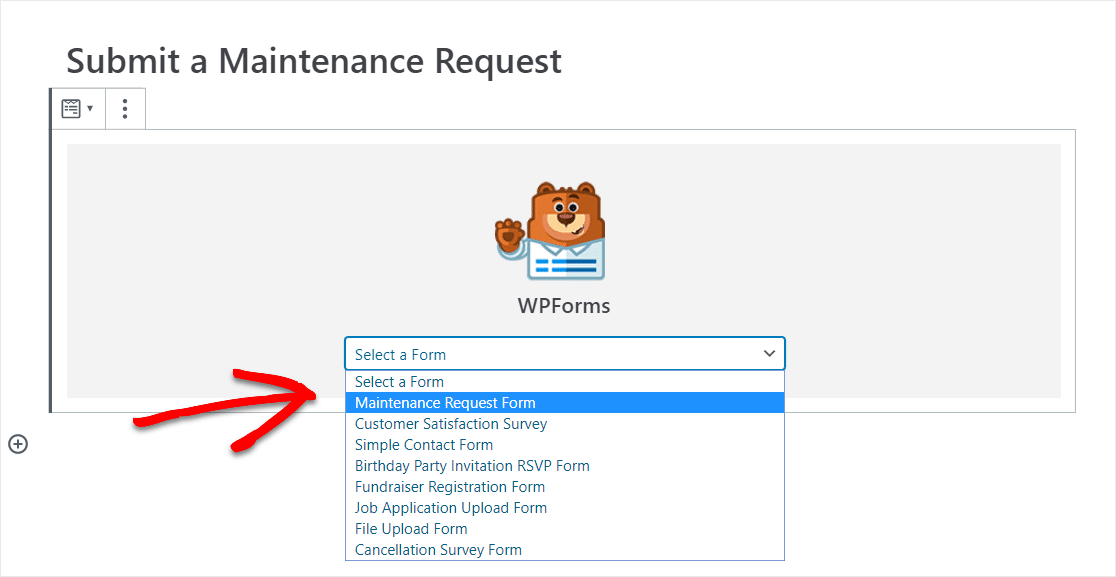
Ensuite, publiez ou mettez à jour votre article ou votre page afin que votre formulaire de demande de maintenance apparaisse sur votre site Web.
Pour afficher les entrées de formulaire après leur envoi, consultez ce guide complet des entrées de formulaire. Par exemple, vous pouvez afficher, rechercher, filtrer, imprimer et supprimer toutes les entrées de formulaire de demande de maintenance, ce qui facilite grandement le processus d'ordre de travail. De plus, vous pouvez utiliser notre module complémentaire Zapier pour enregistrer automatiquement les téléchargements de fichiers sur des services cloud tels que Google Drive et Dropbox.
Cliquez ici pour faire votre formulaire de demande de maintenance maintenant
En conclusion
Et voila! Vous savez maintenant créer un formulaire de demande de maintenance en ligne dans WordPress à l'aide du plugin WPForms afin de pouvoir facilement obtenir des ordres de travail de vos locataires !
Vous cherchez à attirer l'attention de votre locataire pendant qu'il est sur la page de votre formulaire de demande d'entretien ? Jetez un œil à notre article sur les meilleurs plugins contextuels WordPress.
Alors qu'est-ce que tu attends? Commencez dès aujourd'hui avec le plugin de formulaires WordPress le plus puissant.
Et n'oubliez pas, si vous aimez cet article, alors suivez-nous sur Facebook et Twitter.
