Comment créer un quiz dans WordPress pour stimuler l'engagement
Publié: 2023-10-03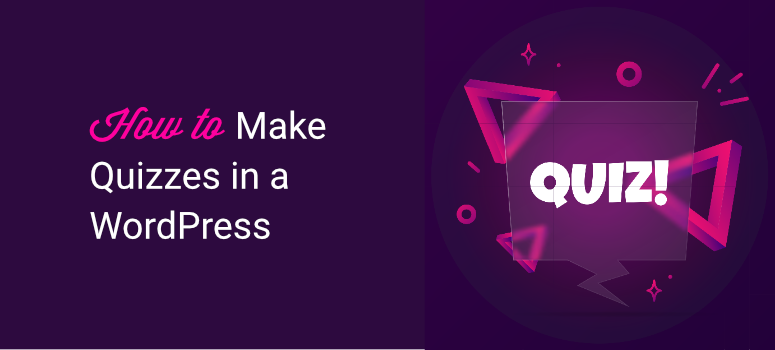
Cherchez-vous un moyen simple d’ajouter un quiz à votre site WordPress ?
Les quiz sont un excellent moyen d'améliorer l'engagement, les conversions et le buzz sur les réseaux sociaux. Mais plus encore, ils sont tout simplement amusants à avoir sur votre site. Désormais, les quiz peuvent être simples à créer si vous utilisez le bon outil.
Dans ce tutoriel, nous allons vous montrer comment créer un quiz interactif sur votre site en seulement 10 minutes. Nous utiliserons un plugin, donc aucun codage n’est impliqué.
Ce dont vous avez besoin pour créer un quiz dans WordPress
En ce qui concerne WordPress, vous trouverez un plugin ou un outil pour vous aider à ajouter les fonctionnalités de votre choix. Il existe une poignée de bons plugins WordPress que vous pouvez utiliser pour créer et héberger des quiz sur votre site.
Notre premier choix est le Thrive Quiz Builder.
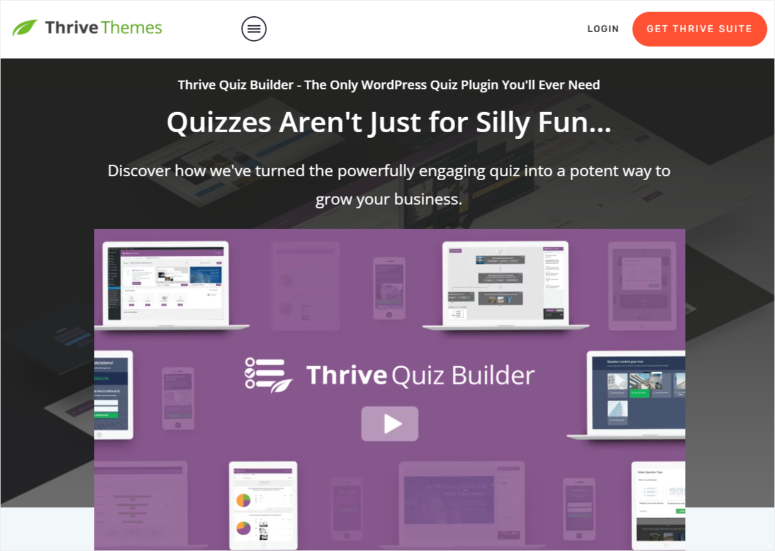
Thrive Quiz Builder est de loin le meilleur générateur de quiz pour WordPress. Vous pouvez choisir parmi 5 types de quiz qui incluent l'affichage du résultat sous forme de nombre, de pourcentage, de personnalité, de bien/mal ou d'enquête.
Vous disposez de modèles prédéfinis pour simplifier la création de quiz, vous permettant ainsi de vous concentrer sur le côté créatif des choses. Ensuite, vous pouvez facilement personnaliser les modèles à l’aide d’un simple processus de glisser-déposer.
Ce générateur de quiz vous permet d'ajouter des questions à choix multiples ainsi que des questions ouvertes. Vous pouvez également créer des résultats différents pour chaque variante de votre quiz ou les envoyer vers une URL différente.
Il existe des tonnes d'éléments que vous pouvez ajouter à votre quiz, comme des barres de progression, des boutons de partage et des appels à l'action. Vous pouvez même rendre votre quiz époustouflant en ajoutant des images et des GIF.
Thrive est convivial et adapté aux débutants, vous pourrez donc facilement créer n'importe quel quiz dont vous avez besoin, quel que soit votre niveau de compétence WordPress. Il existe même un assistant de configuration qui vous guide à chaque étape.
Voici les principaux points forts de Thrive Quiz Builder :
- 5 types de quiz
- Porte optin avant de voir le résultat
- Partages sociaux pour augmenter la popularité des quiz
- Outils d'image puissants pour modifier, définir l'arrière-plan, ajouter du texte et les redimensionner
- Flux de travail du quiz pour voir toutes les questions et réponses et comment elles se déroulent
- Des quiz de branchement pour poser différentes questions en fonction de la réponse précédente
- Tests A/B à différentes étapes du quiz
- Analyses intégrées pour mieux connaître votre audience
Maintenant que vous savez pourquoi nous avons sélectionné Quiz Builder de Thrive pour ce didacticiel, commençons.
Étape 1 : Installer Thrive Quiz Builder
Pour commencer, inscrivez-vous à Thrive Quiz Builder. Vous pouvez l'obtenir en tant que plugin autonome ou dans le cadre de la suite Thrive fournie avec une multitude d'outils d'optimisation de conversion.
Une fois inscrit, vous serez connecté à votre compte Thrive. Ici, vous verrez une option pour télécharger le « Thrive Product Manager ».
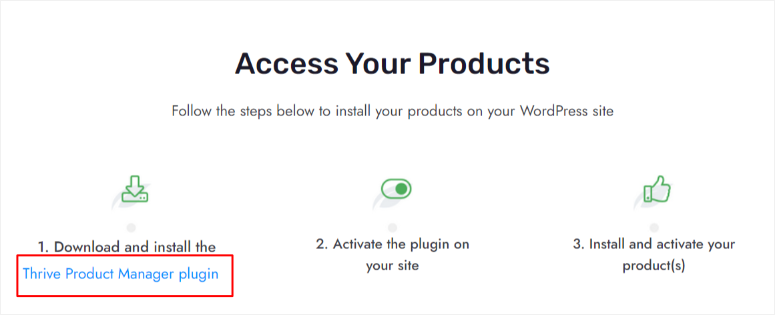
Ensuite, téléchargez et installez le plugin dans votre tableau de bord WordPress. Si vous avez besoin d'aide, suivez notre tutoriel sur la façon d'installer un plugin dans WordPress »
Une fois installé, un nouveau menu intitulé 'Product Manager' devrait apparaître dans le menu de votre tableau de bord WordPress ; Clique dessus.
Ici, entrez votre mot de passe et votre nom d'utilisateur Thrive Themes pour vous connecter à votre compte.
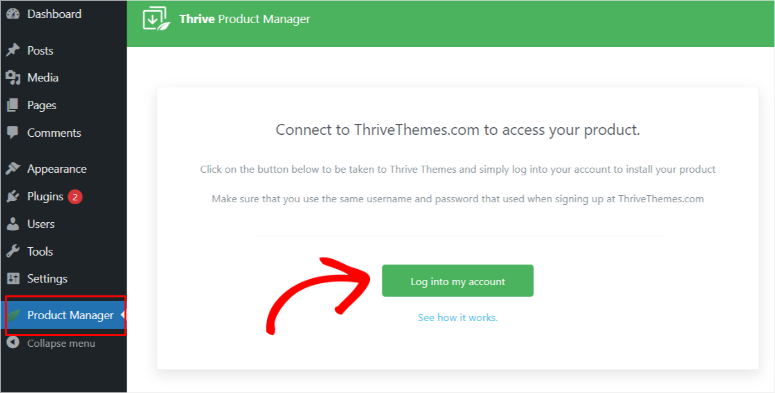
Une fois connecté, vous serez automatiquement redirigé vers la page « Thrive Product Manager », où vous pourrez installer les produits Thrive et activer la licence. Localisez Thrive Quiz Builder, cochez la case « Installer le produit », puis passez à « Installer les produits sélectionnés ».
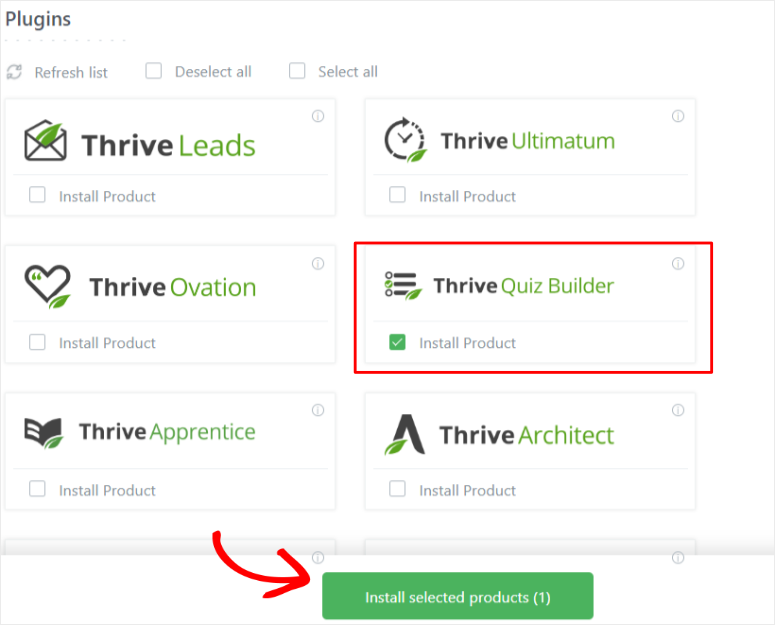
Vous devriez être redirigé vers une page de traitement. Lorsque le plugin indique qu'il est prêt à être utilisé, continuez en cliquant sur le bouton « Accéder au tableau de bord des thèmes Thrive ».
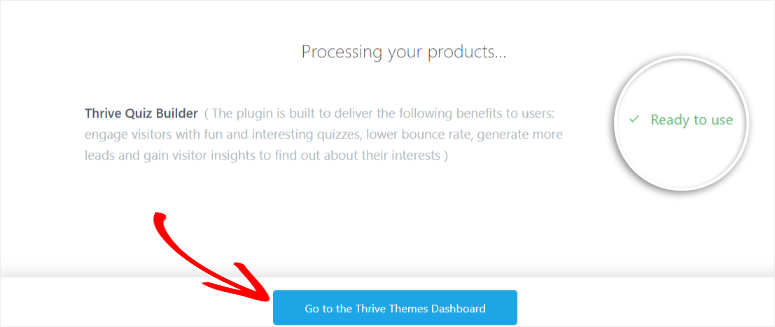
Étape 2 : Créez un quiz avec Thrive Quiz Builder
Maintenant que vous avez correctement installé ce plugin de quiz, un nouveau sous-menu appelé « Thrive Quiz Builder » devrait apparaître sous Thrive Dashboard.
Pour créer votre premier quiz, accédez à Thrive Quiz Builder » Quiz Builder Dashboard pour commencer.
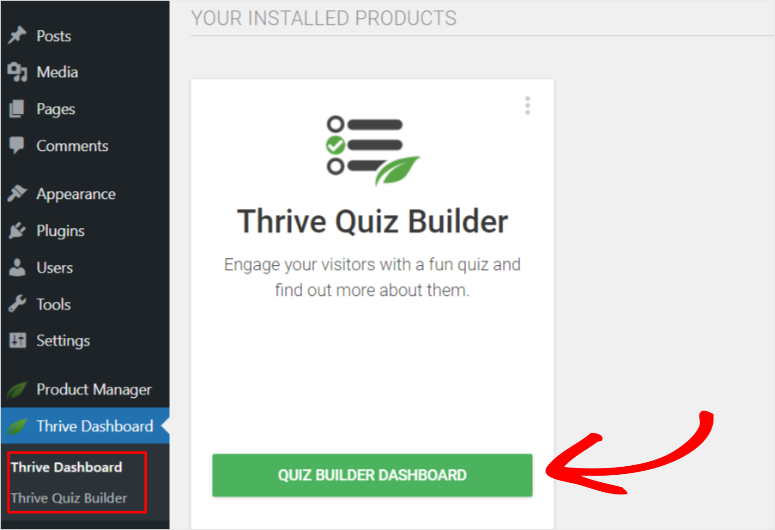
Ensuite, allez sur le bouton « Ajouter un nouveau » ou cliquez simplement sur la section avec l'icône plus qui dit « Ajouter un nouveau quiz ».
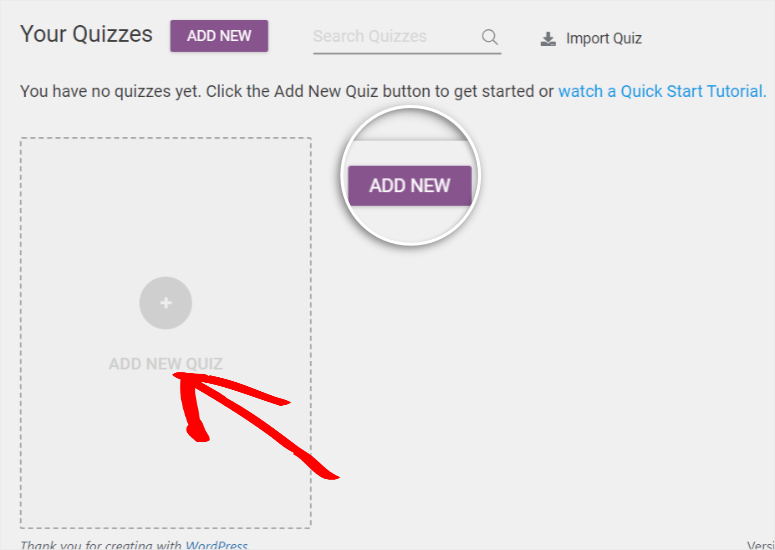
Un menu contextuel apparaîtra et vous verrez 4 options :
- Construire à partir de zéro : il s'agit d'un modèle vierge pour personnaliser votre quiz comme vous le souhaitez.
- Création de liste : la page de résultats n'apparaîtra que si l'utilisateur s'est abonné. C'est un excellent moyen de créer une liste de diffusion avec des prospects engageants et de qualité.
- Partages sociaux : inclut des boutons de partage social. C'est une excellente option si vous cherchez à augmenter le trafic organique et la visibilité de la marque.
- Obtenez des informations personnalisées : il s'agit d'un modèle de quiz d'enquête pour vous aider à mieux comprendre votre public et à prendre des décisions marketing basées sur les données.
Maintenant que vous comprenez mieux ce que ces 4 options modèles peuvent offrir, sélectionnez celle que vous souhaitez. Pour ce didacticiel, nous allons « Construire à partir de zéro ».
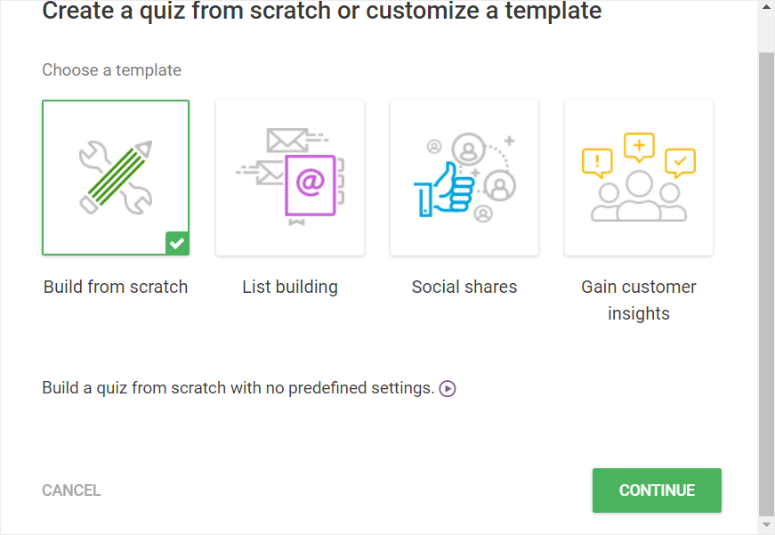
Une nouvelle fenêtre contextuelle apparaîtra. Ici, entrez le nom du quiz.
Vous pouvez nommer le quiz comme vous le souhaitez à ce stade, car il ne sera pas affiché à vos utilisateurs. Il s'agit simplement de vous aider à différencier les quiz que vous créez. Continuez et vous serez redirigé vers le tableau de bord Quiz Builder.
Sur cette nouvelle page, accédez à Type de quiz et sélectionnez Modifier le type .
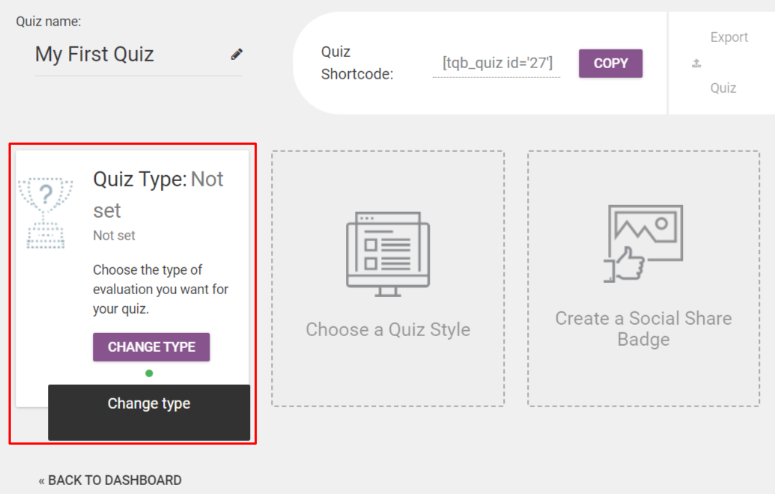
Une autre fenêtre contextuelle apparaîtra avec les 5 types de quiz que vous pouvez créer.
- Nombre : Le résultat du quiz sera un nombre. Il offre à votre public un résultat simple et direct. Fondamentalement, plus le nombre est élevé, plus leur score est élevé.
- Pourcentage : donne le résultat du quiz sous forme de pourcentage. Les résultats en pourcentage sont faciles à retenir, ce qui aide les utilisateurs à s'évaluer sans connaître les résultats des autres participants.
- Catégorie : Ils sont parfaits pour les quiz sur les traits de caractère, c'est pourquoi ils sont couramment utilisés dans les quiz de personnalité comme ceux trouvés dans Buzzfeed. De tels quiz aident à créer une réponse émotionnelle.
- Vrai/Faux : Idéal pour les quiz d’évaluation rapides. Cela aide également les lecteurs à conserver plus d’informations.
- Enquêtes : les enquêtes n'offrent pas de résultats comme le reste des entrées de cette liste. Mais ils sont parfaits pour les commentaires des utilisateurs qui peuvent vous aider dans vos études de marché.
Choisissons le choix du numéro pour ce tutoriel.
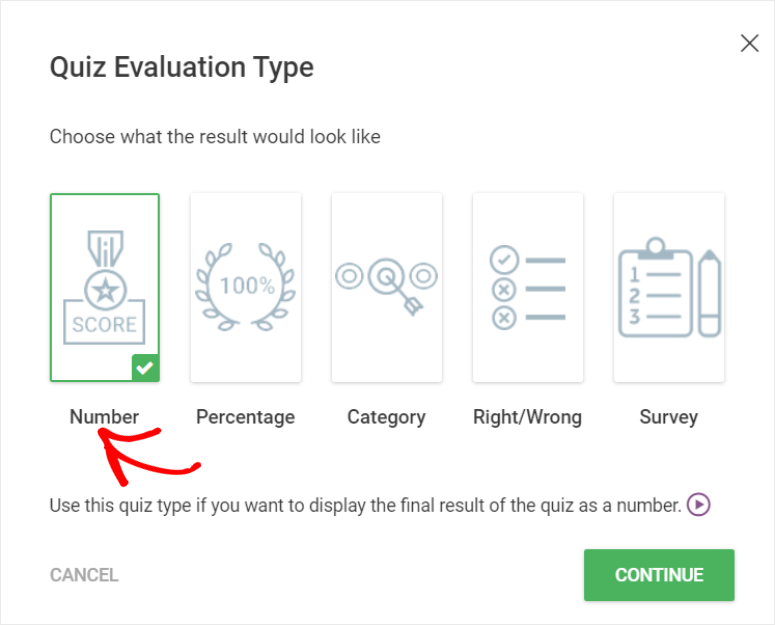
Avec ce plugin de création de quiz, vous pouvez afficher un message après chaque question ; Thrive Quiz Builder appelle ce message Feedback.
Parmi les options, vous pouvez choisir de ne pas afficher de commentaires, d'afficher les commentaires pendant 10 secondes ou jusqu'à ce que l'utilisateur clique sur suivant.
Nous allons afficher les commentaires pendant 10 secondes.
Pour ajouter à cela, vous pouvez également décider si vous souhaitez que les utilisateurs reviennent et revisitent les questions. Pour ce tutoriel, nous n'activerons pas cette fonctionnalité.
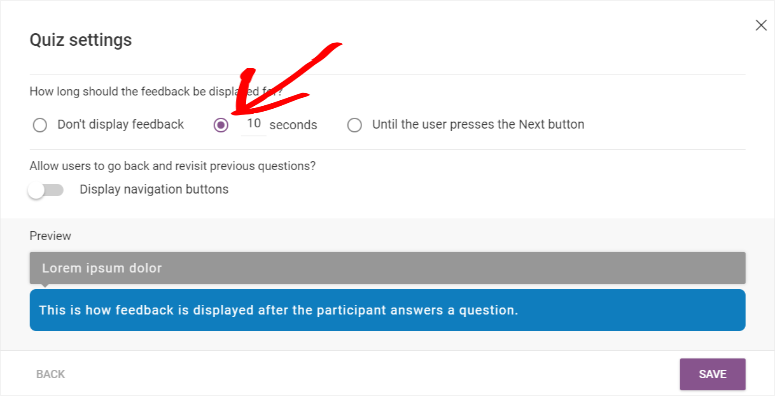
Après cela, choisissons comment le quiz apparaîtra aux utilisateurs en allant dans « Style du quiz ».
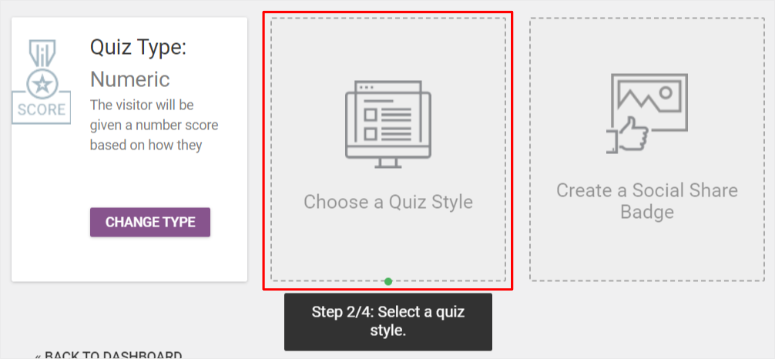
Thrive Quiz Builder propose diverses options de style prédéfinies que vous pouvez sélectionner. Faites défiler la liste jusqu'à ce que vous en trouviez une qui vous plaît. Pour vous donner un exemple de ce que cela peut faire, sélectionnons « Lush ».
Le style de quiz luxuriant comprend :
- Une page de démarrage qui présente le quiz à vos lecteurs de manière passionnante.
- Questions et réponses où les utilisateurs feront réellement le quiz.
- Opt-in Gate afin que l'utilisateur ne puisse recevoir ses résultats que s'il fournit son e-mail.
- La page des résultats du quiz où les utilisateurs peuvent voir comment ils ont réussi.
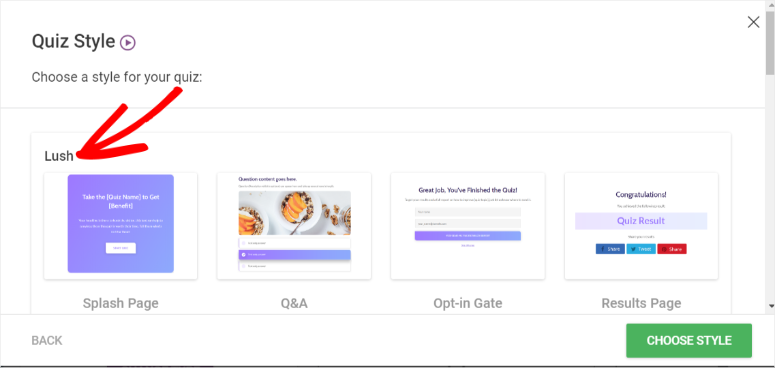
Une fois que vous avez sélectionné le style de quiz, accédez au nouvel onglet créé appelé Questions et sélectionnez « Gérer ».
Vous serez dirigé vers l'éditeur de questions Thrive Live où vous créerez les questions et réponses pour votre quiz.
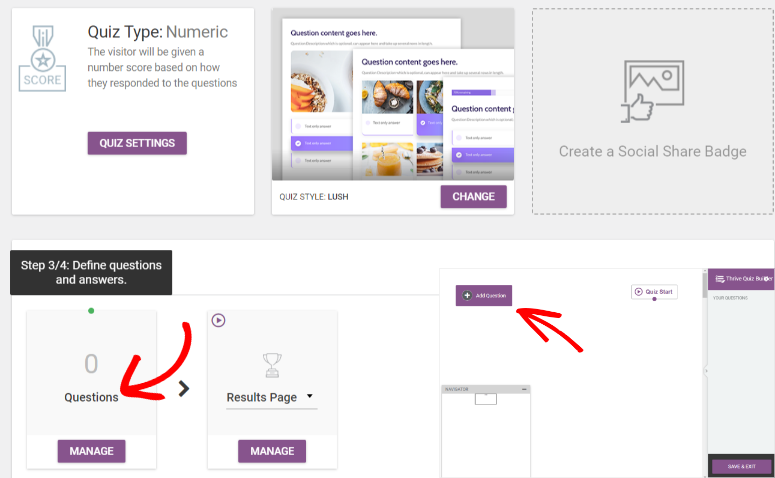
Étape 3 : Ajouter des questions et des réponses au quiz
Dans l'éditeur, vous verrez un onglet « Ajouter une question » en haut à gauche de la page. Cet onglet vous mènera à une fenêtre contextuelle.
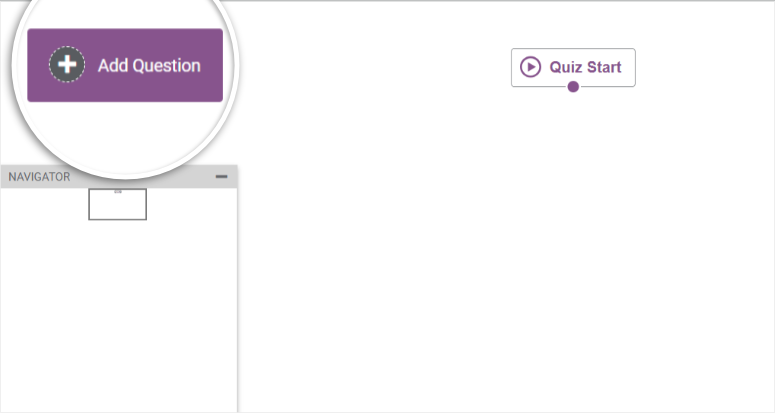
La fenêtre contextuelle propose trois options parmi lesquelles vous pouvez choisir :
- Choix multiple avec boutons : cela conduit à des quiz simples, directs et clairs.
- Choix multiple avec images : contribue à un meilleur engagement et à un meilleur contexte visuel.
- Question ouverte : cela est utile si vous recherchez des réponses expressives.
Puisque nous souhaitons créer un quiz basique et simple, nous allons sélectionner « Choix multiples avec boutons » pour ce didacticiel et continuer.
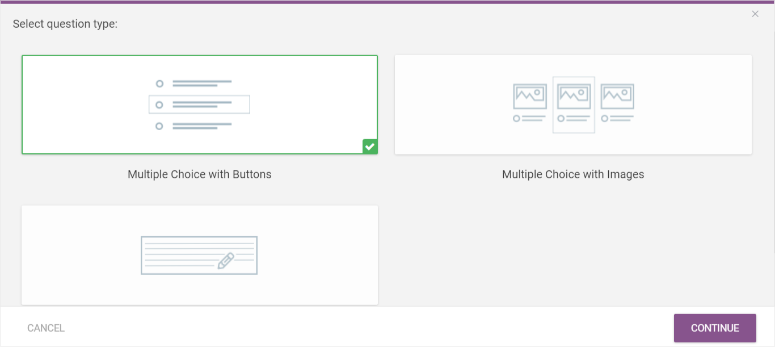
Dans la fenêtre contextuelle suivante, vous ajouterez les questions et réponses de votre quiz.

Tout d’abord, saisissez une question. Vous pouvez ajouter une description à la question si vous avez besoin de fournir plus de détails. Vous pouvez également choisir d'activer la fonctionnalité « Ajouter des commentaires » si vous souhaitez qu'un message soit affiché à l'utilisateur après chaque question.
Vous pouvez également activer des balises qui divisent les participants au quiz en fonction des réponses. Les balises offrent le moyen idéal pour envoyer du contenu de suivi spécifique, des e-mails et des offres adaptés aux intérêts et préférences de vos utilisateurs.
Si vous pensez que la question nécessite un contexte visuel, vous pouvez également ajouter une image sur le côté gauche de la question.
Enfin, décidez combien de réponses l'utilisateur peut choisir pour la question.
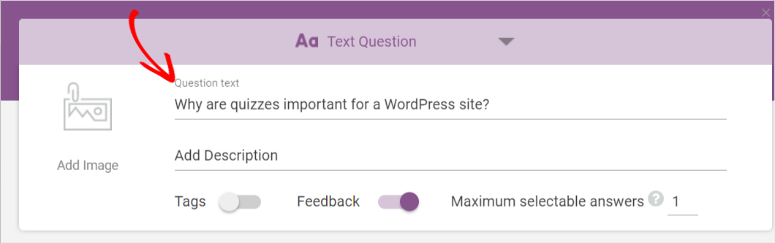
Ensuite, saisissez la première réponse, indiquez si elle est bonne ou fausse et définissez le nombre de points que comporte cette réponse.
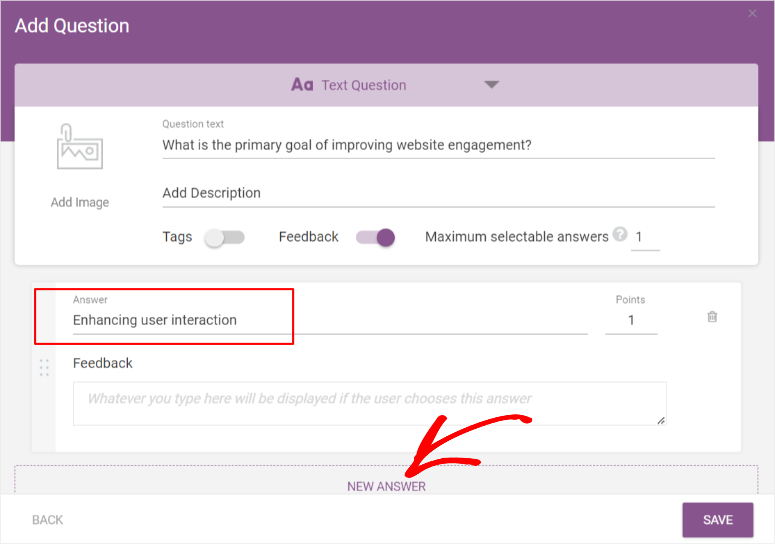
Ajoutez plus de réponses afin de rendre le quiz plus intéressant pour le candidat. Ensuite, appuyez sur Enregistrer.
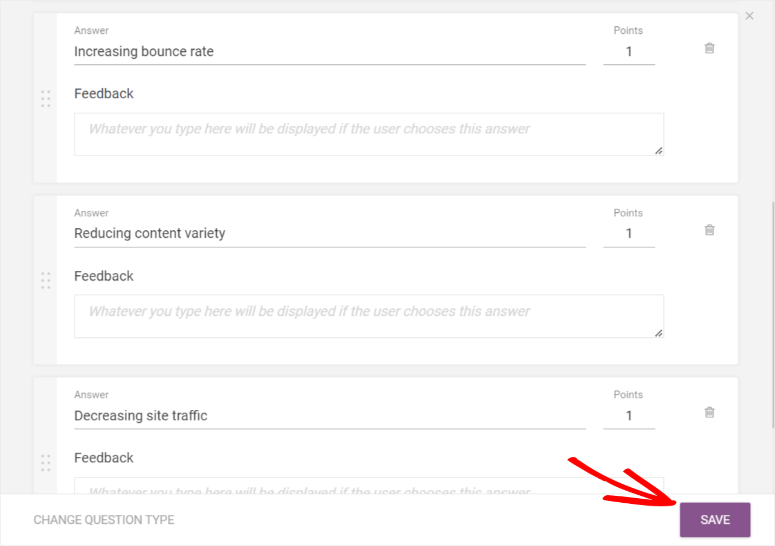
Vous serez redirigé vers l'éditeur de questions en direct, où vous verrez votre première question et son ensemble de réponses dans un bloc gris rectangulaire.
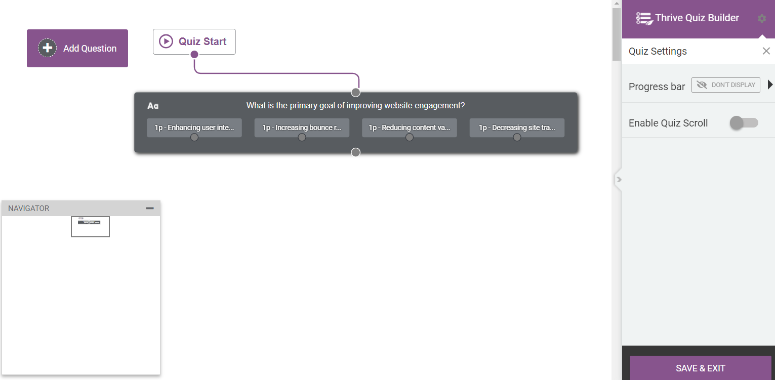
Ajoutez d'autres questions et réponses en répétant les étapes ci-dessus.
Après avoir ajouté toutes les questions et réponses, votre éditeur de questions en direct ressemblera à un tableau avec de nombreux blocs gris. Ce flux de travail facilite la gestion du déroulement de votre quiz.
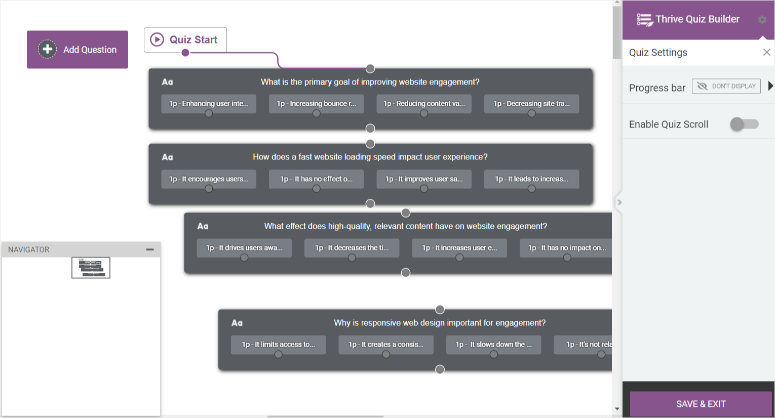
Vous pouvez faire glisser ces blocs n'importe où dans l'éditeur de questions en direct pour mieux les connecter les uns aux autres pour le flux du quiz.
Pour relier les questions, repérez le petit cercle gris au milieu des cases.
Lorsque vous cliquez sur votre souris et commencez à la faire glisser, une ligne apparaîtra. Connectez cette ligne au centre d’une autre boîte à questions rectangulaire.
Désormais, lorsqu’un utilisateur répond à la première question, il sera dirigé vers la suivante, et ainsi de suite.
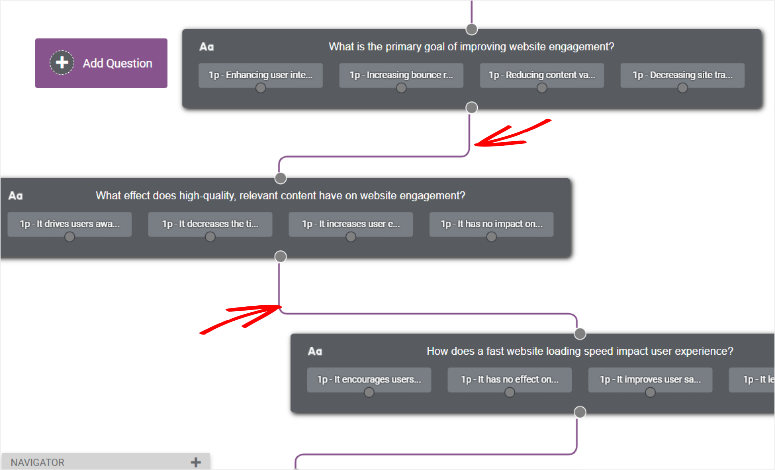
Quête secondaire rapide : créer des quiz conditionnels
Thrive Quiz Builder vous permet de créer des quiz conditionnels. Avec ces quiz, les utilisateurs passent à la question suivante en fonction de leurs réponses.
Les quiz conditionnels vous aident à personnaliser les quiz, à en savoir plus sur votre public et à proposer un contenu personnalisé utile lorsque vous souhaitez commercialiser.
Pour créer un quiz conditionnel, cliquez sur le cercle gris sous une réponse et non sous la question comme pour les quiz normaux.
Ensuite, cliquez sur votre souris pour faire glisser le cercle vers le cercle gris au centre de la question que vous souhaitez afficher ensuite après qu'un utilisateur ait donné cette réponse particulière.
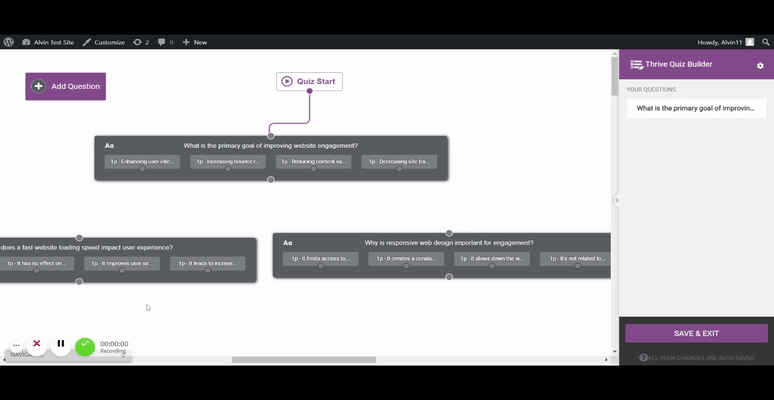
Maintenant que vous avez créé vos questions et réponses et défini comment elles apparaîtront à l'utilisateur, « Enregistrer et quitter ».
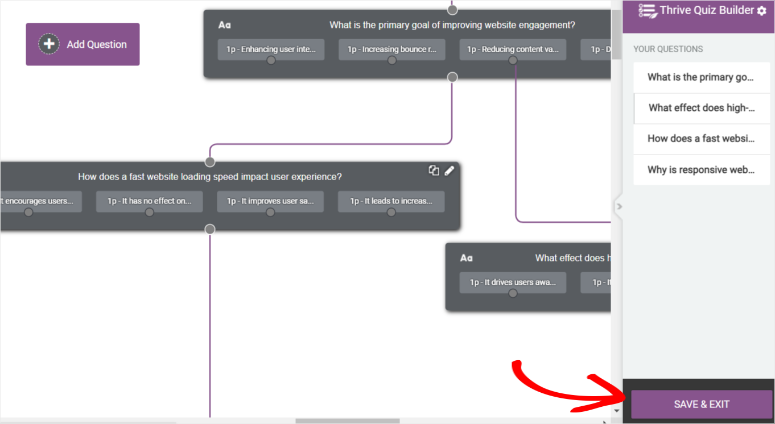
À ce stade, votre quiz est prêt et vous pouvez l'ajouter à votre site. Cependant, nous ajouterons quelques ajustements supplémentaires pour le rendre encore meilleur.
Sous « Structure du quiz », accédez à la page de résultats » Gérer .
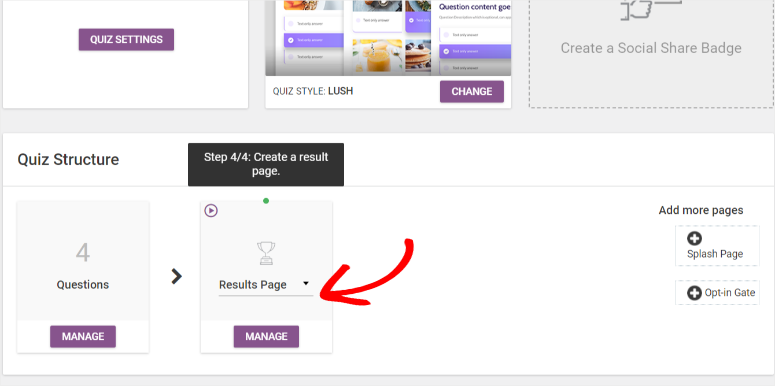
Vous verrez une icône en forme de crayon bleu pour modifier la page des résultats du quiz. Cela vous amènera à la page « Thrive Quiz Builder ».
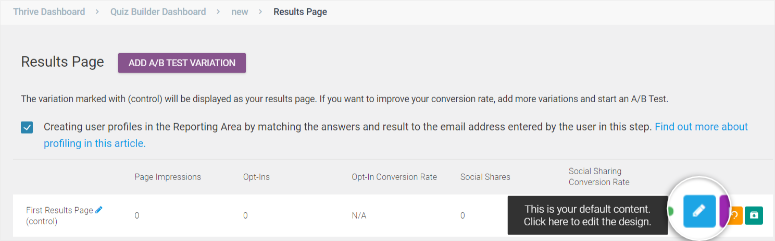
Sur cette page Thrive Quiz Builder, modifiez votre page de résultats via les éléments du menu de gauche. Modifiez la couleur, la taille, la mise en page et l'arrière-plan à votre guise.
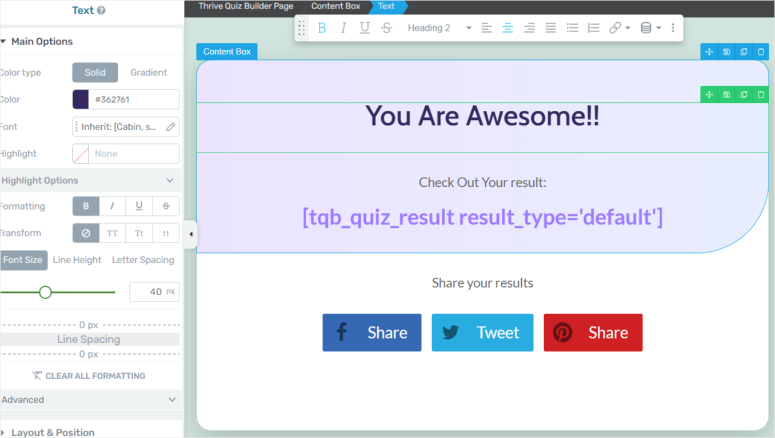
Au bas de la page, prévisualisez l'apparence de la page avec différentes tailles d'écran et ajustez-la pour offrir à vos utilisateurs la meilleure expérience. Enfin, « Enregistrer le travail ».
Ensuite, personnalisons la page Splash et la page Opt-In Gate en accédant d'abord à Quiz Structure.
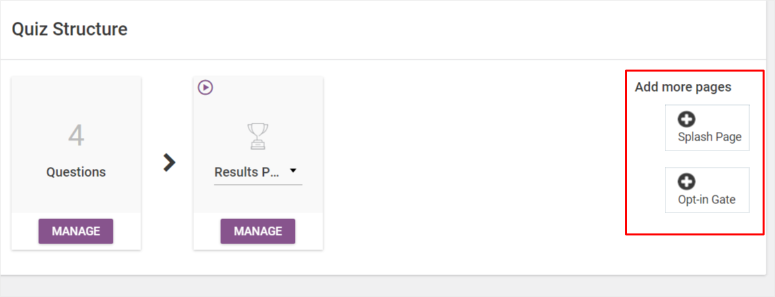
Ensuite, sélectionnez les pages Splash et Opt-In Gate à l'extrême droite. Ces deux pages utilisent le même processus, nous allons donc vous guider dans la création de la page Splash.
Accédez à la page de démarrage et passez à « Gérer ». Sur la page suivante, découvrez notre outil pratique de crayon bleu.
Vous serez redirigé vers la page Thrive Quiz Builder, mais cette fois, vous modifierez la page Splash. Apportez les modifications souhaitées et « Enregistrez le travail ».
Une autre fonctionnalité intéressante fournie avec le plugin Thrive Quiz Builder est la création d'un badge de partage social. Un badge de partage social est idéal pour aider les gens à partager leurs résultats sur les réseaux sociaux.
Après avoir créé un nouveau quiz, vous verrez l'onglet « Badge de partage social » à l'extrême droite.
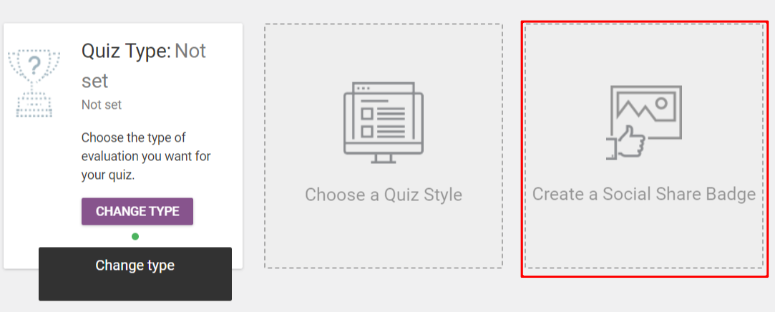
Sur la page suivante, sélectionnez un modèle avec lequel commencer ou un modèle vierge. Nous vous suggérons de commencer avec un modèle pour vous faciliter la tâche.
Une fois que vous êtes sur Thrive Quiz Builder, modifiez la page en modifiant les couleurs, l'arrière-plan et d'autres éléments.
Les badges de partage social ont une fonction de résultat dynamique qui modifie le score en fonction de ce que l'utilisateur a obtenu dans le quiz.
Par conséquent, vous n’avez rien d’autre à faire que de personnaliser la conception de la page ; le plugin s'occupera des résultats et des scores.
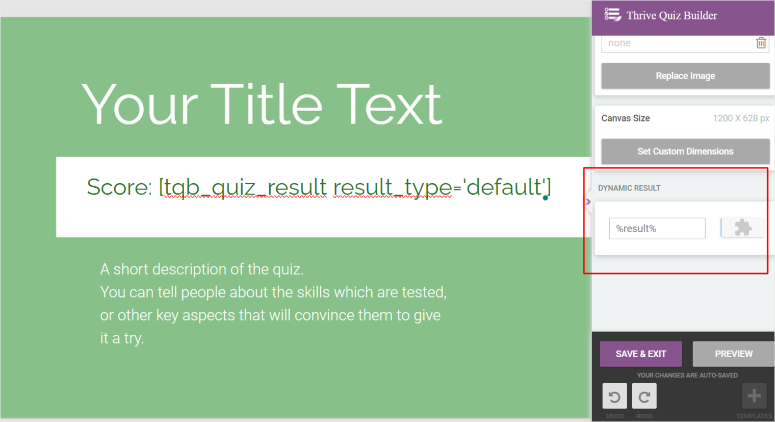
Et juste comme ça, vous avez un nouveau quiz prêt à être ajouté à votre site.
Étape 4 : affichez un quiz sur votre site WordPress
Avec Thrive Quiz Builder, vous pouvez afficher votre quiz sur une page, une publication ou n'importe quelle zone prête pour les widgets.
Vous ajouterez le quiz à l’aide d’un shortcode.
Pour cet article, nous ajouterons notre quiz à une page, mais n'oubliez pas que le processus est le même pour les publications et les zones prêtes pour les widgets.
Pour commencer, copiez le shortcode du quiz affiché en haut à droite de votre tableau de bord Thrive Quiz Builder.
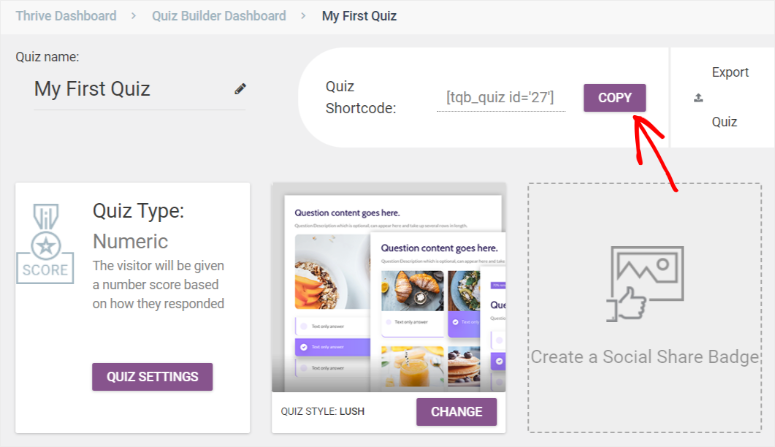
Accédez à Pages »Ajouter une page dans votre tableau de bord WordPress. Sur la nouvelle page, ajoutez un bloc en utilisant l'icône plus.
Dans la barre de recherche de bloc, tapez « shortcode » et ajoutez-le à la page.
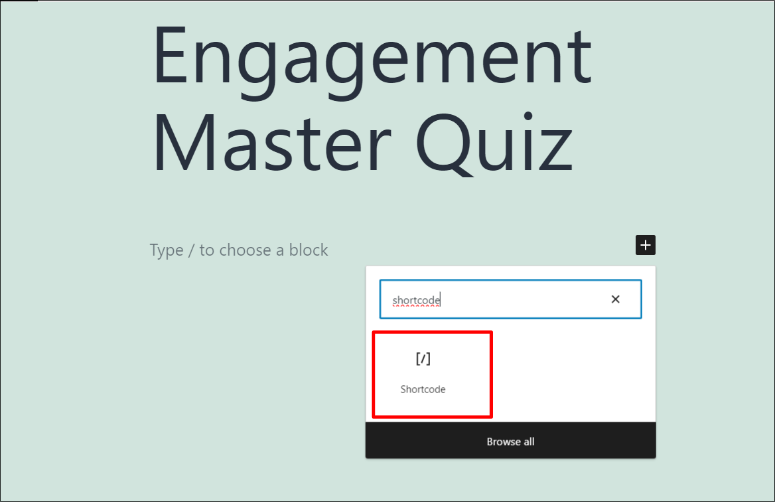
Collez le shortcode que vous avez copié plus tôt. Ensuite, enregistrez et publiez.
Enfin, rendez-vous sur votre site et visionnez votre quiz en direct !
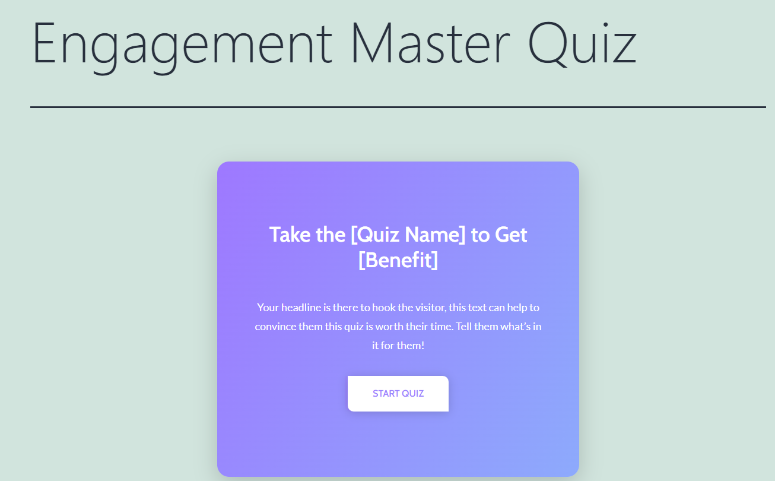
Vous disposez désormais d'un quiz engageant et détaillé pour vous aider à développer votre audience.
C'est ça! Nous espérons que vous avez apprécié ce tutoriel. Thrive est une puissante suite d’outils. Apprenez-en plus sur ce que vous pouvez faire avec ce plugin ici : Thrive Leads Review et Thrive Architect Review.
Ensuite, consultez ci-dessous quelques questions fréquemment posées sur la création de quiz.
FAQ : Comment créer un quiz dans WordPress
Quels types de quiz sont populaires pour l’engagement sur les sites WordPress ?
Les quiz les plus populaires pour engager les visiteurs sur les sites WordPress comprennent les quiz de personnalité, les quiz et les évaluations des connaissances. Les quiz de personnalité permettent aux utilisateurs d'en savoir plus sur eux-mêmes, tandis que les quiz testent leurs connaissances. Vous pouvez créer tous ces types de quiz avec Thrive Quiz Builder et encourager les utilisateurs à partager leurs résultats sur les réseaux sociaux, générant ainsi plus de trafic vers votre site WordPress.
Est-il possible de créer des quiz qui génèrent des résultats personnalisés pour les utilisateurs ?
Oui, il est tout à fait possible de créer des quiz qui génèrent des résultats personnalisés pour les utilisateurs sur WordPress avec des plugins hautement personnalisables comme Thrive Quiz Builder. Avec ce plugin, vous pouvez adapter les résultats, les messages ou les recommandations en fonction des réponses fournies par les utilisateurs. Les résultats personnalisés rendent l'expérience du quiz plus engageante et pertinente, augmentant ainsi la satisfaction des utilisateurs et la probabilité de partager leurs résultats.
Existe-t-il des bonnes pratiques pour optimiser les quiz pour les moteurs de recherche sur WordPress ?
Oui, il existe plusieurs pratiques de référencement que vous pouvez utiliser pour optimiser les quiz pour les moteurs de recherche sur WordPress. Tout d’abord, assurez-vous que le contenu de votre quiz est pertinent et précieux pour votre public. Utilisez des titres descriptifs et des méta descriptions pour vos pages de quiz. Ajoutez des textes ALT aux images dans les quiz pour l'accessibilité et le référencement. Pensez à ajouter naturellement des mots-clés pertinents dans vos questions et résultats de quiz. De plus, utilisez un générateur de quiz comme Thrive Quiz Builder pour vous assurer que votre quiz est adapté aux mobiles, car Google privilégie le contenu adapté aux mobiles. Enfin, faites la promotion de votre quiz sur les réseaux sociaux et d'autres plateformes pour augmenter l'engagement, ce qui peut avoir un impact positif sur le référencement.
Est-il possible de créer des quiz chronométrés avec le générateur de thème ?
Oui, vous pouvez créer des quiz chronométrés à l'aide de Thrive Theme Builder. Le générateur de thèmes offre une flexibilité dans la conception et la structuration des quiz, y compris l'ajout d'éléments chronométrés. Vous pouvez définir des délais spécifiques pour répondre aux questions du quiz, créant ainsi un sentiment d'urgence et d'enthousiasme. Les quiz chronométrés peuvent être intéressants et stimulants pour les utilisateurs, améliorant ainsi leur expérience sur votre site WordPress.
Ensuite, vous souhaiterez peut-être également découvrir d'autres façons de gamifier votre site Web en dehors des quiz. Pour ajouter à cela, voici quelques articles que vous pouvez consulter pour en savoir plus sur les quiz :
- 12 meilleurs plugins de quiz WordPress pour stimuler l'engagement des utilisateurs
- Examen Crowdsignal : enquêtes, sondages et quiz
- 10+ meilleurs plugins WordPress LMS comparés
Les deux premiers articles ci-dessus vous guideront à travers des plugins alternatifs de quiz et d’enquête. Le dernier article vous renseignera sur les plugins Learning Management System (LMS), qui offrent également un excellent moyen d’interagir avec votre public.
