Comment créer un site Web avec Wix : Tutoriel Wix pour les débutants
Publié: 2021-09-09Si vous êtes prêt à apprendre à créer un site Web avec Wix, nous avons le didacticiel Wix dont vous avez besoin !
Nous vous guiderons à travers chaque étape de l'utilisation de Wix jusqu'à ce que vous soyez prêt à créer un site Web en l'espace d'un seul après-midi. Vous ne me croyez pas ? Alors vérifiez-le.
Avec une gamme d'outils innovants dotés d'un riche ensemble de fonctionnalités prêtes à l'emploi, vous pouvez utiliser la technologie Wix pour créer un site Web complet en quelques clics. Dans cet article, nous vous guiderons à travers chaque étape de l'expérience Wix pour répondre à toutes vos questions sur le fonctionnement de Wix et sur la facilité d'utilisation de Wix pour créer un site Web.
Table des matières – comment créer un site Web avec Wix :
- Créer un compte avec Wix
- Configurez votre site Web avec Wix
- Créer un site Web avec Wix ADI ️
- Utilisez l'éditeur Wix pour créer un site Web ️
- Créer un blog sur Wix ️
- Prévisualisez et enregistrez votre site
- Publiez votre site Wix pour le faire vivre
FAQ sur Wix
"Est-ce que Wix est gratuit pour créer un site Web ?"
Wix propose une option gratuite, mais votre site comportera des "annonces Wix" de marque. Il sera également publié sous un sous-domaine comme celui-ci : https://USERNAME.wixsite.com/SITE-NAME
« Dois-je m'inquiéter de l'hébergement et de la sécurité ? »
Parce que Wix est une solution entièrement hébergée, l'hébergement Web, la sécurité et la maintenance de votre site Web sont tous pris en charge pour vous.
"Est-ce que Wix possède mon nom de domaine ?"
Non. Lorsque vous vous inscrivez chez Wix, vous leur achetez le nom de domaine. Selon votre abonnement, vous bénéficierez d'une année gratuite, mais la propriété du domaine vous est transférée. Wix est juste là pour négocier une transaction et enregistrer votre nom dans le registre de domaine en votre nom.
"Est-ce que Wix est propriétaire de mon contenu ?"
Non. Lorsque vous créez un site Web avec Wix, vous êtes toujours propriétaire de votre contenu. Cependant, si vous envisagez de quitter Wix, vous devrez copier tout votre contenu manuellement et reconstruire le site avec un nouvel outil. Malheureusement, Wix n'offre pas un moyen simple d'exporter votre contenu.
« Je ne suis pas développeur, puis-je quand même créer un site Web professionnel sur Wix ? »
Définitivement. Wix est livré avec plus de 500 modèles conçus par des professionnels pour vous aider à créer quelque chose d'incroyable. Tout ce que vous avez à faire est d'ajouter votre contenu et de publier votre site. Toujours pas convaincu ? Découvrez notre collection d'exemples réels de sites Web Wix.
"Puis-je créer une boutique en ligne sur Wix ?"
Oui, Wix propose d'excellentes options pour créer une boutique en ligne. Vous pouvez ajouter la boutique à partir du menu Ajouter au site → Boutique → Ajouter au site . Wix a des plans de commerce électronique spécifiques conçus pour les magasins de toutes sortes. Les prix sont plus élevés que pour les plans standard, mais Wix ne facture pas de frais de transaction supplémentaires.
"Est-ce que Wix est mauvais pour le référencement ?"
Non, les sites Wix peuvent se classer et se classent bien dans les résultats de recherche Google. Il est vrai cependant que Wix a eu pendant un certain temps une mauvaise réputation en matière de référencement. Flash forward jusqu'à aujourd'hui, Wix a récupéré beaucoup de terrain et amélioré considérablement ses options de référencement au fil des ans. Non seulement ils se sont améliorés, mais ils continuent de le faire, Wix a récemment ajouté un tas de nouveaux outils de référencement, qui pourraient enfin aider à mettre fin à ce mythe. Lisez notre avis détaillé sur Wix et décidez si c'est la meilleure option pour vous.
Créer un compte avec Wix
Si vous ne l'avez pas déjà fait, accédez au site Web de Wix et cliquez sur le bouton Commencer . Il s'agit de votre première étape pour apprendre à créer un site Web avec Wix.
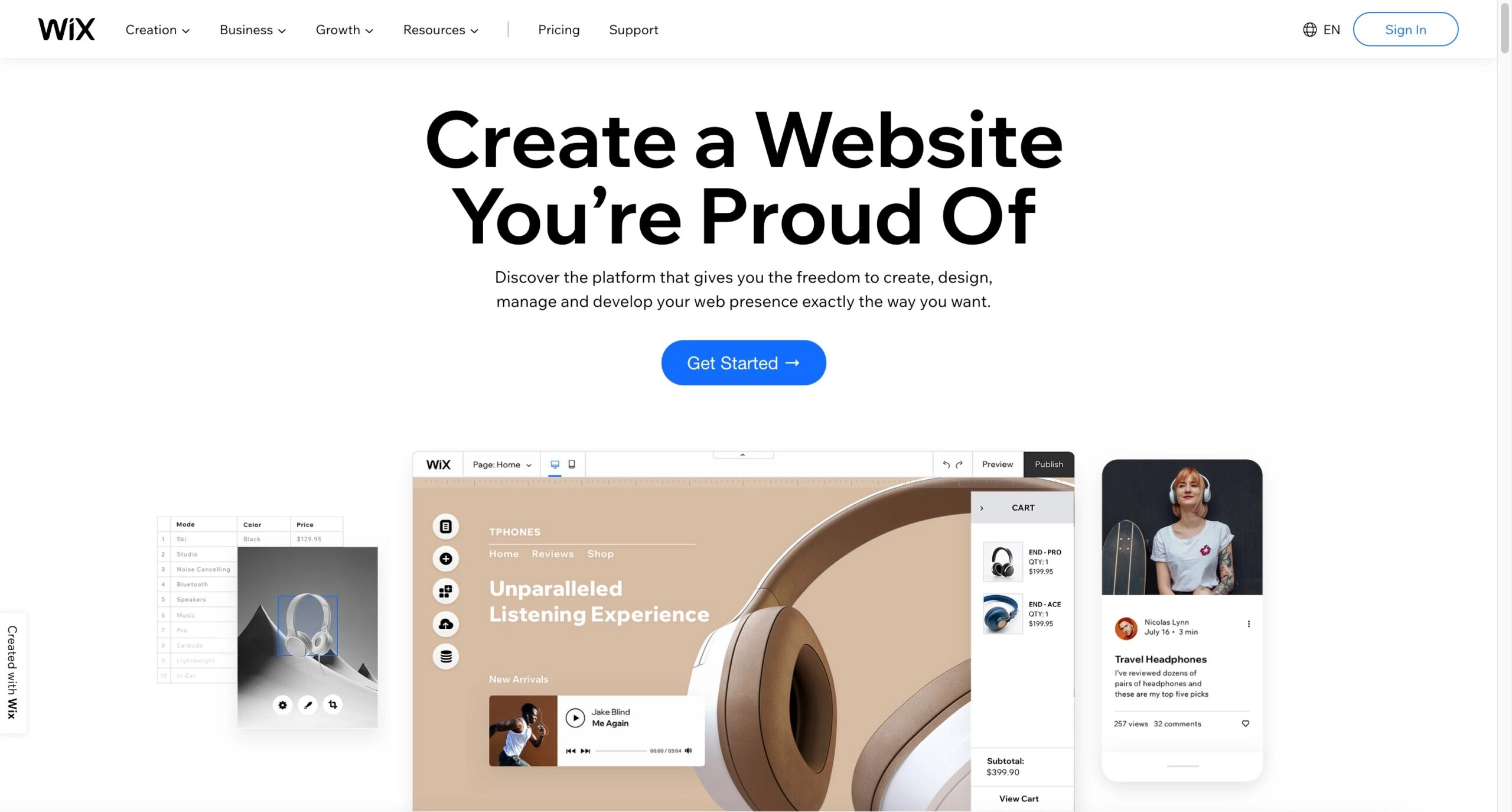
Vous pouvez vous inscrire en utilisant toutes ces méthodes standard. Si vous avez déjà utilisé Wix, vous pouvez toujours utiliser ce compte. En fait, vous pouvez créer plusieurs sites Web Wix sur un seul compte, mais la tarification de Wix ne prend pas en charge plusieurs sites Web, vous serez donc facturé le prix total pour chaque site.
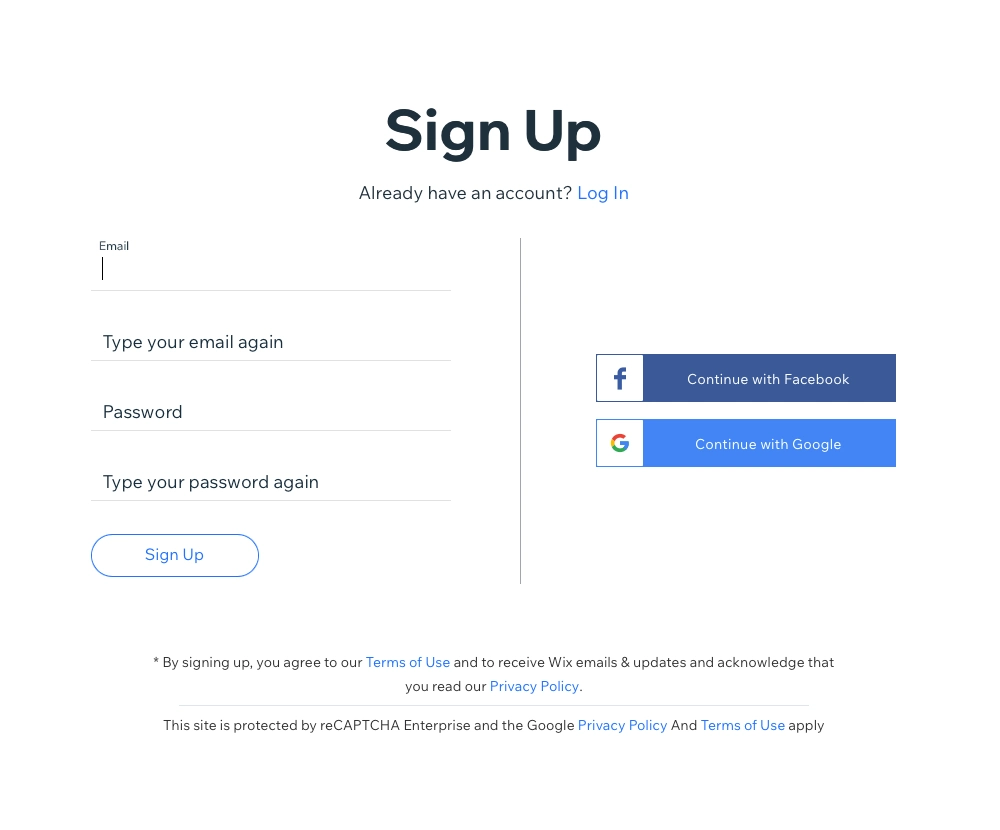
Une fois que vous avez créé un compte, vous serez confronté à votre première décision difficile lors de la création d'un site Web Wix : choisir entre l'outil Artificial Design Intelligence (ADI) ou l'éditeur Wix.

Quel est le meilleur entre Wix ADI et l'éditeur principal ? En toute honnêteté, cela dépend de la quantité de travail que vous voulez faire.
- Wix ADI est le meilleur lorsque vous recherchez un site Web entièrement fonctionnel qui a besoin d'un petit ajustement ici et là.
- L'éditeur Wix est le meilleur pour toute personne intéressée à créer son site à partir de zéro (enfin, un modèle au moins).
Vous ne savez toujours pas quelle option est la meilleure ? Répondez à ces questions:
Si vous craignez de vous en sortir, sachez que vous pouvez passer de Wix ADI à l'éditeur traditionnel à tout moment (malheureusement, revenir en arrière n'est pas si simple). Alors, commençons ce didacticiel Wix avec Wix ADI (passez à l'éditeur Wix ici).
Comment créer un site web avec Wix
La première chose que vous devez savoir sur l'outil Wix Artificial Design Intelligence (ADI) est qu'il est impressionnant. Il peut créer un site Web unique adapté à vos besoins en 20 minutes environ. Comment Wix gère-t-il cela ? L'ADI utilise une base de données pour filtrer et combiner des milliards de mises en page, de textes, d'images et de conceptions afin de fournir un site Web attrayant. Et tout commence par quelques questions sur votre site Web.
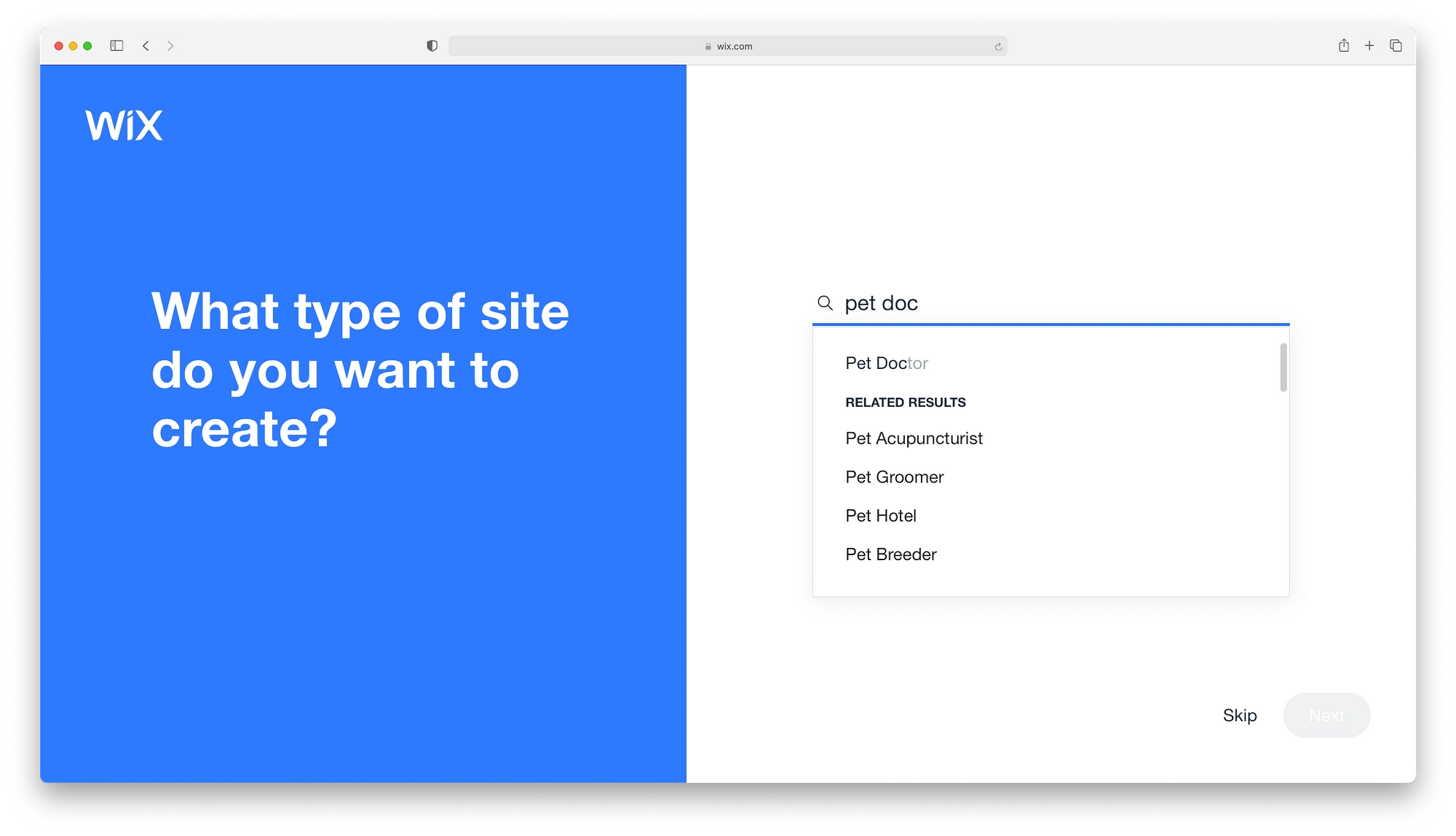
Je mentionne toujours que vous pouvez sauter de l'avant et commencer à construire. Mais je n'ai jamais vu ça marcher mieux sur le long terme.
Considérez ceci, vos réponses aideront Wix ADI à créer une page d'accueil avec des sections et des fonctionnalités significatives pour la planification de rendez-vous, la vente de produits, la publicité de services, etc. Pour le débutant, Wix ADI fait essentiellement de l'ajout de fonctionnalités un processus en un clic. Faites simplement défiler la liste et sélectionnez les fonctionnalités souhaitées sur votre page d'accueil Wix.
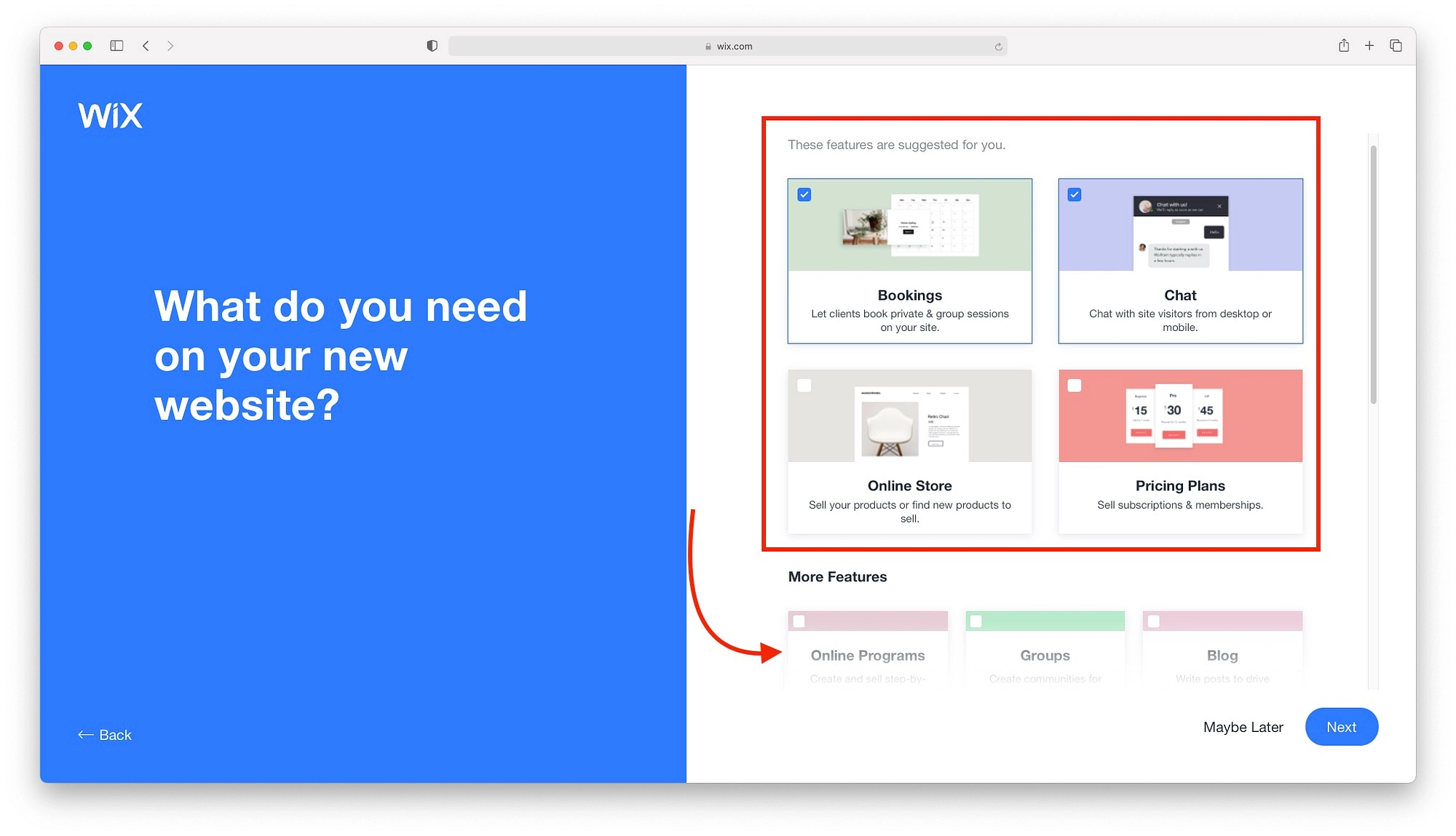
Avant de nous lancer et de commencer à utiliser Wix, nous avons besoin d'un nom de site Web. Encore une fois, vous pouvez sauter de l'avant, mais peaufiner votre site Web construit par ADI est beaucoup plus facile si vous avez un nom en place. Si vous n'avez pas le nom parfait, prenez une minute pour créer un nom qui soit dans le stade .
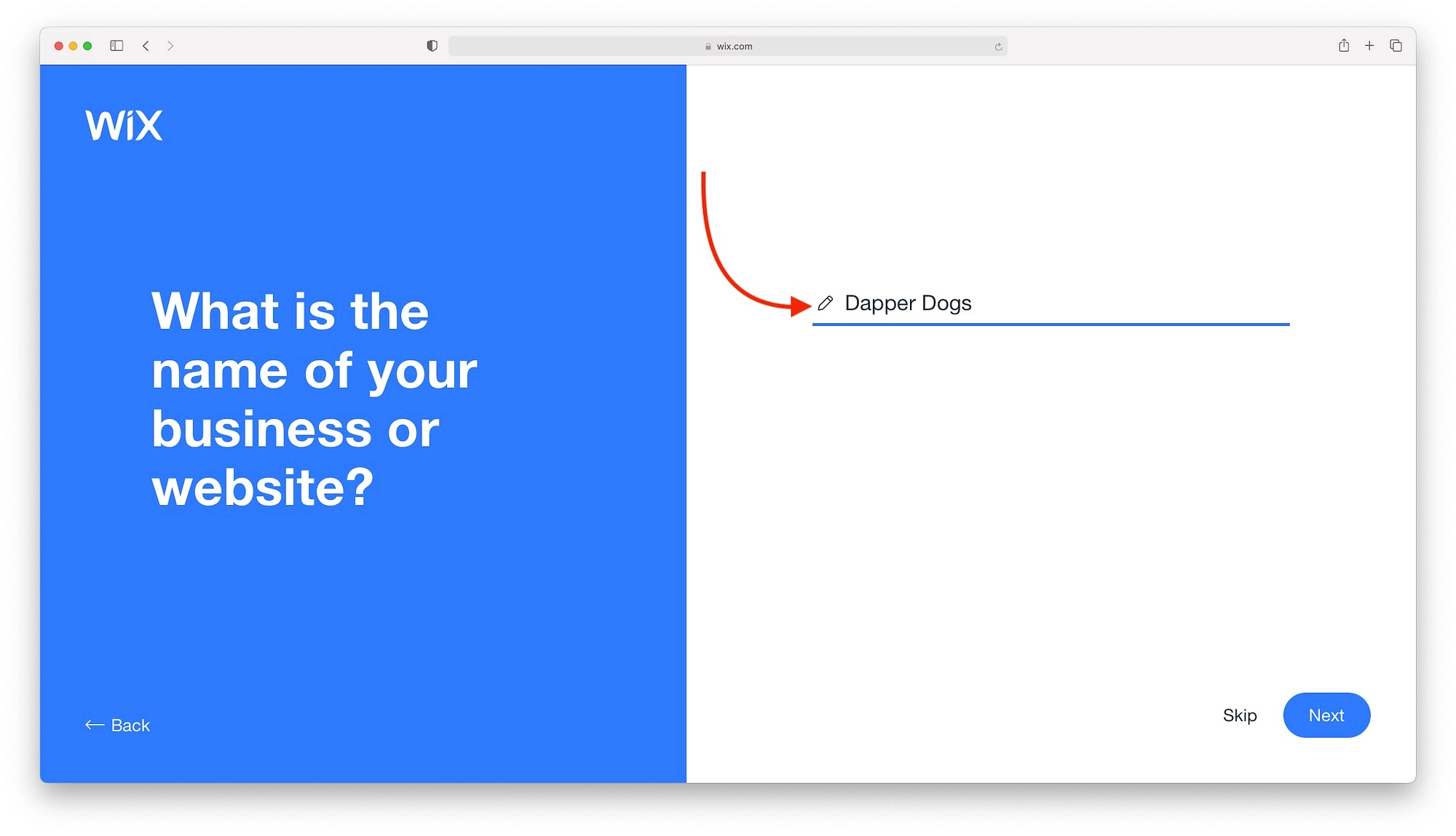
Cela peut même ne pas prendre une minute si vous utilisez quelque chose comme DomainWheel. Avec DomainWheel, vous pourrez générer des noms et acheter immédiatement le domaine. Alors, faisons une pause sur ce tutoriel Wix pendant que vous générez un nom.
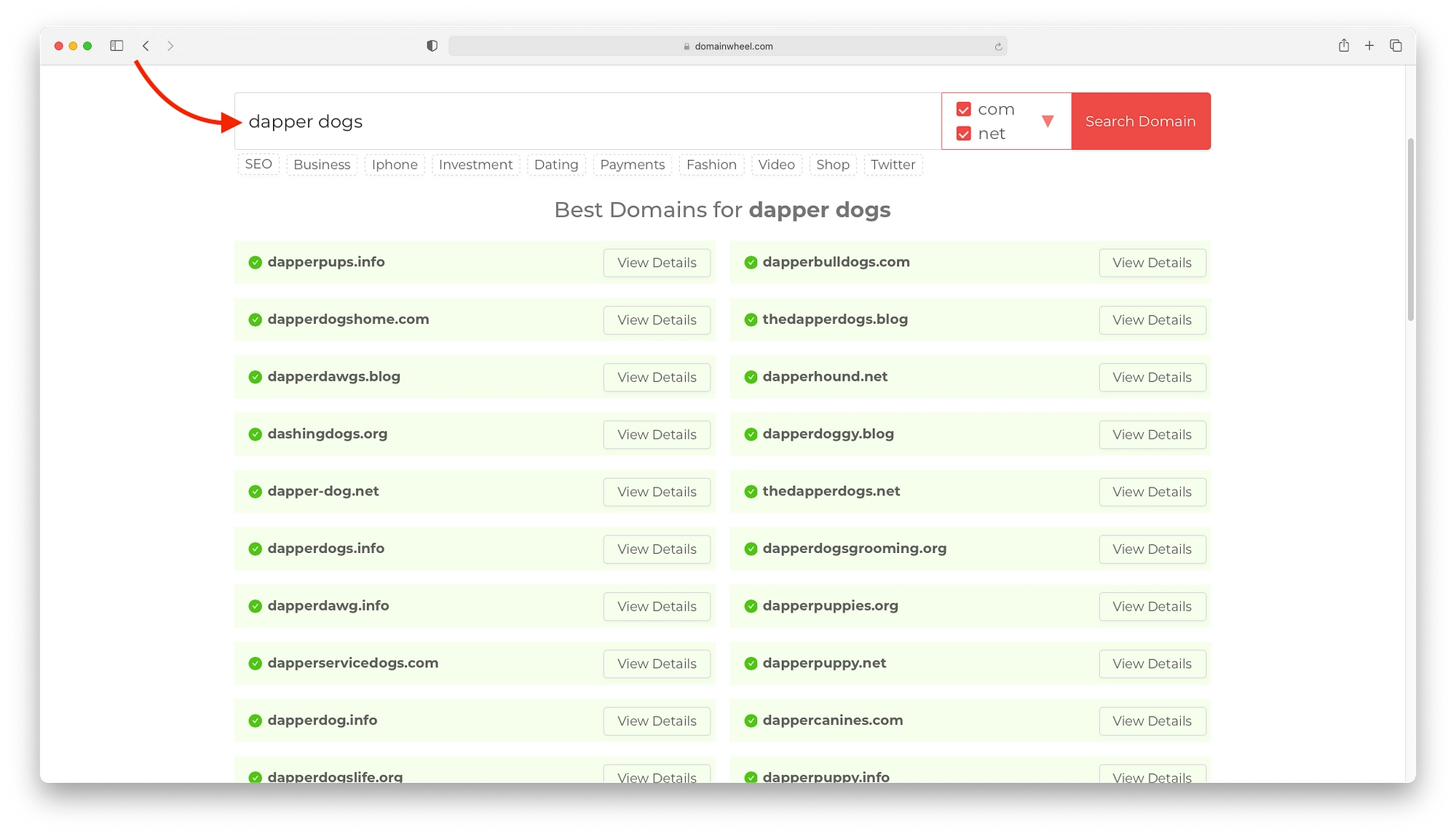
Une fois que vous avez ajouté votre nom, vous pouvez essayer d'importer du contenu à partir d'autres sites. Cela semble génial, mais je n'ai jamais eu de meilleurs résultats que cinquante-cinquante lors de son utilisation. Enfin, vous pouvez passer devant.
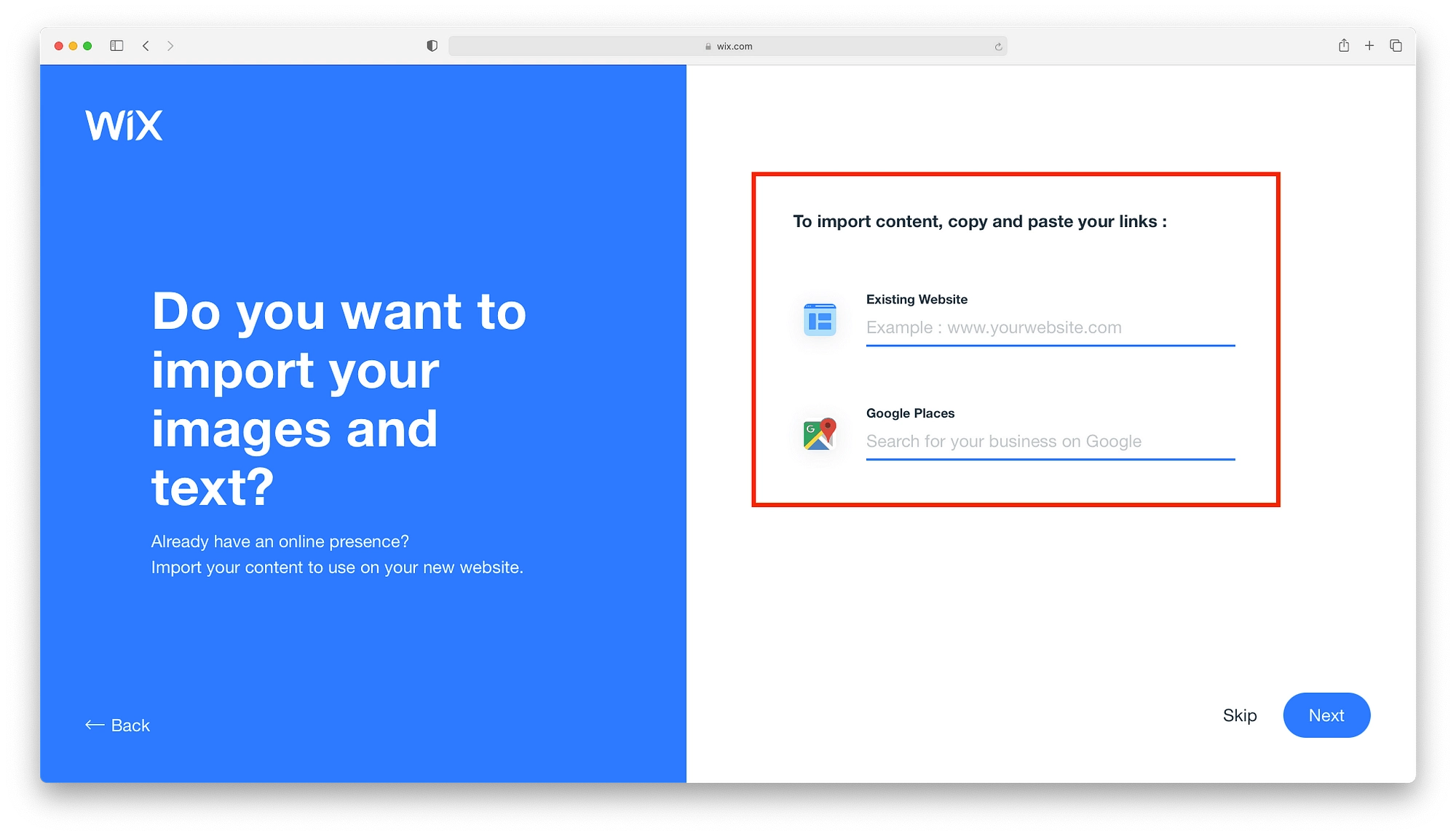
Vous feriez mieux d'investir votre temps pour finaliser l'identité de votre site sur l'écran suivant. Vous pourrez revoir tout ce que vous avez ajouté jusqu'à présent, ajouter des informations de contact, un emplacement physique et toutes vos pages de médias sociaux. Je vous conseille aussi discrètement d'en profiter pour faire un logo.
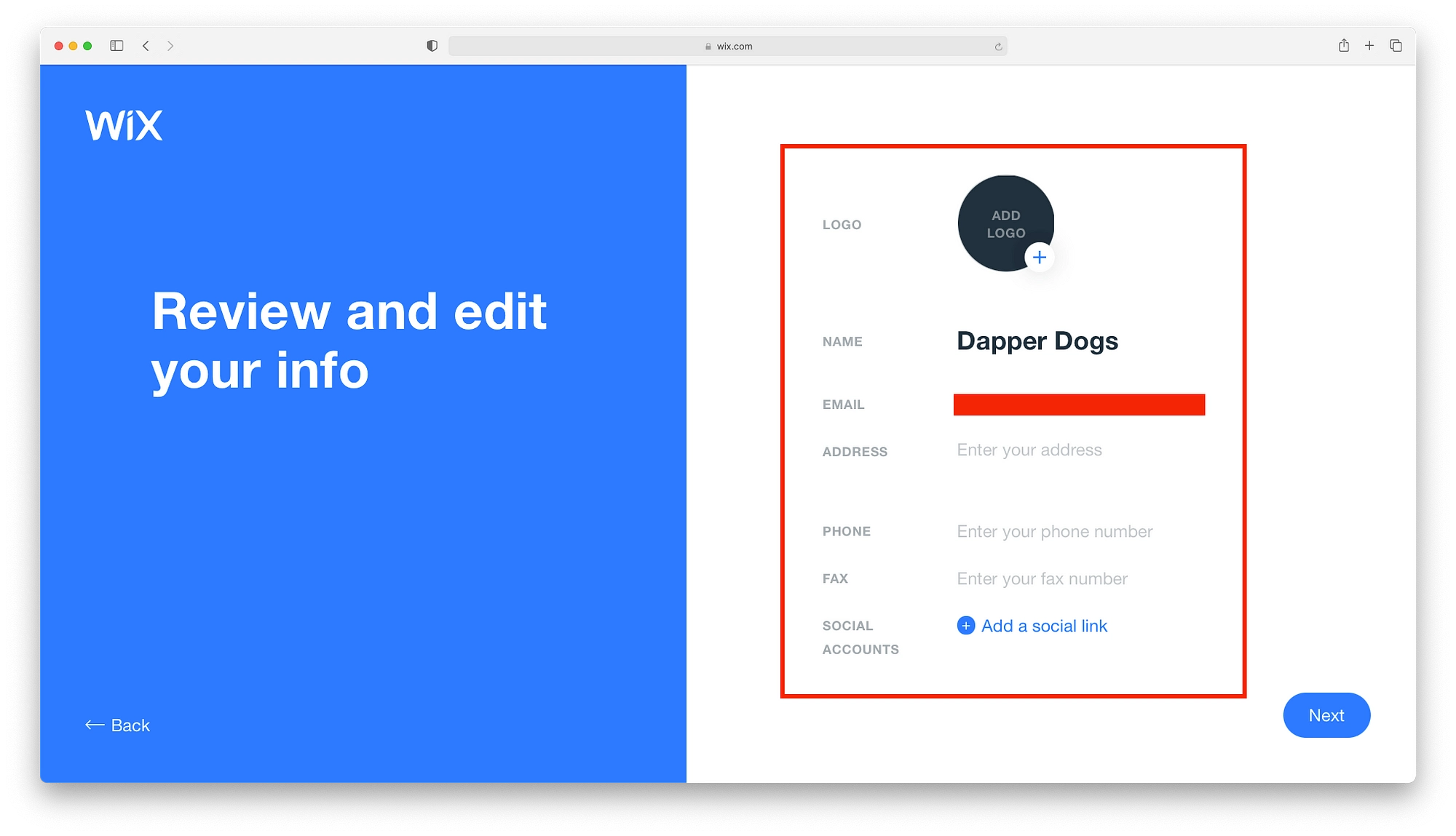
Ne vous inquiétez pas, vous pouvez créer des logotypes et des logos de base en toute simplicité et sans argent avec le créateur de logo Themeisle. Sélectionnez simplement quelques polices, choisissez une mise en page, choisissez des couleurs, puis téléchargez un pack de logos complet à utiliser sur les sites Web, les réseaux sociaux et en tant que favicons.
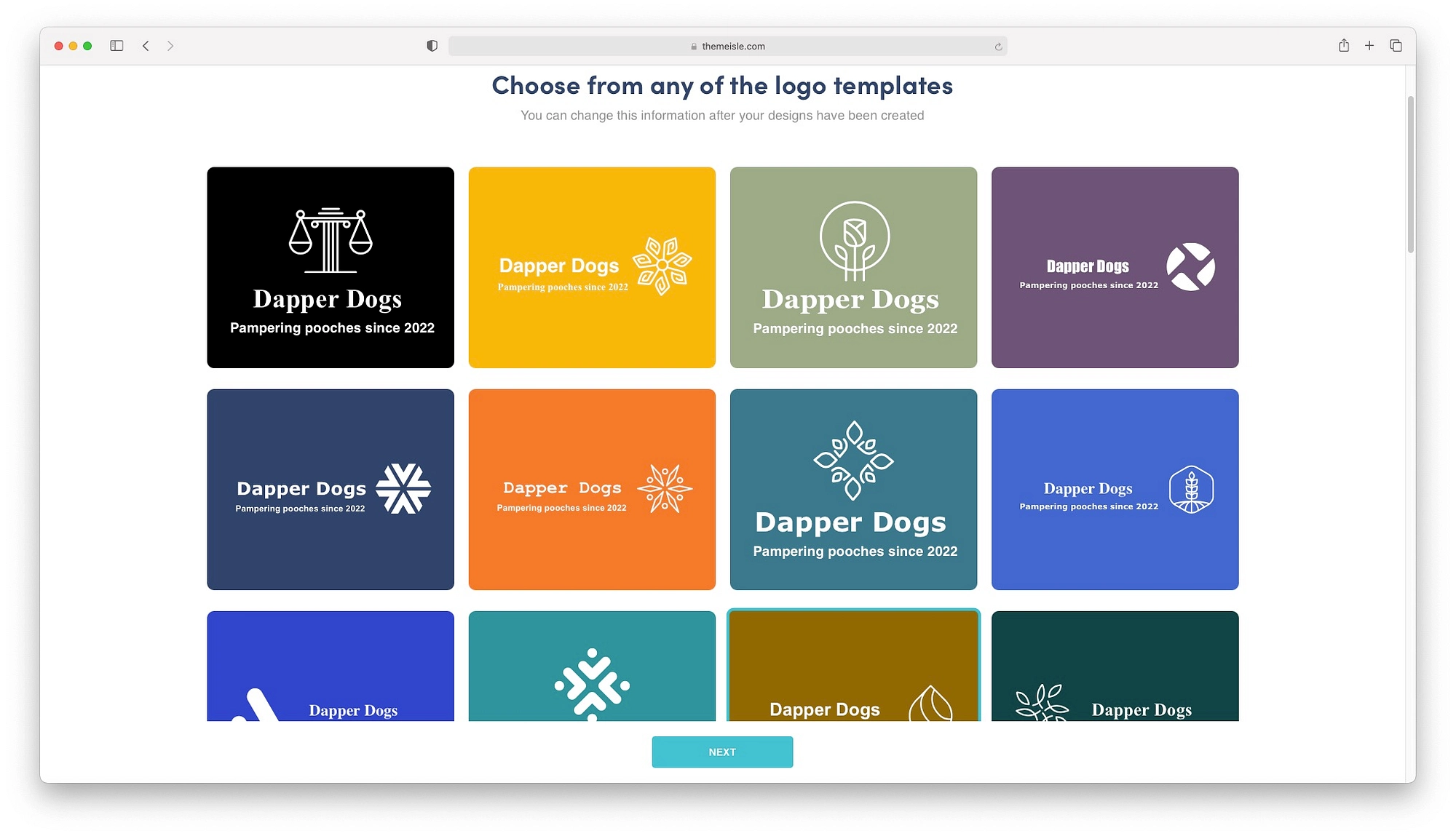
Créer un site Web avec Wix ADI
Maintenant que nous avons un site Web avec une identité, passons aux choses passionnantes : le construire.
Votre première étape consiste à choisir un jeu de couleurs et un style de police appropriés. Wix ADI présentera neuf options avec des palettes de couleurs prédéfinies. Choisissez celui que vous aimez et laissez Wix faire le reste.
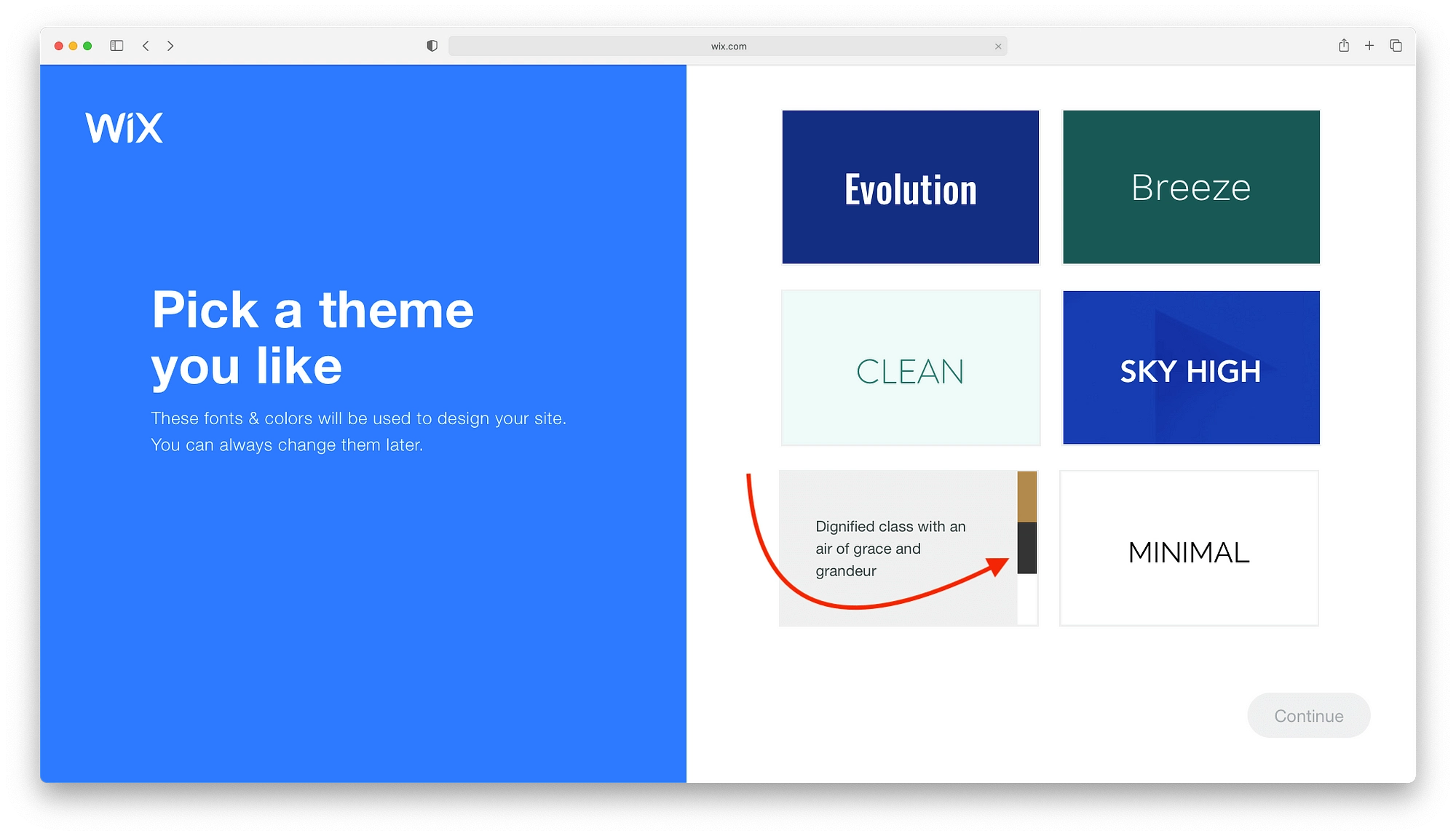
Après une minute ou deux, Wix ADI présentera trois conceptions de sites Web avec tout inclus. Sérieusement, tout. Vous aurez:
- Images de héros
- Groupes de produits
- Titres significatifs
- Boutons
- Et plus.
Survolez chaque design pour faire un tour rapide et avoir une idée de leur apparence.
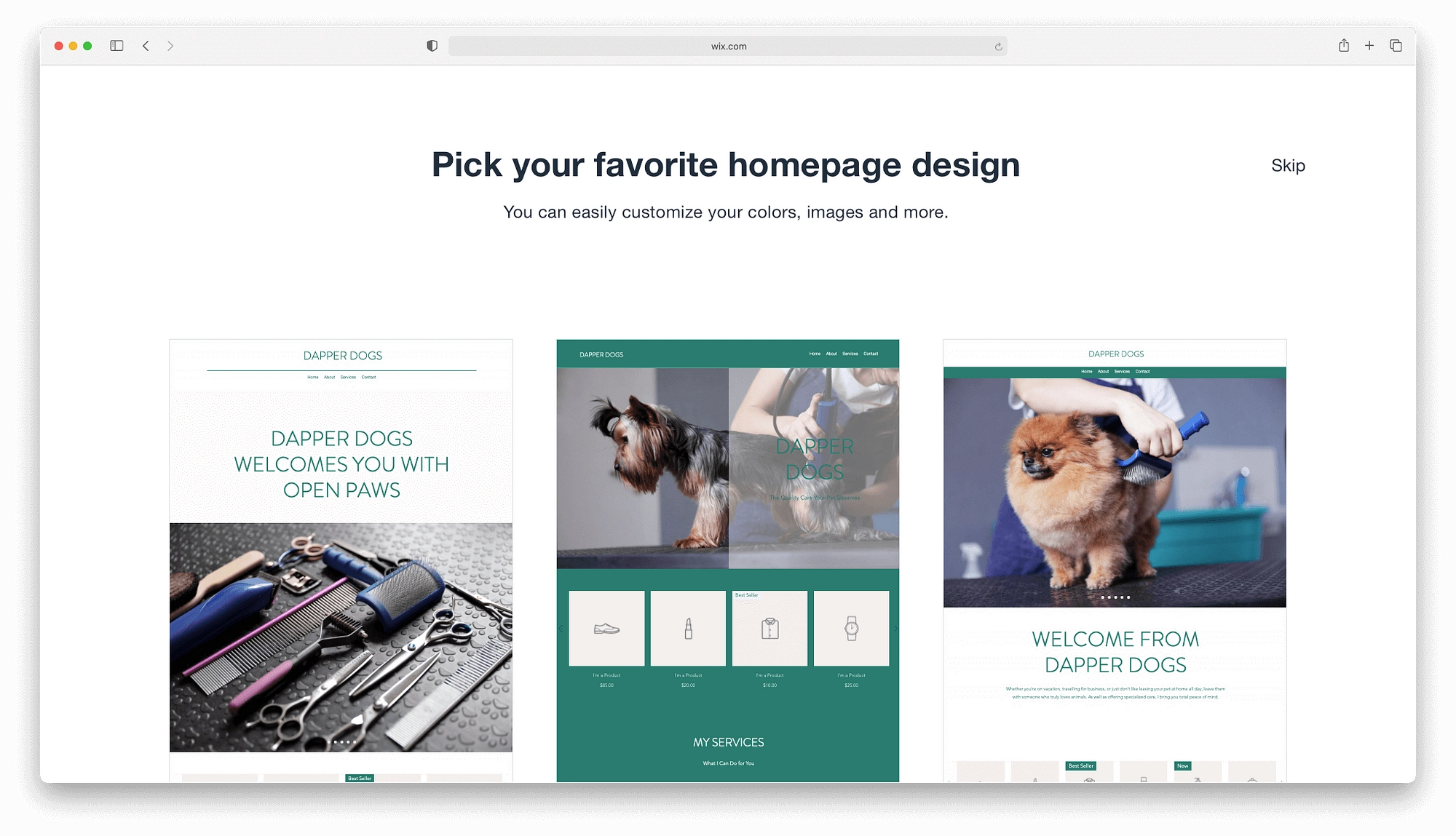
Une fois que vous avez sélectionné la page d'accueil Wix qui vous parle, Wix ADI générera quelques pages essentielles. Une fois qu'ils sont prêts, cliquez sur le bouton Ajouter une page pour les inclure dans le site Web final. Lorsque vous êtes prêt à passer ce didacticiel Wix à l'étape d'édition, cliquez sur Modifier le site .
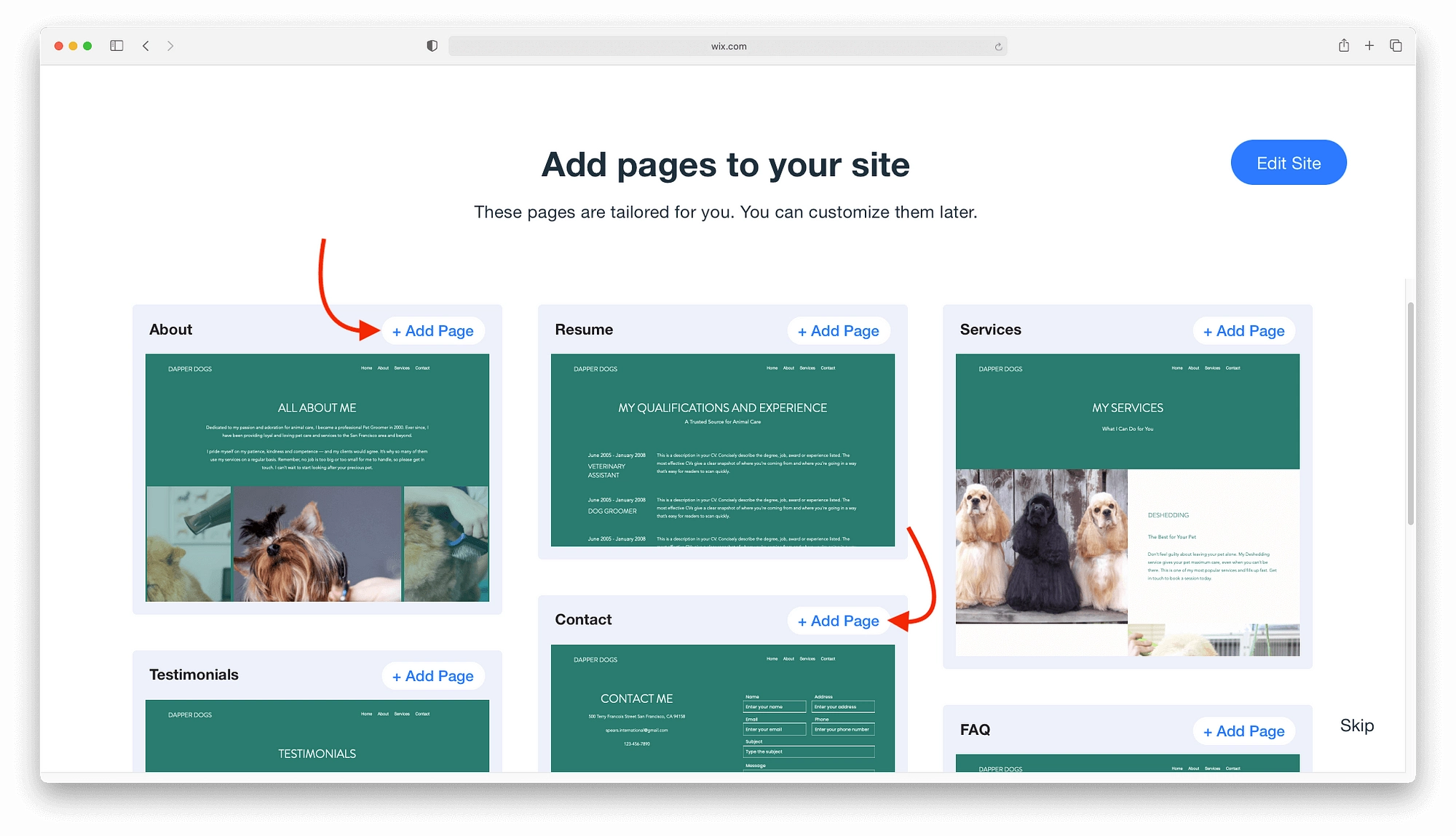
Maîtriser l'éditeur Wix ADI
De manière générale, l'éditeur Wix ADI convient mieux aux débutants ou à tous ceux qui souhaitent effectuer des modifications rapides.
Cliquez simplement sur les éléments de conception, comme les images ou les boutons, pour les personnaliser. Sur la gauche, une barre de menu apparaît avec une variété d'options qui, selon l'élément, vous permettent de modifier des éléments tels que des images, des titres, etc.
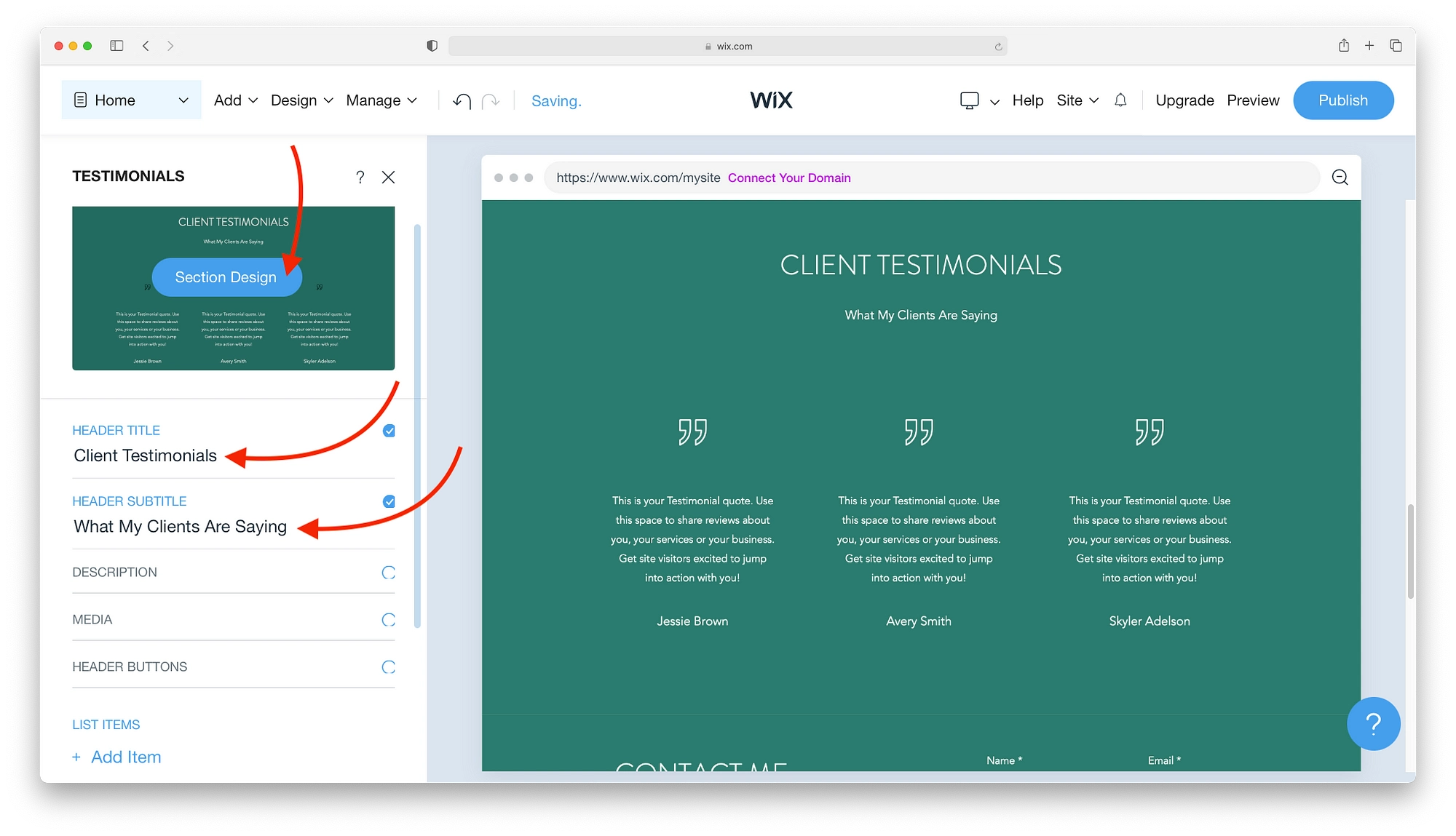
Si vous cliquez sur le bouton Conception de section , vous pouvez modifier les couleurs, les polices ou la mise en page entière en quelques clics.
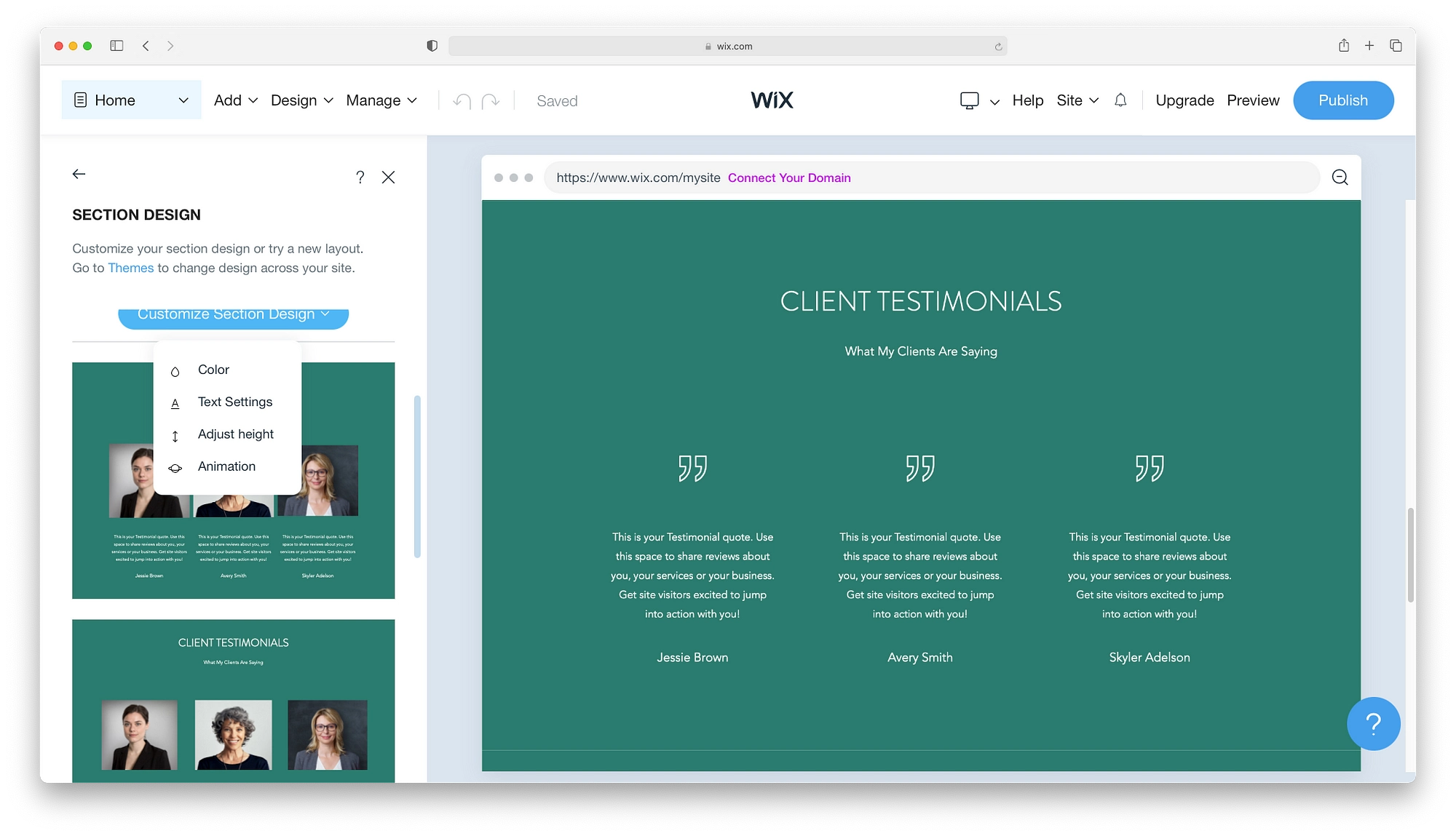
Bien que vous commenciez avec une bonne gamme de pages, votre site pourrait nécessiter quelque chose de différent. Vous pouvez rechercher dans le catalogue de pages prédéfinies de Wix en cliquant sur Ajouter → Page dans la barre de menu supérieure. Il existe un bon mélange de pages avec plusieurs mises en page, notamment :
- Reprendre
- Pages promotionnelles
- Légal
- Ordres
- Pages blanches
- Et plus
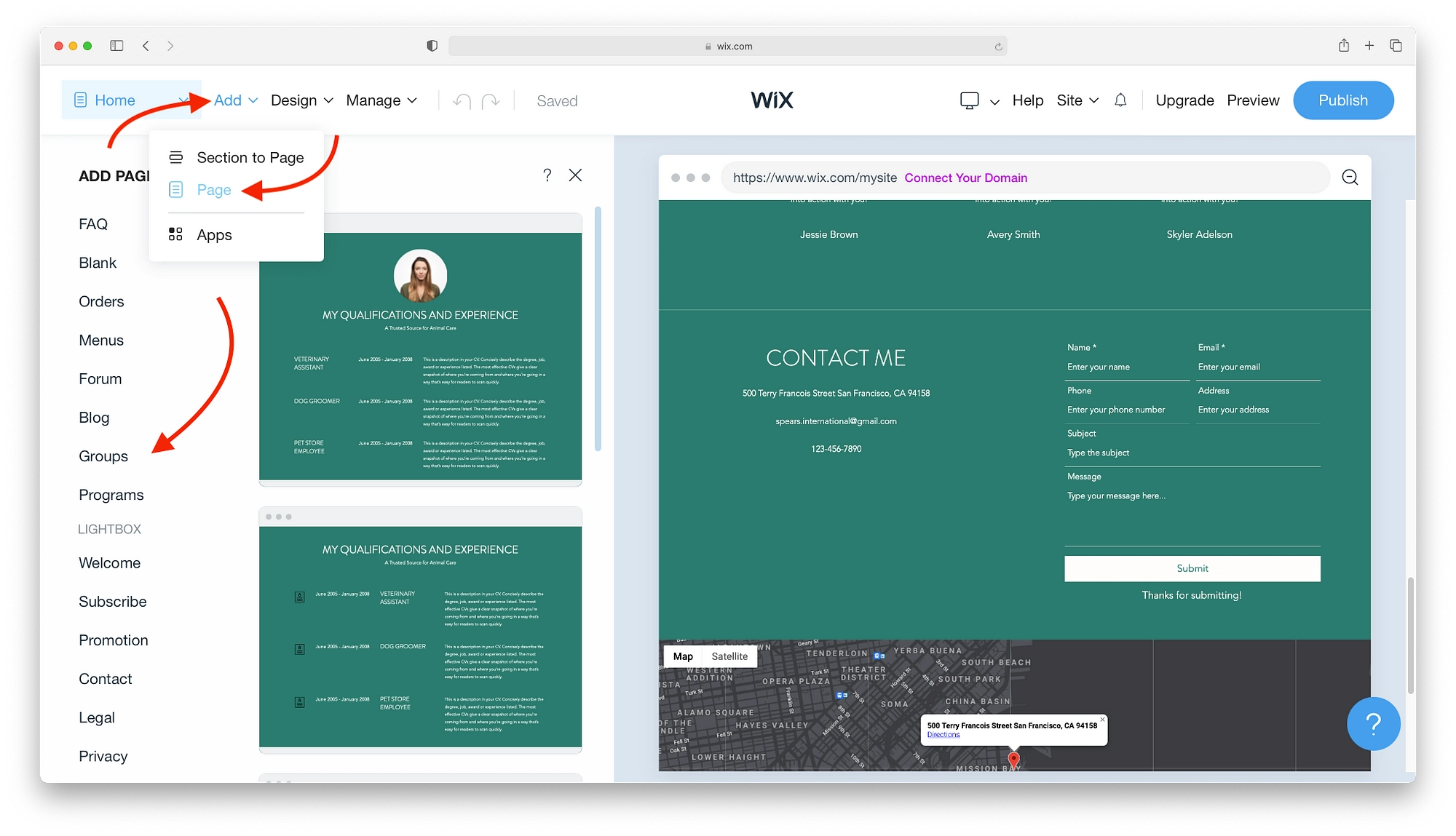
Vous aimeriez peut-être expérimenter d'autres thèmes, polices et couleurs. Ne vous inquiétez pas, vous pouvez modifier n'importe lequel de ces éléments à tout moment via les options de conception . Vous pouvez même revenir aux thèmes originaux et essayer quelque chose de complètement différent.
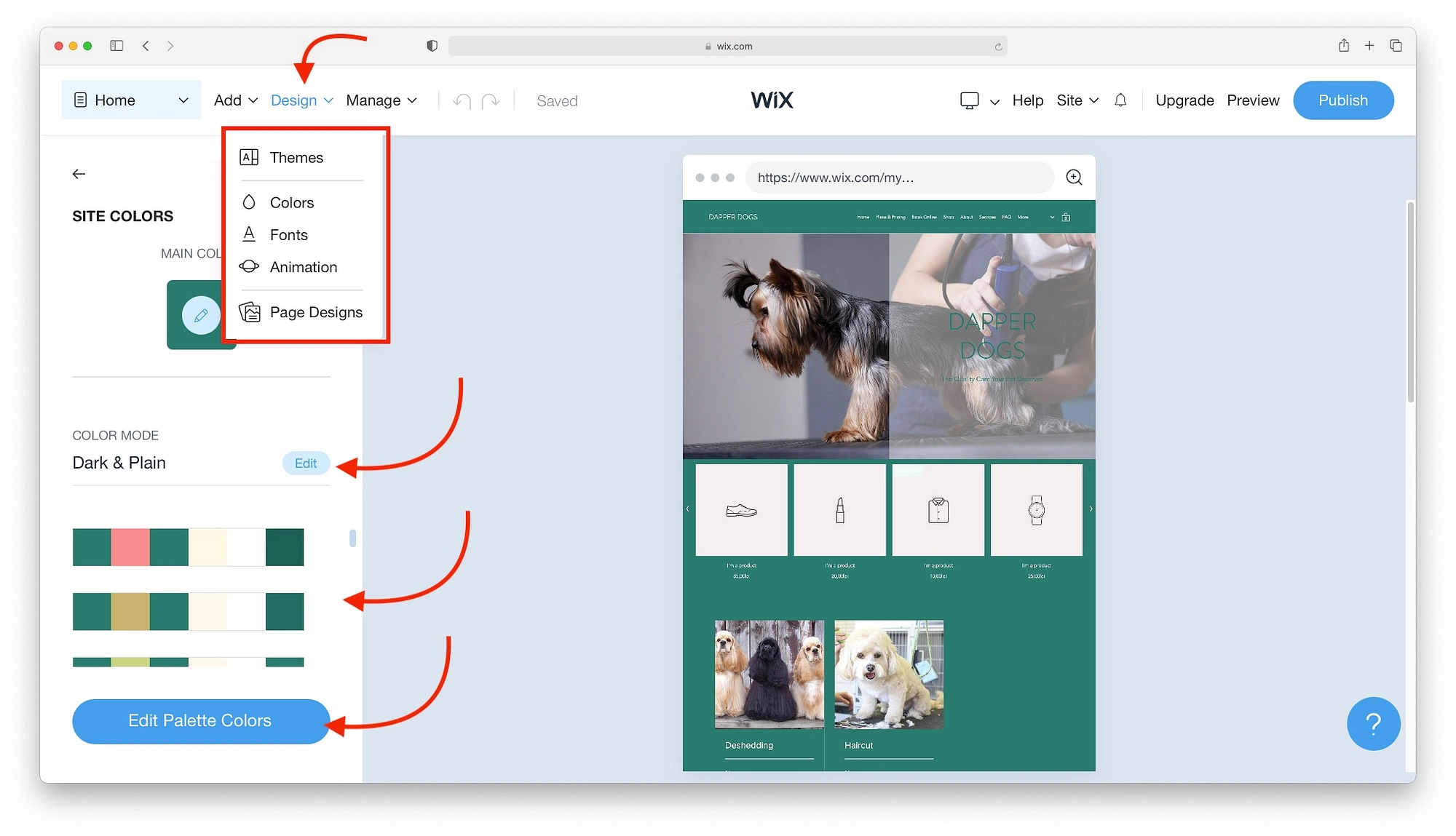
Pour des fonctionnalités supplémentaires et des outils de gestion de site, cliquez sur Gérer pour voir vos options.
- Toutes les applications sont destinées à ajouter des fonctionnalités supplémentaires telles que des vidéos, des événements, des zones réservées aux membres, etc.
- Ascend Business Tools est un service freemium pour l'analyse, les options marketing et d'autres éléments essentiels de gestion de site Web.
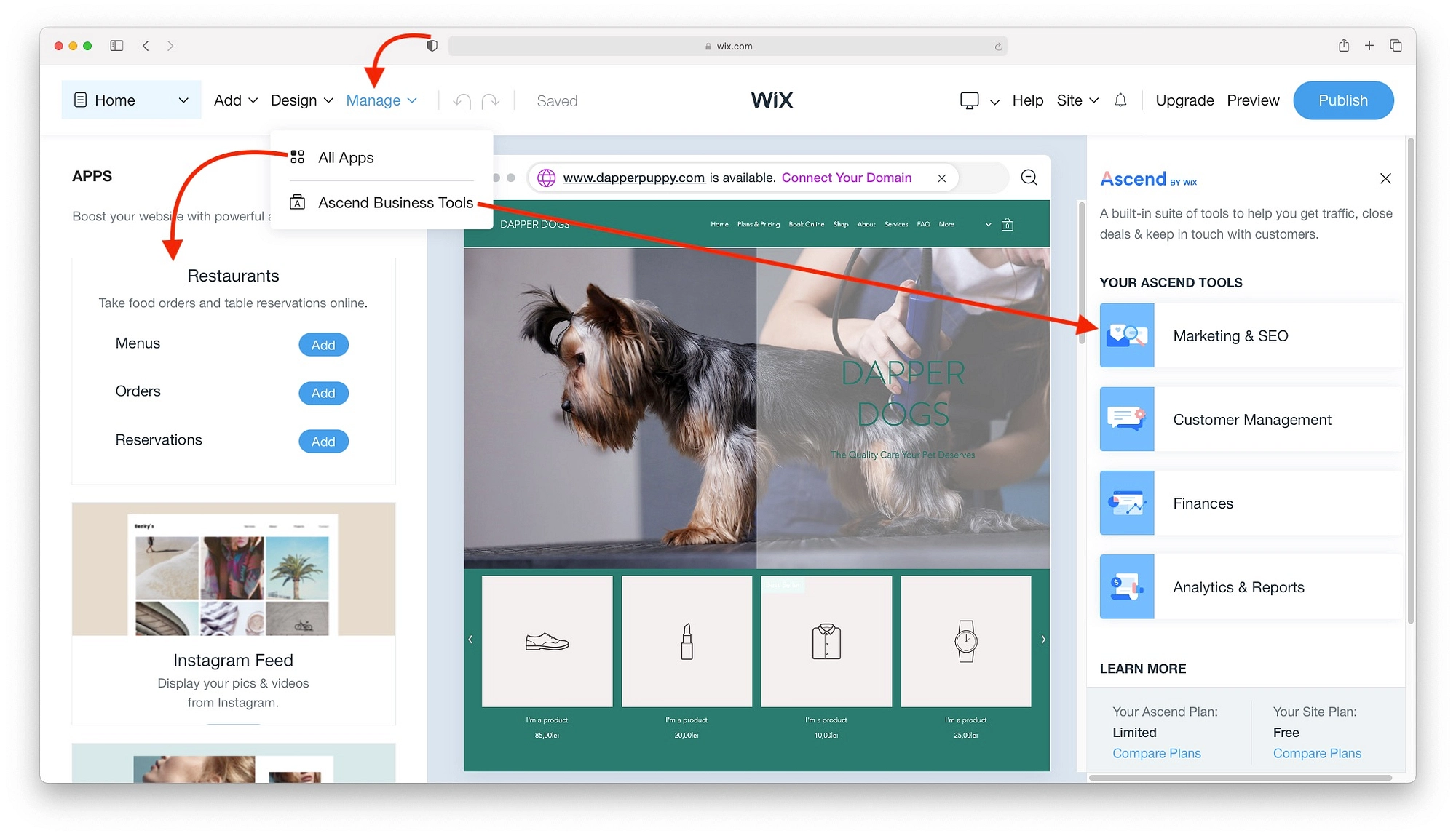
Une fois que vous êtes satisfait de votre site, passez directement à la section publier votre site. Cependant, si vous êtes curieux de savoir comment utiliser l'éditeur Wix, suivez ce didacticiel Wix pendant que nous apprenons à utiliser Wix avec l'éditeur traditionnel.
Comment utiliser l'éditeur Wix
Voici ce qui vous attend dans cette section :
- Éditeur Wix 101
- Ajouter des éléments à votre site Wix
- Travailler avec les menus et les pages
- Utilisation du gestionnaire de thèmes
- Définir des arrière-plans
- Installation d'applications
- Ajout de médias
Pour ouvrir l'éditeur Wix et démarrer cette partie du tutoriel Wix, cliquez sur Modifier un modèle.

Wix propose environ 800 modèles qui peuvent être filtrés par catégorie ou par recherche. Une fois que vous avez trouvé un modèle qui correspond à votre projet, survolez et cliquez sur Modifier .
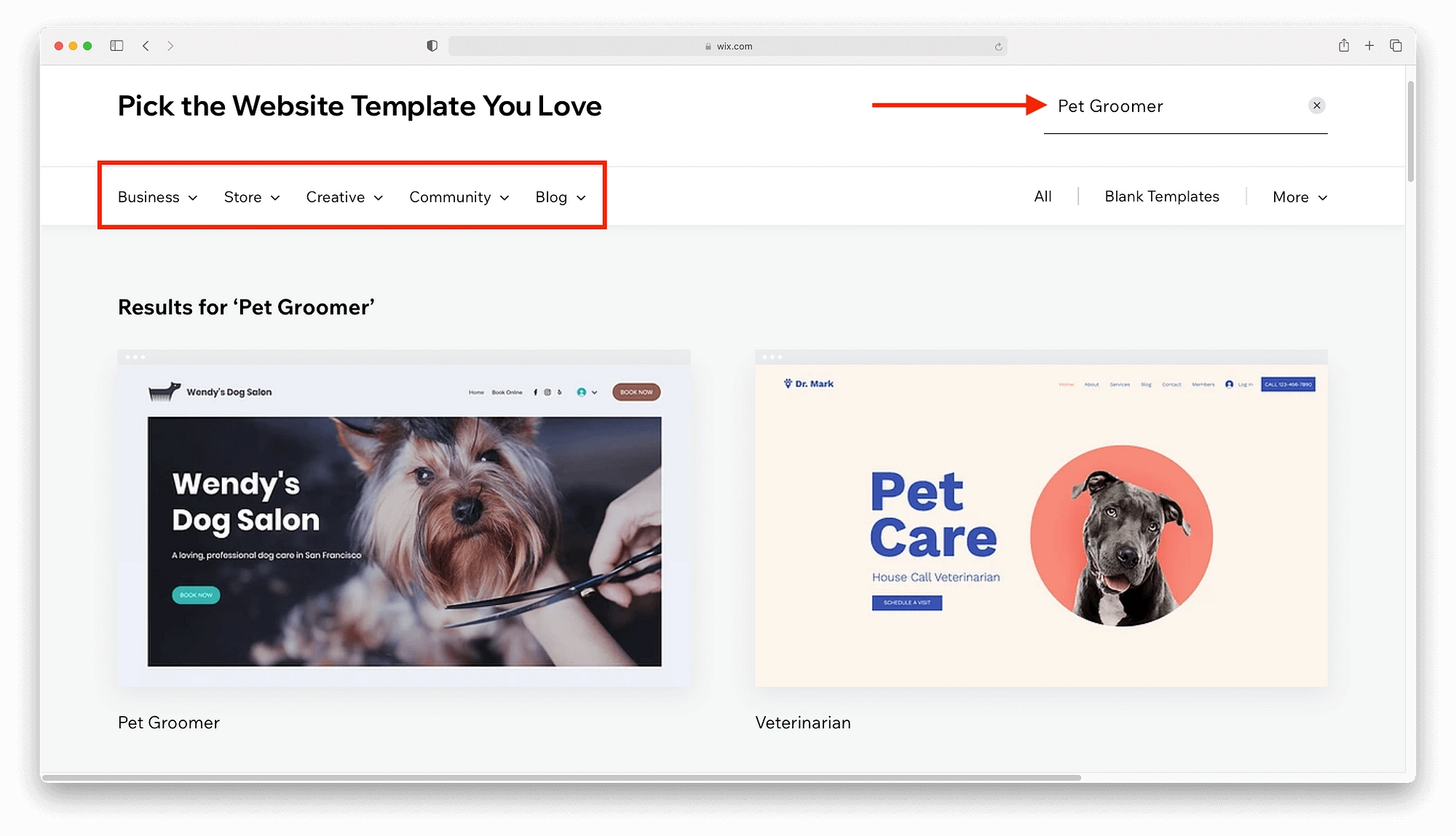
Éditeur Wix 101
Contrairement à l'éditeur Wix ADI, l'éditeur Wix par glisser-déposer n'utilise pas de processus automatisé pour créer un site Web unique. Vous utiliserez Wix manuellement pour créer et personnaliser votre site. Ça signifie:
- Création de titres et de corps de texte à partir de zéro.
- Recherche et téléchargement d'images, y compris des images de héros, des images de produits, etc.
- Recherche sur le marché des applications pour des fonctionnalités supplémentaires non incluses dans le modèle.
Lorsque vous êtes prêt à commencer, cliquez sur n'importe quel élément pour voir les possibilités d'édition.
Par exemple, cliquer sur un élément d'image vous donne la possibilité de modifier les images, d'ajouter des filtres, d'ajouter des liens, de recadrer des images, etc.
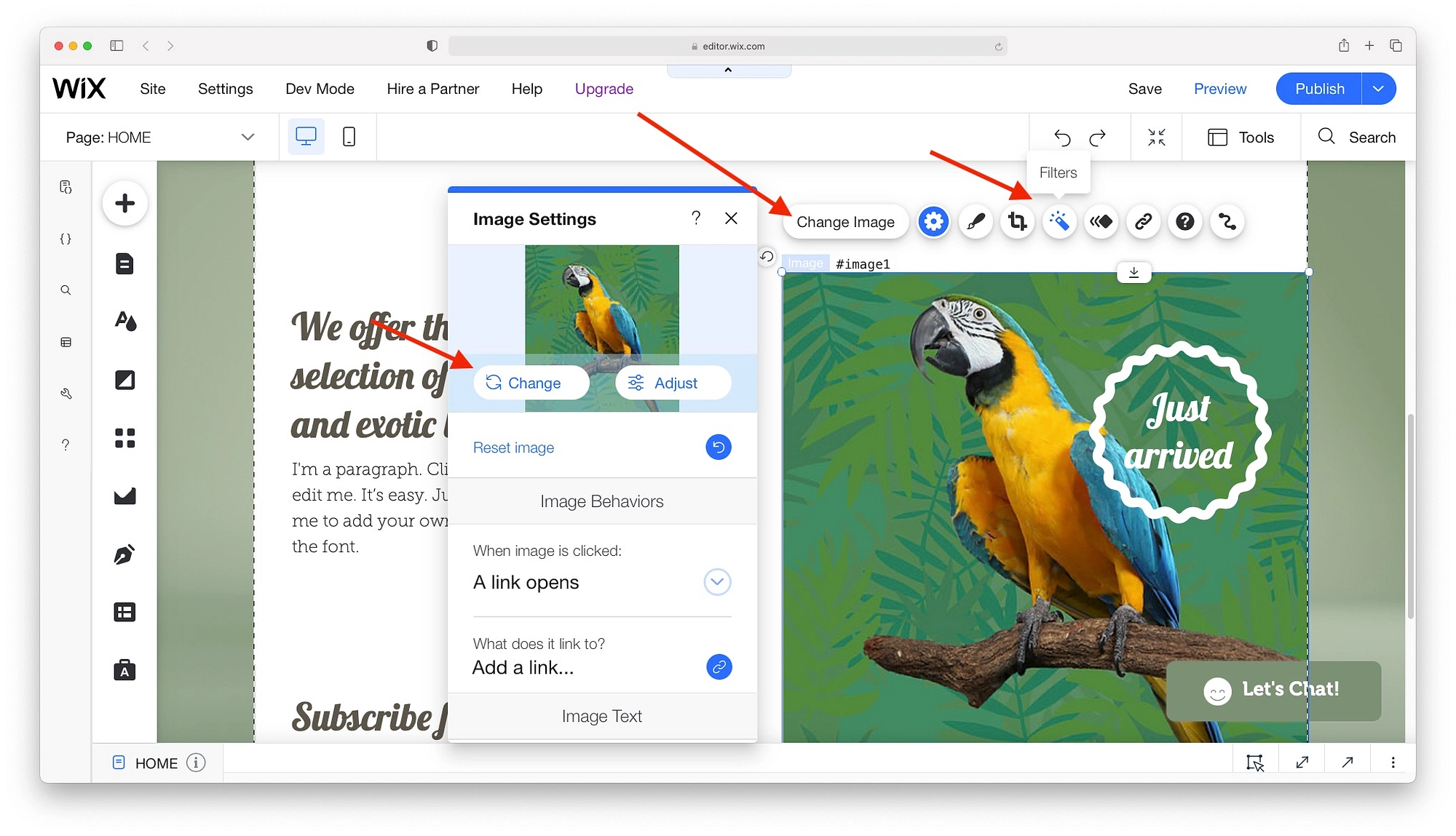
Pour avoir un aperçu de vos possibilités d'édition, cliquez sur chacun des éléments pour découvrir leurs choix de conception et de mise en page uniques. Par example:
- Les blocs de texte ont des options pour changer de titre et de taille de police, ajouter des effets, etc.
- Avec les formulaires, vous pouvez modifier les conceptions, les mises en page et le nombre de champs.
Tout changement est affiché en temps réel. Pas heureux? Appuyez sur la flèche Annuler et c'est comme si cela ne s'était jamais produit.
La modification des éléments individuels ajoutera un peu d'éclat à votre site, mais pour apprendre à modifier un site Web Wix pour des changements globaux, vous devrez utiliser le menu sur le côté gauche.
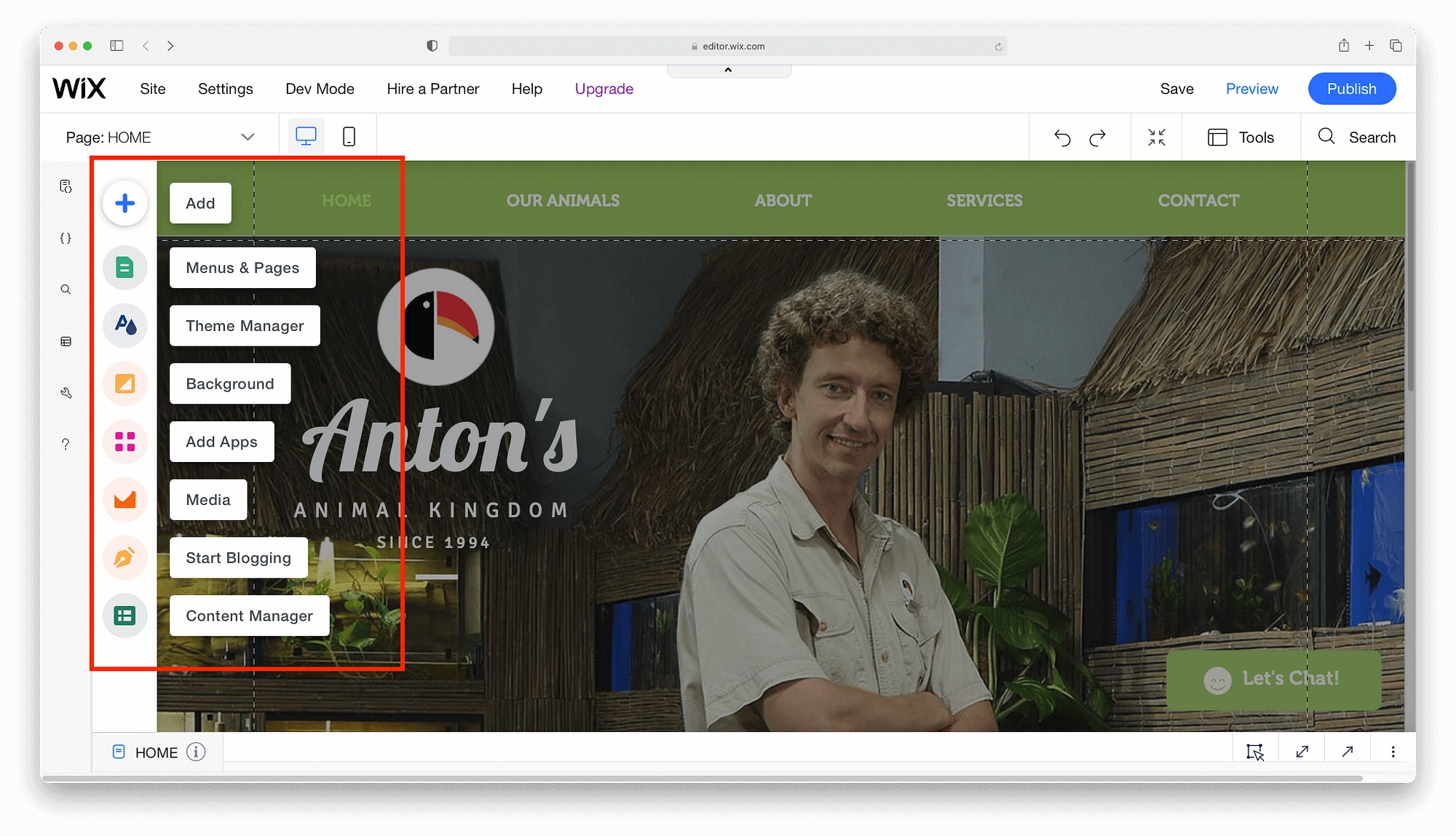
Ajouter des éléments à votre site Wix
Pour ajouter des éléments de site Web qui ne sont pas inclus dans le modèle, cliquez sur le symbole "+". Tout ce dont vous avez besoin pour un site Web sera ici, y compris :
- Galeries et images
- Diaporamas interactifs
- Vidéos et musique
- Boutons
- Formes
Par exemple, dans ce mini tutoriel Wix, voyons comment ajouter une barre de recherche dans Wix. Cliquez sur "+" → Menu → Recherche de sites . Vous pouvez faire glisser n'importe quelle barre de recherche sur la page.
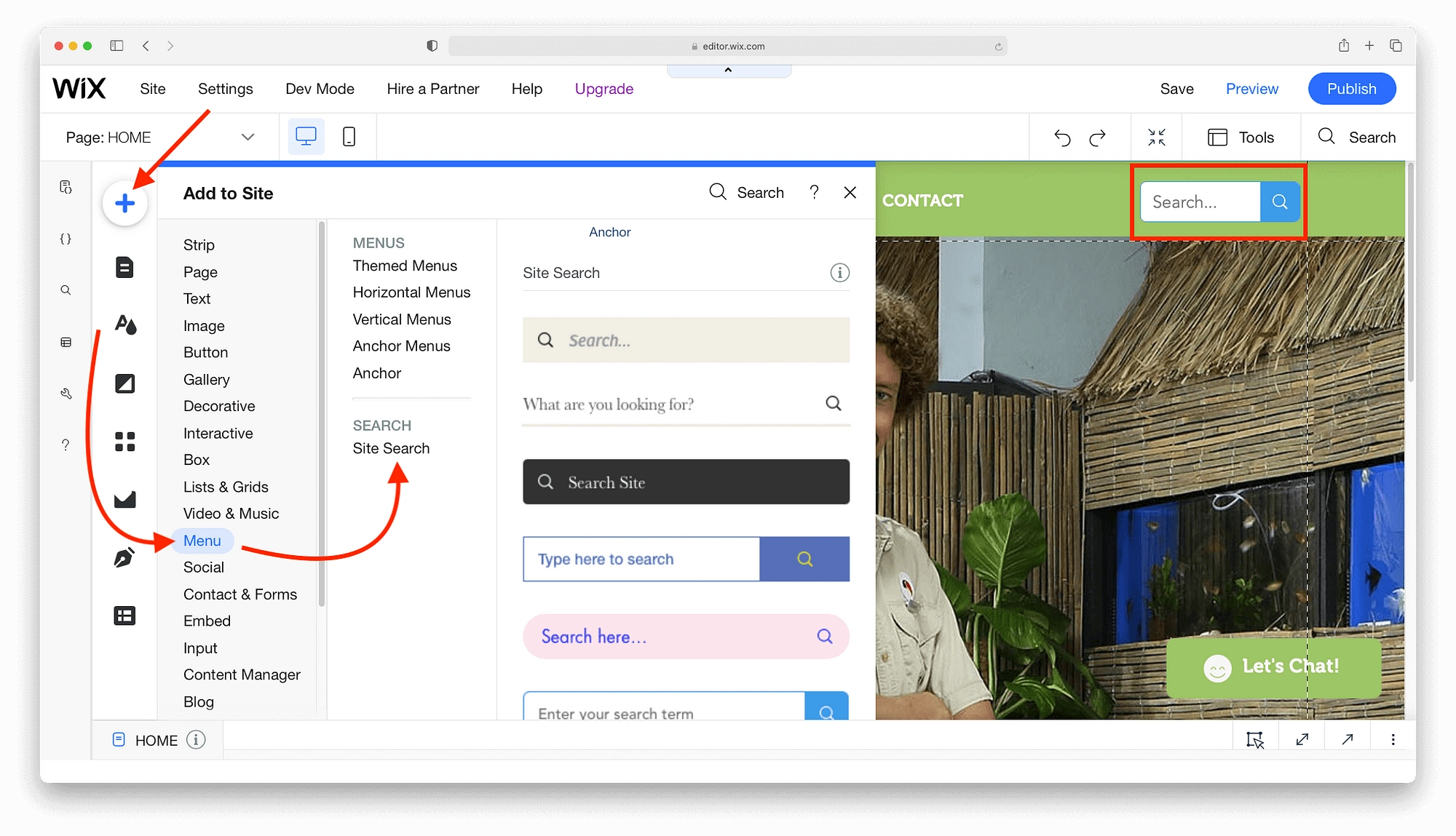
Comme les autres options d'édition de Wix, les éléments du site Web ont une gamme saine de styles et de mises en page.
Travailler avec les menus et les pages
Pour modifier la structure de votre site, il est plus simple d'ajouter des pages Wix via l'option Menus et pages . Une fois sélectionné, il vous donne un aperçu de vos menus, de vos pages et de leur visibilité dans le menu principal.

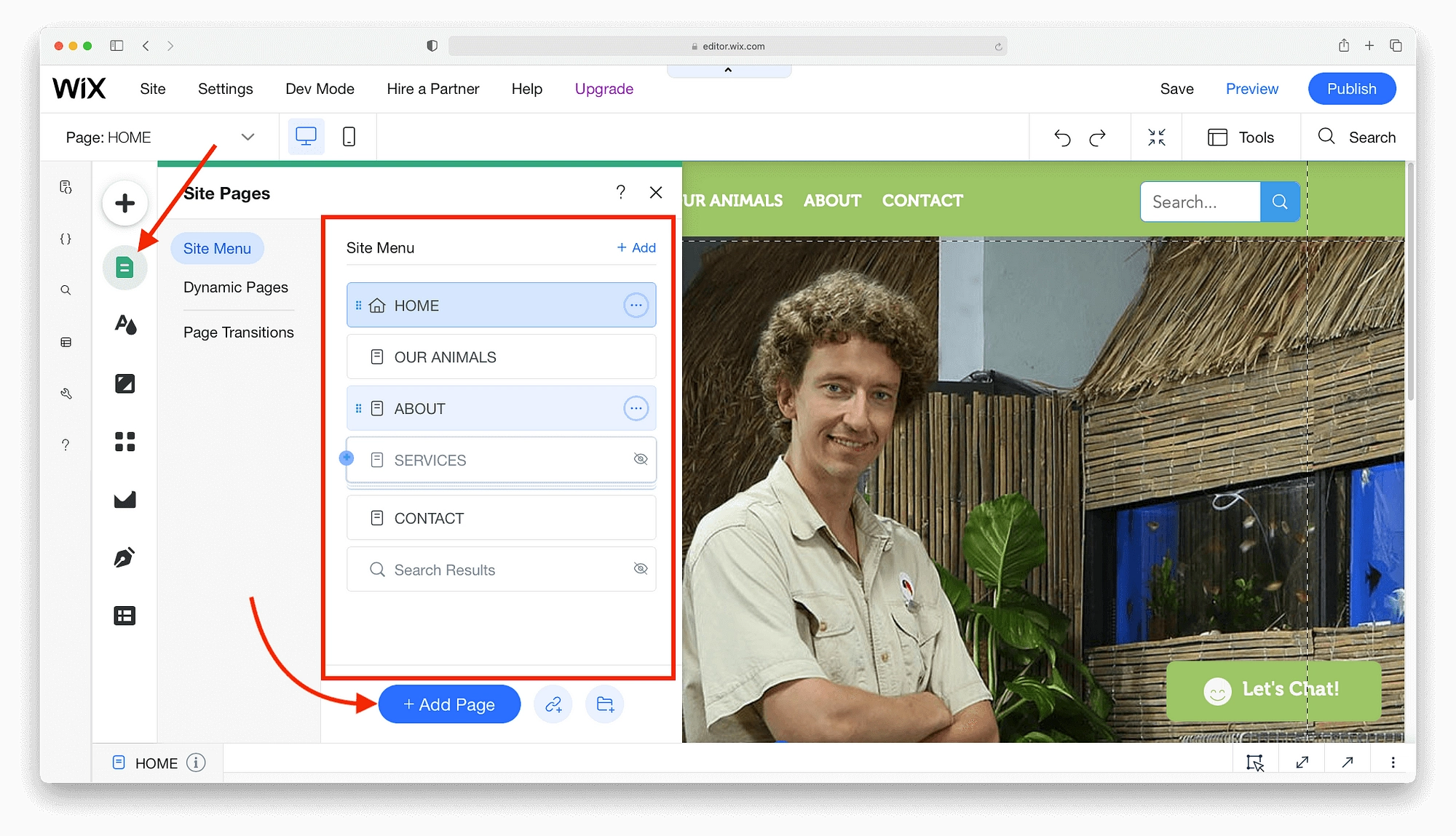
Lorsque vous êtes prêt à ajouter une page Wix, cliquez sur le bouton Ajouter une page pour ouvrir le menu de sélection de page. Si vous avez suivi les étapes précédentes de ce didacticiel Wix, le menu de sélection de page vous sera familier. Il a une longue liste de pages supplémentaires avec différentes mises en page et styles. Survolez simplement le design que vous aimez et cliquez sur Ajouter une page .
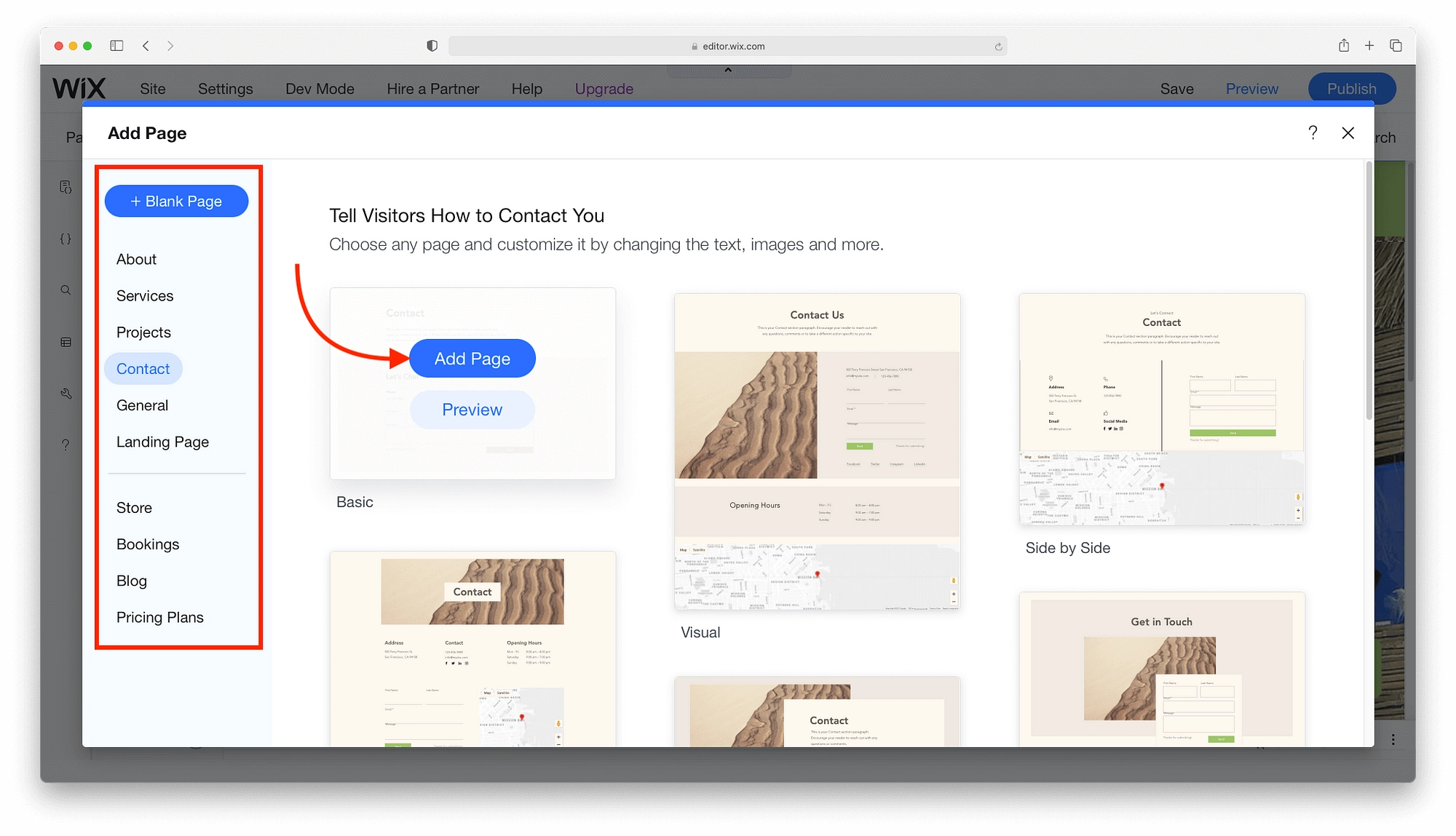
Une fois que la page apparaît dans le menu principal, vous pouvez gérer les paramètres de référencement de base, ajouter des images de partage social ou modifier le titre.
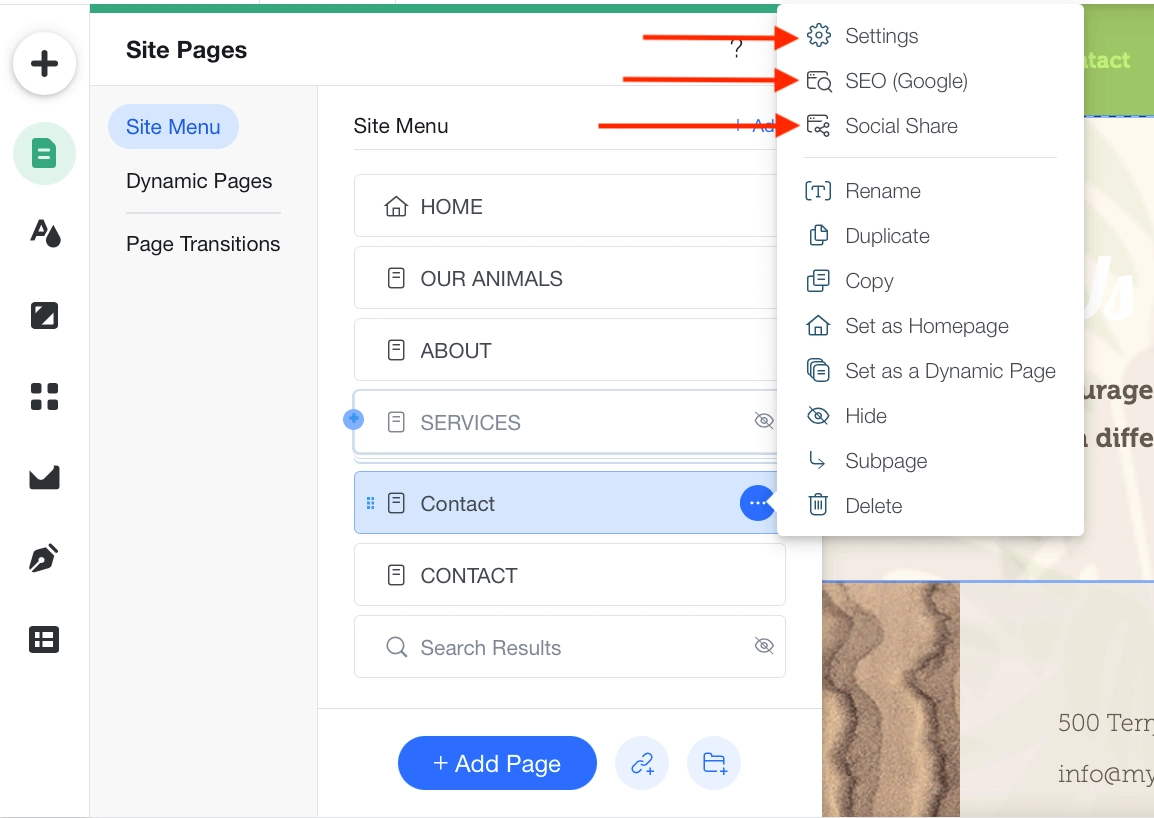
Enfin, vous pouvez également supprimer la page du menu, la renommer ou la dupliquer.
Utilisation du gestionnaire de thèmes
Le gestionnaire de thèmes permet de modifier les schémas de couleurs et les options de police. Regardons-les individuellement.
Couleur
Lorsque vous apprenez à créer un site Web Wix, les palettes de couleurs représentent le plus grand défi. Heureusement, Wix fournit quelques palettes "approuvées par les concepteurs" pour vous faciliter le processus.
Cliquer sur Couleurs révèle votre jeu de couleurs actuel. Vous pouvez passer la souris dessus et cliquer sur Changer de thème pour voir les couleurs recommandées par Wix. Survoler chaque palette vous donne un aperçu.
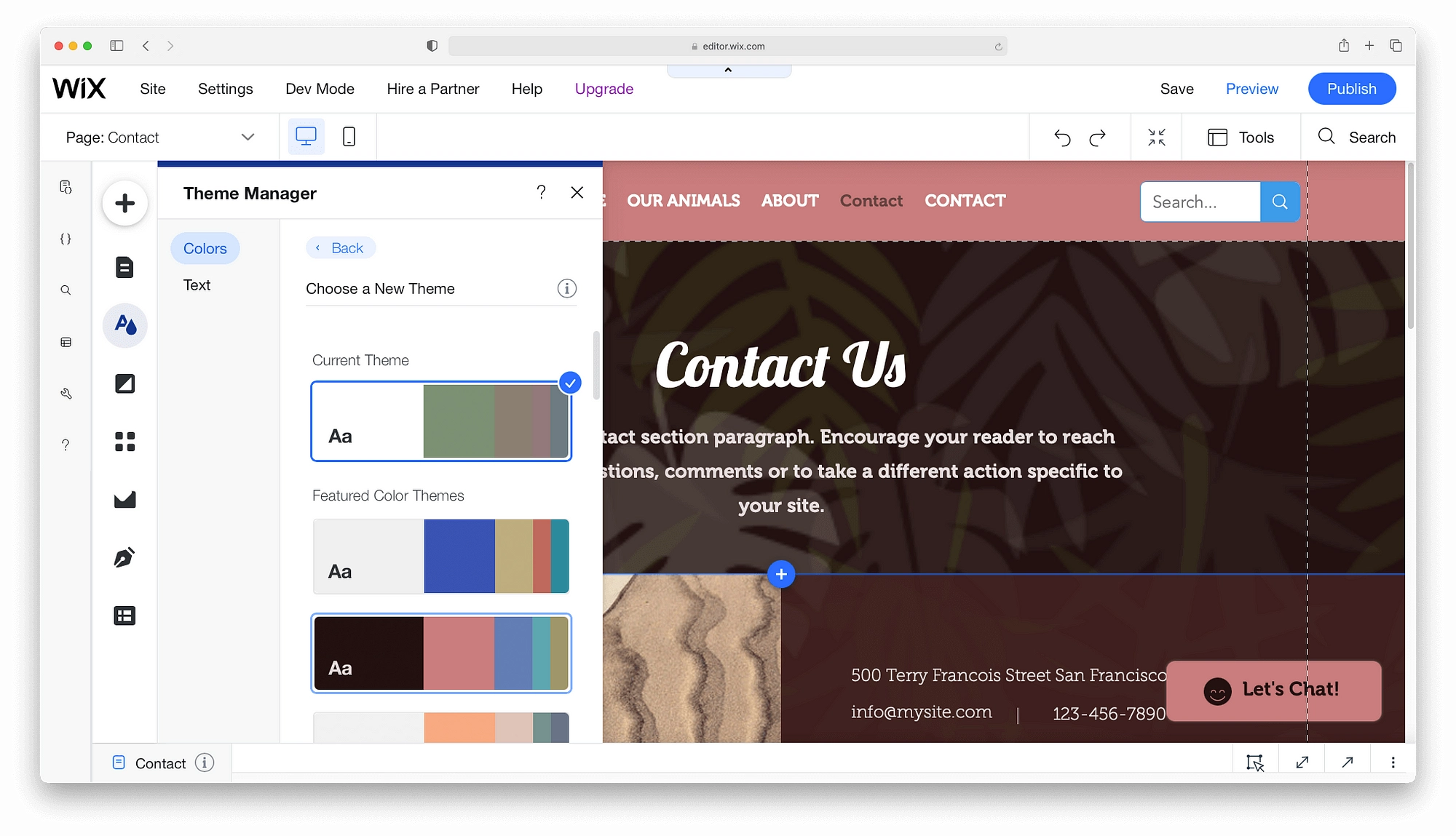
Si vous aimez le nouveau jeu de couleurs, cliquez sur la palette pour changer. D'autre part, cliquez sur Retour si vous souhaitez effectuer des ajustements mineurs.
Pour modifier les couleurs, cliquez sur n'importe quelle goutte de couleur pour ouvrir le sélecteur de couleurs.
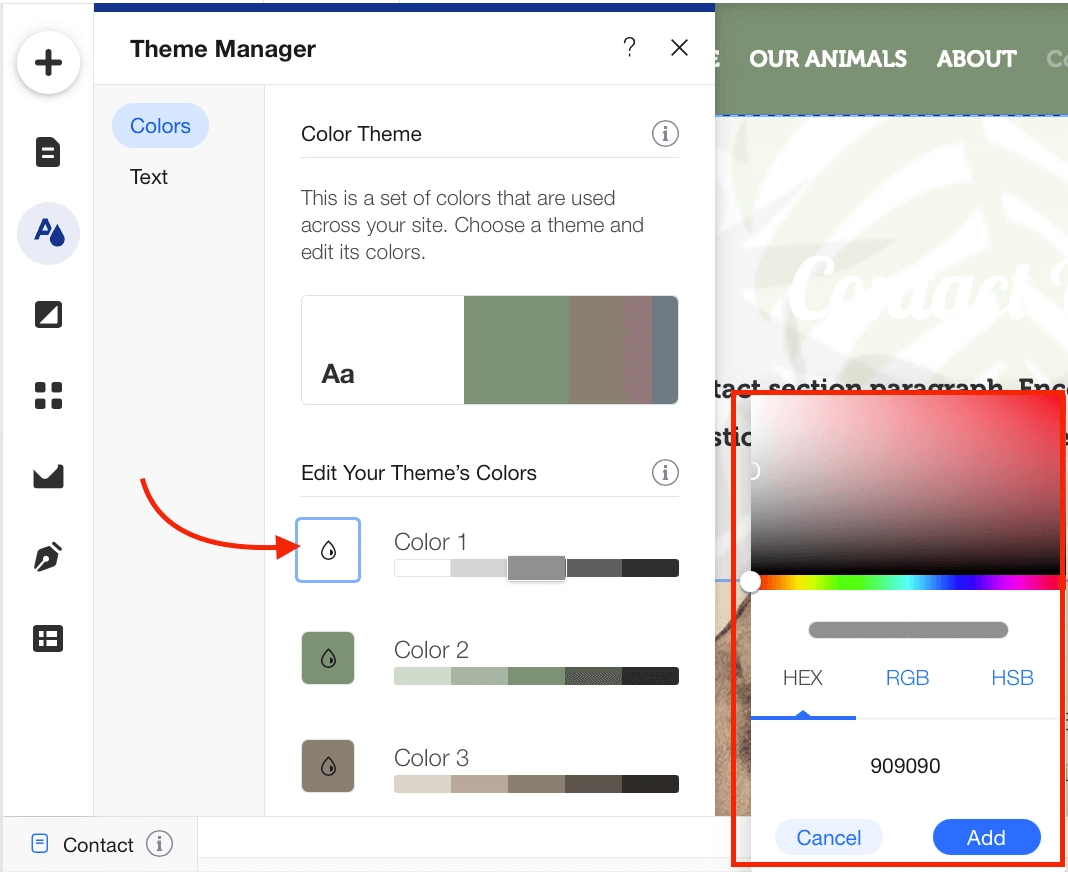
Pour des ajustements mineurs, cliquez sur les petites cases colorées pour ouvrir la boîte de réglage de la teinte .
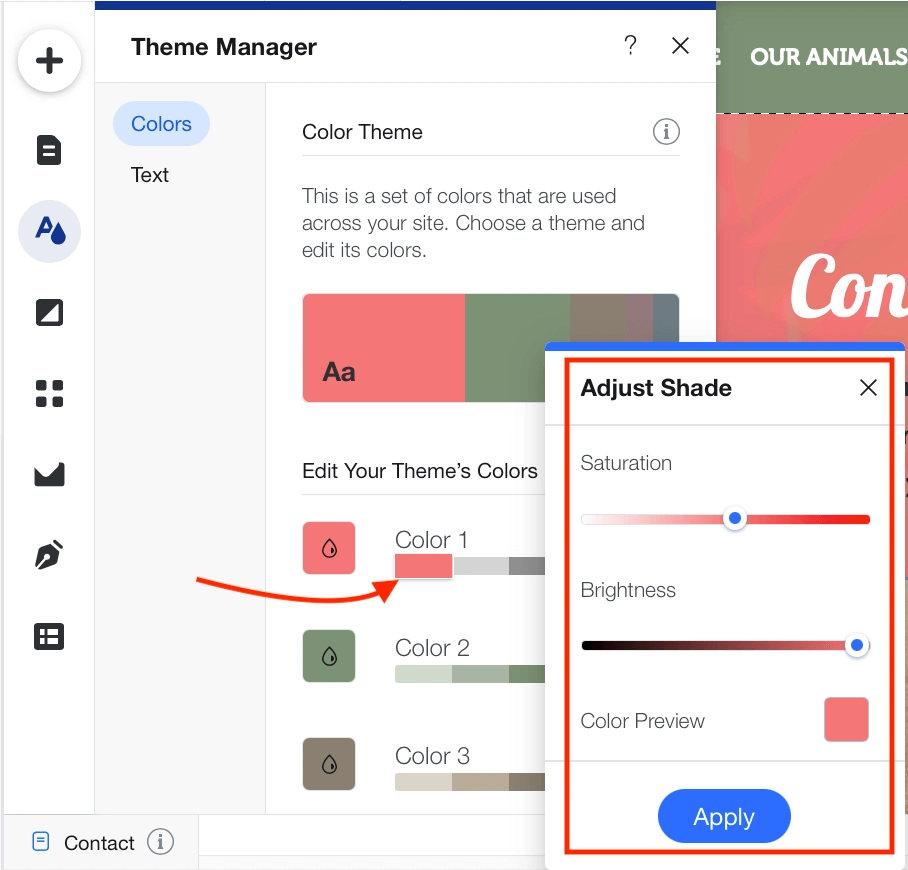
Une fois de plus, vous verrez un aperçu des modifications. Si vous êtes satisfait, cliquez sur Appliquer pour effectuer le changement. Sinon, fermez la boîte pour annuler toute modification.
Texte
Pour ajuster les polices Wix, le gestionnaire de thèmes a tout ce dont vous avez besoin. Ouvrez les options via le bouton Texte pour voir quelles polices sont utilisées sur votre site.
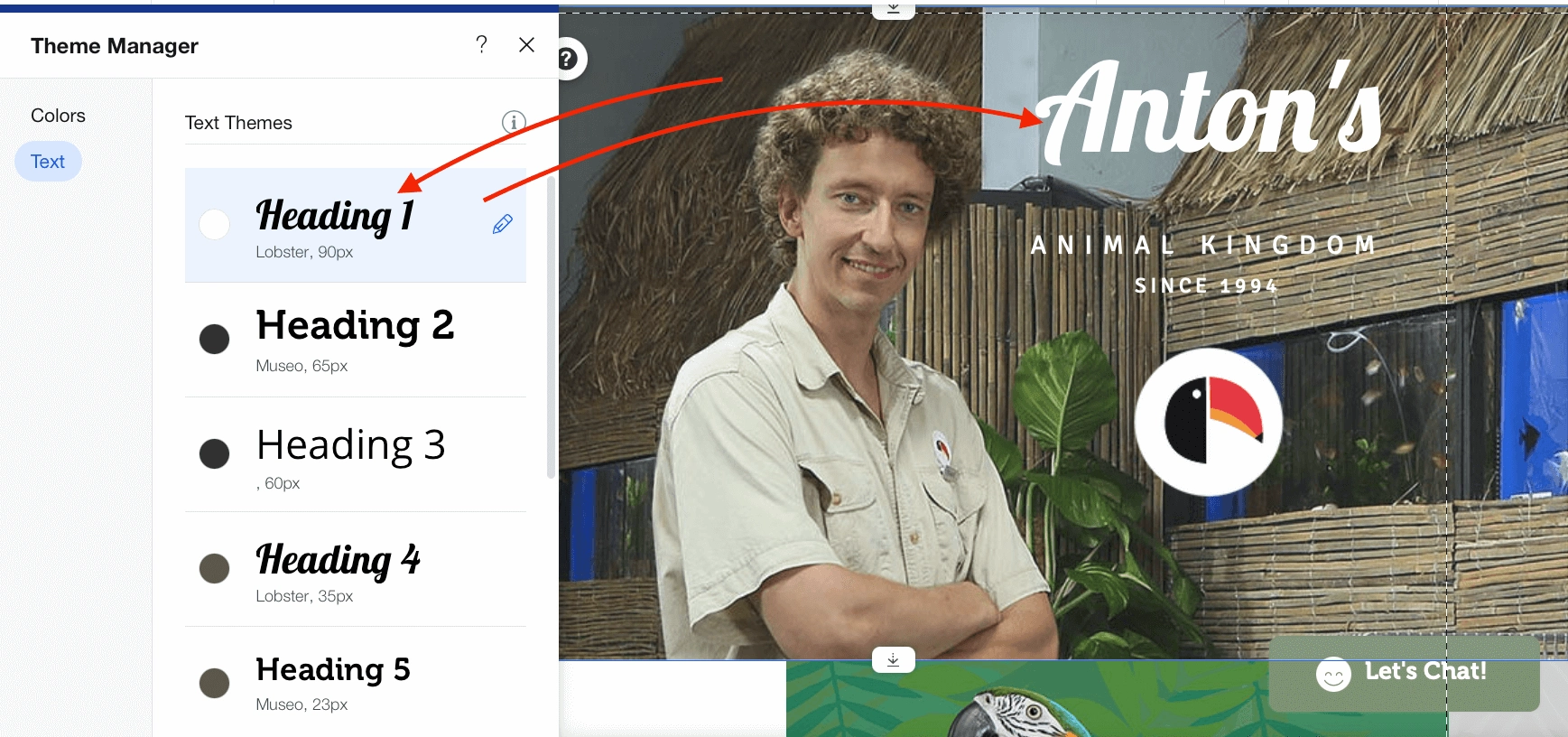
Par exemple, Titre 1 est votre titre principal sur chaque page. Si vous modifiez cette police, vous modifierez tous les H1 de votre site.
Pour faire défiler les polices disponibles sur Wix, cliquez sur le petit crayon → flèche vers le bas pour ouvrir la liste des polices Wix.
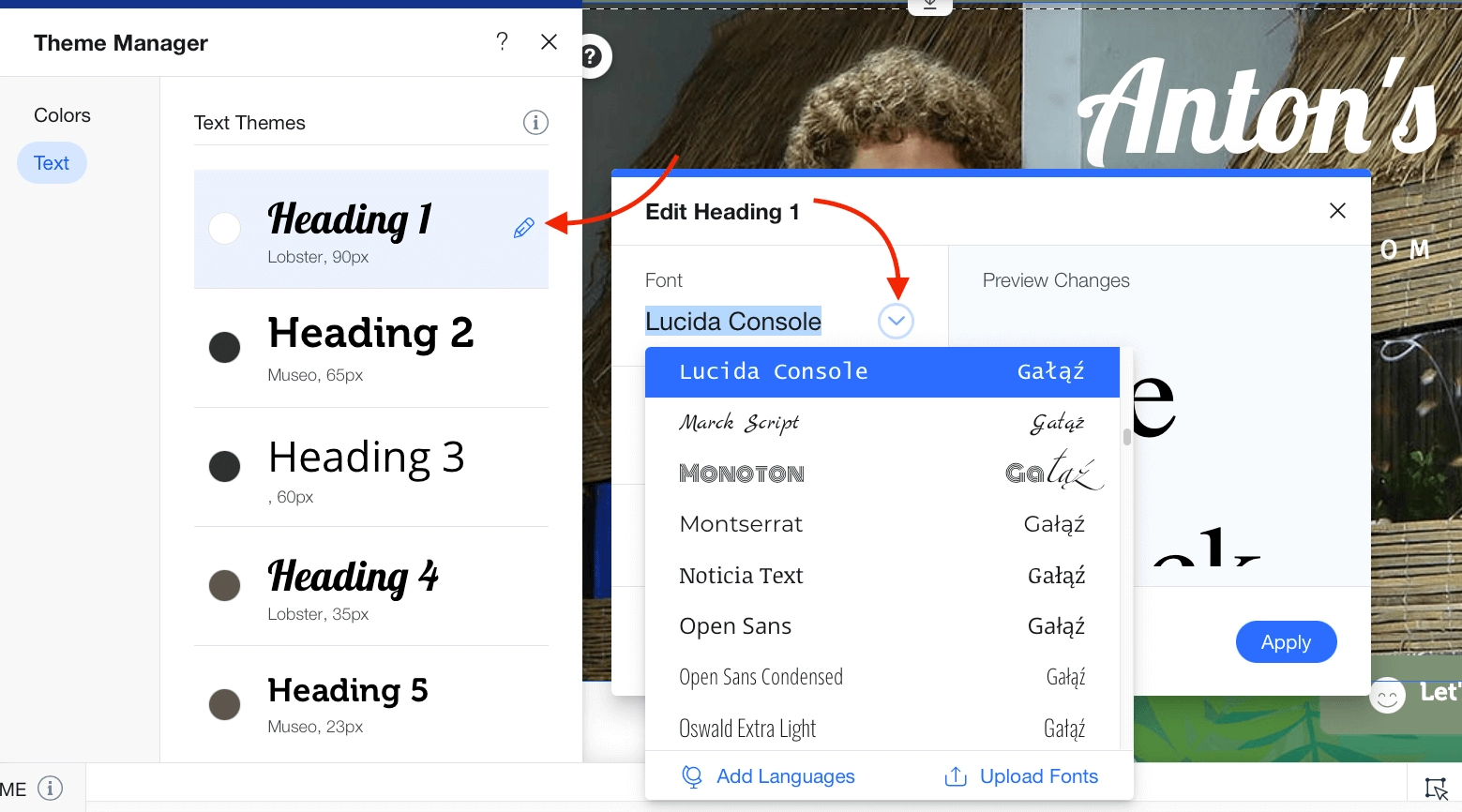
Toutes les meilleures polices Wix sont ici, mais si vous souhaitez ajouter plus de polices à Wix, cliquez sur le bouton Télécharger des polices . Vous pouvez ajouter des polices TTF, OTF, WOFF et WOFF2 à Wix en quelques secondes.
Définir des arrière-plans
Aucun tutoriel Wix n'est complet sans tenir compte des options d'arrière-plan. Wix propose une vaste sélection d'images et de couleurs gratuites qui peuvent être placées en arrière-plan en quelques clics. Non seulement cela, mais vous pouvez également modifier l'opacité ou ajouter des effets de défilement sans avoir besoin d'un autre didacticiel Wix.
Pour avoir une idée des arrière-plans, cliquez sur Arrière -plan . Parmi les options, vous trouverez une médiathèque gratuite avec des centaines d'options.
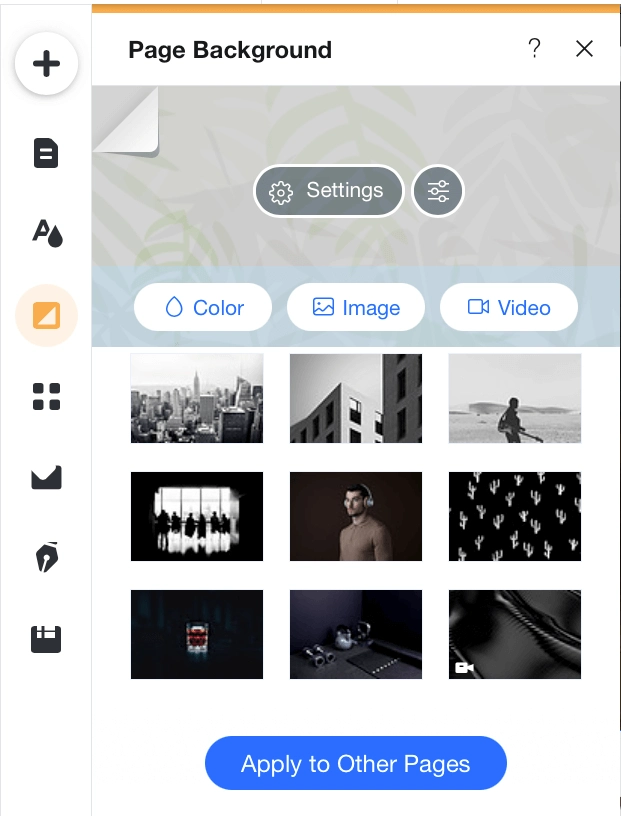
Pour accéder à des options plus dynamiques, cliquez sur Paramètres . Ici, vous pouvez modifier l'opacité ou ajouter des effets de défilement.
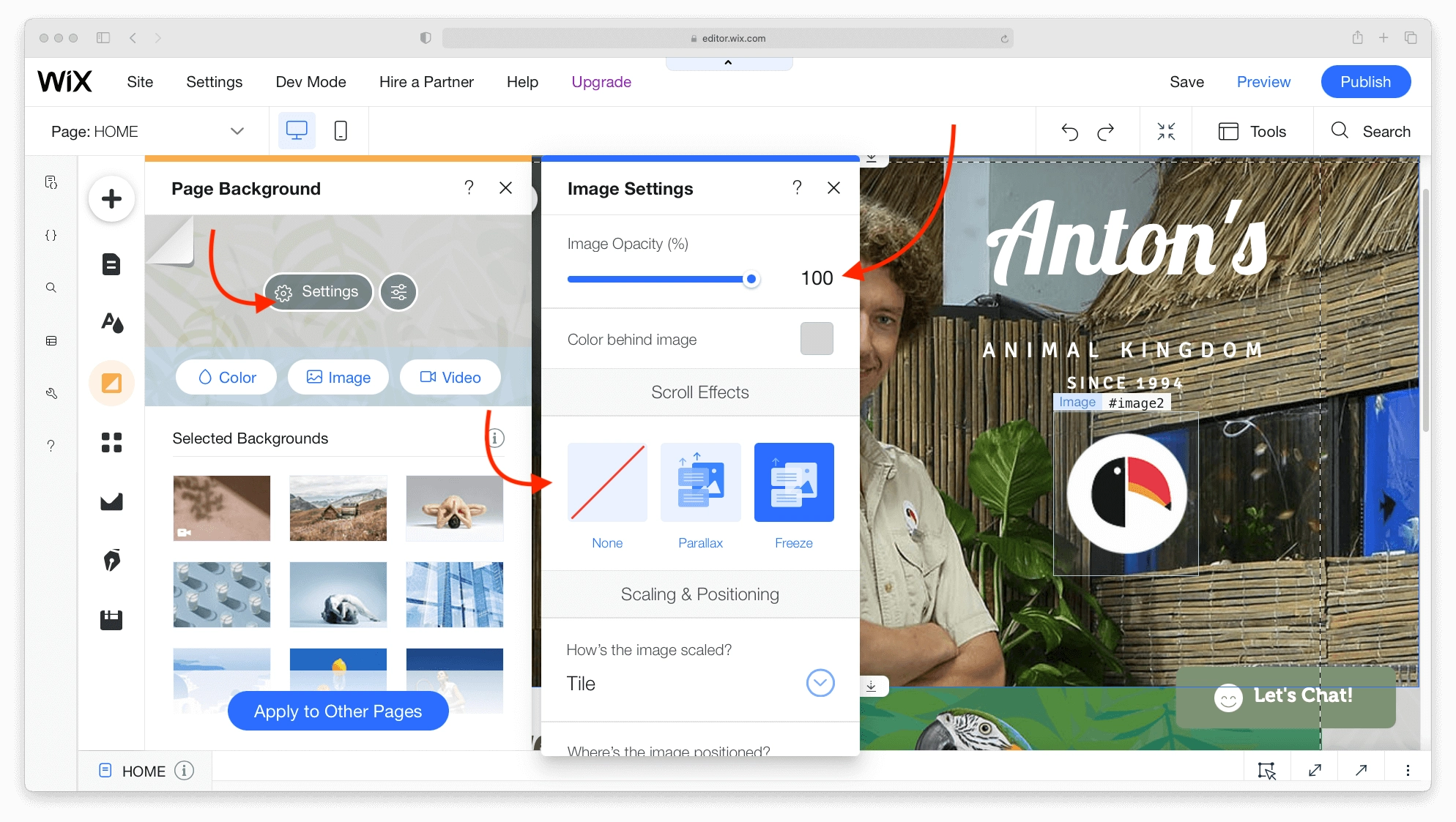
Lorsque vous êtes satisfait, vous pouvez appliquer les modifications à l'ensemble du site ou uniquement à certaines pages.
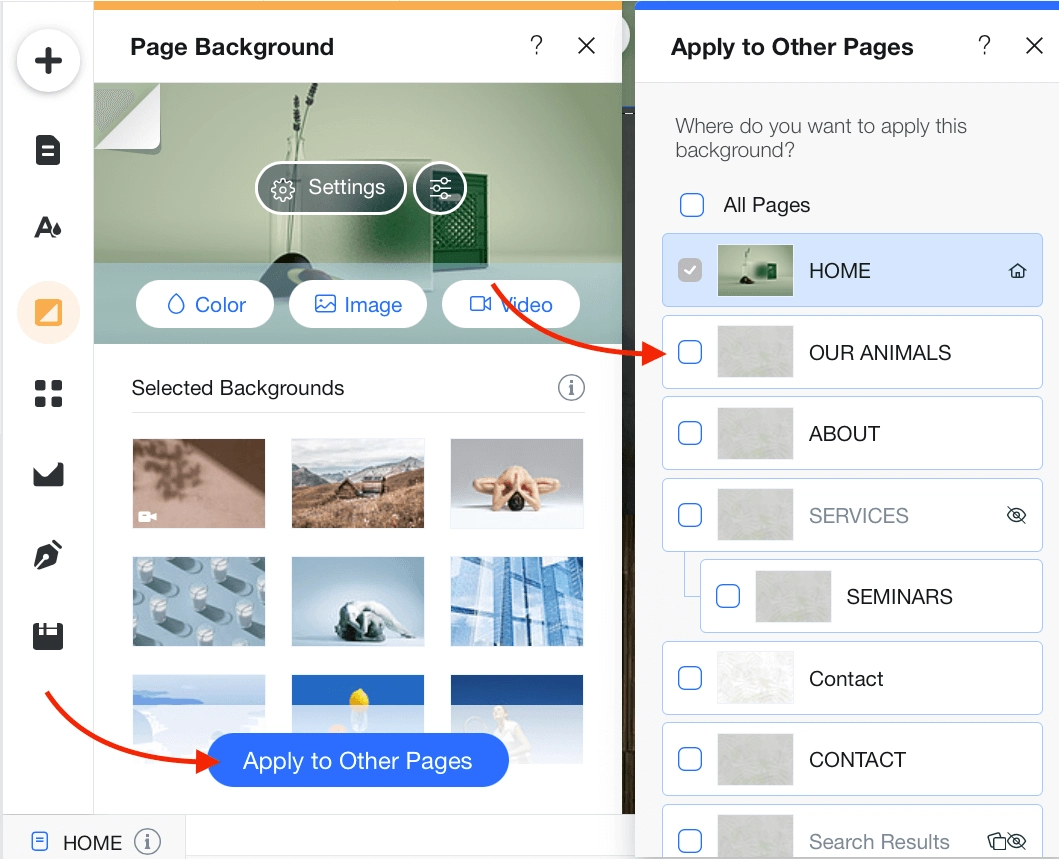
Installation d'applications
Passons maintenant à la partie passionnante de ce didacticiel Wix : ajouter des applications et des fonctionnalités. Avec plus de 250 applications payantes et gratuites, le Wix App Market est un moyen simple d'améliorer votre site Web.
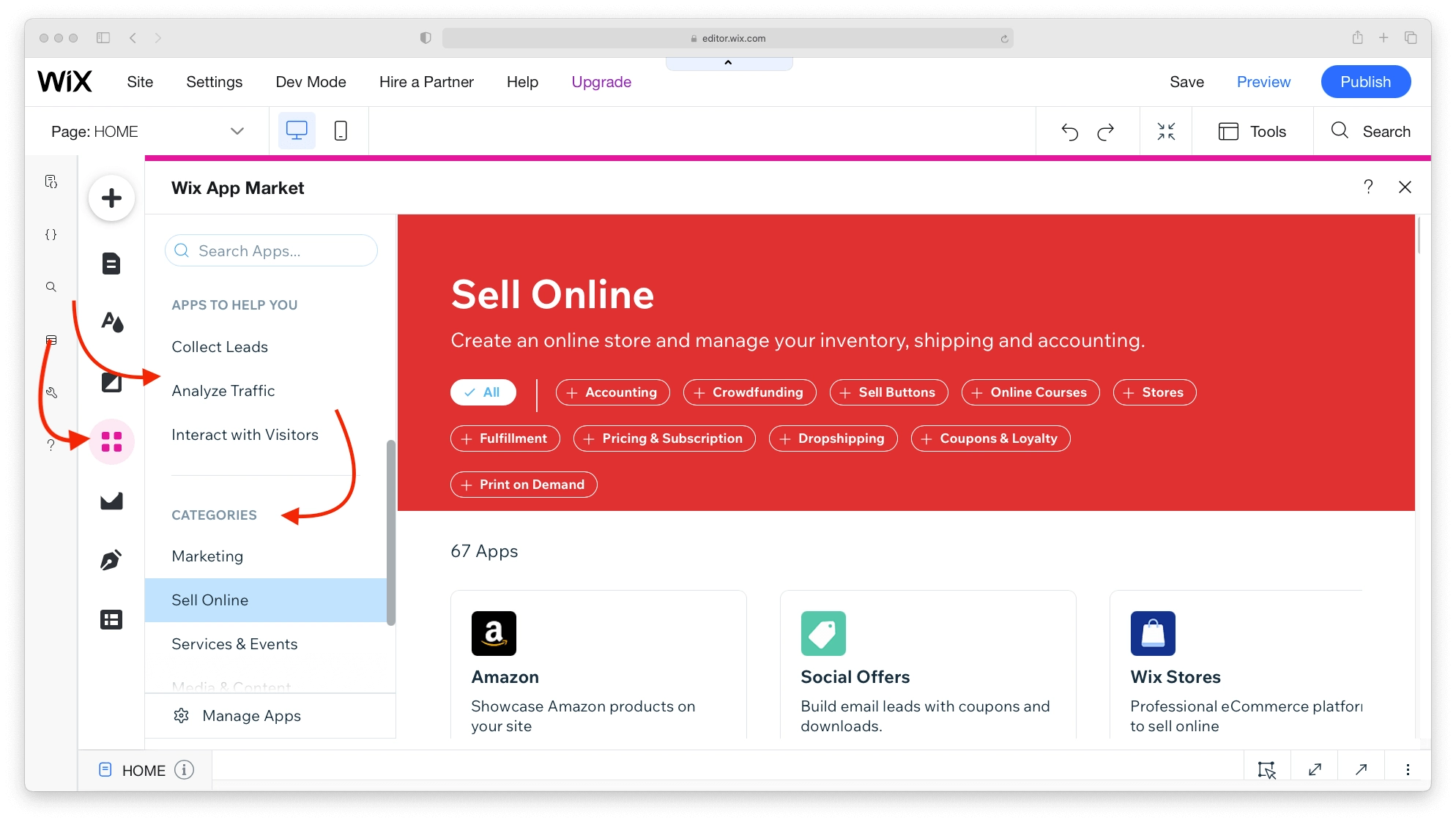
Trouver une application ne pourrait pas être plus simple. Effectuez une recherche par fonction ou parcourez les options et catégories populaires.
Par example:
- Pour la collecte et l'analyse de données, il existe des applications telles que Visitor Analytics.
- Vous pouvez configurer la publicité Google avec Get Google Ads.
- Vous trouverez même des applications comme Wix File Share si vous avez besoin de savoir comment ajouter un fichier téléchargeable à Wix.
Bien que vous puissiez être impressionné par le nombre et la variété des applications, attendez de voir à quel point elles sont faciles à installer et à utiliser. Il n'y a pas de tutoriel Wix pour cela, cliquez simplement sur Ajouter au site . Wix s'occupera du reste.
Ajout de médias
Quel que soit le type de site Web que vous construisez, vous comptez sur des éléments multimédias pour attirer l'attention et fidéliser les gens. La gestion de ces éléments, leur modification et leur stockage sont gérés via le Wix Media Center.
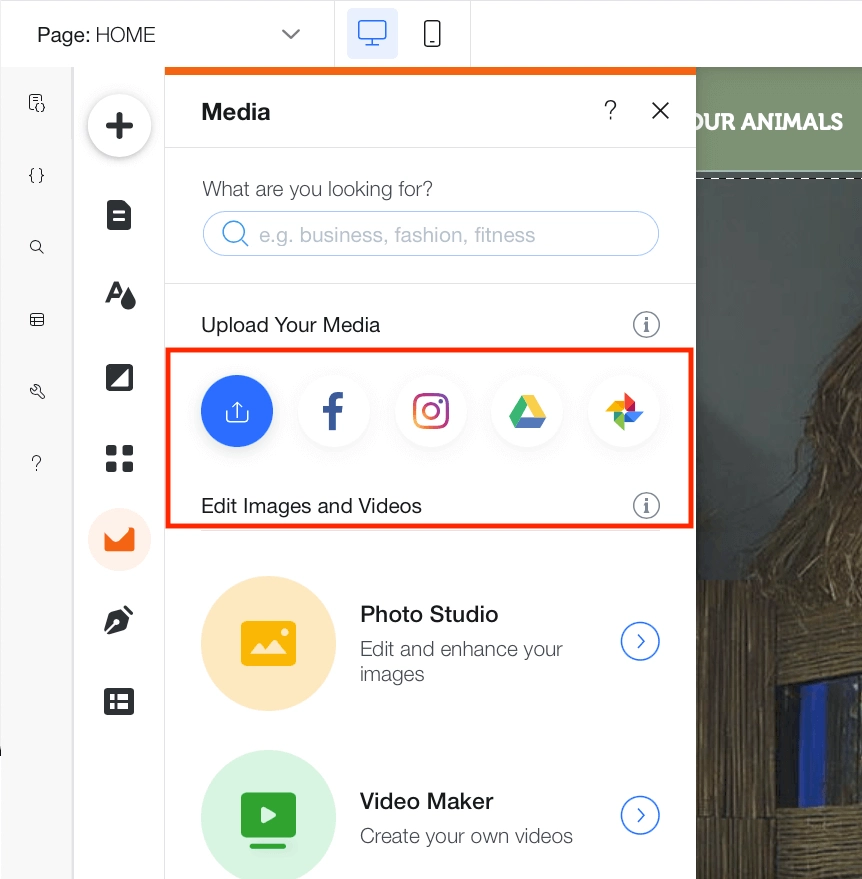
Vous pouvez transférer des médias à partir de plates-formes standard comme Facebook, mais aussi de sites plus spécialisés comme Dribble ou DeviantArt.
Une fois les images transférées, utilisez le studio photo entièrement équipé pour les recadrer, les améliorer et les ajuster.
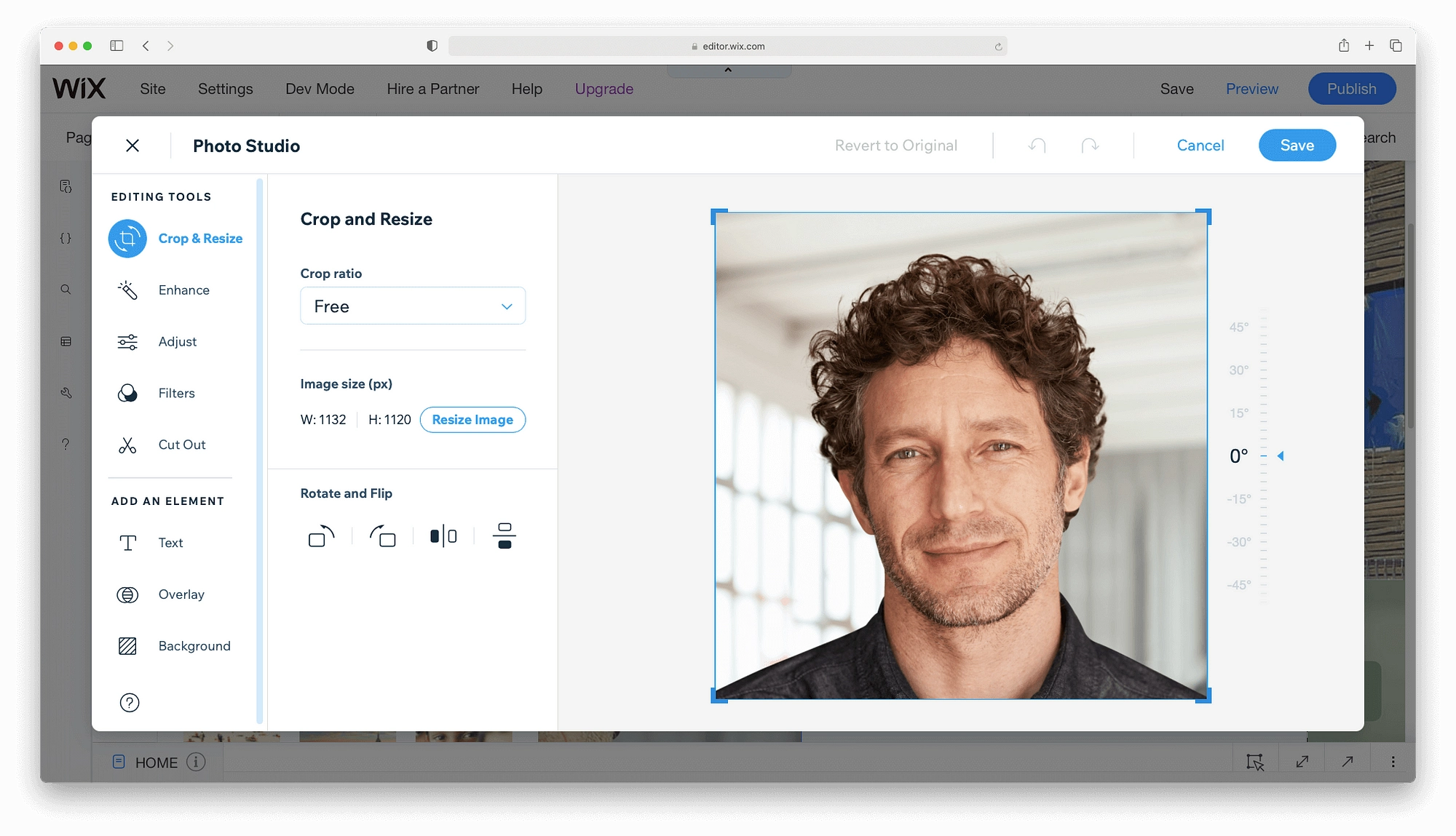
Créer un blog sur Wix
Si vous êtes intéressé par le marketing de contenu, c'est la partie du tutoriel Wix que vous attendiez. Nous allons ajouter un blog à notre site Wix. Commençons par le bouton Start Blogging .
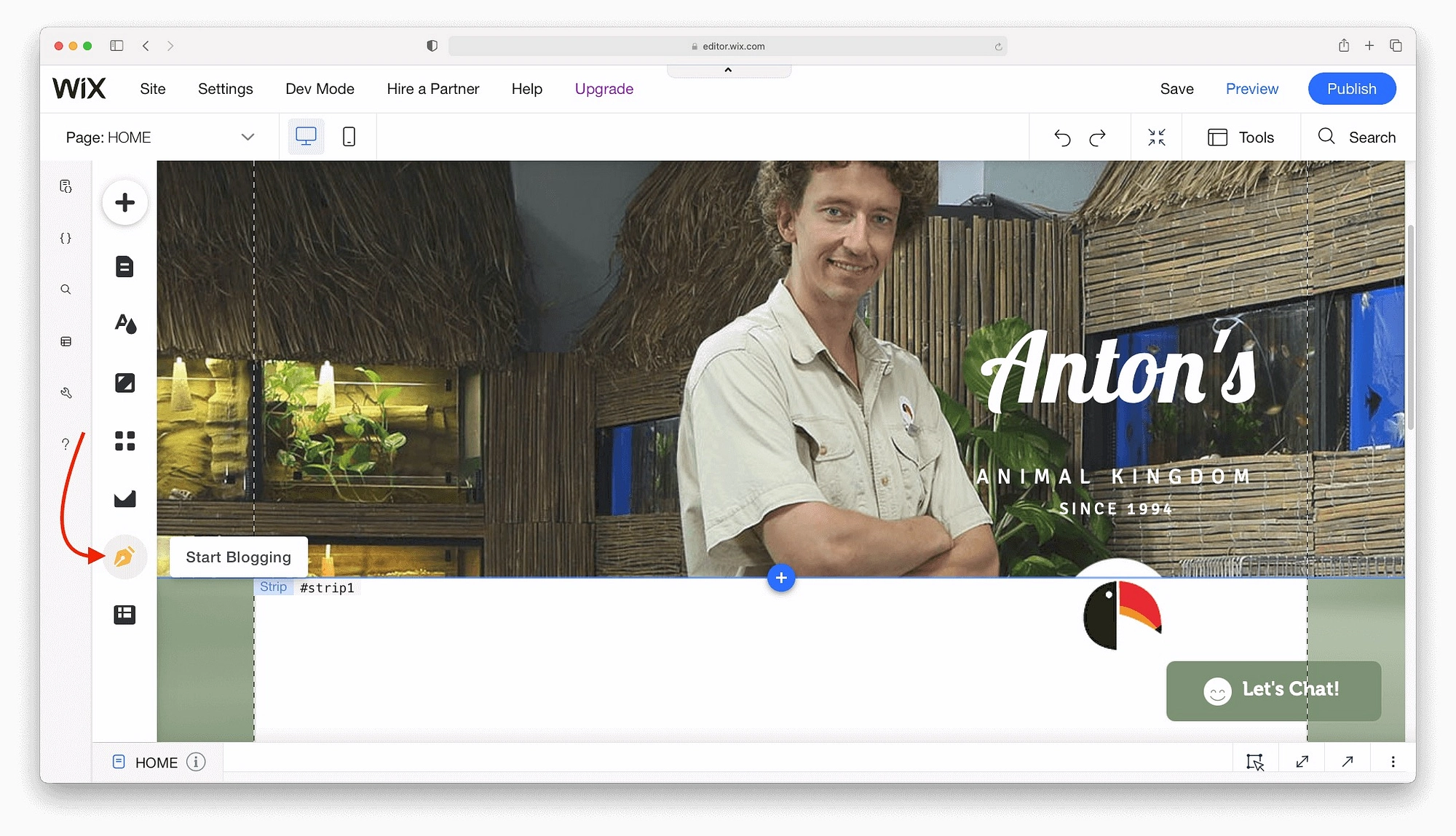
Bien que Wix n'active pas les blogs par défaut, il est assez facile d'ajouter le Wix Blogging Manager. Cliquez simplement sur Ajouter maintenant et l'application sera installée.
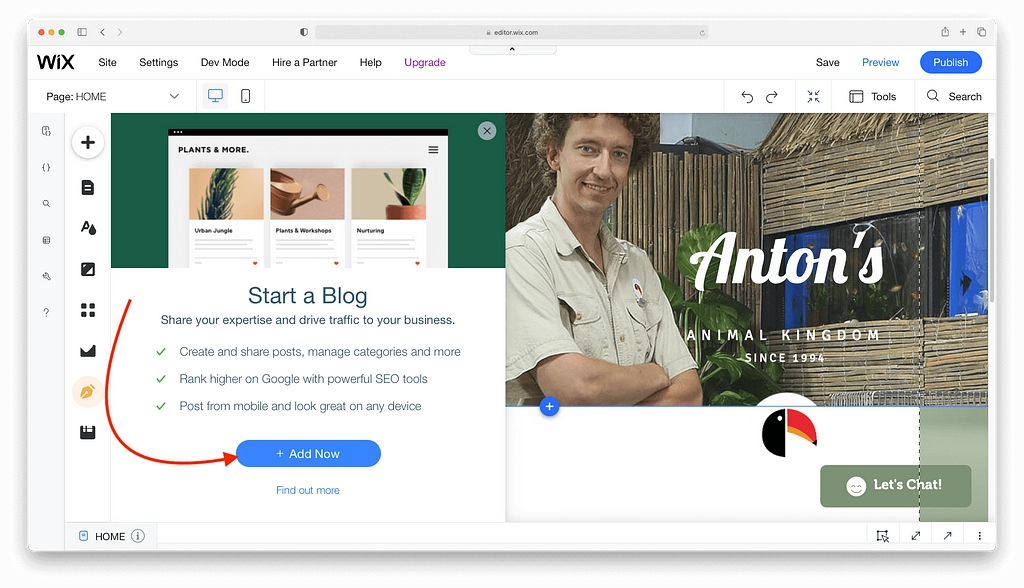
Chaque outil de blogging sera ajouté à votre site Web en quelques minutes. Une fois que c'est fait, vous serez en mesure de créer et de gérer une archive complète de messages. Ajoutons maintenant un article de blog.
Créer un article de blog avec Wix
Commencez votre carrière de blogueur en cliquant sur Gestionnaire de blogs → Créer un article.
Cela ne prendra que quelques secondes pour que le tableau de bord et l'éditeur de blogs s'ouvrent. L'éditeur de texte ressemble à tous les autres éditeurs de texte de la planète. Tout ce dont vous avez besoin pour formater le texte, comme le gras, les couleurs, les listes et l'alignement, se trouve en haut de l'écran.
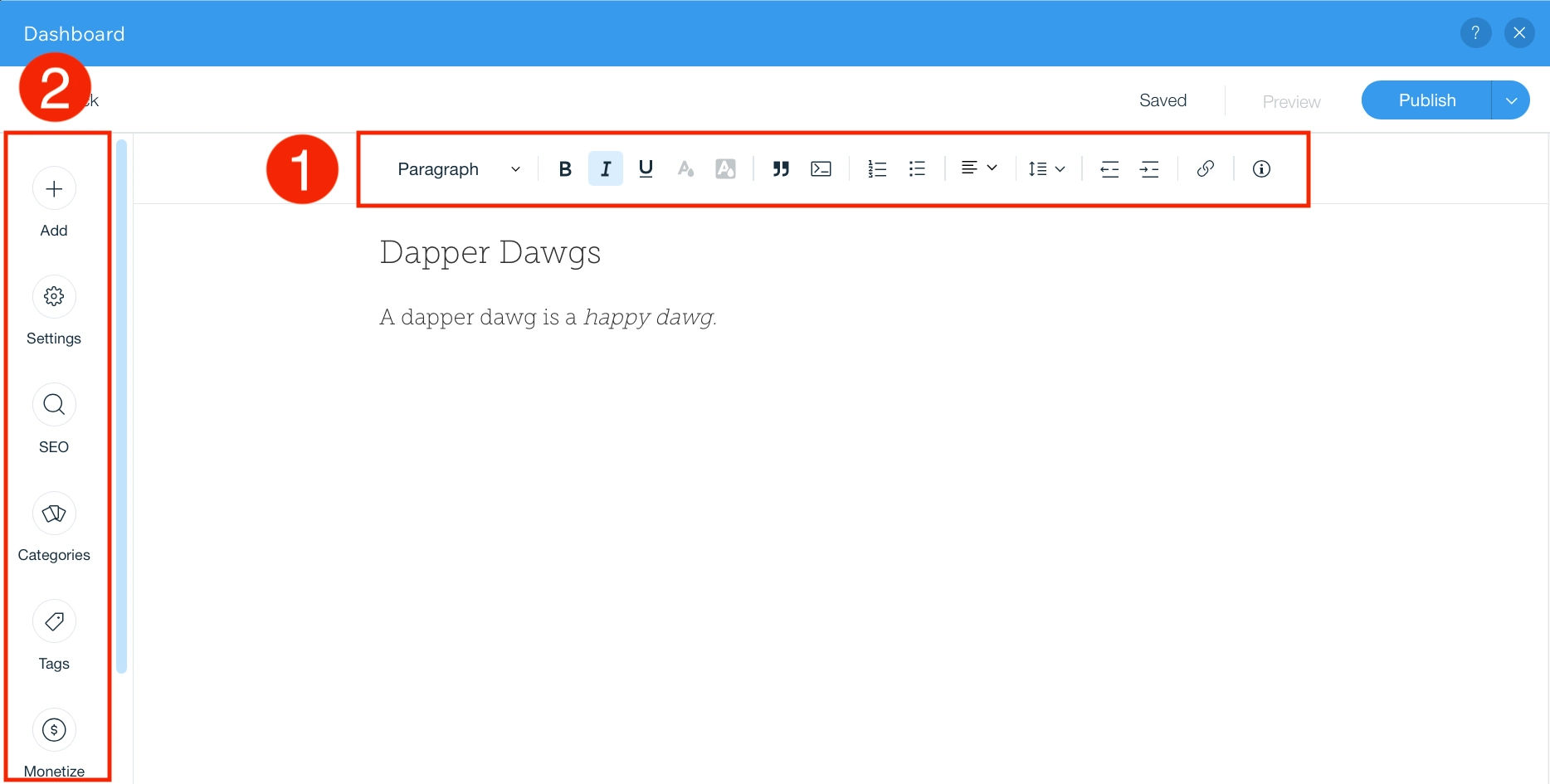
Sur la gauche, vous avez des options pour gérer vos publications et ajouter des éléments de conception comme des images, des galeries et des boutons.
Si vous devez apporter des modifications à l'image de couverture, à l'auteur ou à la date de publication, ouvrez les options de configuration . Vous pouvez également définir des tâches de référencement telles que des titres, des descriptions et des slugs. Enfin, c'est également là que vous trouverez la gestion des catégories , des balises et des traductions .
Gérer vos articles de blog Wix
Cliquez sur Gérer les publications pour ouvrir la section des publications du tableau de bord principal de Wix. C'est l'endroit idéal pour contrôler les options de référencement par défaut, telles que la manière dont vos publications seront affichées en ligne, les notifications par e-mail, etc.
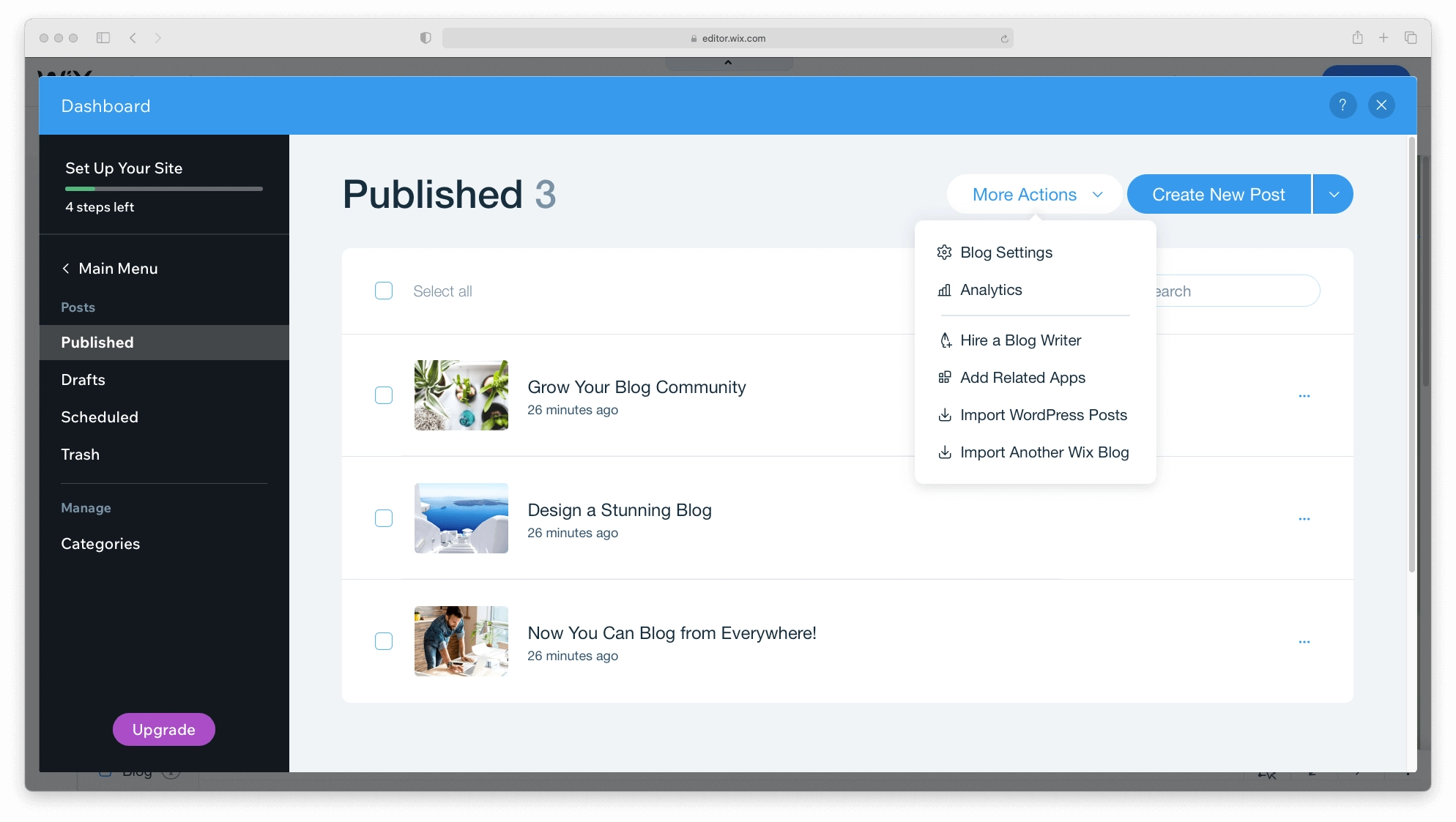
Vous pouvez même embaucher un écrivain à partir de cet écran ou importer des messages à partir d'autres plateformes. Une fois que vous avez une archive du contenu publié, vous trouverez également des analyses détaillées via ce tableau de bord.
Prévisualisez et enregistrez votre site
Il existe quelques autres fonctionnalités importantes de l'éditeur Wix que vous pouvez trouver dans la barre de menu supérieure.
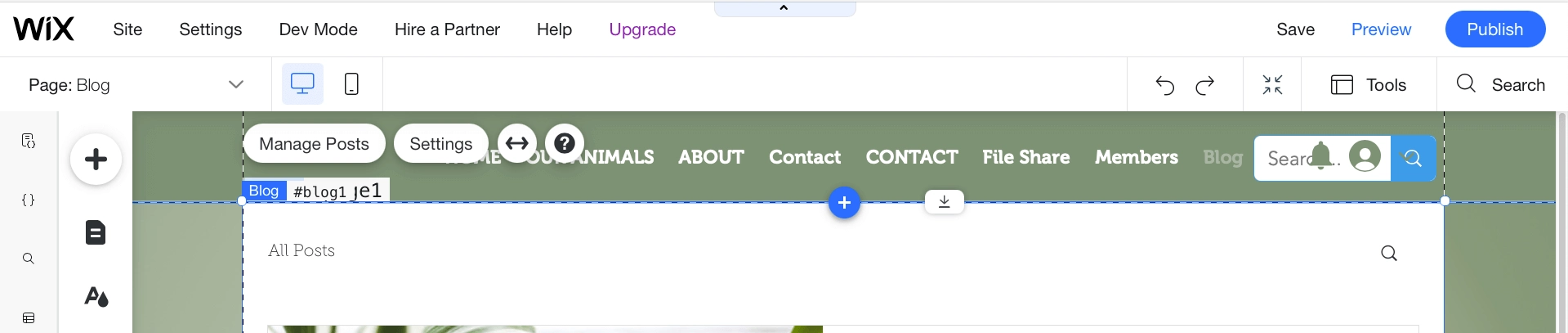
- Page – Basculez rapidement entre les pages de votre site et de votre blog.
- Bureau / Mobile - Basculez entre le mode bureau et le mode mobile pour modifier votre site pour les deux types d'appareils.
- Paramètres - Accédez aux paramètres globaux de votre site Web, ajoutez un favicon, affichez les analyses et bien plus encore.
- Enregistrer / Prévisualiser / Publier – Il est important d'enregistrer votre site Web au fur et à mesure. Vous pouvez également prévisualiser votre site sur le front-end et le publier lorsque vous êtes prêt.
Publiez votre site Wix
Pour rendre votre site Web accessible au public, vous devez le publier.
Pour ce faire, cliquez sur Publier dans le menu du haut. Cependant, par défaut, Wix publie votre site sur le sous-domaine Wix.
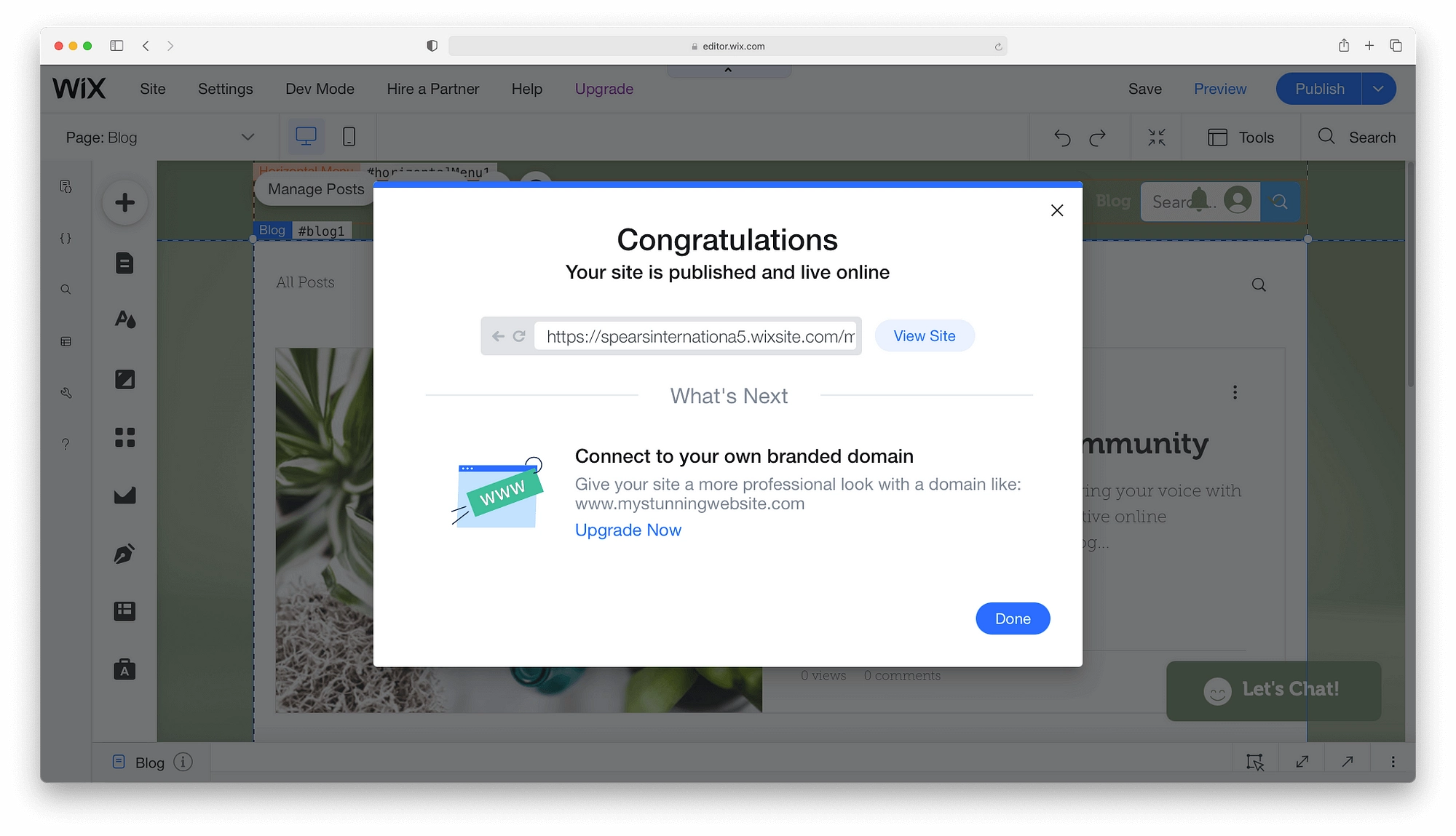
Pour un certain nombre de raisons, ce n'est pas idéal. À moins que vous n'expérimentiez, vous devez connecter un nom de domaine personnalisé.
Pour cela, vous devrez passer à un forfait payant. Chaque forfait Wix est accompagné d'une année d'inscription gratuite et d'un certificat SSL gratuit, ainsi que d'une base de connaissances bien organisée et de l'aide 24h/24 de leur équipe de service client. En ce qui concerne les différences et les prix, consultez les tableaux ci-dessous :
| Combiné | Illimité | Pro | VIP | |
|---|---|---|---|---|
| Prix | 14 $ | 18 $ | 23 $ | 39 $ |
| Espace de stockage | 3 Go | 10 Go | 20 Go | 35 Go |
| Heures vidéo | 30 minutes | 1 heure | 2 heures | 5 heures |
| Bons publicitaires de 300 $ | ||||
| Application Booster de site Gratuit pendant 1 an | ||||
| Application d'analyse des visiteurs Gratuit pendant 1 an | ||||
| Application Calendrier des événements Gratuit pendant 1 an | ||||
| Logo professionnel | ||||
| Fichiers de logo de médias sociaux | ||||
| Service client | Service client 24h/24 et 7j/7 | Service client 24h/24 et 7j/7 | Service client 24h/24 et 7j/7 | Service client prioritaire |
| Entreprise de base | Affaires illimitées | VIP d'affaires | |
|---|---|---|---|
| Prix | 23 $ | 27 $ | 49 $ |
| Espace de stockage | 20 Go | 35 Go | 50 Go |
| Heures vidéo | 5 heures | 10 heures | Illimité |
| Vendre sur les places de marché | |||
| Livraison directe par Modalyst | Jusqu'à 250 produits | Produits illimités | |
| Abonnements | |||
| Devises multiples | |||
| Expédition avancée | |||
| Avis sur les produits par KudoBuzz | 1 000 avis | 3 000 avis | |
| Service client | Service client 24h/24 et 7j/7 | Service client 24h/24 et 7j/7 | Service client prioritaire |
Voilà comment créer un site Web avec Wix !
Comme vous pouvez le voir, créer un site Web sur la plateforme Wix est assez simple !
Cependant, ce n'est pas la seule façon de créer un site Web. WordPress est également un excellent outil alternatif que vous pouvez utiliser.
Voyez comment Wix se compare à WordPress. Nous adorons WordPress, nous devions donc au moins faire un pitch, n'est-ce pas ?
Avez-vous rencontré des problèmes lorsque vous avez essayé de créer un site Web avec Wix ? Demandez dans les commentaires et nous essaierons de vous aider!
Guide gratuit
5 conseils essentiels pour accélérer
Votre site WordPress
Réduisez votre temps de chargement de 50 à 80 %
juste en suivant des conseils simples.
Télécharger le guide gratuit* Ce message contient des liens d'affiliation, ce qui signifie que si vous cliquez sur l'un des liens du produit, puis achetez le produit, nous recevrons une commission. Pas de soucis cependant, vous paierez toujours le montant standard, il n'y a donc aucun frais de votre part.
