Comment faire une facture avec les factures pdf WooCommerce
Publié: 2022-08-23Lorsque vous dites "factures PDF", vous faites référence à un fichier PDF qui inclut les confirmations de commande de vos clients lorsqu'ils effectuent des achats dans votre boutique WooCommerce. Ils aident les propriétaires d'entreprise à gérer les performances au niveau du magasin tout en assurant le suivi des marchandises.
Pour cette raison, il est essentiel de créer et d'imprimer efficacement des factures.
Il n'est pas possible de créer et d'imprimer des factures et des bons de livraison avec WooCommerce par défaut. De plus, envoyer manuellement des factures PDF aux clients ne ferait que vous frustrer et vous faire perdre votre temps précieux.
Un bon de livraison PDF et un plug-in de facture fiables et efficaces sont donc nécessaires pour vous aider à automatiser la procédure. Les factures et bons de livraison PDF WooCoomerce de Webtoffee sont l'un de ces plugins.
Introduction aux factures et bons de livraison PDF WooCommerce
Avec plus de 30 000 installations actives, au moment de la rédaction de cet article, plusieurs magasins permettent à leurs clients d'offrir la possibilité de sécuriser leurs commandes en ligne. Le plugin de factures WooCommerce ajoute automatiquement une facture PDF à l'e-mail de confirmation de commande. Ce plugin est idéal pour les petites entreprises à la recherche d'un moyen d'envoyer des factures avec des PDF.
Comme indiqué sur la page du plugin, voici les principales fonctionnalités :
- Vous pouvez télécharger rapidement les listes de colisage et les factures au format PDF à partir de la page d'administration de votre commande.
- Personnalisez les factures en incluant le nom, la TVA et le logo de votre entreprise.
- Imprimez toutes les étiquettes en masse à partir de la page de commande.
- Permettre aux magasins d'envoyer des factures PDF par e-mail.
- Depuis la page Mon-Compte, permettez aux clients d'imprimer leurs factures.
Création de factures à l'aide de WooCommerce PDF Invoice (version de base)
Les propriétaires d'entreprise ne peuvent pas contrôler entièrement le processus d'envoi de factures sans l'utilisation de plugins. À l'aide de plugins, vous pouvez créer une facture pour une commande, l'envoyer en pièce jointe PDF à l'e-mail du client et imprimer la facture pour une commande spécifique.
Étape 1 : Installer et activer le plugin
Depuis votre tableau de bord WordPress, allez dans Plugins , puis Ajouter nouveau et recherchez le plugin 'WooCommerce PDF Invoices' de WebToffee. Installez et activez le plugin.
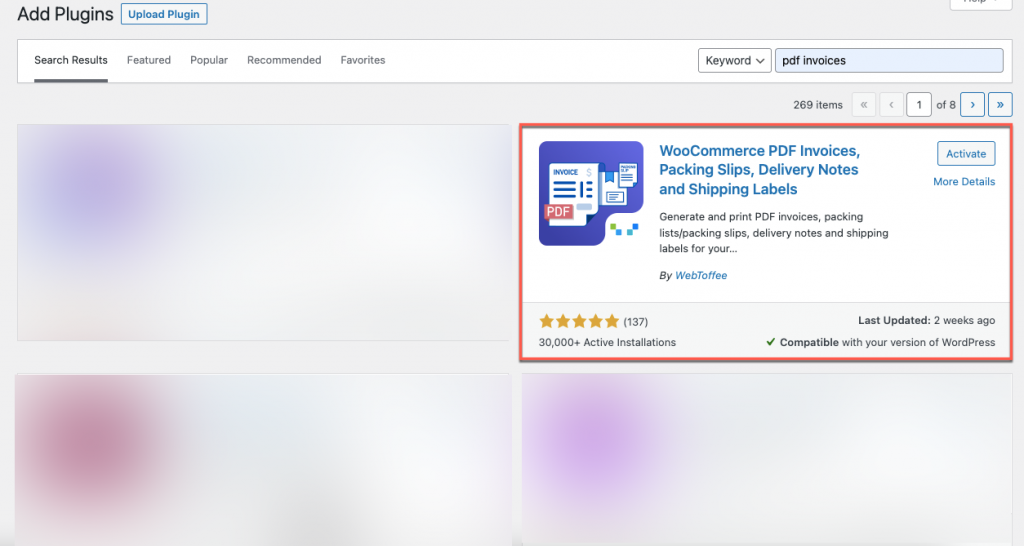
Étape 2 : accédez à la page des paramètres du plug-in
Un nouvel onglet apparaîtra dans le tableau de bord principal de WordPress après l'installation et l'activation du plugin. Depuis le tableau de bord WordPress, Facture/Emballage > Paramètres généraux .
Vous pourrez alors accéder à la section des paramètres du plugin.
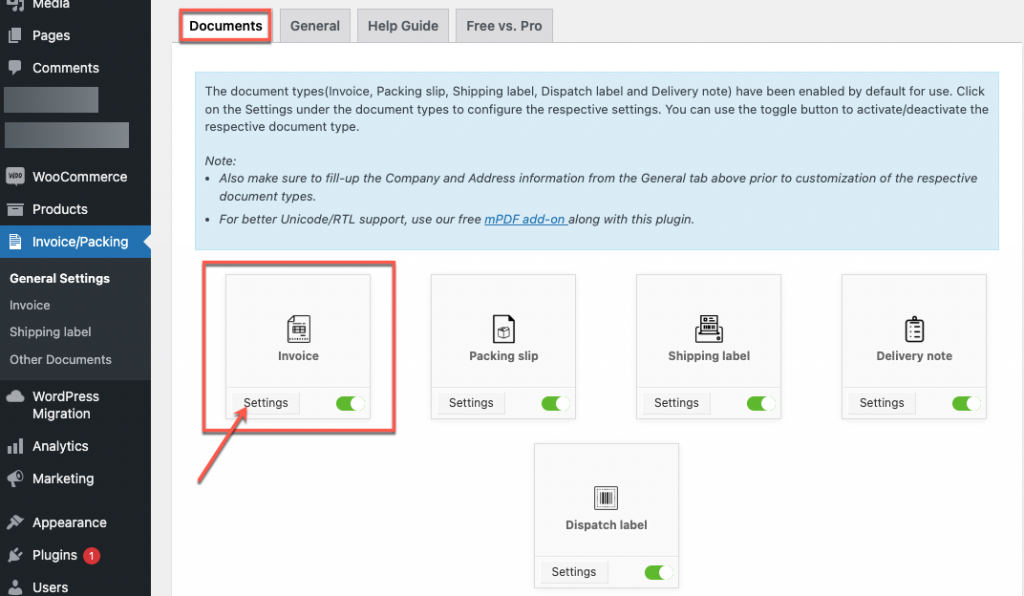
Documents
Vous pouvez activer ou désactiver manuellement chaque document dans la zone Documents à l'aide des boutons bascule correspondants. Utilisez cette fonction pour laisser tous les documents fournis dans votre boutique en mode inactif si vous n'avez pas besoin de tous les générer.
Pour personnaliser les paramètres de chaque document, cliquez sur l'icône Paramètres en dessous.
Général
Vous pouvez fournir des informations sur l'entreprise, une adresse de livraison, etc. dans la zone Général. Tous les types de documents afficheront les informations d'adresse fournies ici.
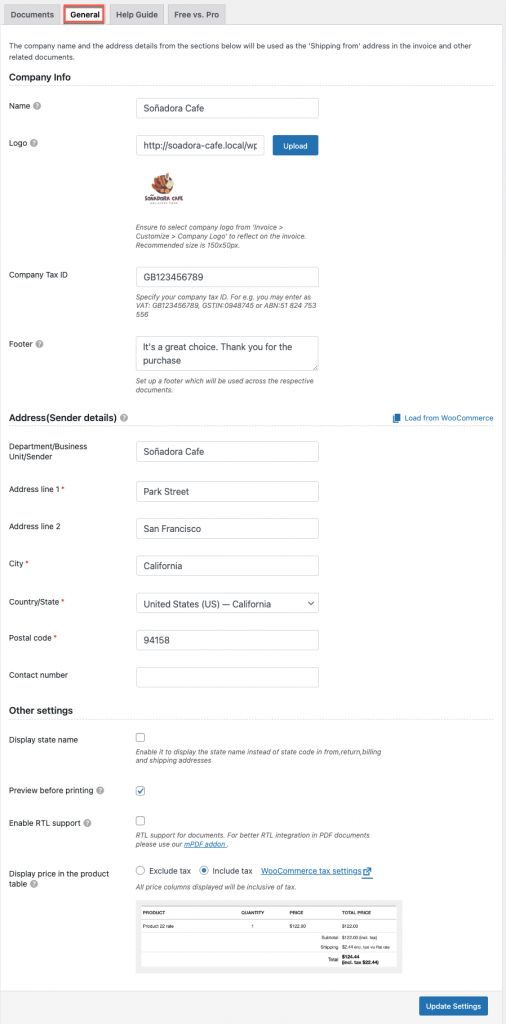
Information d'entreprise
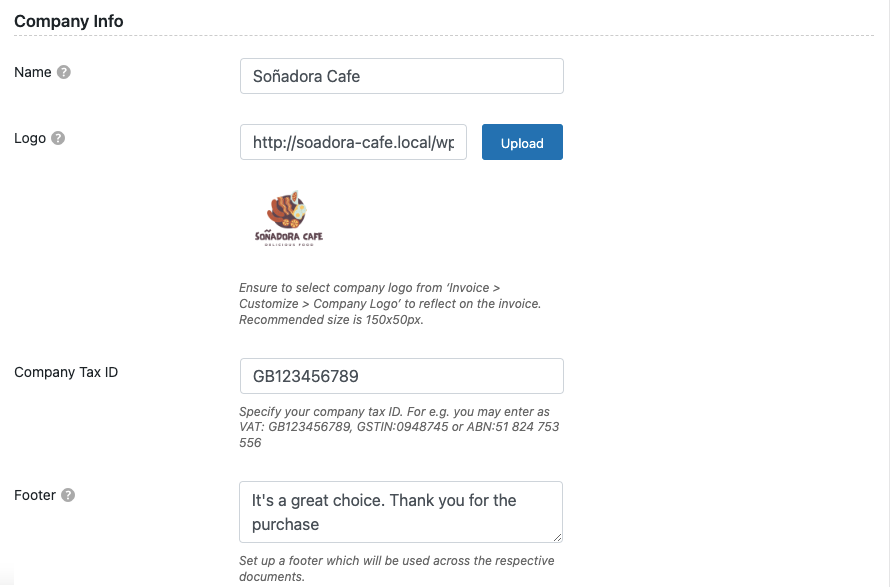
- Nom de l'entreprise : Tapez le nom de votre entreprise dans cette case.
- Logo : Pour les documents, téléchargez un logo ou une image d'entreprise unique. Vous pouvez également saisir l'URL de l'image. Le logo s'affiche toujours par défaut dans le coin supérieur gauche du document.
- Numéro d'identification fiscale de l'entreprise : Entrez ici le numéro d'identification fiscale de votre entreprise. Vous pouvez entrer quelque chose comme TVA : GB123456789, GSTIN : 0948745 ou ABN : 51 824 753 556.
- Pied de page : entrez votre propre pied de page personnalisé à utiliser dans tous les documents.
Adresse (détails de l'expéditeur)
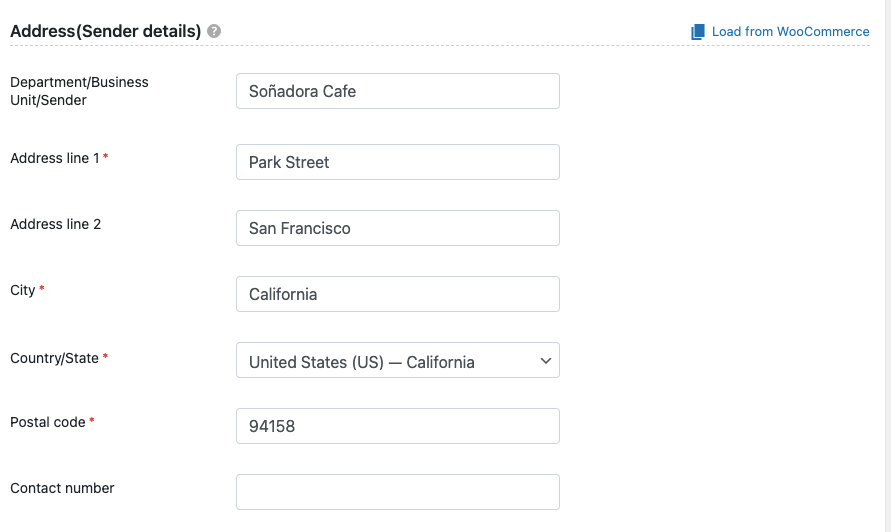
- Département/Entreprise/Expéditeur – Tapez ici le nom du propriétaire de la boutique WooCommerce.
- Ligne d'adresse 1 – Tapez la première ligne de l'adresse, qui comprend principalement le nom et le numéro de la rue.
- Adresse ligne 2 : saisissez la deuxième ligne de l'adresse, qui peut être le numéro de l'appartement.
- Ville – Saisissez ici le nom de la ville de l'expéditeur.
- État ou pays : indiquez la nation de l'expéditeur.
- Code postal : entrez le code postal de l'endroit à partir duquel vous expédiez les articles.
- Numéro de contact : Indiquez le numéro de téléphone du gérant du magasin dans les informations de contact.
Vous pouvez également cliquer sur le bouton Charger depuis WooCommerce pour insérer les informations d'adresse de boutique WooCommerce pré-remplies dans les champs appropriés.
Autres réglages
Ensuite, décidez si vous souhaitez afficher le nom de l'État dans l'adresse de facturation et de livraison plutôt que le code de l'État.
Vous pouvez configurer le plug-in de sorte qu'à chaque fois qu'un utilisateur démarre une impression, il puisse afficher un aperçu du document.
Utilisez notre extension mPDF pour prendre en charge les langues RTL telles que l'arabe, l'hébreu et d'autres langues.
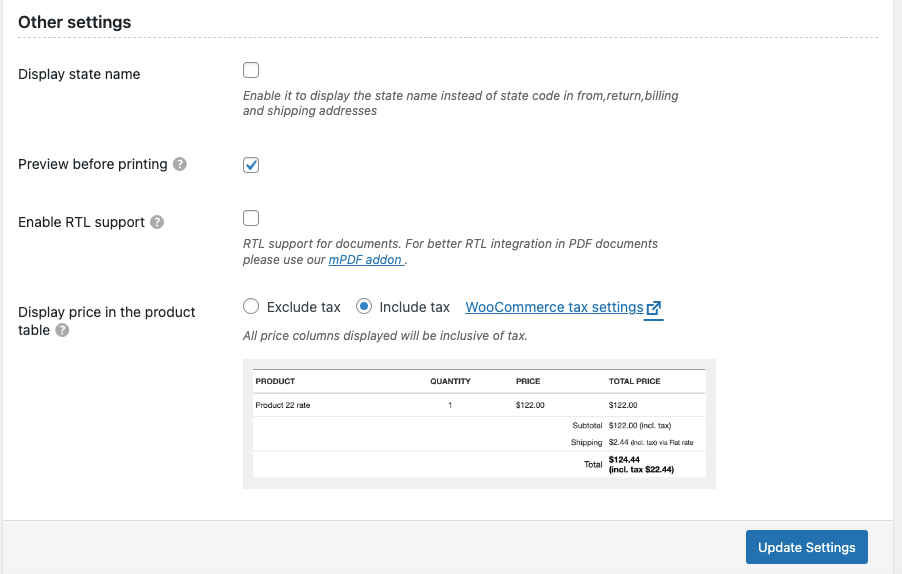
Définissez l'option de taxe pour inclure ou exclure la taxe dans le prix d'affichage dans le tableau des produits. Si vous ne l'avez pas déjà fait, cliquez sur les paramètres fiscaux de WooCommerce .
Pour enregistrer toutes les options, cliquez sur le bouton Mettre à jour les paramètres à la fin.
Étape 3 : accédez aux paramètres de facturation
Depuis le tableau de bord WordPress, Facture/Emballage > Facture
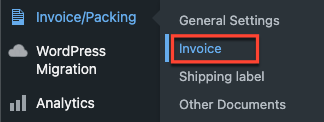
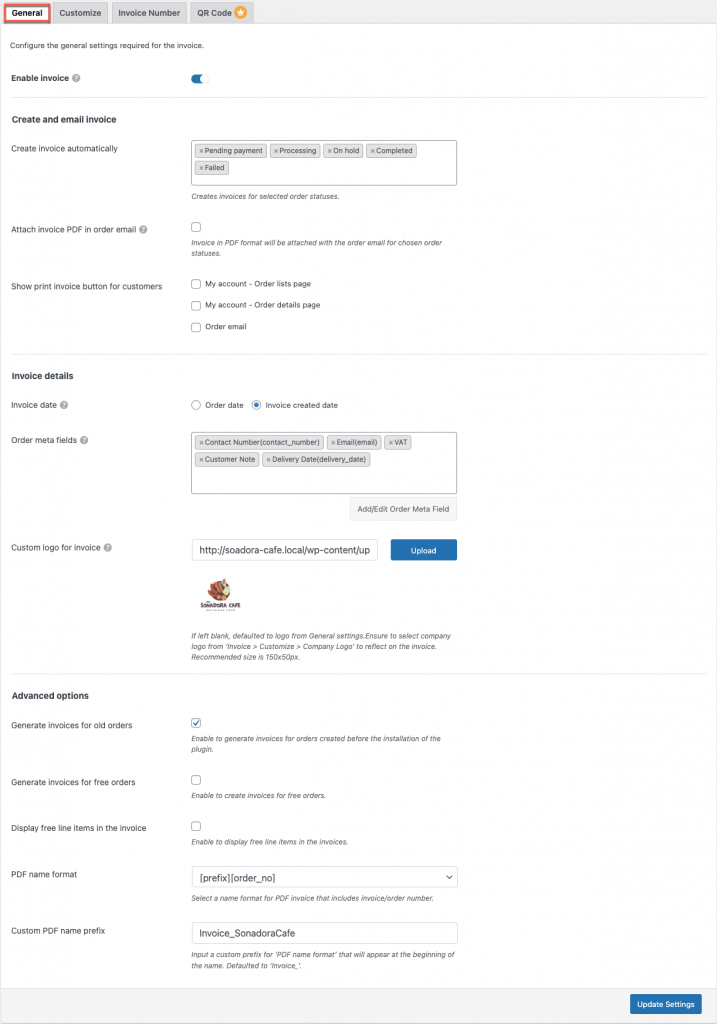
Vous pouvez configurer les paramètres de base des factures selon vos préférences.
Parlons ensuite des paramètres de facturation.
Créer et envoyer une facture par e-mail
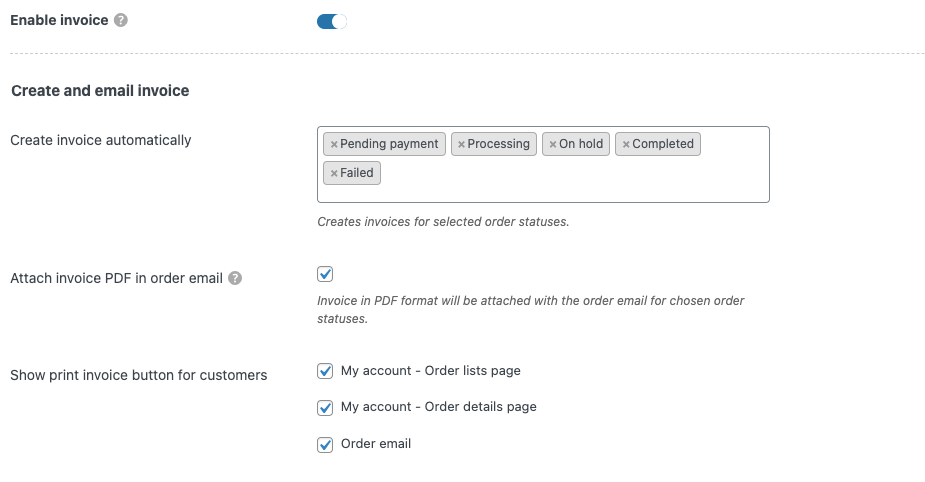
- Activer la facture - En activant, vous donnez à l'administrateur et aux clients un accès pour imprimer, télécharger et joindre des factures par courrier, entre autres, à partir de n'importe quel endroit approprié.
- Créer une facture automatiquement – Crée des factures pour les statuts de commande choisis.
- Joindre le PDF de la facture à l'e-mail de commande – Permet de joindre la version PDF du modèle de facture actuellement actif dans l'e-mail de commande.
- Afficher le bouton d'impression de la facture pour les clients - Avoir 3 options pour afficher le bouton d'impression de la facture pour les clients, qui peuvent être activés selon les préférences.
Détails de la facture
Date de facturation – Vous pouvez choisir entre la date de la commande ou la date de création de la facture.
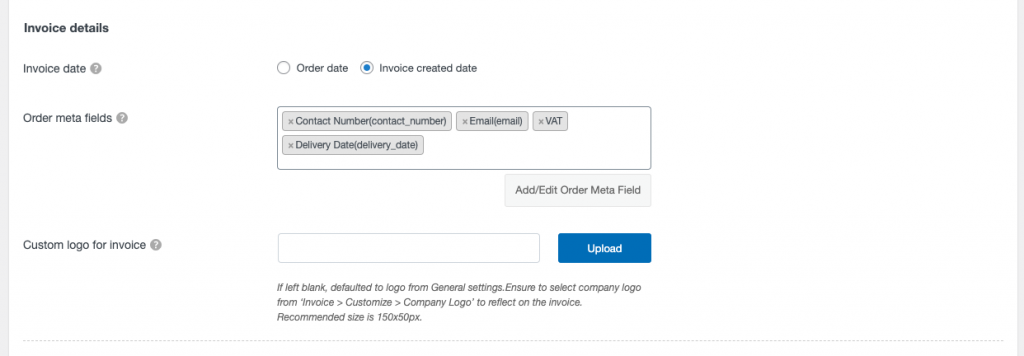
Méta-champs de commande – Sélectionnez cette option pour afficher des informations supplémentaires sur la commande sur la facture.
Les choix sont les suivants :
- Numéro de téléphone
- SSN
- T.V.A.
- Remarque client
Pour ajouter une méta de commande personnalisée dans la facture, cliquez sur le bouton Ajouter/Modifier la méta-champ de commande.
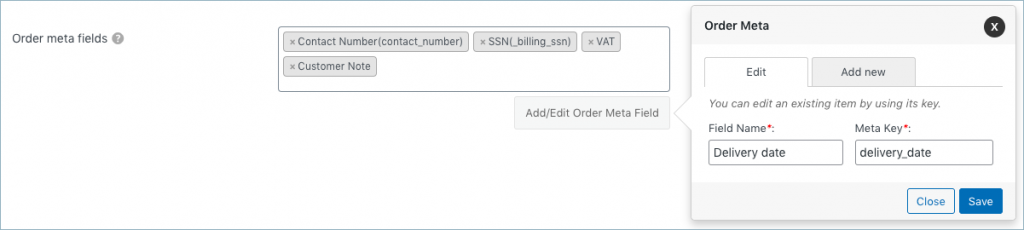
Logo personnalisé pour la facture — Ici, en plus du logo par défaut téléchargé à partir des paramètres généraux, vous pouvez soumettre un logo spécial pour la facture. Par défaut, le logo était défini dans les paramètres généraux si le champ était laissé vide.

Options avancées
Dans les paramètres avancés, vous pouvez choisir des détails supplémentaires concernant la facture pour les commandes gratuites, le format du nom PDF, etc.
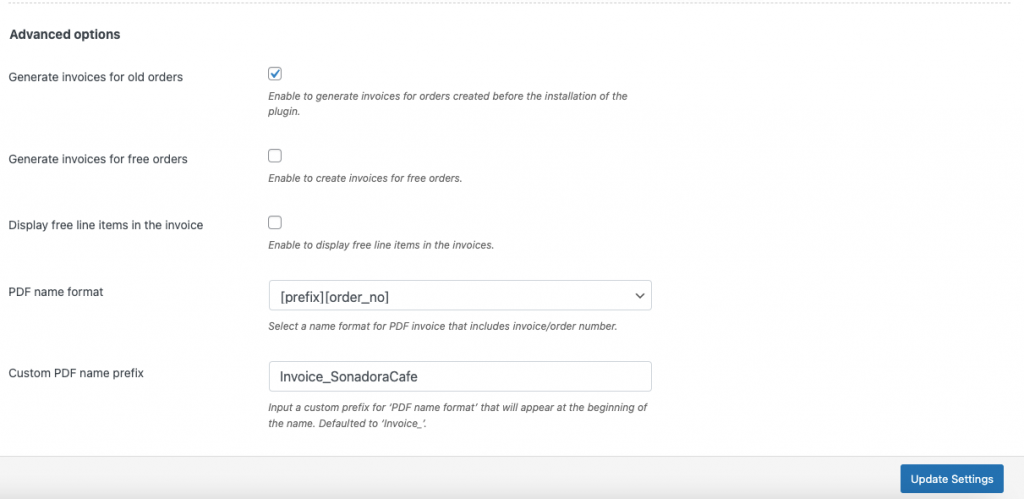
- Générer des factures pour les anciennes commandes : Cela permet la création de factures pour les commandes passées avant l'installation du plugin.
- Générer des factures pour les commandes gratuites : activez la création de factures pour les commandes gratuites.
- Afficher les éléments de ligne gratuits sur la facture : activez l'option pour afficher les éléments de ligne gratuits sur la facture.
- Format de nom PDF : Choisissez un format de nom pour une facture PDF qui intègre le numéro de commande/facture.
- Préfixe de nom PDF personnalisé : saisissez un préfixe spécial pour le "format de nom PDF" afin qu'il soit ajouté avant le nom. Par défaut, il deviendra 'Facture_'
Pour enregistrer les paramètres, appuyez sur le bouton Mettre à jour les paramètres à la fin.
Étape 4 : Accédez à l'onglet Personnaliser
Vous pouvez personnaliser l'apparence générale de la facture avec le personnalisateur. Commencez par sélectionner un modèle prédéfini.
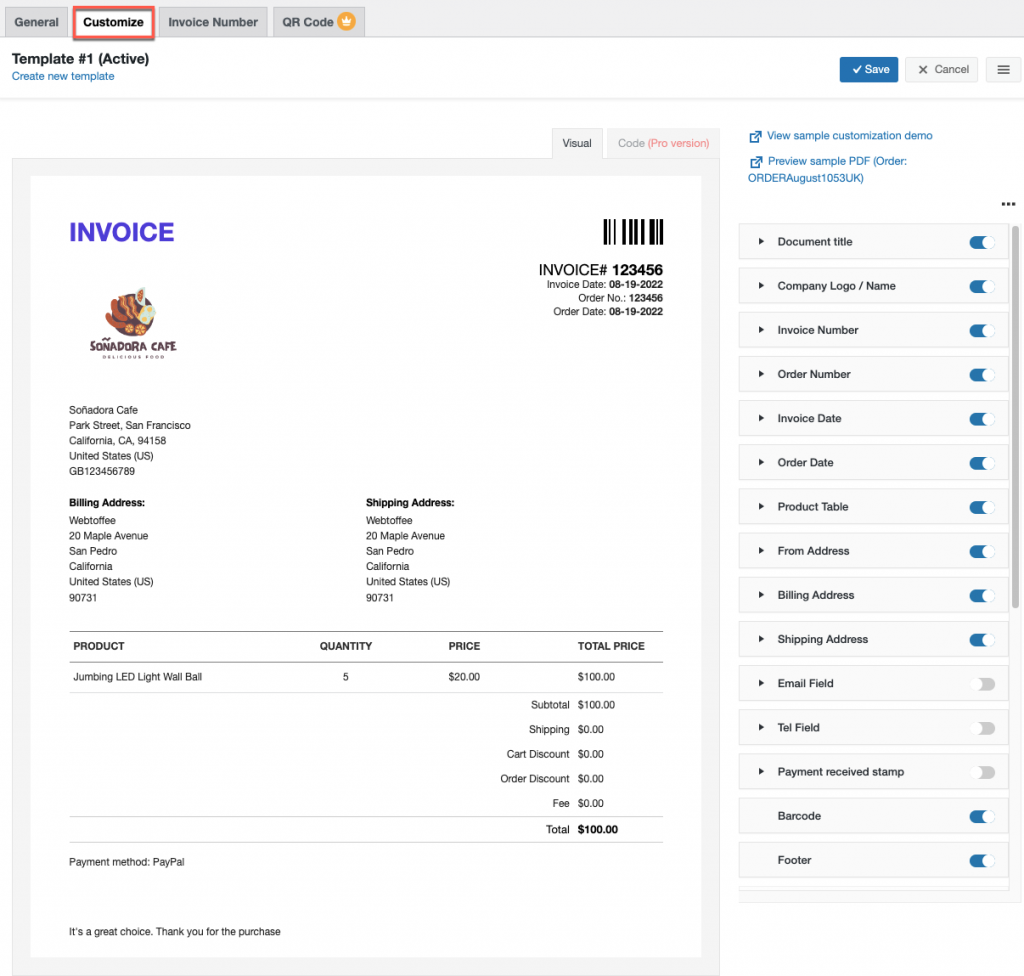
En utilisant le bouton bascule sur le côté droit de la page, vous pouvez ajouter ou supprimer des éléments de la facture. Certains de ces éléments ne sont disponibles que dans la version premium du plugin.
Pendant que vous modifiez le modèle de facture, vous pouvez le visualiser en direct sur le côté gauche.
Une fois que vous avez fini de tout personnaliser, cliquez sur le bouton Enregistrer pour enregistrer le modèle de facture nouvellement défini (avec un nom).
Création de factures à l'aide de la facture PDF WooCommerce (version Premium)
La version Pro de ce plugin peut créer automatiquement toutes les factures PDF nécessaires, les bons de livraison, les bons de livraison, les étiquettes d'expédition/d'adresse et d'autres documents pour WooCommerce.
Si vous êtes un utilisateur premium, par rapport à la version de base, la version premium a des fonctionnalités similaires ainsi que quelques fonctionnalités supplémentaires à ajouter aux factures.
Étape 1 : Installez le plug-in
Tout d'abord, vous devez acheter, installer et activer le plug-in WooCommerce PDF facture / bordereaux d'expédition à partir de la page Ajouter un nouveau plug-in.
Depuis le tableau de bord WordPress, rendez-vous sur Facture/Emballage > Paramètres généraux
Général
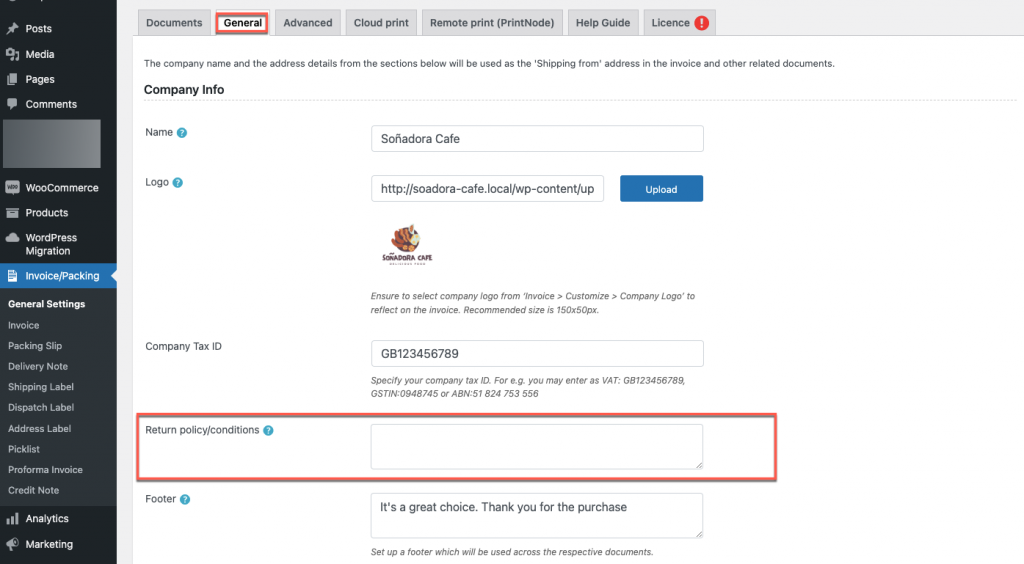
Outre la version de base, la version premium des paramètres généraux du plugin a une option de politique de retour dans vos factures. Entrez la politique de retour de l'entreprise et cliquez sur le bouton Mettre à jour les paramètres .
Avancé
Avec l'utilisation de l'onglet Avancé , vous pouvez configurer des données supplémentaires concernant les données personnalisées, la prise en charge RTL, les formats de package, etc.
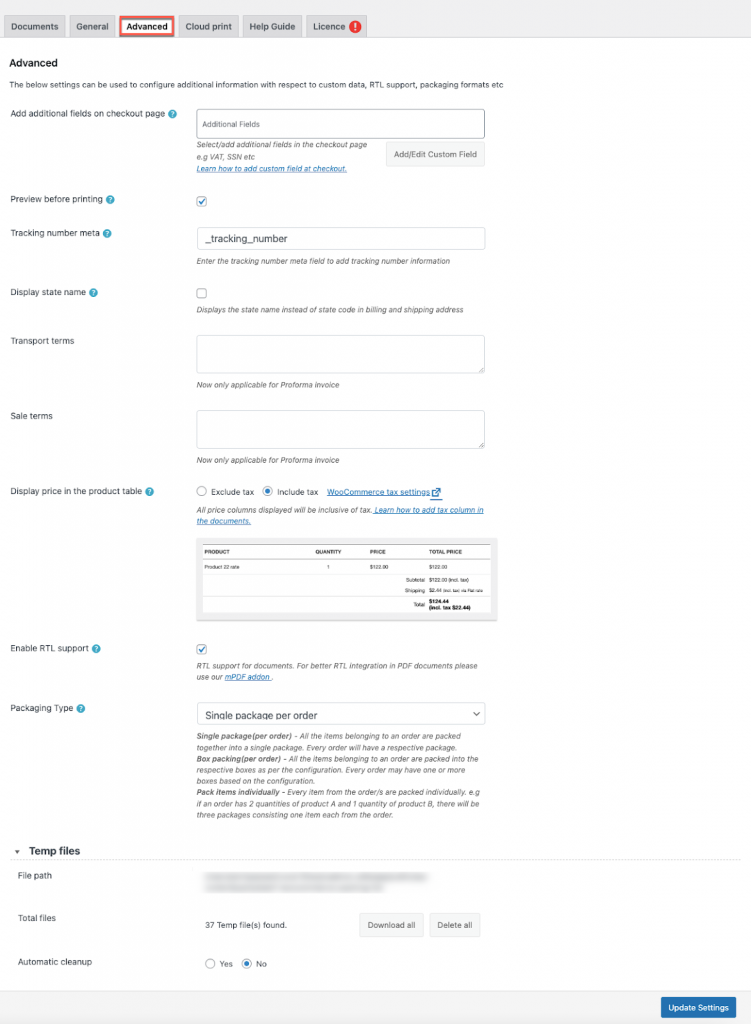
Ajouter des champs supplémentaires sur la page de paiement : sélectionnez l'élément requis dans le menu déroulant pour ajouter des informations supplémentaires. À l'aide du bouton Ajouter un champ personnalisé, vous pouvez créer des champs méta personnalisés en fournissant un nom de champ et une clé méta. Selon que le champ est obligatoire ou non, vous pouvez ajouter un espace réservé.
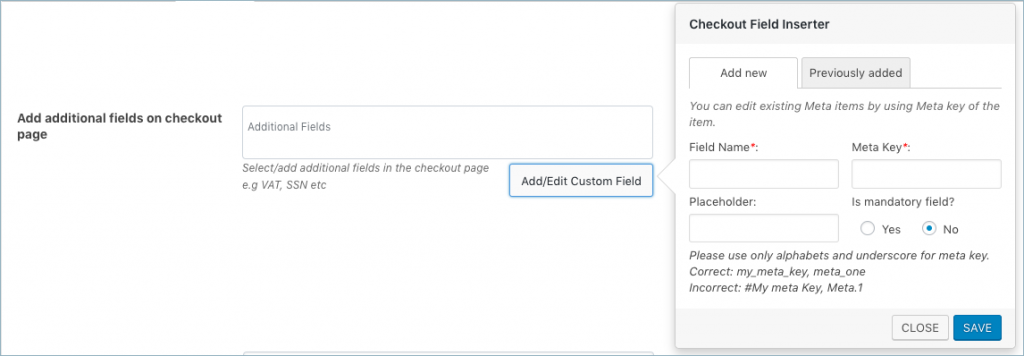
Selon vos besoins, vous pouvez afficher, supprimer ou modifier des champs méta existants.
Aperçu avant impression : permet de prévisualiser les documents avant l'impression.
Meta du numéro de suivi : ajoutez des informations sur le numéro de suivi au champ méta. Capturez le 'méta du numéro de suivi' du plugin respectif utilisé pour le suivi.
Conditions de transport / de vente : ajoutez des conditions d'expédition ou d'achat supplémentaires à la facture proforma.
Type d'emballage : à l'exception de la facture, tous les documents seront soumis au type d'emballage. Les trois options suivantes sont disponibles pour choisir le type de package :

Emballez les articles individuellement – Par exemple, si une commande contient deux quantités de produit A et une quantité de produit B, trois colis contiendront chacun un article.
Colis unique (par commande) – Un colis contient tous les articles commandés. Il y aura un paquet approprié pour chaque commande.
Emballage en carton (par commande) – Un carton est attribué à chaque article afin de correspondre à la configuration de la commande. Selon la configuration, chaque commande peut contenir une ou plusieurs boîtes.
Fichiers temporaires
Chemin du fichier : indique l'emplacement de stockage des fichiers temporaires.
Nombre total de fichiers : affiche le nombre total de fichiers temporaires.
Nettoyage automatique : indiquez si vous souhaitez effacer automatiquement les fichiers temporaires.
Enfin, cliquez sur le bouton Mettre à jour les paramètres pour enregistrer les paramètres.
Étape 2 : accédez aux paramètres de facturation
Vous pouvez configurer les paramètres généraux premium du plugin, certaines fonctionnalités sont similaires à la version de base.
- Trier les produits par : Trier les produits en utilisant le nom et le SKU.
- Activer le bouton d'impression de facture pour les statuts de commande sélectionnés : Il vous sera possible d'afficher un bouton pour que vos clients impriment les factures pour le statut de commande sélectionné.
- Afficher les données de variation sous chaque produit : activez cette option pour inclure les informations de variation du produit dans la facture.
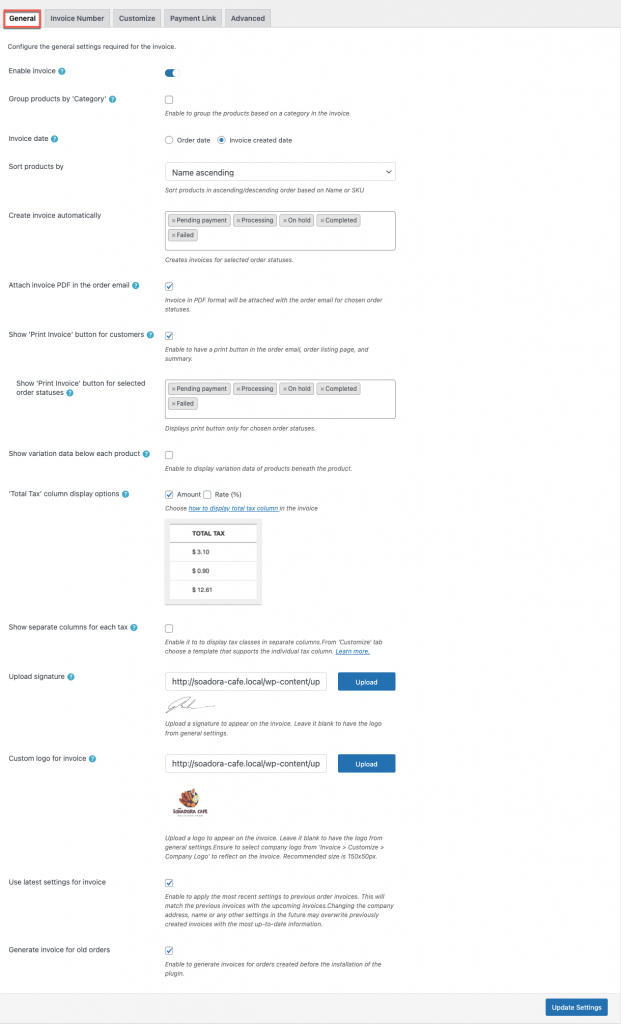
- Options d'affichage de la colonne "Taxe totale" : n'importe lequel des formats choisis est utilisé pour afficher la colonne "Taxe totale". Montant, Taux(%) et Taux(%) avec montant sont les formats proposés.
- Par exemple, si le coût total est de 500 $ et que le taux de taxe est de 20 %, voici comment la totalité de la taxe apparaîtra sur la facture :
- Montant-$100
- Taux(%)-20%
- Taux (20 %) avec 100 $ comme montant
- Afficher des colonnes distinctes pour chaque taxe : autorisez des colonnes de taxe distinctes dans la facture. Si votre boutique a plusieurs taxes configurées, chaque élément de taxe sera affiché séparément dans sa propre colonne. Le montant, le taux (%), le taux (%) avec le montant et les colonnes séparées pour le taux (%) et le montant font partie des différentes présentations de taxe.
Enfin, après les modifications nécessaires, cliquez sur le bouton Mettre à jour les paramètres pour enregistrer les paramètres.
Étape 3 : Accédez à l'onglet Personnaliser
Travailler sur le personnalisateur est simple, dynamique et adaptable. Les images suivantes montrent ses composants :
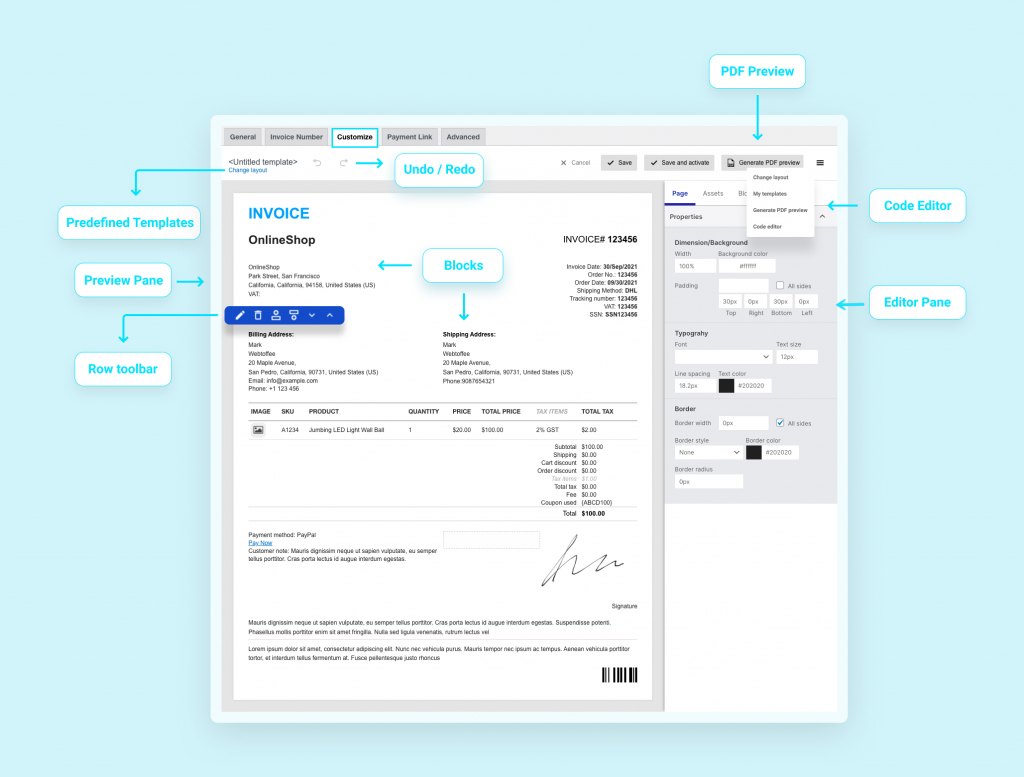
Pour en savoir plus sur le personnalisateur dynamique et comment personnaliser la facture, veuillez vous référer à cet article détaillé.
Derniers mots
Pour tous les propriétaires d'entreprise, créer et envoyer des factures aux clients est essentiel. Malgré la facilité du processus, vous ne pouvez pas les contrôler plus efficacement. Pour cette raison, les plugins vous facilitent l'utilisation. Avec le plugin Woocommerce facture / bordereau d'expédition, vous pouvez rendre l'ensemble du processus plus systématique et améliorer l'expérience client.
Votre entreprise peut en bénéficier en économisant du temps, de l'argent et même de l'environnement. S'il vous plaît partagez ceci avec vos amis et revenez pour plus d'informations.
Bonne chance avec votre boutique WooCommerce et merci d'avoir lu !
