Comment créer un formulaire WordPress Mautic (la méthode simple)
Publié: 2020-07-10Vous cherchez un moyen simple de créer un formulaire Mautic WordPress ? L'intégration de WordPress à Mautic vous permettra de collecter des informations sur les prospects directement depuis votre site Web.
Dans cet article, nous allons vous montrer comment utiliser Zapier pour enregistrer automatiquement vos visiteurs en tant que contacts Mautic lorsqu'ils soumettent votre formulaire.
Cliquez ici pour créer un formulaire WordPress Mautic maintenant
Voici une table des matières afin que vous puissiez rapidement passer à la bonne section :
- Créer un formulaire WordPress Mautic
- Publiez votre formulaire Mautic WordPress sur votre site Web
- Activer l'authentification dans Mautic
- Connecter WPForms à Zapier
- Connectez Zapier à Mautic
- Testez votre intégration WordPress Mautic
Qu'est-ce que Mautic ?
Mautic est une plateforme de marketing automation gratuite et open source.
Il vous permet de concevoir des campagnes marketing et de les cibler sur des personnes ou des groupes spécifiques.
Vous pouvez utiliser Mautic pour :
- Collectez, gérez et notez les prospects
- Construire des campagnes marketing ciblées
- Créer du contenu dynamique
- Envoyez des newsletters par e-mail.
Nous allons vous montrer comment mettre en place un formulaire Mautic WordPress dans cet article.
Qu'est-ce qu'un formulaire WordPress Mautic ?
Un formulaire Mautic WordPress est un formulaire sur votre site Web qui envoie des données à Mautic lorsqu'il est soumis.
Vous n'avez pas besoin de créer un élément de focus pour ce faire. Et vous pouvez l'essayer avec n'importe quel site Mautic, y compris le compte sandbox. Assurez-vous simplement que votre site Mautic est configuré et prêt avant de commencer.
Vous pouvez utiliser ce guide pour obtenir des données sur les visiteurs dans Mautic à partir de n'importe quel formulaire de votre site.
Étape 1 : Créez un formulaire WordPress Mautic
Vous pouvez stocker beaucoup de données sur les prospects dans Mautic. Pour rester simple, collectons un petit nombre de champs dans cet exemple.
Pour commencer, installez et activez le plugin WPForms. Si vous avez besoin d'aide, passez à ce guide sur la façon d'installer un plugin dans WordPress.
Dans le tableau de bord WordPress, cliquez sur WPForms » Ajouter un nouveau . Pour le rendre vraiment facile, nous allons sélectionner le modèle de formulaire de contact simple et le personnaliser.
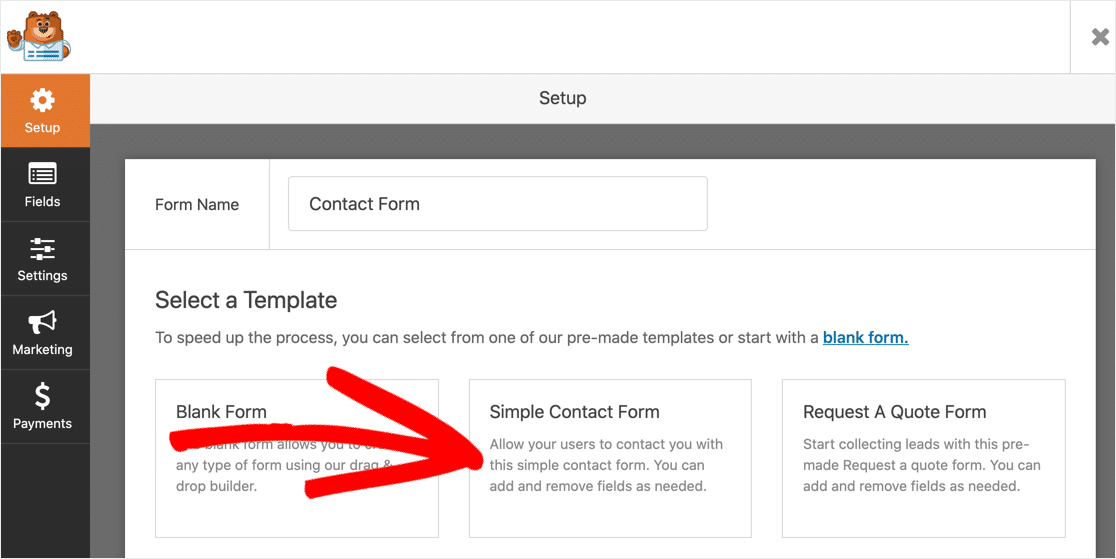
Le modèle de formulaire de contact comporte 4 champs :
- Prénom
- Nom de famille
- Un message
Vous pouvez ajouter plus de champs pour correspondre aux champs Contacts standard dans Mautic et supprimer les champs dont vous n'avez pas besoin.
Utilisez simplement le générateur de glisser-déposer pour faire glisser les champs du volet de gauche vers le volet de droite.
Par exemple, Mautic a un champ Mobile , vous pouvez donc l'ajouter à votre formulaire comme ceci :
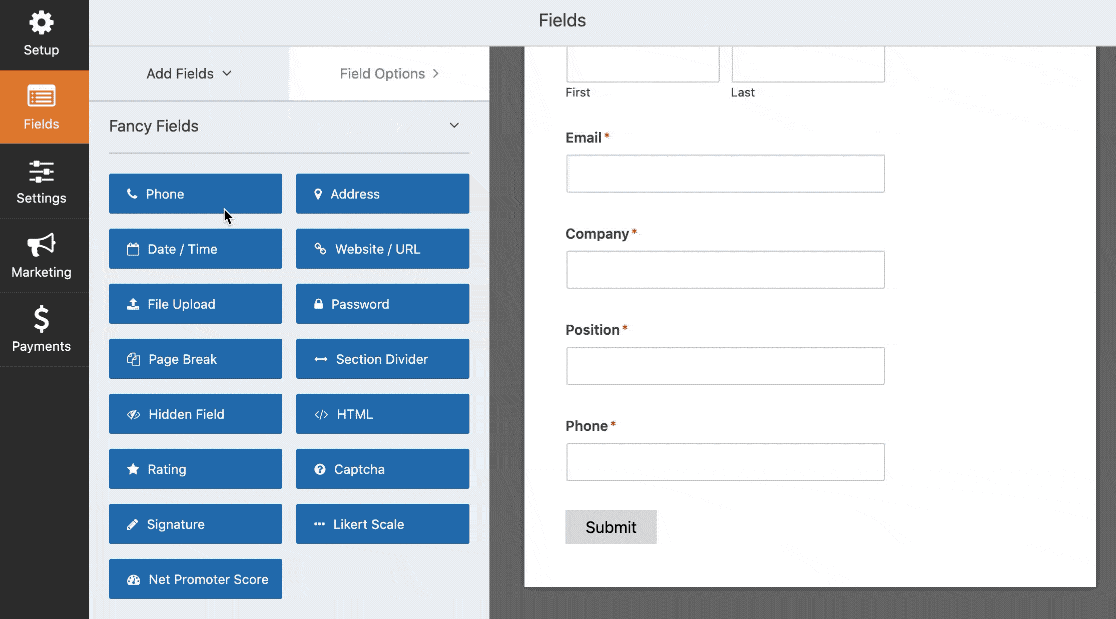
Cliquez sur Enregistrer lorsque votre formulaire est terminé.
Étape 2 : Publiez votre formulaire Mautic WordPress sur votre site Web
WPForms facilite l'intégration de votre formulaire sur votre site Web sans toucher à aucun code.
Vous pouvez le placer sur une page, dans un article ou dans la barre latérale.
Si vous ne savez pas où ajouter votre formulaire, consultez ce guide sur les meilleurs endroits pour ajouter un formulaire de contact afin d'obtenir plus de prospects.
Pour cet exemple, créons une page dans WordPress. Cliquez sur l'icône plus pour ajouter un bloc. Recherchez ensuite WPForms et cliquez sur le widget WPForms.
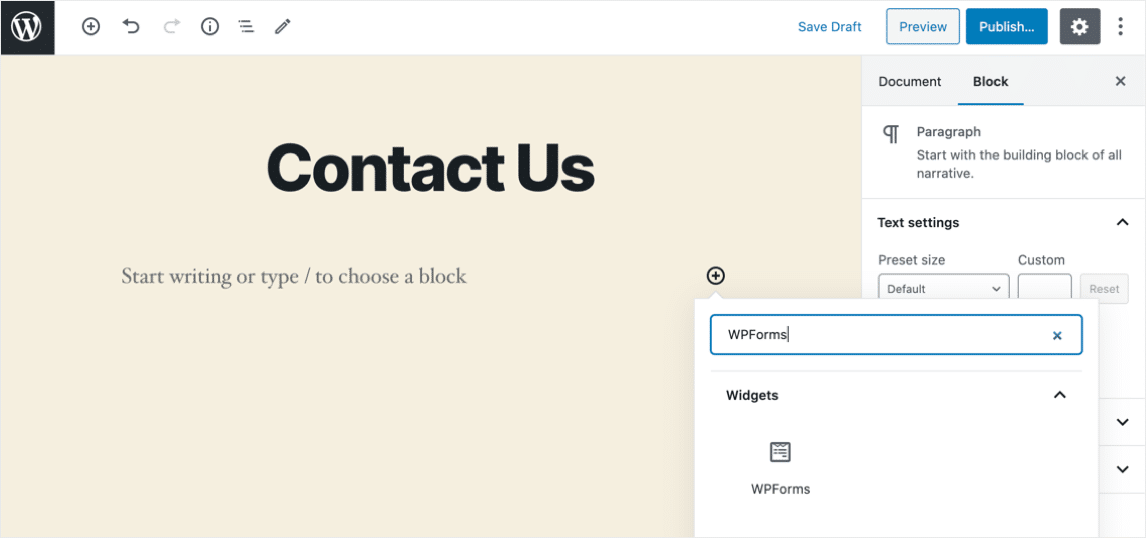
Sélectionnez le formulaire que vous avez créé précédemment et ajoutez-le à la page.
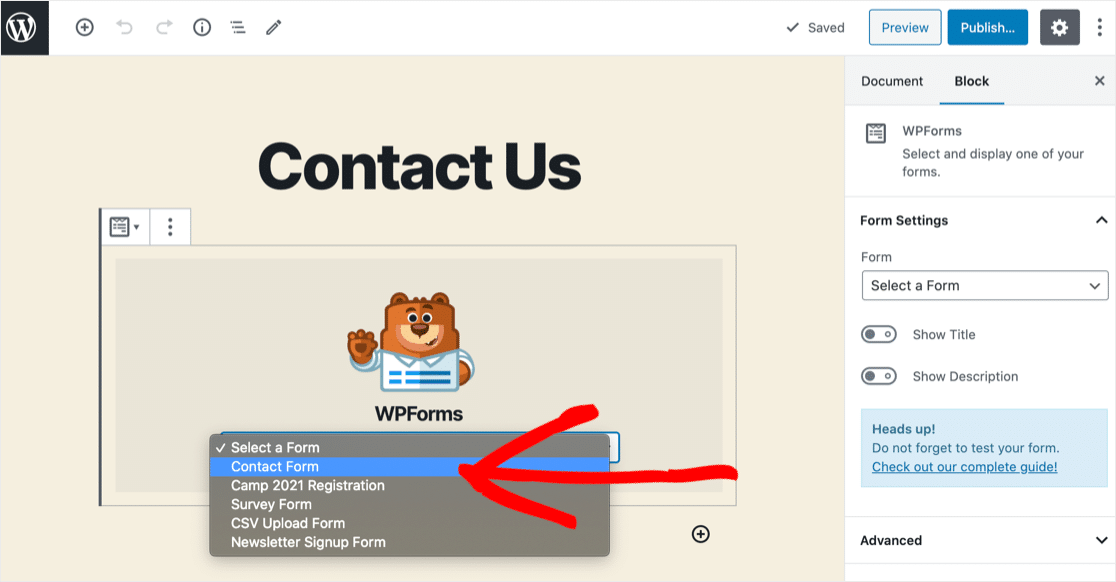
Cliquez maintenant sur Publier ou Mettre à jour pour publier le formulaire sur votre site Web.
Il est important d'envoyer une entrée de test via le formulaire afin que Zapier sache que cela fonctionne. Voici un exemple :
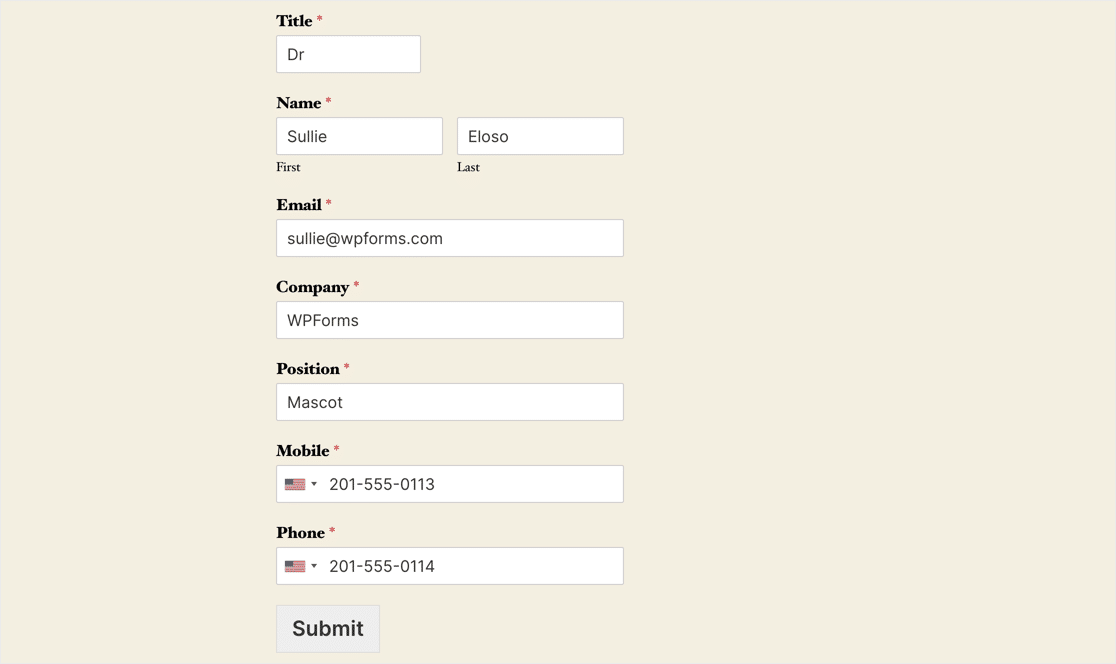
Lorsque vous testez votre formulaire, assurez-vous d'utiliser une adresse e-mail qui ne figure pas déjà dans vos contacts Mautic. Si l'adresse e-mail existe déjà dans Mautic, votre entrée de test écrasera l'enregistrement.
Il ne vous reste plus qu'une chose à faire avant d'intégrer Mautic à WordPress.
Étape 3 : Activer l'authentification dans Mautic
Il est important d'activer l'authentification dans Mautic. Si vous ne le faites pas, vous verrez un message d'erreur dans Zapier.
Dans Mautic, rendez-vous dans vos paramètres et cliquez sur Configuration .
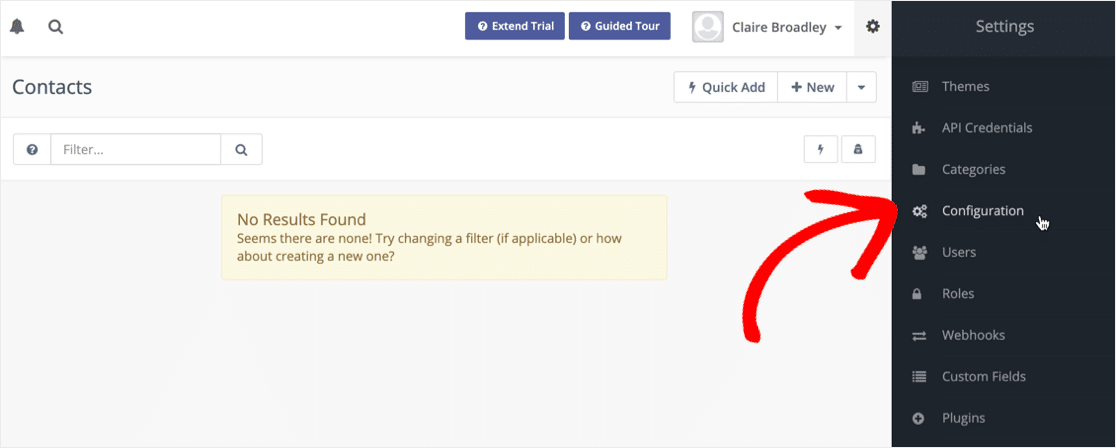
Cliquez sur Paramètres de l'API sur la gauche, puis sous Activer l'authentification de base HTTP ? sélectionnez Oui .
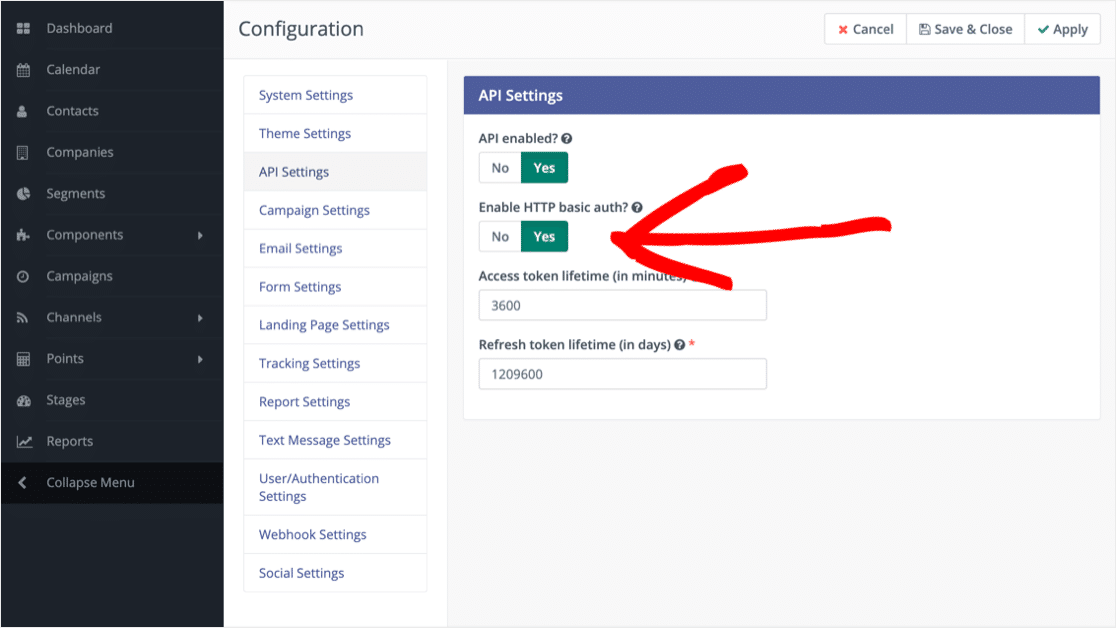
Vous êtes maintenant prêt à commencer à travailler dans Zapier.
Étape 4: Connectez WPForms à Zapier
Nous allons utiliser Zapier pour construire un « pont » entre WPForms et Mautic.
Lorsque Zapier détecte un déclencheur - une nouvelle soumission de formulaire - il crée ou met à jour automatiquement un enregistrement de contact dans Mautic.

Dans WPForms, vérifiez que le module complémentaire Zapier est activé avant de commencer. Si vous avez besoin d'aide pour cela, lisez notre tutoriel sur l'installation et l'utilisation du module complémentaire Zapier dans WPForms.
Commençons maintenant par Zapier. Cliquez sur Créer un zap pour commencer.
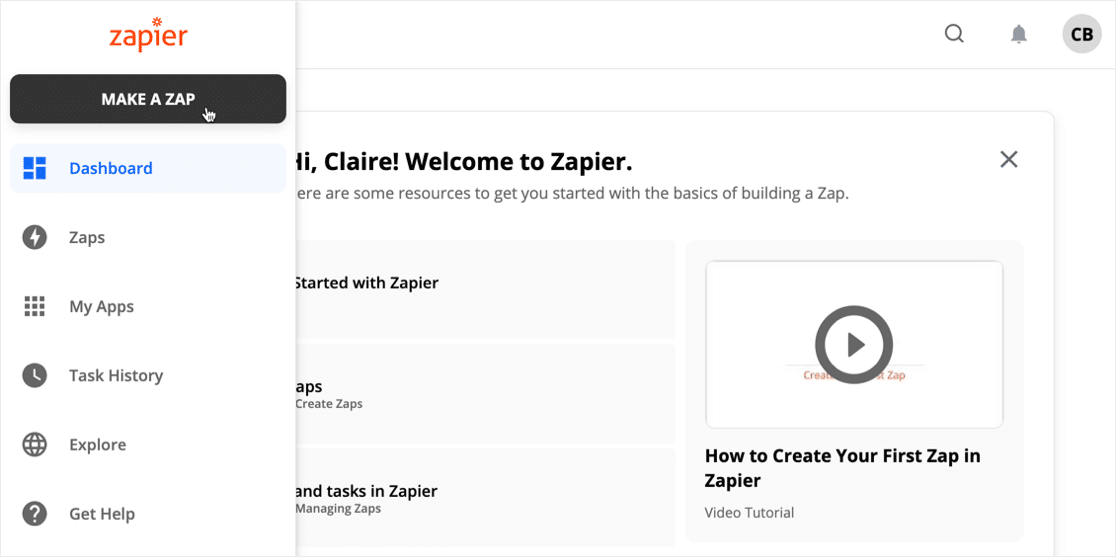
En haut, cliquez sur le nom du Zap pour le personnaliser.
Ensuite, sous Choisir une application et un événement , recherchez WPForms et cliquez sur l'icône.
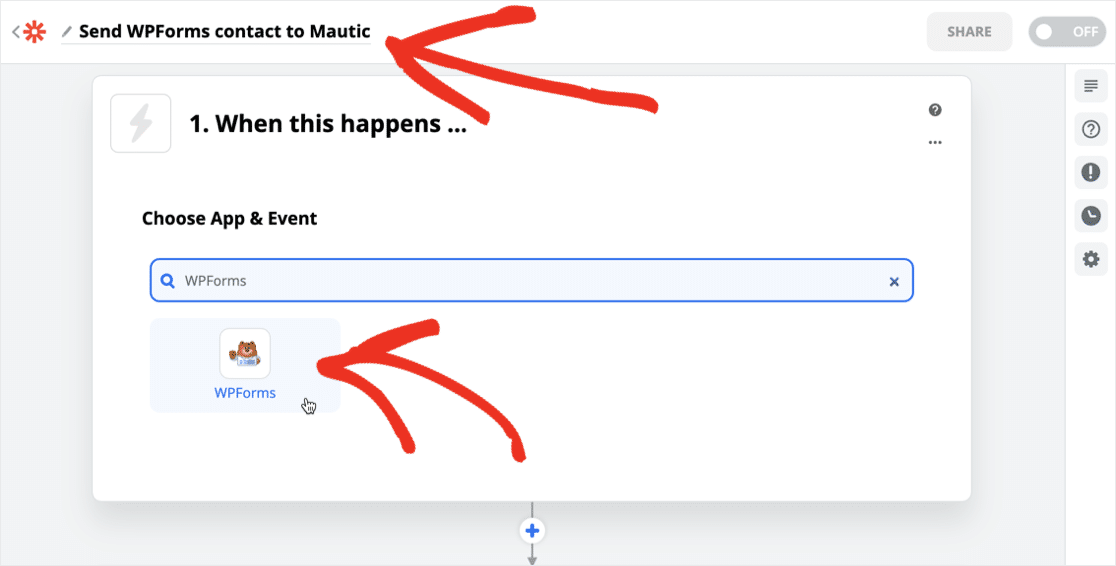
Zapier vous demandera votre clé WPForms. Pour l'obtenir, retournez sur votre site WordPress. Dans le tableau de bord, accédez à WPForms » Paramètres » Intégrations .
Cliquez sur Zapier dans la liste pour afficher votre clé.
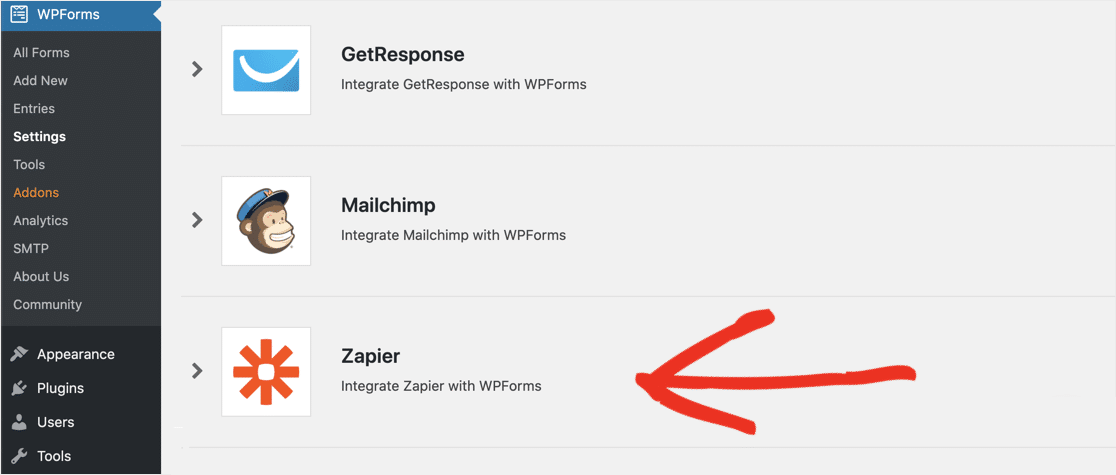
Copiez et collez la clé de la page des paramètres WPForms dans Zapier. Tapez ensuite votre nom de domaine dans la case en dessous et cliquez sur Oui, Continuer .
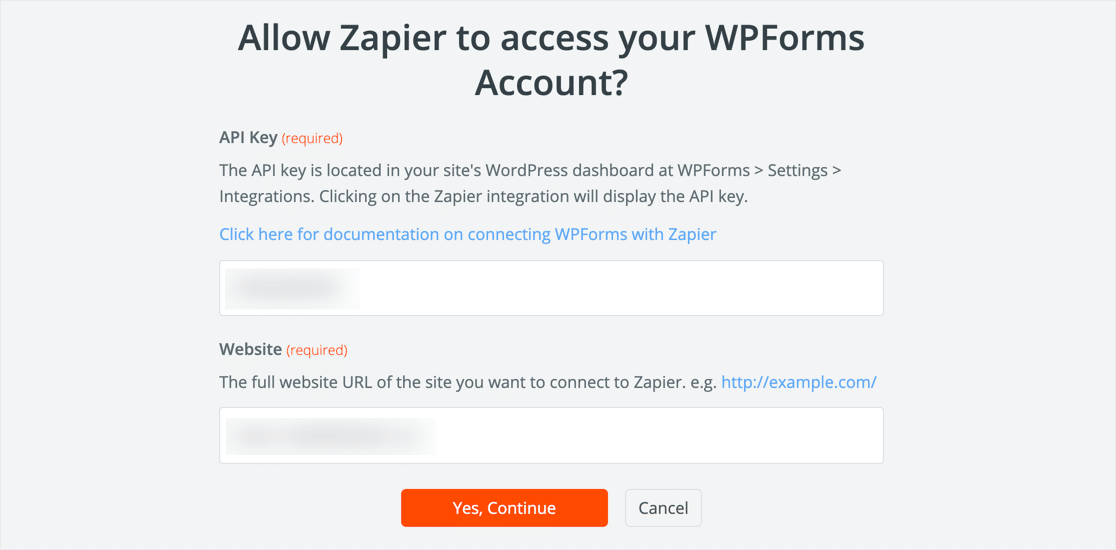
Une fois Zapier connecté à votre site, cliquez sur Continuer.
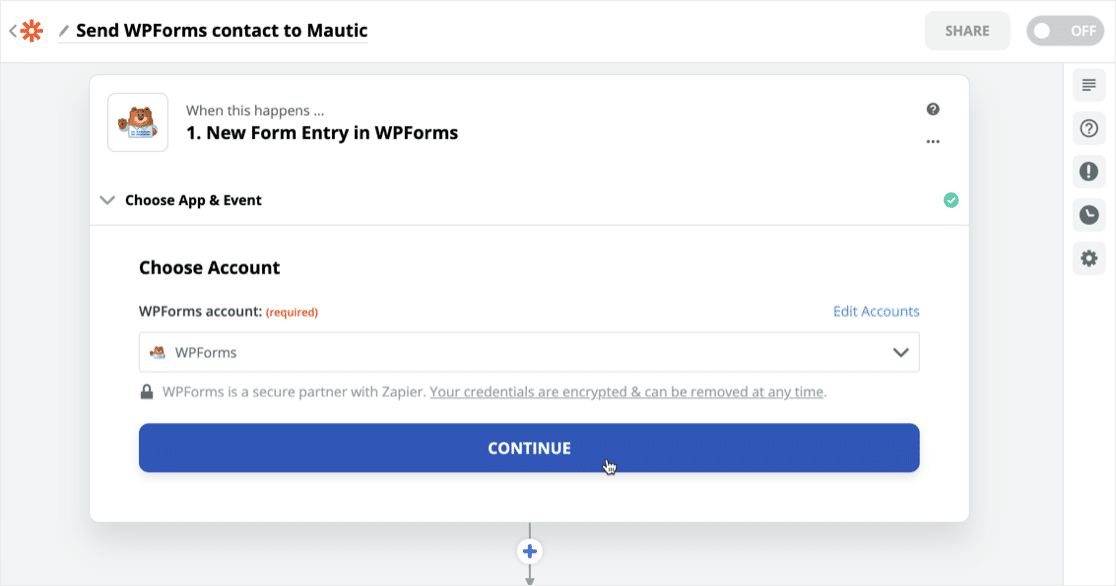
Sélectionnez le formulaire que vous avez créé à l'étape 1.
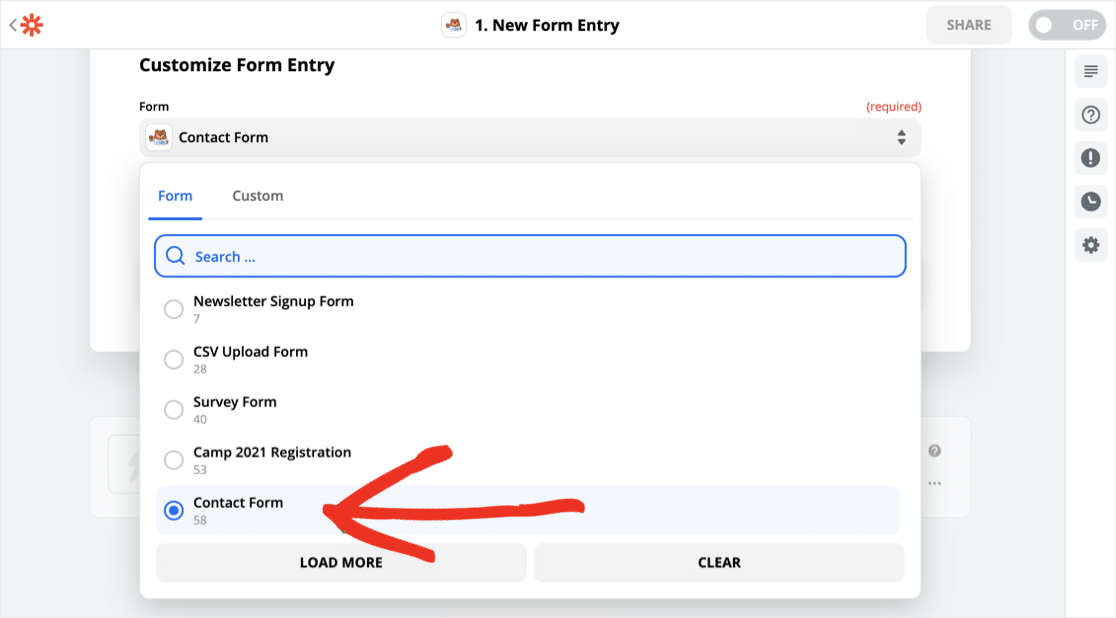
Cliquez maintenant sur Tester le déclencheur .
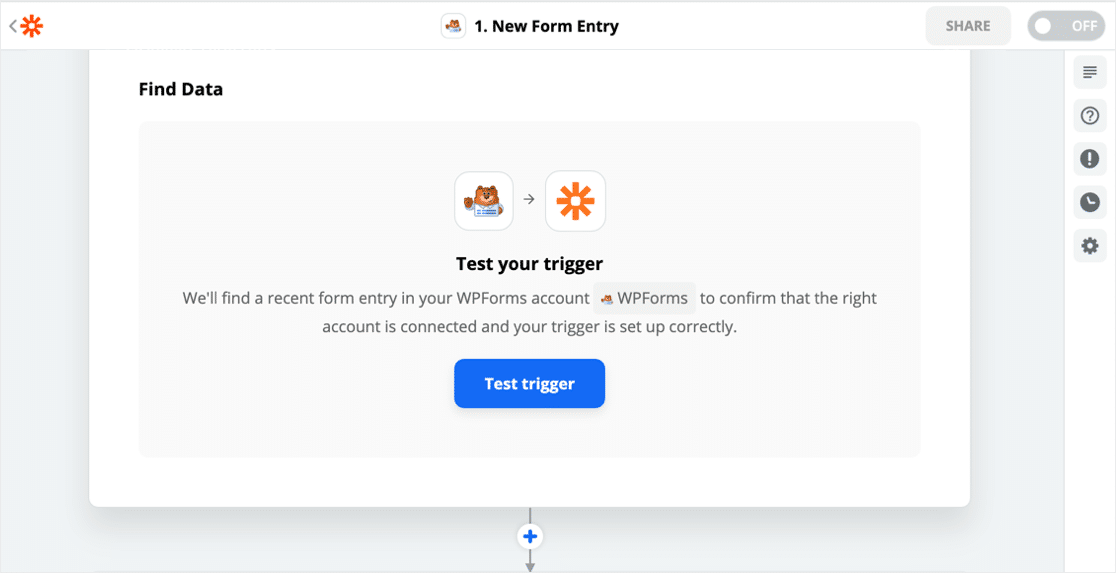
Vous vous souvenez de l'entrée du formulaire de test que nous avons créée ? Zapier se connectera à WordPress et saisira tous les champs. À l'étape suivante, nous enverrons toutes ces données à Mautic.
Étape 5 : Connectez Zapier à Mautic
Sous Do This , recherchez Mautic et sélectionnez-le. Sélectionnez ensuite Créer ou mettre à jour un contact .
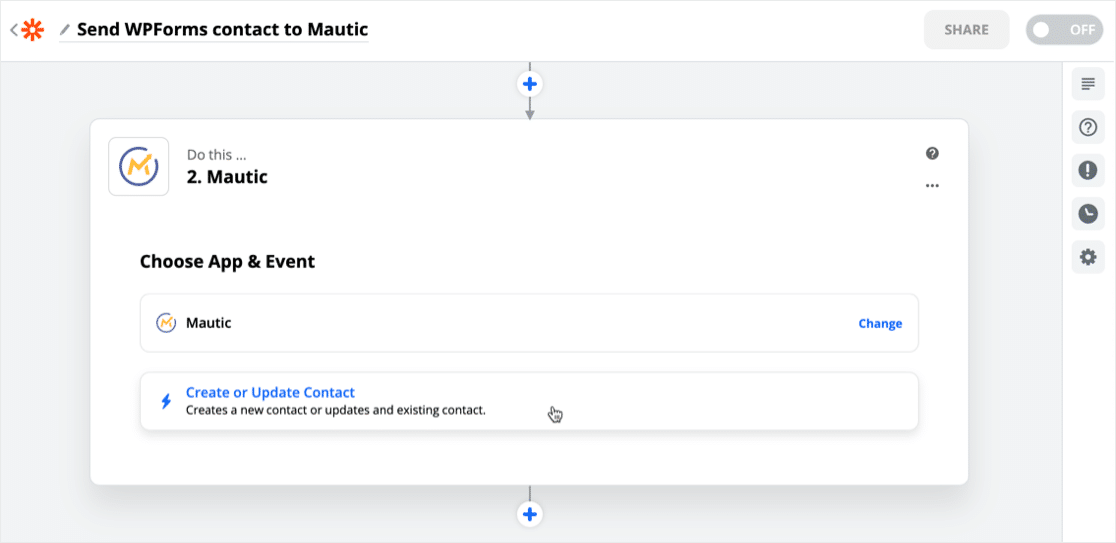
Il est maintenant temps de commencer à connecter Mautic à Zapier. Saisissez vos identifiants et URL Mautic. Une fois connecté, cliquez sur Oui, Continuer .
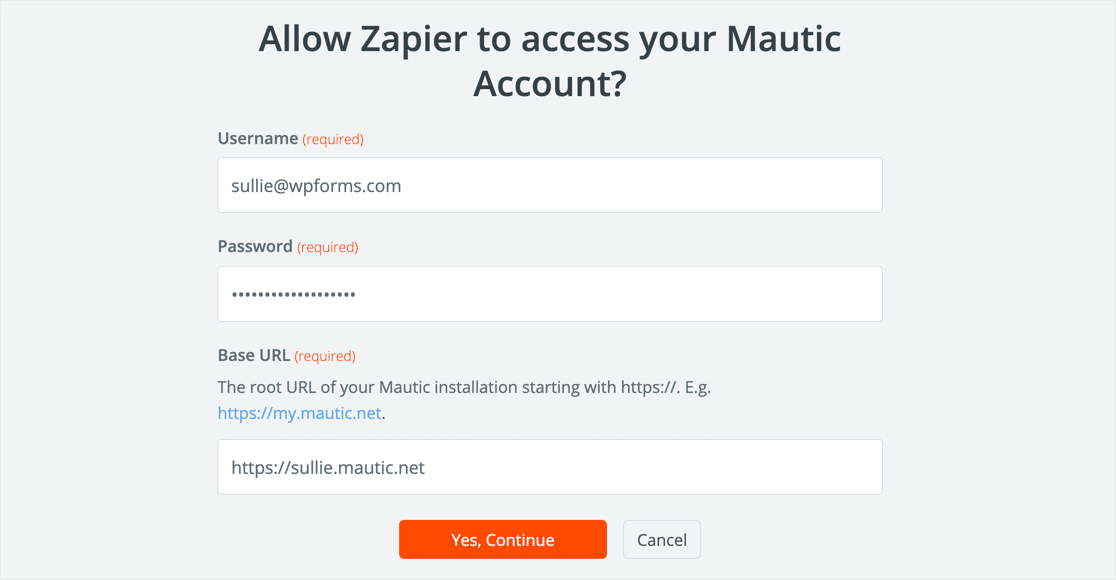
Mappons maintenant les champs du formulaire WordPress à l'enregistrement de contact Mautic. C'est vraiment facile. Zapier nous aide en nous montrant les données de notre entrée de formulaire de test à côté du nom du champ.
Votre mappage terminé ressemblera à ceci :
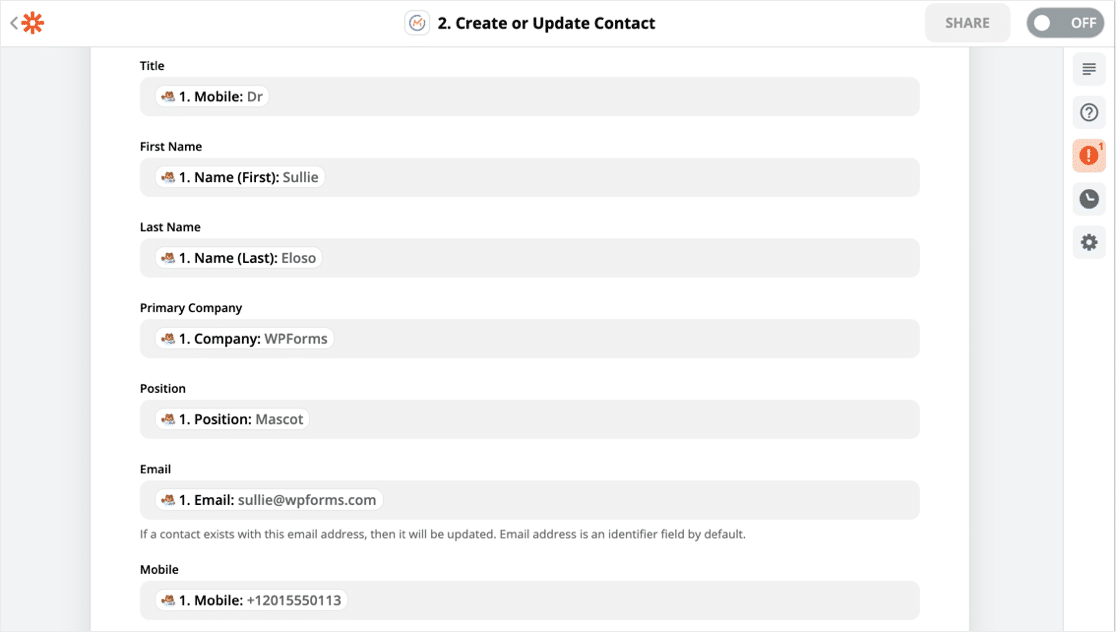
Cette prochaine étape est facultative, mais c'est une astuce intéressante. Sous Balises, nous allons ajouter une balise personnalisée : Imported from WPForms . De cette façon, nous pouvons facilement cibler nos visiteurs WordPress avec des campagnes spécifiques.
Vous pouvez en savoir plus sur le marquage sur le site de Mautic.
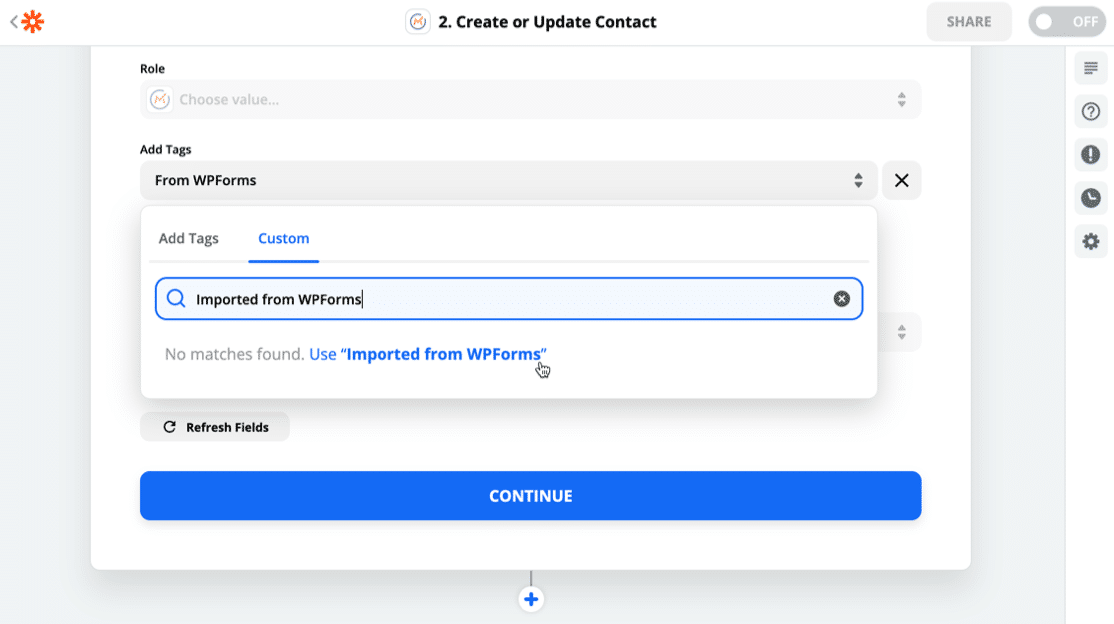
Cliquez sur Tester et continuer .
C'est ça! Il est temps de voir si tout a fonctionné.
Étape 6 : Testez votre intégration Mautic WordPress
Si votre intégration Mautic WordPress fonctionne, vous devriez voir l'entrée de formulaire WordPress de test dans Mautic. Allons vérifier.
Dans Mautic, cliquez sur Contacts sur le côté gauche.
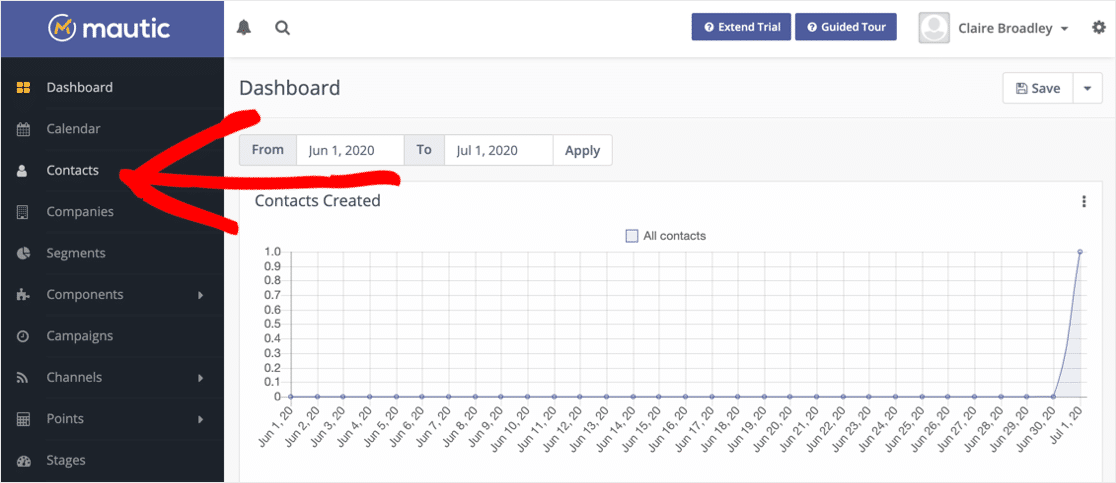
Cliquez sur la ligne pour ouvrir le contact. Vous devriez voir toutes les données que vous avez saisies dans votre formulaire.
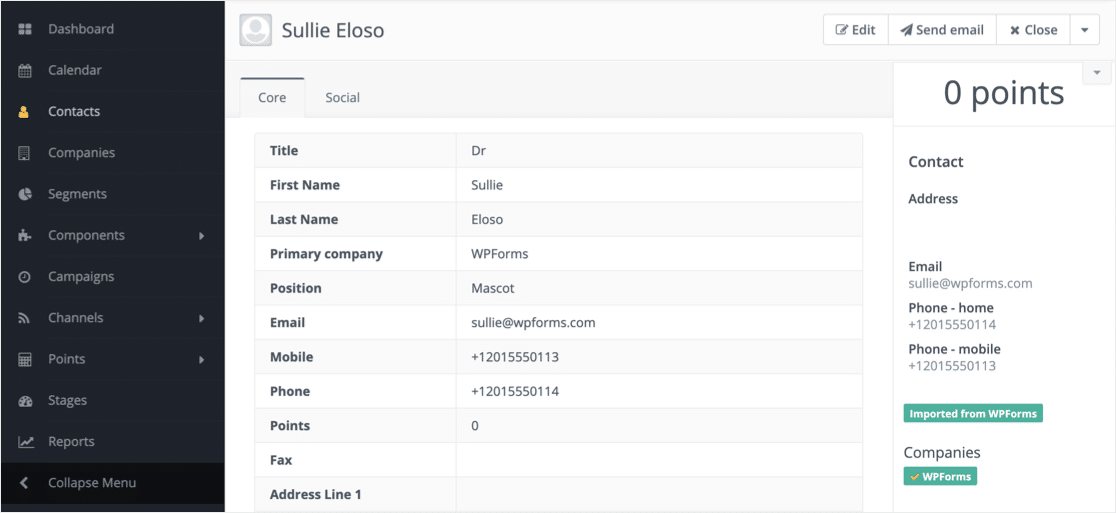
Super! Il semble que Zapier ait copié tous les champs au bon endroit.
N'oubliez pas d'allumer votre Zap lorsque vous êtes prêt à passer en direct. Consultez ensuite notre guide sur la façon d'obtenir plus de prospects afin de générer encore plus de trafic vers votre formulaire Mautic.
Cliquez ici pour créer un formulaire WordPress Mautic maintenant
Dernières pensées
Vous avez terminé! Vous savez maintenant tout ce que vous devez savoir pour connecter vos formulaires WordPress à Mautic.
Désormais, vous pouvez facilement créer ou mettre à jour des contacts automatiquement lorsque votre visiteur soumet un formulaire sur votre site Web.
Si vous souhaitez enregistrer les informations de vos visiteurs dans WordPress, consultez ce tutoriel sur la façon d'enregistrer vos données de formulaire de contact dans votre base de données WordPress.
Prêt à créer votre formulaire Mautic WordPress ? Commencez dès aujourd'hui avec le plugin de création de formulaires WordPress le plus simple. WPForms Pro comprend des tonnes de modèles gratuits et offre une garantie de remboursement de 14 jours.
Si cet article vous a aidé, veuillez nous suivre sur Facebook et Twitter pour plus de tutoriels et guides WordPress gratuits.
