8 étapes pour migrer de Shopify vers WooCommerce
Publié: 2022-11-01Shopify est une plateforme magnifique si vous souhaitez démarrer rapidement votre boutique en ligne. Cependant, lorsque vous commencerez à développer votre activité en ligne, vous commencerez à remarquer les lacunes de la plate-forme hébergée.
Si votre entreprise a besoin de quelque chose de différent, cela ne peut pas faire de mal de rechercher d'autres options. WooCommerce devient un plugin de plus en plus populaire qui peut vous aider à créer une boutique de commerce électronique à partir de zéro.
Tout ce que vous avez à faire est d'installer le plugin et d'apporter les modifications comme bon vous semble. Avec WooCommerce, vous pouvez contrôler complètement votre boutique et tout modifier, des taxes aux différentes méthodes d'expédition. Vous pouvez également ajouter des centaines de milliers de produits gratuitement. C'est pourquoi avec le temps, de nombreux propriétaires de magasins de commerce électronique passent de Shopify à WooCommerce.
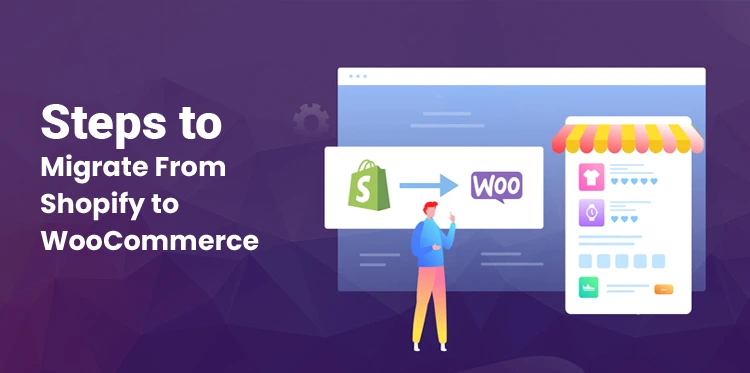
Pourquoi les entrepreneurs envisagent-ils de déplacer leur boutique de Shopify vers WooCommerce ?
WooCommerce est un logiciel open-source et il vous permet de créer n'importe quelle boutique e-commerce sur WordPress. Vous pouvez ajouter n'importe quel nombre de produits à votre boutique sans payer de frais de traitement pour vendre les produits.
Vous devrez payer les frais d'hébergement si vous utilisez WordPress et WooCommerce ensemble, mais vous n'êtes lié à aucune plate-forme spécifique. Par conséquent, vous pouvez choisir une plate-forme qui correspond aux besoins de votre entreprise.
Points à considérer avant de migrer de Shopify vers WooCommerce
Chaque fois que vous envisagez de migrer un site Web d'une plate-forme à une autre. Vous devez tenir compte de nombreux facteurs afin de ne pas rencontrer de problèmes par la suite. Par exemple, vous devrez prendre en compte des éléments tels que l'hébergement, la sauvegarde de vos données, etc.
1. Trouver un hébergeur compatible avec WordPress
Si vous avez plutôt pensé à passer à une combinaison de WooCommerce et de WordPress, vous devriez également trouver un hébergeur compatible avec la plate-forme CMS.
WordPress est l'un des CMS les plus populaires au monde et c'est pourquoi vous trouverez de nombreuses options pour choisir votre prochain hébergeur. Veuillez vous assurer que le partenaire d'hébergement que vous choisissez est optimisé pour WordPress.
Vous devez choisir un hébergeur qui possède des fonctionnalités telles que :
- Stockage SSD
- Optimisation pour trafic élevé
- Sauvegardes automatiques qui ont lieu quotidiennement
- Assistance 24h/24 et 7j/7 et suppression des logiciels malveillants
- Certification SSL gratuite
Il est recommandé de faire vos recherches avant de choisir un fournisseur d'hébergement. Si vous recherchez un fournisseur d'hébergement réputé, il répertorie les services qu'il fournira.
Vous pouvez vérifier s'ils fournissent ou non les services énumérés ci-dessus. Si l'entreprise que vous choisissez est réputée, votre boutique en ligne sera plus performante.
2. Créez une sauvegarde pour votre boutique Shopify
Chaque fois que vous envisagez d'apporter de nombreuses modifications à votre boutique en ligne, il est judicieux de sauvegarder toutes les données au préalable. L'un des principaux inconvénients de l'utilisation de Shopify pour alimenter votre boutique en ligne est qu'il ne fournit aucune fonctionnalité de sauvegarde.
Vous pouvez exporter les données produit au format CSV, ce qui vous aidera pendant le processus de migration. Cependant, vous ne pouvez pas sauvegarder les conceptions et les fonctions du magasin. Si vous souhaitez un accès réel à la fonctionnalité de sauvegarde, vous devrez vous tourner vers l'App Store de Shopify.
Avec l'aide de cette application, vous trouverez des fonctionnalités de sauvegarde de base et des fonctions telles que le rembobinage des sauvegardes. Même avec des applications comme Rewind Backups, vous ne pourrez pas créer une copie exacte de votre boutique Shopify. Vous ne pouvez pas non plus utiliser ces applications pour migrer votre boutique Shopify.
Généralement, la migration de votre boutique Shopify vers WooCommerce ne comporte aucun risque. Cependant, vous devez toujours créer une sauvegarde du magasin si un problème survient pendant le processus. C'est toujours une bonne idée de rester du bon côté. Après tout, cela affectera l'ensemble de votre entreprise.
Comment migrer de Shopify vers WooCommerce en 8 étapes
Maintenant que vous avez choisi un hébergeur, il est temps de lancer le processus de migration. Dans ce processus, vous migrerez tous vos produits et la mise en page de votre site Web vers WooCommerce. Cependant, avant d'en arriver là, vous devez configurer WordPress.
Étape 1 : configurer WordPress
Il existe trois façons d'installer WordPress, mais tout dépend du type d'hébergeur que vous choisissez. Si vous choisissez un hébergeur WordPress géré, il configurera automatiquement le CMS pour vous, une fois que vous aurez commencé à créer le site Web. Si l'installation directe de WordPress n'est pas une option, vous devriez consulter le cpanel de votre fournisseur d'hébergement.
Ici, vous trouverez de nombreux installateurs de logiciels, qui vous permettront de configurer WordPress en quelques minutes. Si aucune des options ne vous convient, vous pouvez toujours configurer WordPress manuellement.
Vous pouvez télécharger le logiciel sur WordPress.org. Il est également livré avec un programme d'installation de cinq minutes, qui vous guide tout au long du processus, une fois que vous avez téléchargé les fichiers sur le serveur.
Étape 2 : Installez WooCommerce
Une fois que vous êtes en mesure d'installer WordPress, vous avez un accès complet à son tableau de bord. Vous pouvez consulter la mise en page du site Web et le contenu disponible sur le site. Votre objectif principal est de migrer une boutique Shopify vers WooCommerce.
C'est pourquoi, vous devez installer le plugin WooCommerce. Pour ce faire, rendez-vous dans la section plugins, cliquez sur ajouter nouveau, puis tapez WooCommerce. WooCommerce sera le premier résultat, cliquez sur le bouton installer maintenant.
Une fois l'installation terminée, cliquez sur le bouton d'activation. Cela activera WooCommerce sur votre site WordPress. Vous pouvez maintenant commencer à publier des produits et à les vendre sur votre site Web.
Cependant, vous avez déjà un vaste assortiment de produits sur votre boutique Shopify. Alors, déplaçons votre catalogue de Shopify vers WooCommerce.
Étape 3 : Exporter des produits depuis Shopify
Avec Shopify, vous pouvez exporter l'intégralité de votre catalogue de produits au format CSV. Ce fichier contient tous les slugs, titres, balises, prix, catégories et variantes des produits que vous envisagez de migrer. Pour commencer le processus d'exportation, accédez à la section des produits, puis cliquez sur tous les produits.
Cette page vous montrera tous les produits de votre boutique Shopify. Vous avez également la possibilité d'exporter ou d'importer des données ici. Puisque vous souhaitez exporter ces données en dehors de Shopify, vous devez cliquer sur le bouton d'exportation.
Shopify vous demandera sur quels produits vous souhaitez exporter. Cliquez sur tous les produits et sélectionnez le fichier CSV pour Excel, Numbers ou d'autres programmes de tableur. Une fois que vous aurez cliqué sur le bouton exporter des produits, Shopify collectera des données sur tous vos produits et vous les enverra par e-mail.
Étant donné que votre inventaire peut être assez volumineux, il faudra du temps pour compiler les données. Cela signifie que vous devrez peut-être attendre que l'e-mail arrive. Plus votre inventaire est important, plus il vous faudra de temps pour recevoir l'e-mail.
Lorsque vous recevrez enfin l'e-mail, il contiendra un lien pour télécharger le fichier CSV qui contient toutes les informations sur les produits. Enregistrez le fichier sur votre système, car vous en aurez besoin pour terminer le processus de migration.
Étape 4 : Importez vos produits Shopify dans WordPress
La bonne chose à propos de l'importation de produits depuis Shopify est que vous n'avez pas à créer une boutique WooCommerce à partir de zéro. WooCommerce plus WordPress sont extrêmement puissants et lorsqu'ils obtiennent un catalogue de produits déjà existant, votre site deviendra une plate-forme puissante.
Il existe deux façons d'importer des produits Shopify dans WooCommerce. Une méthode consiste à utiliser l'importateur de produits intégré de Woo-Commerce. L'autre méthode est avec l'aide d'un service de migration. Passons en revue les deux options, en commençant par celle qui peut vous faire économiser de l'argent.
Utiliser l'importateur de produits WooCommerce
WooCommerce est un outil puissant pour une raison et l'une de ces raisons est qu'il est livré avec un outil qui vous permet d'importer des fichiers CSV. À l'étape précédente, vous avez téléchargé l'intégralité du catalogue de vos produits Shopify au format CSV.
Alors maintenant, tout ce que vous avez à faire est d'importer le même fichier à l'aide de l'importateur de produits WooCommerce. L'inconvénient de cette étape est que vous n'importerez que les données de vos produits. Cependant, d'autres historiques de magasin tels que l'historique des commandes, les images, les avis seront laissés à Shopify.
D'une certaine manière, vous recommencez le magasin avec le même inventaire que vous aviez dans Shopify. Vous devrez reconstruire la relation client et booster l'image de votre magasin en partant de zéro. Si ce n'est pas un dealbreaker pour vous, commençons le processus.
Accédez au tableau de bord WordPress, cliquez sur outils, puis importez. Recherchez l'option Produits WooCommerce (CSV) et cliquez sur le bouton Exécuter l'importateur. Ensuite, WooCommerce vous demandera de choisir le fichier que vous souhaitez importer. Vous souvenez-vous du fichier que vous avez téléchargé depuis Shopify ?
Ce fichier doit être sélectionné ici. Il existe également une option de mise à jour des produits existants avec le SKU correspondant. Laissez cette option décochée, car vous partez d'une table rase. Après cela, il existe de nombreuses options pour faire correspondre les données produit du fichier CSV aux champs WooCommerce.

Parcourez la liste et décidez quelles données vous souhaitez dans votre boutique WooCommerce et quelles données vous souhaitez omettre. Vous devez être prudent ici, car cela peut être problématique si vous sélectionnez ne pas importer dans un champ de données dont vous aurez besoin plus tard.
Lorsque vous êtes sûr de vos choix, lancez l'importateur et le processus sera terminé en quelques minutes. Si le processus d'importation est terminé, vous recevrez une notification indiquant que les produits ont été importés dans WooCommerce. Cliquez sur l'option Afficher les produits et vous pourrez vérifier tous les produits qui ont été importés.
Vous pouvez prendre le temps d'examiner votre inventaire et vous assurer que tous les produits de votre boutique Shopify font désormais partie de votre boutique WooCommerce. WooCommerce n'importera pas les images des produits, vous devrez le faire manuellement.
Avant de faire cela, vous devez vous assurer que les informations sur le produit sont exactes. S'il manque des données produit, vous pouvez toujours recommencer ce processus jusqu'à ce que tous les champs de données correspondent.
L'utilisation de l'importateur WooCommerce est simple, mais elle nécessite une gestion de la part de l'administrateur WordPress. Si vous avez déjà géré un grand magasin Shopify avec des milliers de produits, ce sera une tâche ardue.
Utiliser un service tiers pour migrer les données Shopify vers WooCommerce
Migrer de Shopify vers WooCommerce est un besoin courant dans le monde du e-commerce. C'est pourquoi de nombreuses entreprises proposent des services qui simplifient ce processus. L'avantage d'utiliser ces services est que vous pouvez migrer des données qui ne sont pas possibles à l'aide de fichiers CSV.
L'un de ces services utiles est Cart2Cart. Vous pouvez connecter Shopify à WooCommcerce avec cet outil, puis migrer chaque point de données. Ce service propose un nombre limité de migrations gratuites. Cependant, si vous souhaitez accéder aux migrations en masse, vous devrez payer.
Les prix varient selon vos besoins. Si vous souhaitez importer des données client, des données de commande et des articles de blog, vous devez payer plus. La migration d'une boutique Shopify complète avec 100 produits vers WooCommerce vous coûtera environ 120 $.
Pour commencer à utiliser Cart2Cart, tout ce que vous avez à faire est de vous inscrire à leur service. Une fois que vous aurez fait cela, vous aurez accès à leur tableau de bord, à partir de là, vous pourrez choisir les paniers source et de destination. La source est Shopify et la destination est WooCommerce.
Si à l'avenir vous souhaitez migrer de WooCommerce vers une autre plate-forme, vous pouvez également utiliser cette plate-forme. Pour que l'importateur Cart2Cart fonctionne, vous devez générer une clé API Shopify. Revenez à Shopify et cliquez sur l'écran des applications.
Faites défiler vers le bas et cliquez sur le lien qui lit gérer les applications privées. Cependant, vous devez activer le développement d'applications privées dans Shopify pour ce faire. Cliquez sur le bouton Activer le développement d'applications privées. Si vous l'aviez déjà fait, ne vous embêtez pas.
Shopify vous avertira de ne pas partager cette clé API avec des tiers non fiables. Confirmez vos choix, et vous aurez créé une application privée. La création d'une application privée créera une clé API à laquelle Cart2Cart a besoin d'accéder pour terminer le transfert.
Définissez un nom pour votre application et entrez votre adresse e-mail. Lisez les autorisations et accordez à l'application l'accès à toutes les autorisations disponibles dans la liste. Vous devez utiliser l'option "lecture et écriture" lorsqu'elle est disponible et simplement "accès en lecture" si l'ancienne option n'est pas disponible.
Normalement, vous ne devriez pas donner une autorisation complète à une application. Cependant, tant que vous ne partagez pas la clé API avec des parties indésirables et supprimez l'application plus tard, tout ira bien.
Ensuite, sélectionnez la dernière version de l'API Webbook. Cliquez sur enregistrer pour créer l'application et valider vos choix. Une fois l'application en ligne, son mot de passe sera disponible pour être consulté sur l'écran de détails. Copiez et collez la clé API dans le menu de migration Cart2Cart, ainsi que l'URL de votre boutique.
Une fois que cela est fait, tout le travail acharné est terminé. La configuration du panier cible est plus facile, il vous suffit de saisir les détails du compte WordPress. Une fois que vous êtes connecté, la configuration de votre destination est terminée. Si vos informations d'identification sont correctes, l'outil vous demandera quelles données vous souhaitez transférer.
Vous pouvez sélectionner les données que vous souhaitez déplacer, mais ne terminez pas cette étape à la hâte. Réfléchissez à la façon dont vous voulez que votre future boutique WooCommerce ressemble, puis cliquez sur les données souhaitées.
Après cela, Cart2Cart vous mènera à un écran qui vous informera que le processus a réussi. Vous aurez la possibilité d'aller dans la boutique WooCommerce et de voir les résultats vous-même.
Étape 5 : Faites pointer votre domaine vers WooCommerce
Vous avez maintenant déjà une boutique WooCommerce entièrement opérationnelle avec tous vos produits et autres données requises. Cependant, tout le processus n'est pas terminé. Vous devez encore faire beaucoup de choses comme mettre à jour vos enregistrements de domaine, afin qu'ils pointent vers votre nouvel hébergeur. À l'heure actuelle, votre domaine pointe toujours vers Shopify et vous ne pouvez pas enregistrer un nouveau domaine.
Parce qu'alors vous devrez obtenir du trafic en ligne à partir de zéro. Si vous faites cela, vous perdrez votre clientèle. Le processus de modification du site vers lequel un domaine pointe varie en fonction du service que vous utilisez pour le gérer.
Si vous utilisez un bureau d'enregistrement de domaine, vous devrez y mettre à jour les enregistrements. Le processus pour faire de même diffère selon le bureau d'enregistrement. Vous pouvez demander l'assistance de votre registraire de domaine à cet égard.
Si vous avez enregistré le domaine directement via Shopify, vous devrez modifier les paramètres DNS sur la plateforme.
Étape 6 : Configurez vos permaliens WordPress
WordPress vous donne le pouvoir de décider de la structure de votre URL. Il en va de même pour les produits WooCommerce. L'URL de votre boutique WordPress WooCommerce ressemblera à quelque chose comme
votrewoocommercestore.com/?p=534
Par défaut, ces domaines ne semblent pas conviviaux. Cela ne favorise pas votre marque et vos efforts de référencement seront vains. Vous devez donc modifier la structure de l'URL.
Pour cela, vous devez vous rendre dans les paramètres>permaliens>permaliens des produits puis sélectionner l'option de votre choix. Il est recommandé d'utiliser une structure standard. Avec lui, une URL de produit WooCommerce apparaîtra comme ceci.
yourwoocommercestore.com/product/sample-name
Cette URL fournit à l'utilisateur des informations sur le produit qu'il voit et il saura à quoi s'attendre. Cela améliore globalement l'expérience utilisateur et les projets de référencement de votre site Web. Vous devrez également ajouter un slug qui décrit le produit en détail, une fois que votre structure d'URL apparaît comme ceci.
Slug aide le référencement de votre site Web. Une fois les modifications effectuées, n'oubliez pas de les enregistrer. Il est important de choisir une structure de permalien lorsque vous démarrez une boutique WooCommerce. Changer le permalien plus tard a un impact sur la santé et le référencement de votre site.
Une fois que vous avez terminé le processus de migration, la définition d'une structure de permalien devrait être votre principale priorité. Une fois cette tâche terminée, vous avez moins de tracas sur la route.
Étape 7 : Choisissez la disposition de conception de votre magasin
Si vous avez vérifié les sites WooCommerce, vous saurez qu'ils sont différents des magasins alimentés par Shopify. Une fois le processus de migration terminé, vous devez connaître vos priorités. Voulez-vous que la transition soit facile pour vos clients existants ?
Dans ce cas, vous devrez recréer le design de votre boutique Shopify à l'aide de thèmes WooCommerce. Lorsque vous faites cela, les clients ne sauront pas que quelque chose sur votre site a changé. D'un autre côté, il y a toujours la tentation d'améliorer l'expérience utilisateur.
WordPress offre plusieurs options de personnalisation par rapport à Shopify. Avec WordPress, vous avez accès à plusieurs plugins de création de pages qui fonctionnent sans effort avec WooCommerce. Vous pouvez prendre n'importe quelle route, mais vous devez décider ce qui compte pour vous.
Étape 8 : Configurez vos paramètres WooCommerce
L'importation de produits dans WooCommerce et la sélection de la disposition de conception de votre boutique ne sont que le début. Avant de pouvoir réellement commencer à vendre sur WordPress, vous devez configurer les paramètres WooCommerce suivants :
- Options de paiement et d'expédition
- Les paramètres de sécurité
- Options de notification par e-mail
- Paramètres du produit
- Paramètres de taxation
Si vous étiez celui qui a défini la boutique Shopify, vous vous souviendrez de ces paramètres et il devrait être facile de les configurer à nouveau. Cependant, avec WooCommerce, vous avez plus de contrôle sur la configuration de votre boutique en ligne. WooCommerce fournit également un guide sur la façon de configurer ces paramètres commerciaux.
Une fois ces paramètres configurés, vous devriez consulter quelques plugins WooCommerce supplémentaires qui peuvent rendre votre boutique encore plus puissante.
Conclusion
Migrer de Shopify vers WooCommerce demande beaucoup de travail. Non seulement vous migrez l'ensemble de vos produits d'une plate-forme à une autre, mais une fois cela fait, vous devez également concevoir l'ensemble du magasin à partir de zéro.
Cependant, de nombreux entrepreneurs envisagent de le faire car WooCommerce leur donne plus de contrôle sur la façon dont ils gèrent leur entreprise. Vous n'avez pas non plus à payer de frais de traitement inutiles avec WooCommerce. De nouvelles fonctionnalités sont également toujours ajoutées au plugin, ce qui signifie que votre boutique sera toujours mise à jour avec les dernières tendances.
