Comment migrer votre site vers un nouvel hôte sans panique
Publié: 2017-10-03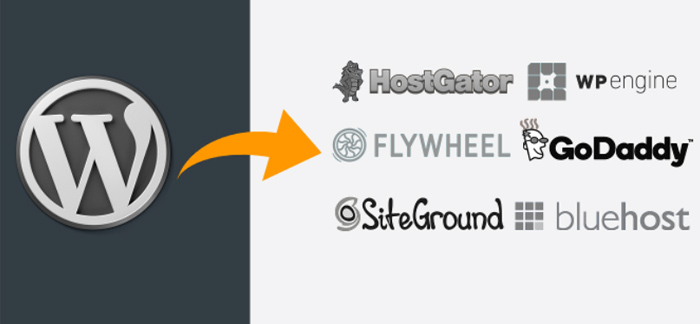
Lorsque vous décidez pour la première fois de démarrer un site WordPress, vous devez faire certaines choses. Vous devez créer un compte d'hébergement, acheter un nom de domaine, installer WordPress et configurer votre site. Un an après que tout cela a été fait et que votre site se porte bien, vous recevez un mail vous rappelant de renouveler votre compte d'hébergement. Il y a cependant un problème : les coûts de renouvellement sont beaucoup plus élevés que pour une nouvelle inscription à un nouveau compte. Le seul moyen de sortir de cette situation est la "migration WordPress".
La migration d'un site WordPress peut être un processus ardu , surtout si vous êtes nouveau dans l'écosystème. La gestion d'un site comprend des tâches de routine telles que l'ajout de contenu et la personnalisation de votre site, tout en effectuant des sauvegardes. A ces tâches sont très différentes en termes de savoir-faire requis pour déplacer un site WordPress.
Ce qui rend la migration de WordPress une tâche si complexe, c'est le fait qu'un certain nombre de choses peuvent mal tourner pendant le processus. (C'est pourquoi il est important d'avoir une sauvegarde du site avant le début de la migration). Le site doit également être surveillé en permanence tout au long du processus.
Comment déplacer votre site WordPress
Quelques facteurs peuvent aider à déterminer à quoi ressemble votre expérience de migration :
- Connaissances requises
- Effort requis
- Temps pris
- Efficacité (ou précision)
Sur la base de ces facteurs, vous pouvez choisir d'effectuer une migration WordPress de deux manières :
- Migrer le site WordPress manuellement
- Migrez le site à l'aide d'un plugin WordPress tel que Migrate Guru.
Chaque processus a ses avantages et ses inconvénients, mais le compromis dépend de l'importance que vous accordez aux facteurs ci-dessus.
Migrer le site WordPress manuellement
Pour migrer manuellement votre site WordPress, vous devez effectuer les étapes suivantes (expliquées dans le codex WordPress) :
1. Sauvegardez l'intégralité de votre site
Vous pouvez le faire manuellement ou via un outil, comme un plugin de sauvegarde WordPress comme BlogVault. Les sites WordPress se composent de 2 parties principales : des fichiers et une base de données. Ces deux parties sont tout aussi importantes et doivent être sauvegardées avant d'apporter des modifications (ou de déplacer) votre site WordPress. Pour sauvegarder le site, vous devez copier les fichiers via FTP, et la base de données, importée via phpMyAdmin.
2. Sauvegardez la base de données
Une fois vos fichiers placés en toute sécurité sur votre ordinateur local, vous devez exporter la base de données WordPress. Vous aurez également besoin d'accéder à cPanels.
- Connectez-vous à votre cPanel
- Accédez à la section Bases de données
- Ouvrez phpMyAdmin
- Choisissez l'onglet Exporter
- Sélectionnez une méthode
- Choisissez un format
- Cliquez sur le bouton Go pour enregistrer la base de données sur votre ordinateur
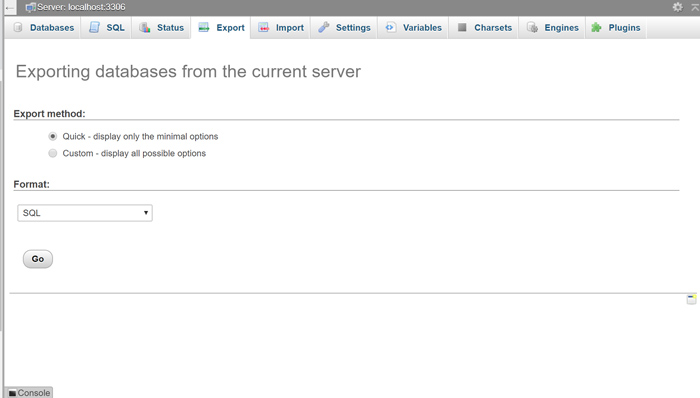
3.) Créez une nouvelle base de données sur le nouvel hôte
Pour déplacer votre site vers un nouveau domaine, vous devrez créer une nouvelle base de données sur le service d'hébergement vers lequel vous vous déplacez. Cela signifie également créer un nouvel utilisateur MySQL avec un mot de passe sécurisé.
Ouvrir cPanel sur le nouvel hôte
- Accédez à la base de données MySQL
- Créer une nouvelle base de données
- Créer un nouvel utilisateur MySQL
- Ajouter un nouveau compte d'utilisateur à la base de données nouvellement créée avec tous les privilèges sélectionnés
- Copier le nom, le nom d'utilisateur et le mot de passe de la base de données
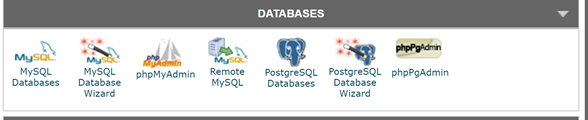
Remarque : Une fois cette opération effectuée, conservez le nom de la base de données, le nouveau nom d'utilisateur MySQL et son mot de passe en lieu sûr.
- Modifiez le fichier wp-config.php pour refléter les nouvelles modifications de la base de données
Vous devrez modifier le nom de la base de données, le nom d'utilisateur de la base de données et le mot de passe de l'utilisateur de la base de données.
a.) Ouvrez le dossier WordPress que vous avez sauvegardé précédemment.
b.) Faites une copie du fichier wp-config.php juste au cas où vous feriez quelque chose de mal
c. ) Ouvrez le fichier wp-config.php et trouvez le code suivant :
define('DB_NAME', 'your_database_name');
/*Le nom d'utilisateur de la base de données MySQL */
define('DB_USER', 'votre_nom_utilisateur');
/*Le mot de passe de la base de données MySQL */
définir('DB_PASSWORD', 'votre_mot de passe');d.) Remplacez le nom de la base de données, le nom d'utilisateur et le mot de passe par ceux qui viennent d'être créés
e.) Enregistrer les modifications
5. Effectuez une autre sauvegarde
Assurez-vous que cette sauvegarde n'écrase pas la sauvegarde précédente. Cette sauvegarde doit contenir toutes les nouvelles modifications apportées à la base de données. Suivez les mêmes étapes que celles mentionnées à l'étape 1.
6. Importez la sauvegarde sur un nouveau domaine
Après cela, vous devrez déplacer les fichiers et la base de données vers le nouveau domaine via FTP et phpMyAdmin, respectivement. Suivez les étapes ci-dessous :
un. Connectez-vous à votre compte FTP
b. Trouver le dossier WordPress ou public_html
c. Téléchargez l'intégralité du dossier WordPress depuis votre ordinateur
- Associez votre site au nouveau domaine
Lorsque vous avez des liens externes sur votre site, ils peuvent se rompre lorsque vous les déplacez vers un nouveau domaine. C'est pourquoi il est important que vous mettiez à jour les liens pour qu'ils pointent vers le nouveau domaine. Vous pouvez le faire soit manuellement, soit via un plugin comme Better Search and Replace ou Search and Replace. - Mettez à jour (ou repointez) votre DNS
Vous devrez mettre à jour vos paramètres DNS afin qu'ils pointent vers le nouveau serveur au lieu de l'ancien. Vous pouvez obtenir les détails requis auprès de votre registraire de domaine.
Avantages et inconvénients d'une migration WordPress manuelle
C'est aussi pourquoi des alternatives existent. Il existe des services de migration fournis par des hébergeurs Web et des plugins de migration WordPress.
Migrer un site WordPress avec Migrate Guru
Les plugins de migration, d'autre part, sont des outils qui simplifient considérablement le processus de migration manuelle pour vous. Il existe de nombreux plugins de migration WordPress disponibles dans le référentiel. Bien que leurs processus varient légèrement, ils fonctionnent tous sur le principe de base consistant à effectuer une sauvegarde, à la déplacer vers le nouvel emplacement et à proposer automatiquement une recherche et un remplacement afin que les URL puissent être réécrites.
À titre d'illustration, nous allons vous guider tout au long du processus de migration de votre site WordPress avec Migrate Guru, un plugin de migration WordPress idéal pour déplacer de grands sites WordPress.
Les prérequis pour utiliser Migrate Guru
La migration d'un site avec Migrate Guru s'accompagne de quelques prérequis simples :
- Un nouveau compte d'hébergement avec un domaine sur lequel WordPress est installé et la connaissance du répertoire dans lequel vous avez installé WordPress (vous l'auriez sélectionné lorsque vous avez configuré un domaine sur votre nouveau compte d'hébergement)
- Le plugin Migrate Guru WordPress installé sur le site que vous souhaitez déplacer
Une fois Migrate Guru installé sur le site source
Installez et activez le plugin Migrate Guru sur le site que vous souhaitez déplacer.
Vous pouvez le faire en vous connectant au site que vous souhaitez déplacer (le site source), en naviguant jusqu'à 'Plugins' et en cliquant sur 'Ajouter nouveau'. Tapez « Migrate Guru » dans la barre de recherche et cliquez sur « Installer maintenant ».
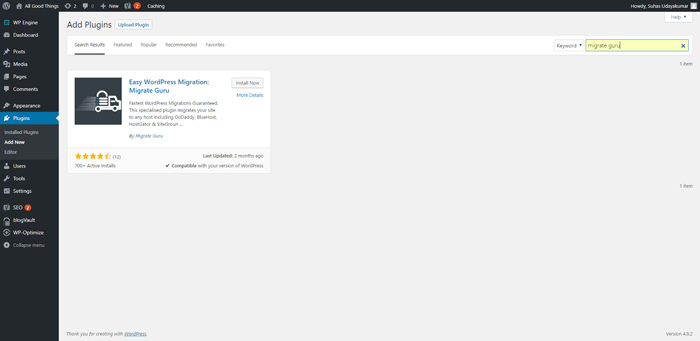
Une fois installé, activez le plugin.
Utilisation de Migrate Guru
Étape 1 : Choisissez l'hôte vers lequel vous souhaitez migrer, via Migrate Guru
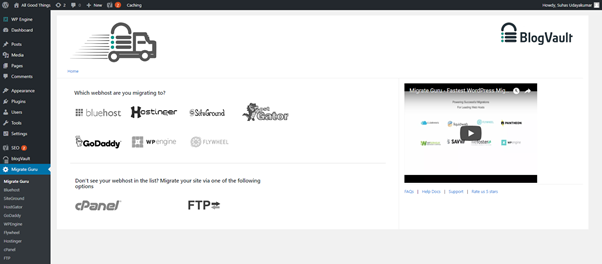 a.) Si votre hôte de destination figure sur la liste des hôtes de Migrate Guru, choisissez-en un.
a.) Si votre hôte de destination figure sur la liste des hôtes de Migrate Guru, choisissez-en un.
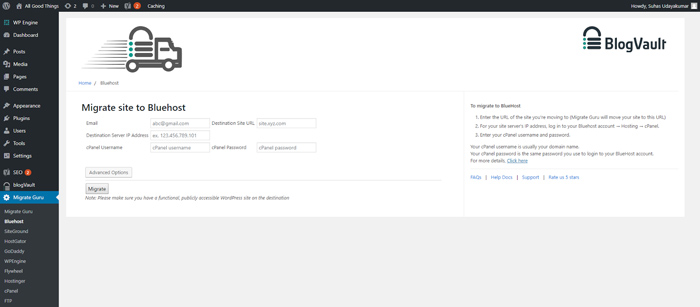 b.) Si vous ne voyez pas votre hébergeur dans la liste, vous pouvez choisir de déplacer votre site via FTP ou cPanel, selon l'option pour laquelle vous disposez des informations d'identification.
b.) Si vous ne voyez pas votre hébergeur dans la liste, vous pouvez choisir de déplacer votre site via FTP ou cPanel, selon l'option pour laquelle vous disposez des informations d'identification.
Si vous sélectionnez FTP au lieu d'un hôte, voici ce que vous devriez voir :
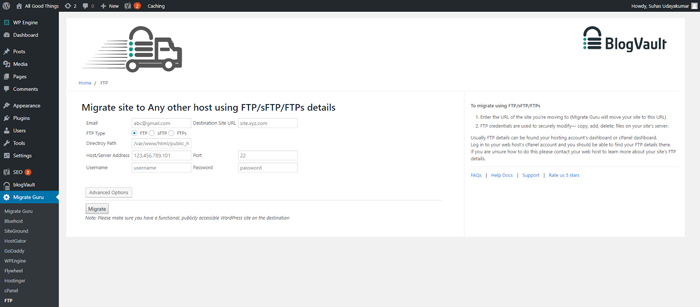
Les détails suivants vous seront demandés :
- Adresse e-mail : l'adresse e-mail à laquelle vous recevrez des e-mails détaillant la progression de votre migration.
- URL du site de destination : l'URL du domaine vers lequel vous transférez votre site
- Type de FTP : Assurez-vous de connaître le protocole utilisé par votre hôte : FTP, SFTP ou FTPS. Si vous entrez le mauvais protocole, Migrate Guru vous demandera de le changer.
- Adresse hôte/serveur : Cela devrait être sur le cPanel de votre compte d'hébergement.
- Nom d'utilisateur et mot de passe FTP
Si vous sélectionnez cPanel au lieu d'un hébergeur, voici les détails qui vous seront demandés :
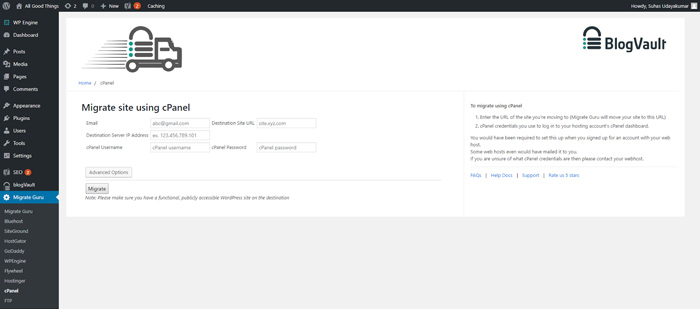
- Adresse e-mail : l'adresse e-mail à laquelle vous recevrez des e-mails détaillant l'avancement de votre migration)
- URL du site de destination : l'URL du domaine vers lequel vous transférez votre site
- Nom d'utilisateur et mot de passe cPanel
Noter:
Si votre site est authentifié HTTP, cliquez sur "Options avancées" et saisissez le nom d'utilisateur et le mot de passe du site source et du site de destination. Ils sont nécessaires UNIQUEMENT si le site déplacé ou le site de destination est 'https://' au lieu de 'http://'. Si les URL de l'un ou l'autre commencent par 'https://', ils sont authentifiés HTTP. Ces informations d'identification peuvent être récupérées à partir des journaux du serveur du site. Certains hébergeurs de sites Web proposent des applications dans cPanel qui facilitent la navigation dans ces journaux.
Étape 2 : Remplissez le formulaire, cliquez sur « Migrer »
Une fois que vous avez tous les détails requis, remplissez le formulaire Migrate Guru et cliquez sur le bouton "Migrer".
Cela vous amènera à un écran de progression en temps réel où vous pourrez voir combien de processus de migration est terminé et combien il reste.
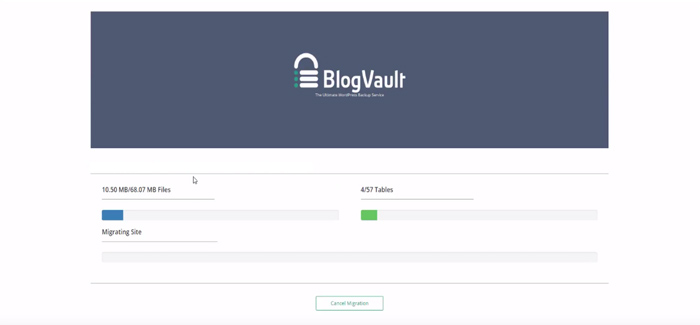
Migrate Guru vous enverra une notification par e-mail confirmant que le processus de migration a commencé. Pendant ce temps, vous serez également redirigé vers un écran qui représente la progression en temps réel de la migration de votre site Web. Le lien correspondant peut également être trouvé dans la notification par e-mail.
Une fois le processus de migration terminé, vous recevrez un autre e-mail de Migrate Guru vous informant de la réussite de la migration et du lien vers le site migré.
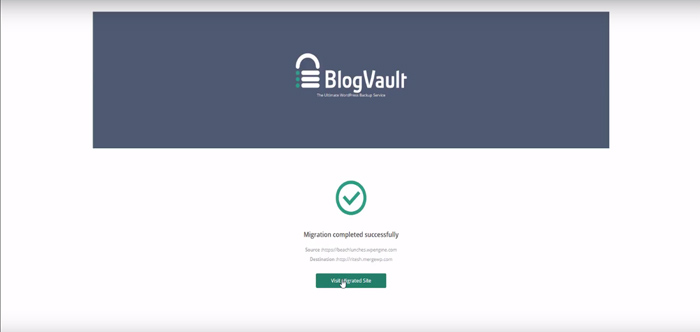
Une note amicale : une fois que vous avez déplacé votre site
Une fois votre migration terminée, il est important de rediriger le DNS de votre site vers l'emplacement vers lequel il a été déplacé. Il faut environ 4 heures pour que cela se produise.
Pour la plupart des comptes d'hébergement, vous pouvez modifier vos paramètres DNS à partir du cPanel, sous une variante de "Paramètres DNS".
Noter:
Ce lien devrait vous aider avec les détails de Bluehost
La migration WordPress peut être pénible, surtout si vous êtes nouveau dans l'écosystème ou si vous n'êtes pas familier avec les processus requis. Cependant, avoir un plugin de migration WordPress comme Migrate Guru réduit considérablement le temps et les efforts nécessaires pour déplacer votre site sans aucun temps d'arrêt.

