Comment déplacer un site WordPress vers un autre domaine
Publié: 2022-10-28WordPress peut avoir besoin d'un nouveau domaine. Un changement de nom de domaine peut avoir un impact significatif sur votre classement dans les moteurs de recherche, vous devez donc l'aborder avec prudence. Bien que vous ne puissiez pas éviter les fluctuations temporaires du référencement lors de la migration de votre site Web vers un nouveau domaine, vous pouvez minimiser les dommages et restaurer rapidement votre trafic de recherche et vos classements. Cet article montrera la technique appropriée pour migrer WordPress vers un nouvel environnement sans perdre le référencement. Un déplacement complet d'un site WordPress vers un autre domaine. Cet article discutera de cinq façons de déplacer un site Web WordPress vers un autre fournisseur d'hébergement.

Table des matières
Déplacer un site WordPress vers un autre domaine
Voici la méthode en 5 étapes que nous allons vous présenter pour vous aider à migrer votre site WordPress vers un nouveau nom de domaine :
Que savoir avant de changer de domaine ?
- Vous devez être conscient de certaines choses avant de commencer.
- Google et les autres moteurs de recherche mettront un certain temps à s'acclimater au nouveau domaine, de sorte que votre classement dans les moteurs de recherche peut en pâtir pendant le processus de transfert.
- Oui, cela endommagera également momentanément votre trafic de recherche. N'oubliez pas que cela est courant lorsqu'un site Web passe à un nouveau domaine.
- Cependant, suivre cette approche peut réduire considérablement l'impact du référencement. Déplacer votre site WordPress vers un nouveau nom de domaine, mettre en place des redirections, et informer les moteurs de recherche vous seront expliqués par nos soins.
- Notez que ce guide ne couvre pas le transfert d'un site WordPress vers un autre hébergeur. Utilisez-le uniquement si vous souhaitez modifier votre nom de domaine. Bien que la technique soit similaire, quelques étapes supplémentaires sont nécessaires. Il est essentiel de suivre ces autres procédures pour protéger vos classements SEO et vos visiteurs.
- Enfin, si votre ancien site Web est hébergé sur WordPress.com, vous devrez suivre les étapes décrites dans notre guide sur la migration de votre site vers la version auto-hébergée de la plateforme.
Ce dont vous avez besoin pour commencer : les étapes préalables
Dans cet article, vous supposerez que vous avez déjà un site Web WordPress opérationnel sur oldsite.com et que vous souhaitez le migrer vers newsite.com.
- Cela peut également supposer un compte d'hébergement WordPress et une familiarité avec votre panneau de contrôle d'hébergement Web.
Vous aurez besoin d'un client FTP comme FileZilla ou du programme File Manager fourni avec votre compte d'hébergement pour modifier les fichiers. - Si vous n'avez pas encore de fournisseur d'hébergement Web, nous vous recommandons Bluehost (excellent pour les petits sites + livré avec un domaine gratuit) ou Site Ground ou WP Engine (idéal pour les grandes surfaces ou les magasins en ligne).
Une fois que vous avez ces choses en place, vous pouvez commencer la procédure !
Étape 1 : Créez un package WordPress Duplicator :
- Votre site WordPress doit avoir une sauvegarde complète avant que quoi que ce soit d'autre ne soit fait. Une copie de votre site Web sera créée à l'aide de cette sauvegarde afin que vous puissiez configurer correctement les redirections de votre ancien domaine vers le nouveau.
- La première étape consiste à activer le plugin Duplicator sur votre ancien nom de domaine et à l'installer sur votre nouveau. Consultez notre tutoriel étape par étape sur la façon d'installer un plugin WordPress pour plus d'informations.
- L'option de menu Duplicator apparaîtra dans votre administrateur WordPress après l'activation du plugin. Pour générer un nouveau package, ou clone, de votre site WordPress, rendez-vous dans le menu Duplicateur, puis sélectionnez le bouton « Créer nouveau ».
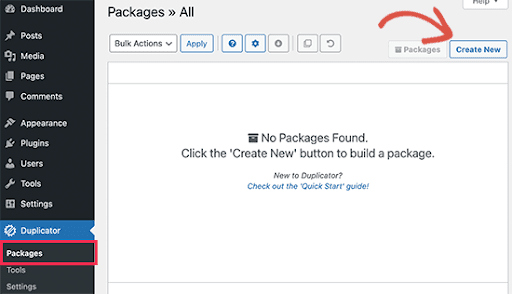
- Après cela, vous serez invité à appuyer sur le bouton Suivant pour continuer.
- Duplicator va maintenant exécuter l'assistant de duplication de site Web. Une série de freins et contrepoids est d'abord à l'ordre du jour. Si le plugin détecte un problème, vous recevrez une notification et des conseils sur la façon de le résoudre.
- Cliquez sur le bouton "Construire" si tout est indiqué comme "Bon".
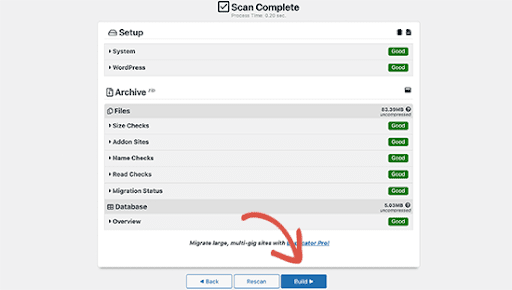
- Le plugin génère maintenant une copie des fichiers de votre site Web. Selon la taille de votre site Web, cela peut prendre quelques minutes.
- Pour enregistrer les deux fichiers sur votre ordinateur, cliquez sur le lien "Téléchargement en un clic".
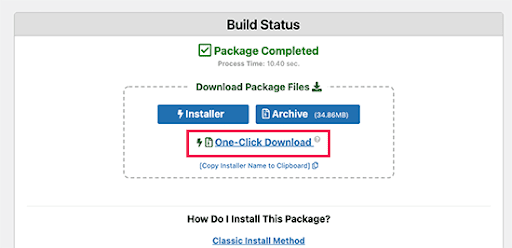
- Le fichier d'archive contient une copie complète de vos données WordPress.
- À l'aide du script d'installation de WordPress, un fichier PHP automatise et exécute le processus de migration.
A lire aussi : Comment créer des redirections sur WordPress ?
Étape 2 : Votre nouveau nom de domaine a besoin de sa base de données, que vous allez créer
- Avant de pouvoir migrer votre site WordPress, vous devez décompresser WordPress sur votre nouveau nom de domaine et créer une nouvelle base de données SQL.
- Il est possible de sauter cette étape si votre base de données a déjà été configurée.
- Une base de données peut être créée en allant sur le tableau de bord cPanel de votre compte d'hébergement et en cliquant sur l'icône 'Bases de données MySQL sous la section 'Bases de données'.
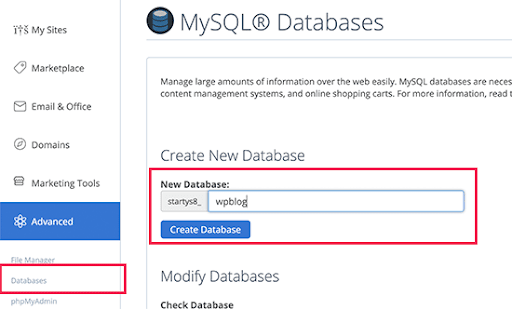
- Votre panneau de contrôle d'hébergement peut être légèrement différent des images présentées ici. • Même ainsi, vous pourrez toujours accéder à la zone Bases de données et créer une nouvelle base de données.
- Cliquez sur le bouton "Créer une base de données" et donnez un nom à votre base de données.
- En attendant, cPanel va générer une nouvelle base de données. Vous devrez faire défiler la liste plus bas pour accéder à la zone Utilisateurs MySQL.
- Pour créer un nouvel utilisateur, entrez un nom d'utilisateur et un mot de passe dans les champs appropriés et cliquez sur "Créer un utilisateur". Assurez-vous de conserver une trace de votre identifiant et de votre mot de passe dans un endroit sûr.
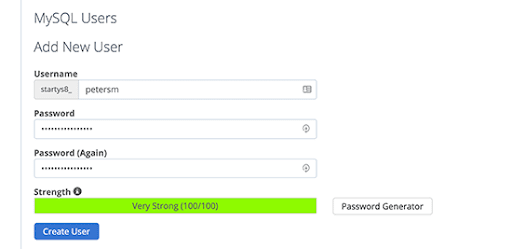
- À l'heure actuelle, le nouveau compte que vous venez de créer n'a pas accès à la base de données. Remédions à cette situation.
- Dans la section "Ajouter un utilisateur à la base de données", cliquez sur le bouton "Ajouter un utilisateur". Pour commencer, cliquez sur le menu déroulant à côté de la section "Utilisateur" et choisissez l'utilisateur de la base de données que vous avez créé. Vous pourrez ensuite sélectionner votre base de données nouvellement formée et cliquer sur le bouton Ajouter.
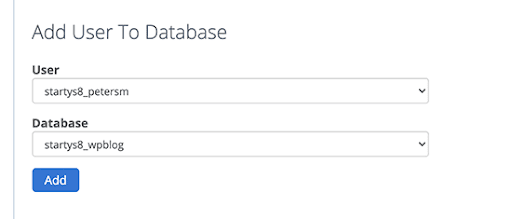

- Maintenant que votre base de données est configurée, vous pouvez l'utiliser pour transférer WordPress vers votre nouveau domaine. Avant de continuer, notez le nom de la base de données, le nom d'utilisateur et le mot de passe. La phase suivante nécessitera l'utilisation de ces données.
Lisez aussi : Meilleurs plugins de migration WordPress 2022 pour migrer votre site Web en toute sécurité
Étape 3 : Configurez WordPress sur votre nouveau nom de domaine.
- WordPress est inclus dans le bundle Duplicator. En conséquence, vous n'aurez pas à configurer WordPress sur votre tout nouveau domaine pour commencer à bloguer.
- A l'aide d'un client FTP, connectez-vous à votre nom de domaine. Le répertoire racine de votre site Web doit être vide une fois que vous vous êtes connecté au serveur.
- Une fois terminé, vous pouvez télécharger les fichiers d'archive et d'installation dans le répertoire racine de votre site Web (souvent HTML public).
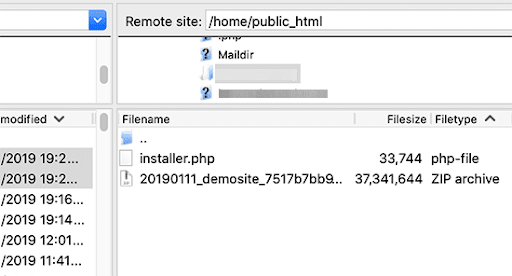
- Vous pouvez maintenant décompresser WordPress une fois les deux fichiers téléchargés.
- Saisissez cette adresse dans une nouvelle fenêtre de navigateur :
- http://exemple.com/installer.php.
- N'oubliez pas de remplacer votre nouveau nom de domaine, par exemple.com.
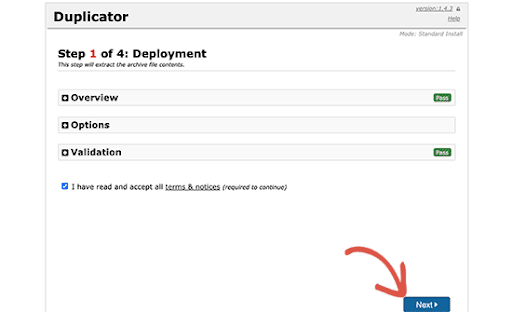
- Le programme d'installation recherchera le fichier d'archive. Après avoir coché la case des termes et appuyé sur Suivant, vous pouvez continuer.
- Ensuite, le programme d'installation vous demandera d'entrer les détails de la base de données de votre site WordPress.
- Localhost est le plus susceptible de servir d'adresse de votre serveur Web. Ensuite, vous devrez entrer les informations de la base de données que vous avez préparée plus tôt pour votre nouveau nom de domaine.
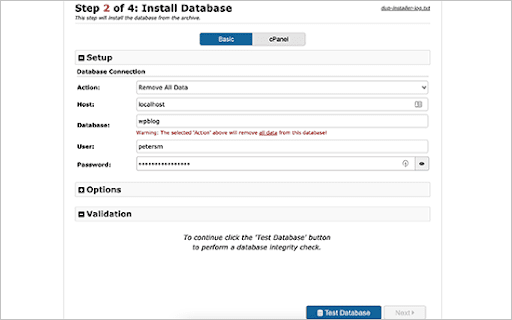
Lorsque vous avez terminé, cliquez sur le bouton suivant pour continuer.
- Duplicator déballe actuellement votre sauvegarde de base de données WordPress de l'archive dans votre nouvelle base de données.
- Ensuite, il vous sera demandé de modifier l'URL ou le chemin d'accès au site. Vous n'avez rien à faire car il reconnaît automatiquement la nouvelle URL et le nouveau chemin de votre nom de domaine.
Si ce n'est pas le cas, vous pouvez simplement modifier l'URL de votre nouveau nom de domaine. Pour continuer, cliquez sur le bouton suivant.
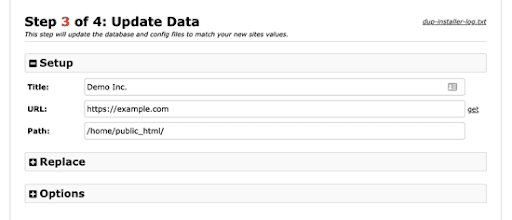
- Duplicator a maintenant terminé la migration et va s'arrêter.
- Le bouton "Admin Login" de la section d'administration WordPress de votre nouveau nom de domaine est accessible en cliquant dessus.
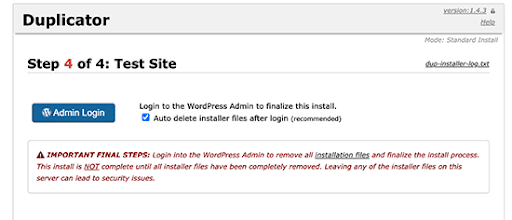
Lisez aussi : 7 meilleurs plugins WordPress de sauvegarde
Étape 4. Configurez des redirections 301 permanentes :
Les utilisateurs qui arrivent sur votre ancien nom de domaine seront désormais redirigés vers votre nouveau nom de domaine. Trois cent une redirections sont utilisées pour ce faire.
Pour le référencement et l'expérience utilisateur, les redirections 301 sont d'une importance vitale. Il vous permettra de rediriger immédiatement les visiteurs et les moteurs de recherche vers votre nouveau nom de domaine si vous les incluez.
Cependant, lorsque quelqu'un visite votre ancien nom, il sera instantanément redirigé vers la publication ou la page de votre nouveau domaine, plutôt que de voir une page d'erreur.
Assurez-vous de garder votre ancienne installation WordPress en cours d'exécution afin qu'elle puisse continuer à être redirigée vers la nouvelle que vous venez d'installer.
Lisez aussi : 7 meilleurs plugins WordPress de sauvegarde
Étape 5. Informez Google de votre nouveau domaine :
- Il s'agit de la dernière étape avant de notifier à Google que vous avez déplacé WordPress vers un nouveau nom de domaine et configuré des redirections. Votre nouveau domaine de site Web apparaîtra plus rapidement dans les résultats de recherche si cela est fait.
- Assurez-vous que vos nouveaux et anciens domaines ont été ajoutés à la Google Search Console en tant que propriétés distinctes.
- Dans votre tableau de bord Google Search Console, choisissez l'ancien nom de domaine comme propriété active.
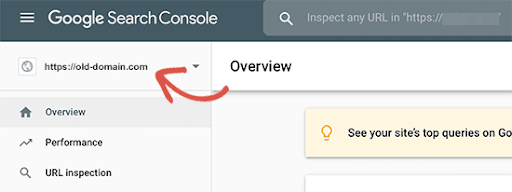
- Ensuite, allez dans le menu Paramètres sur la gauche et sélectionnez l'option "Changement d'adresse".
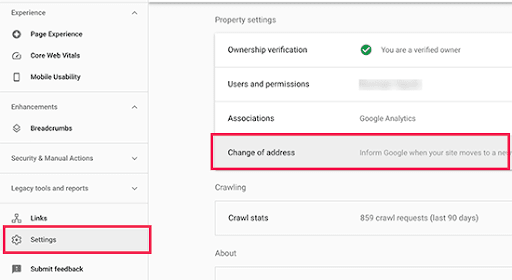
- Après avoir sélectionné votre nouveau domaine dans la section Mettre à jour Google, cliquez sur le bouton "Valider et mettre à jour" pour terminer le processus de mise à jour.
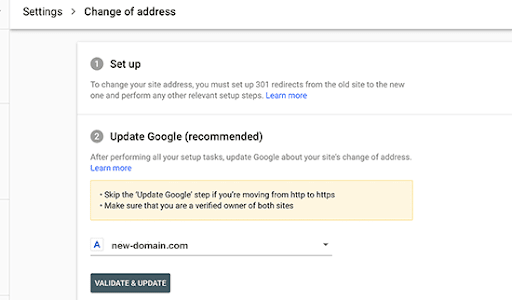
Enfin, Google a confirmé que votre ancien domaine redirige vers le nouveau et a enregistré vos ajustements.
Google Search Console vous guidera tout au long du processus de demande de changement d'adresse sur l'écran suivant.

Conclusion
En plus d'avoir les redirections 301 faire leur travail, faire un avis sur la migration est toujours une idée brillante. Créez un article de blog sur votre nouveau site et partagez-le sur vos plateformes de médias sociaux. Un message doit être envoyé à votre liste de diffusion et aux abonnés aux notifications push, le cas échéant.
Lectures intéressantes :
Comment faire de la visualisation de données dans WordPress
Options d'hébergement pour les sites WordPress avec une moyenne de 5 000 visiteurs par jour
WordPress.com contre WordPress.org
