Comment déplacer un site Web WordPress en direct vers un environnement local (2 méthodes)
Publié: 2022-05-25Si vous êtes un développeur WordPress, vous cherchez probablement à mettre en place un environnement de développement local dans lequel vous pourrez tester vos modifications avant de les transférer sur votre site en ligne. Cependant, vous ne connaissez peut-être pas la meilleure façon de procéder.
Il existe plusieurs façons de déplacer un site WordPress en direct vers un environnement local. La meilleure option dépendra probablement de votre niveau d'expérience, et le processus de migration peut ne prendre que quelques minutes.
Dans cet article, nous expliquerons pourquoi vous souhaiterez peut-être déplacer un site Web en direct vers un environnement de staging. Ensuite, nous partagerons deux manières différentes de migrer votre site. Commençons!
Pourquoi vous voudrez peut-être déplacer votre site Web en direct vers local
Il y a plusieurs raisons pour lesquelles vous pourriez vouloir déplacer votre site WordPress en direct vers un environnement local. La raison principale est généralement à des fins de développement et de test.
Avec un environnement de développement local, vous pouvez tester les modifications apportées à votre thème ou à vos plugins sans affecter votre contenu en direct. Cela vous permet d'expérimenter librement sans vous soucier de casser votre site.
De plus, votre plan d'hébergement peut ne pas disposer de ressources suffisantes (telles que le processeur ou la mémoire) pour exécuter WordPress localement. Dans ce cas, il peut être utile d'utiliser un site intermédiaire sur un autre hôte avant que la base de données ne soit créée et importée sur l'hôte local.
Enfin, certains développeurs préfèrent travailler hors ligne sur leur machine locale car c'est plus rapide que de travailler sur un serveur distant. Ce n'est pas nécessairement une raison pour déplacer votre site en ligne en local, mais c'est quelque chose à garder à l'esprit.
Comment déplacer un site Web WordPress en direct vers un environnement local (2 méthodes)
Maintenant que nous avons établi quelques raisons pour déplacer votre site en ligne, examinons deux méthodes que vous pouvez utiliser pour une migration réussie. Notez que pour les deux méthodes, vous devrez créer un environnement de serveur local. Vous pouvez le faire avec MAMP, WAMP ou XAMPP. Pour ce tutoriel, nous utiliserons ce dernier.
1. Utiliser un plugin
L'option la plus rapide et la plus simple consiste à utiliser un plugin. Duplicator est un choix populaire pour migrer des sites WordPress. C'est gratuit et relativement facile à utiliser, même si vous n'êtes pas un féru de technologie :

Pour commencer, installez et activez le plugin sur votre site WordPress en direct. Ensuite, accédez à Duplicator > Packages et sélectionnez le bouton Create New :
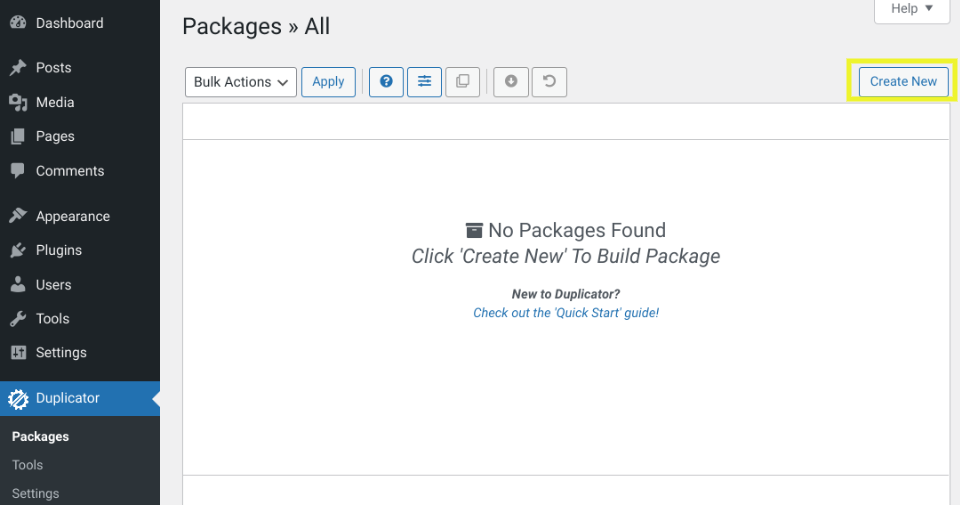
Sur l'écran suivant, vous devrez choisir d'inclure des fichiers ou des répertoires supplémentaires. Cliquez sur les boutons Next et Build pour continuer.
Duplicator créera un package de votre site WordPress que vous pourrez télécharger sur votre ordinateur. Vous devrez télécharger les fichiers installer.php et archive.zip :
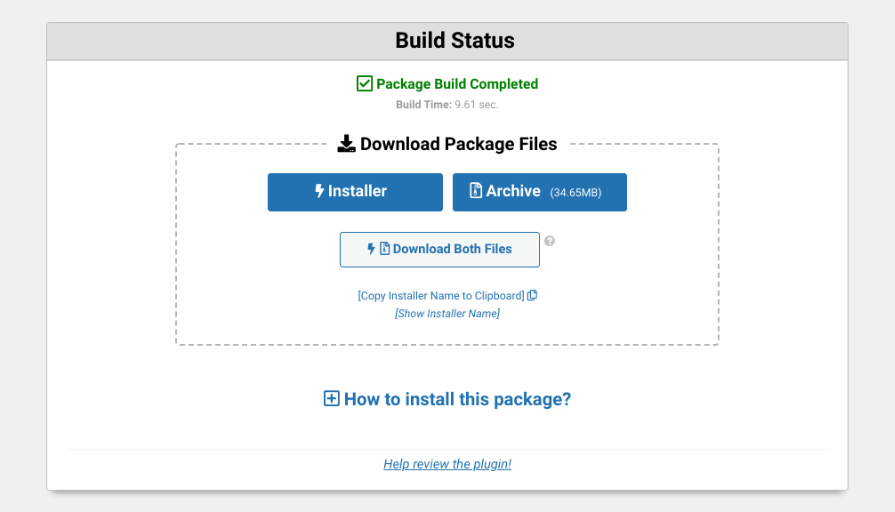
Il est maintenant temps de télécharger les fichiers sur votre serveur local et d'exécuter le programme d'installation. Pour créer une nouvelle base de données pour votre site dans localhost, vous pouvez utiliser phpMyAdmin ou exécuter une requête SQL dans MySQL. Vous devrez noter le nom, le nom d'utilisateur et le mot de passe de votre base de données.
Ensuite, vous devrez créer un nouveau dossier dans le dossier racine du serveur local ( C:\xampp\www\ ) pour votre nouveau site local. Ouvrez le dossier, puis copiez et collez les fichiers de script archive.zip et d' installation .
Vous pouvez ensuite accéder à http://localhost/package/installer.php dans votre navigateur pour exécuter le script d'installation Duplicator :
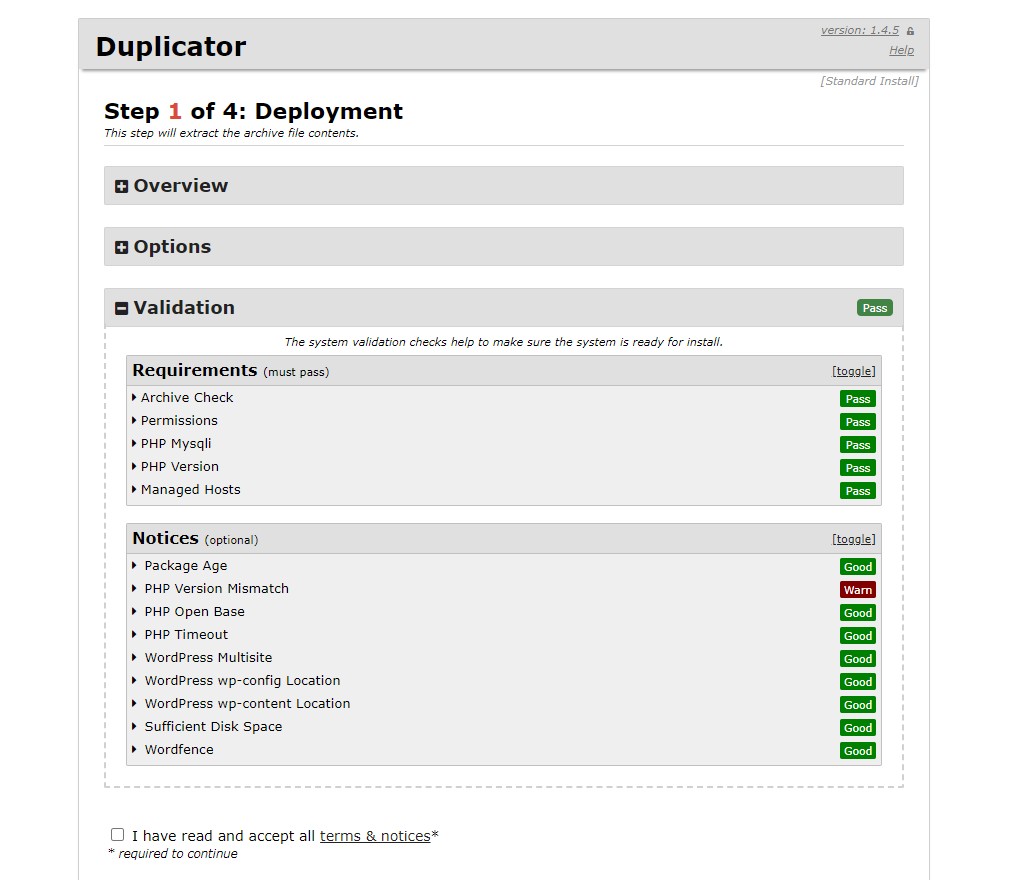
Ici, vous pouvez entrer les détails de votre base de données. Une fois que vous avez terminé, cliquez sur le bouton Suivant .
Si tout fonctionne correctement, vous devriez voir un message de réussite. Cliquez sur Suivant pour continuer.
Sur l'écran suivant, vous devrez entrer un nouveau nom d'utilisateur et un nouveau mot de passe pour votre site WordPress. Ensuite, faites défiler vers le bas et sélectionnez Installer .
Duplicator commencera à migrer votre site WordPress vers localhost. Ce processus prend généralement quelques minutes. Lorsque la migration est terminée, vous verrez un message de réussite :

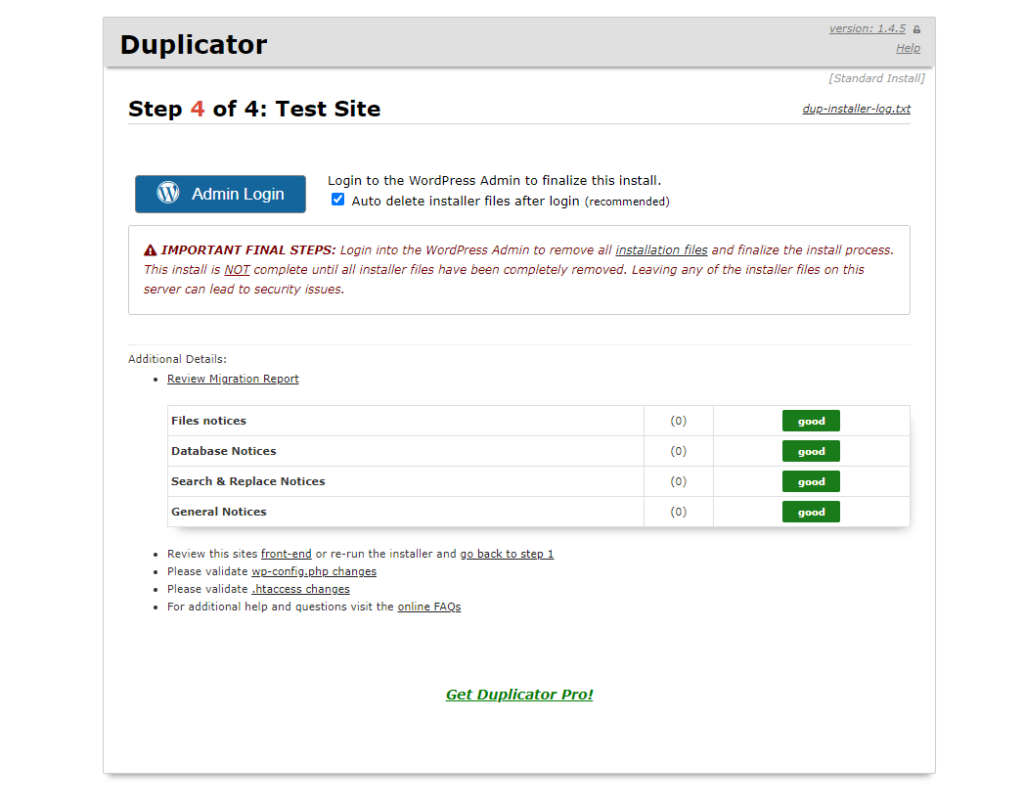
Cliquez sur le bouton Admin Login pour vous connecter à votre site WordPress local. Vous devriez maintenant voir votre site WordPress en direct s'exécuter sur localhost.
2. Exportez manuellement votre base de données
Vous pouvez également déplacer manuellement vos fichiers et votre base de données WordPress de votre serveur en direct vers votre environnement de développement local. Cette méthode est recommandée pour les développeurs expérimentés qui sont à l'aise avec un client FTP (File Transfer Protocol) et phpMyAdmin.
Si vous n'êtes pas familier avec ces outils, ne vous inquiétez pas ! Nous vous guiderons à travers chaque étape du processus afin que vous puissiez réussir la migration de votre site.
La première chose que vous devez faire est de sauvegarder votre site WordPress en direct. De cette façon, si quelque chose ne va pas pendant le processus de migration, vous aurez une sauvegarde sur laquelle vous appuyer.
Étape 1 : Exportez votre base de données WordPress
Tout d'abord, vous devrez exporter votre base de données WordPress. Connectez-vous au cPanel de votre compte d'hébergement et accédez à phpMyAdmin . Ensuite, sélectionnez la base de données que vous souhaitez exporter suivie du bouton Export :
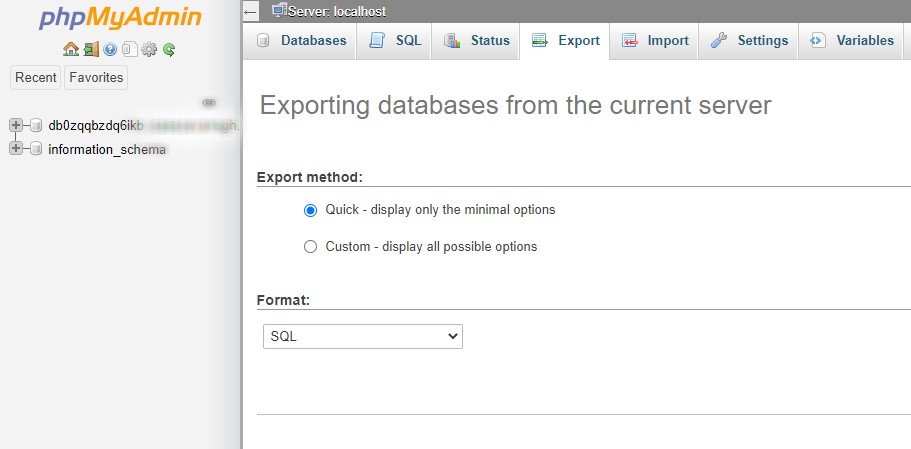
Vous pouvez choisir entre les méthodes rapides ou personnalisées. Cliquez sur Go pour télécharger vos fichiers de base de données.
Ensuite, vous pouvez télécharger les fichiers WordPress à l'aide d'un client FTP ou d'un gestionnaire de fichiers. Dans le gestionnaire de fichiers, vous pouvez simplement télécharger le dossier public_html . Si vous utilisez FTP, sélectionnez tous les fichiers dans le dossier racine de votre site, puis cliquez avec le bouton droit et sélectionnez Télécharger .
Étape 2 : créer une nouvelle base de données
Il est maintenant temps de créer un environnement de serveur local. Encore une fois, vous pouvez le faire en utilisant MAMP ou XAMPP.
Une fois que vous l'avez configuré, vous pouvez ajouter un dossier dans C:\xampp\www\ pour mettre votre site local. Vous pouvez copier et coller les fichiers WordPress ici.
Vous devrez également créer une nouvelle base de données à l'aide de phpMyAdmin. Vous pouvez le faire en visitant http://localhost/phpmyadmin/ . Ensuite, sélectionnez l'onglet Base de données, nommez votre base de données et sélectionnez Aller :
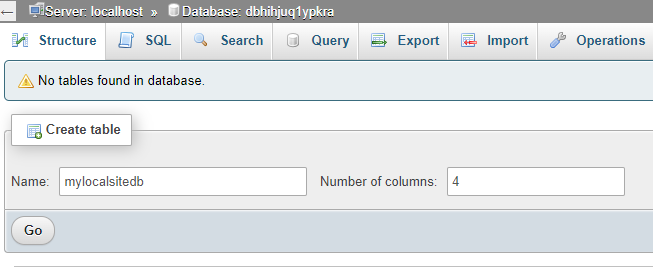
Ensuite, sélectionnez l'onglet Importer suivi de Choose File :
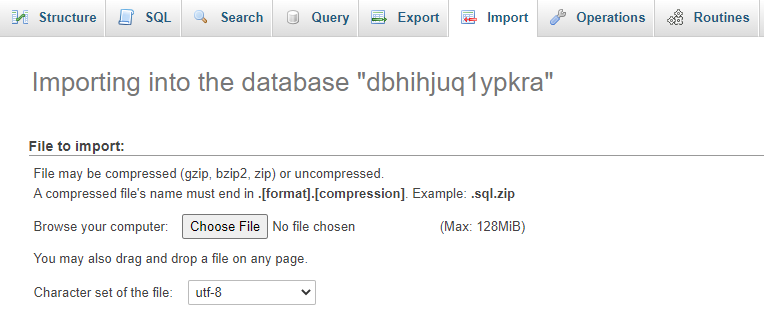
Ensuite, téléchargez le fichier d'exportation de la base de données que vous avez téléchargé précédemment et cliquez sur le bouton Go . PhpMyAdmin va décompresser et importer votre base de données WordPress.
Étape 3 : Mettre à jour le fichier wp-config
La dernière étape consiste à mettre à jour votre fichier wp-config.php . Accédez au dossier d'installation WordPress local et copiez et collez le fichier wp-config.php dans un éditeur de texte :
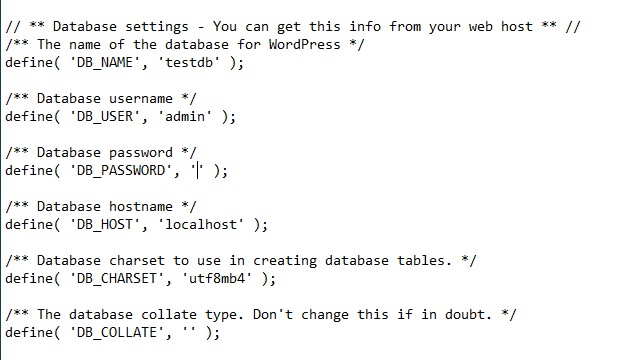
Vous devrez remplacer le nom de la base de données par votre nouveau nom de base de données créé avec phpMyAdmin. Ensuite, vous pouvez mettre à jour le nom d'utilisateur et le mot de passe de la base de données (si vous en utilisez un).
C'est ça! Vous pouvez maintenant accéder à votre site Web en direct dans votre navigateur local.
Conclusion
Il est recommandé de déplacer votre site WordPress en direct vers un serveur local lorsque vous testez de nouvelles fonctionnalités ou modifiez vos fichiers. Cela peut éviter les temps d'arrêt inutiles et minimiser les risques de problème.
Comme nous l'avons vu dans cet article, vous pouvez utiliser deux méthodes pour déplacer un site en ligne vers un environnement local :
- Utilisez un plugin tel que Duplicator.
- Créez un environnement de serveur local et exportez manuellement votre base de données et vos fichiers.
Avez-vous des questions sur le déplacement d'un site WordPress en direct vers un site local ? Faites-nous savoir dans la section commentaires ci-dessous!
