Comment déplacer un site WordPress vers un nouvel hôte en 7 étapes faciles
Publié: 2024-02-20Vous cherchez à donner une nouvelle maison à votre site Web ? Déplacer votre site WordPress vers un nouvel hébergeur peut sembler une tâche ardue, semée d'embûches techniques et de risques de temps d'arrêt.
Cependant, avec la bonne approche, cela peut être un processus fluide et simple qui apporte divers avantages à votre site Web.
Que vous recherchiez des performances améliorées, une sécurité renforcée ou un meilleur support client, la migration vers un nouvel hébergeur WordPress peut être la clé pour bénéficier de ces avantages.
Dans ce guide étape par étape, nous vous montrerons comment déplacer votre site WordPress vers un nouvel hébergeur facilement et sans aucun temps d'arrêt.
Remarque : Avant de commencer, rappelez-vous que de nombreux hébergeurs WordPress proposent un service de migration gratuit. Il se peut qu'il ne soit pas répertorié sur leur site Web, il vous suffit donc de demander. Habituellement, c'est gratuit, mais certains peuvent facturer une somme modique.
Cela étant dit, regardons les étapes pour déplacer WordPress vers un nouveau serveur d'hébergement.
Étape 1 : Choisissez votre nouvel hébergeur WordPress
Si vous êtes confronté à un support client médiocre ou à un hébergeur lent malgré l'amélioration de la vitesse et des performances de WordPress, il est temps de changer votre site WordPress vers un nouvel hébergeur.
Lorsque vous recherchez un nouveau service d'hébergement WordPress, il est important de prendre une décision éclairée afin de ne pas avoir à changer à nouveau bientôt.
Vers quel hébergeur dois-je transférer mon site WordPress ?
Si vous ne savez pas vers quel hébergeur passer, il est préférable d'identifier votre priorité absolue et de rechercher des fournisseurs qui excellent dans ce domaine.
Voici qui nous recommandons :
- Si vous recherchez un hébergement WordPress partagé, nous vous recommandons d'opter pour Bluehost. Ils sont officiellement recommandés par WordPress.org.
- Si vous recherchez un hébergement WordPress géré, nous vous recommandons d'essayer WP Engine. Il s’agit du fournisseur géré le plus populaire du secteur.
- Pour l’hébergement WordPress le plus rapide, nous recommandons Kinsta. Il s'agit d'une société d'hébergement WordPress de premier plan avec des serveurs plus rapides et un excellent service client.
- Enfin, pour les fournisseurs d'hébergement cloud pour WordPress, nous recommandons DreamHost.
Après avoir acquis votre nouvel hébergement, n’installez pas WordPress. Nous le ferons plus tard.
Pour le moment, votre nouveau compte d’hébergement WordPress devrait être entièrement vide, sans fichiers ni dossiers dans votre répertoire principal.
Étape 2 : Installer et configurer le plugin Duplicator pour la migration
Tout d’abord, installez et activez le plugin Duplicator sur le site Web que vous souhaitez migrer. Pour en savoir plus, découvrez comment installer un plugin WordPress.
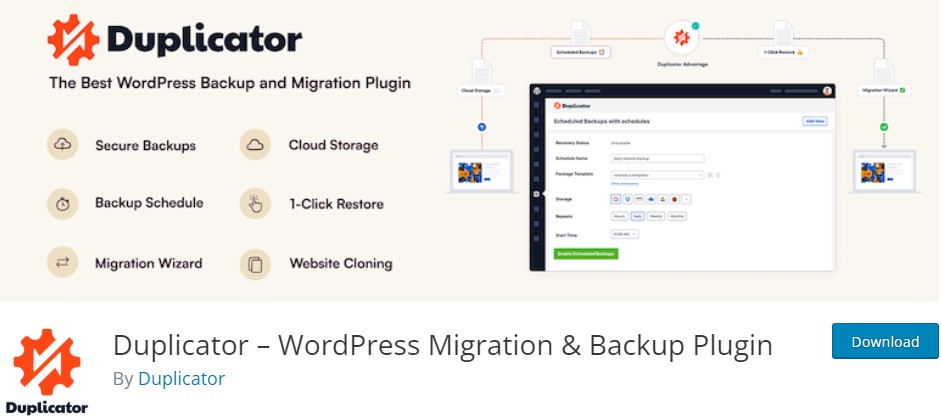
Duplicator est le meilleur plugin de migration WordPress disponible sur le marché. Il prend également en charge les sauvegardes planifiées automatisées, le stockage dans le cloud, la récupération en un clic et les migrations intelligentes.
Une fois Duplicator installé et actif, accédez au Duplicator » Packages depuis votre zone d’administration WordPress.
Ensuite, cliquez sur le bouton Créer nouveau dans le coin supérieur droit.
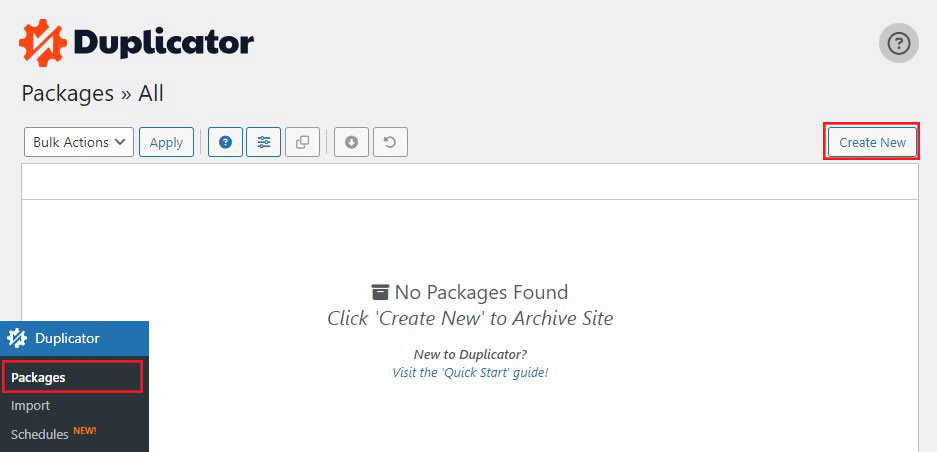
Cela fera apparaître l'assistant de sauvegarde du duplicateur.
Sur la page suivante, vous pouvez donner un nom à votre sauvegarde ou simplement cliquer sur le bouton Suivant pour continuer.
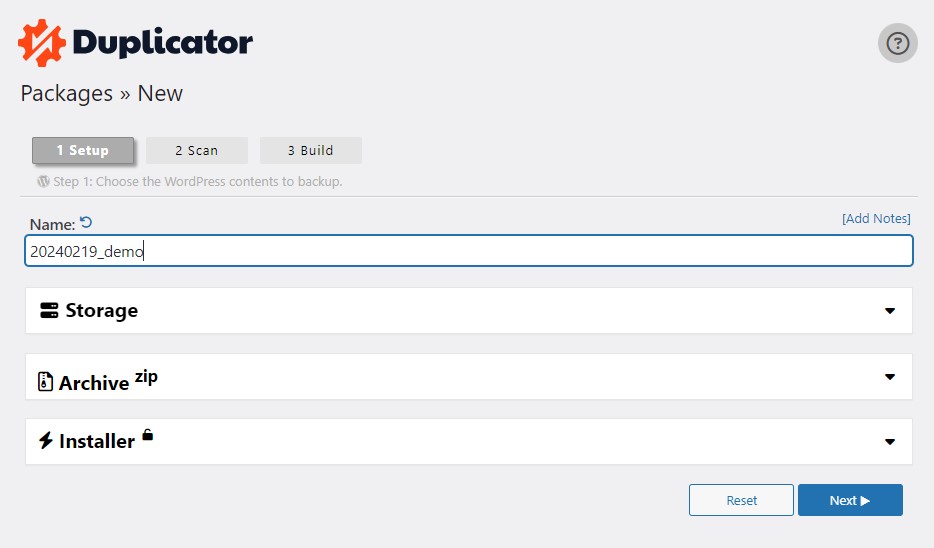
Ensuite, Duplicator analysera votre système pour s'assurer que tout est en ordre pour préparer le package.
Assurez-vous que les résultats de votre analyse sont corrects (tout doit indiquer « Bon »), puis cliquez sur le bouton Construire .
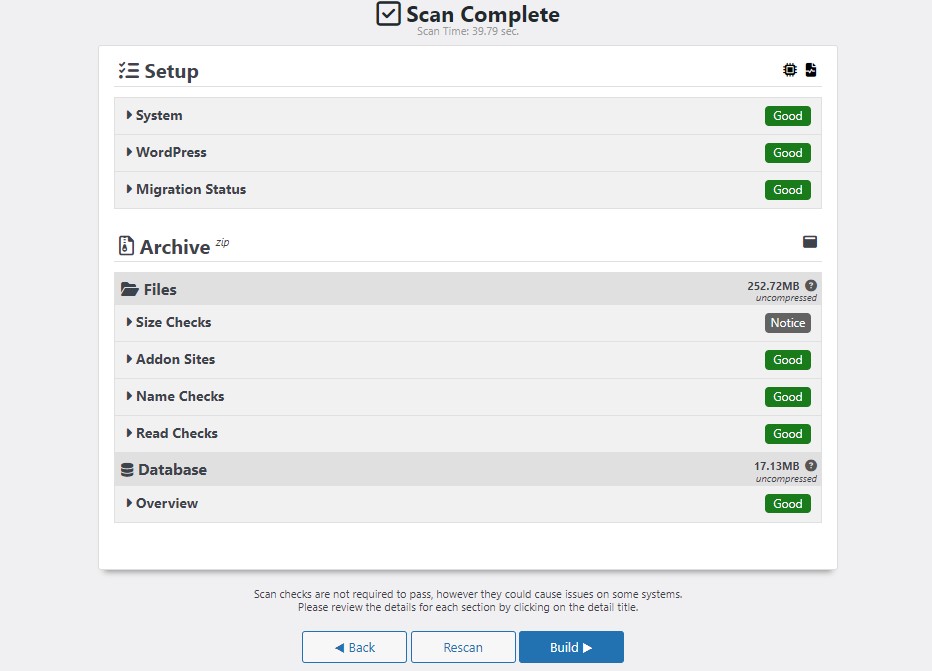
Le processus peut prendre plusieurs minutes, alors gardez l'onglet ouvert pendant que le plugin fait son travail.
Une fois que c'est fait, vous verrez apparaître un message Package Build Completed. Vous trouverez trois boutons en dessous. La première consiste à télécharger votre programme d'installation, la seconde consiste à télécharger votre fichier zip d'archive et la troisième consiste à télécharger les deux fichiers en un seul clic.
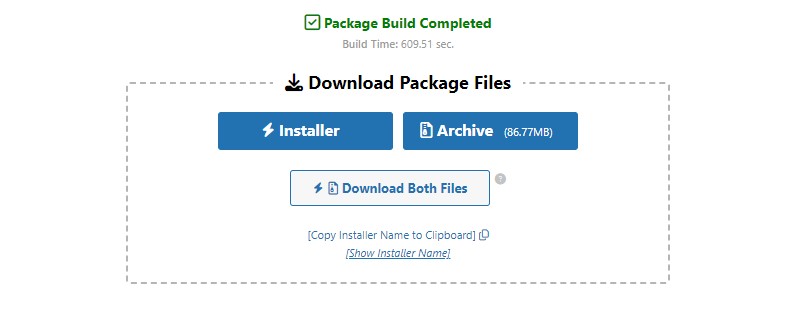
Cliquez simplement sur le bouton Télécharger les deux fichiers .
Le fichier d'archive est une copie de l'intégralité de votre site Web, tandis que le fichier d'installation automatise votre processus d'installation.
Étape 3 : Importez votre site WordPress vers le nouvel hôte
Après avoir téléchargé les fichiers d'archive et d'installation, l'étape suivante consiste à les soumettre à votre nouveau fournisseur d'hébergement Web.
Vous pouvez le faire en vous connectant à votre nouveau serveur Web via FTP.
Lors de la connexion à votre client FTP, vous saisissez généralement le nom de domaine de votre site Web en tant qu'hébergeur.
Cependant, comme votre nom de domaine pointe toujours vers l'ancien hôte, vous devez vous connecter en établissant l'adresse IP ou le nom d'hôte de votre serveur.
Ces informations sont accessibles via le tableau de bord du panneau de configuration de votre nouveau compte d'hébergement.
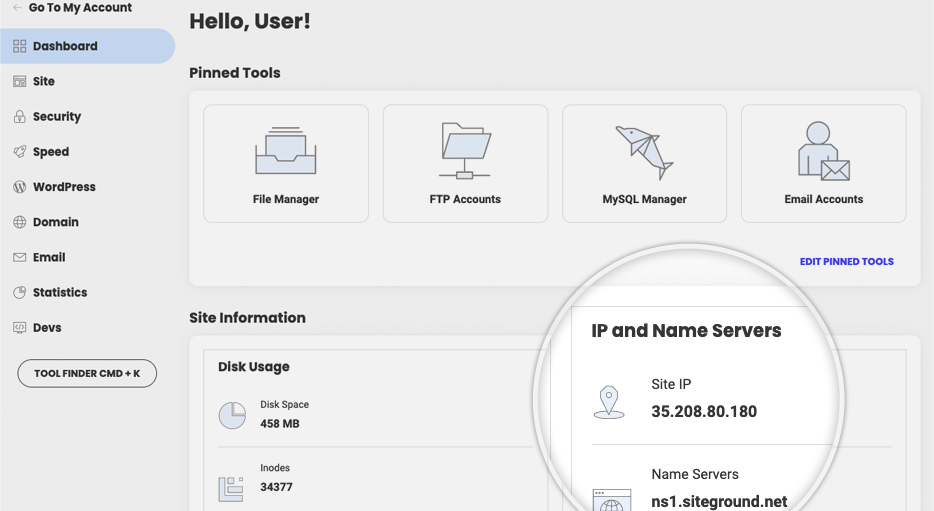
Si vous ne trouvez pas ces informations, contactez votre nouveau fournisseur d'hébergement Web pour obtenir de l'aide.
À l'aide du client FTP, téléchargez le fichier installer.php et archivez les fichiers .zip dans le répertoire racine de votre site Web.
Il s'agit généralement du dossier /username/public_html/.
Encore une fois, si vous n'êtes pas sûr, contactez la société d'hébergement de votre site.
Assurez-vous que votre répertoire racine est totalement vide. Lorsque vous vous inscrivez à un service d’hébergement Web, certains d’entre eux installeront automatiquement WordPress.
Si WordPress est déjà installé dans votre répertoire racine, vous devez d’abord le supprimer.
Après cela, téléchargez le fichier zip d'archive et installer.php dans le répertoire racine de votre site.
Étape 4 : Mettez à jour le fichier Hosts pour éviter les temps d'arrêt
Après avoir téléchargé les deux fichiers sur votre nouveau serveur, accédez au fichier installer.php dans un navigateur.
Normalement, ce fichier est accessible par une URL comme celle-ci :
http://www.example.com/installer.php
Cependant, cette URL vous dirigera vers l’ancien hébergeur et entraînera une erreur 404. En effet, votre nom de domaine pointe toujours vers l'ancien hébergeur.
Normalement, d'autres guides vous demanderont de mettre à jour vos serveurs de noms de domaine et de les diriger vers votre nouveau fournisseur d'hébergement. Cependant, c'est faux.
Si vous faites cela maintenant, vos visiteurs verront un site Web en panne pendant que vous le migrerez.
Nous allons vous montrer comment afficher temporairement votre nouveau site sur votre PC sans affecter votre ancien site.
Cela se fait via le fichier hosts de votre ordinateur.
Le fichier hosts peut être utilisé pour attribuer des noms de domaine à des adresses IP spécifiques. En d’autres termes, cela vous permet de faire croire à votre ordinateur que la page Web a été déplacée alors que ce n’est pas le cas.
Voyons comment créer une entrée pour votre nom de domaine dans le fichier hosts afin qu'il soit lié à votre nouveau fournisseur d'hébergement.
Effectuer ces ajustements vous permettra d'accéder aux fichiers sur votre nouveau serveur en utilisant votre nom de domaine, tandis que d'autres continueront d'accéder à votre site via l'ancien hébergeur. Cela fournit une disponibilité de 100 %.

Créez une entrée pour votre nom de domaine dans le fichier hosts
La première chose que vous devrez faire est de trouver l’adresse IP de votre nouveau fournisseur d’hébergement Web.
Pour le trouver, accédez à votre tableau de bord cPanel et cliquez sur l'option Développer les statistiques dans la barre latérale de gauche. L'adresse de votre serveur sera affichée sous forme d'adresse IP partagée.
Par exemple, sur Hostinger, vous pouvez voir l'adresse IP de votre serveur sous l'onglet informations sur le plan d'hébergement.
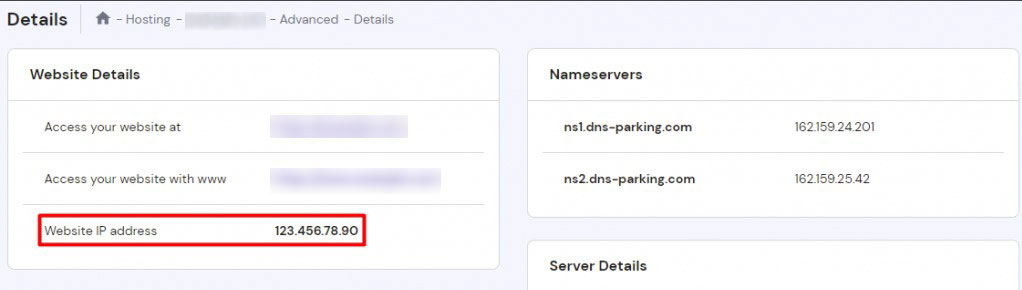
Si vous utilisez un ordinateur Windows, vous devrez ouvrir les applications Notepad avec des droits d'administrateur.
Cliquez simplement sur le bouton Démarrer , puis recherchez l'application Bloc-notes. Cliquez avec le bouton droit sur l'icône de l'application Bloc-notes et sélectionnez Exécuter en tant qu'administrateur .
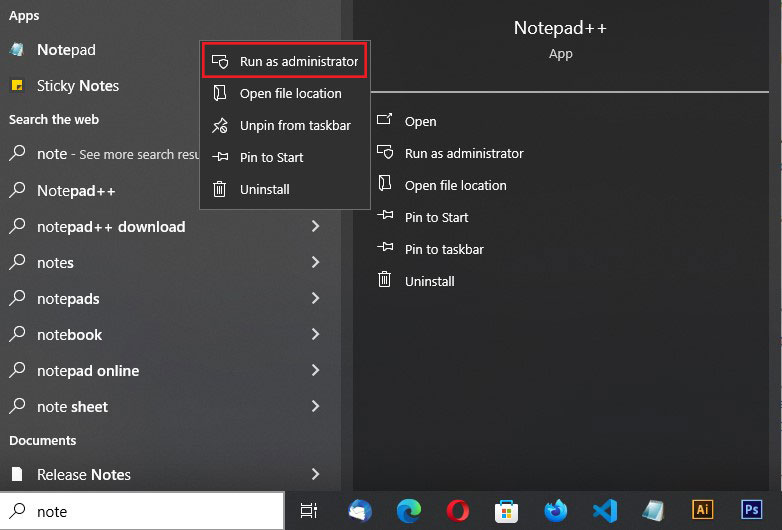
Une invite Windows UAC s'affichera et vous devrez cliquer sur Oui pour lancer le Bloc-notes avec des privilèges administratifs.
Maintenant, allez dans Fichier »Ouvrir sur l’écran du Bloc-notes, puis accédez au dossier C:\Windows\System32\drivers\etc. À partir de là, sélectionnez le fichier hosts et ouvrez-le.
Si vous utilisez un Mac, utilisez les applications Terminal et exécutez la commande suivante pour modifier le fichier hôte :
sudo nano /private/etc/hosts
Une fois que vous ouvrez le fichier hosts, vous devez saisir l'adresse IP que vous avez copiée, suivie de votre nom de domaine. Comme ça:
192.168.1.22 www.exemple.com
Remplacez l'adresse IP par votre adresse IP copiée par cPanel et example.com par votre propre nom de domaine.
Une fois que vous avez terminé, enregistrez vos modifications.
Vous pouvez désormais accéder à vos fichiers sur le nouveau serveur en tapant votre nom de domaine sur votre ordinateur.
Important : Une fois la migration terminée (étape 6), n'oubliez pas d'annuler les modifications que vous avez apportées au fichier hôte.
Étape 5 : Création d'une base de données MySQL sur votre nouvel hôte
Avant d'exécuter le programme d'installation sur le nouvel hôte, vous devez créer une base de données MySQL dans votre nouveau compte d'hébergement.
Accédez au panneau cPanel de votre nouveau compte d'hébergement, faites défiler jusqu'à la section Bases de données et cliquez sur l'icône Bases de données MySQL .
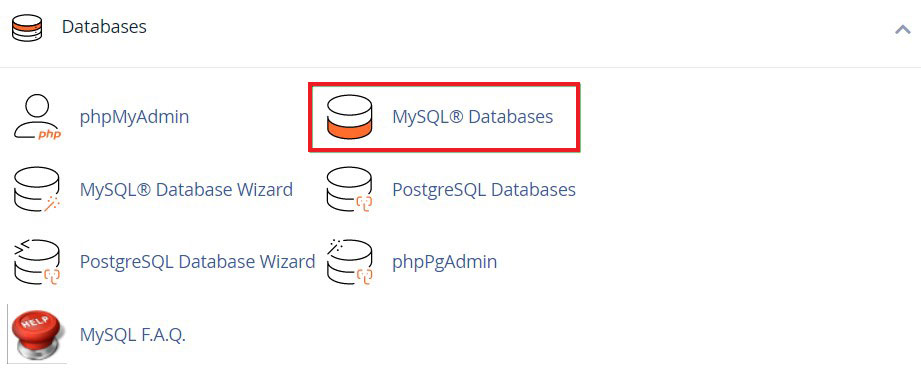
Vous verrez un champ pour créer une nouvelle base de données.
Entrez simplement le nom de votre base de données et cliquez sur le bouton Créer une base de données .
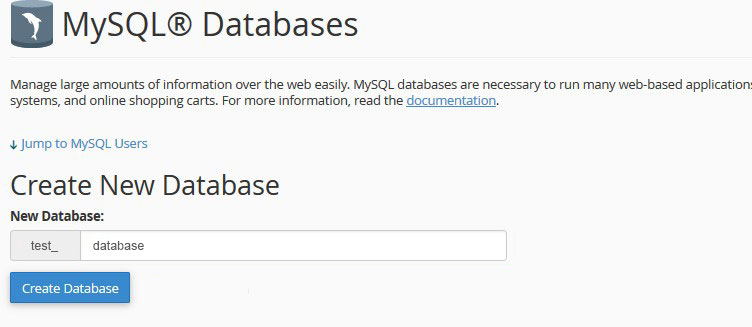
Après avoir créé la base de données MySQL, vous devez faire défiler jusqu'à la section Utilisateur MySQL.
Ensuite, entrez un nom d'utilisateur et un mot de passe pour votre nouvel utilisateur et cliquez sur l'option Créer un utilisateur .
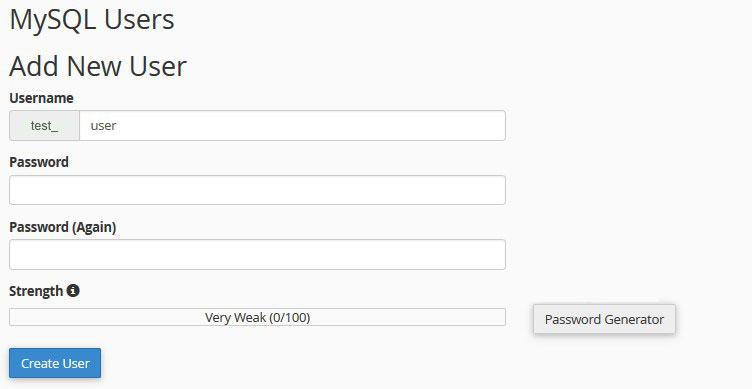
Suite à cela, vous devez ajouter cet utilisateur à vos bases de données. Cela accordera au nom d'utilisateur que vous venez de créer un accès complet à cette base de données.
Vous pouvez le faire en faisant défiler jusqu'à la section Ajouter un utilisateur à la base de données . Choisissez simplement l'utilisateur de base de données que vous avez créé dans le menu déroulant à côté de l'utilisateur, sélectionnez la base de données et cliquez sur le bouton Ajouter .
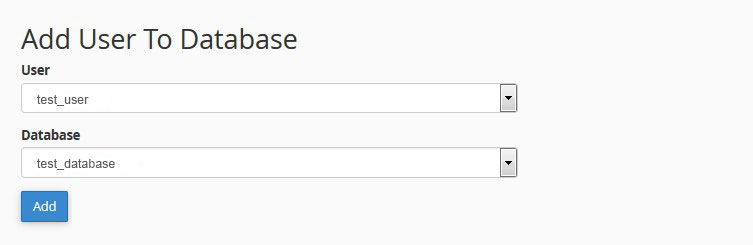
Votre base de données est maintenant prête à fonctionner avec WordPress. N'oubliez pas le nom de la base de données, le nom d'utilisateur et le mot de passe. Vous aurez besoin de ces informations pour la prochaine étape.
Étape 6 : Démarrer le processus de migration du duplicateur
Nous sommes maintenant prêts à démarrer le processus d'installation. Entrez simplement l'adresse suivante dans la fenêtre de votre navigateur. Remplacer example.com par votre nom de domaine :
http://www.example.com/installer.php
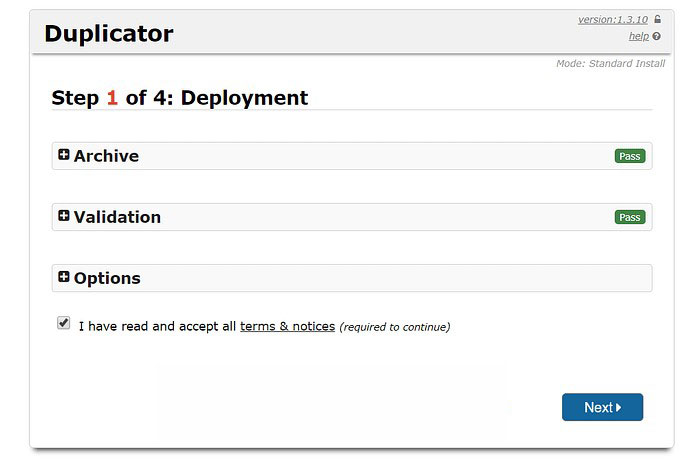
L'installateur effectuera quelques vérifications et affichera Réussite à côté des tests d'archive et de validation.
Pour continuer, cochez la case des termes et conditions et cliquez sur le bouton Suivant .
Il vous sera maintenant demandé de saisir votre nom d'hôte MySQL, le nom de votre base de données, votre nom d'utilisateur et votre mot de passe.
Votre hôte est probablement localhost. Ensuite, vous entrerez les détails de la base de données que vous avez créée à l'étape précédente.
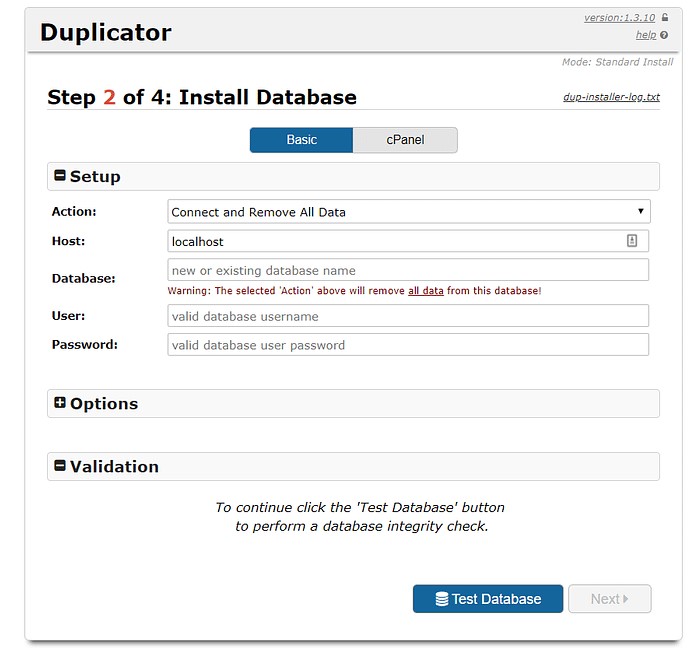
Ensuite, le Duplicator doit vérifier qu'il peut se connecter à la base de données et terminer l'installation.
Cliquez simplement sur le bouton Valider en bas pour continuer.
Si Duplicator peut se connecter, les résultats du test s'afficheront comme Réussite.
Vous pouvez maintenant cocher la case conditions et avis et cliquer sur le bouton Suivant .
Maintenant, Duplicator commencera à importer votre base de données WordPress du fichier zip d'archive vers votre nouvelle base de données.
Il vous demandera ensuite de mettre à jour l'URL ou le chemin du site. Étant donné que vous ne modifiez pas les noms de domaine, vous n'avez PAS besoin d'effectuer de modifications ici.
Cliquez sur le bouton Suivant pour continuer.
Le Duplicator exécutera la dernière étape et affichera le bouton de connexion.
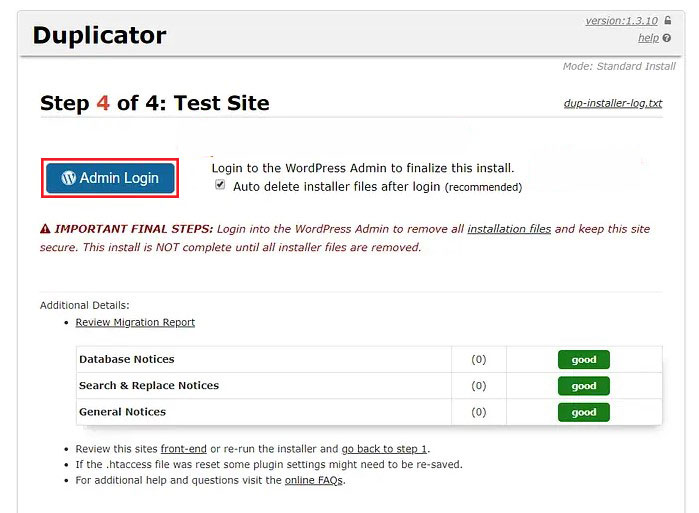
Vous pouvez maintenant vous connecter à votre site WordPress sur le nouvel hébergeur pour vous assurer que tout fonctionne correctement.
Étape 7 : Mettez à jour vos serveurs de noms de domaine (DNS)
Après avoir téléchargé vos fichiers sur votre nouvel hébergeur, vous devrez modifier les paramètres de votre serveur de noms de domaine pour pointer vers la nouvelle adresse du serveur. Si vous ne le faites pas, vos paramètres DNS pointeront toujours vers votre ancien hébergeur.
Votre registraire de domaine disposera de toutes les informations dont vous avez besoin pour effectuer cette étape, mais gardez à l'esprit que la propagation correcte de votre domaine peut prendre jusqu'à 48 heures. Évitez d’apporter des modifications à votre site internet pendant cette période puisqu’elles seront effectuées sur l’ancienne version !
Félicitations, votre site a été migré avec succès et vous savez maintenant comment déplacer le site WordPress vers un nouvel hébergeur !
Pour en savoir plus, consultez ces autres ressources utiles :
- Comment créer un site Web WordPress
- Comment passer de Blogger à WordPress en quelques étapes simples
Enfin, suivez-nous sur Facebook et Twitter pour rester informé des derniers articles liés à WordPress et aux blogs.
