Comment créer un formulaire en plusieurs étapes avec barre de progression dans WordPress ?
Publié: 2023-05-01Voulez-vous apprendre à créer un formulaire en plusieurs étapes avec barre de progression dans WordPress ? Nous vous avons!
Un formulaire en plusieurs parties divise les longs formulaires en plusieurs étapes. Ainsi, les champs du formulaire sont plus organisés et plus faciles à remplir pour les utilisateurs.
De même, la barre de progression affiche la quantité de travail terminée et suit les progrès des utilisateurs tout en remplissant le formulaire.
Ainsi, cet article vous donnera un guide détaillé sur la façon dont vous pouvez créer un formulaire en plusieurs étapes dans WordPress avec une barre de progression.
Commençons.
Table des matières
Pourquoi créer un formulaire en plusieurs étapes dans WordPress avec une barre de progression ?
Comme dit précédemment, une forme en plusieurs étapes est exactement comme elle sonne, une longue forme divisée en plusieurs parties.
Ainsi, il améliore l'expérience utilisateur, augmente les taux de conversion et améliore la précision des données.
Ci-dessous, nous avons répertorié plus de points sur les raisons pour lesquelles vous devriez créer un formulaire en plusieurs étapes dans WordPress avec une barre de progression.
- Les remplisseurs de formulaires peuvent revoir, revenir en arrière, modifier et changer les informations qu'ils ont fournies si nécessaire.
- La barre de progression améliore la convivialité d'un formulaire en plusieurs étapes et facilite la navigation et la compréhension des utilisateurs.
- Il fournit également un retour d'information aux utilisateurs sur leurs progrès et leur permet d'ajuster leur approche.
- Il réduit également les erreurs en s'assurant que les utilisateurs effectuent toutes les étapes requises avant de soumettre le formulaire.
Ce ne sont que quelques avantages d'un formulaire en plusieurs étapes dans WordPress avec une barre de progression. Si vous creusez un peu plus, vous pouvez en trouver plus.
Création d'un formulaire en plusieurs étapes avec barre de progression dans WordPress (tutoriel)
Après avoir pris connaissance de tous les avantages du formulaire en plusieurs parties avec une barre de progression, vous devez l'intégrer immédiatement dans vos formulaires.
Mais choisir le bon outil pour poursuivre le processus est très important. C'est là qu'intervient le meilleur plugin de création de formulaires Everest Forms.
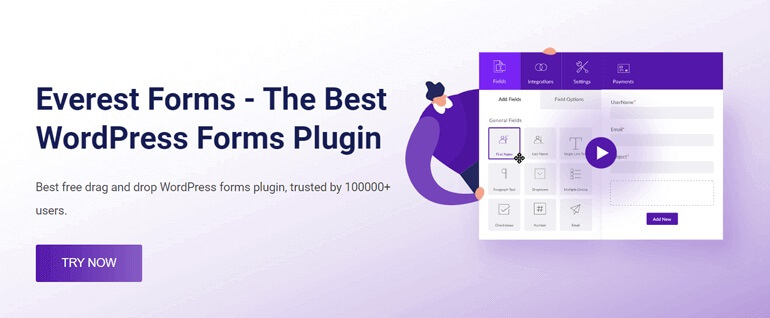
Vous pouvez créer divers formulaires en ligne à l'aide d'Everest Forms, notamment des formulaires de demande d'emploi, des formulaires de contact, des enquêtes, des sondages, etc.
Mais surtout, vous pouvez créer un formulaire en plusieurs étapes dans WordPress avec une barre de progression en quelques étapes simples.
Maintenant, sans plus tarder, passons en revue un processus étape par étape pour créer un formulaire en plusieurs étapes dans WordPress avec une barre de progression.
Étape 1 : Installer et activer Everest Forms et Everest Forms Pro
La toute première chose que vous devez faire est d'installer Everest Forms et Everest Forms Pro sur votre tableau de bord WordPress.
Vous pouvez en effet créer des formulaires simples avec la version gratuite du plugin.
Mais pour obtenir le module complémentaire Multi-Part Forms, vous aurez besoin d'une mise à niveau vers un plan premium (Plus ou supérieur).
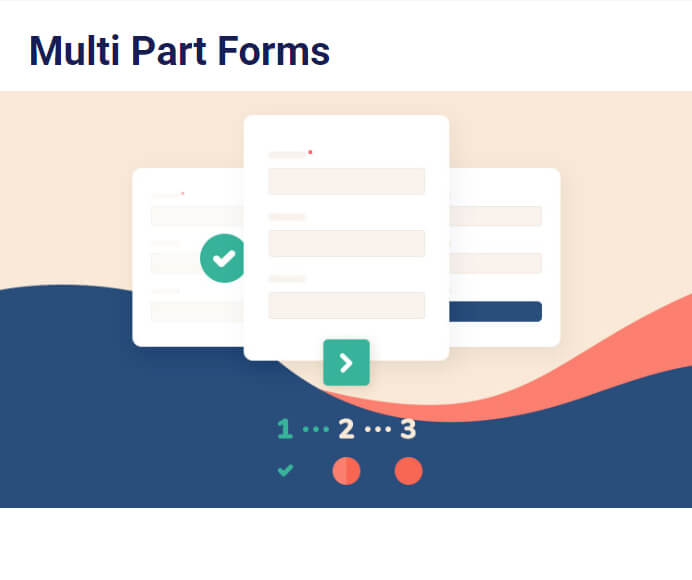
Le processus d'installation d'Everest Forms Pro est assez simple. Visitez simplement le site officiel du plugin, où vous verrez 4 plans différents.
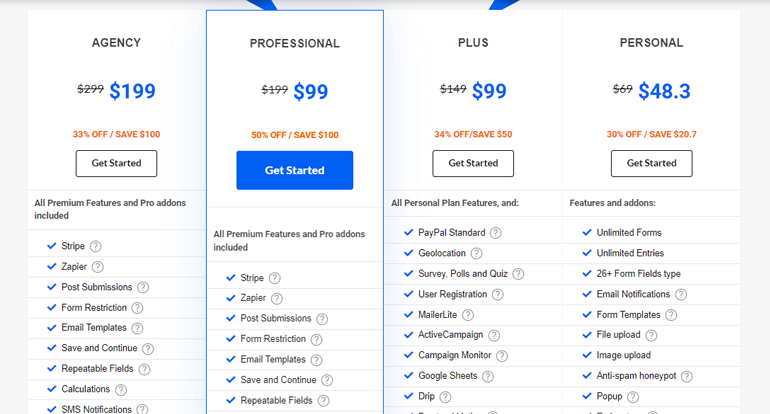
Sélectionnez le plan en fonction de votre budget et de vos besoins.
Après cela, vous recevrez un lien vers votre e-mail. Suivez le lien et accédez au tableau de bord de votre compte.
À partir de là, vous pouvez télécharger le pro zip du plugin et obtenir la clé de licence sous l'onglet Clé de licence .
Ensuite, revenez à votre tableau de bord WordPress et accédez à Plugins >> Ajouter un nouveau . Et cliquez simplement sur le bouton Upload Plugin .
Ensuite, choisissez le fichier zip Everest Forms pro que vous avez téléchargé auparavant et cliquez sur Installer maintenant .
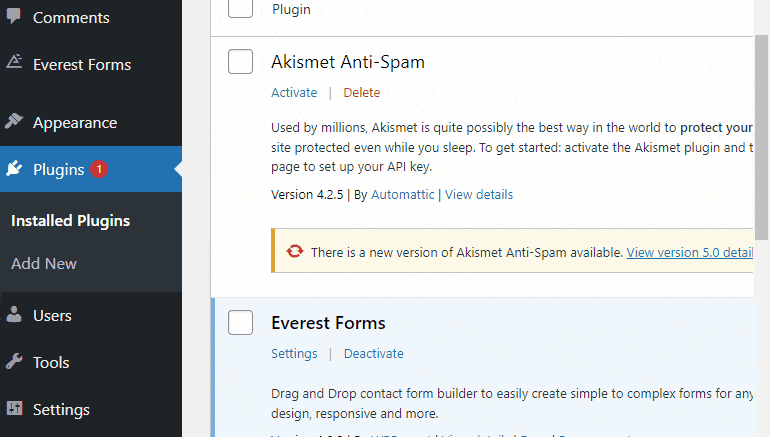
Maintenant, collez la clé de licence dans la zone requise et activez le plugin sur votre site.
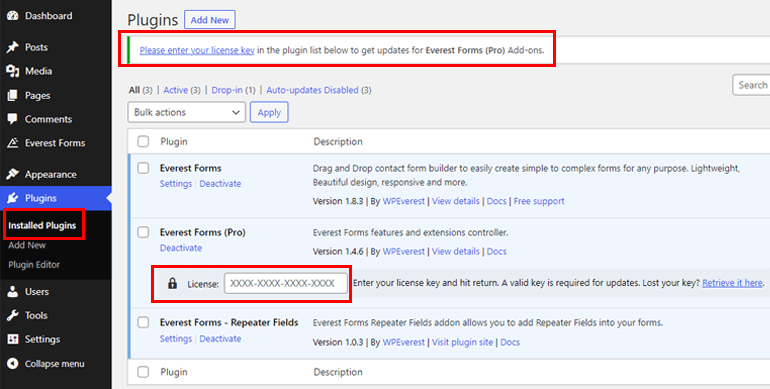
Si vous avez besoin de l'ensemble du processus d'installation et de configuration en détail, suivez ce lien pour savoir comment installer Everest Forms pro.
Une fois que vous avez correctement configuré le plugin, vous pouvez passer à l'étape suivante.
Étape 2 : Installer et activer le module complémentaire Multi-Part Forms
Puisque vous avez la version pro, vous pouvez désormais installer facilement le module complémentaire Multi Part Forms . Tout d'abord, accédez à Everest Forms >> Add-on .
Après cela, recherchez le module complémentaire Multi Part . Ensuite, cliquez simplement sur le bouton Installer le module complémentaire et appuyez sur Activer .
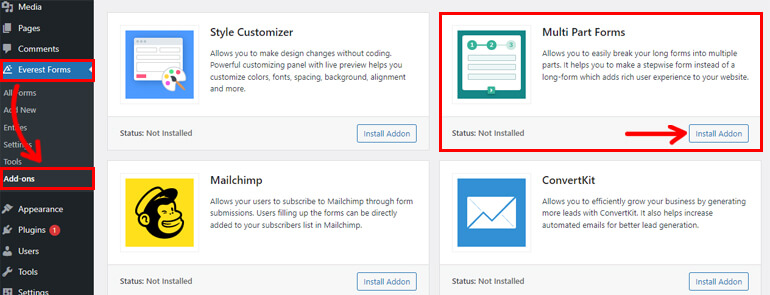
Vous saurez que le module complémentaire est actif lorsque le statut indique Activé .
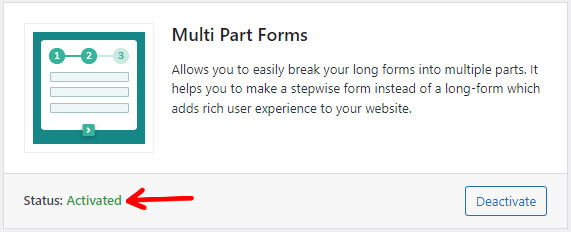
Étape 3 : créer un nouveau formulaire
Une fois que vous avez installé et activé le module complémentaire Multi-Part Form , il est temps de créer un nouveau formulaire.
Allez donc dans Everest Forms >> Ajouter un nouveau fichier .
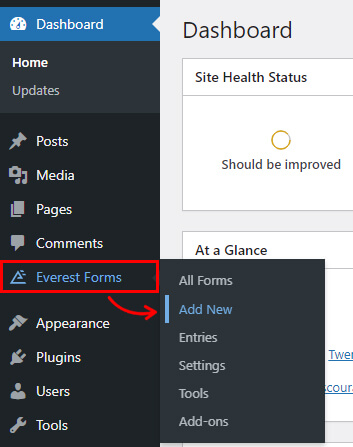
Vous trouverez une collection de modèles de formulaires prédéfinis sur la page Ajouter un nouveau formulaire. Cependant, vous pouvez également repartir de zéro.
Dans ce didacticiel, nous allons montrer comment créer un formulaire en plusieurs étapes dans WordPress à partir de zéro.
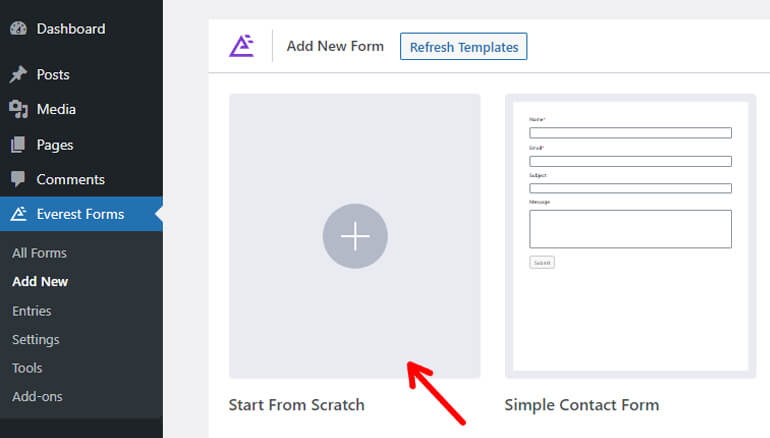
Alors, cliquez sur Start From Scratch et nommez votre formulaire.
Nous l'appellerons le « formulaire d'évaluation de l'employé » et appuyez sur Continuer .
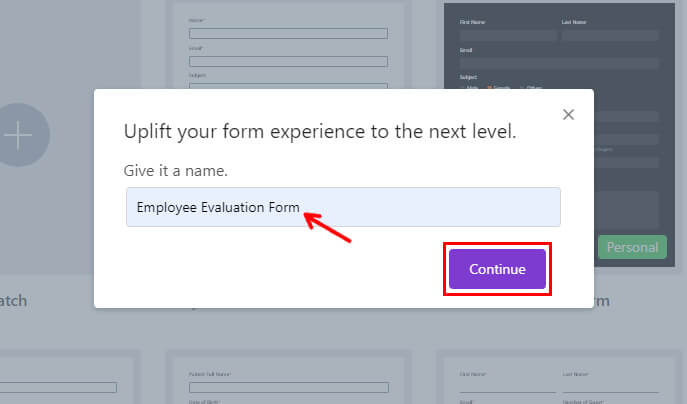
Après cela, vous verrez l'écran de l'éditeur de formulaire Everest Forms, qui ressemble à celui ci-dessous.
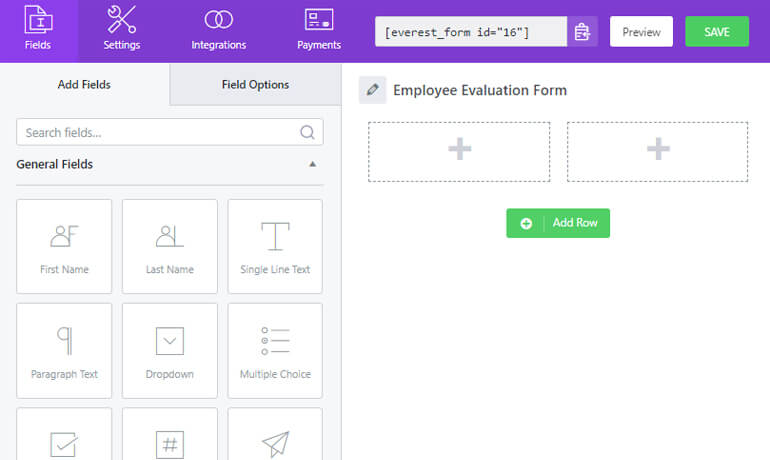
Étape 4 : Activer les paramètres de formulaire en plusieurs parties
Il est maintenant temps de diviser votre formulaire en plusieurs parties. Pour cela, vous devez d'abord activer la fonction Multi-Part .

Accédez à l'onglet Paramètres en haut. Et cliquez sur les paramètres multi-parties .
Ensuite, vous verrez la case à cocher pour activer l'option Formulaire en plusieurs parties . Cochez la case, et juste comme ça, votre option est activée.
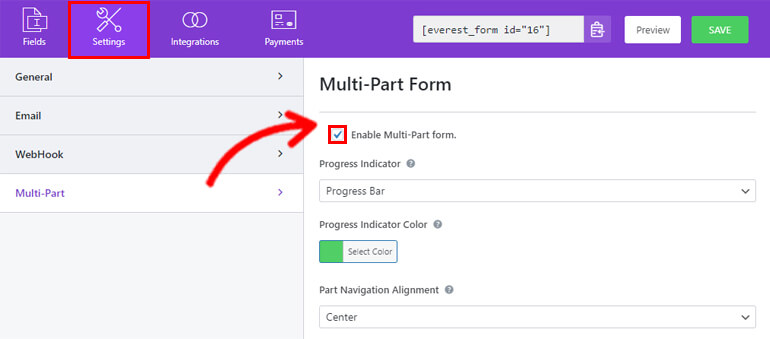
Sur la même page, vous verrez également quelques options de personnalisation pour l'indicateur de pièce comme :
Indicateur de progression :
De là, vous pouvez sélectionner le thème de la partie dans le menu déroulant qui sera visible en haut de votre formulaire comme :
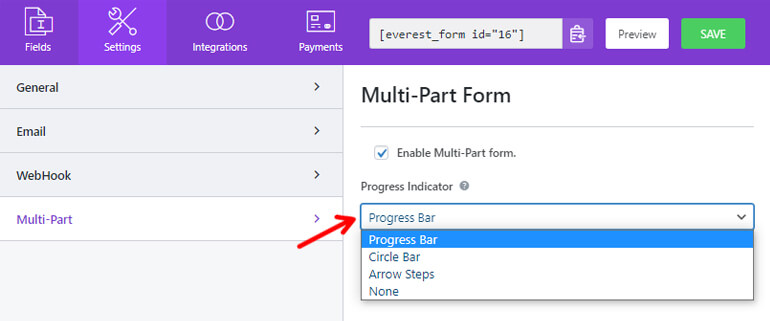
1. Barre de progression
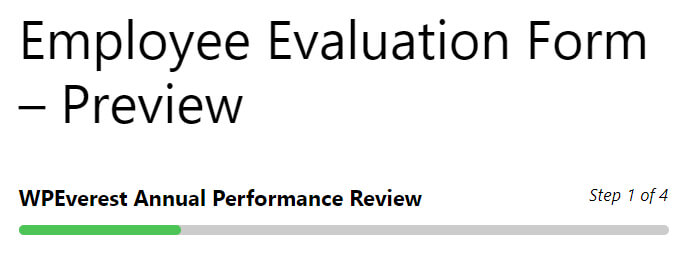
2. Barre circulaire
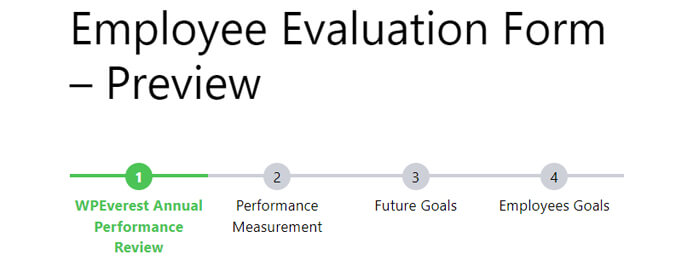
3. Étapes fléchées
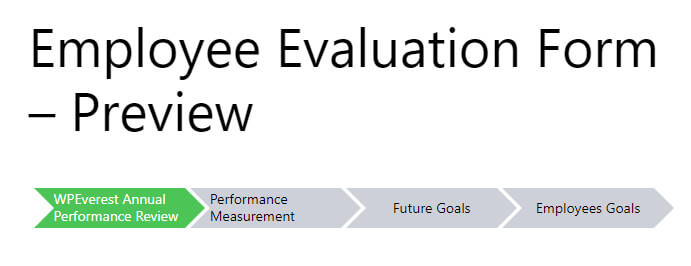
Couleur de l'indicateur de progression :
Cette option vous permettra de choisir une couleur pour votre indicateur de pièce. Vous pouvez sélectionner n'importe quelle couleur selon vos préférences.
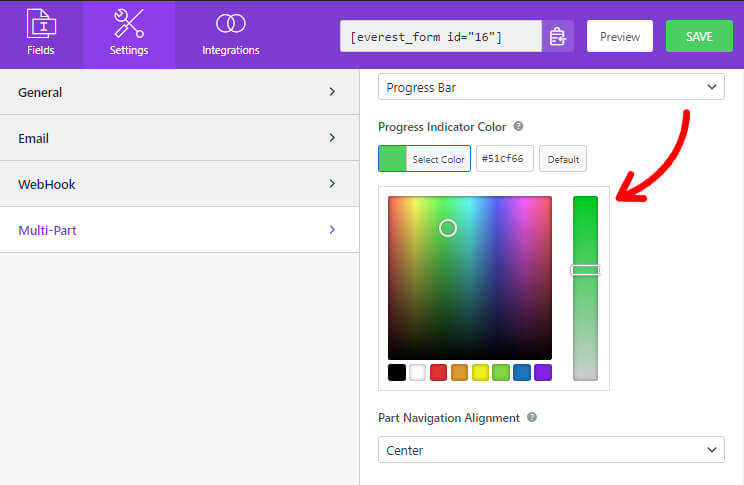
Alignement de navigation de pièce :
Vous pouvez sélectionner l'alignement pour le bouton de navigation de pièce comme :
1. Gauche
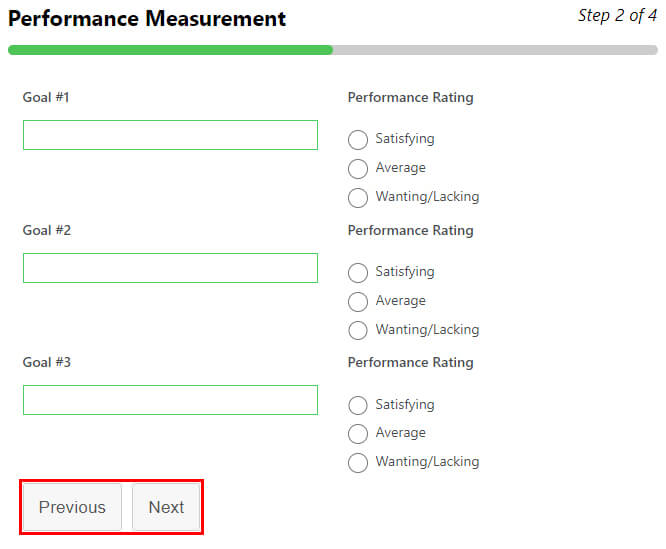
2. À droite
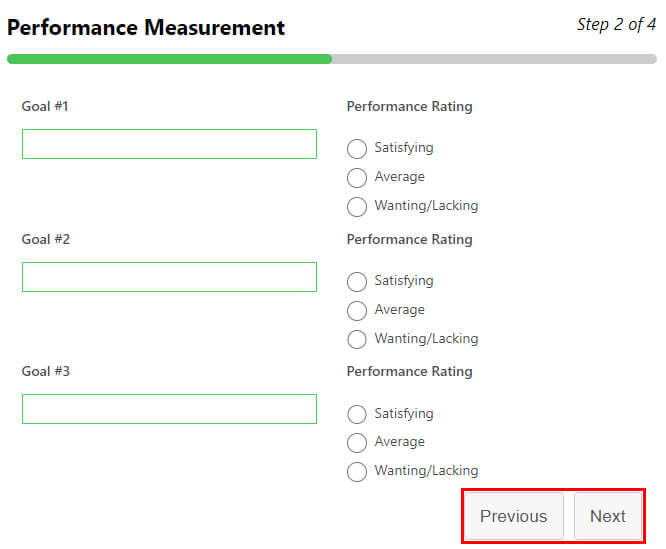
3. Centre
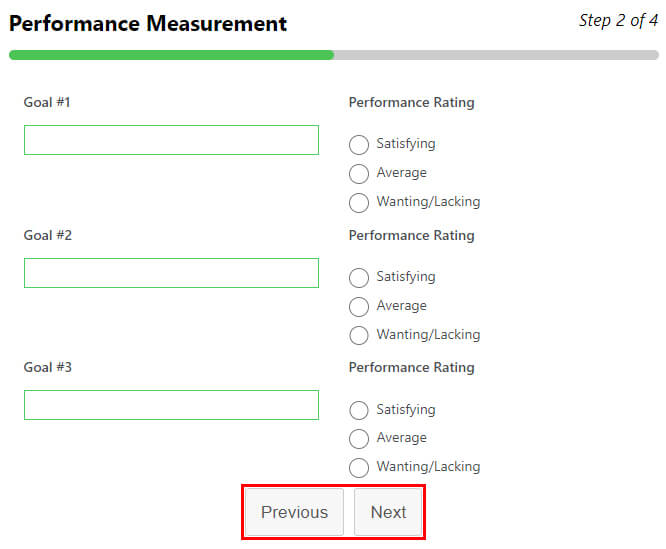
4. Diviser
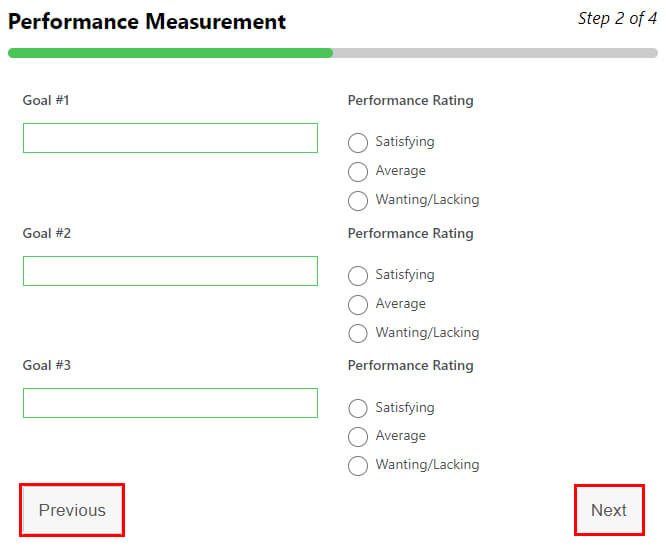
Après avoir effectué toutes les modifications, n'oubliez pas de l' enregistrer .
Étape 5 : Ajoutez des champs et créez votre formulaire en plusieurs étapes
Juste après avoir activé l'option de formulaire en plusieurs parties, la première partie apparaît dans le générateur de formulaires.
Il s'intitule Titre de la pièce , que vous pourrez modifier ultérieurement à partir des Options de la page .
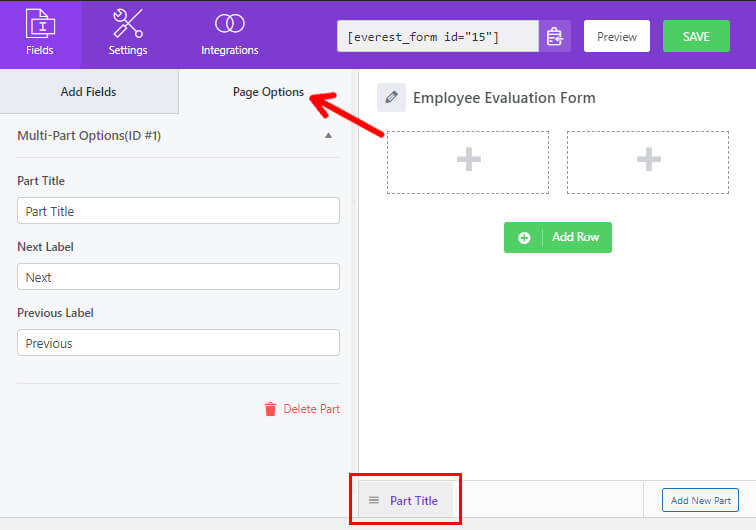
Ensuite, faites glisser et déposez tous les champs obligatoires dans votre formulaire.
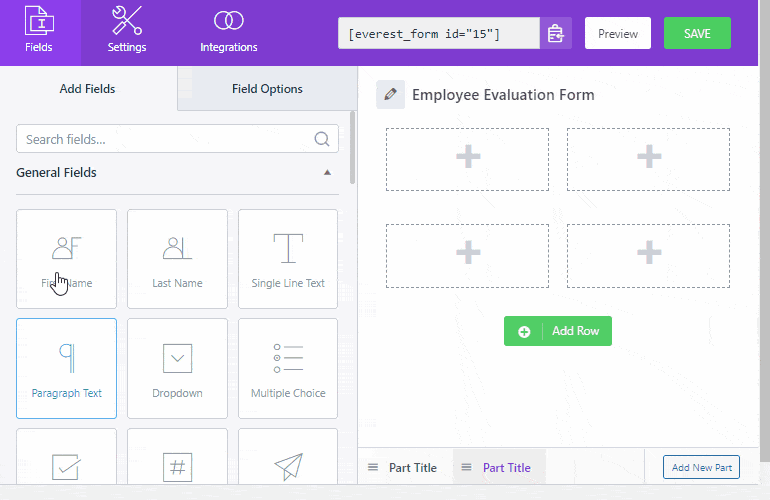
Et pour ajouter une autre partie à votre formulaire, cliquez sur Ajouter une nouvelle partie , que vous pouvez trouver en bas.
Cela ouvrira la prochaine page vierge où vous pourrez ajouter les champs souhaités comme avant.
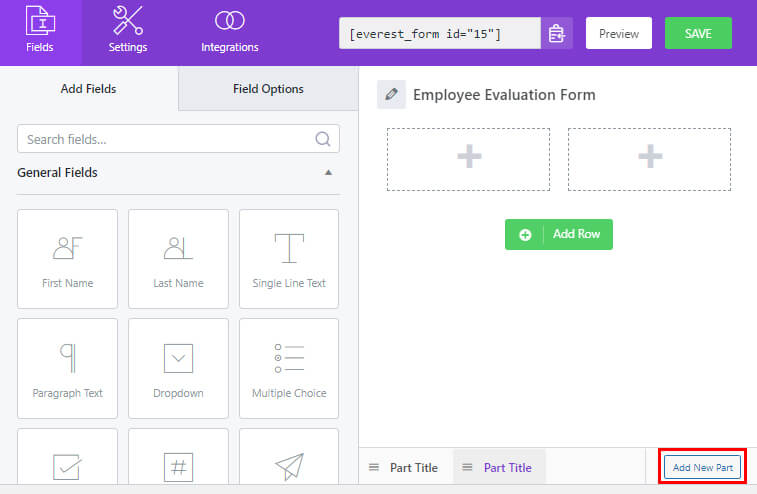
Vous pouvez également ajuster les pièces individuelles ou déplacer leur position. Faites simplement glisser la partie vers la droite ou vers la gauche pour cela.
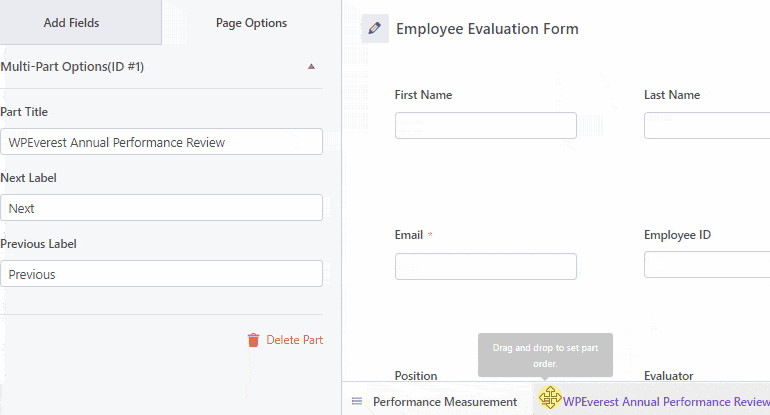
De même, vous pouvez modifier le titre de la pièce et les étiquettes sous les options de page comme auparavant.
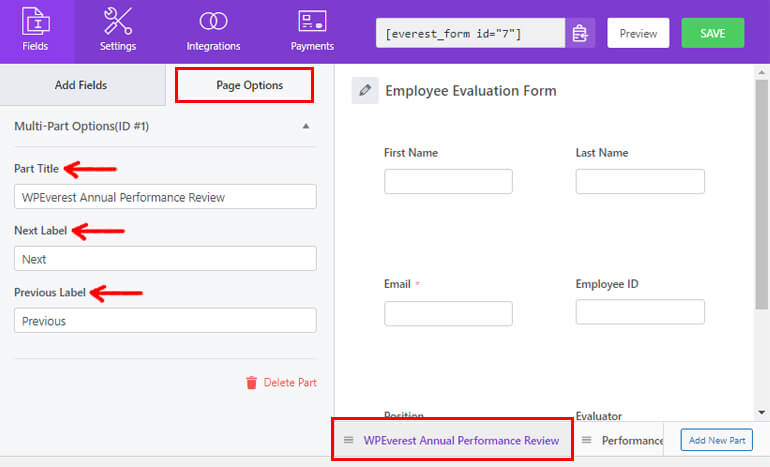
Ici, nous avons ajouté quatre parties et les avons nommées Revue annuelle des performances WPeverest, Mesure des performances, Objectifs futurs et Informations supplémentaires, respectivement.
Enfin, cliquez sur le bouton Enregistrer pour enregistrer les modifications que vous avez apportées à votre formulaire.
Étape 6 : Configurez les paramètres du formulaire
Ensuite, vous pouvez ouvrir l'onglet Paramètres du formulaire pour configurer les paramètres de votre formulaire.
Ici, vous trouverez différentes sections avec diverses options de personnalisation.
1. Général
Avec les paramètres généraux, vous pouvez modifier la description du formulaire, le message de formulaire désactivé, activer la logique conditionnelle, les modèles de mise en page, etc.
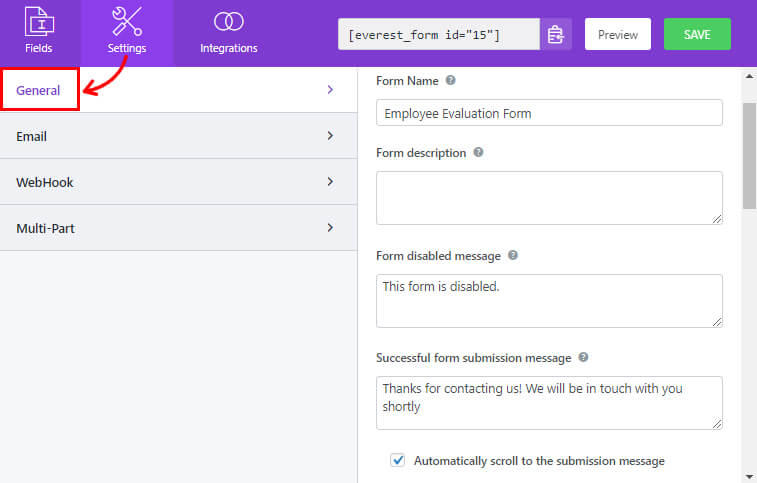
2. Courriel
Les paramètres de messagerie vous permettent de créer les modèles de notification par e-mail pour l'administrateur et l'utilisateur.
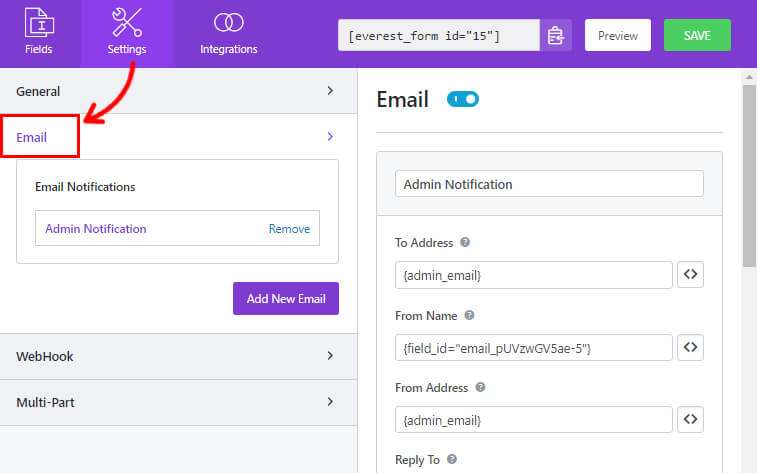
3. Crochet Web
À l'aide d'un WebHook, vous pouvez envoyer les données du formulaire à n'importe quelle URL externe. Vous devez définir l'URL de la demande, la méthode de la demande, le format de la demande et l'en-tête de la demande.
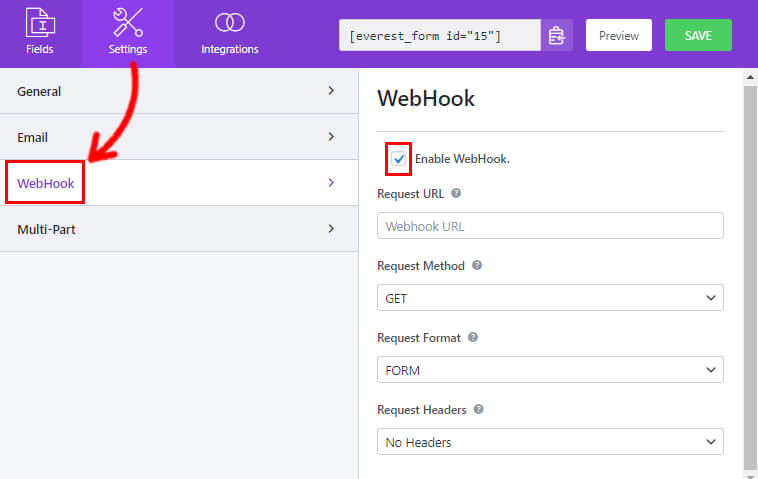
Vous pouvez maintenant cliquer sur Enregistrer pour enregistrer les modifications que vous avez apportées au formulaire.
Étape 7 : prévisualisez et publiez votre formulaire
Vous avez créé avec succès un formulaire en plusieurs parties avec un champ de progression à l'aide d'Everest Forms.
Mais il ne sera visible par vos utilisateurs que si vous affichez votre formulaire sur votre site WordPress.
Alors, donnez à votre formulaire une dernière vérification. Vous pouvez également avoir un aperçu de votre formulaire. Cliquez simplement sur le bouton Aperçu à côté du bouton Enregistrer .
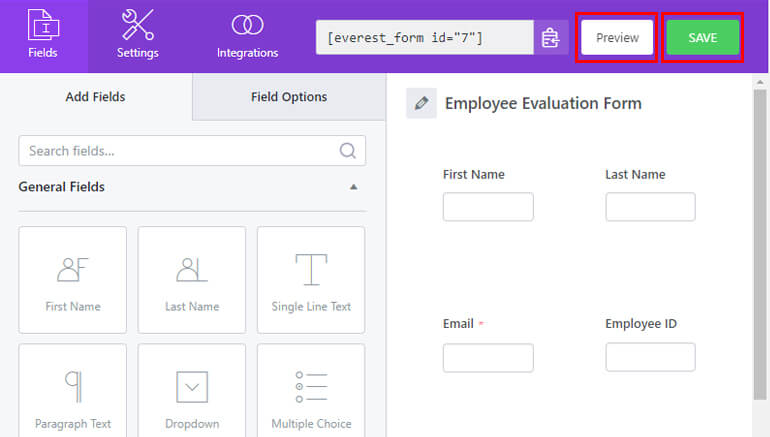
Ensuite, pour ajouter le formulaire à votre site, vous pouvez utiliser le bloc Everest Forms pour afficher votre formulaire.
Allez dans Article/Page >> Ajouter un nouveau .
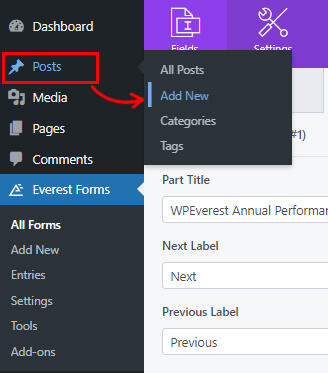
Vous atterrirez sur un éditeur de blocs. Cliquez sur le bouton Ajouter un bloc (+) et recherchez le bloc Everest Forms.
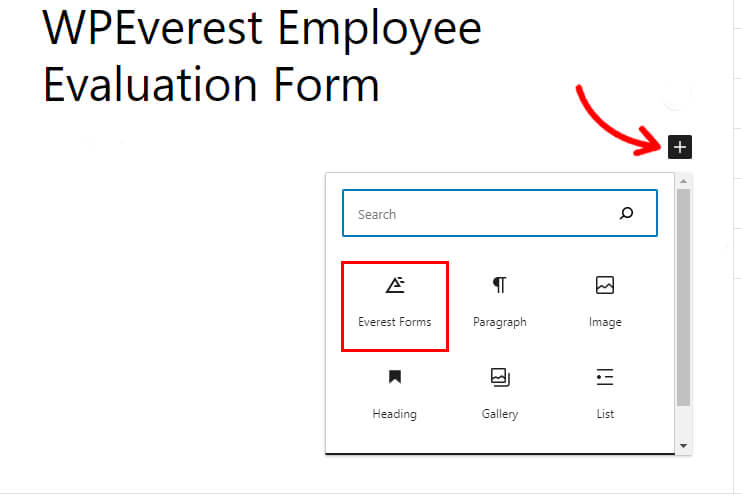
Ajoutez-le à la page et sélectionnez votre formulaire d'évaluation des employés WordPress dans le menu déroulant.
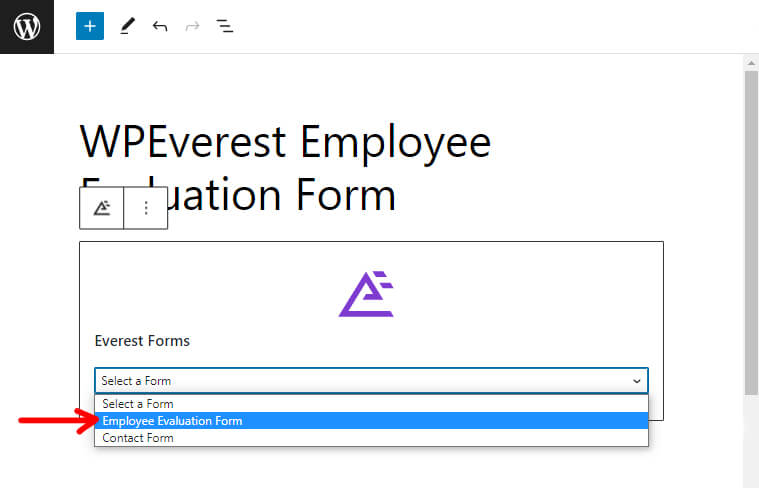
Enfin, vous pouvez appuyer sur le bouton Publier en haut.
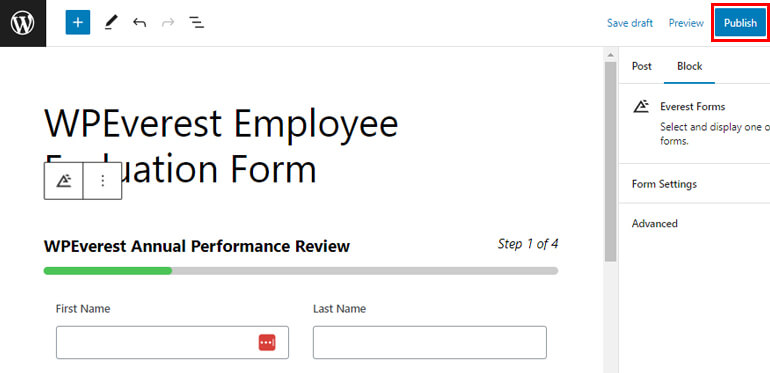
Enveloppez-le !
C'est tout avec notre guide sur la création d'un formulaire en plusieurs étapes dans WordPress avec une barre de progression. Nous sommes presque sûrs que ce tutoriel vous a été utile.
Maintenant, vous pouvez facilement créer un formulaire en plusieurs étapes dans WordPress avec une barre de progression en utilisant Everest Forms sans transpirer.
Everest Forms est bien plus qu'un simple outil de création de formulaires. Pour obtenir plus de critiques sur le plugin, lisez notre article sur les critiques d'Everest Forms.
Ensuite, vous pouvez également lire comment changer le thème WordPress sans perdre de contenu.
Enfin, si vous aimez notre contenu, suivez-nous sur les réseaux sociaux pour les futures mises à jour.
Nous sommes disponibles sur Facebook et Twitter. Et pour des tutoriels vidéo faciles, abonnez-vous à notre chaîne YouTube.
