Comment ajouter votre icône de notification push (en toute simplicité)
Publié: 2022-10-26Vous cherchez un moyen rapide d'ajouter et de modifier votre icône de notification push ?
C'est en fait super facile. L'icône de notification indique à vos abonnés qui vous êtes. C'est une marque sur chaque notification push que vous envoyez. Et cela peut être inestimable car cela aide votre public à se souvenir de votre marque.
Le coût de s'assurer que chaque notification push que vous envoyez vous aide à devenir plus mémorable ? Moins de 5 minutes.
Dans cet article, nous allons vous montrer comment ajouter et modifier votre icône de notification push. Et comme nous l'avons dit, c'est super facile.
Plongeons dedans.
Étape 1 : Sélectionnez un service de notification push
Les notifications push sont un outil marketing qui vous aide à vous connecter avec les visiteurs Web même après qu'ils aient quitté votre site Web. Vous pouvez envoyer des notifications ciblées à vos abonnés push et même personnaliser vos notifications pour différents segments de clientèle. Mais quel service de notification push choisir ?
Nous vous recommandons d'utiliser PushEngage pour envoyer des campagnes de notification push.
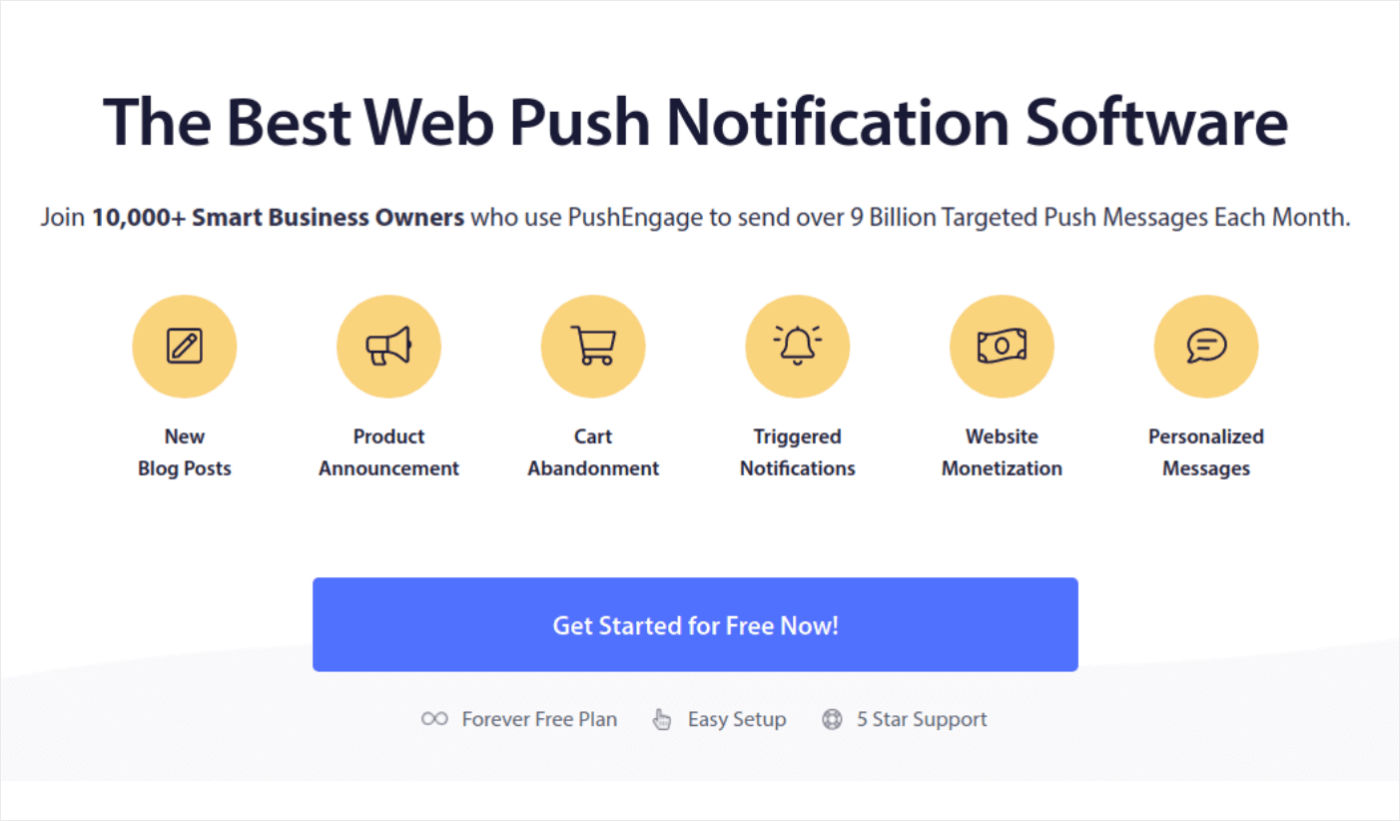
PushEngage est le meilleur service de notifications push au monde. Et nous ne parlons pas seulement de la version gratuite. Il vous permet de vous connecter avec les visiteurs après qu'ils aient quitté votre site avec des messages push ciblés.
PushEngage est notre premier choix pour les services et outils de notification push car c'est :
- C'est si facile à utiliser
- Efficace sur les sites HTTP et HTTPS
- Livré avec un constructeur visuel qui nécessite peu ou pas de codage pour être configuré
- Configurez facilement des campagnes de notification push entièrement automatisées pour tout type de site
- Dispose de plusieurs options pour envoyer des notifications push personnalisées pour des taux de clics plus élevés
- Équipé d'un suivi d'objectif personnalisé, de paramètres UTM et d'analyses avancées
Et cela ne fait qu'effleurer la surface. Consultez la liste complète des fonctionnalités de PushEngage avant d'aller plus loin.
La partie la plus incroyable de PushEngage est qu'il propose un plan gratuit pour toujours que vous pouvez essayer avant de prendre une décision d'achat.
Conseil de pro : consultez notre article sur l'analyse des coûts des notifications push avant d'acheter un service.
Étape 2 : Installez le plug-in PushEngage
Une fois que vous avez terminé de créer votre compte, rendez-vous sur le tableau de bord PushEngage et suivez :
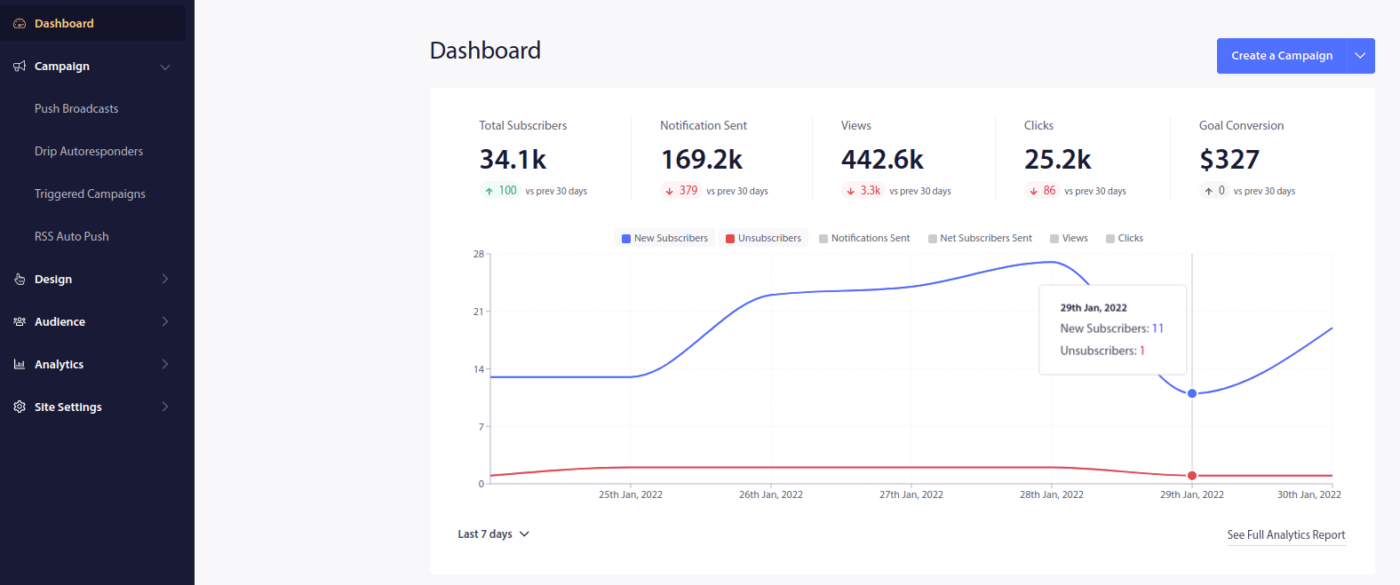
Cliquez sur Paramètres du site » Détails du site et cliquez sur le bouton Cliquez ici pour les instructions de configuration :
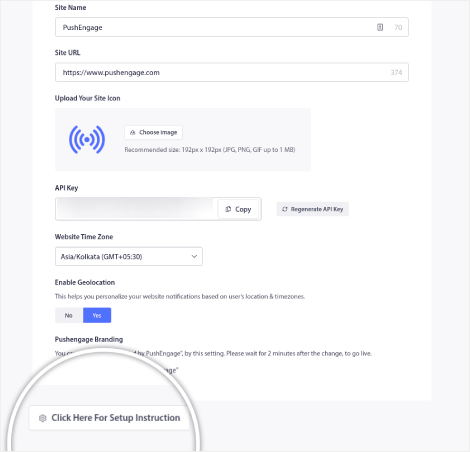
Cliquez sur l'onglet WordPress et cliquez sur le bouton Installer le plugin PushEngage WordPress pour installer le plugin sur votre site Web.
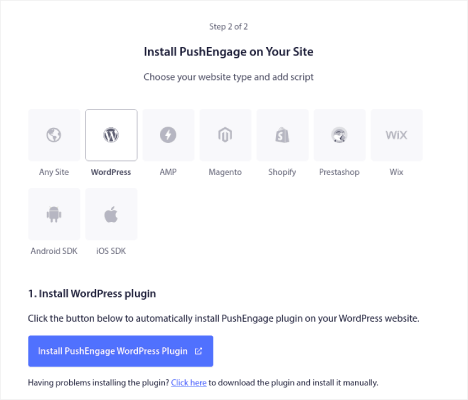
Voici la partie intéressante : lorsque vous avez créé votre compte PushEngage, vous avez déjà synchronisé votre site Web avec votre compte PushEngage. Alors, cliquez sur le lien d'installation dans le tableau de bord PushEngage pour installer automatiquement le plugin PushEngage WordPress sur votre site Web.
Revenez à votre tableau de bord PushEngage et copiez votre clé API à partir du guide d'installation de WordPress après avoir terminé l'installation du plugin.
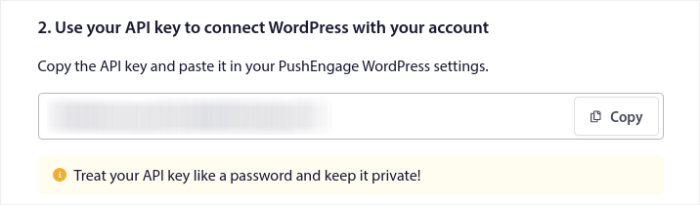
Ensuite, collez-le dans le plugin PushEngage de votre tableau de bord WordPress sous l'onglet Configuration :
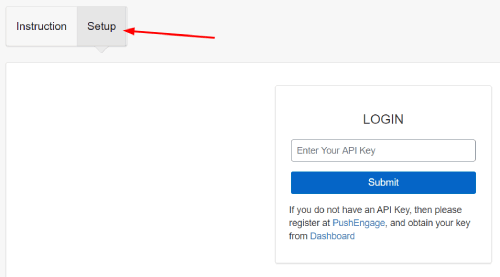
Et tu as fini! Vous avez configuré avec succès un plugin WordPress de notifications Web sur votre site Web. site Internet. Vous n'avez pas du tout besoin de vous connecter à votre panneau d'administration WordPress. Pour un guide plus détaillé, consultez notre article sur l'installation des notifications Web sur WordPress.
Étape 3 : Ajouter ou modifier votre icône de notification push
Revenez à votre tableau de bord PushEngage. Cliquez sur Paramètres du site » Détails du site et sous Télécharger l'icône de votre site , vous pouvez télécharger une image :
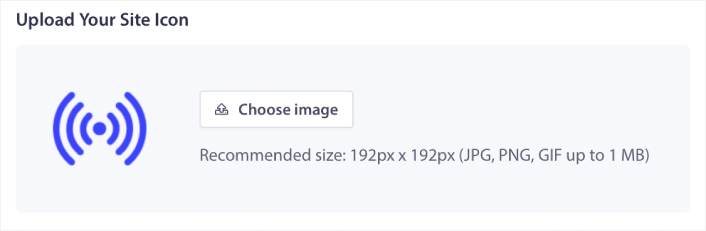
L'image que vous téléchargez est votre icône de notification push. Conservez les dimensions de l'image à 192px x192px pour de meilleurs résultats et assurez-vous que la taille de l'image est inférieure à 1 Mo. Vous pouvez utiliser un JPG, un PNG ou même un GIF pour les marques animées.

Si vous avez besoin de modifier votre icône de notification push ultérieurement, c'est ici que vous le faites. Téléchargez simplement une image différente et vous avez terminé !
Étape 4 : Envoyer une notification de test pour vérifier votre icône de notification
Nous vous recommandons de créer un message de bienvenue sur le site Web pour tester vos notifications push. Les notifications push de bienvenue sont idéales pour :
- Confirmation : Vous souhaitez confirmer que votre nouvel abonné est bien abonné à vos notifications web push.
- Réengagement : les campagnes de bienvenue sont un excellent moyen de faire revenir vos abonnés sur votre site.
- Ventes : vous pouvez offrir à vos nouveaux abonnés une offre de bienvenue avec des réductions, des cadeaux et des coupons.
Créons maintenant une campagne de notification push de bienvenue. Rendez-vous sur votre tableau de bord PushEngage et allez dans Campagne » Drip Autoresponders » Create New Drip Autoresponder :
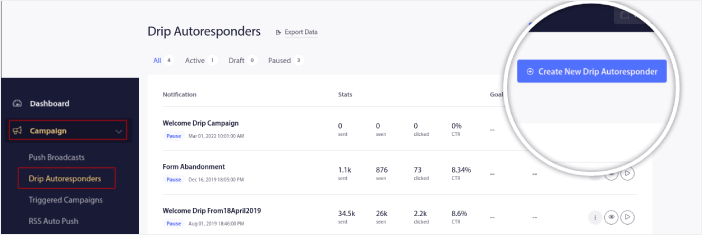
Donnez à votre campagne de goutte à goutte un nom dont vous vous souviendrez facilement. Ensuite, configurez la première notification push pour qu'elle sorte immédiatement après qu'un visiteur s'abonne à vos notifications push.
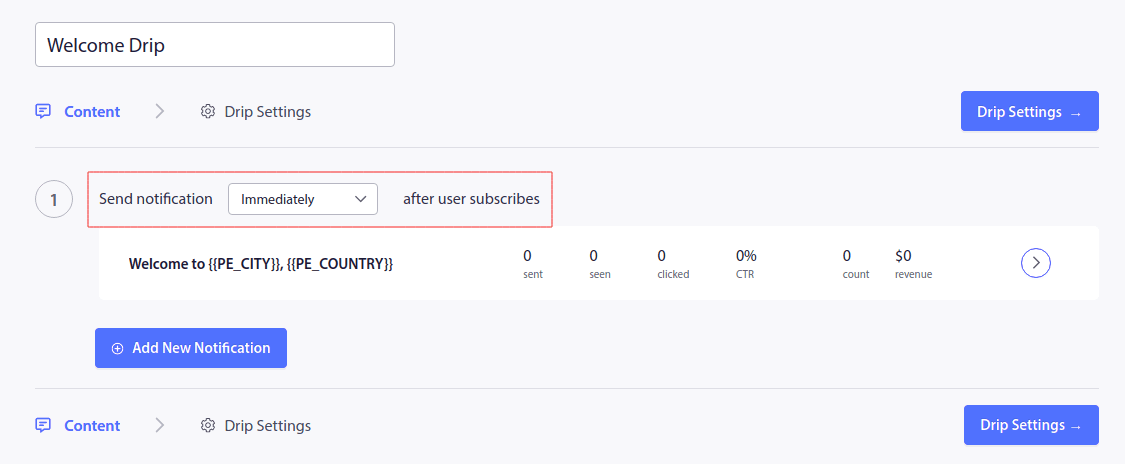
Vous pouvez modifier la notification pour créer un contenu personnalisé pour votre message de bienvenue. Lorsque vous avez terminé, cliquez sur le bouton Ajouter une nouvelle notification pour ajouter d'autres notifications à la séquence. Vous pouvez modifier les nouvelles notifications et définir un délai personnalisé entre chaque notification.
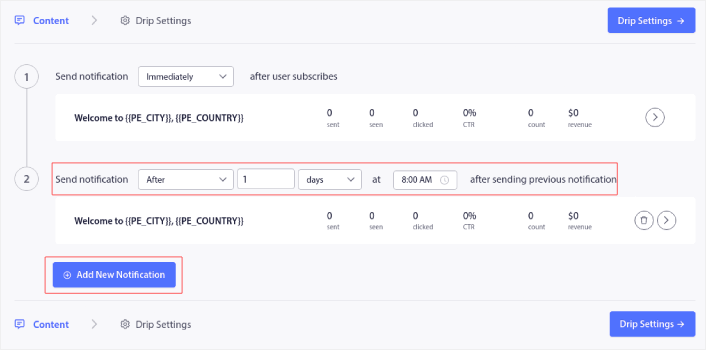
Vous pouvez ajouter autant de notifications que vous le souhaitez, mais nous vous recommandons de créer une goutte de bienvenue avec 5 à 7 notifications.
Après cela, sélectionnez votre audience dans Drip Settings :
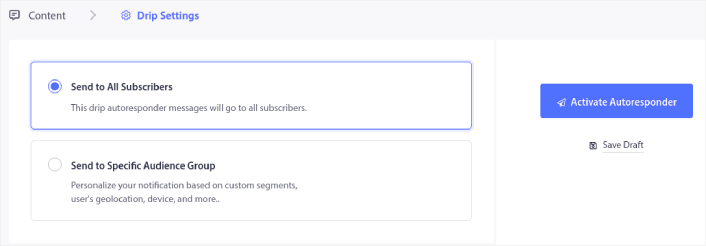
Vous pouvez envoyer différentes gouttes de bienvenue pour différents segments en utilisant l'option Envoyer à un groupe d'audience spécifique . Ceci est particulièrement utile lorsque vous segmentez les visiteurs lorsqu'ils optent pour les notifications push. Lorsque vous êtes satisfait de votre ciblage, cliquez sur le bouton Activer l'autorépondeur .
Et tu as fini!
Si vos notifications push ont été correctement installées, vous devriez voir une notification de bienvenue comme celle-ci :
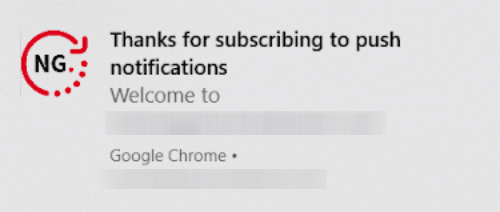
Et comme vous pouvez le voir, l'icône de notification est assez proéminente dans notre exemple !
Si vous débutez avec les notifications push, vous devez suivre un processus de test de notification push complet avant de passer en direct. Cela vous aidera à résoudre les problèmes courants liés à la fonctionnalité avant que vos visiteurs ne les voient et ne commencent à se plaindre d'une expérience utilisateur défectueuse.
Que faire après avoir ajouté une icône de notification
Maintenant que vous savez comment ajouter une icône de notification push, il est temps pour vous de commencer à créer vos propres campagnes. Mais avant de commencer les campagnes, vous devriez d'abord étudier quelques bons exemples de notification push.
Et si vous débutez avec les notifications push, vous devriez consulter notre article sur les meilleures pratiques de notification push avant de commencer à créer des campagnes. Certaines des meilleures pratiques que nous recommandons activement incluent :
- Augmentez les clics avec curiosité
- Personnalisez chaque notification push
- Démarquez-vous avec Rich Media
- Réactiver les abonnés push dormants
- Tenir les clients informés
- Utilisez les émoticônes partout où vous le pouvez
- Créer un sentiment d'urgence
Nous vous recommandons d'utiliser PushEngage pour créer vos campagnes de notifications push. PushEngage est le logiciel de notification push n°1 sur le marché et vos campagnes seront entre de bonnes mains.
Donc, si vous ne l'avez pas déjà fait, commencez dès aujourd'hui avec PushEngage.
