Notion WP Sync Pro : Connecter WordPress et Notion
Publié: 2023-07-10Notion est un outil dynamique et puissant pour créer et organiser votre contenu. Vous pouvez l'utiliser pour rédiger des articles de blog, créer des plans, consigner des idées et collaborer avec d'autres. En connectant Notion à WordPress, vous pouvez transférer de manière transparente votre contenu de Notion vers WordPress pour publication sans avoir besoin de copier-coller manuellement. L'intégration de Notion WP Sync Pro facilite la connexion.
Mais pourquoi connecter Notion à WordPress en premier lieu ?
La connexion de votre compte Notion à votre site WordPress peut offrir de multiples avantages, en fonction de vos besoins spécifiques. Il existe plusieurs raisons pour lesquelles vous pourriez vouloir intégrer Notion à WordPress.
Différentes plateformes, différentes forces
Notion est excellent pour le brainstorming, la présentation et l'organisation de vos idées. L'intégration signifie que vous pouvez commencer à rédiger votre contenu dans Notion, ajouter une mise en page et une structure, puis l'exporter facilement vers WordPress pour l'édition finale et la publication.
Collaboration en notion
Vous pouvez collaborer avec les membres de votre équipe, générer des idées, recueillir des commentaires et apporter des révisions à la notion. Vous pouvez exporter le contenu final vers WordPress et bénéficier des flux de travail de gestion et de publication des rôles d'utilisateur de la plateforme.
Suivi des changements dans Notion
Notion conserve un historique détaillé des versions de vos bases de données et de vos pages. Cela signifie que vous pouvez suivre les modifications et revenir aux versions précédentes si nécessaire. Lorsque vous synchronisez votre compte Notion avec votre site WordPress, vous pouvez conserver un enregistrement centralisé des révisions et mises à jour de votre contenu, ce qui peut être utile lorsque de nombreuses personnes sont impliquées.
Travailler hors ligne avec Notion
Notion vous permet de travailler sur votre contenu même sans connexion internet. Une fois que vous êtes connecté et que vous intégrez Notion à WordPress, vous pouvez continuer à écrire ou à organiser votre contenu dans Notion hors ligne, puis le synchroniser avec WordPress une fois que vous êtes de retour en ligne.
La synchronisation de Notion avec WordPress peut rationaliser votre création de contenu et votre flux de travail, améliorer la collaboration, tirer parti des puissantes fonctionnalités d'édition de Notion et maintenir un flux de travail cohérent entre les deux plateformes.
Dans cet article, je vais vous montrer à quel point il peut être facile de connecter votre site WordPress à votre compte Notion à l'aide du plugin Notion WP Sync.
Utilisez Notion WP Sync pour connecter WordPress et Notion
Le plugin Notion WP Sync WordPress vous permet d'exporter et de synchroniser votre base de données, vos pages et votre contenu Notion avec votre site WordPress. Il se synchronise instantanément à l'aide de webhooks, ou vous pouvez choisir de synchroniser manuellement ou de configurer un calendrier.
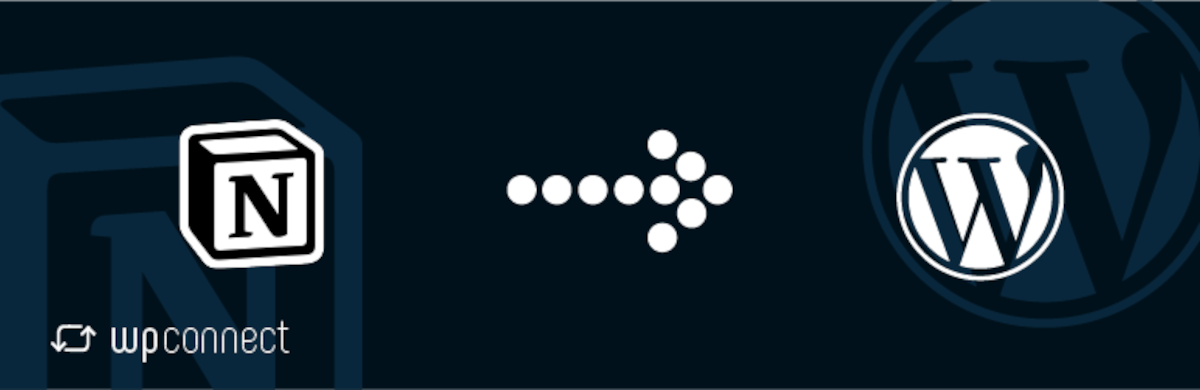
Notion WP Sync vous permet de connecter WordPress à plusieurs bases de données et pages Notion. En utilisant les versions Pro, vous pouvez configurer et publier des connexions illimitées.
Le plugin vous donne la possibilité d'afficher des données Notion dans n'importe quel type de publication WordPress natif, des types de publication personnalisés existants (tels qu'un produit WooCommerce) et même des types de publication personnalisés que vous pouvez créer à partir du plugin.
Avec le mappage de champs, vous pouvez mapper les propriétés de la base de données Notion aux champs WordPress tels que le titre, la date, la catégorie et l'extrait. De plus, la version Pro+ inclut la prise en charge des champs personnalisés avancés.
Vous pouvez choisir de publier votre contenu Notion synchronisé sous forme de publication ou de page, et cela vous permet également d'utiliser des codes abrégés dans les blocs Gutenberg ou Divi, Elementor ou tout autre constructeur de page que vous utilisez.
Comment utiliser Notion WP Sync
Le plugin lui-même est super facile à configurer et à utiliser. Lors de la configuration initiale, vous devrez basculer entre votre compte Notion et votre site WordPress, mais le processus est simple. Je vais vous guider à travers les étapes.
Installation
Vous pouvez essayer la version gratuite en recherchant « WP Sync for Notion » dans votre administrateur WordPress→Plugins→Add New.
La version gratuite a les limitations suivantes.
- Une seule connexion et Pages Sync.
- Aucun CPT (types de publication personnalisés) ni champs personnalisés ne sont disponibles.
- Il prend en charge la synchronisation manuelle et dispose de deux options de synchronisation récurrentes.
Dans ce tutoriel, je couvrirai la version Pro.
Tout d'abord, vous devez acheter le plugin sur le site Web WP Connect.
Vous installez et activez le plugin sur votre site WordPress comme vous le feriez pour n'importe quel autre. Une fois activé, vous verrez Notion WP Sync dans votre menu Admin. Si vous avez une clé de licence, cliquez sur Paramètres et entrez-la ici.
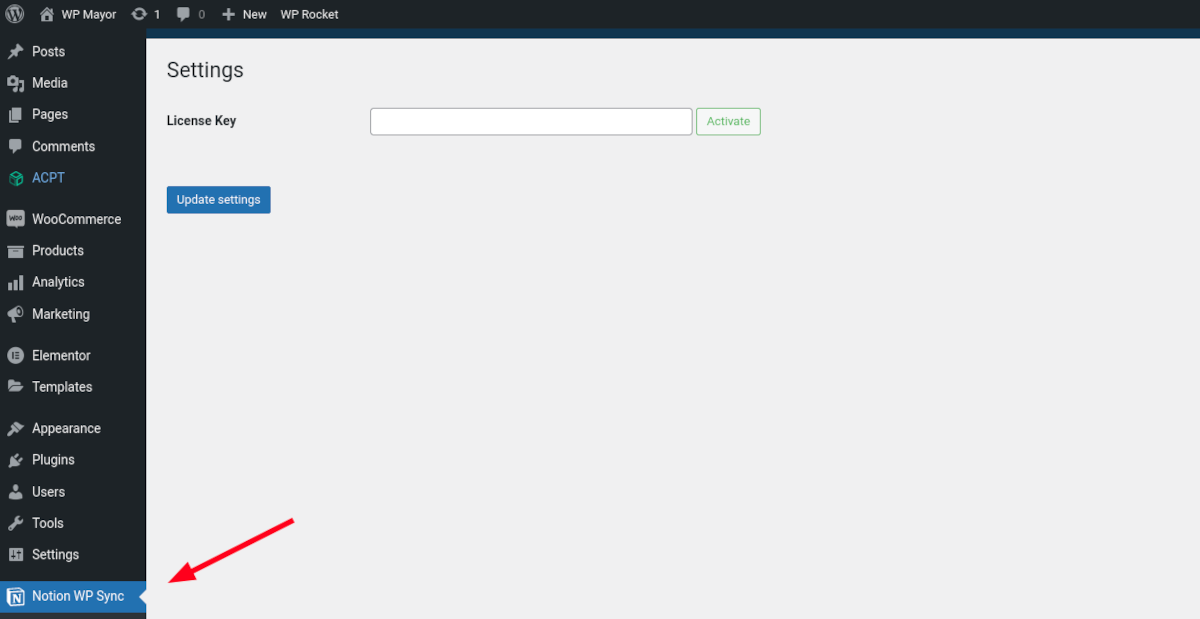
Voilà pour les paramètres. Le reste de la configuration de Notion WP Sync s'effectue sous Toutes les connexions .
Création d'une connexion
La première chose que vous devez faire est de créer une intégration et un jeton dans votre compte Notion. Connectez-vous à Notion et accédez à Paramètres et membres→Mes connexions→Développer ou gérer des intégrations .
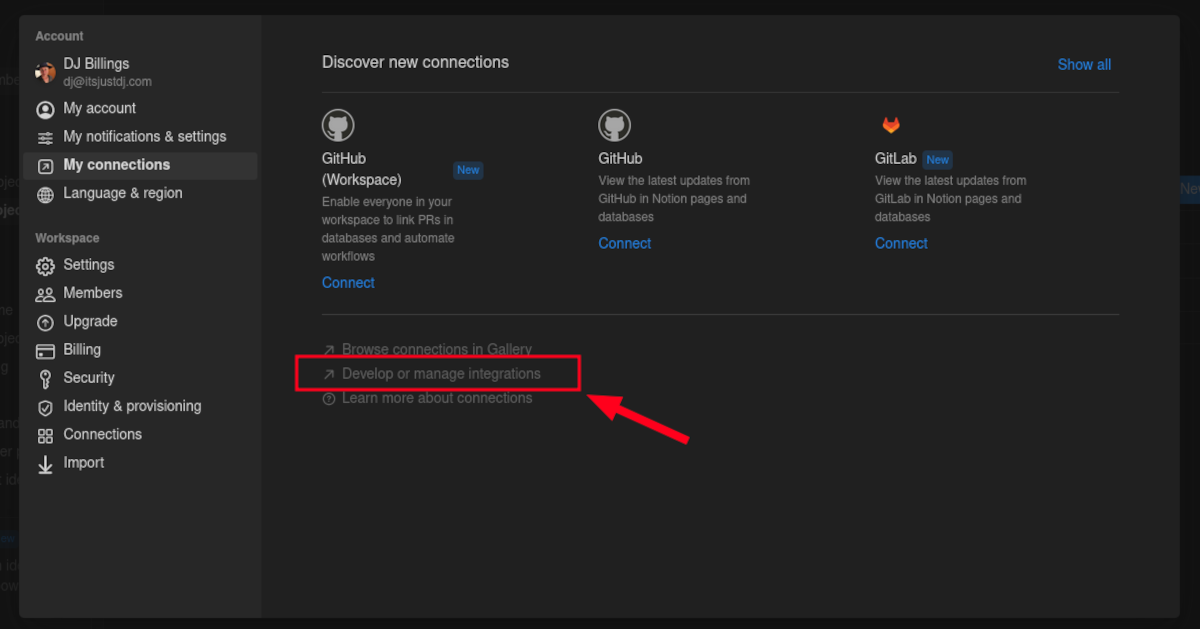
Dans le menu Mes intégrations, cliquez sur le bouton + Nouvelle intégration . Sur l'écran suivant, entrez un nom pour l'intégration ("Notion WP Sync" est un choix logique). Choisissez l'espace de travail que vous souhaitez intégrer, puis cliquez sur Enregistrer .
Cela vous amène à l'écran Secrets, mais il reste encore quelques paramètres à configurer. Accédez à Capacités et assurez-vous que "Lire le contenu" et les capacités de l'utilisateur "Lire les informations de l'utilisateur, y compris les adresses e-mail" sont sélectionnées. Cliquez sur Enregistrer les modifications .
Vous pouvez maintenant accéder à l'écran Secret et copier votre code secret d'intégration interne.
De retour sur votre site WordPress, accédez à Notion WP Sync→Add New . Entrez votre code dans le champ approprié.
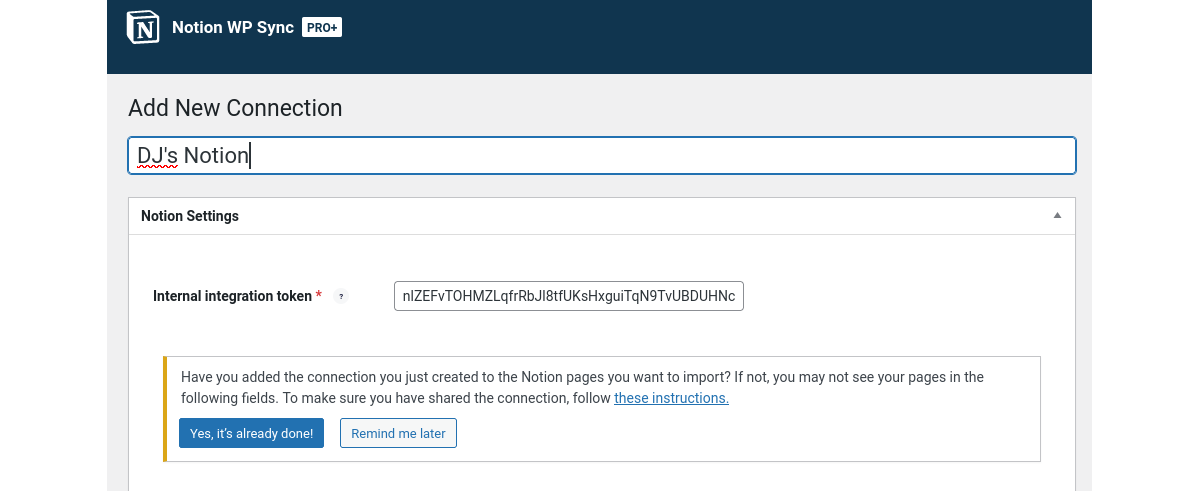
Vous remarquerez un avertissement :
Avez-vous ajouté la connexion que vous venez de créer aux pages Notion que vous souhaitez importer ? Sinon, vous ne verrez peut-être pas vos pages dans les champs suivants.
À moins que vous ne l'ayez déjà fait, cela signifie que vous devez revenir à votre compte Notion pour ajouter la connexion à vos pages ou à votre base de données. Laissez l'écran Ajouter une nouvelle connexion dans WordPress tel quel pour le moment et revenez à Notion.
Cliquez sur les trois points dans le coin supérieur droit d'une page que vous souhaitez connecter à WordPress. Dans le menu déroulant, sélectionnez Ajouter des connexions, puis recherchez Notion WP Sync - ou quel que soit le nom que vous avez donné à votre intégration.

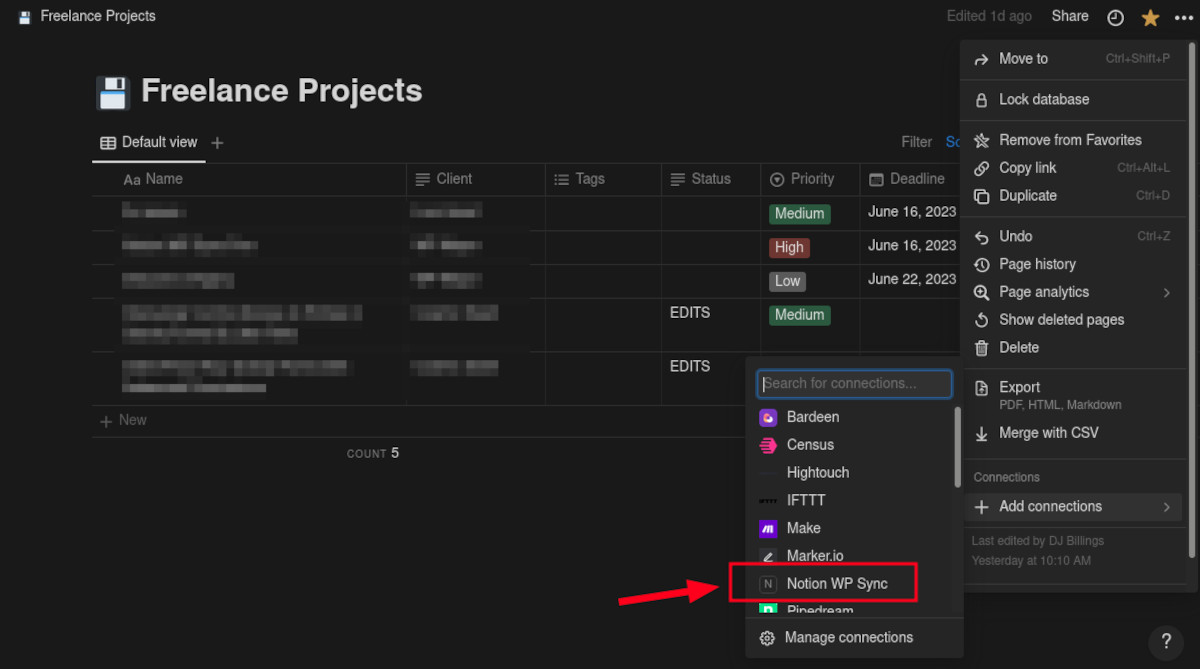
Vous pouvez maintenant revenir à WordPress et à l'écran Ajouter une nouvelle connexion. Puisque vous avez déjà rempli votre jeton d'intégration interne et ajouté des connexions dans Notion, vous pouvez commencer à importer du contenu.
Importation de votre contenu de notion
Vous pouvez importer à la fois vos pages notionnelles et vos bases de données dans WordPress. Sous Choisir, vous pouvez maintenant rechercher les pages ou la base de données que vous avez connectées dans Notion. Vous pouvez sélectionner plusieurs pages, mais pour que le mappage fonctionne, vous devez choisir une seule base de données.
En descendant vers le menu Importer sous…, vous devez décider comment votre contenu Notion sera affiché sur votre site.
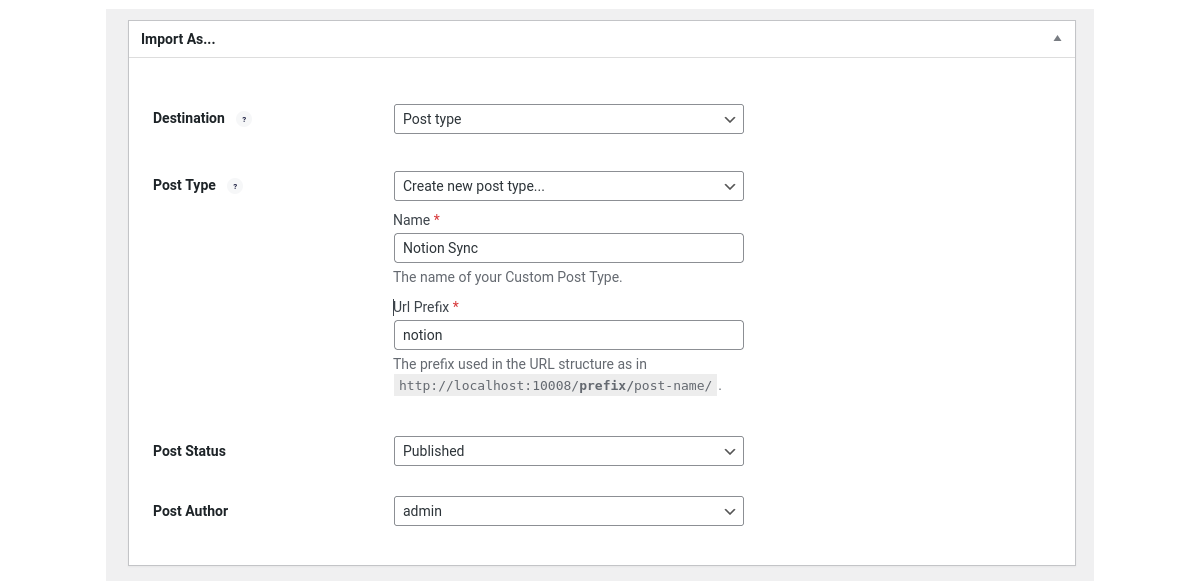
Destination
Vous pouvez choisir soit le type de publication, soit le shortcode. Vous pouvez utiliser le shortcode dans un bloc sur n'importe quel article ou page.
Type de poste
Il y a plusieurs choix sous Type de publication. Vous pouvez choisir la page ou la publication WordPress native, ou si vous avez des types de publication personnalisés (tels que les produits WooCommerce), vous pouvez également les utiliser. De plus, vous pouvez même créer un nouveau type de publication. Par exemple, j'ai créé un nouveau type de publication appelé Notion Sync.
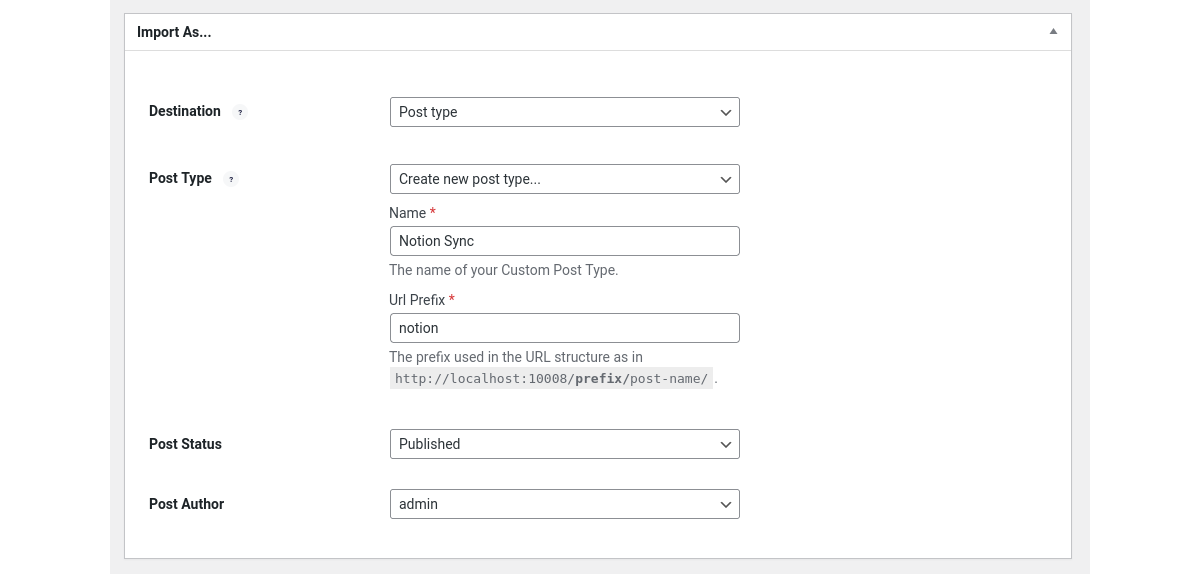
Statut de la publication
Bien que tous les statuts soient disponibles dans la liste déroulante, vous voudrez probablement choisir Publié ou Brouillon pendant que vous apprenez à configurer Notion WP Sync.
Auteur du message
Choisissez simplement l'utilisateur que vous souhaitez afficher en tant qu'auteur du message.
Cartographie des champs
Cette section vous permet de lier des champs dans Notion avec des champs WordPress. Cliquez sur le bouton Ajouter un champ. Sur la gauche, sous Champ notionnel, choisissez un champ dans la liste déroulante. Ensuite, sur la droite, sélectionnez un champ correspondant dans WordPress, ou créez un champ personnalisé.
Paramètres de synchronisation
Vous pouvez configurer la façon dont Notion se synchronise avec votre site WordPress en quelques sélections simples. Sous Stratégie, sélectionnez la méthode pour synchroniser votre contenu Notion avec WordPress.
Ajouter : ajoute du nouveau contenu uniquement.
Ajouter et mettre à jour : ajoute du nouveau contenu et met à jour le contenu des enregistrements modifiés.
Ajouter, mettre à jour et supprimer : inclut l'ajout, la mise à jour et la suppression de contenu de Notion.
Le déclencheur vous permet de déterminer la fréquence de synchronisation ou si vous souhaitez le faire manuellement. Si vous choisissez Récurrent, il existe des choix supplémentaires pour la fréquence. L'équipe de Notion Wp Sync recommande également de configurer WP-Cron en tant que tâche cron pour de meilleures performances. Choisir Instant via webhook permet une synchronisation instantanée de votre contenu Notion.
Une fois que vous avez effectué toutes vos sélections, faites défiler vers le haut et cliquez sur Publier. Lorsque la connexion est enregistrée avec succès, vous pouvez cliquer sur le bouton Synchroniser maintenant et vérifier la connexion.
Affichage de votre contenu de notion
Vous pouvez maintenant afficher votre contenu synchronisé. Si vous avez choisi de publier en tant que publication, page ou autre type de publication personnalisé, accédez à la liste des publications ou des pages et recherchez la nouvelle que Notion WP Sync vient de créer. Si vous avez choisi d'utiliser un shortcode, collez simplement le shortcode dans un bloc et visualisez-le !
Tarification
WP Sync for Notion est gratuit à installer et à utiliser. Il a des fonctionnalités limitées, y compris une seule connexion et Pages Sync. Aucun CPT (types de publication personnalisés) ni champs personnalisés ne sont disponibles. Il prend en charge la synchronisation manuelle et dispose de deux options de synchronisation récurrentes.
Vous pouvez accéder à plus de fonctionnalités et de licences en achetant Notion Sync Pro . Ils ont deux plans tarifaires, Single et Team. La version payante est livrée avec des fonctionnalités complètes, y compris Pages et Database Sync. Il prend également en charge les codes courts (avec bloc Gutenberg), CPT, la prise en charge des champs personnalisés et toutes les stratégies de synchronisation.
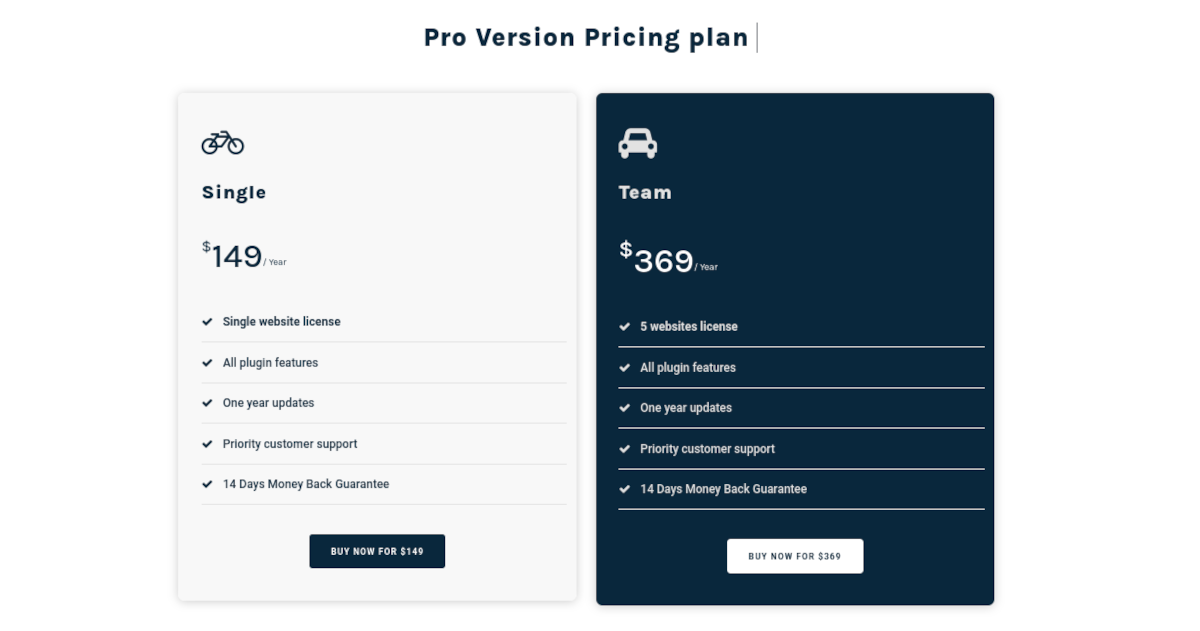
Seul
Dans le forfait Single, vous dépenserez 149 $ par an pour :
- Licence de site Web unique
- Toutes les fonctionnalités du plug-in
- Un an de mises à jour
- Support client prioritaire
- Garantie satisfait ou remboursé de 14 jours
Équipe
Avec le plan d'équipe, vous dépenserez 369 $ par an pour :
- Cinq licences de site Web
- Toutes les fonctionnalités du plug-in
- Un an de mises à jour
- Support client prioritaire
- Garantie satisfait ou remboursé de 14 jours
Notion WP Sync Pro +
La version Pro+ prend en charge ACF (Advanced Custom Fields) et les principaux plugins SEO (Yoast, SEOPress, Rank Math & All-in-one-seo). La prise en charge des plugins Pods et Metabox sera ajoutée à l'avenir.
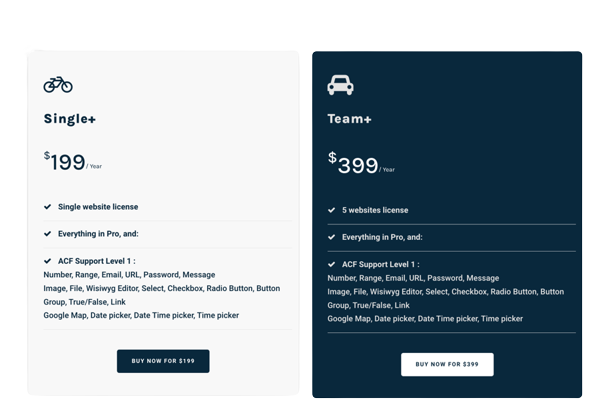
Résumé
L'utilisation de Notion WP Sync vous permet de créer une connexion transparente entre votre compte Notion et votre site WordPress. Rationalisez la création de votre contenu, améliorez la collaboration et tirez parti des puissantes fonctionnalités d'édition de Notion, tout en maintenant un flux de travail cohérent entre les deux plateformes.
