Comment créer un formulaire d'autorisation de modèle en ligne dans WordPress (2021)
Publié: 2020-12-14Voulez-vous créer un formulaire d'autorisation de modèle en ligne ? L'utilisation d'un formulaire en ligne facilitera l'obtention du consentement de vos modèles avant un tournage.
Dans ce didacticiel, nous allons créer un formulaire d'autorisation de modèle en ligne dans WordPress. Nous vous montrerons également comment vous conformer au RGPD lors de la collecte d'informations personnelles sur votre formulaire.
Créez votre formulaire d'autorisation de modèle en ligne maintenant
Qu'est-ce qu'un formulaire d'autorisation de modèle ?
Un modèle de formulaire de décharge est similaire à un formulaire de consentement. Les photographes utilisent des formulaires d'autorisation de modèle pour obtenir l'autorisation de publier les photographies qu'ils vont prendre.
Il est conseillé de faire remplir le formulaire par vos modèles avant le jour du tournage. Avoir un formulaire en ligne peut vraiment vous aider car vous pouvez partager le lien à tout moment.
Dans un formulaire d'autorisation de modèle, vous voudrez normalement inclure :
- Le nom et les coordonnées du modèle
- Date et heure de la prise de vue – Vous devez viser à faire signer les renonciations avant que les photos ne soient prises afin que le modèle ait la possibilité d'examiner les conditions et le consentement.
- Comment les photos peuvent être utilisées - Le modèle doit avoir la possibilité de consentir à une utilisation commerciale ou à une exposition publique. Et il est recommandé d'utiliser des cases à cocher pour cela afin qu'ils aient la possibilité d'activer ou de désactiver différents cas d'utilisation.
- Où les photos peuvent être publiées – Cela permettra au modèle de choisir les pays où les photos peuvent être utilisées.
- Compensation – Le modèle devrait généralement recevoir quelque chose en échange de la signature de la renonciation. Cela peut être un paiement, des tirages gratuits, des rafraîchissements ou simplement l'expérience d'être sur le tournage.
- Un champ de signature – Lorsque nous créons notre formulaire de libération de modèle en ligne, nous ajouterons un champ de signature électronique afin que le modèle puisse signer le formulaire sans l'imprimer.
La publication de ce formulaire en ligne facilite grandement votre flux de travail. Vous pouvez collecter toutes vos renonciations dans WordPress et stocker les entrées dans le backend. De cette façon, vous n'avez pas besoin de transporter un tas de stylos et de papier à chaque séance photo.
Un modèle de formulaire de décharge est un document juridique. Nous ne pouvons pas vous fournir un modèle complet pour le contenu de vos conditions générales, nous vous recommandons donc de vérifier auprès du conseiller juridique de votre pays pour savoir exactement ce que vous devez inclure sur votre formulaire.
Comment créer un formulaire d'autorisation de modèle en ligne dans WordPress
Nous allons créer notre formulaire de sortie de modèle en ligne dans WordPress. Utilisez ces liens pour accéder rapidement à la section dont vous avez besoin.
- Installer le plugin WPForms
- Créez votre formulaire d'autorisation de modèle en ligne
- Personnalisez votre formulaire d'autorisation de modèle
- Configurez vos notifications de formulaire de décharge
- Configurez vos confirmations de formulaire de décharge
- Publiez votre formulaire d'autorisation de modèle en ligne
Nous allons commencer par installer le plugin.
Étape 1 : Installez le plugin WPForms
Pour commencer, installez et activez le plugin WPForms. Si vous avez besoin d'aide pour cela, consultez ce guide du débutant pour installer un plugin WordPress.
Ensuite, nous allons installer 2 addons. Nous pouvons le faire rapidement à partir de la page Addons du plugin.
Dans la barre latérale, cliquez sur WPForms » Addons .
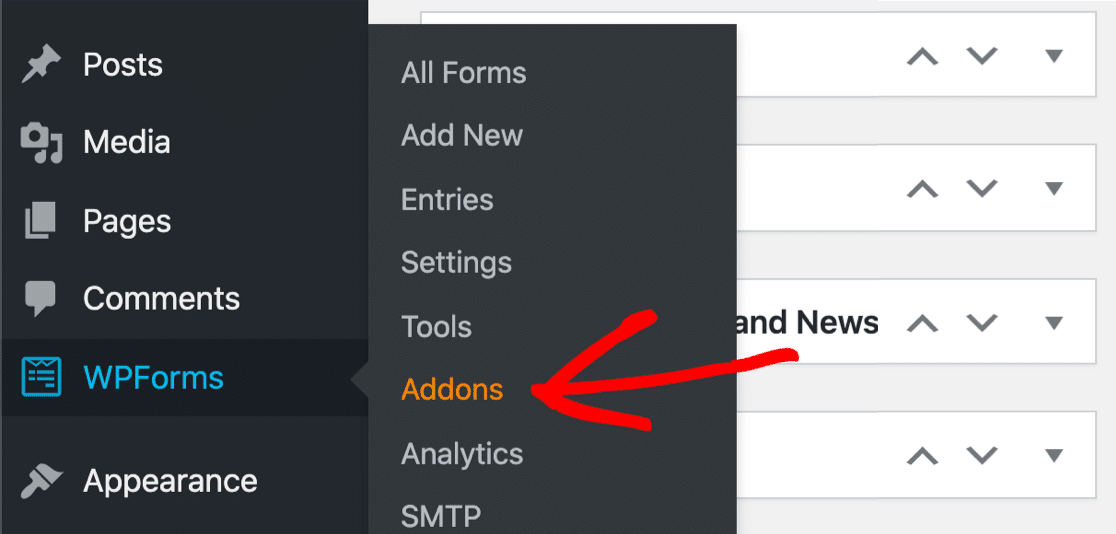
Tout d'abord, installons le module complémentaire Form Templates Pack.
Le pack de modèles contient plus de 100 modèles de formulaires que vous pouvez modifier, copier et personnaliser. Il comprend un formulaire de libération vidéo que nous pouvons modifier pour notre renonciation à la libération du modèle.
Partir d'un modèle est plus facile et plus rapide que de créer un formulaire à partir de zéro.
Allez-y et recherchez le pack de modèles de formulaires dans la liste, puis cliquez sur Installer le module complémentaire .
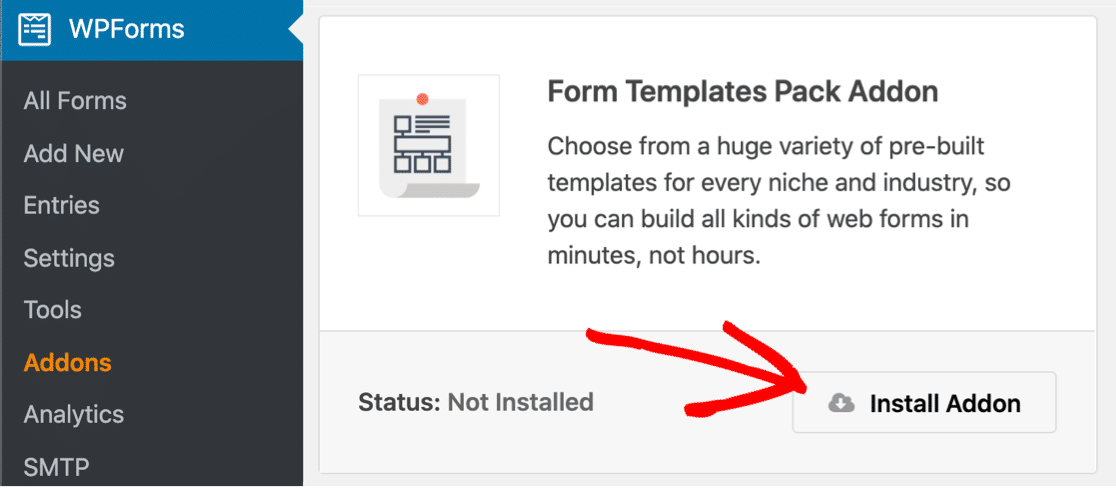
Enfin, installons l'addon Signature. Cela nous permettra d'obtenir facilement une signature numérique sur notre formulaire, ce qui signifie que nous n'avons pas à imprimer chacun et à demander au modèle de le signer.
Faites défiler un peu jusqu'à ce que vous trouviez le module complémentaire de signature, puis cliquez sur Installer le module complémentaire ici.
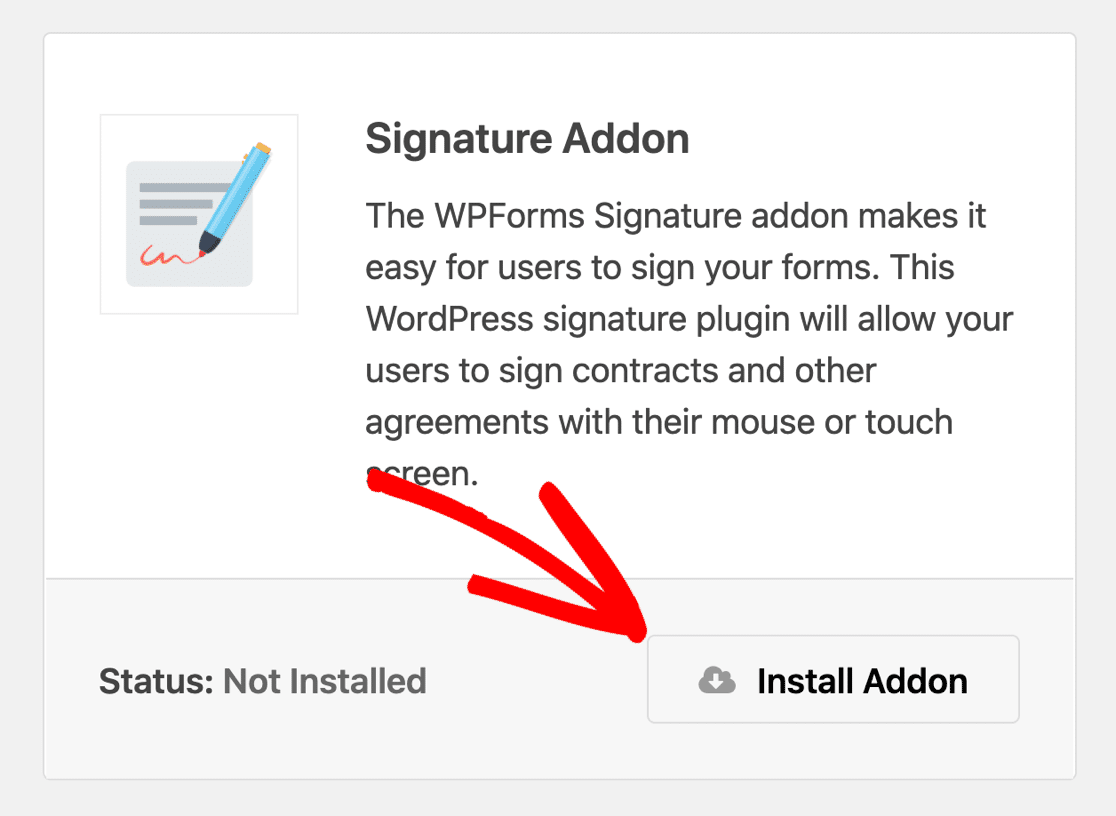
Nous sommes tous prêts ! Ouvrons maintenant un modèle pour créer votre formulaire.
Étape 2 : Créez votre formulaire d'autorisation de modèle en ligne
Nous sommes maintenant prêts à créer le formulaire d'autorisation de modèle en ligne. Nous allons commencer par le modèle de formulaire de sortie vidéo.
Commencez dans le tableau de bord WordPress. Dans le menu de gauche, cliquez sur WPForms » Ajouter un nouveau .
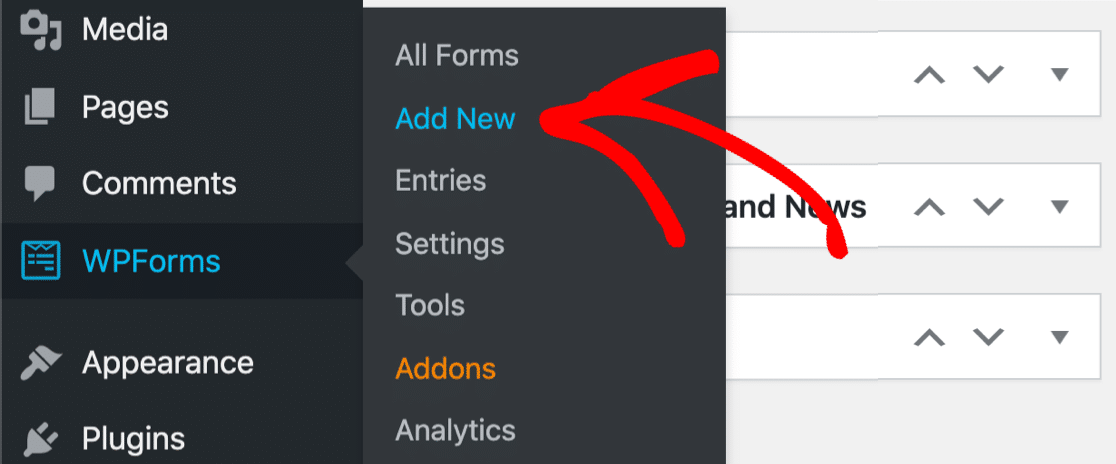
Ensuite, saisissez un nom pour votre formulaire en haut.
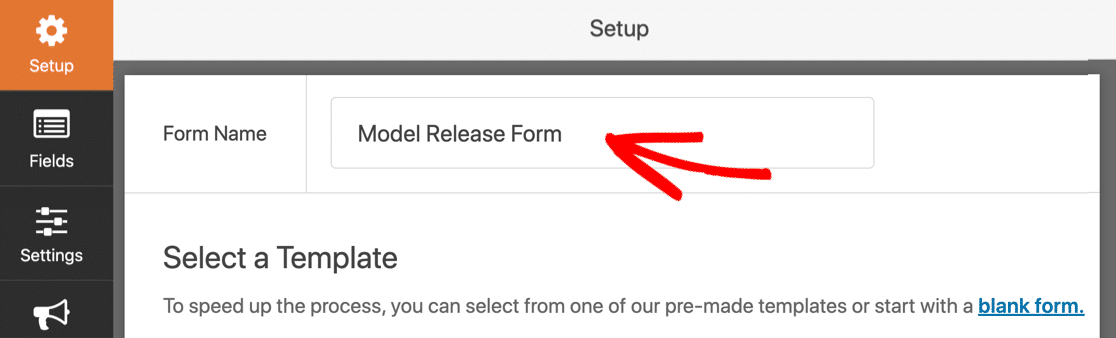
Faites maintenant défiler jusqu'à la section Modèles supplémentaires . Allez-y et recherchez « formulaire de libération » et cliquez sur le modèle de formulaire de libération vidéo.
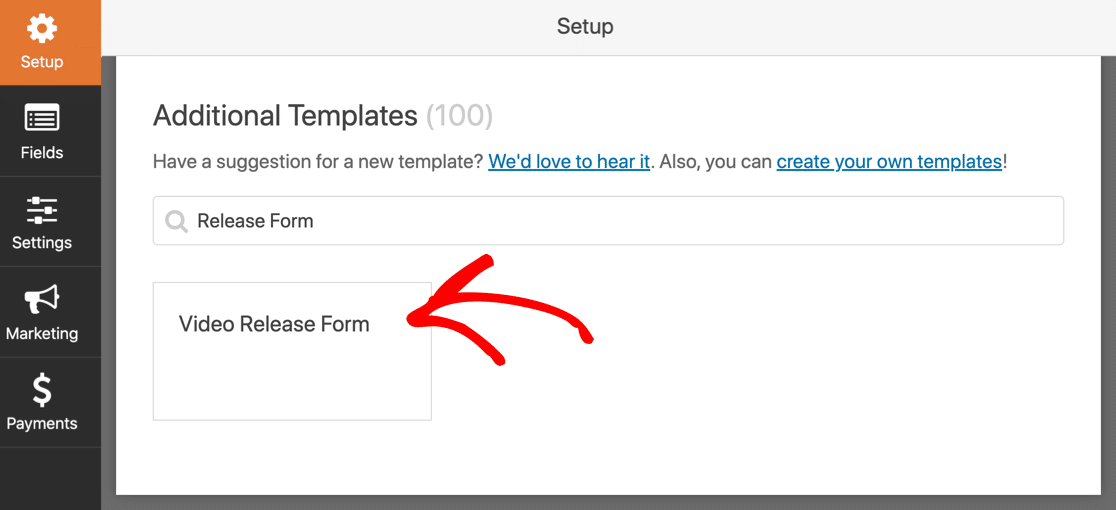
Ce modèle est similaire à un formulaire d'autorisation de modèle en ligne. Nous allons juste peaufiner les champs et les rendre adaptés à une séance photo.
Étape 3 : Personnalisez votre formulaire d'autorisation de modèle en ligne
Dans cette étape, nous allons ajouter des champs supplémentaires et modifier le libellé du formulaire.
À la fin de la dernière étape, nous avons ouvert le modèle de formulaire. Vous pouvez voir les champs à gauche et l'aperçu du formulaire à droite.
Tout d'abord, modifions l'étiquette dans le champ Nom. Cliquez dessus une fois pour ouvrir les paramètres sur la gauche.
Nous allons changer cela en Nom de la personne photographiée . De cette façon, nous pouvons utiliser ce formulaire pour les enfants, puisque leur tuteur légal peut remplir le nom de l'enfant.
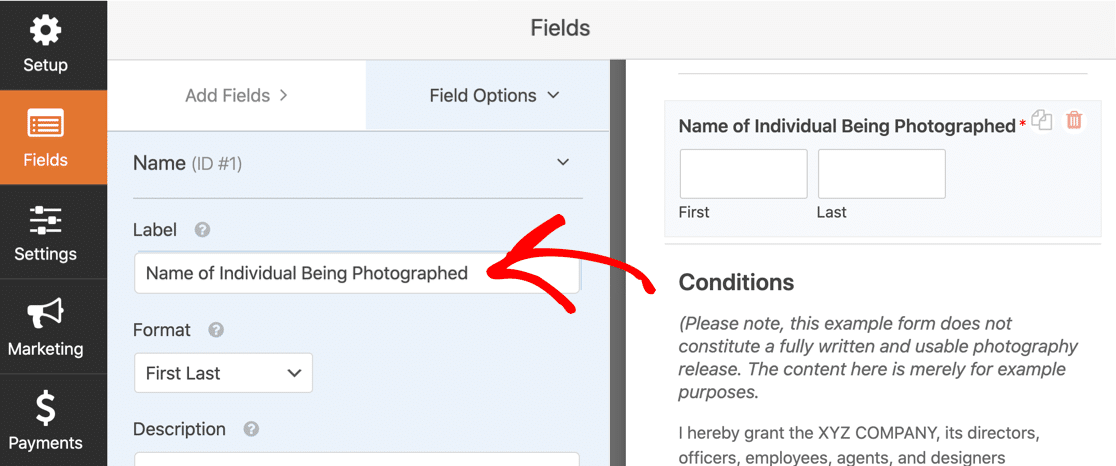
Ensuite, nous ajouterons un champ de date et d'heure pour la date du tournage.
Commencez par faire glisser un champ Date/Heure du panneau de gauche vers le panneau de droite. Cliquez une fois sur le champ pour ouvrir les paramètres sur la gauche.
C'est une bonne idée de cocher Obligatoire afin que le modèle doive remplir ce champ.
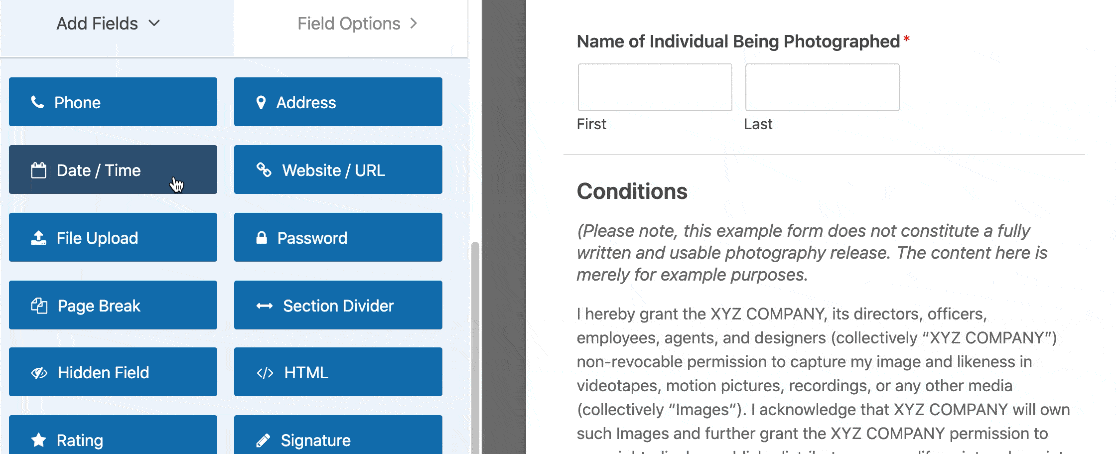
Ajoutons maintenant un champ de case à cocher pour l'utilisation autorisée des photographies du tournage. Nous pouvons modifier les choix de réponses afin que le modèle puisse cocher celles qu'il souhaite autoriser.
Dans cet exemple, nous avons ajouté des options pour :
- Fins commerciales
- Utilisation non commerciale
- Affichage public
Vous pouvez ajouter plus de choix de réponses en cliquant sur l'icône plus à la fin de n'importe quelle ligne.
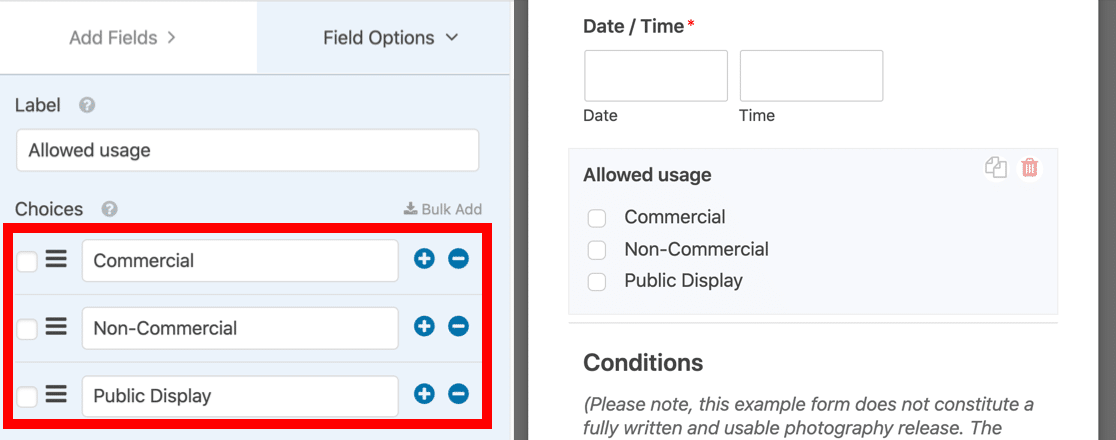
Nous avons besoin d'un champ supplémentaire pour les emplacements de publication. Répétons le processus à nouveau. Ajoutez un nouveau champ de case à cocher et ajoutez vos choix de réponse en dessous.
Ce champ est appelé Emplacements autorisés .
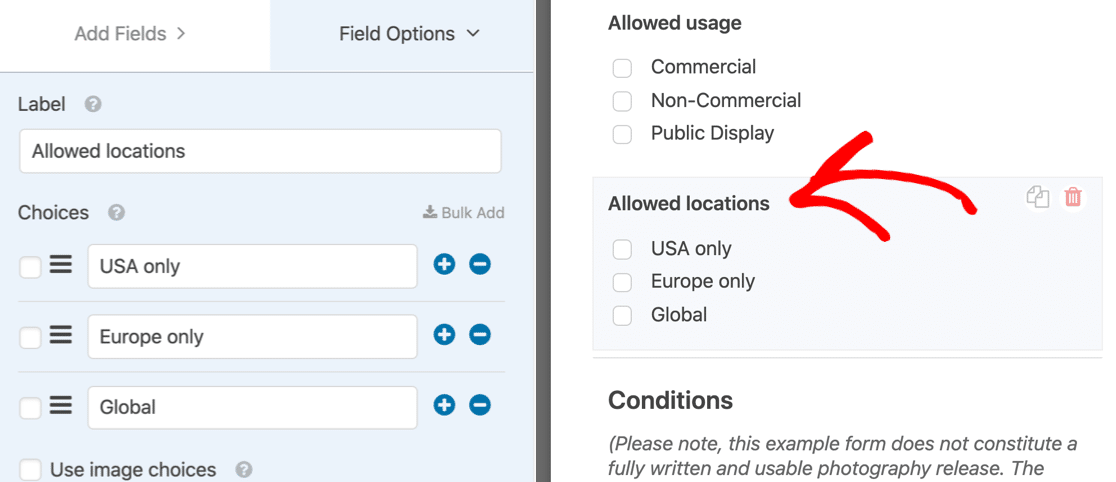
Nous allons maintenant ajouter une liste déroulante pour le modèle afin de sélectionner la compensation qu'ils ont convenue. Nous allons à nouveau ajouter 3 choix :
- Paiement
- Impressions gratuites
- Autre
Une liste déroulante a du sens ici. Cela signifie que la personne qui remplit le formulaire ne peut faire qu'un seul choix. Si vous vouliez qu'ils puissent sélectionner plusieurs éléments, vous pouvez ajouter une liste déroulante à sélection multiple à votre formulaire.

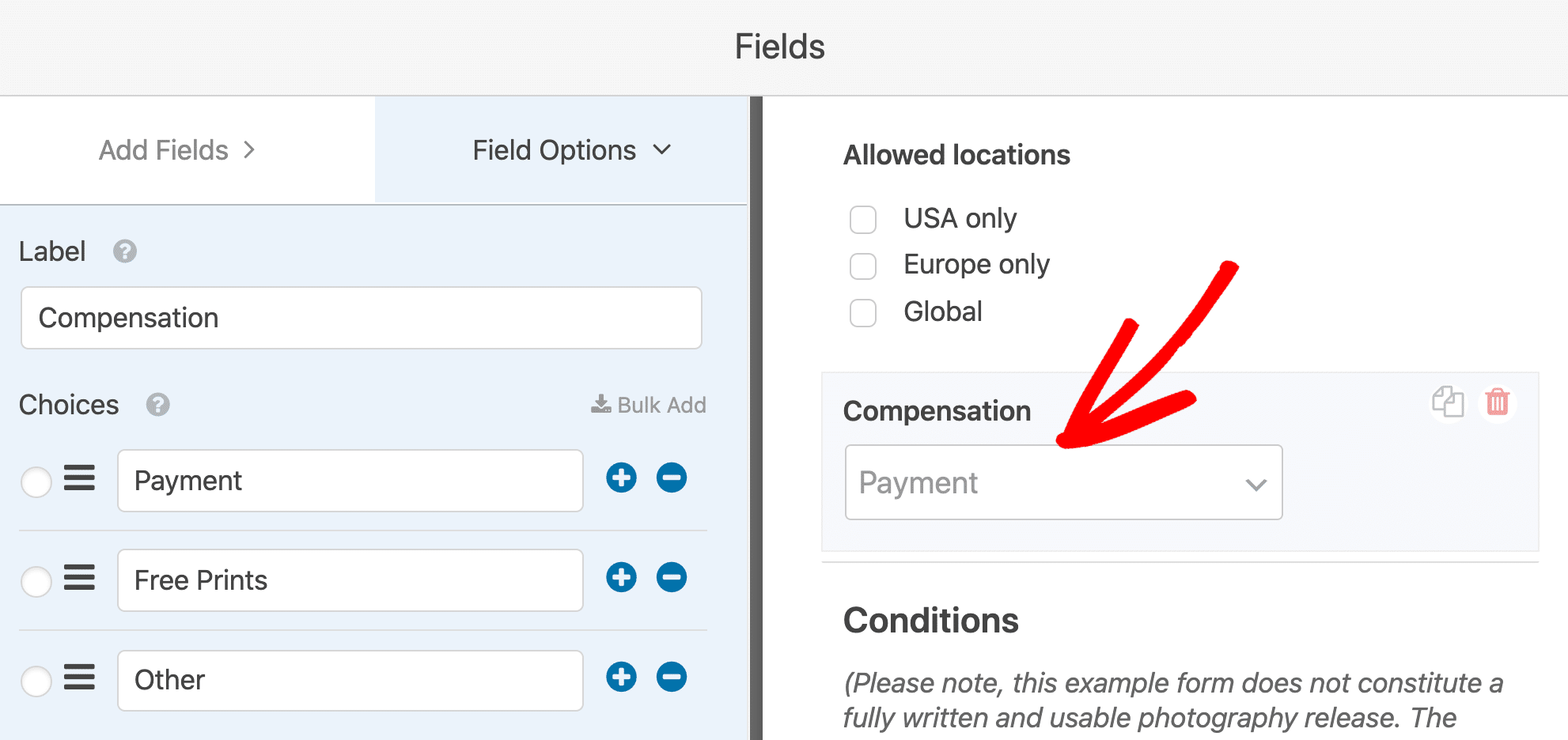
Que se passe-t-il si votre modèle sélectionne Autre ? Ajoutons un autre champ pour qu'ils puissent saisir la compensation que vous avez convenue.
Ajout d'un champ avec une logique conditionnelle
Dans cette section, nous allons ajouter un champ qui ne s'affiche que si le modèle sélectionne « Autre » dans la liste déroulante.
Pour commencer, faites glisser un champ de texte d'une seule ligne sur votre formulaire et nommez-le « Rémunération convenue ».
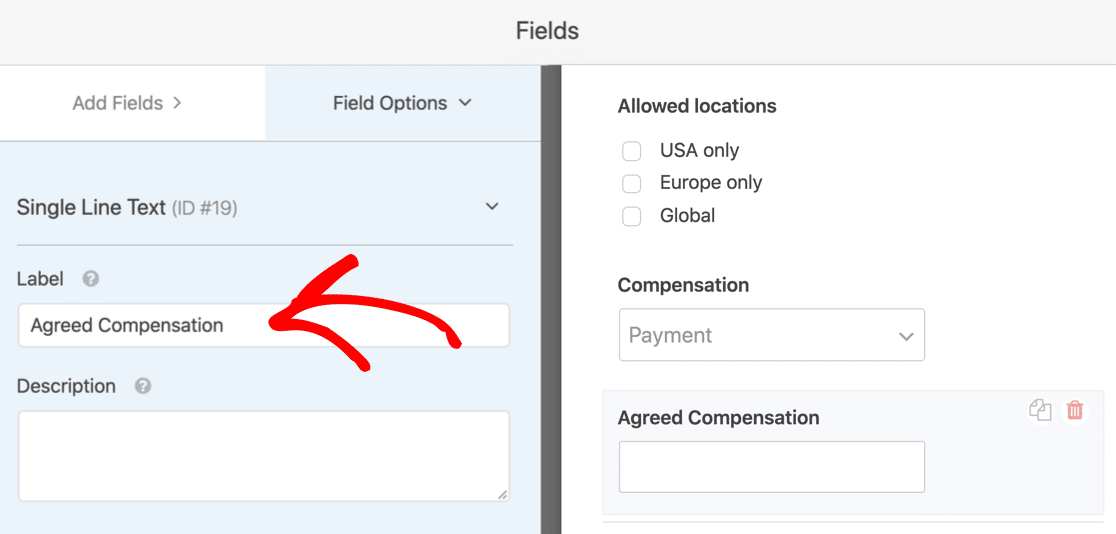
Si ce champ apparaît tout le temps, cela pourrait rendre le formulaire confus. Utilisons la logique conditionnelle pour le masquer.
Pour configurer la logique conditionnelle, cliquez une fois sur le champ Compensation convenue. Cela ouvrira les paramètres sur la gauche.
Faites ensuite défiler vers le bas et développez Conditionals .
Cochez la case pour activer la logique conditionnelle, puis utilisez les listes déroulantes pour choisir quand vous souhaitez que le champ apparaisse.
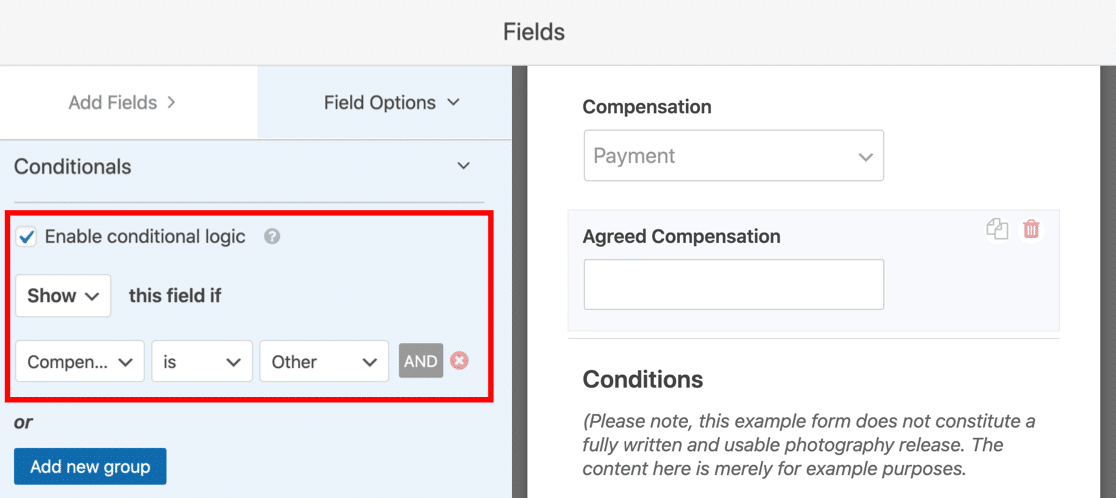
Dans cet exemple, nous configurons le champ sur Afficher si la réponse du champ Compensation est Autre .
Maintenant, nous pouvons passer aux termes. Vous remarquerez que nous avons un champ Section Divider avec quelques exemples de termes et conditions pour le formulaire de décharge. Vous voudrez les supprimer et les remplacer par votre propre texte juridique.
Enfin, glissons un champ de signature sur le formulaire. Vous voudrez certainement cocher la case Obligatoire dans ce champ afin que le formulaire ne puisse pas être soumis sans signature électronique.
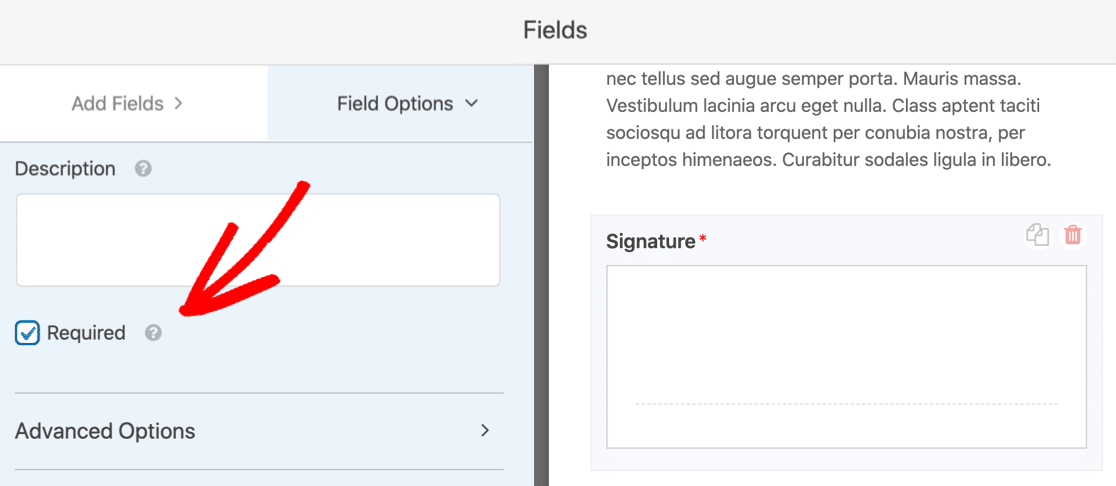
Super! Désormais, vos modèles peuvent signer électroniquement en dessinant leur signature dans la boîte.
Si vous avez des modèles du Royaume-Uni ou de l'Union européenne, vous souhaiterez également ajouter un accord GDPR afin qu'ils vous autorisent à enregistrer leurs données personnelles. Pour savoir comment activer les fonctionnalités GDPR, consultez ce guide pour ajouter un accord GDPR à vos formulaires.
Phew! C'est ça. Vous êtes arrivé à la fin de cette section, et le formulaire est complet !
Cliquez sur Enregistrer en haut pour enregistrer votre travail jusqu'à présent.
Étape 4 : Configurer les notifications de formulaire de libération
Il est maintenant temps d'examiner les paramètres de notification sur votre formulaire d'autorisation de modèle en ligne. C'est ici que nous pouvons personnaliser les e-mails qui seront envoyés lors de sa soumission.
Pour commencer, cliquez sur Paramètres .
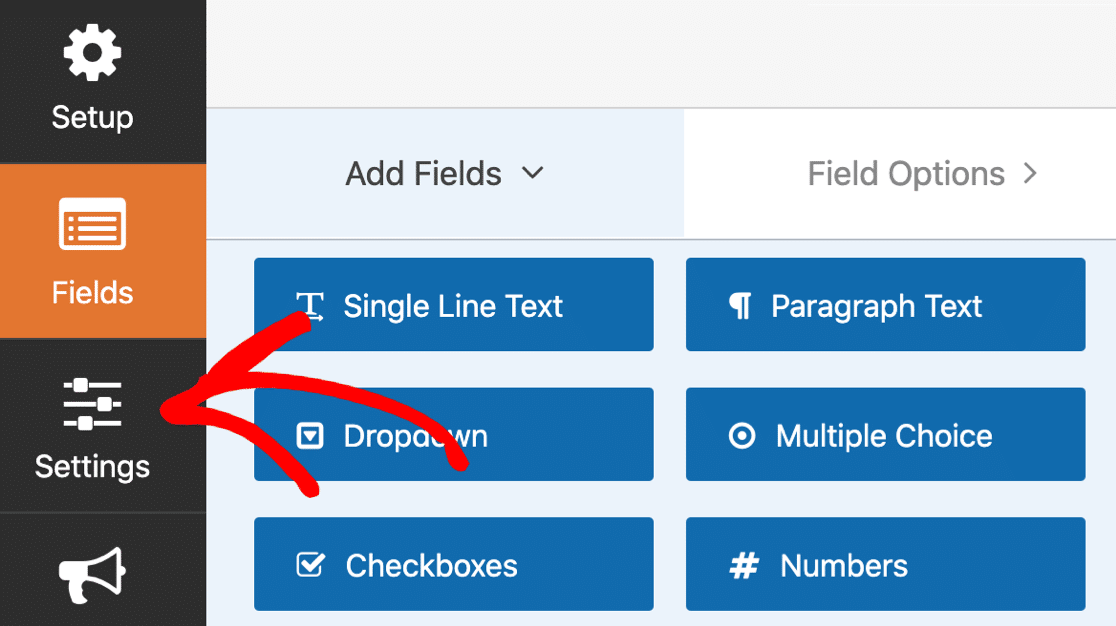
Et maintenant, cliquez sur Notifications .
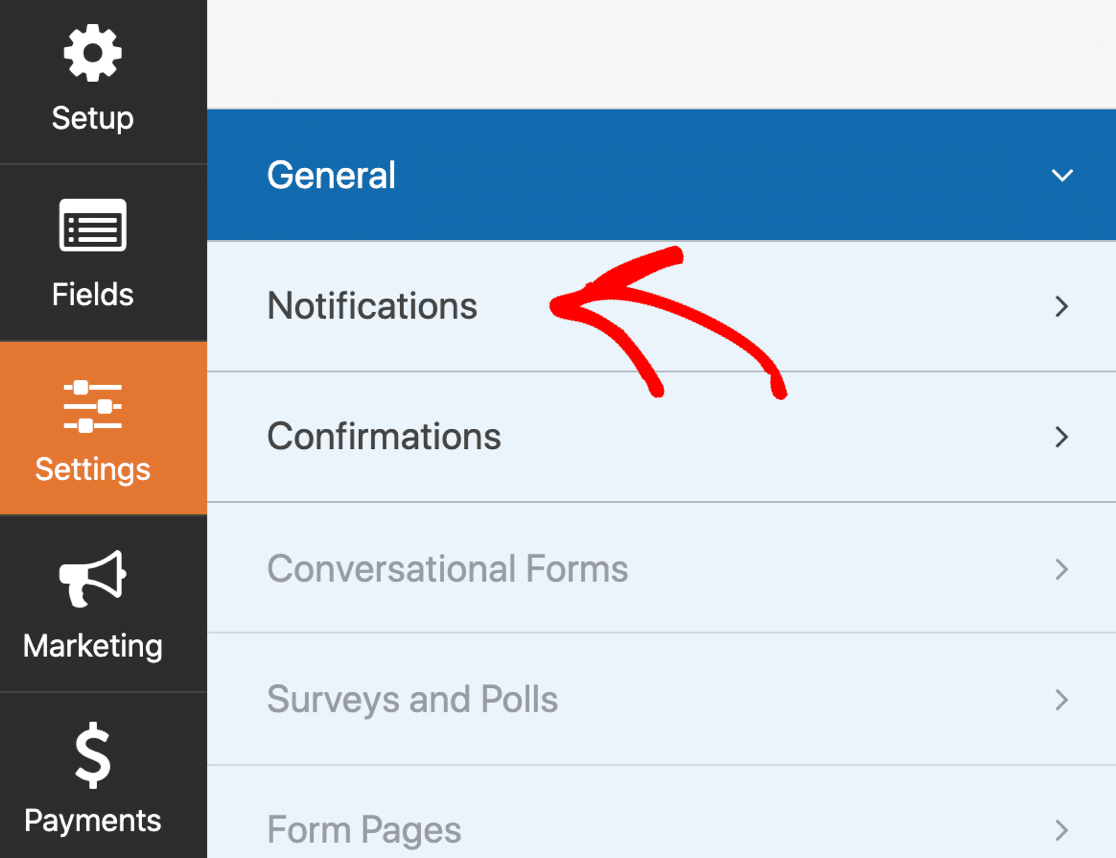
Sur la droite, vous verrez la notification par défaut que WPForms enverra. Ici, vous pouvez modifier :
- Destinataire de l'e-mail - Il s'agit de l'adresse e-mail à laquelle la notification sera envoyée lorsque le formulaire est soumis.
- Ligne d'objet – Vous pouvez modifier la ligne d'objet si vous le souhaitez.
- Message électronique – Ce champ vous permet de personnaliser le contenu du message.
Si vous souhaitez qu'un autre e-mail soit envoyé, vous pouvez cliquer sur Ajouter une nouvelle notification en haut.
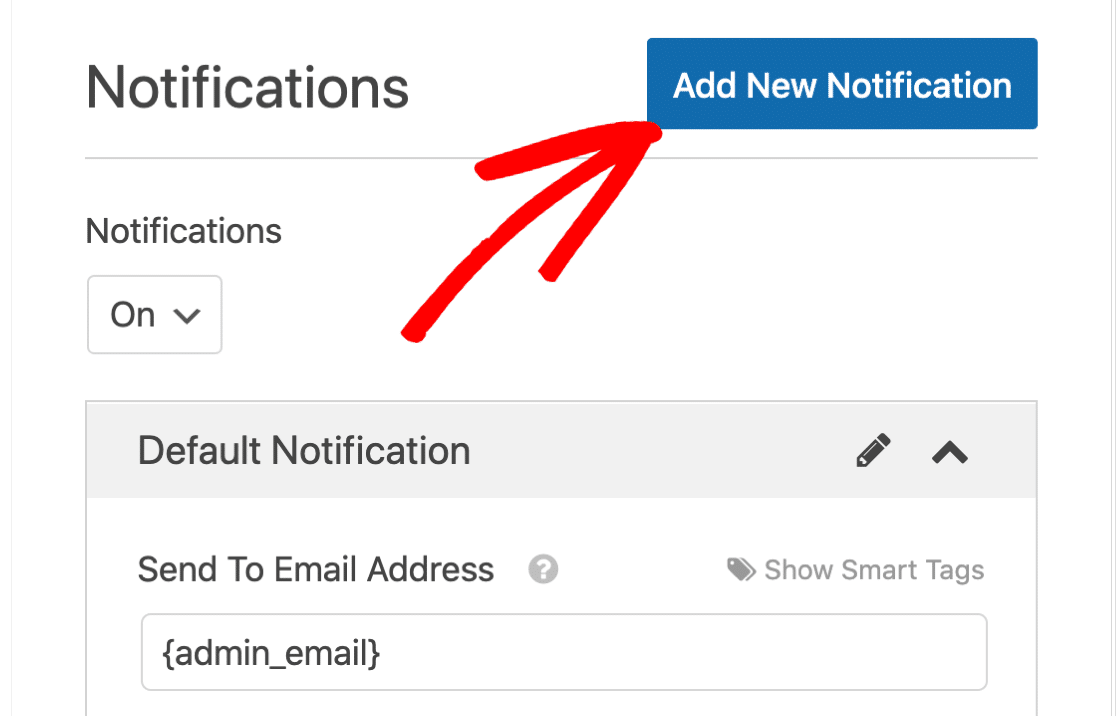
Lorsque vous êtes satisfait de vos paramètres, cliquez sur Enregistrer en haut du générateur de formulaires.
Étape 5 : Configurez vos confirmations de formulaire de décharge
Nous y sommes presque! La dernière chose que nous devons vérifier est la confirmation du formulaire.
Sur la gauche, cliquez sur Confirmations pour ouvrir les paramètres.
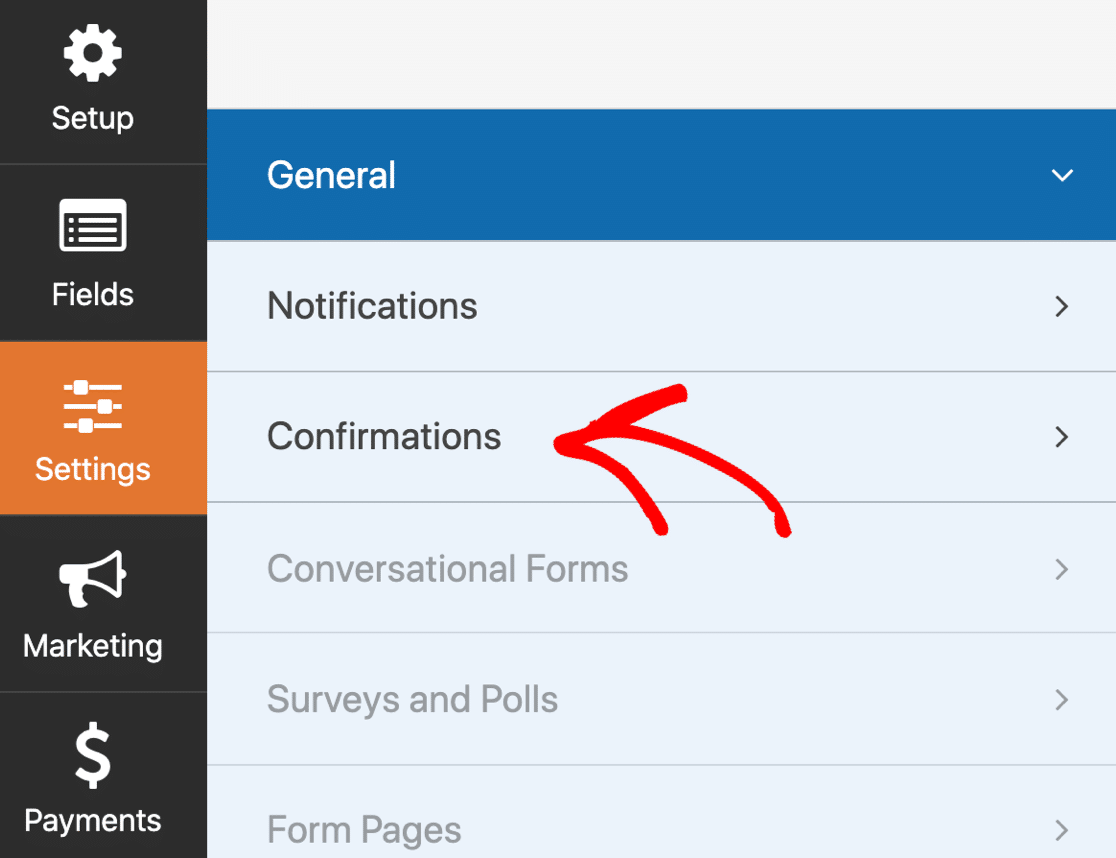
Ces paramètres détermineront ce qui se passe lorsque le formulaire est soumis.
Par défaut, WPForms affichera un message de confirmation à l'écran.
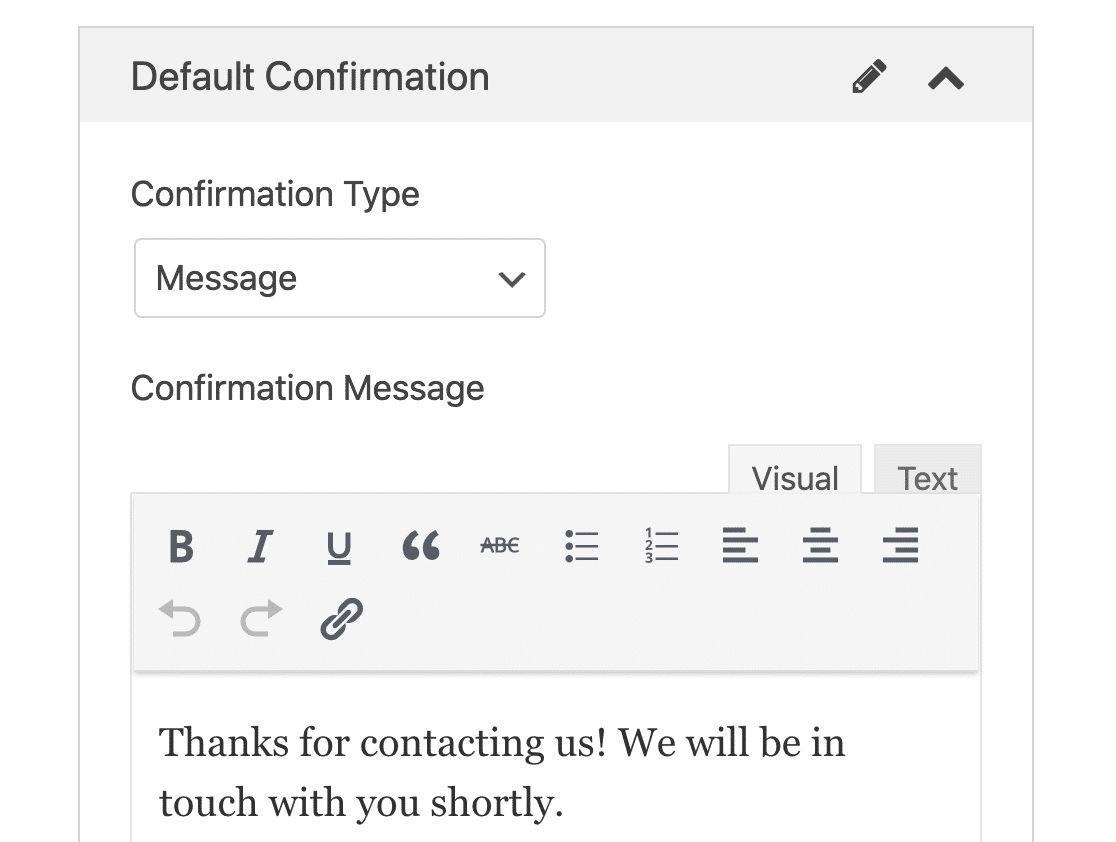
Si vous préférez rediriger votre visiteur ailleurs, cliquez sur le menu déroulant Type de confirmation et remplacez la confirmation par Redirection .
Tout est prêt ? Cliquez sur Enregistrer .
Et nous avons terminé !
Il est temps de passer en direct. À l'étape suivante, nous publierons votre formulaire de décharge en ligne et commencerons à accepter les candidatures.
Étape 5 : Publiez votre formulaire d'autorisation de modèle en ligne
Maintenant que votre formulaire est terminé, il est temps de le publier sur votre site Web. Vous pouvez publier votre formulaire n'importe où dans WordPress, notamment :
- Sur un article ou une page
- Dans la barre latérale
- Dans le pied de page.
Pour ce formulaire particulier, il est logique de créer une nouvelle page.
Vous pouvez utiliser un shortcode, mais l'assistant d'intégration est encore plus simple, nous allons donc procéder ainsi.
Tout d'abord, cliquez sur Intégrer en haut du générateur de formulaires.
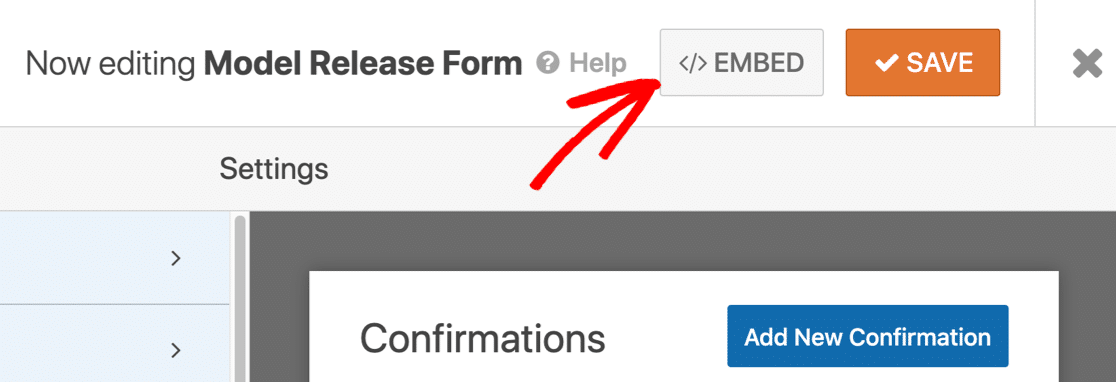
Dans la fenêtre contextuelle, cliquez sur Créer une nouvelle page …
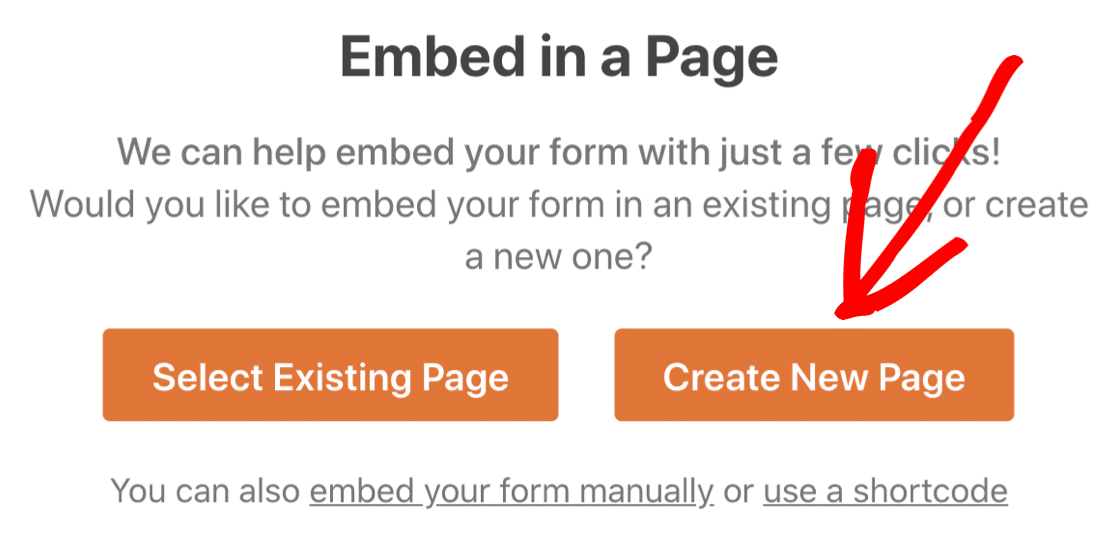
Et enfin, saisissez un nom pour votre formulaire et cliquez sur Let's Go .
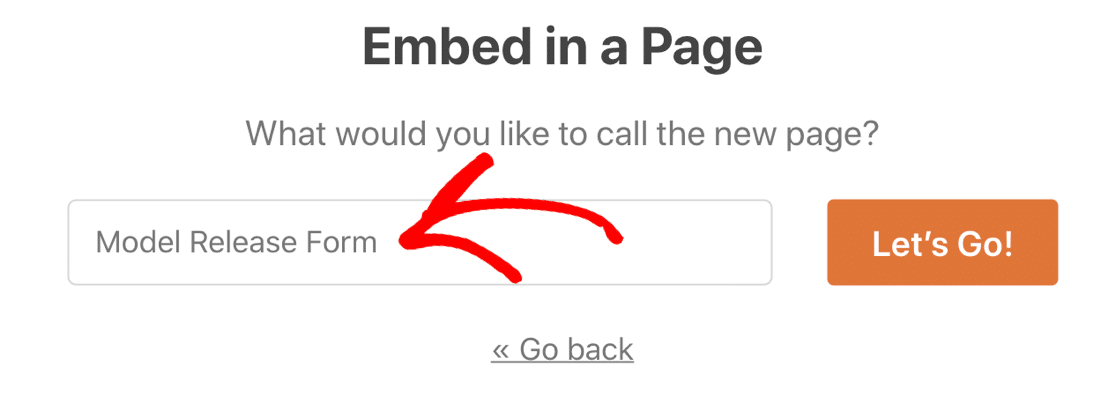
WPForms créera automatiquement une nouvelle page et y intégrera votre formulaire. Si vous le souhaitez, vous pouvez modifier la page pour ajouter plus de détails sur votre entreprise de photographie.
Terminé? Maintenant, cliquez sur Publier pour passer en direct !
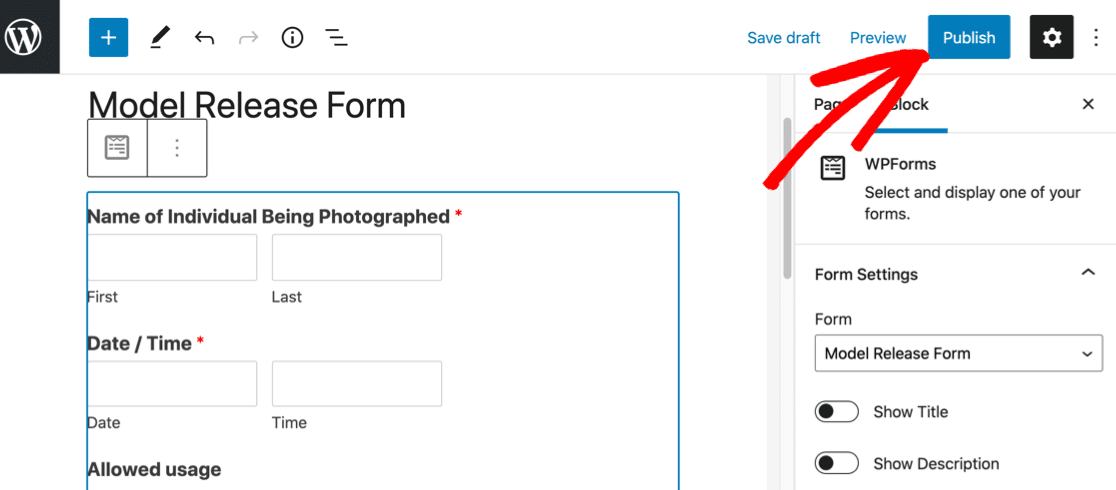
Désormais, vos modèles peuvent facilement remplir votre formulaire et le signer en ligne.
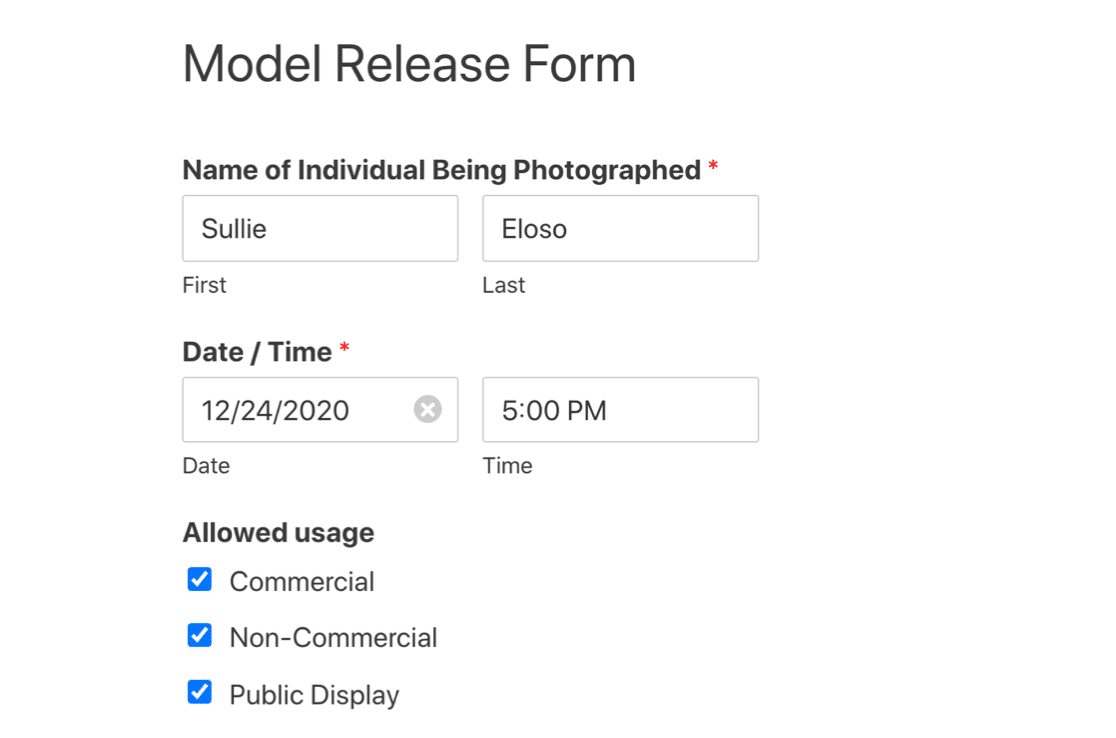
Toutes vos entrées de formulaire seront enregistrées dans la base de données WordPress. Vous pouvez facilement exporter vos entrées de formulaire dans un fichier CSV si vous en avez besoin.
Et pour faciliter la visualisation de vos entrées, l'export CSV inclura automatiquement un lien vers la signature électronique pour chaque entrée.
Créez votre formulaire d'autorisation de modèle en ligne maintenant
Étape suivante : rendre votre formulaire de décharge disponible hors ligne
Si vous avez une connexion WiFi inégale dans votre studio, WPForms peut vous aider à vous assurer de ne pas perdre les soumissions de formulaires.
En utilisant le module complémentaire de formulaires hors ligne, WPForms enregistrera l'entrée si la connexion est interrompue. De cette façon, la personne qui le remplit peut le soumettre lorsque son appareil se reconnecte. Cela aide vraiment à éviter de perdre des soumissions de formulaires lorsque votre connexion est inégale.
Et si vos employés doivent se déplacer pour un tournage, vous pouvez remplir un formulaire de demande de déplacement en ligne pour vous assurer qu'ils seront remboursés de leurs dépenses.
Prêt à créer votre formulaire ? Commencez dès aujourd'hui avec le plugin de création de formulaires WordPress le plus simple. WPForms Pro comprend un modèle de formulaire de libération et offre une garantie de remboursement de 14 jours.
Si cet article vous a aidé, veuillez nous suivre sur Facebook et Twitter pour plus de tutoriels et guides WordPress gratuits.
