Partie 3 : Créer un site Web WordPress pour une nouvelle entreprise avec Elementor
Publié: 2020-08-07Bienvenue dans la troisième partie de notre série en huit parties qui vous expliquera tout ce que vous devez faire pour créer un site Web WordPress pour une nouvelle entreprise à l'aide du célèbre constructeur de pages WordPress, Elementor.
Dans la partie 3, nous allons avancer rapidement dans la construction de notre site Web. Le premier point à l'ordre du jour est la sélection d'un hébergement et l'installation de WordPress. Nous passerons ensuite à l'installation de notre constructeur de pages, Elementor, et à l'importation de notre thème qui servira de base à notre nouveau site Web. Enfin, nous examinerons le constructeur Elementor pour nous familiariser avec les fonctions de base.
Allons-y!
Choisir un hébergeur WordPress
Comme indiqué dans la partie 2, nous allons utiliser la version auto-hébergée de WordPress pour notre site Web. Cela nous donne une flexibilité maximale en termes de conception et de fonction pour notre nouveau site et c'est la voie la plus courante pour les personnes utilisant WordPress. Comme il est auto-hébergé, nous devons acheter notre propre hébergement de site Web afin de pouvoir commencer notre construction.
Remarque : Vous pouvez créer votre site Web WordPress "localement" sur votre ordinateur sans avoir d'hébergement. Cette approche nécessite cependant une quantité importante de savoir-faire en matière de configuration et de technologie. Pour la plupart des gens, configurer WordPress sur l'hôte de leur choix, puis s'appuyer directement sur celui-ci est la voie à suivre.
L'hébergement WordPress est facile à trouver. Google et vous serez frappé par des centaines de résultats. Il existe BEAUCOUP d'hébergeurs WordPress. C'est une excellente nouvelle à bien des égards pour les consommateurs et cela signifie beaucoup de choix, mais le choix peut également être une épée à double tranchant, car le volume d'options peut être déroutant.
Nous avons rédigé un livre blanc qui examine WordPress pour les entreprises et donne beaucoup de détails sur les options d'hébergement. Lisez ceci ici si vous voulez plonger dans les détails. Si vous manquez de temps, continuez à lire et nous passerons rapidement en revue les options d'hébergement pour vous.
Options d'hébergement WordPress
La première chose à clarifier dans votre esprit est que tous les hébergements ne sont pas égaux. De la même manière que certaines voitures sont plus performantes que d'autres, il en va de même pour l'hébergement. Il y a peut-être des exceptions mais en réalité le coût est un indicateur raisonnable de performance dans le secteur de l'hébergement WordPress. Jetons un coup d'œil aux principaux types d'hébergement que vous trouverez sur le marché aujourd'hui.
Hébergement partagé
C'est le type d'hébergement WordPress le plus courant. Il est normalement facile à distinguer en raison de son coût qui peut être aussi peu que 20 $ environ par an et par site Web. Pour un site Web vraiment basique qui va recevoir des niveaux de trafic minimes, cela peut convenir (mais juste). En réalité cependant, si vous êtes sérieux au sujet de votre entreprise, cela ne suffira pas.
Les problèmes que vous rencontrerez probablement avec ce type d'hébergement sont :
- Vitesses lentes : la vitesse à laquelle votre site Web se charge lorsque quelqu'un le visite est importante. Nous avons vu certains plans d'hébergement partagé prendre 15 secondes ou plus pour charger un site Web. Maintenant, prenez vos propres expériences en main ici et pensez à la dernière fois où vous êtes resté aussi longtemps à attendre qu'un site Web se charge... probablement jamais ! Alors, voulez-vous que vos clients attendent aussi longtemps ? La réponse doit être non. Il est important de noter que certains hébergements mutualisés peuvent se charger rapidement (idéalement, vous souhaitez qu'un site Web se charge en 3 secondes ou moins). Le problème est que ces temps de chargement peuvent devenir erratiques. Certains jours, ce sera rapide, d'autres jours douloureusement lents. Pour atteindre des vitesses de chargement constantes, vous voudrez quelque chose de mieux.
- Problèmes de sécurité : L'hébergement partagé fonctionne en partageant littéralement les ressources du serveur avec un tas d'autres sites Web. C'est l'équivalent de laisser d'autres personnes partager votre ordinateur. Pour cette raison, il est possible que des logiciels malveillants et d'autres problèmes de sécurité « traversent » compromettent votre propre site Web. Quelle que soit la manière dont vous sécurisez votre propre site Web, votre site risque toujours d'être piraté en raison d'éléments indépendants de votre volonté.
- Problèmes d'assistance : à un moment donné, vous rencontrerez un problème nécessitant de demander de l'aide. C'est à ce stade que les problèmes d'hébergement mutualisé bon marché peuvent vraiment se faire sentir. La qualité du soutien que vous êtes susceptible de recevoir sera faible dans le meilleur des cas. À bien des égards, ce n'est pas la « faute » de l'hôte. C'est juste la réalité mordante. Vous ne pouvez pas vous attendre à payer le prix le plus bas pour l'hébergement, puis à obtenir le meilleur support possible. Un support de haute qualité signifie que l'hôte doit employer des ingénieurs hautement qualifiés, ce qui n'est tout simplement pas financièrement viable pour ce type d'hôtes. Comme pour la plupart des choses dans la vie, vous en avez pour votre argent !
- Pas d'outils : en particulier si vous créez votre propre site Web, il peut être très utile d'avoir accès à une gamme d'outils tels que des sauvegardes et des sites de développement qui vous faciliteront BEAUCOUP la vie à long terme. Les hébergeurs partagés ne fourniront pas ce type d'outils spécifiques à WordPress. Oui, dans de nombreux cas, vous pouvez utiliser un module complémentaire tiers pour, par exemple, effectuer une sauvegarde de votre site Web, mais cela augmente votre charge de travail et vos coûts (un bon système de sauvegarde coûtera de l'argent).
Hébergement WordPress géré
Faites quelques recherches sur les options d'hébergement et vous rencontrerez également rapidement un autre type d'hébergement WordPress appelé « Hébergement WordPress géré ». WordPress peut parfois être un peu complexe. Il fonctionne certainement mieux lorsque le serveur sur lequel il est chargé a été soigneusement configuré pour des performances WordPress optimales. C'est là qu'intervient un hôte WordPress géré. Contrairement à un hôte mutualisé standard, les hôtes WordPress gérés ont spécialement réglé leurs serveurs pour qu'ils fonctionnent avec WordPress. De plus, ils proposent normalement des outils et autres ressources conçus spécifiquement pour WordPress. Cette spécialisation s'étend aux services d'assistance où vous vous attendez à trouver des équipes d'assistance possédant des connaissances spécialisées sur WordPress. Cela signifie que vous devriez obtenir un meilleur support, plus pertinent, si et quand vous en avez besoin.
L'hébergement WordPress géré est normalement présenté comme un service premium et le prix le reflète. Un bon hébergeur WordPress géré facturera normalement environ 25 $/mois par site Web, ces prix tombant à environ 10 $/mois par site Web si vous avez plusieurs sites Web à héberger.
Les avantages d'un bon hébergement WordPress géré sont :
- Vitesse : Parce que votre site Web est hébergé sur des serveurs qui ont été optimisés pour WordPress, il devrait se charger beaucoup plus rapidement et de manière fiable. De plus, comme ce type d'hébergement est vendu comme un service « premium », l'hébergeur fait plus d'efforts pour s'assurer que ces vitesses de chargement restent constantes.
- Sécurité : En raison de la conception des systèmes de serveurs d'hôtes gérés WordPress, votre site devrait être moins vulnérable au piratage ou à l'infection par des logiciels malveillants que ceux hébergés sur des plates-formes d'hébergement partagé moins chères. Encore une fois, parce que le service offert est premium, un hébergeur WordPress géré fera normalement des efforts considérables pour s'assurer que votre ou vos sites restent sécurisés. En cas de piratage, ils devraient pouvoir aider au nettoyage.
- Support : Les hébergeurs WordPress infogérés se spécialisent dans WordPress. Pour cette raison, leur équipe de support devrait être beaucoup plus informée sur les problèmes liés à WordPress et être plus disposée à aider si nécessaire.
- Outils : De nombreux hébergeurs WordPress gérés regrouperont des outils utiles tels que des systèmes de sauvegarde et des serveurs de mise en scène de sites Web dans leurs packages. Cela peut vous faciliter BEAUCOUP la vie et, dans le cas des sauvegardes, aider à protéger votre site en cas de problème.
Quel que soit l'hébergeur que vous choisirez en fin de compte, vous devrez bien réfléchir à ce que votre site Web devra faire pour votre entreprise. S'il doit servir de «passerelle» centrale à votre entreprise et être visité par de nombreux clients, l'hébergement WordPress géré de haute qualité est un investissement rentable. Bien que cela puisse être plus cher (et nous comprenons qu'il peut être tentant de rechercher des économies lors de la création d'une nouvelle entreprise), le retour que vous obtiendrez probablement d'un bon site Web qui se charge rapidement dépassera de loin ce coût.
À l'inverse, l'économie de quelques dollars sur l'hébergement, bien que tentante au départ, peut rapidement se transformer en centaines de dollars en coûts inattendus lorsque vous vous retrouvez à passer des heures à faire face à un support inutile ou à essayer de récupérer votre site Web qui a été piraté. Enfin et surtout, vous aurez presque certainement perdu des affaires en raison de problèmes de performances rencontrés par les clients qui abandonnent votre site Web en raison de temps de chargement lents.
Installer WordPress
En tant qu'hébergeur WordPress géré, nous utiliserons notre propre hébergement pour héberger le site Web de Press Plumbers. Nous utiliserons certaines fonctionnalités qui peuvent ne pas être disponibles avec d'autres hébergeurs (en particulier les hébergeurs partagés moins chers). Nous aimerions bien sûr que vous choisissiez d'héberger votre nouveau site Web d'entreprise avec nous. Vous pouvez le faire sans risque pendant 60 jours avec nos forfaits standard.
Bien qu'il y ait des différences d'un hôte à l'autre lors de la configuration initiale de WordPress, le processus réel de création de votre site WordPress ne sera pas différent (bien que vous puissiez rencontrer des problèmes de performances avec un hébergement moins cher). Dans cet esprit, examinons rapidement comment vous procéderiez pour configurer WordPress à l'aide de Pressidium. Si vous souhaitez suivre, créez un compte rapidement et facilement ici.
La première étape
Connectez-vous à votre compte sur https://dashboard.pressidium.com/ . Vous serez redirigé vers votre tableau de bord où vous pourrez créer une nouvelle installation de site Web en un clic.
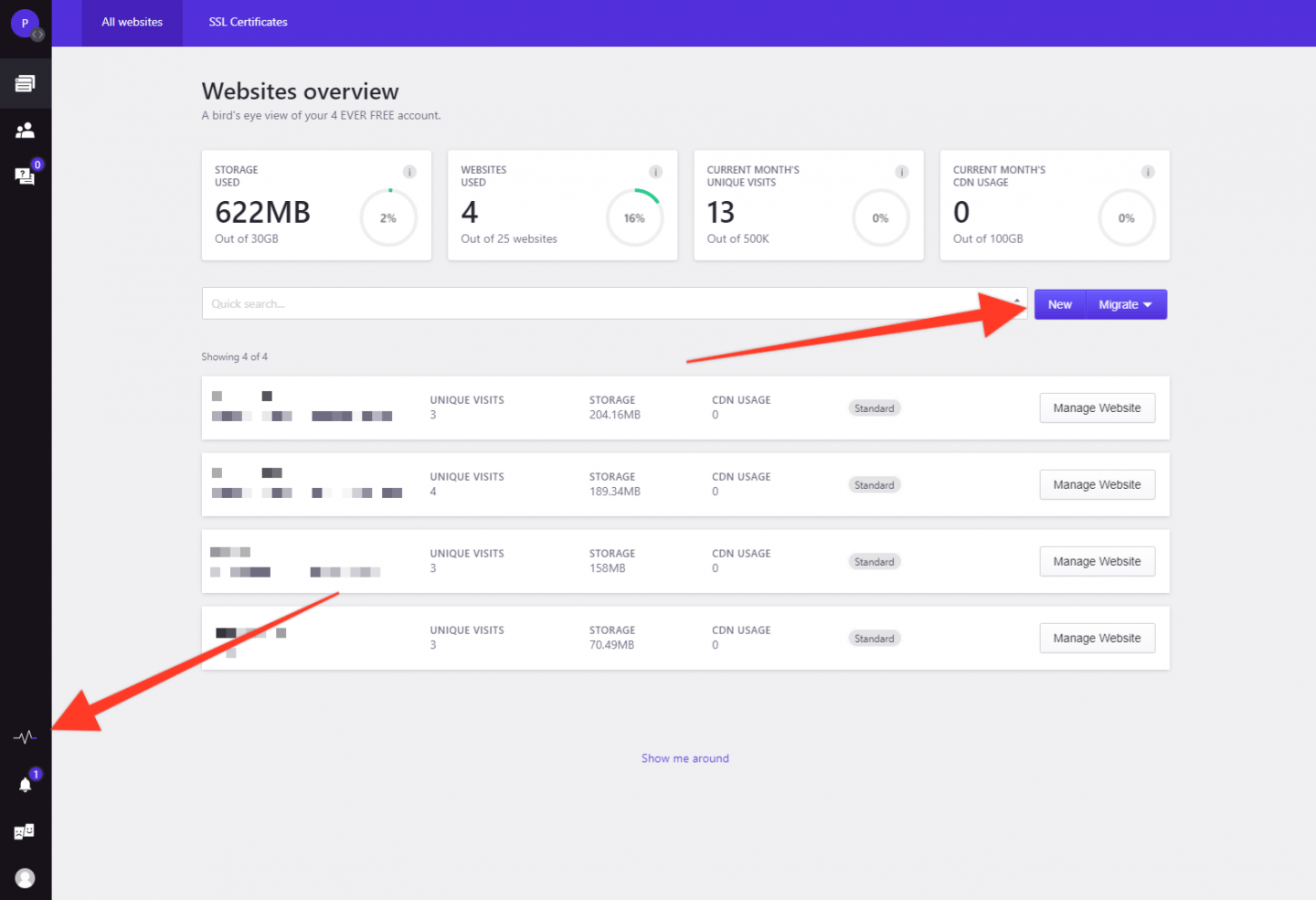
Cliquez simplement sur le bouton "Nouveau" et une fenêtre contextuelle s'ouvrira. Remplissez le nom de votre nouveau site (c'est juste pour votre référence donc ne vous inquiétez pas si le nom que vous avez choisi n'est pas disponible ou est trop long pour le champ).
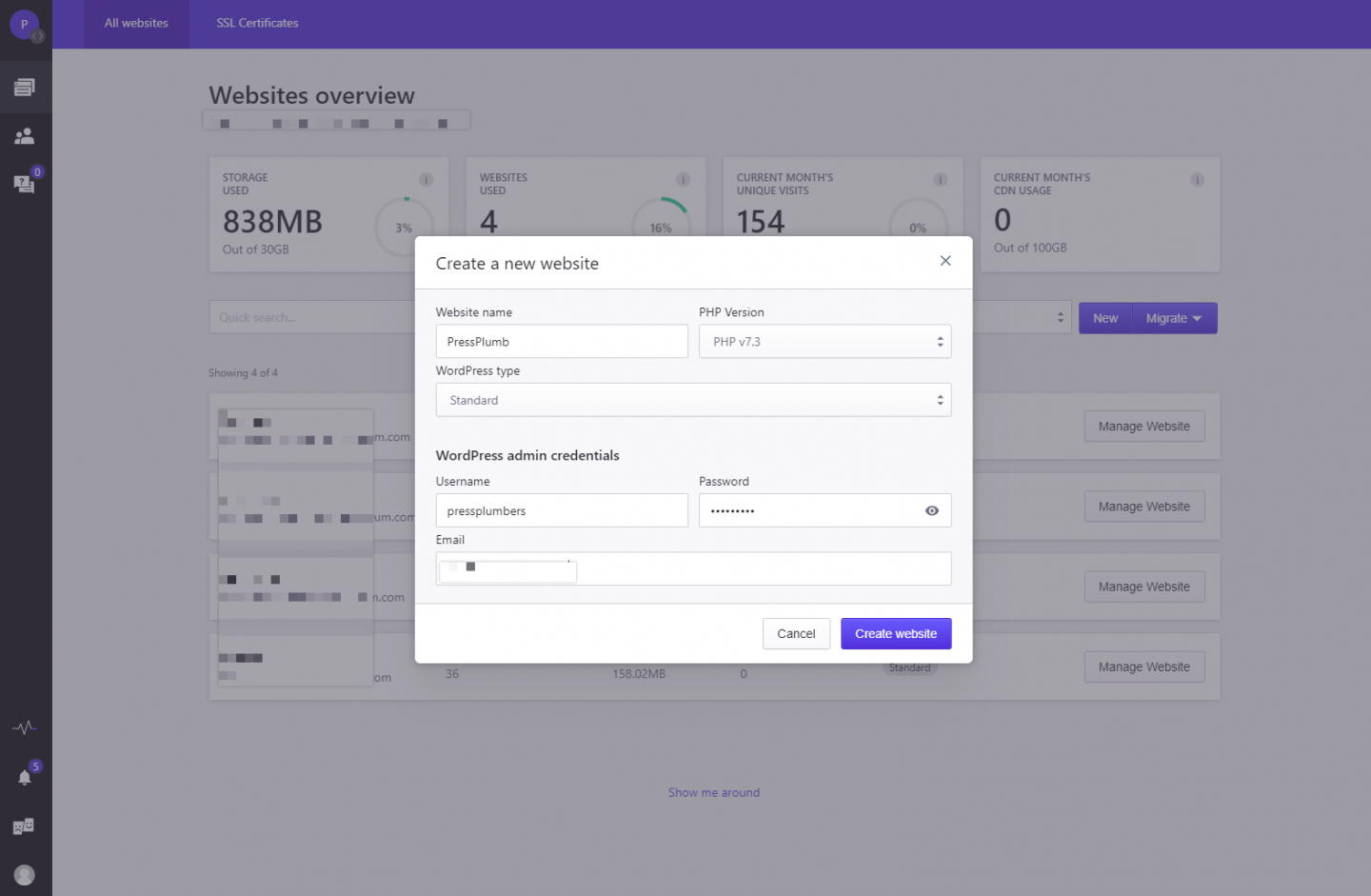
Ajoutez une adresse e-mail et choisissez un mot de passe et cliquez sur "Créer un site Web". Vous n'aurez que quelques minutes pour aller prendre un café pendant que votre site Web est configuré et que la dernière version de WordPress est automatiquement installée pour vous.
Une fois le processus de configuration terminé, vous recevrez un e-mail vous informant que tout est prêt. Et c'est tout! WordPress a été installé et vous pouvez maintenant vous connecter à votre nouveau site.
Si vous souhaitez un aperçu plus complet de la configuration d'un site à partir du tableau de bord Pressidium, consultez cet article : Lancer un site Web WordPress en seulement dix minutes avec Pressidium
Pour ce faire, cliquez sur le bouton indiquant le site "Gérer le site Web" à partir du tableau de bord. Vous serez redirigé vers une page de présentation qui fournit des statistiques de base sur votre site, y compris le domaine principal actuel. C'est important. Pressidium attribue un sous-domaine spécial qui est unique à votre site lorsque vous le créez pour la première fois. C'est via ce sous-domaine que vous accéderez dans un premier temps à votre site et y travaillerez. Nous ajouterons en temps voulu le domaine réel à votre site (dans notre cas, ce sera pressplumbing.co).
Pour l'instant, recherchez le sous-domaine unique qui a été attribué à votre site et cliquez dessus.
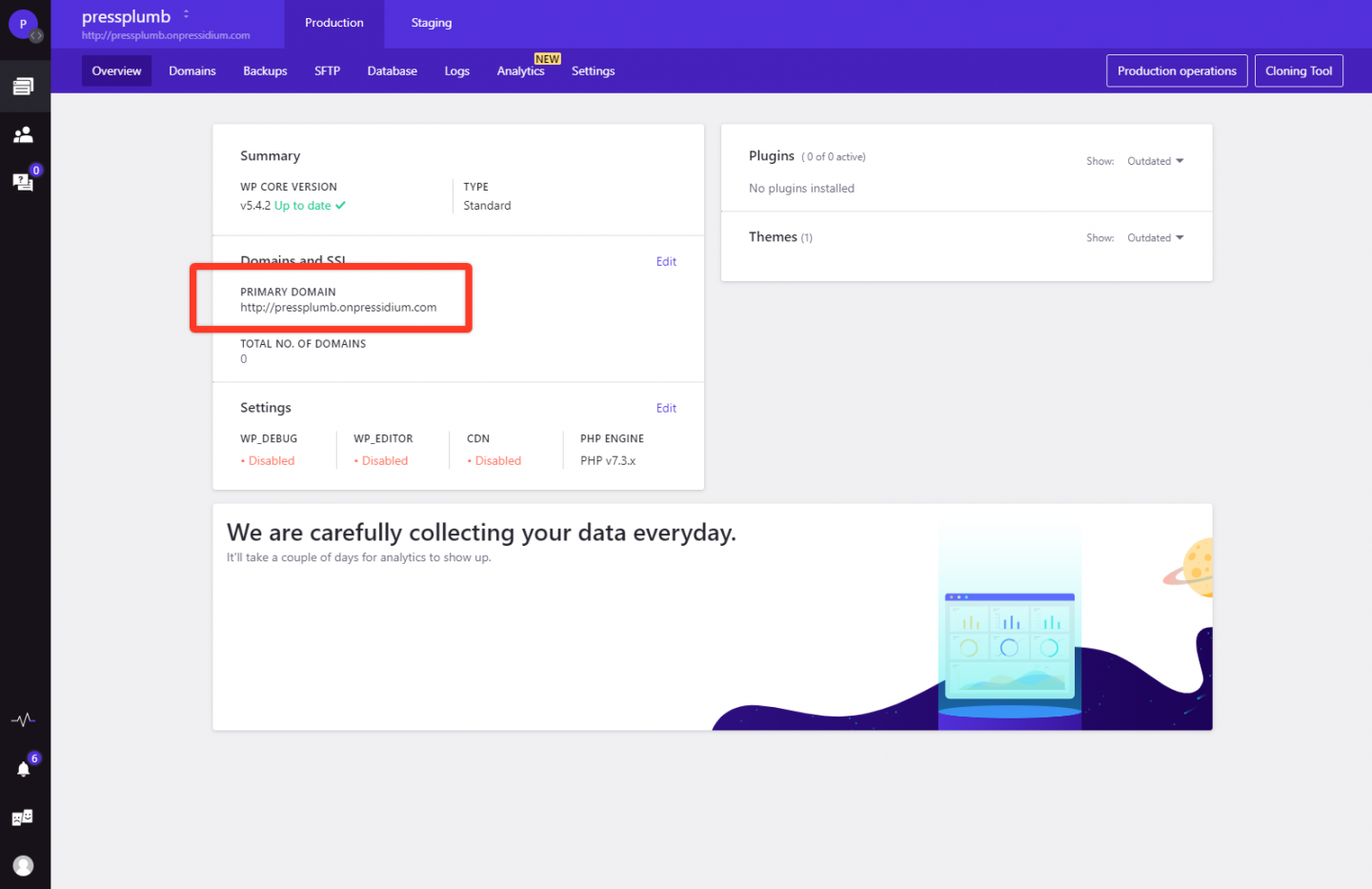
Vous serez redirigé vers une page qui ressemble un peu à ceci :
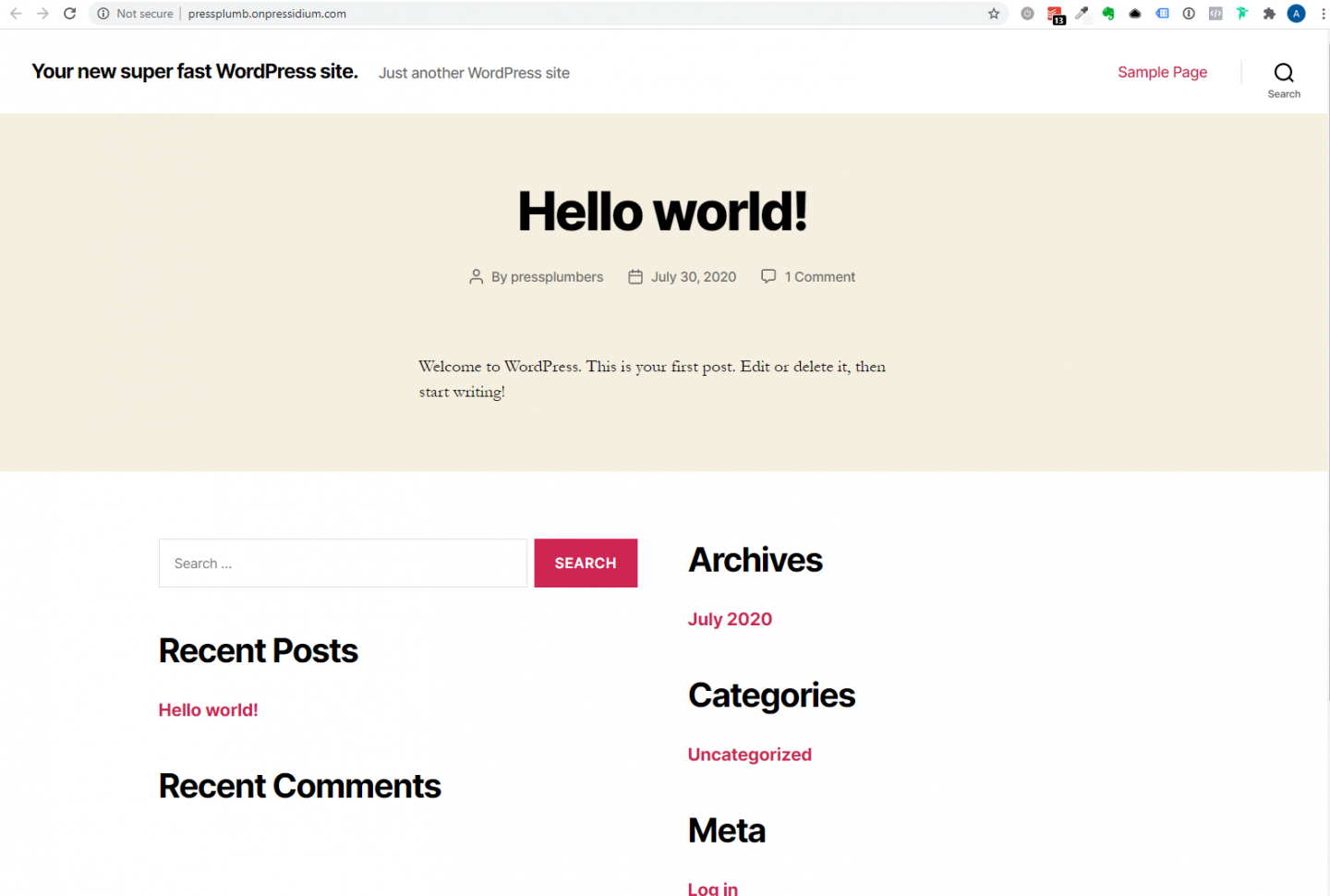
Pour vous connecter à WordPress, ajoutez /wp-admin à la fin de l'URL dans la barre de recherche et cliquez sur Entrée. Donc, dans notre cas, cela ressemblerait à ceci : pressplumb.onpressidium.com/wp-admin
Vous serez alors présenté avec l'écran de connexion WordPress. Entrez le nom d'utilisateur et le mot de passe que vous avez fournis lors de la première configuration de votre site et connectez-vous. Si vous avez oublié ces détails, ne vous inquiétez pas. Cliquez simplement sur le lien "Mot de passe perdu" et entrez l'adresse e-mail utilisée lors de la configuration de votre site. Vous recevrez un rappel du nom d'utilisateur qui vous sera envoyé ainsi qu'un lien qui peut être utilisé pour réinitialiser votre mot de passe.
Choix du mot de passe : Cela vaut la peine de prendre le temps de vous assurer que votre mot de passe est fort. Parce que votre page de connexion est accessible à n'importe qui dans le monde, votre mot de passe est la seule chose qui se dresse entre votre site et eux.
Une fois connecté, vous verrez le tableau de bord WordPress. Maintenant, nous pouvons vraiment craquer !
Faire pointer votre nom de domaine vers votre site WordPress
Avant d'aller plus loin dans la construction de notre site Web, nous devons d'abord faire pointer notre nom de domaine vers notre installation WordPress. La méthode pour ce faire est courante quel que soit l'hôte avec quelques petites exceptions que nous couvrirons.
Techniquement, nous n'avons pas besoin de faire pointer notre nom de domaine vers notre site hébergé par Pressidium jusqu'à ce que nous soyons prêts à être mis en ligne. Nous pouvons volontiers utiliser le sous-domaine qui est fourni au départ (dans notre cas pressplum.onpressidium.co) pour accéder et construire notre site. L'outil avancé de recherche et de remplacement de nom de domaine de Pressidium facilite le processus d'ajout d'un domaine à n'importe quelle étape.
La raison de craquer et de faire pointer un domaine vers notre site en ce moment est que nous pouvons charger une page "Coming Soon" qui affichera notre logo et nos coordonnées. L'avoir en place signifie que vous pouvez commencer à promouvoir votre entreprise ou à contacter des clients en sachant que s'ils essayaient de visiter votre site Web, il y aurait quelque chose à voir. Après tout, nous sommes réalistes et comprenons que toutes les tâches ne peuvent pas se dérouler dans l'ordre idéal. Vous pourriez (dans le cas de notre entreprise fictive Press Plumbers) avoir déjà une camionnette dans le magasin qui est actuellement en cours d'écriture. Vous n'aurez peut-être pas le temps de terminer votre site Web dans les prochaines semaines, mais en attendant, vous devez vous déplacer et commencer à fournir un service à vos clients. Sans page d'attente, toute personne visitant votre site recevra un message d'erreur "Ce site est inaccessible" qui n'inspire pas vraiment confiance. Une page d'attente résout ce problème en un seul clic.
Utiliser Cloudflare pour gérer notre DNS de nom de domaine
Cette série d'articles n'est pas assez complète pour se plonger dans le monde sombre et trouble des DNS de noms de domaine, des serveurs de noms et plus encore ! Nous resterons aussi brefs que possible pour que les choses fonctionnent pour vous.
Alors, de quoi s'agit-il? Eh bien, votre nom de domaine est un peu comme un code postal mais pour Internet. Les gens peuvent le saisir dans un navigateur et ils seront redirigés vers votre site Web. Mais, pour que cela se produise, votre nom de domaine doit "savoir" où se trouve votre site Web.
Votre site Web n'est qu'une collection de fichiers et ces fichiers sont hébergés sur un serveur quelque part dans le monde. Le serveur pourrait littéralement être situé n'importe où. Ainsi, vous pouvez indiquer au nom de domaine quel serveur il doit visiter pour accéder aux fichiers de votre site Web et, ce faisant, afficher un site Web pour vos clients.
Pour ce faire, un système mondial est en place, appelé Domain Name System ou DNS en abrégé. C'est un peu comme un carnet d'adresses et il garde une trace de quel nom de domaine pointe vers quel serveur. C'est un peu comme taper un code postal dans un GPS. Le système de navigation par satellite (les cartes) sait où se trouve ce code postal et peut donc vous y emmener.
Il existe différents « carnets d'adresses » DNS dans le monde et certains fonctionnent plus rapidement que d'autres. Nous allons utiliser un système DNS fourni par Cloudflare. Leur système est robuste et surtout rapide. Cela signifie que toutes les mises à jour que nous apportons à l'adresse de notre nom de domaine "répertoire téléphonique" se produiront rapidement. Pour en savoir plus sur Cloudflare, vous pouvez consulter cet article ici.
Pour commencer, vous devrez créer un compte Cloudflare gratuit sur https://dash.cloudflare.com/sign-up
Une fois que vous avez fait cela, cliquez sur le bouton bleu "Ajouter un site". Entrez votre nom de domaine (dans notre cas, ce sera pressplumbing.co' puis cliquez sur 'Ajouter un site'.
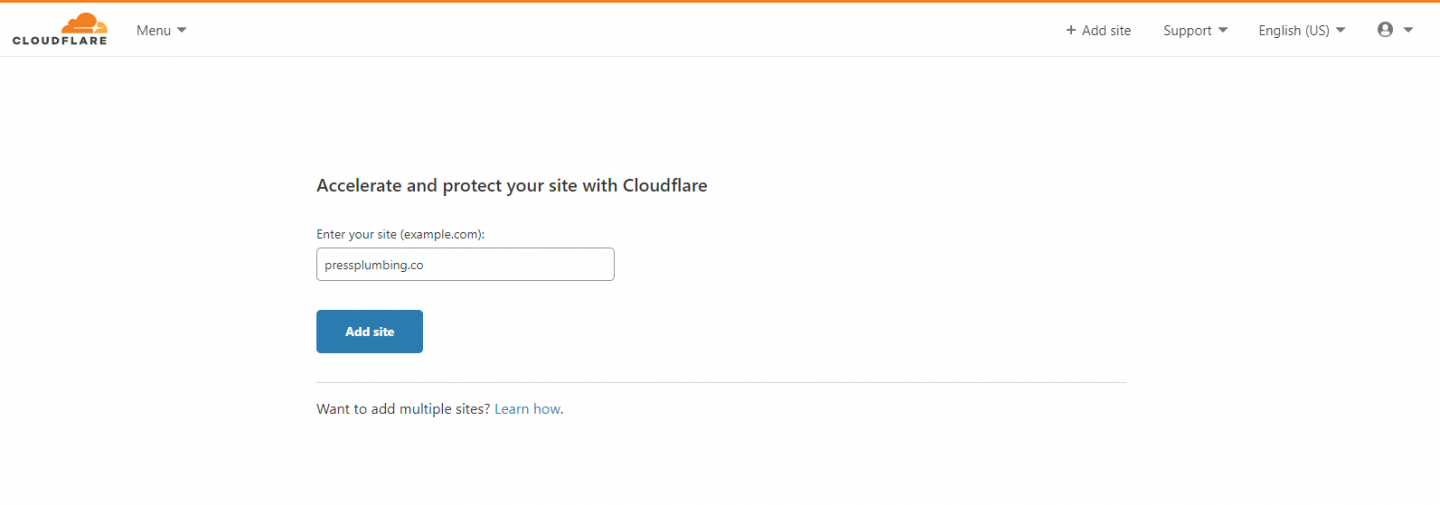
Choisissez le forfait gratuit (0 $/mois) et cliquez sur "Confirmer le forfait". Cloudflare va maintenant analyser votre domaine et récupérer un tas d'enregistrements qui ressembleront un peu à ceci :
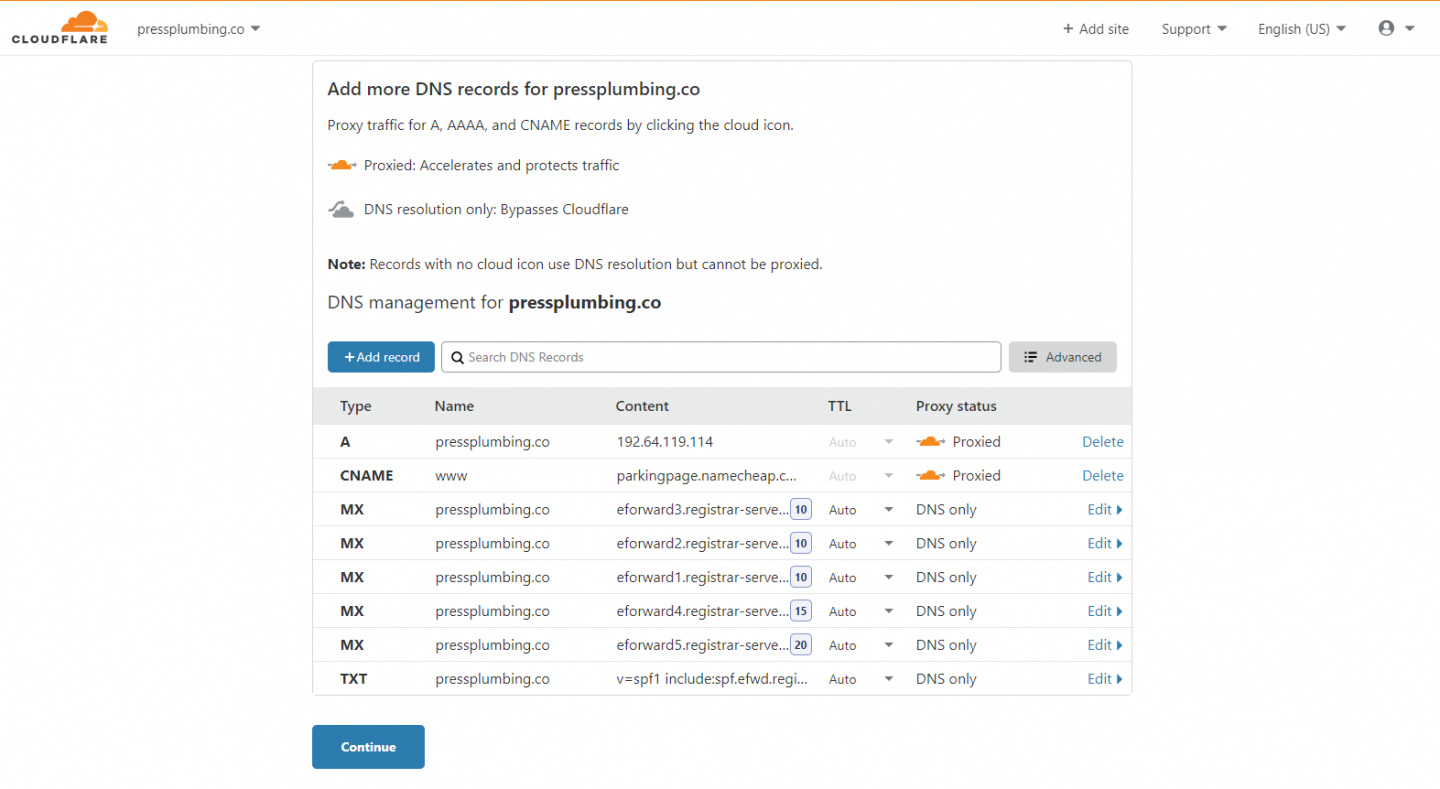
Supprimez TOUS ces enregistrements. Vous verrez le texte "Supprimer" à côté de certains. Pour les autres, appuyez sur le bouton "Modifier", puis vous verrez un bouton Supprimer en bas à gauche. Une fois que vous avez fait cela, cliquez sur 'Continuer'.
Remarque : Supprimez ces enregistrements UNIQUEMENT si vous n'utilisez PAS actuellement un service de messagerie ou si vous avez un autre service lié à votre nom de domaine. Si vous les supprimez, tout service de ce type cessera de fonctionner.
Cloudflare vous avertira qu'il est incapable d'activer votre site. C'est bon. Cliquez sur 'Confirmer'. Vous verrez maintenant un écran comme celui ci-dessous :

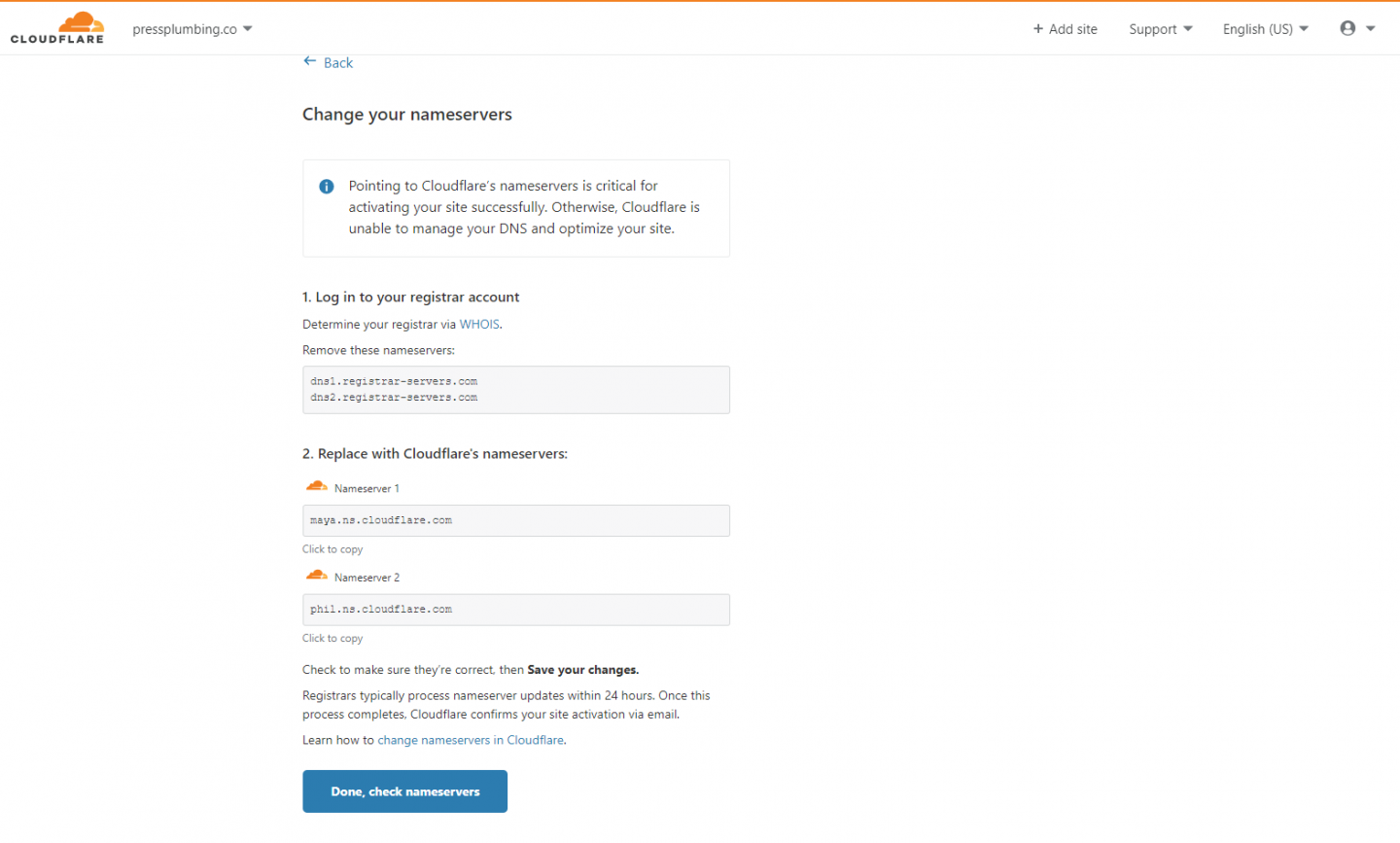
Ouvrez une nouvelle fenêtre de navigateur et rendez-vous sur le site Web de votre registraire de domaine et connectez-vous. Dans notre cas, il s'agit de Namecheap. Cliquez sur le bouton "Gérer" à côté de votre nom de domaine et vous verrez une liste déroulante indiquant "NameCheap Basic DNS". Sélectionnez "DNS personnalisé" dans la liste.
Si vous n'utilisez pas Namecheap comme registraire de domaine, vous devrez accéder à la section de votre panneau de configuration qui vous permet de mettre à jour vos serveurs de noms de domaine. Si vous ne savez pas où le trouver, votre registraire de domaine pourra vous aider.
Dans la section Custom Nameserver, vous devrez coller deux valeurs fournies par Cloudflare. Revenez à Cloudflare et copiez les deux lignes fournies dans la section intitulée « Remplacer par les serveurs de noms de Cloudflare ». Cliquez sur "Terminé" vérifier les serveurs de noms "lorsque vous avez terminé. Dans Namecheap, assurez-vous d'enregistrer les serveurs de noms que vous avez copiés en cliquant sur l'icône de coche verte.
Vous recevrez un e-mail de Cloudflare dans environ 30 minutes (ne vous inquiétez pas si c'est plus long) confirmant que vos serveurs de noms ont été mis à jour. Vous pouvez maintenant vous déconnecter de votre compte Namecheap (ou autre registraire de domaine). Vous n'aurez pas besoin de vous reconnecter jusqu'à ce qu'il soit temps de renouveler votre domaine !
Mettre à jour votre nom de domaine dans Pressidium
Maintenant que nous avons fait le travail acharné de changer nos serveurs de noms pour qu'ils pointent vers Cloudflare, nous pouvons prendre les dernières mesures nécessaires pour faire pointer votre domaine vers votre site Web sur Pressidium. Si vous n'utilisez pas Pressidium pour héberger votre site Web, les étapes nécessaires pour ce faire seront légèrement différentes, mais le principe sous-jacent sera le même.
La première étape
Connectez-vous à votre compte Pressidium, cliquez sur 'Gérer le site Web' puis cliquez sur l'onglet 'Domaines'.
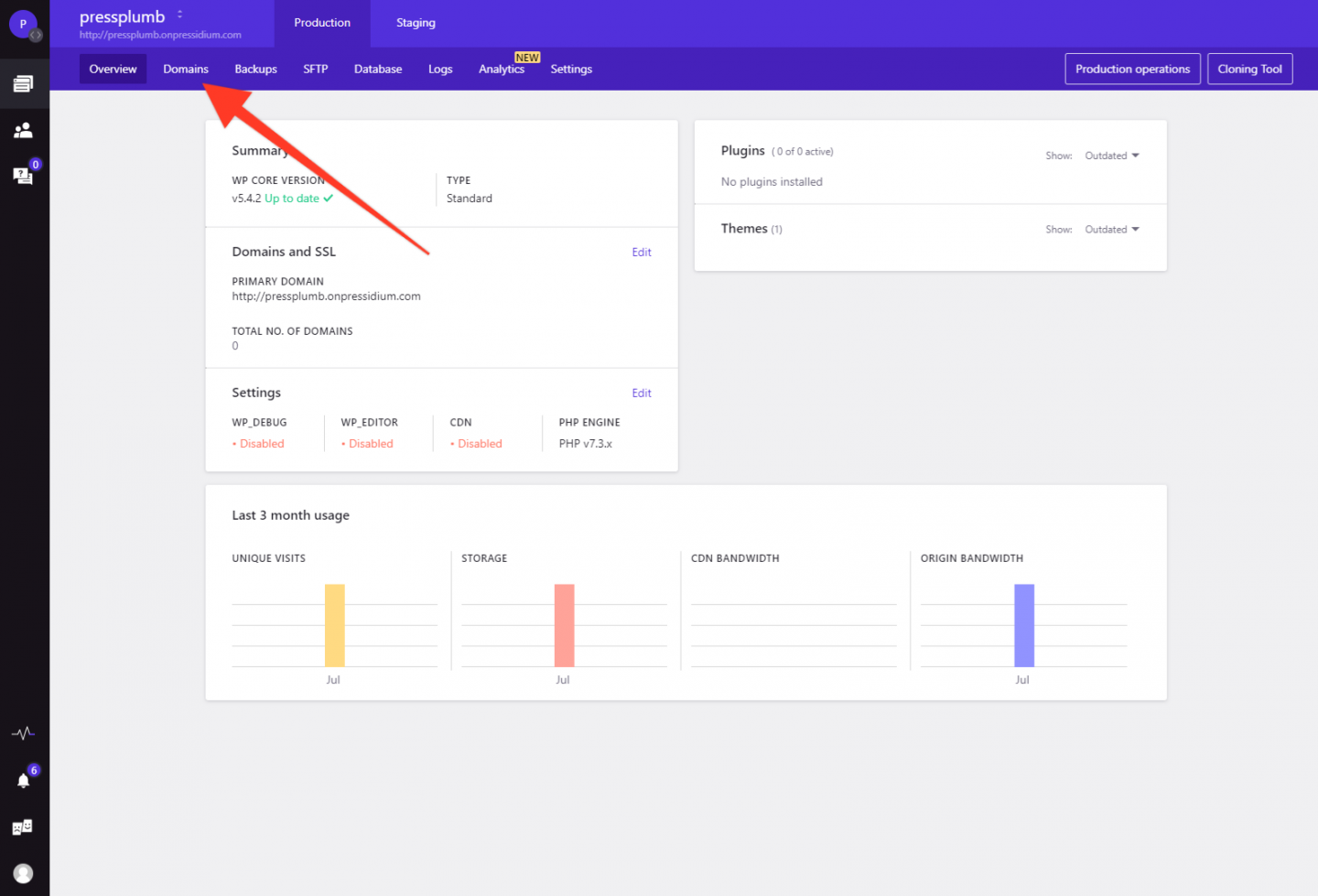
Ensuite, cliquez sur "Ajouter un domaine" et saisissez votre domaine dans la case lorsque vous y êtes invité. Dans notre cas, nous entrerons 'pressplumbing.co'. Suivez l'assistant de domaine jusqu'à l'étape 2 où vous recevrez des enregistrements NS qui devront être ajoutés à Cloudflare.
Deuxième étape
Connectez-vous à votre compte Cloudflare et accédez à votre domaine. Vous devriez avoir reçu la confirmation de Cloudflare par e-mail que ce domaine est désormais actif dans votre compte Cloudflare.
Cliquez sur l'onglet DNS puis cliquez sur 'Ajouter un enregistrement'. Vous verrez une fenêtre contextuelle sous ce bouton qui est utilement configurée car nous avons besoin d'une entrée "A Record". Copiez la première valeur d'adresse IP www de Pressidium dans Cloudflare pour qu'elle ressemble à ceci (mais remplacée par l'adresse IP fournie dans votre propre panneau de contrôle) :
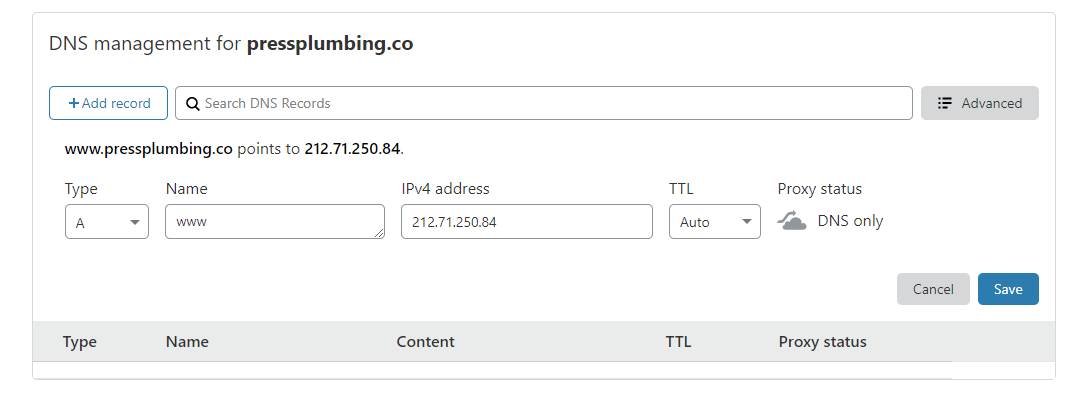
Cliquez sur l'icône du nuage orange pour la rendre grise, puis cliquez sur "Enregistrer". Répétez l'opération pour la deuxième valeur www.
Ensuite, pour les deux dernières valeurs IP (où l'hôte est @), saisissez-les dans Cloudflare exactement de la même manière afin qu'elles ressemblent à ceci :
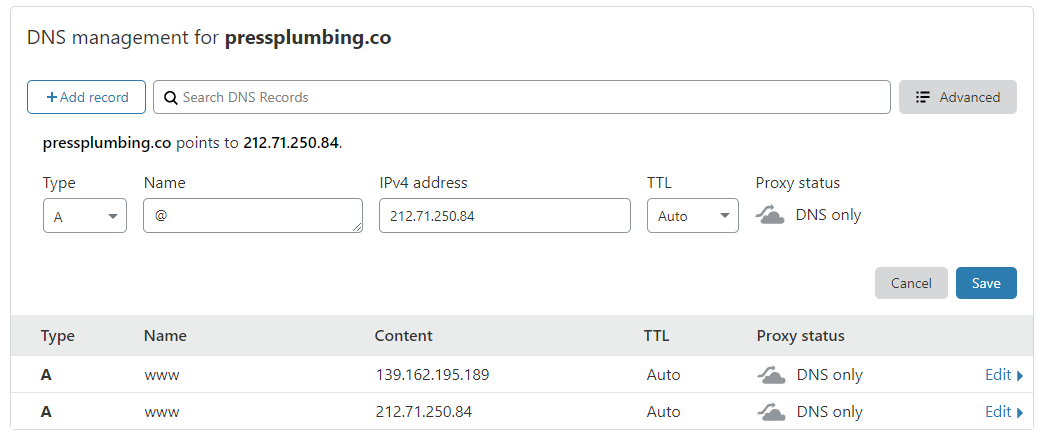
Lorsque vous avez terminé, vous devriez avoir quelque chose qui ressemble à ceci dans Cloudflare :
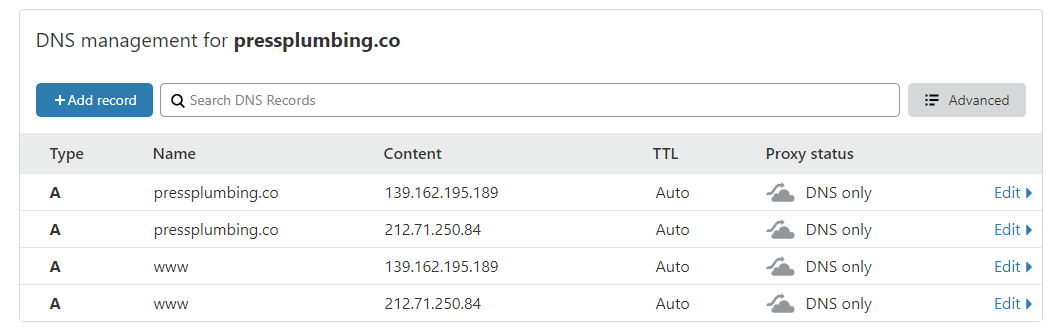
Troisième étape
Retournez à votre tableau de bord Pressidium et cliquez sur "Étape 3 sur 4". Cliquez sur le bouton radio indiquant « voir le site Web directement » pour les deux sections. Il ressemblera à ceci:
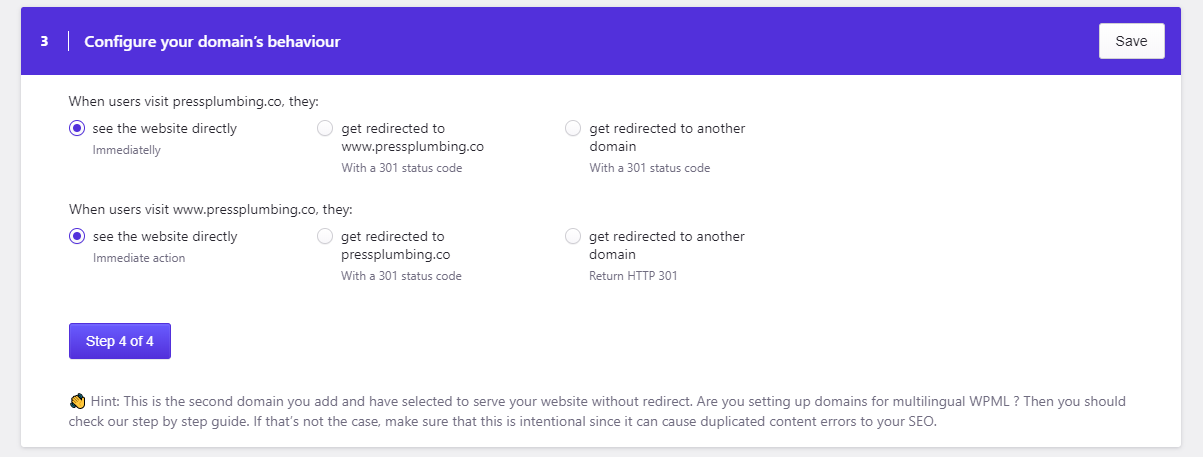
Cliquez sur "Étape 4 sur 4", puis cliquez sur "Oui" pour les 3 sections afin qu'elles ressemblent à ceci :
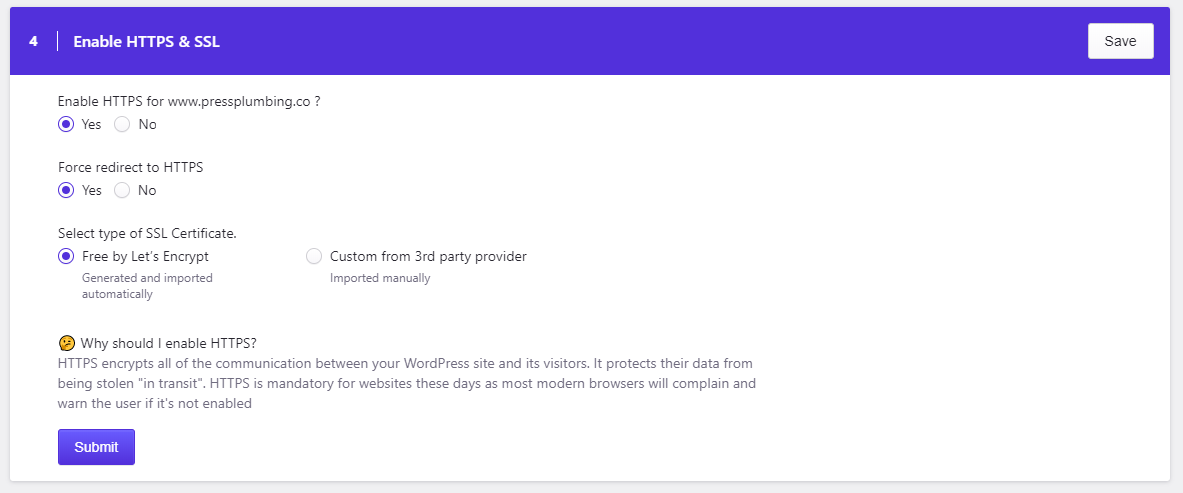
Cliquez sur Soumettre et c'est tout ! Le système prendra quelques minutes pour configurer tous ces paramètres et provisionner le domaine. Vous recevrez un e-mail pour confirmer que cela a été fait. Vous pouvez maintenant visiter votre « nouveau » site Web à sa nouvelle adresse qui, dans notre cas, est https://pressplumbing.co.
Remarque : La mise à jour complète de tous les systèmes et l'installation de votre certificat de sécurité peuvent prendre environ une heure. Si cela ne fonctionne pas correctement après cette période, n'hésitez pas à contacter notre équipe d'assistance (si vous hébergez avec Pressidium).
Si vous n'hébergez pas avec Pressidium, vous devrez consulter les instructions fournies par votre hébergeur pour faire pointer votre domaine vers votre hébergement et installer un certificat SSL. Bien que la méthode pour ce faire soit différente de celle de Pressidium, le concept de base sera le même. Vous recevrez une ou plusieurs adresses IP d'enregistrement A qui devront être saisies dans Cloudflare d'une manière très similaire.
Configurer une page de maintenance
Nous faisons maintenant la course devant. J'espère que le processus de configuration du domaine ne vous a pas dissuadé de créer votre propre site Web… cela peut être un peu fastidieux, mais c'est un travail ponctuel. Maintenant que vous êtes tous configurés et que votre site Web est techniquement "en ligne", nous devons craquer et ajouter une page de maintenance afin que les visiteurs aient quelque chose à voir pendant que nous nous apprêtons à créer le site Web final. C'est un travail assez rapide et vous donnera un bon aperçu de l'utilisation de WordPress.
La première étape
Connectez-vous à votre site Web. Pour ce faire, rendez-vous sur https://yourwebsiteadddress.com /wp-admin . Pour nous, cela signifie aller sur https://pressplumbing.co/wp-admin
Lorsque vous y êtes, allez dans "Plugins" dans le menu de gauche. Les plugins sont une fonctionnalité incroyable de WordPress. Ils vous permettent d'étendre rapidement et facilement les fonctionnalités de votre site Web de multiples façons. Le marché des plugins WordPress est un peu comme l'App Store d'Apple. Des développeurs du monde entier apportent des plugins au marché. La plupart sont gratuits, mais certains sont payants pour des fonctionnalités premium.
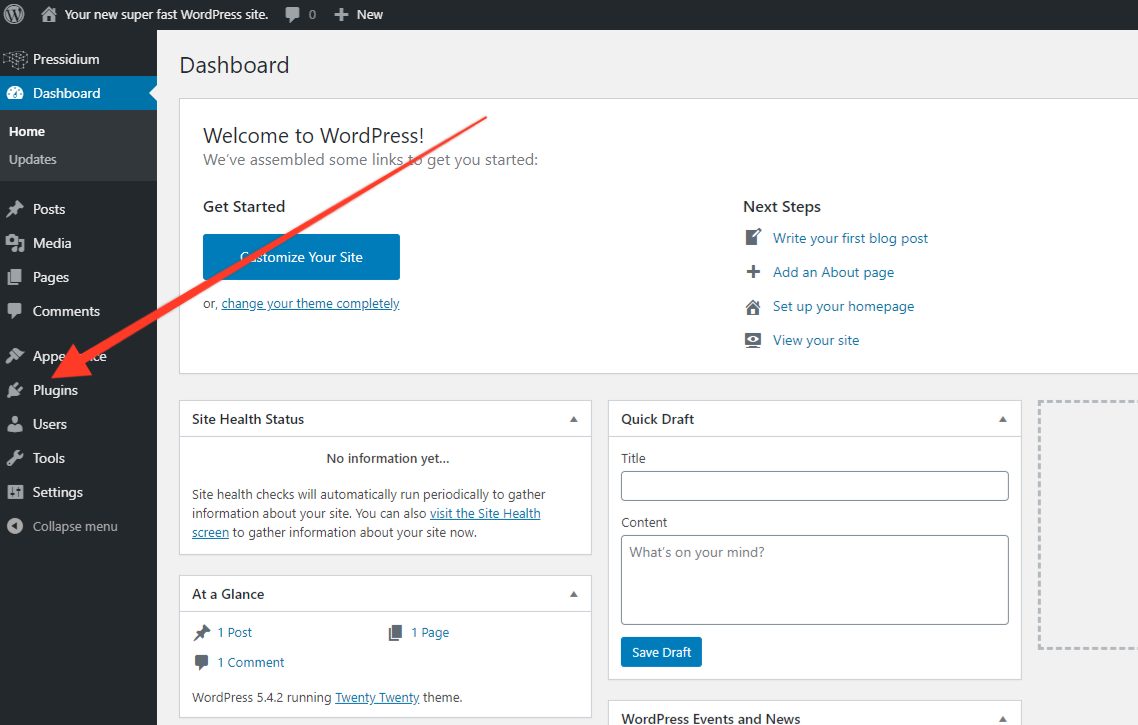
Dans ce cas, nous souhaitons configurer rapidement une page d'accueil "Coming Soon". Il existe plusieurs façons de procéder. La première consisterait à concevoir une « page d'accueil » et à la publier, mais vous devrez faire attention à ne pas révéler d'autres pages en cours de développement. Une meilleure façon est d'utiliser un plugin "Maintenance" qui fait tout le travail pour vous.
Lorsque vous atteignez la page du plugin, vous n'en verrez aucun répertorié car nous n'en avons pas encore ajouté. Cliquez sur « Ajouter un nouveau », puis saisissez « Maintenance » dans le champ de recherche. Vous verrez apparaître quelque chose comme ceci :
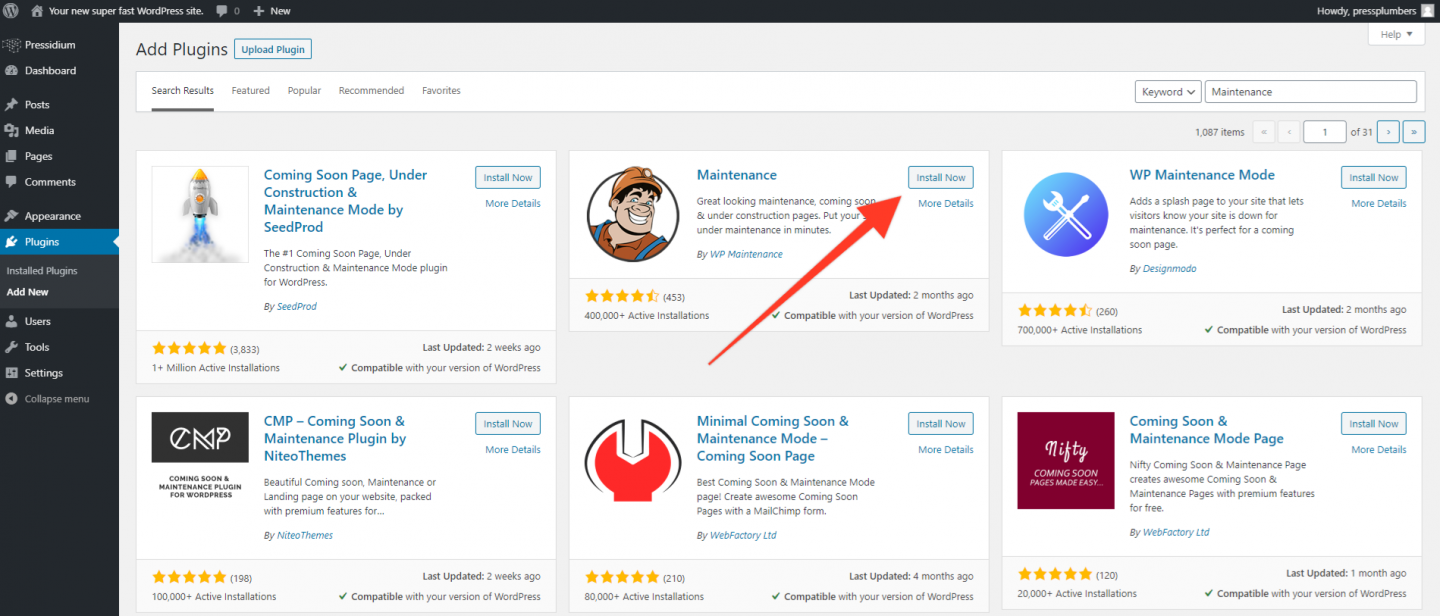
Sélectionnez celui appelé 'Maintenance' par WP Maintenance (actuellement deuxième sur la liste) et cliquez sur 'Installer maintenant'. WordPress va maintenant télécharger et installer ce plugin pour vous. Lorsque cela est fait, vous verrez que le bouton « Installer maintenant » devient bleu et indique maintenant « Activer ». Cliquez dessus.
Vous serez redirigé vers la page principale du plugin dans WordPress où vous le verrez maintenant répertorié. C'est à partir d'ici que vous pouvez activer/désactiver et supprimer des plugins sur votre site. Les plugins sont incroyablement puissants mais il est important de ne pas devenir fou avec eux et d'ajouter des charges. Vous voyez parfois des sites où les gens ont ajouté des centaines et ce n'est pas la voie à suivre. Pour la plupart des sites, vous vous retrouverez probablement avec environ 6 d'entre eux.
Deuxième étape
Jetez un œil au menu de gauche. Vous verrez maintenant un lien "Maintenance" qui n'existait pas auparavant. De nombreux plugins généreront un lien un peu comme celui-ci qui apparaîtra dans le menu de gauche. Cliquer dessus vous amène normalement aux paramètres du plugin où vous pouvez configurer les options pour ce plugin particulier. Cliquez dessus pour accéder aux paramètres de la page de maintenance maintenant.
Vous verrez un écran qui ressemble à ceci :
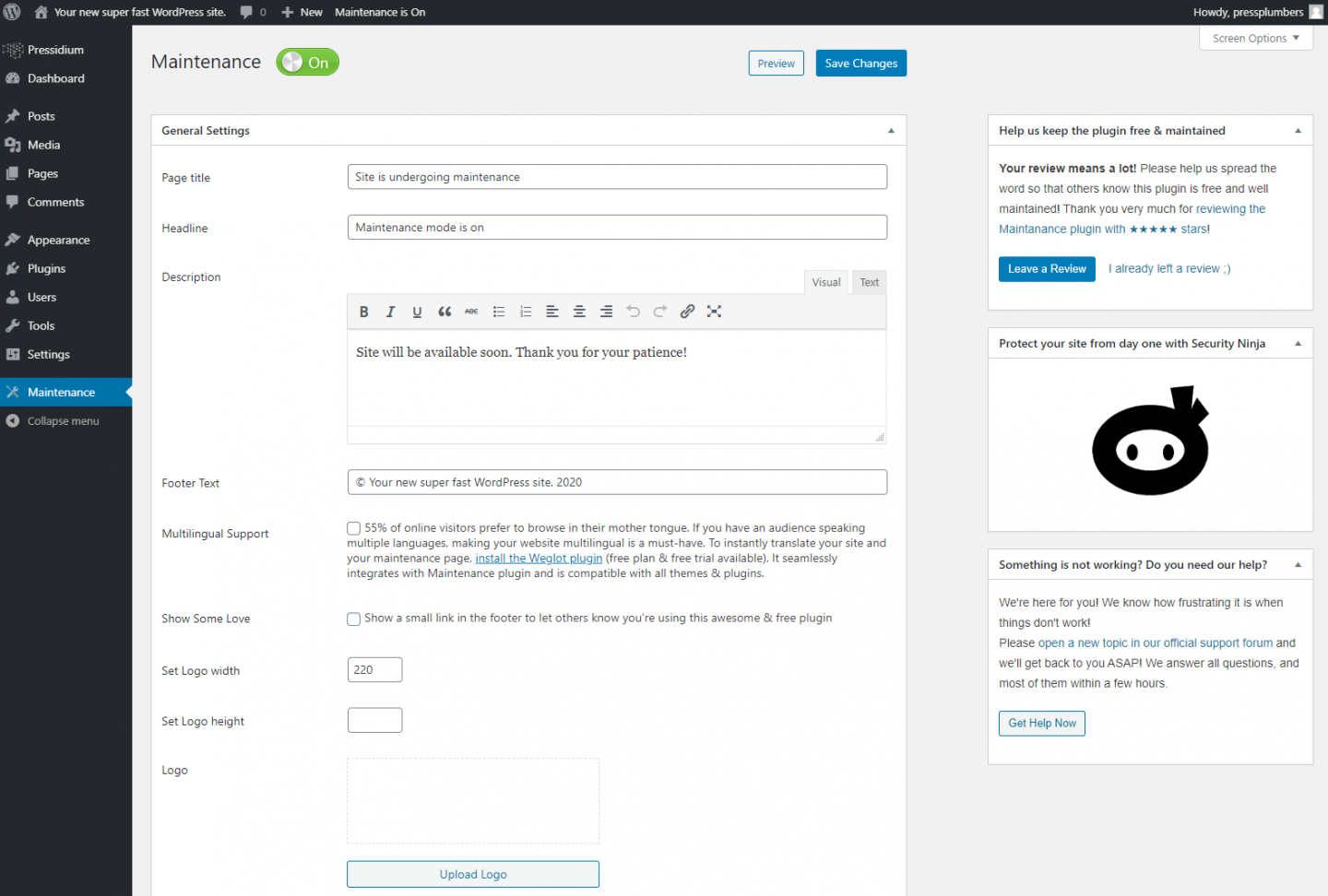
La page de maintenance a été activée sur votre site, mais elle n'affichera pas encore votre logo ou vos informations commerciales. Comme vous êtes connecté à votre site Web WordPress, vous ne pourrez pas voir à quoi cela ressemble, nous allons donc ouvrir une fenêtre de navigation privée sur votre ordinateur et y jeter un coup d'œil. Cliquez ici pour savoir comment procéder à l'aide de Chrome (notre navigateur recommandé).
Vous devriez voir ceci :
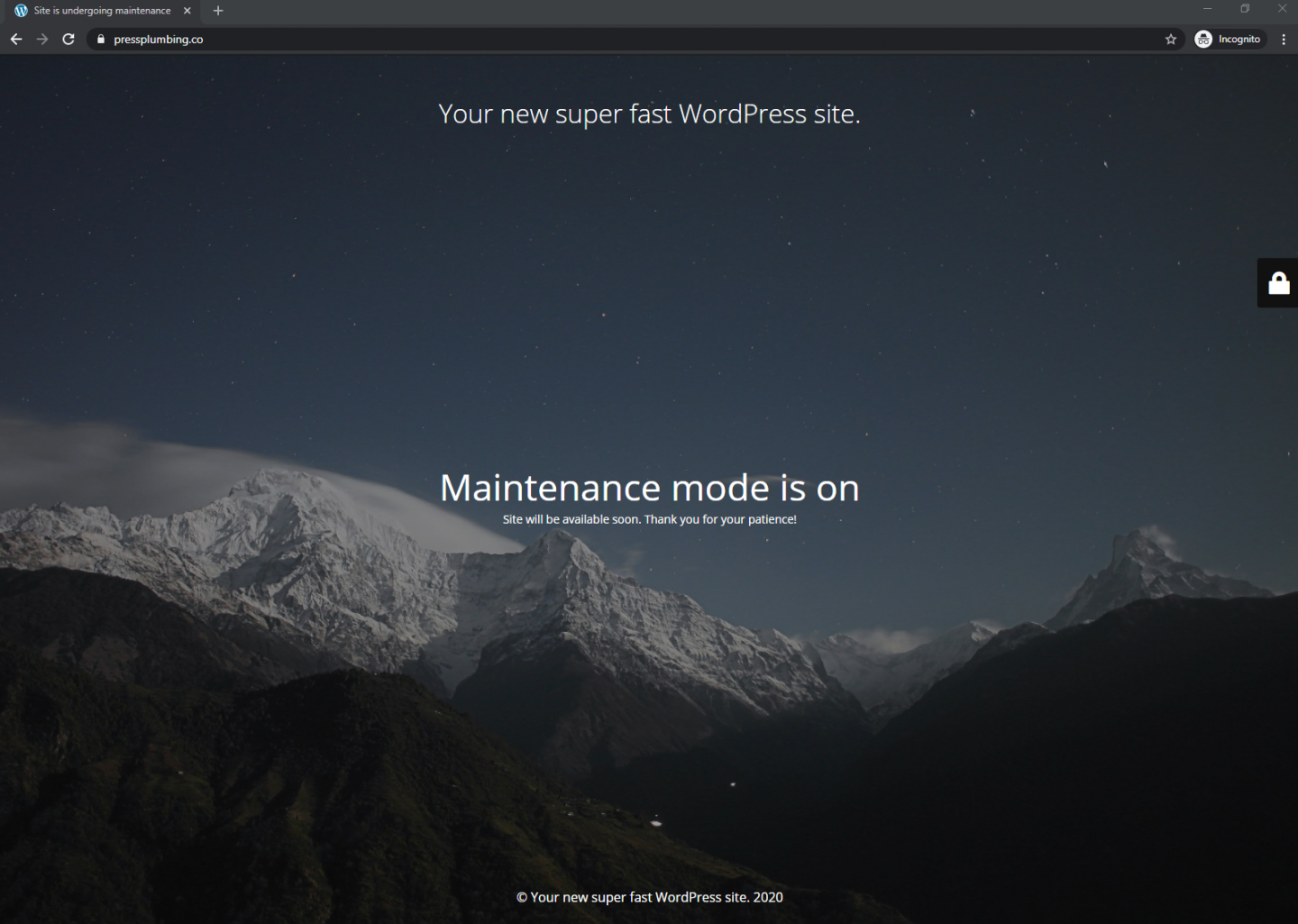
Nous devons maintenant personnaliser cela pour l'adapter à votre entreprise.
Revenez à l'écran de maintenance dans WordPress et mettez à jour le titre de la page, le titre, la description et le texte du pied de page comme suit (en vous adaptant bien sûr à votre entreprise) :
Titre de la page : Presse Plomberie
Titre : Nouveau site Web bientôt disponible
Description : Nous travaillons sur un tout nouveau site internet qui sera bientôt disponible. En attendant, veuillez nous contacter au 01234 567890. Merci. L'équipe de presse plomberie.
Texte de pied de page : Presse Plomberie & Co 2020
Ensuite, obtenez une copie de votre logo (idéalement d'environ 1 000 pixels de large - il peut être redimensionné sur https://picresize.com) et téléchargez-le en cliquant sur le bouton "Télécharger le logo". Changez la taille où il est écrit "Définir la largeur du logo" à environ 450 pixels. Téléchargez le même logo sur lequel il est écrit "Télécharger le logo Retina".
Survolez l'image d'arrière-plan et vous verrez une fenêtre contextuelle "X". Cliquez dessus pour supprimer l'arrière-plan. Modifiez la couleur d'arrière-plan et la couleur d'arrière-plan du bloc de connexion pour la même couleur que celle utilisée comme arrière-plan pour votre logo (ou la couleur que vous avez choisie comme arrière-plan pour votre logo), puis cliquez sur Enregistrer.
Faites défiler vers le bas et vous verrez une boîte qui dit "CSS personnalisé". Dans cette case, copiez et collez le code suivant :
body > .main-container:after { background-color: transparent; } .logo-box img { max-width: 100%; margin-top: 200px; } .site-content h2.heading { font-size: 35px; font-weight: lighter; margin-bottom: 20px; }Appuyez sur "Enregistrer les modifications", puis actualisez la fenêtre de navigation privée et vous devriez voir que tout a été mis à jour. Vous pouvez bien sûr revenir en arrière et modifier la couleur, le texte, etc. pour mieux répondre à vos besoins. Continuez à actualiser la page dans la fenêtre de navigation privée pour voir ces modifications.
Notre nouvelle page Maintenance ressemble à ceci :
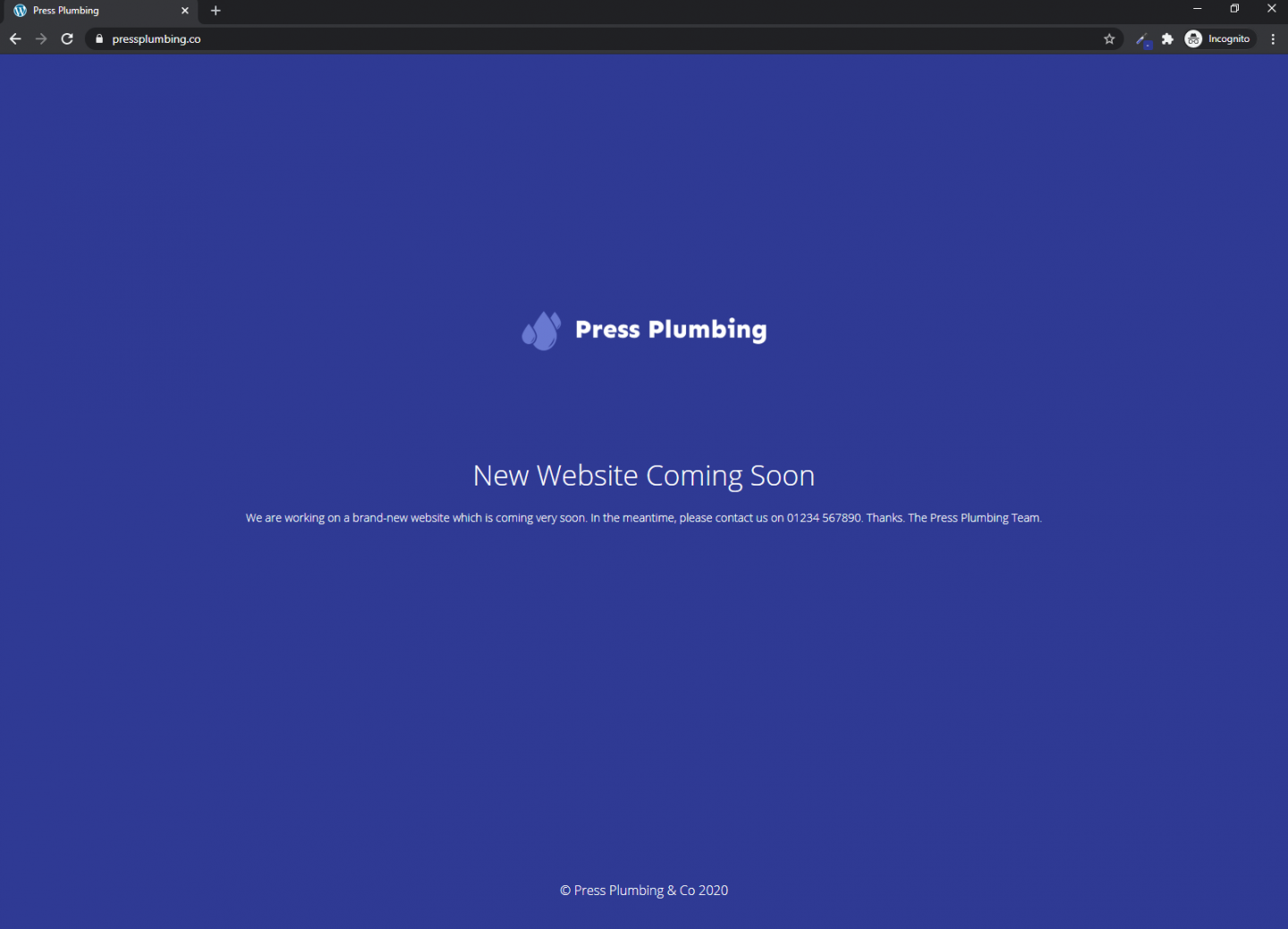
La page de maintenance restera active et sera tout ce que toute personne visitant votre site Web verra jusqu'à ce que nous la désactivions après la création de votre site Web. Vous pouvez bien sûr mettre à jour cette page périodiquement avec d'autres informations pertinentes sur votre entreprise.
Un récapitulatif rapide des tâches qui ont été accomplies jusqu'à présent :
- Acheté un nom de domaine
- Conception d'un logo
- Configurer l'hébergement et installer WordPress
- Configurer Cloudflare et faire pointer notre nom de domaine vers notre hébergement
- Installé un écran de maintenance
Maintenant que nous avons fait tout ce qui précède, nous pouvons avancer dans la conception de notre site Web !
Installer Elementor et notre thème de démarrage
Pour commencer à travailler sur notre nouveau site Web, nous devons faire deux choses :
- Installer Elementor
- Installez le thème Starter qui servira de base à notre site Web.
Ces deux tâches impliqueront l'ajout de plus de plugins à WordPress. Le processus pour ce faire est exactement comme celui que nous avons fait lors de l'installation du plugin de maintenance.
Installation d'Elementor
Rendez-vous sur la page Plugins. Cliquez sur "Ajouter un nouveau" et dans la barre de recherche de la page Ajouter des plugins, entrez "Elementor". Vous devriez voir ceci :
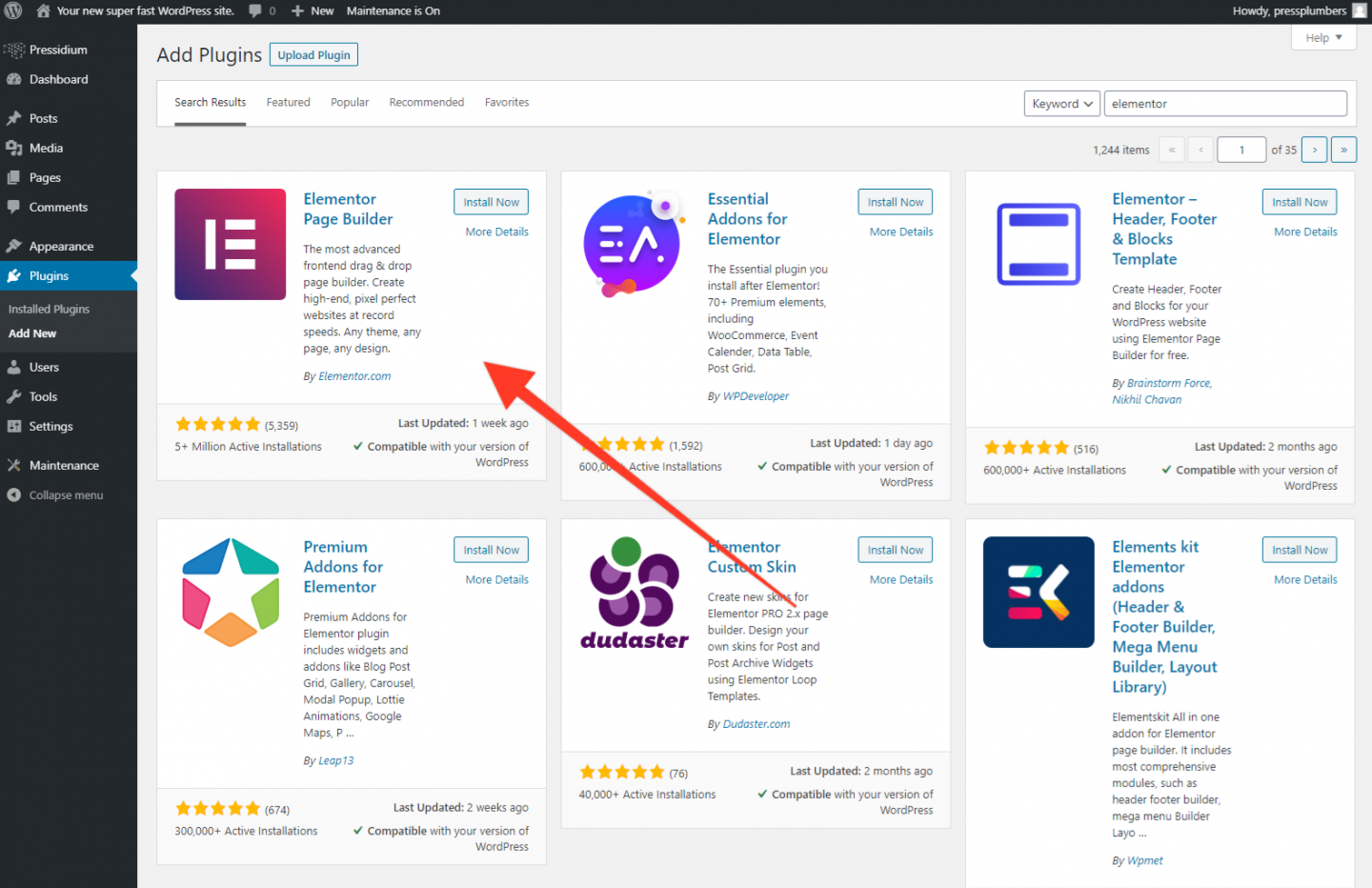
Comme vous l'avez fait pour le plugin Maintenance, cliquez sur Installer maintenant puis sur Activer. Pour le moment, c'est tout ce que vous devez faire en ce qui concerne Elementor.
Installation de votre thème de démarrage
Comme indiqué, nous allons utiliser un thème appelé Astra qui est très bien noté, bien codé et fonctionne de manière transparente avec Elementor. Pour l'installer, nous allons ajouter un autre plugin à notre site.
Rendez-vous sur la page Plugins. Cliquez sur "Ajouter un nouveau" et dans la barre de recherche de la page Ajouter des plugins, entrez "Astra". Vous devriez voir ceci :
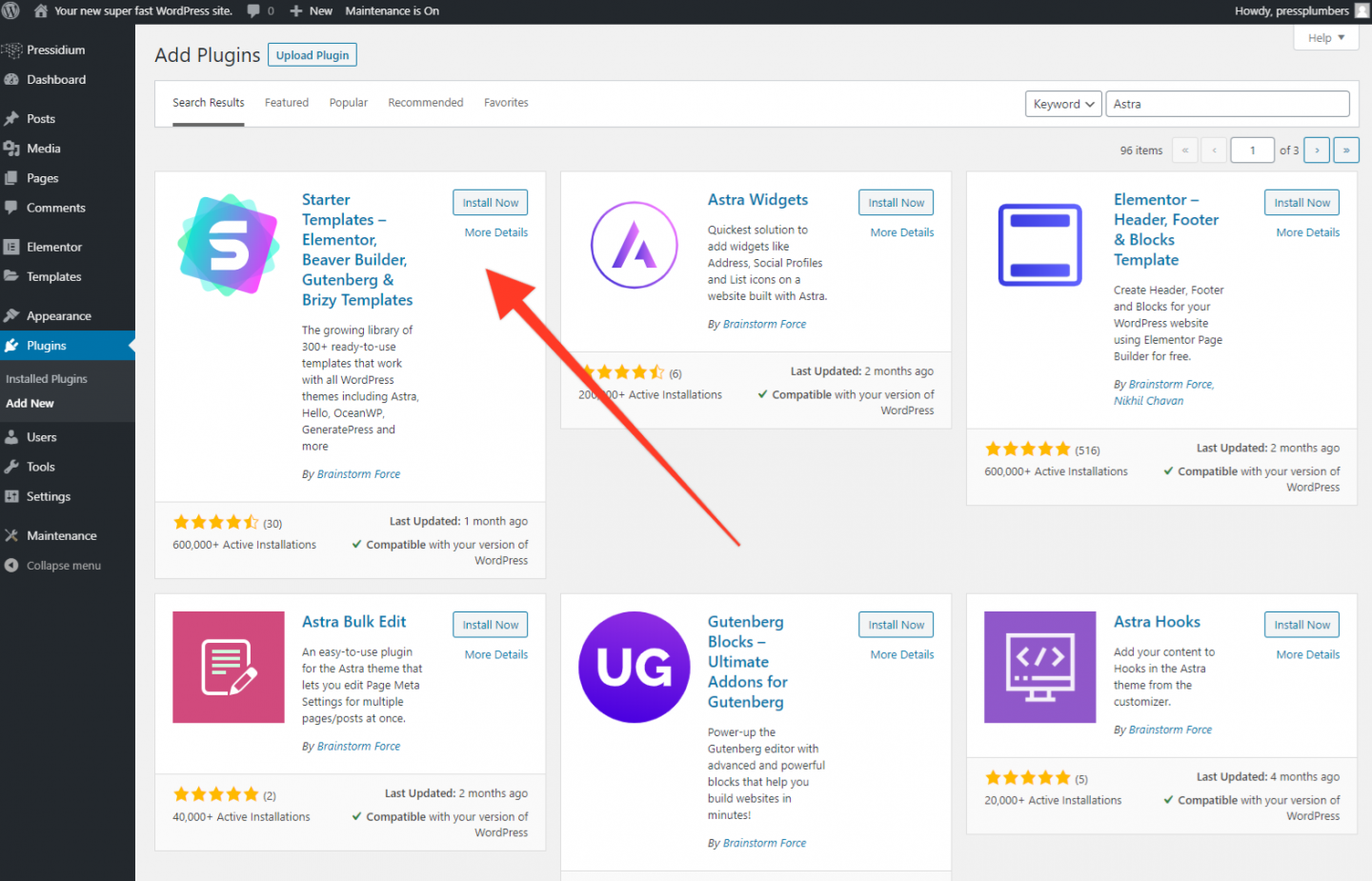
Astra fournit utilement un plugin qui vous permet d'importer le thème de manière transparente. Ce plugin s'appelle 'Starter templates' et est construit par Brainstorm Force. Installez et activez ce plugin.
Lorsque cela est fait, cliquez sur "Apparence" qui se trouve dans le menu de gauche, puis sous celui-ci, sélectionnez "Modèles de démarrage" dans le sous-menu. Vous verrez ceci :
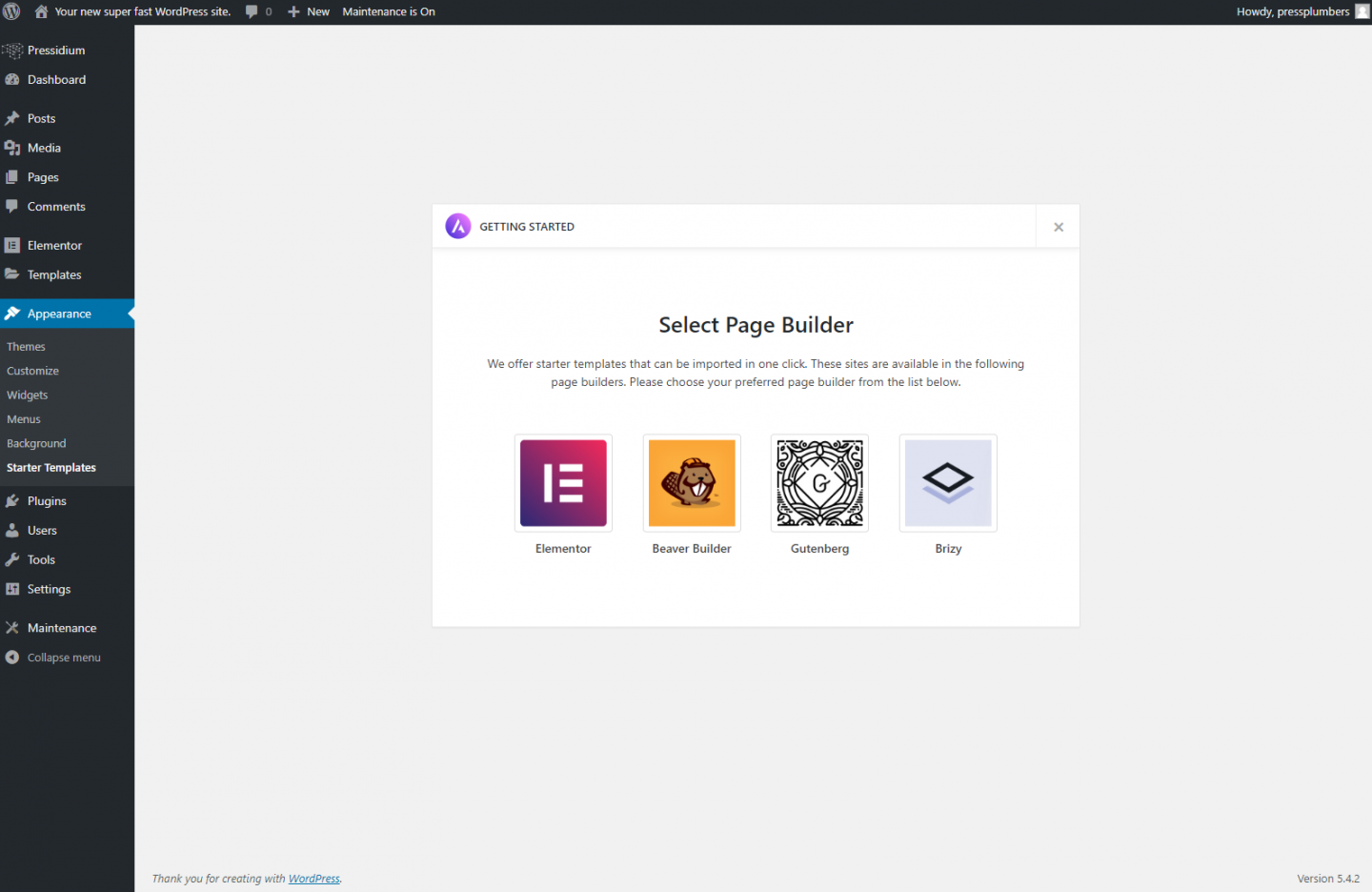
Comme vous l'aurez compris, espérons-le, nous allons utiliser Elementor comme constructeur de pages. Vous remarquerez qu'il existe d'autres options, mais nous pensons qu'Elementor offre l'expérience de création de pages la plus robuste et la plus riche en fonctionnalités disponible.
Cliquez sur l'icône Elementor et vous serez présent avec une liste de conceptions de sites Web prêtes à l'emploi. Certains sont marqués d'une étiquette "Agence". Cela signifie qu'il s'agit de conceptions premium qui ne sont disponibles que si vous souscrivez à un plan d'agence. Si vous souhaitez envisager de le faire, rendez-vous sur le site Web d'Astra. Ils sont d'un excellent rapport qualité-prix, donc si vous voyez un design que vous aimez mais que c'est une agence, envisagez de l'acheter.
Dans ce cas, nous utilisons un modèle gratuit appelé Co Working Space. Il suffit d'un clic pour importer ce modèle sur notre site Web.
Remarque : Sauvegarder votre site Web
Si vous hébergez avec Pressidium, vous avez accès à notre service de sauvegarde d'instantanés. Cela vous permet de prendre rapidement une sauvegarde instantanée de votre site Web. C'est super utile. Pensez-y comme une machine à remonter le temps. En effectuant une sauvegarde, vous pouvez annuler les modifications apportées après la sauvegarde au moment de la sauvegarde.
Faire une sauvegarde a beaucoup de sens lorsque vous êtes sur le point d'entreprendre des travaux plus importants sur votre site Web. Bien qu'il soit peu probable que vous rencontriez des problèmes simplement pour mettre à jour du texte sur votre site (par exemple), un processus plus important comme l'importation d'un nouveau thème a un plus grand potentiel de problèmes. En sauvegardant votre site avant d'entreprendre des tâches comme celle-ci, vous pouvez être tranquille en sachant que vous pouvez "annuler" votre site en cas de problème.
Pour faire un backup dirigez-vous vers le Menu Pressidium en haut à gauche de votre site WordPress. Dans le sous-menu, sélectionnez « Service de sauvegarde », puis « Effectuer une sauvegarde instantanée ». Vous recevrez un e-mail lorsque cela sera terminé (cela prend normalement environ une minute). Une fois cela fait, vous pouvez avancer en toute confiance avec l'importation du modèle.
Dans la section Starter Template, faites défiler vers le bas et sélectionnez 'Co-Working' Space. Cliquez sur 'Importer le site complet'.
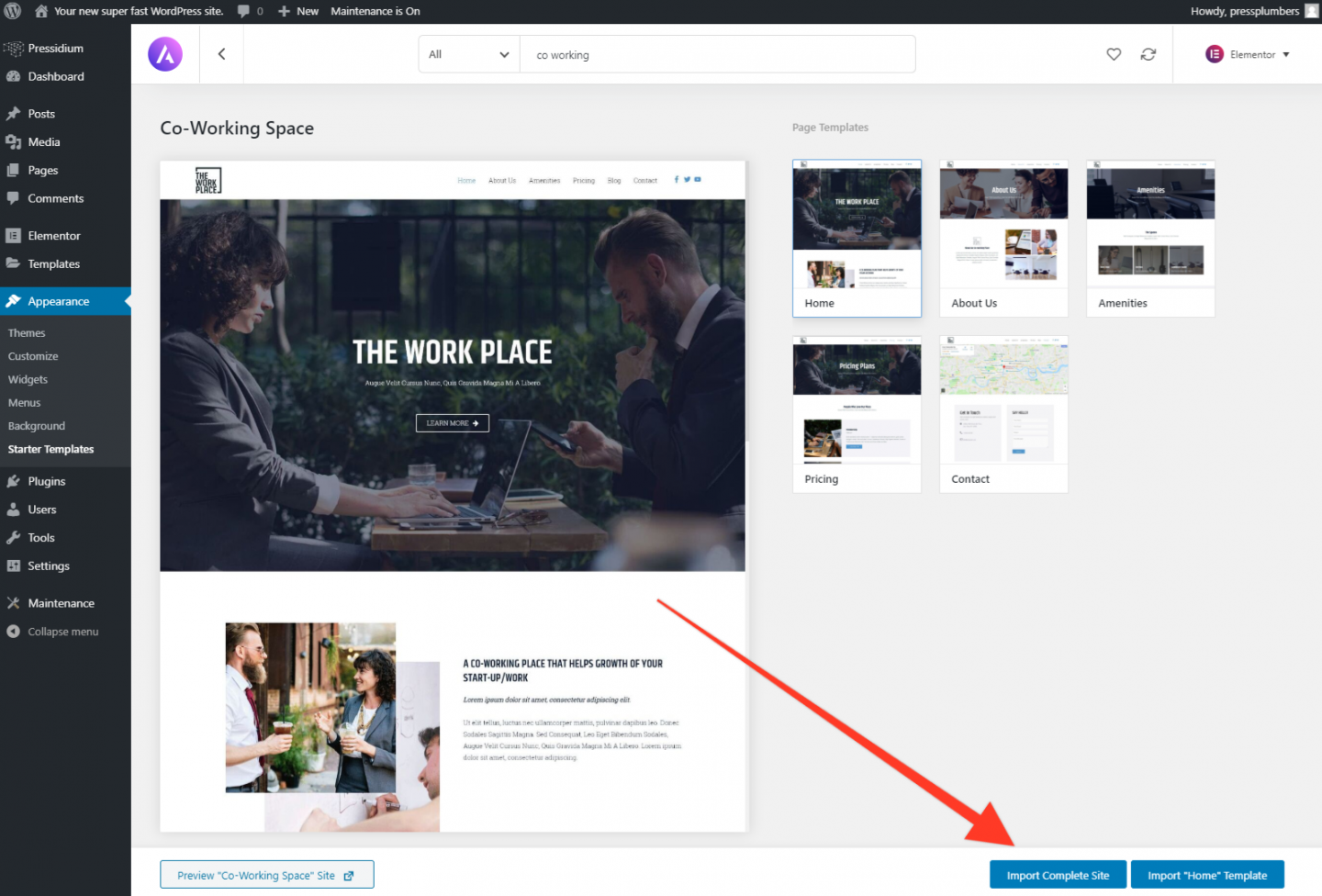
Attendez que l'importation soit terminée. Cela peut prendre quelques minutes. Ne fermez pas la page tant que l'importation n'est pas terminée. Lorsque l'importation est terminée, vous verrez un bouton qui vous permet de visiter le site. Cliquez dessus et vous devriez voir votre page d'accueil ressembler à ceci :
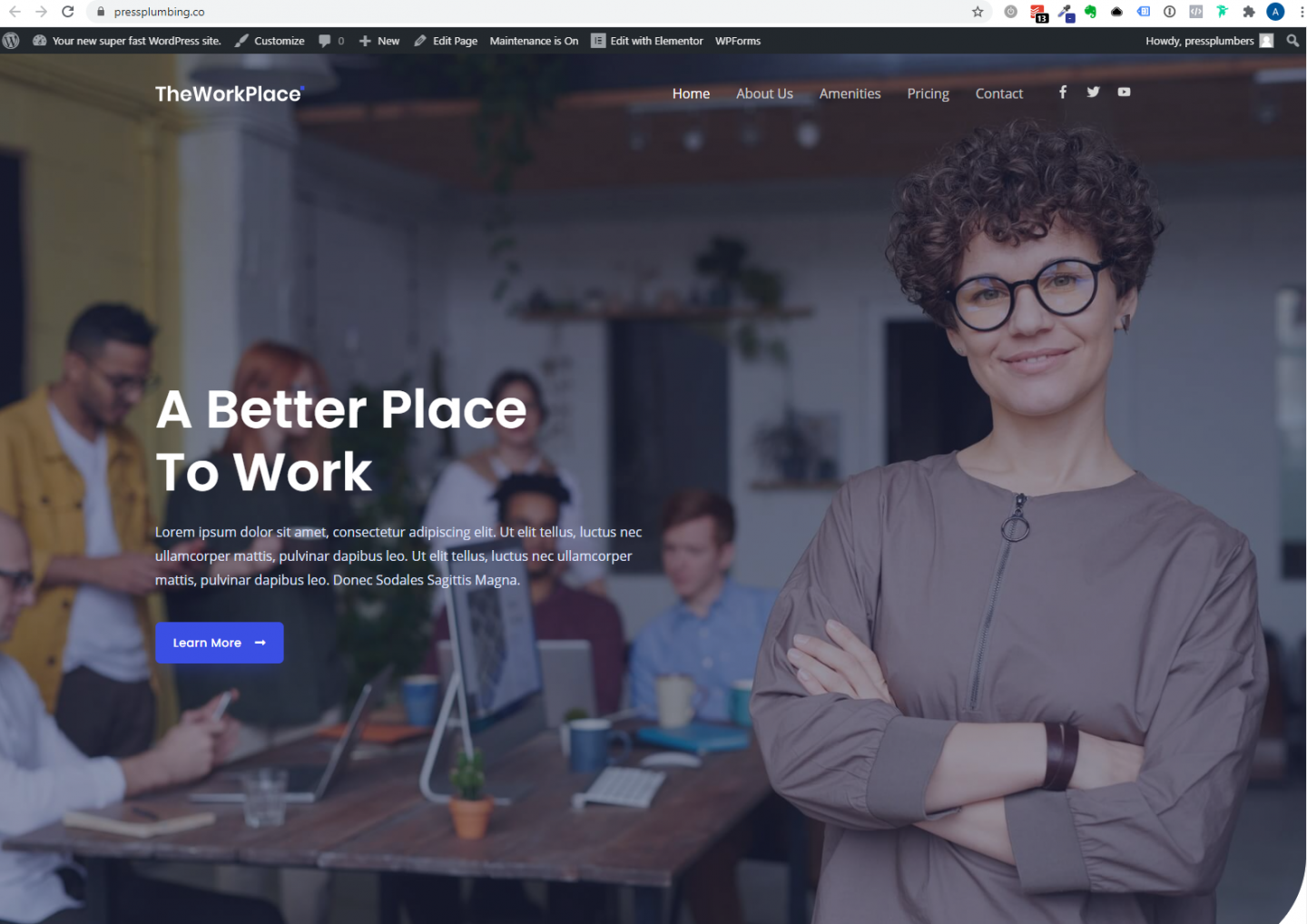
Et c'est tout! Nous avons maintenant une base solide sur laquelle nous pouvons construire notre site Web.
Dans la partie 4 de cette série, nous ferons des avancées significatives dans la construction de notre site. Nous allons d'abord reconcevoir la page d'accueil afin qu'elle soit pertinente pour notre entreprise. Cela impliquera de modifier la mise en page, le contenu et les images pour créer un style et une apparence uniques à Press Plumbers. Ensuite, nous passerons à la conception de la mise en page de nos pages de service. Une fois que nous aurons fait ces deux choses, nous ne serons pas loin d'avoir un tout nouveau site prêt à être lancé pour notre entreprise !
