Partie 8 : Créer un site Web WordPress pour une nouvelle entreprise avec Elementor
Publié: 2020-09-30C'est une journée passionnante car après beaucoup de travail acharné, nous sommes maintenant prêts à appliquer quelques touches finales à notre tout nouveau site Web d'entreprise, puis à le mettre en ligne !
Dans la partie 7, nous avons terminé les dernières étapes de conception restantes nécessaires pour que notre site Web ait une belle apparence. Celles-ci comprenaient la mise à jour du menu et du pied de page, et nous avons également examiné comment créer un blog. Maintenant que ces travaux sont terminés, nous devons porter notre attention sur certaines tâches quotidiennes de « ménage » que tous ceux qui gèrent un site Web devraient entreprendre. Nous allons examiner quatre choses.
- Installation et configuration d'un plugin SEO appelé Yoast.
- Création d'un compte Google Analytics et enregistrement de notre site Web.
- Ajout de notre site à un compte Google Webmasters.
- Mise en ligne de notre site Web !
Allons-y!
Installation du plugin Yoast pour le référencement
SEO, ou Search Engine Optimization, est un sujet énorme et certainement au-delà de la portée de cette série à couvrir entièrement. Très brièvement, il est important d'optimiser votre site Web de manière à augmenter les chances que Google choisisse de vous classer dans son index de recherche pour certains termes de recherche. Il y a une tonne de facteurs qui dicteront le classement de votre site Web, y compris la façon dont il est construit (l'élément technique du référencement) et le contenu qu'il contient (référencement de contenu).
D'une manière générale, plus votre industrie est compétitive et plus votre produit ou service est grand public, plus il vous sera difficile de vous classer en haut des SERP (Search Engine Results Pages). Dans le cas de notre entreprise fictive, Press Plumbing, le classement pour le terme de recherche "Plombier Londres" peut être délicat. C'est ce qu'on appelle un mot-clé "court". En d'autres termes, ce n'est pas très spécifique et cela signifie qu'il peut être difficile de faire tomber vos concurrents des premières places et de prendre leur place. En règle générale, il est plus facile de se classer pour des mots-clés très spécifiques où il y a moins de concurrence. Par exemple, "les plombiers qui opèrent à Westminster, Londres avec un service d'appel 24h/24".
Le contenu de votre site Web (ce qui est écrit sur la page) aura un impact important sur le succès de votre site Web au classement. Il est également très important que votre site Web soit correctement optimisé d'un point de vue technique. Cela signifie que le code "dans les coulisses" doit être écrit de telle manière que Google "comprend" de quoi parle votre site Web. Il englobe également des éléments tels que la vitesse de chargement du site (plus il est rapide, mieux c'est) et s'il est réactif ou non mobile (c'est-à-dire qu'il se redimensionne en fonction de la taille de l'écran sur lequel il est visualisé).
Tous ces éléments seront pris en compte lorsque Google décidera où placer votre site Web dans les SERP.
Notre site Web pour Press Plumbing est techniquement parfait. Il est réactif pour les mobiles et se charge très rapidement grâce à son hébergement avec Pressidium. Parce qu'il est construit à l'aide d'un thème réputé (Astra) utilisant WordPress, il coche également de nombreuses autres cases techniques du point de vue du référencement.
Alors, qu'est-ce que cela a à voir avec Yoast? Yoast est un plugin qui aide à certaines analyses SEO sur la page et vous permet de modifier facilement la méta description de votre site Web. Ce n'est pas une panacée pour le référencement, mais cela donne un aperçu de la façon dont votre site Web pourrait fonctionner du point de vue du référencement. Pour Press Plumbing, nous sommes principalement préoccupés par la mise à jour de la méta description de notre site Web, car cela affecte la façon dont notre site Web apparaîtra dans les SERP.
Pour installer Yoast, rendez-vous sur la page de votre plugin et recherchez Yoast.
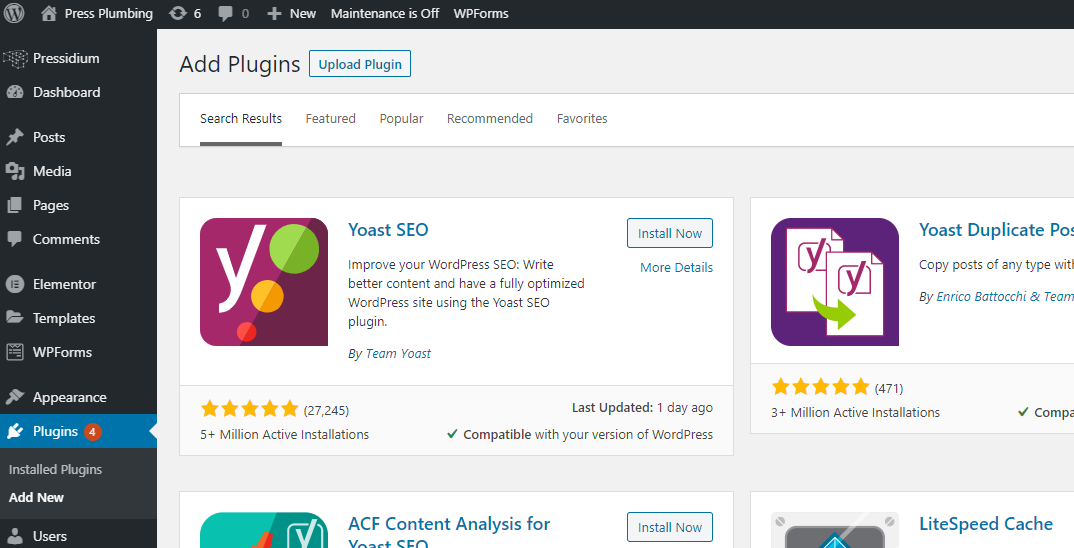
Installez et activez le plugin, puis dirigez-vous vers la page d'accueil de votre site Web depuis l'administrateur WordPress. Faites défiler la page et vous verrez une nouvelle boîte appelée Yoast SEO. Vous pouvez ajouter une phrase clé "focus". Il pourrait s'agir de "plombiers". Yoast évaluera ensuite votre page à l'aide d'un système de feux de signalisation et fournira un certain nombre d'astuces et de conseils sur les moyens d'améliorer votre page du point de vue du référencement. Veuillez noter cependant que ce n'est pas parce que vous obtenez un feu "vert" de Yoast que votre site sera automatiquement bien classé.
Modification de la méta description dans Yoast
Jetez un coup d'œil et vous verrez un aperçu "Google" de la façon dont votre site Web apparaîtra lorsqu'il sera affiché dans les résultats de recherche Google. Google affiche le titre de la page, puis une petite description en dessous. Vous pouvez contrôler les deux en utilisant Yoast.
Sous la section marquée "Méta description", saisissez un bref aperçu de ce sur quoi porte cette page. Gardez à l'esprit que c'est ce que vos clients potentiels verront lorsqu'ils rechercheront votre entreprise. Vous verrez une barre passer de l'orange au vert indiquant que vous avez atteint la longueur optimale pour ce texte. Trop long et il ne sera pas affiché par Google.
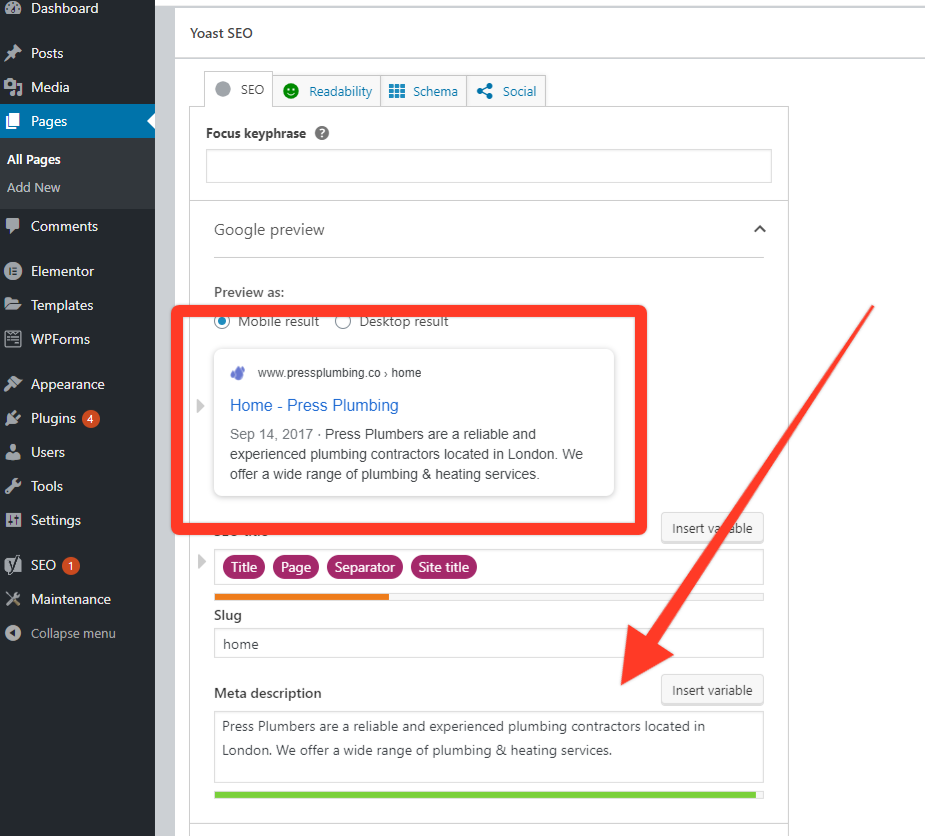
Une fois que vous avez ajouté une description qui vous convient et que vous avez apporté des modifications à la page comme suggéré par Yoast (n'oubliez pas qu'il ne s'agit que d'un guide !), Enregistrez la page et Google pourra désormais afficher le titre de la page et description de votre site Web. Vous devrez le faire pour chaque page de votre site Web.
Webmasters Google
Bien qu'il ne soit pas recommandé d'ignorer les autres moteurs de recherche (comme Bing), il ne fait aucun doute que Google est actuellement le roi de la recherche. Heureusement, ils fournissent des outils qui peuvent vous aider à surveiller les performances de votre site Web. Il s'appelle Google Webmasters et son utilisation est gratuite (vous aurez juste besoin d'un compte Google). Pour commencer, rendez-vous sur Google Webmasters et connectez-vous.
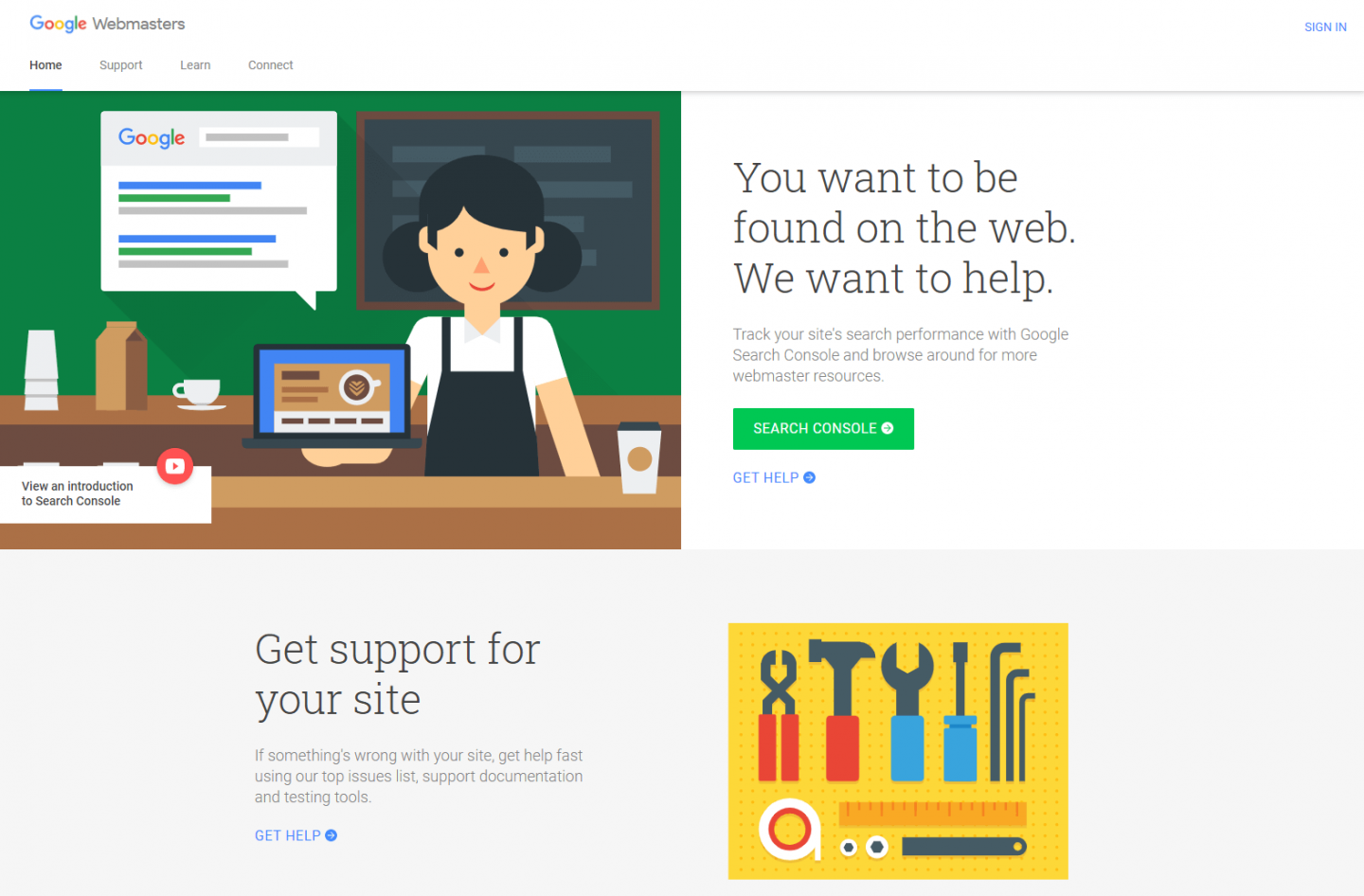
Vous serez invité à « Ajouter une propriété »… cela signifie votre site Web. Choisissez l'option Domaine et entrez l'URL complète de votre site Web (par exemple, pressplumbing.co) et cliquez sur Continuer.
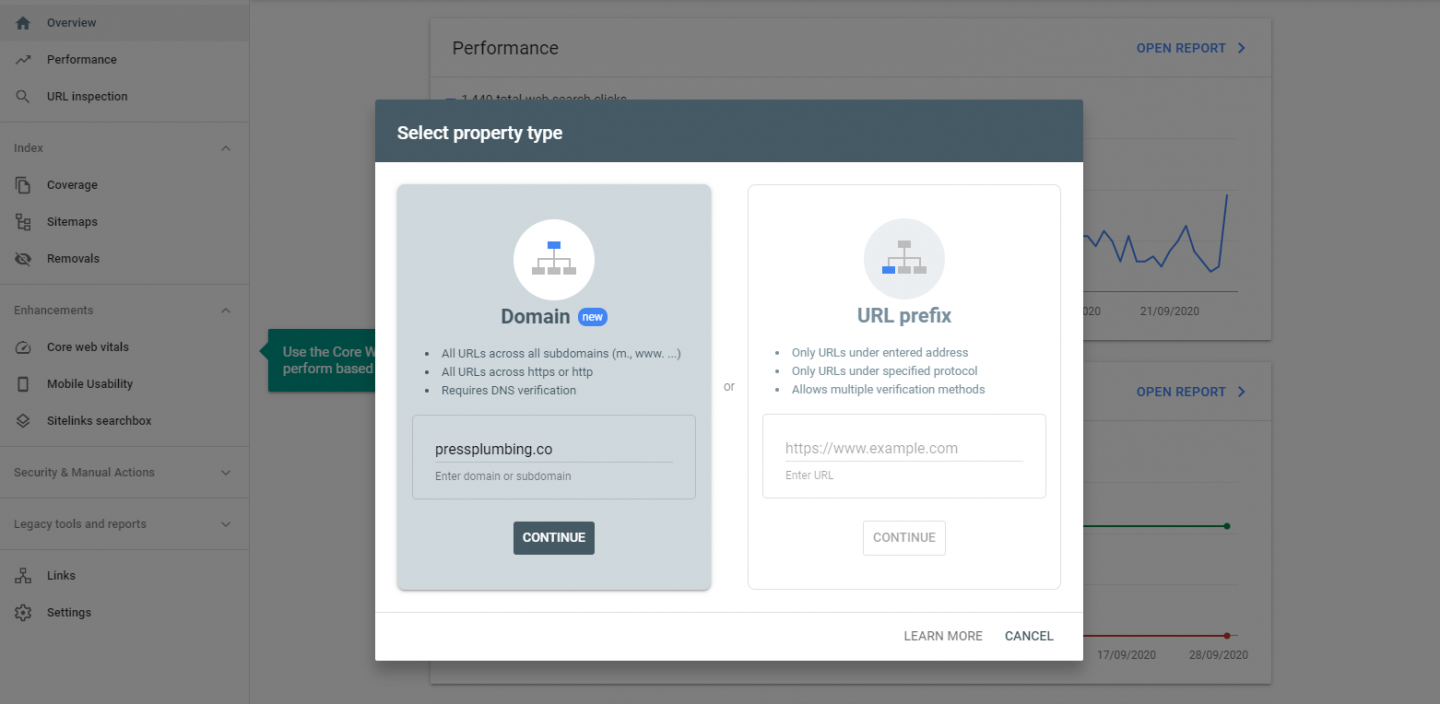
Après avoir appuyé sur Continuer, vous serez invité à ajouter un enregistrement de texte à vos enregistrements DNS. Avec Cloudflare, c'est facile. Si vous ne savez pas comment procéder avec votre registrar/fournisseur DNS, demandez-leur et ils pourront certainement vous aider.
Une fois que vous avez terminé et que Google confirme qu'ils ont vérifié votre site Web, vous verrez une console de données. Cela prendra un jour ou deux pour commencer à afficher les données. Il inclura des statistiques informatives telles que les performances du site Web et les mots-clés utilisés pour trouver votre site Web.

Google vous avertira également de tout problème critique auquel votre site pourrait être confronté, tel que des problèmes de sécurité. Ce sont toutes des informations utiles qui vous permettent de maintenir votre site Web en condition A1.
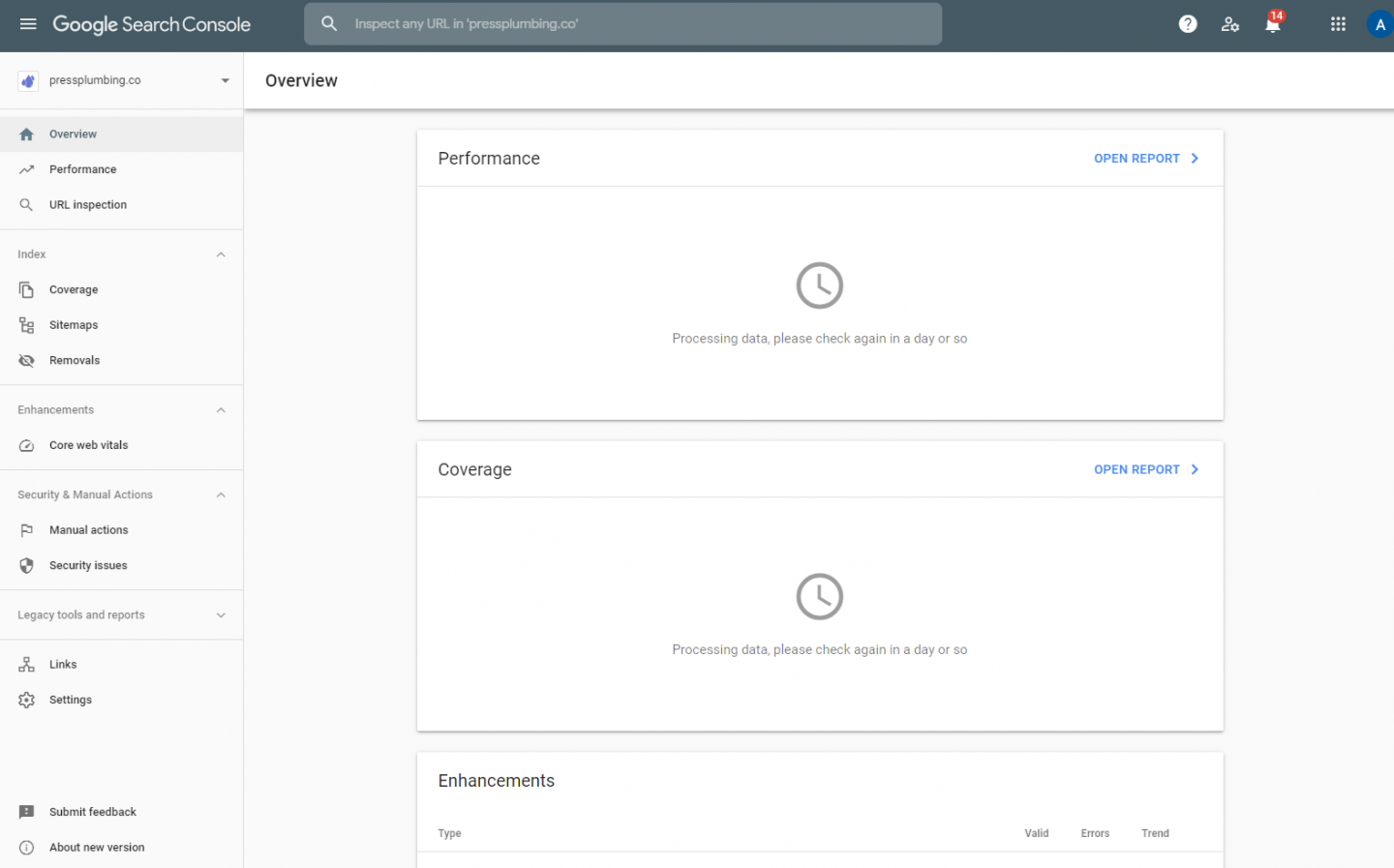
Maintenant que nous avons un système en place pour surveiller une série de statistiques sur notre site Web, passons au prochain outil utile, également fourni par Google. Google Analytics.
Google Analytics
Google Analytics est un outil génial qui est gratuit (encore une fois, tout ce dont vous aurez besoin est un compte Google). Lorsqu'il est correctement configuré, Google Analytics suit l'utilisation de votre site Web, vous permettant de voir le nombre de visiteurs que votre site reçoit, les pages parcourues, la durée du séjour sur le site et toute une série d'autres informations. Vous pouvez même voir en temps réel le nombre de personnes qui sont actuellement sur votre site Web et les pages qu'elles consultent !
Il existe une tonne de paramètres dans Google Analytics et leur utilisation peut être assez fastidieuse. Cependant, au départ, il vaut la peine de se concentrer uniquement sur des mesures de base telles que le nombre de visiteurs sur votre site.
Installation de Google Analytics
Connectez-vous à votre compte Analytics où vous serez invité à créer un nouveau "compte". Il s'agit du conteneur dans lequel vos analyses seront conservées pour votre site Web. Google le fait car cela vous permet d'avoir plusieurs sites Web enregistrés via la seule connexion Analytics.
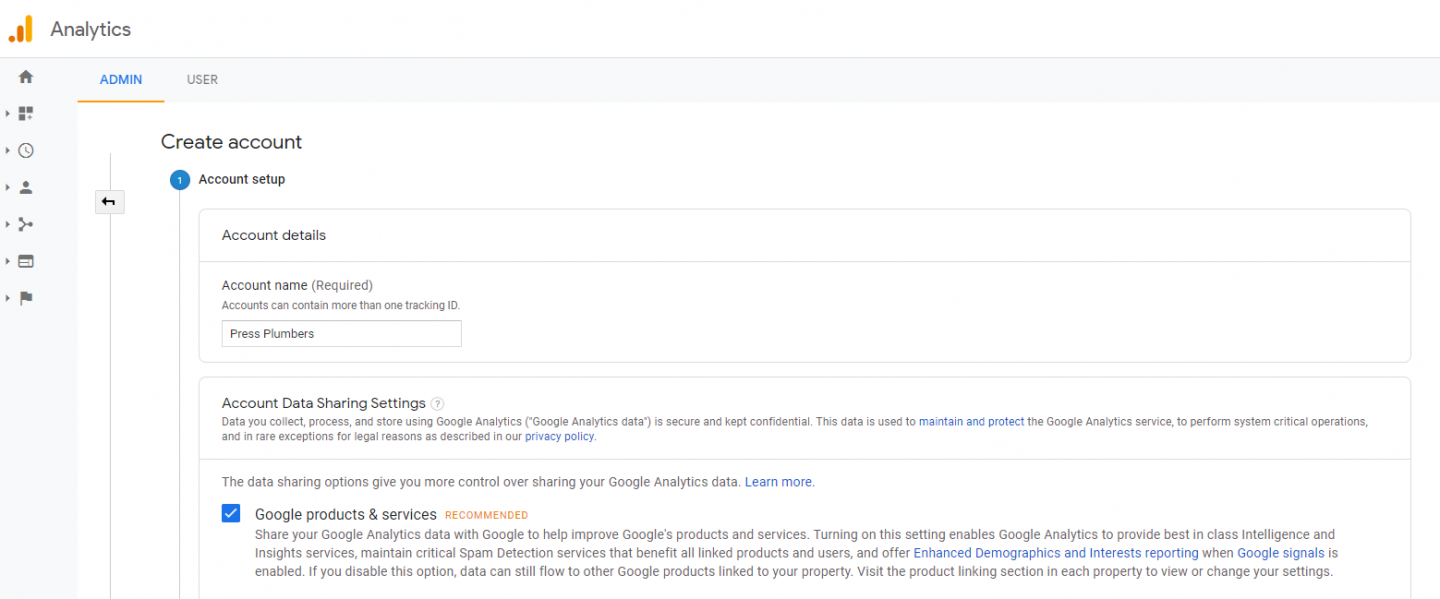
Cliquez sur "Suivant" lorsque vous avez renseigné le nom de votre site Web. Sélectionnez ensuite "Web" dans la liste et cliquez à nouveau sur Suivant. Ajoutez à nouveau le nom de votre site Web avec l'URL de votre site Web. Sélectionnez le fuseau horaire correct pour votre site Web afin que les analyses soient rapportées avec précision et cliquez sur "Créer"
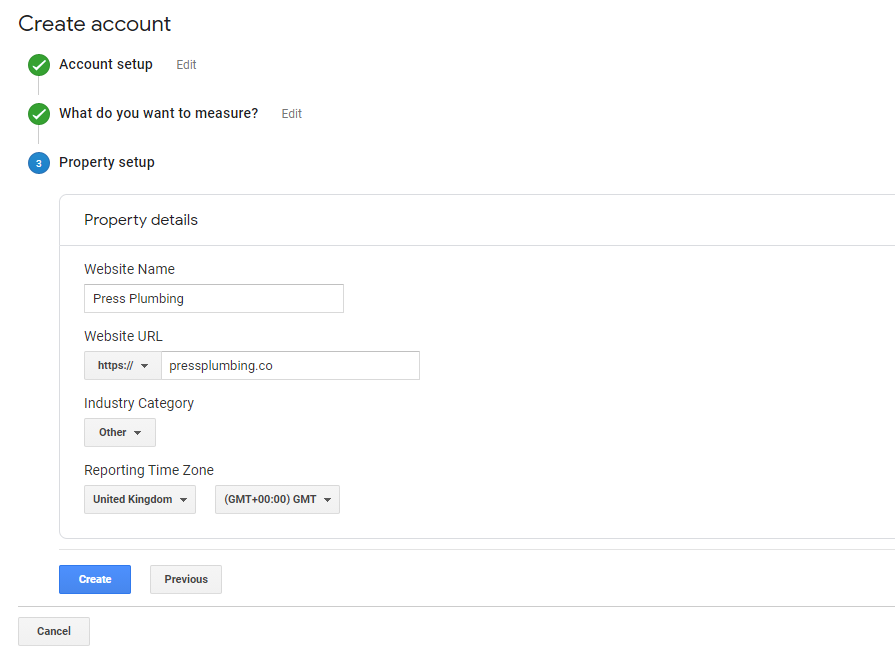
Acceptez les CGU (attention… elles s'étendent sur plusieurs pages !), puis Google vous fournira un code de suivi et un ID de suivi. C'est cet identifiant que nous utiliserons, alors allez-y et copiez-le.
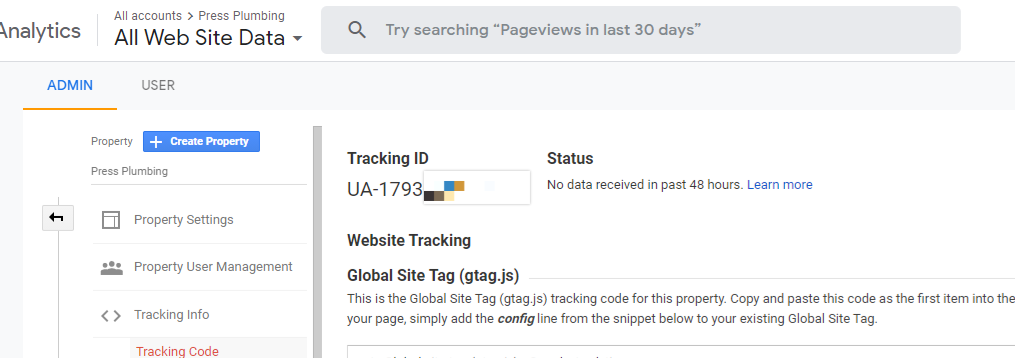
Ensuite, retournez sur votre site Web, connectez-vous à l'administrateur et dirigez-vous vers la page des plugins. Recherchez un plug-in appelé "GA Google Analytics". Installez et activez ceci.
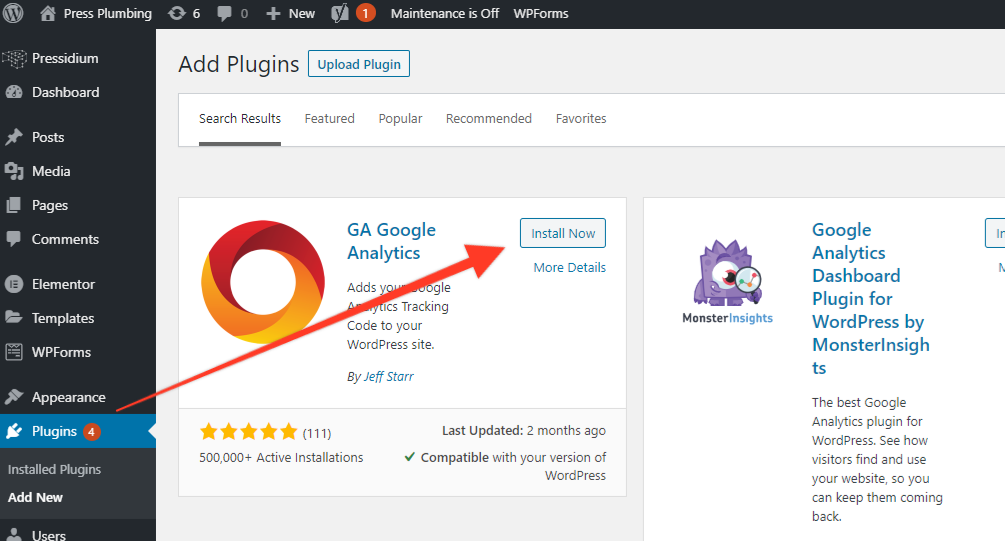
Faites défiler la liste des plugins et trouvez GA Analytics nouvellement installé et cliquez sur "Paramètres". Cliquez ensuite sur 'Paramètres du plugin'. Dans la case intitulée "ID de suivi GA", saisissez le numéro d'identification de suivi fourni par Google, faites défiler vers le bas et cliquez sur "Enregistrer les modifications".
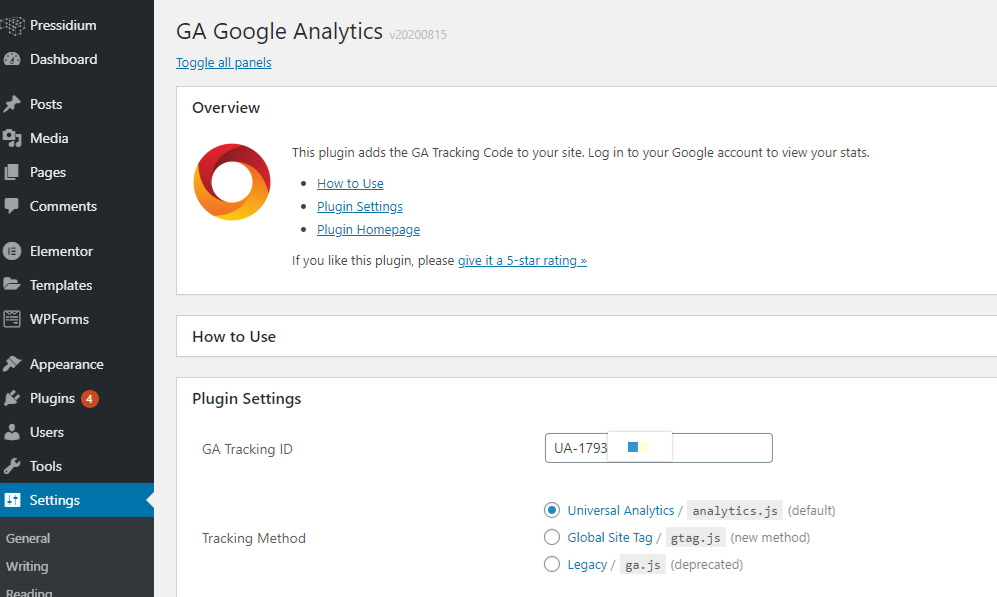
Revenez maintenant à votre compte Google Analytics et cliquez sur le rapport "Temps réel" que vous verrez dans le menu de gauche. Visitez votre site Web à l'aide d'un navigateur Incognito et vous devriez voir que vous apparaissez en tant qu'utilisateur actif sur votre propre site Web. Génial! Si vous ne voyez pas cela après quelques minutes, essayez d'accéder au site via un autre appareil (comme un mobile), en vous assurant que vous n'êtes PAS connecté à votre site Web. Si cela ne fonctionne toujours pas, vous devez vider votre cache WordPress si cela est utilisé sur votre hébergement. Demandez de l'aide à votre hôte si vous n'êtes pas sûr.
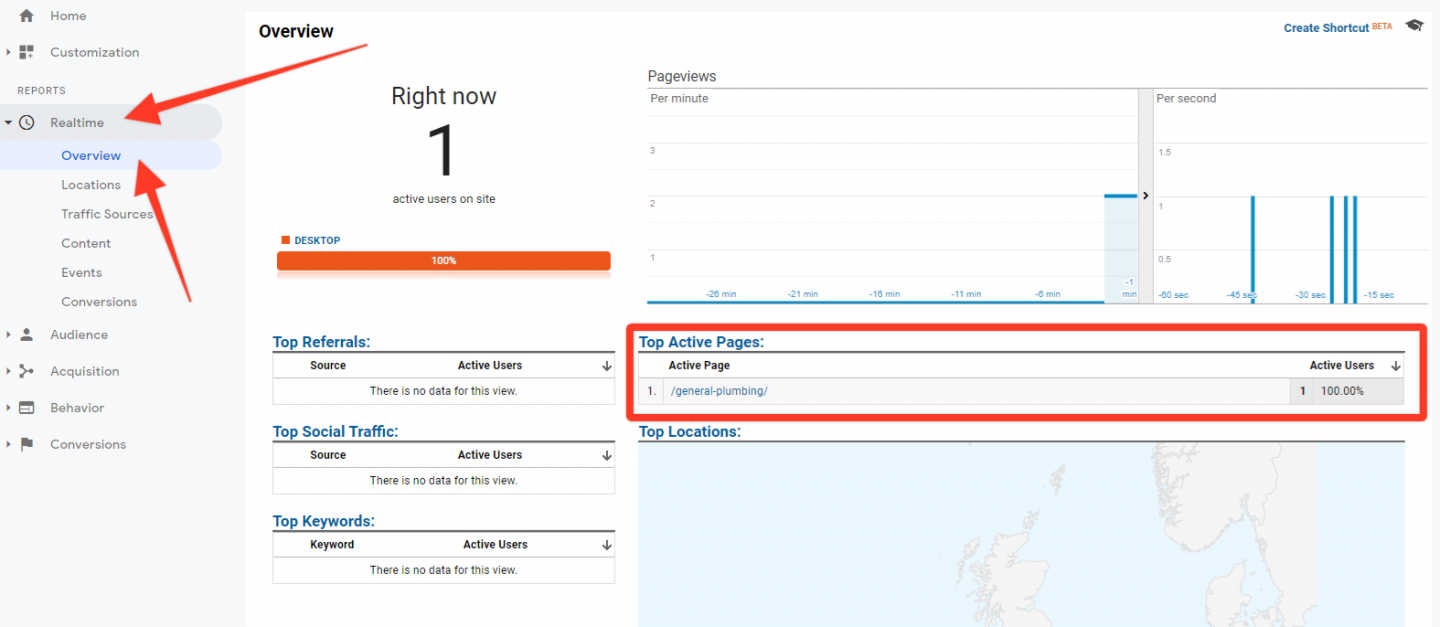
Ne vous inquiétez pas si Google Analytics semble écrasant. Les données clés qui vous intéresseront initialement sont des éléments tels que "l'audience" qui indique le nombre de visiteurs de votre site Web sur une certaine plage de dates (vous pouvez modifier la plage de dates dans le sélecteur de dates situé en haut à droite sur la plupart des Analytics rapports). Les rapports d'acquisition qui vous donnent une idée de la provenance des visiteurs de votre site Web sont très utiles (par exemple via une recherche, à partir d'un lien de réseau social, etc.) et le comportement est également un excellent rapport car il montre les pages que chaque visiteur a consultées et comment longtemps qu'ils y consacrent.
Toutes ces données vous aideront à mesure que votre site Web et votre entreprise se développent et vous donneront les informations dont vous avez besoin pour améliorer votre site Web, orienter les dépenses publicitaires de manière appropriée et bien plus encore.
En direct !
Ça y est ...! Après beaucoup de travail, nous avons maintenant un site Web entièrement fonctionnel qui a été optimisé pour le référencement dans la mesure du possible et qui est prêt à fonctionner. Vérifiez peut-être que votre formulaire de contact fonctionne, affichez le site Web sur un mobile pour vérifier qu'il a l'air bien sur des écrans plus petits, faites une dernière lecture, puis cliquez sur le bouton "La maintenance est activée" que vous verrez en haut de chaque (lorsque vous êtes connecté à WP Admin).
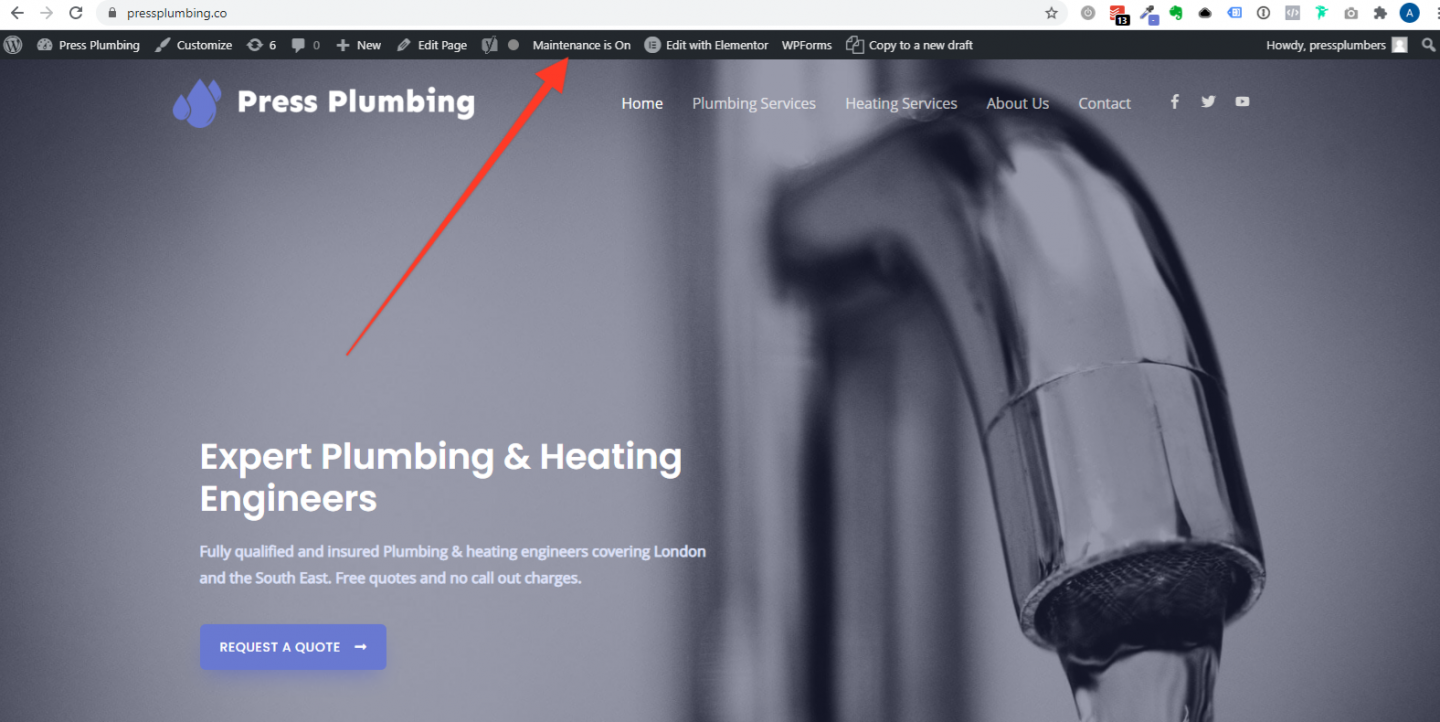
Cliquez sur ce bouton pour accéder au plugin Maintenance où vous verrez un interrupteur à bascule vert. Cliquez dessus pour désactiver l'écran de maintenance, puis cliquez sur enregistrer les modifications pour mettre votre site en ligne ! Ensuite, visitez le site Web à partir d'un autre navigateur ou d'une fenêtre de navigation privée pour vérifier que l'écran de maintenance a été remplacé par votre site Web en ligne.
Si à l'avenir vous vouliez apporter des modifications au site Web mais que vous ne vouliez pas que le site soit en ligne pendant ce travail, vous pouvez bien sûr réactiver l'écran de maintenance. N'oubliez pas de l'éteindre une fois que vous avez terminé !
Et c'est tout pour cette série en 8 épisodes. Si vous souhaitez jeter un œil au site Web fini, rendez-vous simplement sur https://pressplum bing.co
Nous espérons que vous avez trouvé cette série de tutoriels utile. Si vous avez besoin d'un hébergement pour votre nouveau site Web professionnel WordPress, rendez-vous sur Pressidium pour obtenir tous les détails et les tarifs. Tous les plans standard sont livrés avec une garantie de remboursement de 60 jours afin que vous puissiez essayer l'hébergement avec Pressidium sans risque.
Bonne création de site Web !
