Comment activer PayPal Pay Later sur WooCommerce ?
Publié: 2022-06-27Buy Now Pay Later, également connu sous le nom de BNPL, est une excellente option de paiement à avoir sur votre boutique WooCommerce. Il offre une situation gagnant-gagnant pour les propriétaires de boutiques et les clients WooCommerce. Les propriétaires de magasins peuvent augmenter leurs ventes et leur taux de conversion tandis que les clients peuvent acheter leurs produits préférés sans payer d'avance.
Outre une option de paiement, l'activation de Pay Later peut également être une excellente stratégie de vente. Il aide à augmenter les ventes et la conversion en offrant des options de paiement faciles à vos clients. Ils peuvent passer une commande sans entrer d'informations d'identification ou de détails de paiement. Les clients peuvent également choisir des plans de versements mensuels équivalents (EMI) sans intérêt qui leur permettent de payer un montant spécifique mensuellement.
Voyons maintenant en détail quels sont les principaux avantages d'avoir PayPal Pay Later sur votre boutique WooCommerce.
1. Améliorer les ventes
L'activation de Payer plus tard sur votre boutique WooCommerce augmentera les ventes et le taux de conversion. Vous pouvez étendre vos services à davantage de clients en leur permettant de payer en montants partiels ou en EMI. Cela aide les clients qui n'ont pas les moyens de payer le montant total à l'avance, en particulier lorsque vous vendez des produits coûteux.
2. Paiement plus rapide
Payer plus tard aide également à accélérer le processus de paiement sur votre boutique WooCommerce. Les clients n'ont pas besoin d'entrer d'informations d'identification, cela simplifie le processus de paiement, ce qui accélère le paiement. Plus le processus de paiement est rapide, moins il y a de risque d'abandon de panier. Ainsi, l'activation de Pay Later peut également aider à réduire l'abandon de panier.
3. Poussez les clients à dépenser plus
Vous pouvez vendre des produits sur votre boutique en activant Payer plus tard sur WooCommerce. Supposons que vous vendiez des Apple AirPods et AirPods pro sur votre boutique WooCommerce pour 99 $ et 199 $ respectivement. Lorsque quelqu'un est venu chercher les AirPods réguliers au prix de 99 $, vous pouvez les pousser à acheter les AirPods Pro plus supérieurs pour 199 $ avec les options Pay Later. De cette façon, vous pouvez doubler la valeur du panier.
4. Réduire le risque de fraude aux paiements
PayPal Pay Later peut réduire le risque de fraude au paiement sur votre boutique WooCommerce. Les clients n'ont rien à payer ni à saisir d'informations de paiement pour passer une commande. Cela réduit les risques de sécurité liés au paiement sur votre boutique en ligne. En outre, PayPal est une passerelle de paiement sécurisée utilisant le protocole SSL avec un cryptage 128 bits.
5. Fidélisation de la clientèle
Vous pouvez fidéliser vos clients en les rendant éligibles aux options Payer plus tard. Cela renforce la confiance entre vos clients et ils continuent d'acheter des produits dans votre magasin. Ils utiliseront souvent les options Payer plus tard pour réduire le fardeau de payer une somme énorme à l'avance.
6. Attire de nouveaux clients
L'activation de Pay Later permet non seulement de satisfaire vos clients existants, mais attire également de nouveaux clients dans votre magasin. Payer plus tard vous donne un avantage sur vos concurrents, car les clients adorent les crédits et les options EMI. De cette façon, vous pouvez attirer de nouveaux clients dans votre magasin et les satisfaire.
Cela étant dit, voyons le processus étape par étape pour activer PayPal Pay Later sur votre boutique WooCommerce.
Avant de commencer, vous devez savoir que PayPal Pay Later est limité aux pays suivants. Australie, France, Allemagne, Italie, Espagne, Royaume-Uni et États-Unis. Assurez-vous de répondre aux exigences de votre pays pour pouvoir bénéficier de Pay Later.
Voyons quelles sont les conditions d'éligibilité pour les États-Unis.
- Devrait être un marchand PayPal basé aux États-Unis
- Avoir un site Web basé aux États-Unis.
- Toutes les transactions doivent être en dollars américains (USD).
- Avoir une intégration de paiement unique.
- Respectez la politique d'utilisation acceptable de PayPal.
- Ne devrait pas modifier les messages Payer plus tard avec du contenu, des mots, du marketing ou d'autres éléments supplémentaires.
Maintenant que vous connaissez les conditions d'éligibilité, allons-y.
Étape 1 : installation du plug-in
Ouvrez votre tableau de bord WordPress.
Allez dans Plugins > Ajouter un nouveau .
Recherchez le plugin PayPal Express Checkout Payment Gateway.
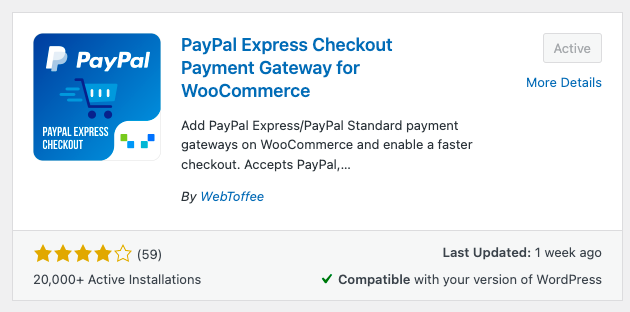
Installez et activez le plugin.
Étape 2 : Connexion avec PayPal
Allez sur paypal.com et connectez-vous à votre compte professionnel.
Si vous n'avez pas de compte professionnel, cliquez sur S'inscrire pour en créer un.
Une fois connecté, sélectionnez Accès API sous l'onglet Activité .
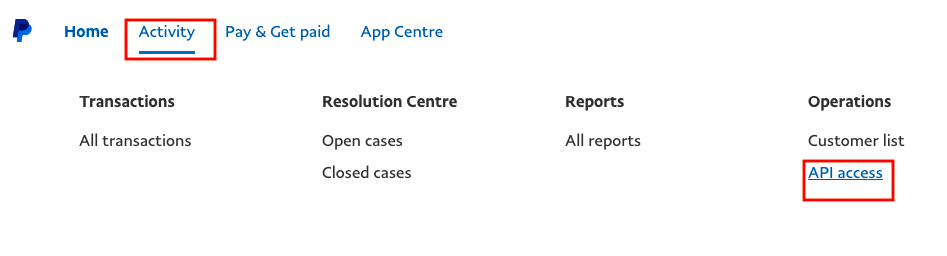
Faites défiler jusqu'à l' intégration de l'API REST et cliquez sur l'option Gérer les applications et les informations d'identification de l'API REST dans les options de l'API PayPal.
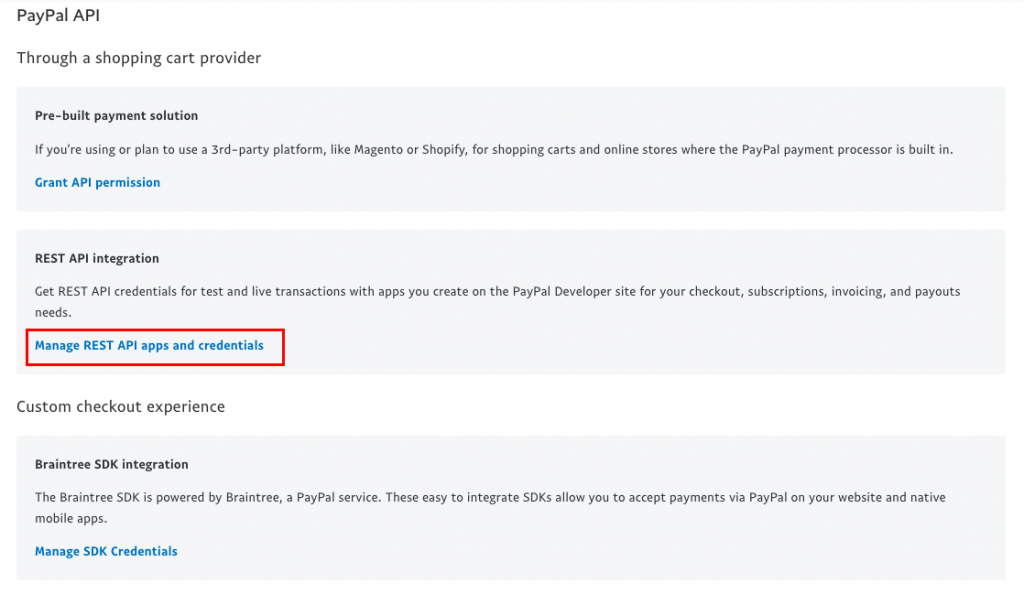
Cliquez sur Expérience développeur PayPal pour connecter votre boutique à PayPal.
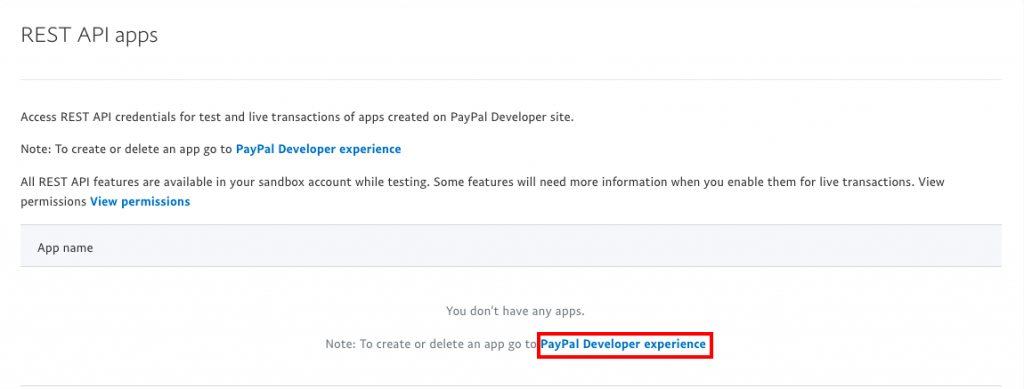
Choisissez entre le mode Sandbox ou le mode en direct. Pour cet article, j'utiliserai un compte sandbox.
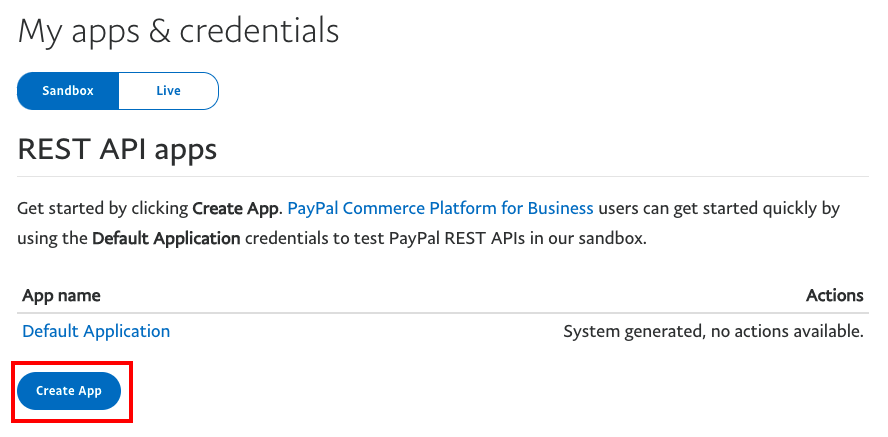
Cliquez sur Créer une application pour continuer.
Saisissez un nom d'application.
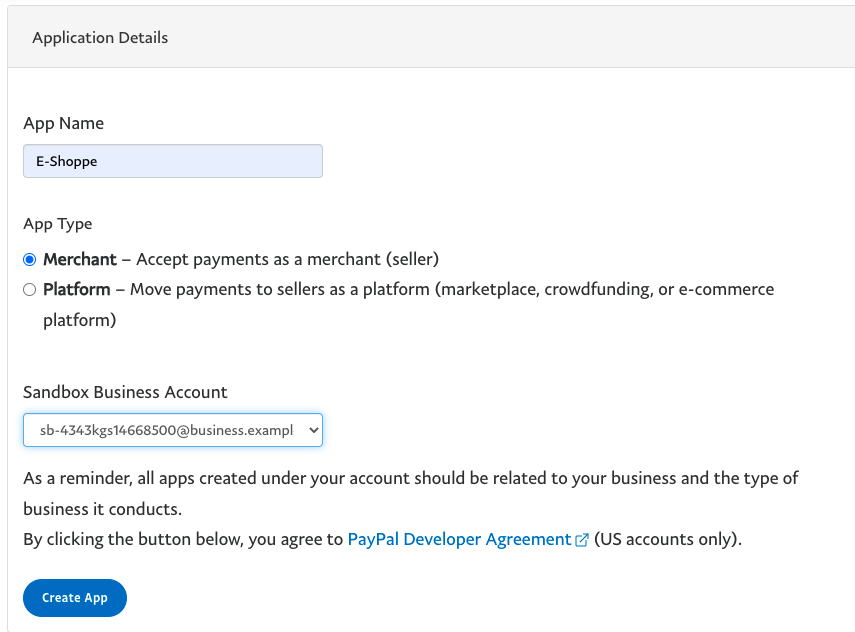
Sélectionnez Marchand comme type d'application pour accepter le paiement en tant que vendeur.

Cliquez sur Créer une application pour terminer la configuration.
Vous serez redirigé vers la page d'informations d' identification de l'API Sandbox .
Là, vous pouvez voir votre compte Sandbox avec l' ID client et le secret .
La clé secrète est cachée, cliquez sur Afficher pour la révéler.
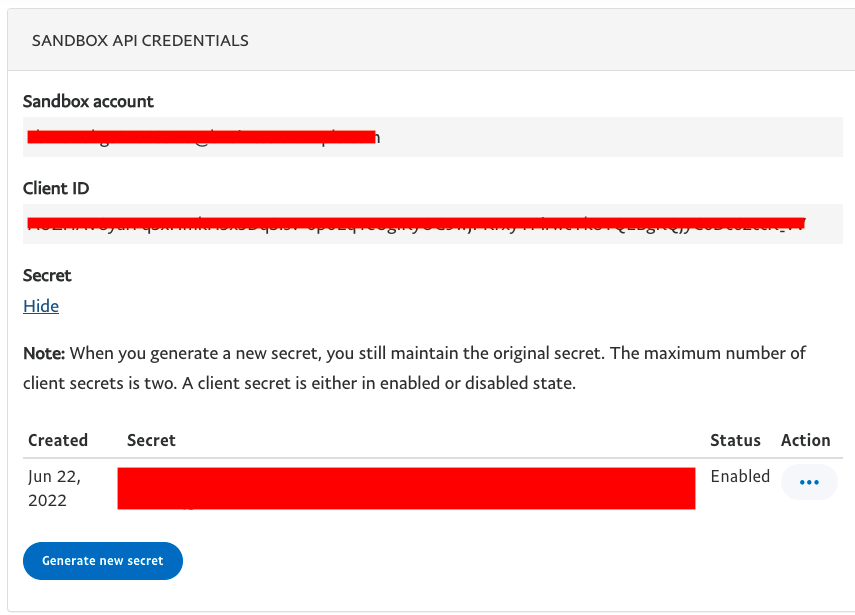
Copiez l'ID client et le secret, nous devons ajouter ces informations d'identification à nos options de paiement WooCommerce.
Étape 3 : Configurer les identifiants PayPal
Accédez à WooCommerce > Paramètres sur votre tableau de bord WordPress.
Sélectionnez l'onglet Paiements et activez PayPal Express .
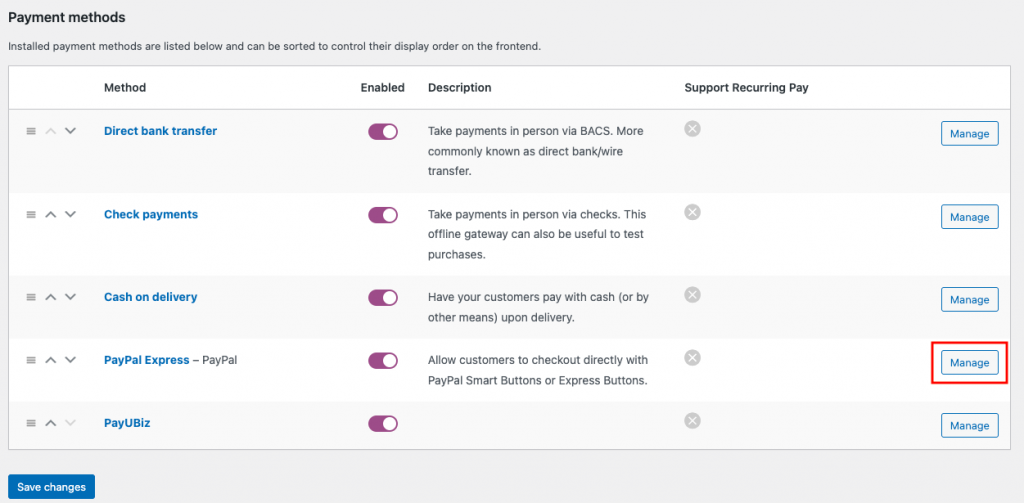
Cliquez sur Gérer pour configurer la passerelle de paiement PayPal sur votre boutique WooCommerce.
Cochez la case Passerelle de paiement PayPal .
Sélectionnez le bouton intelligent comme bouton de paiement .
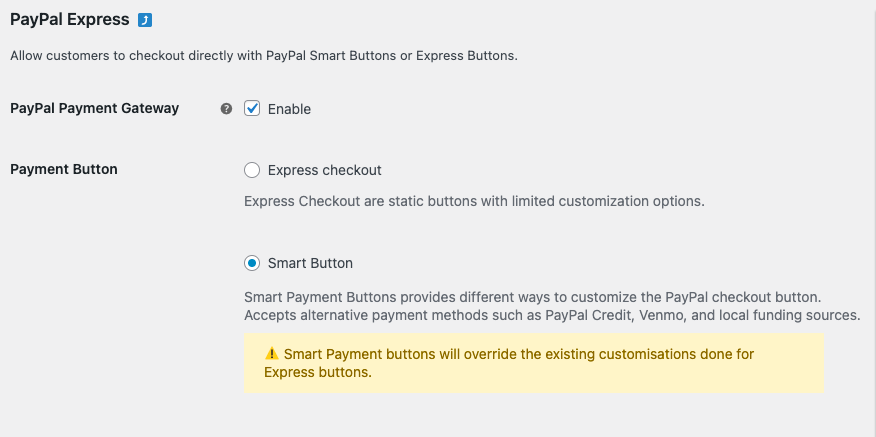
Faites défiler jusqu'à l'option Environnement et sélectionnez le mode Sandbox pour tester le paiement et le mode Live pour accepter le paiement.
Entrez l' ID client et le secret dans les champs fournis.
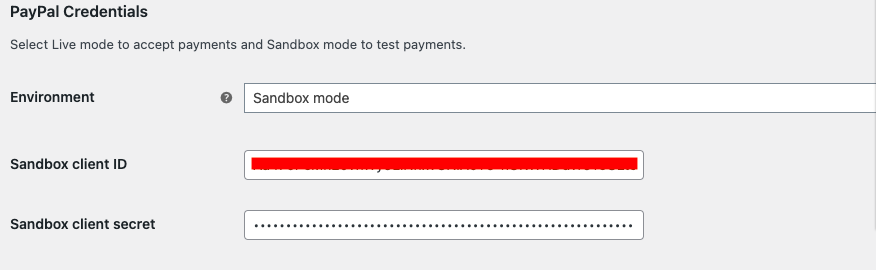
Faites défiler vers le bas et cliquez sur Enregistrer les modifications pour appliquer les paramètres.
Étape 4 : Tester le paiement
Accédez à n'importe quelle page de produit de votre boutique WooCommerce et passez à la caisse.
Vous pouvez voir le bouton Payer plus tard sur la page de paiement.
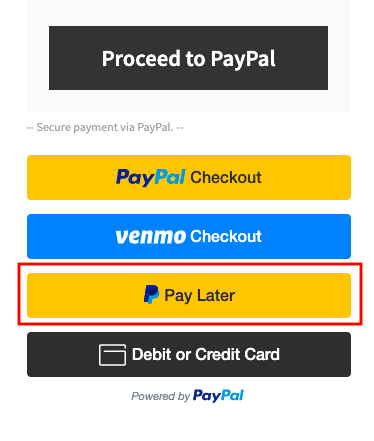
Dans certains pays, les utilisateurs peuvent voir un bouton PayPal 4x qui leur permet de payer le montant de la facture en quatre versements équivalents.
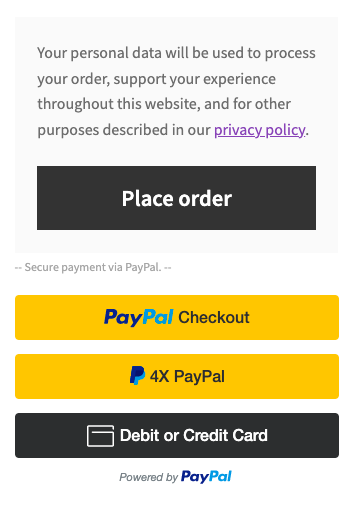
En cliquant sur Payer plus tard, vous serez dirigé vers la page de connexion PayPal.
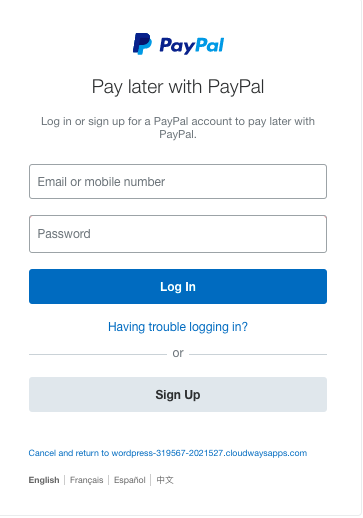
Connectez-vous avec vos identifiants.
Sélectionnez l'option Payer plus tard et choisissez votre méthode Payer plus tard.
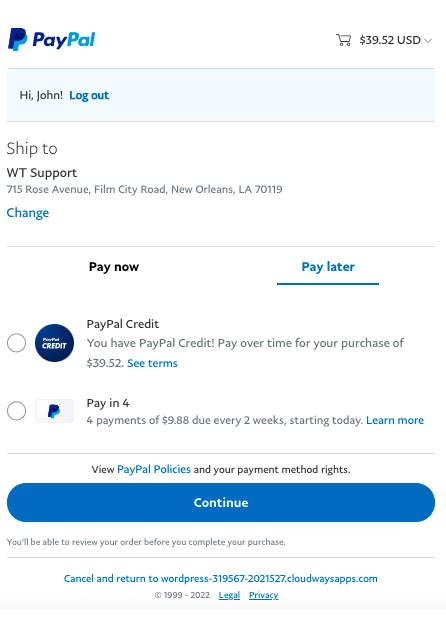
Vous pouvez choisir parmi les options de crédit PayPal ou de paiement en 4 versements.
Cliquez sur Continuer .
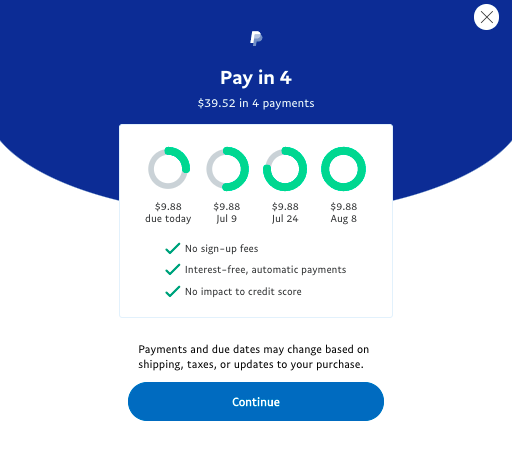
Le montant total sera divisé en 4 versements.
Cliquez sur Continuer pour continuer.
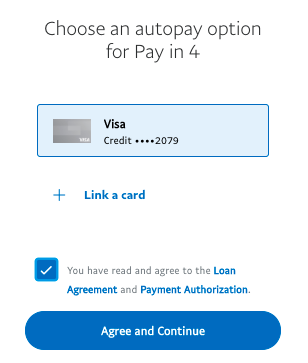
Associez votre carte pour activer l'option de paiement automatique pour les versements.
Cliquez sur Accepter et continuer .
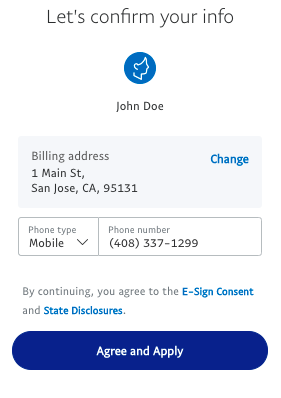
Confirmez votre adresse de facturation et cliquez sur Accepter et appliquer .
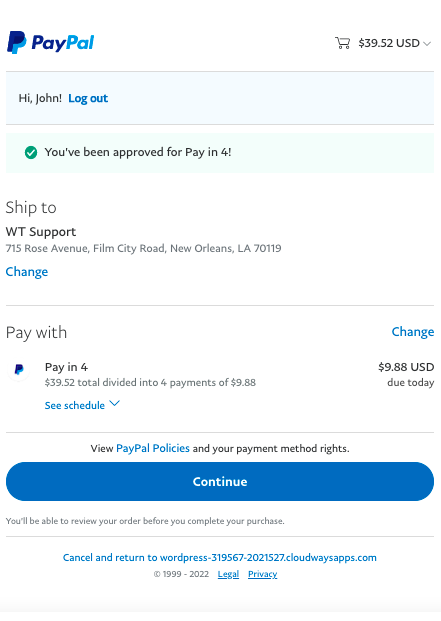
Cliquez sur Continuer pour confirmer la commande.
Votre commande sera passée et vous serez dirigé vers la page de confirmation.
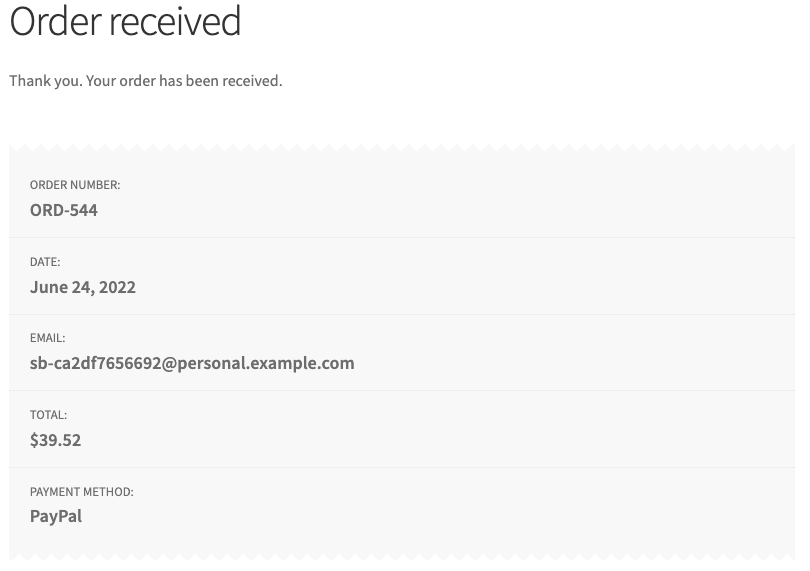
Résumé
Il existe de nombreuses autres options de passerelle de paiement disponibles pour WooCommerce qui prennent en charge Pay Later. Cependant, PayPal a une acceptation mondiale et accepte les paiements internationaux de manière transparente. Le plug-in mentionné dans cet article vous aide également à activer les options de paiement intelligentes telles que les méthodes de paiement basées sur la localisation et d'autres options de paiement spécifiques à l'utilisateur.
J'espère que cet article vous a aidé à configurer les options PayPal Pay Later sur votre boutique WooCommerce. Faites-nous part de vos réflexions ci-dessous.
