Comment utiliser Photoshop AI Generative Fill en 2023 (tutoriel détaillé)
Publié: 2023-06-28Adobe Photoshop est le logiciel incontournable pour l'édition d'images depuis plus de trente ans. Au début de 2023, Adobe a publié la prochaine grande chose dans l'édition d'images - le remplissage génératif Photoshop AI. À l'aide de la dernière version bêta de Photoshop, vous pouvez ajouter ou supprimer des éléments, étendre la largeur ou la hauteur d'une image et supprimer des arrière-plans, pour n'en nommer que quelques-unes. Cet article explique le remplissage génératif de Photoshop AI, ce que vous pouvez en faire et quelques conseils pour l'utiliser efficacement.
Plongeons dedans.
- 1 Qu'est-ce que Photoshop AI Generative Fill ?
- 1.1 Comment télécharger la version bêta de Photoshop
- 2 Navigation dans la barre des tâches Photoshop AI Generative Fill
- 3 Comment utiliser Photoshop AI Generative Fill
- 3.1 Étendre les images avec Photoshop AI
- 3.2 Générer des arrière-plans avec Photoshop AI
- 3.3 Générer des objets réalistes avec Photoshop AI
- 3.4 Supprimer des objets avec Photoshop AI
- 3.5 Créer des images composites uniques
- 4 astuces de remplissage génératif Photoshop AI
- 4.1 Vous pouvez laisser l'invite vide
- 4.2 Soyez créatif avec votre sélection
- 4.3 N'utilisez pas d'invites d'instructions
- 4.4 Utiliser l'outil de sélection d'objet
- 4.5 Utilisez-le pour fusionner des photos ensemble
- 5 exemples avant et après avec Photoshop AI
- 6 Droits d'utilisation des images Photoshop AI
- 7 réflexions finales sur Photoshop AI Generative Fill
Qu'est-ce que Photoshop AI Generative Fill ?
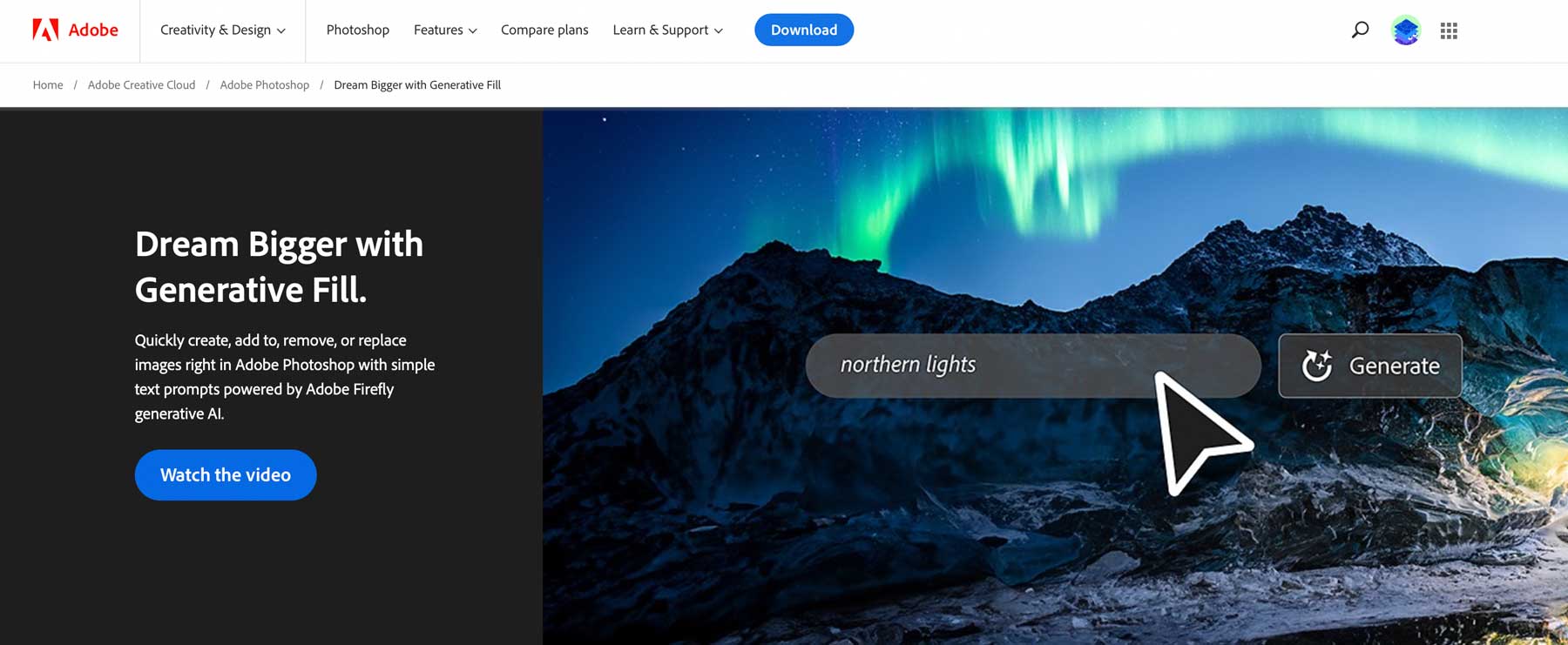
Le remplissage génératif IA de Photoshop est une fonctionnalité puissante qui vous permet de remplir, de modifier et de supprimer sans effort des éléments d'image en quelques clics. Propulsé par l'IA d'apprentissage automatique, il génère des parties d'images ou même des photos composites entières en une fraction du temps qu'il faudrait si un humain le faisait. En analysant chaque pixel d'une image, il fait correspondre l'éclairage, la perspective, la coloration et les ombres, ce qui donne une œuvre d'art remarquablement réaliste. Cet outil non destructif vous permet d'annuler facilement les modifications dont vous n'êtes pas satisfait, car il organise chaque élément généré dans son propre calque, complété par un masque de calque. Par conséquent, vous pouvez améliorer et modifier les conceptions que vous créez à l'aide de l'un des autres outils de Photoshop, tels que les modes de fusion ou les effets de filtre. Mieux encore, il fonctionne également avec vos raccourcis clavier Photoshop préférés.
Actuellement, l'outil de remplissage génératif Photoshop AI n'est disponible que via la version bêta de Photoshop, vous devrez donc le télécharger depuis Adobe avant de pouvoir expérimenter.
Abonnez-vous à notre chaîne Youtube
Comment télécharger la version bêta de Photoshop
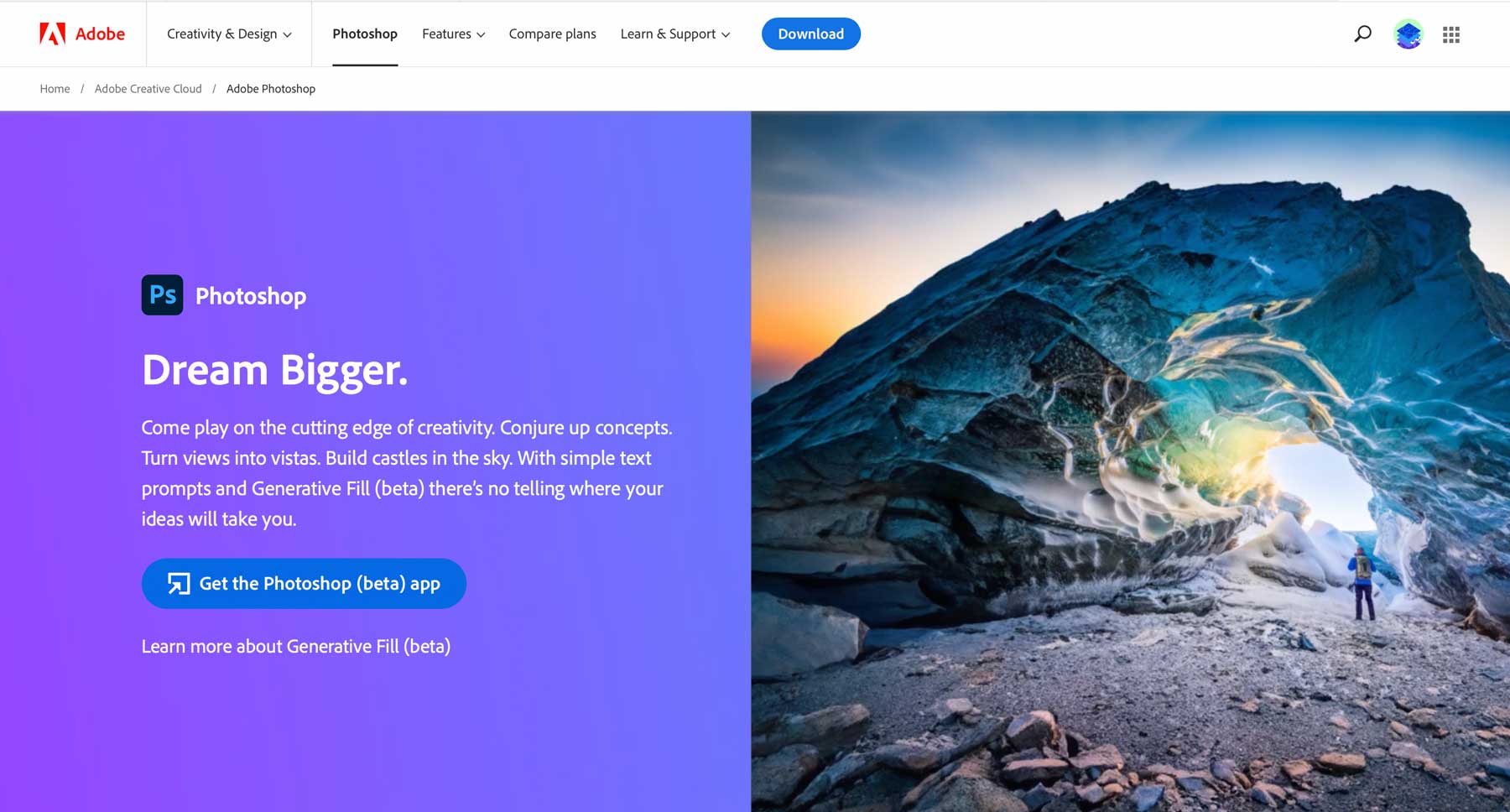
Vous devez vous abonner à la plate-forme Creative Cloud d'Adobe pour utiliser le remplissage génératif Photoshop AI, sauf si vous souhaitez l'expérimenter sur l'application Web Firefly d'Adobe. Le coût varie en fonction des outils souhaités, mais vous pouvez obtenir Photoshop en tant que produit autonome pour environ 21 $ par mois. Si vous souhaitez tester les fonctionnalités de Photoshop avant d'acheter, ils offrent un essai gratuit de 7 jours, afin que vous puissiez décider si vous souhaitez continuer à l'utiliser.
Une fois inscrit, cliquez sur le bouton de téléchargement pour obtenir Photoshop. Cela installera le panneau de configuration Creative Suite sur votre ordinateur. Ouvrez le tableau de bord Creative Cloud, puis accédez à l'onglet Applications . À partir de là, recherchez l'onglet Applications bêta sur le côté gauche du tableau de bord. Cliquez dessus, puis recherchez Photoshop (Bêta) pour installer l'application.
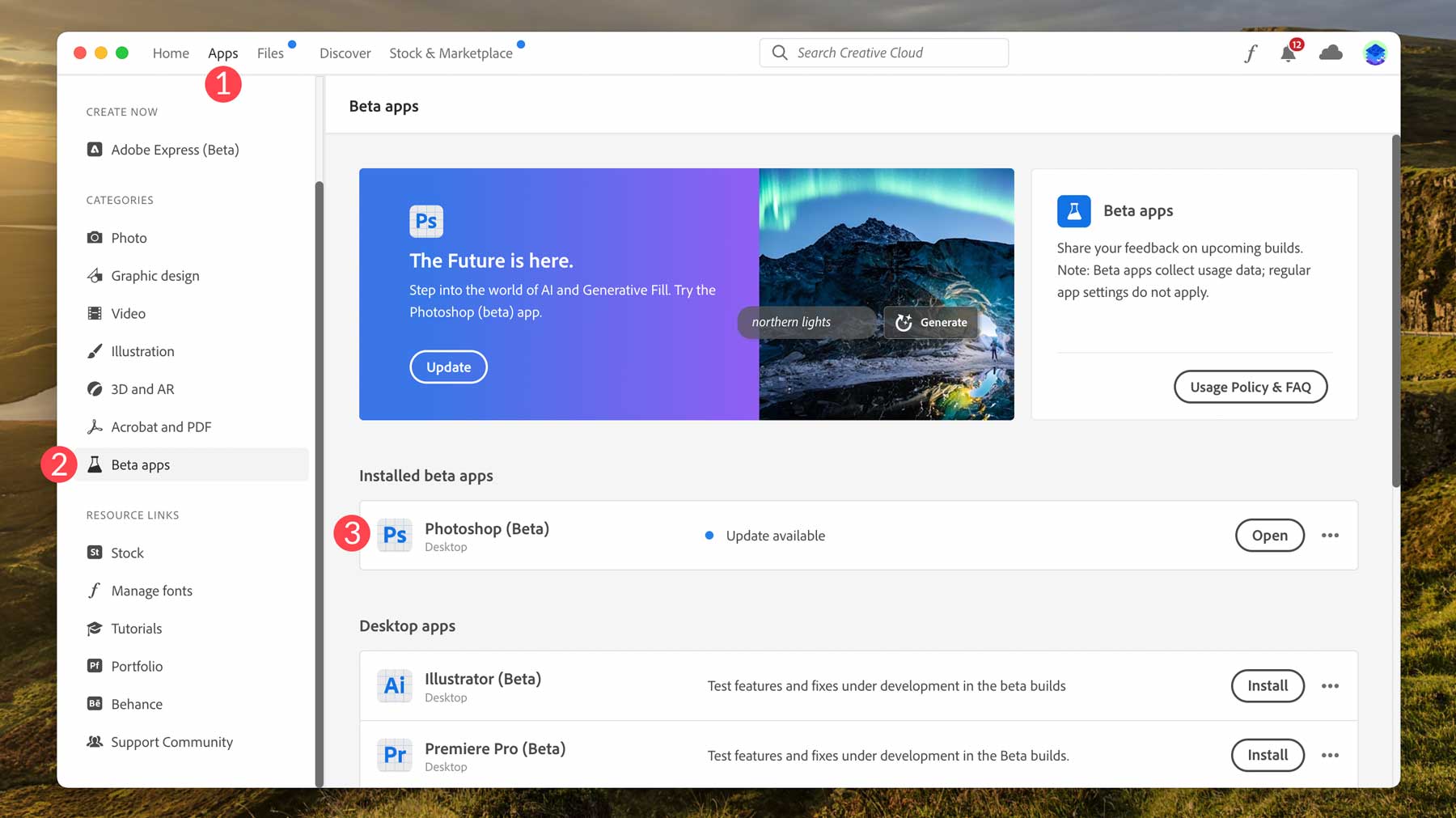
Navigation dans la barre des tâches Photoshop AI Generative Fill
Une fois que vous avez installé la version bêta de Photoshop, vous êtes prêt à commencer à créer. Avant cela, examinons la barre des tâches contextuelle de remplissage génératif et ses paramètres afin que vous sachiez quels sont les outils et où ils se trouvent. La barre des tâches apparaîtra sous la zone de l'image après l'importation d'une nouvelle image ou la création d'un nouveau document.
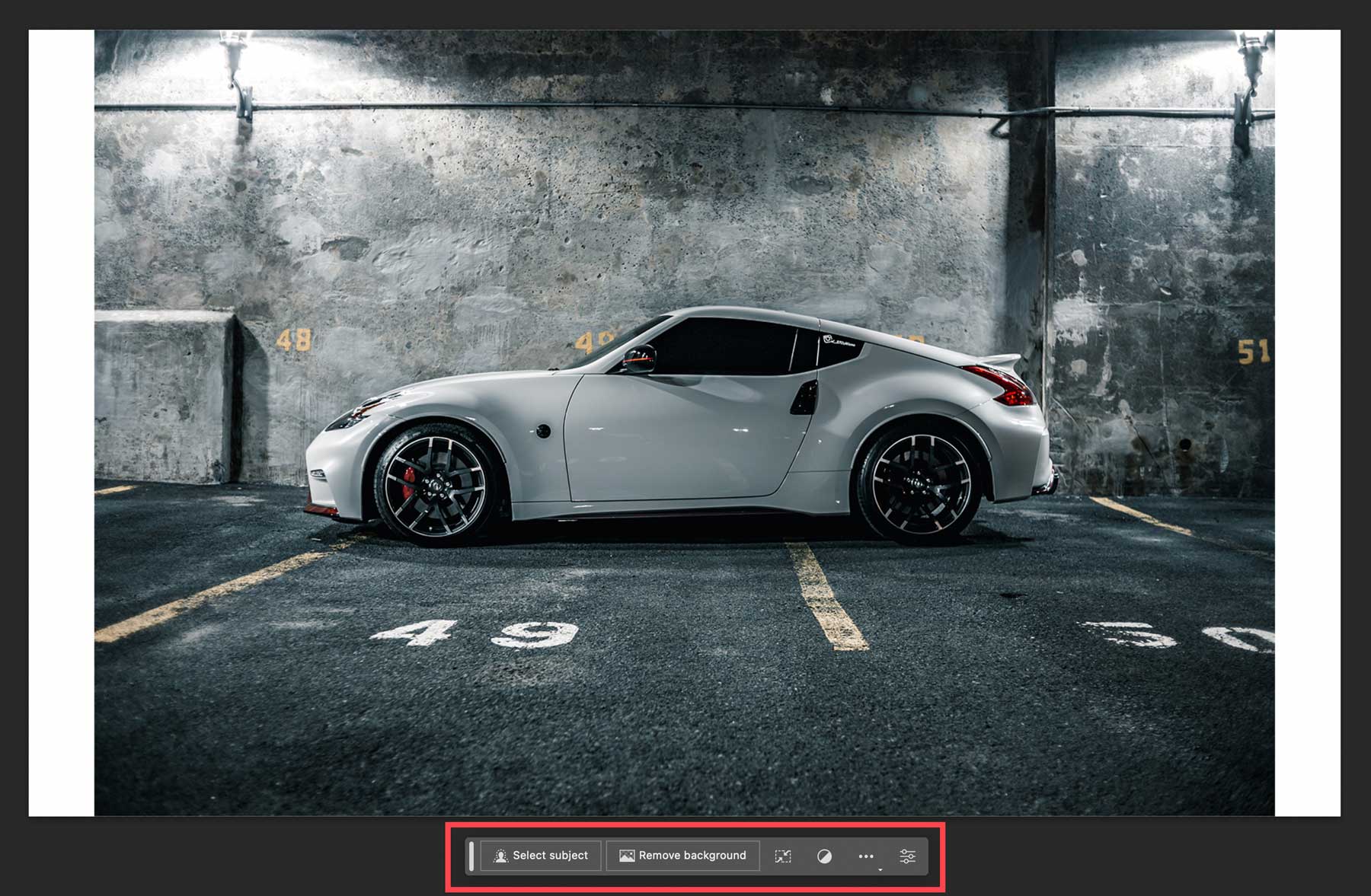
Voici une ventilation des paramètres de la barre des tâches lorsqu'une image ou un sujet n'est pas sélectionné, ainsi qu'une brève description de chacun :
- Sélectionner le sujet : utilisez ce bouton pour permettre à Photoshop de sélectionner le sujet de votre photo. Ceci est utile lorsque vous souhaitez supprimer l'arrière-plan de vos photos ou sélectionner un sujet, tel qu'une personne, une voiture, un animal, etc., que vous souhaitez utiliser.
- Supprimer l'arrière-plan : Photoshop utilise l'IA pour détecter le sujet le plus probable de votre photo et supprime l'arrière-plan qui l'entoure.
- Transformer l'image : retournez votre photo horizontalement ou verticalement.
- Ajouter un calque de réglage : Cela vous permet d'appliquer l'un des nombreux préréglages de réglage pour modifier la couleur et le ton de votre image. De plus, vous pouvez créer votre propre calque de réglage à l'aide de cet outil.
- Apparence de la barre des tâches : choisissez d'afficher, de masquer, d'épingler ou de détacher la barre des tâches à son emplacement actuel.
- Panneau des propriétés : affiche ou masque le panneau des propriétés de votre image et de tous les calques de remplissage génératif.
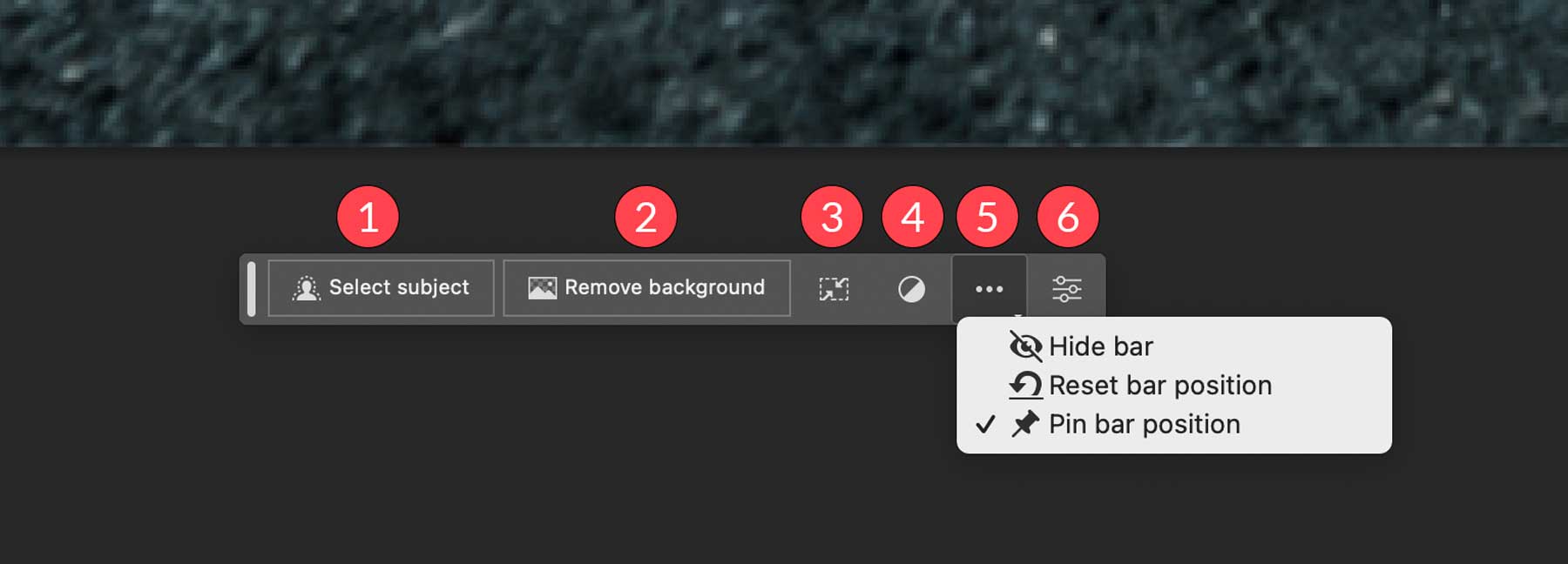
Pour effectuer une sélection dans votre image, vous pouvez utiliser l'outil de sélection de sujet (1), l'un des outils de sélection ou de lasso (2) et la sélection d'objet, la sélection rapide ou l'outil de baguette magique (3). La sélection apparaît avec les fourmis en marche (4) autour d'elle, puis révèle les outils de remplissage génératif dans la barre des tâches (5).
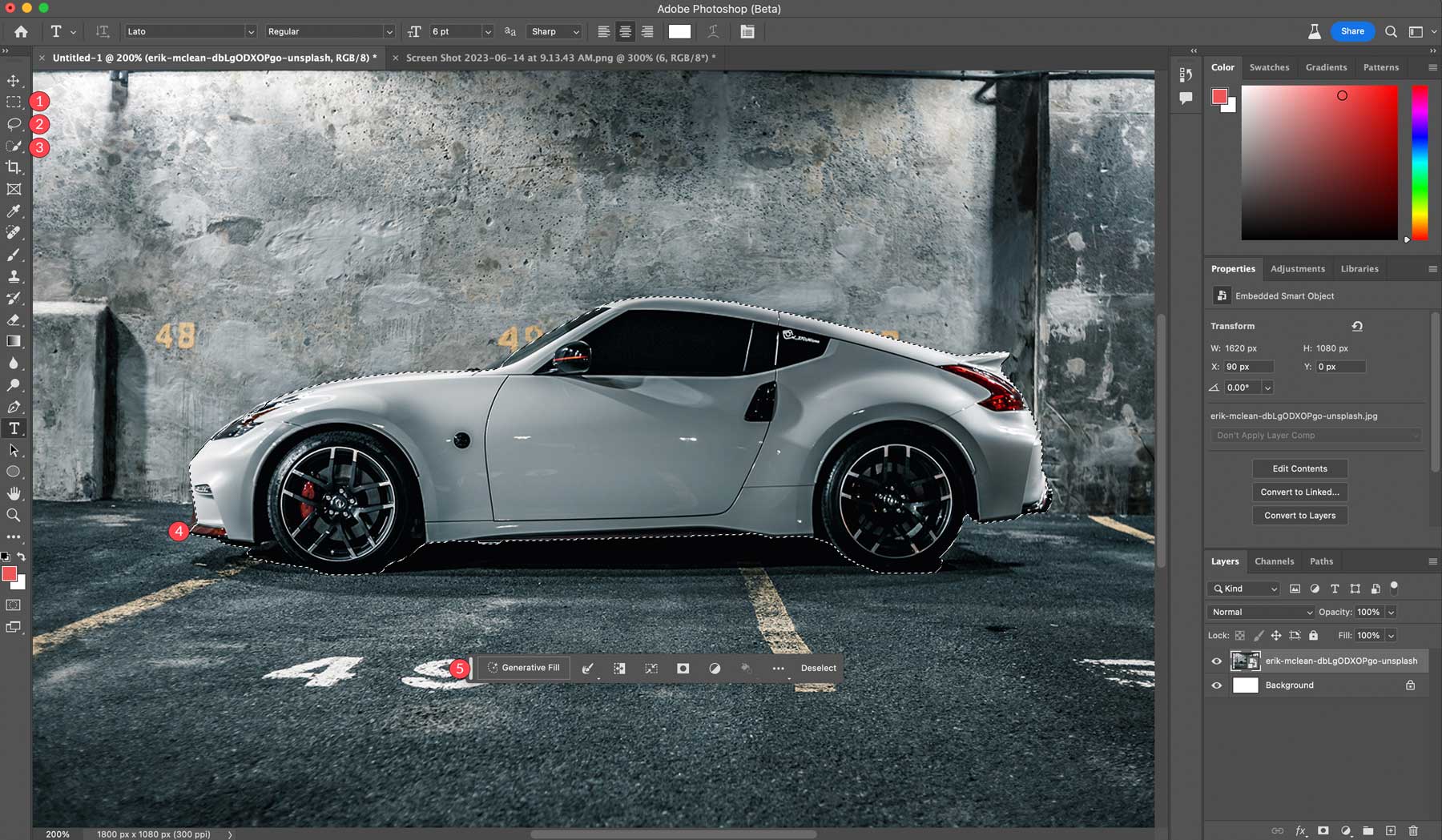
Voyons maintenant les outils disponibles lorsqu'un sujet est sélectionné :
- Remplissage génératif : où vous ajouterez des invites de texte pour créer des images.
- Outil de sélection : vous pouvez sélectionner la bordure, agrandir, réduire, adoucir ou lisser la sélection pour de meilleurs résultats.
- Inverser la sélection : sélectionne les pixels à l'extérieur de la sélection plutôt qu'à l'intérieur.
- Transformer la sélection
- Sélection de masque
- Créer un nouveau calque de réglage
- Remplir la sélection avec une couleur ou un dégradé
- Paramètres de positionnement de la barre d'outils
- Désélectionner la sélection
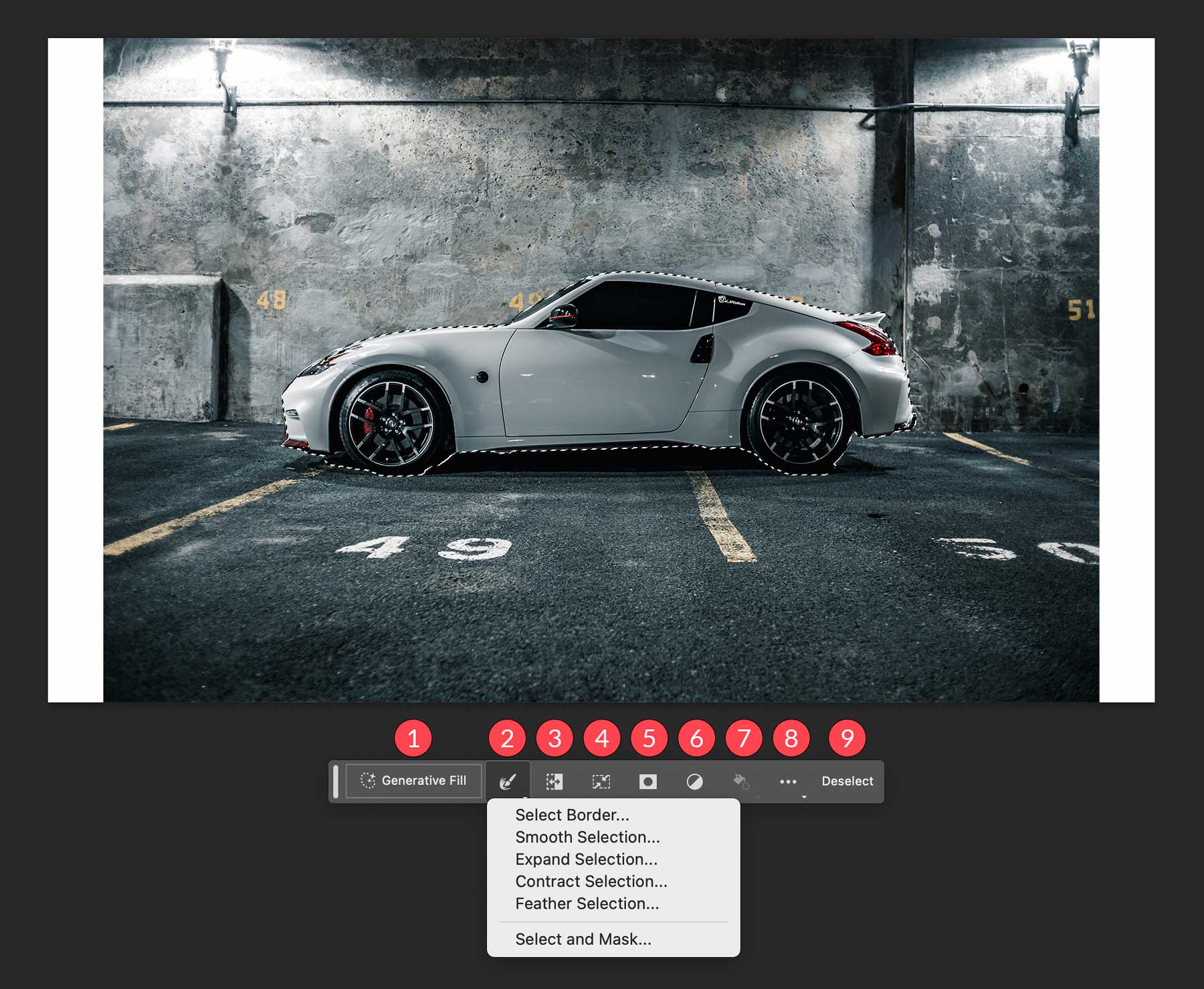
Comment utiliser le remplissage génératif Photoshop AI
Il existe plusieurs façons d'utiliser les outils de remplissage génératif de Photoshop AI. Vous pouvez l'utiliser pour créer des images à partir de zéro, supprimer des objets et des arrière-plans, étendre la taille de votre canevas et générer des arrière-plans ou des objets réalistes. Même s'il n'y en a que quelques-uns, ces outils permettront aux concepteurs d'économiser une tonne de temps pour éditer des photos de mauvaise qualité ou peu attrayantes.
Étendre les images avec Photoshop AI
En utilisant la photo de la section précédente, nous allons remplir les zones blanches de notre toile. Pour ce faire, sélectionnez l'outil de sélection rectangulaire pour former une sélection autour des bords de notre toile. Maintenez la touche Maj enfoncée pour effectuer plusieurs sélections, puis faites glisser la sélection sur les zones blanches de l'image. Assurez-vous d'étendre la sélection pour inclure certains des pixels de l'image d'origine. Enfin, cliquez sur le bouton de remplissage génératif .
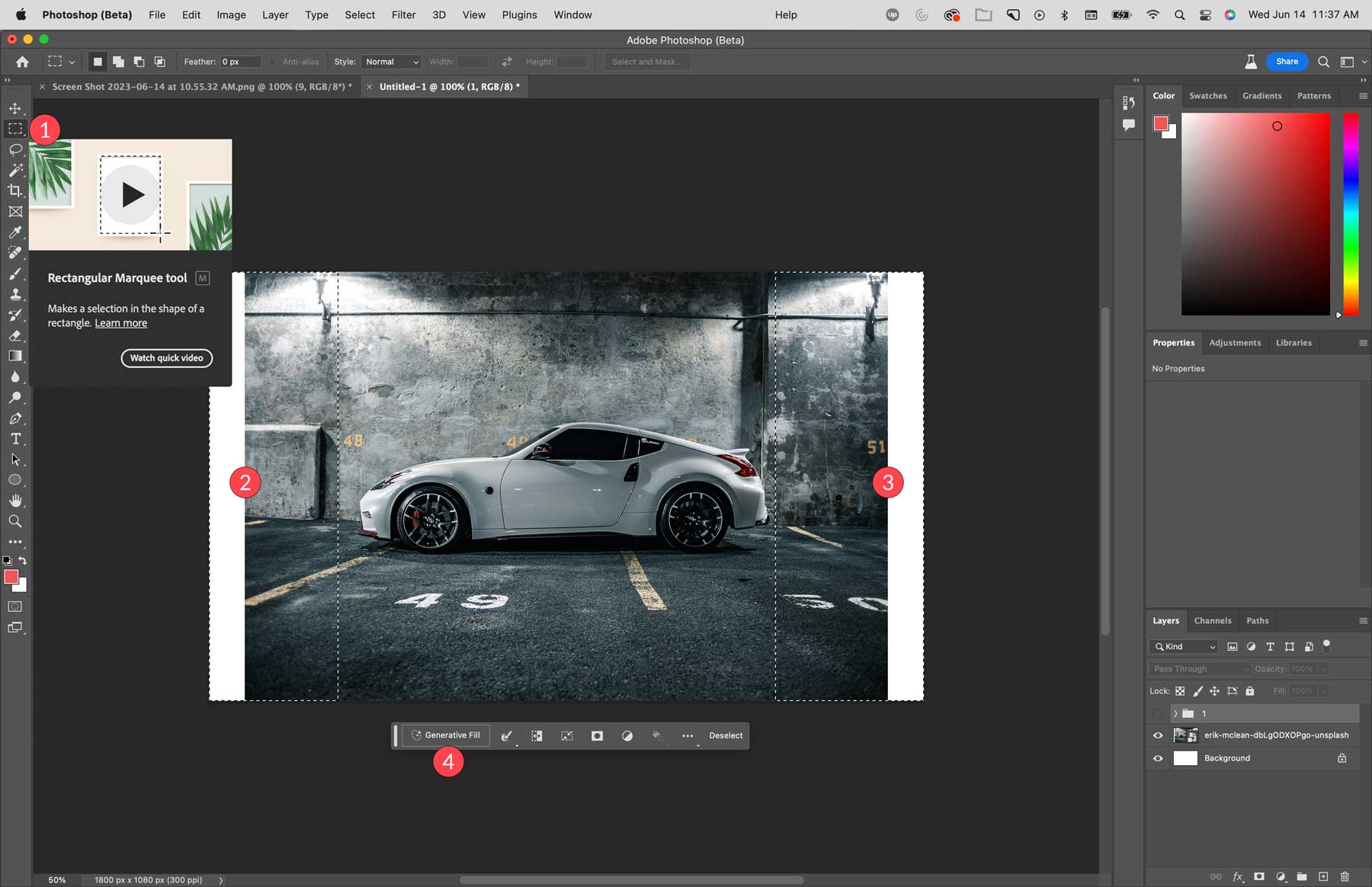
Vous remarquerez que la barre des tâches de remplissage génératif révèle une zone de saisie d'invite de texte. Pour cette instance, nous n'allons pas entrer de texte. En le laissant vide, Photoshop AI examine les pixels de l'image et les étend dans la zone sélectionnée. Cliquez sur le bouton générer pour traiter le remplissage.
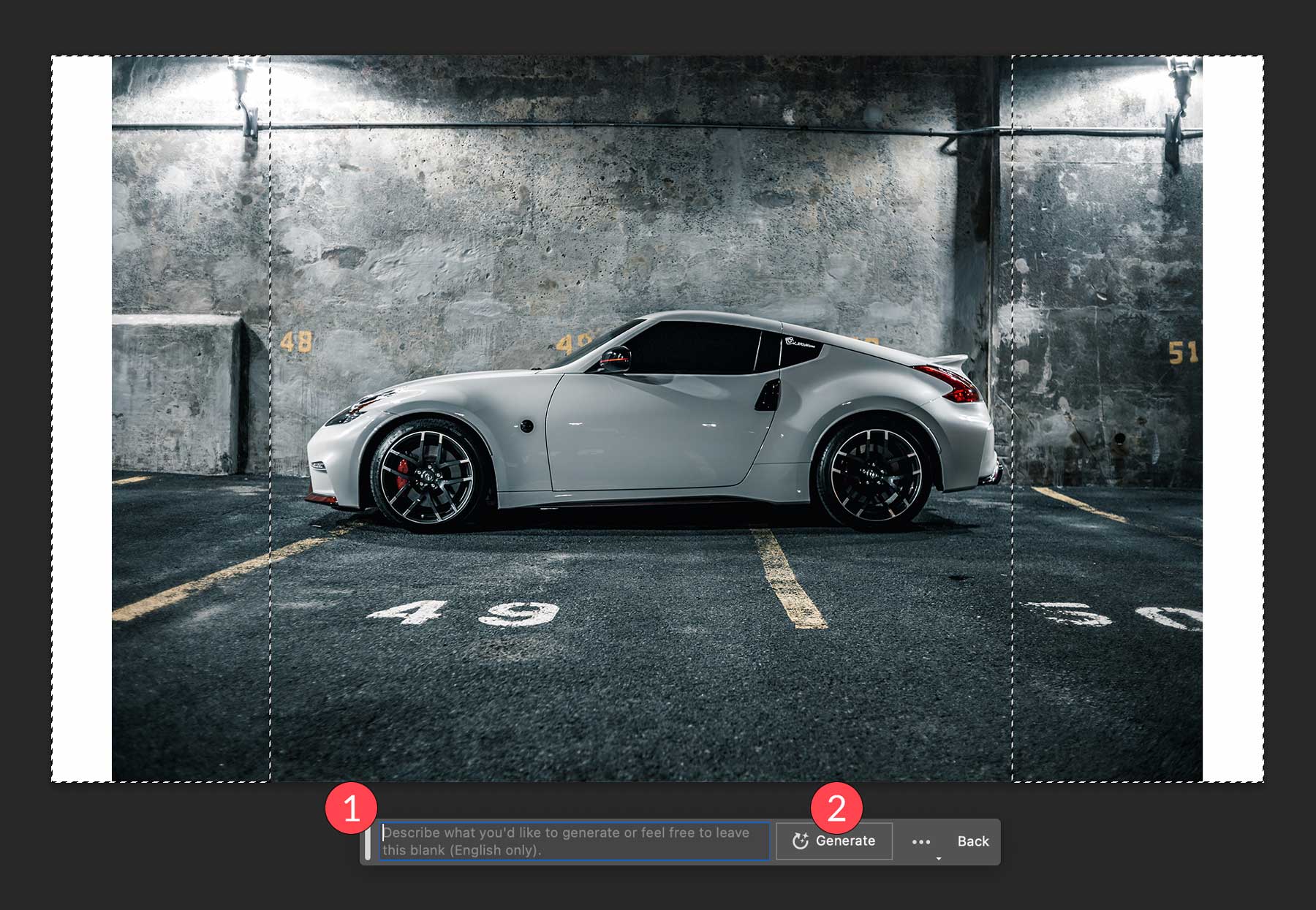
Voici à quoi ressemble notre image après que Photoshop a rempli les zones vides de notre toile. Après avoir utilisé le remplissage génératif, vous aurez le choix entre trois variantes qui se trouvent dans les propriétés du calque génératif. Comme mentionné précédemment, Photoshop génère un nouveau calque, complet avec un masque, de sorte que votre image d'origine reste intacte. Si vous n'êtes pas satisfait des résultats, vous pouvez cliquer sur le bouton générer, qui vous propose trois nouvelles variantes. Vous pouvez répéter ce processus autant de fois que vous le souhaitez pour obtenir les résultats que vous recherchez. Supprimez toutes les variantes que vous excluez pour réduire la taille du fichier.
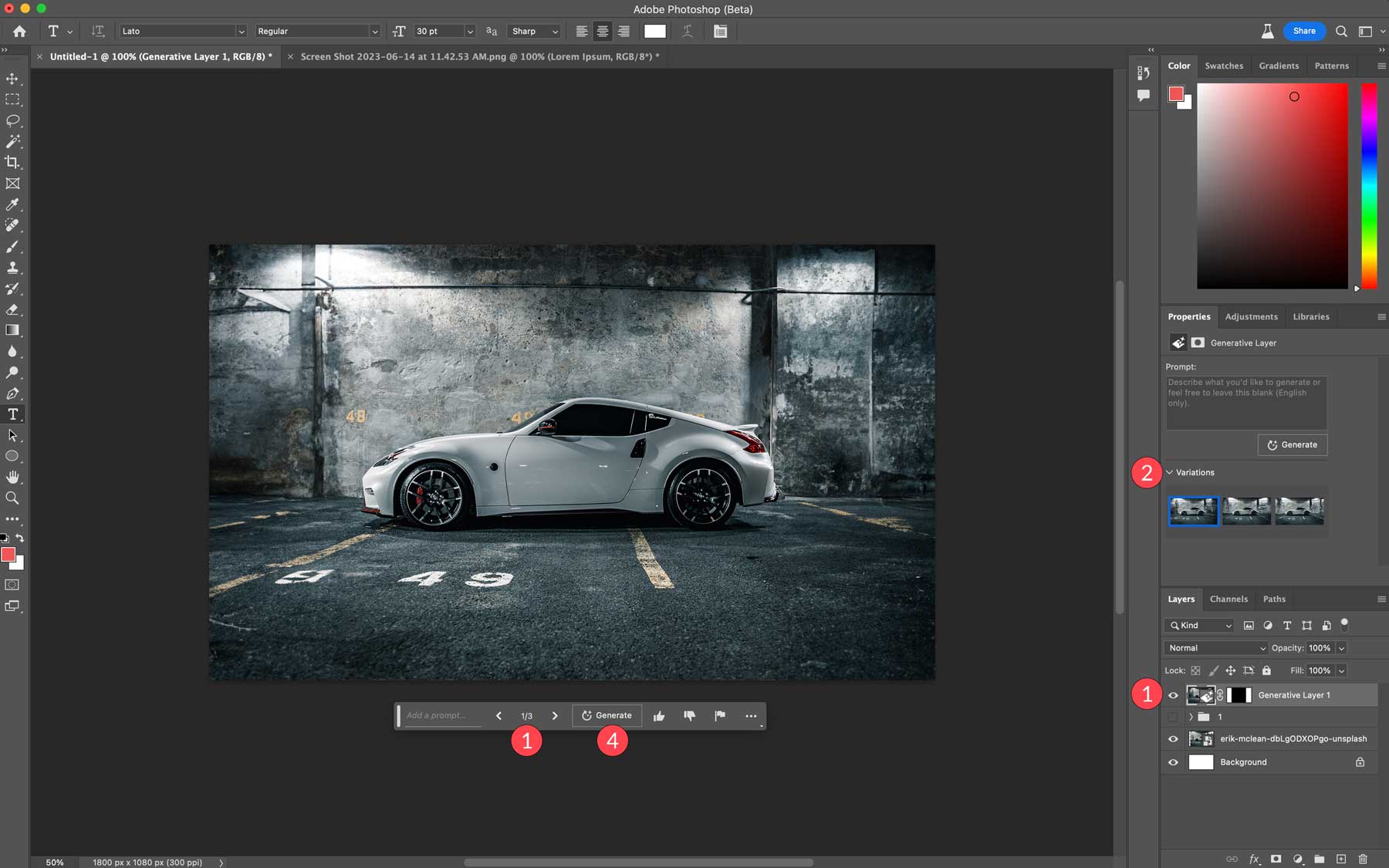
Générer des arrière-plans avec Photoshop AI
En plus d'étendre la zone d'image de votre canevas, vous pouvez utiliser le remplissage génératif pour remplacer les arrière-plans de vos images. Pour cette étape, nous allons éliminer l'arrière-plan de notre image de voiture et la remplacer par une représentation des salines de l'Utah. Tout d'abord, vous voulez vous assurer que rien n'est sélectionné. Nous pouvons utiliser le bouton de sélection de sujet pour notre image, mais d'autres outils de sélection peuvent produire un meilleur résultat en fonction de l'image que vous décidez d'utiliser.
Une fois votre sujet sélectionné, cliquez sur l' outil Inverser la sélection . Apportez les ajustements nécessaires à la zone sélectionnée, puis cliquez sur le bouton de remplissage génératif .
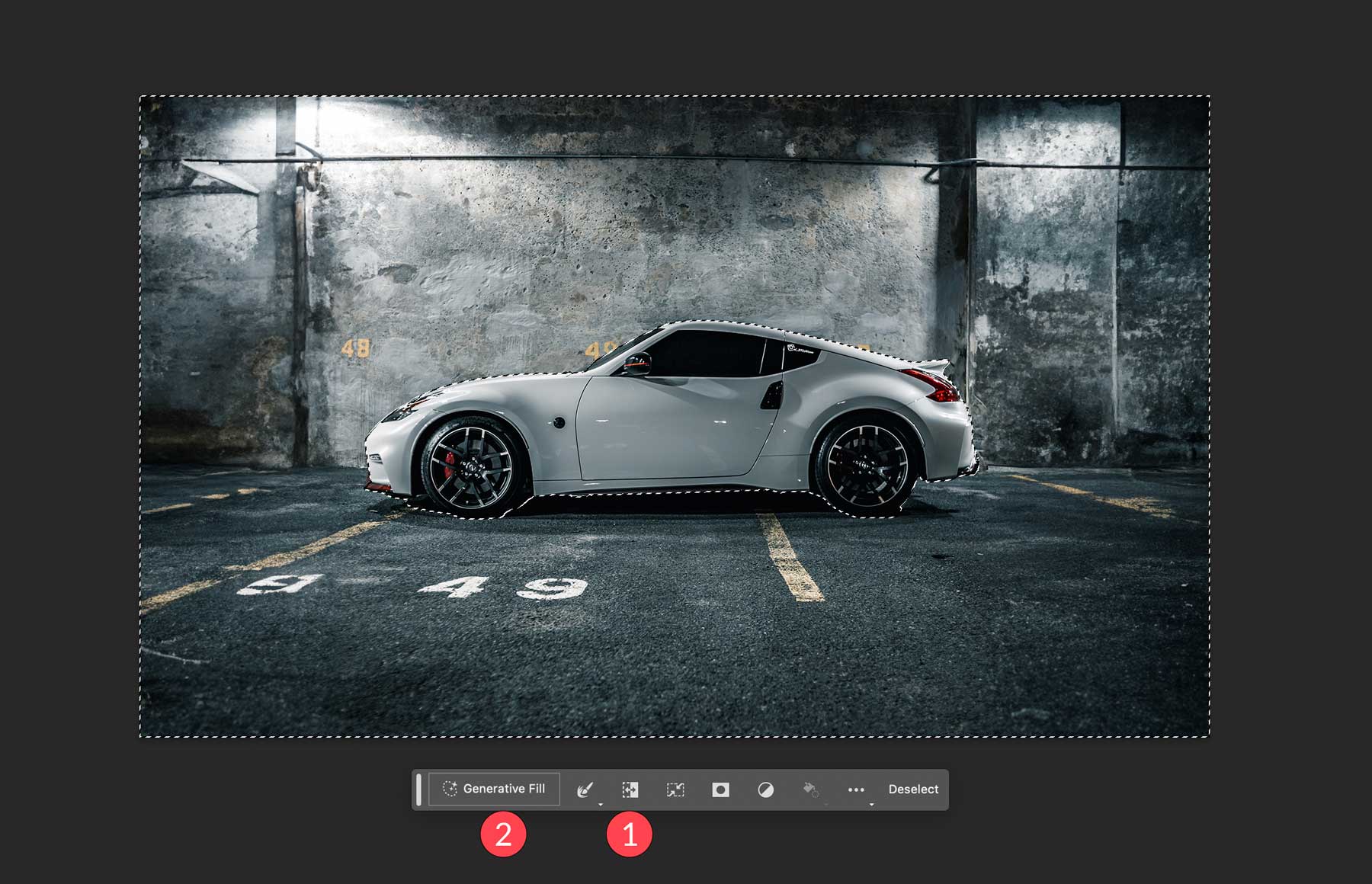
Lorsque l'invite de texte apparaît, saisissez l'arrière-plan que vous souhaitez voir. Nous avons utilisé les salines de l'Utah pour cet exemple. Ensuite, cliquez sur le bouton générer .
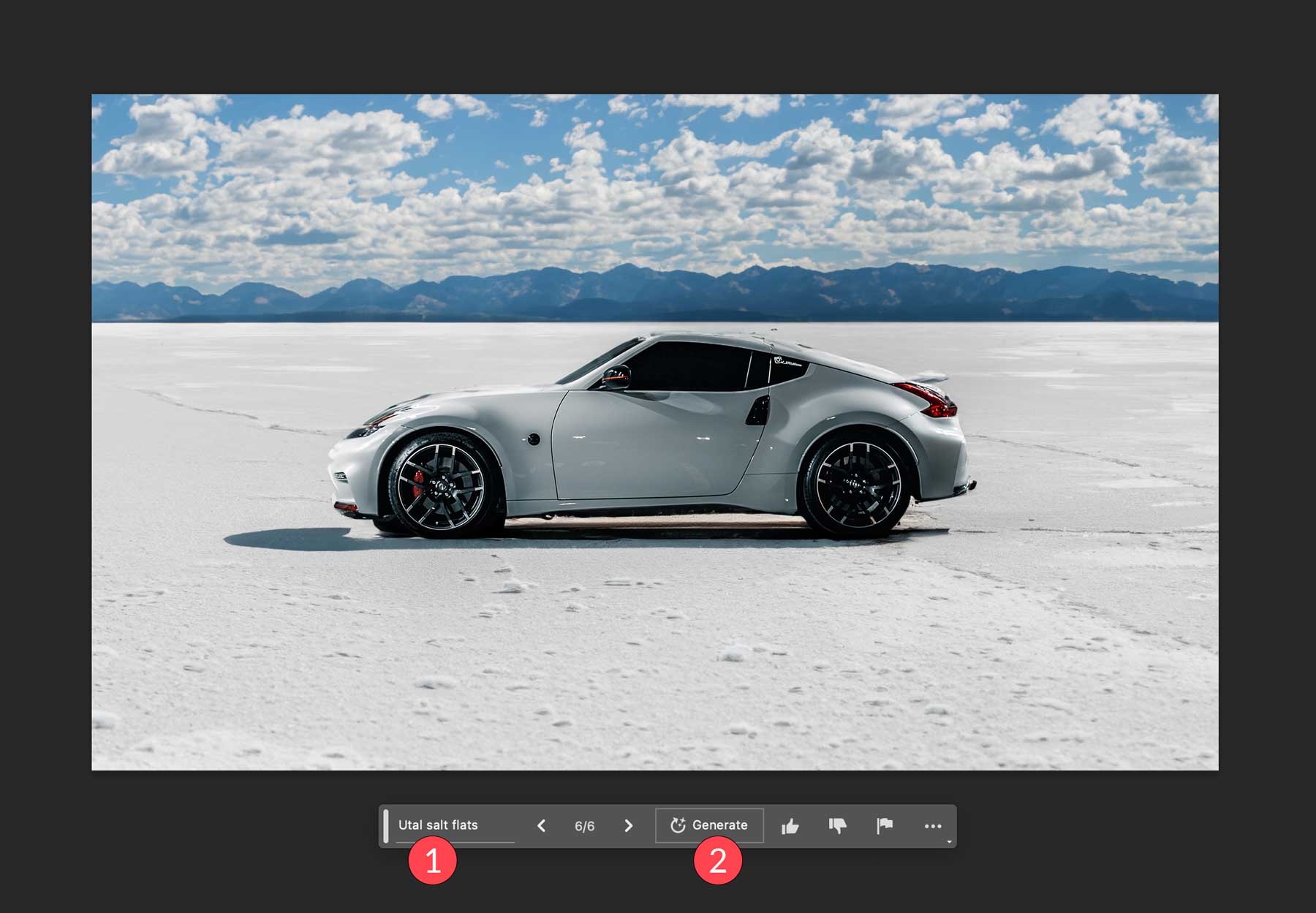
Générer des objets réalistes avec Photoshop AI
Maintenant que nous avons l'arrière-plan en place, utilisons le remplissage génératif pour ajouter un lac à notre photo. À l'aide de l'outil lasso, nous allons dessiner une sélection sous la voiture. Veillez à ne pas inclure la voiture elle-même, car Photoshop écrasera tous les pixels sélectionnés avec les informations de l'invite de texte. Une fois les fourmis en marche en place, cliquez sur le bouton de remplissage génératif , puis entrez l'invite : lac réfléchissant . Ensuite, cliquez sur générer .
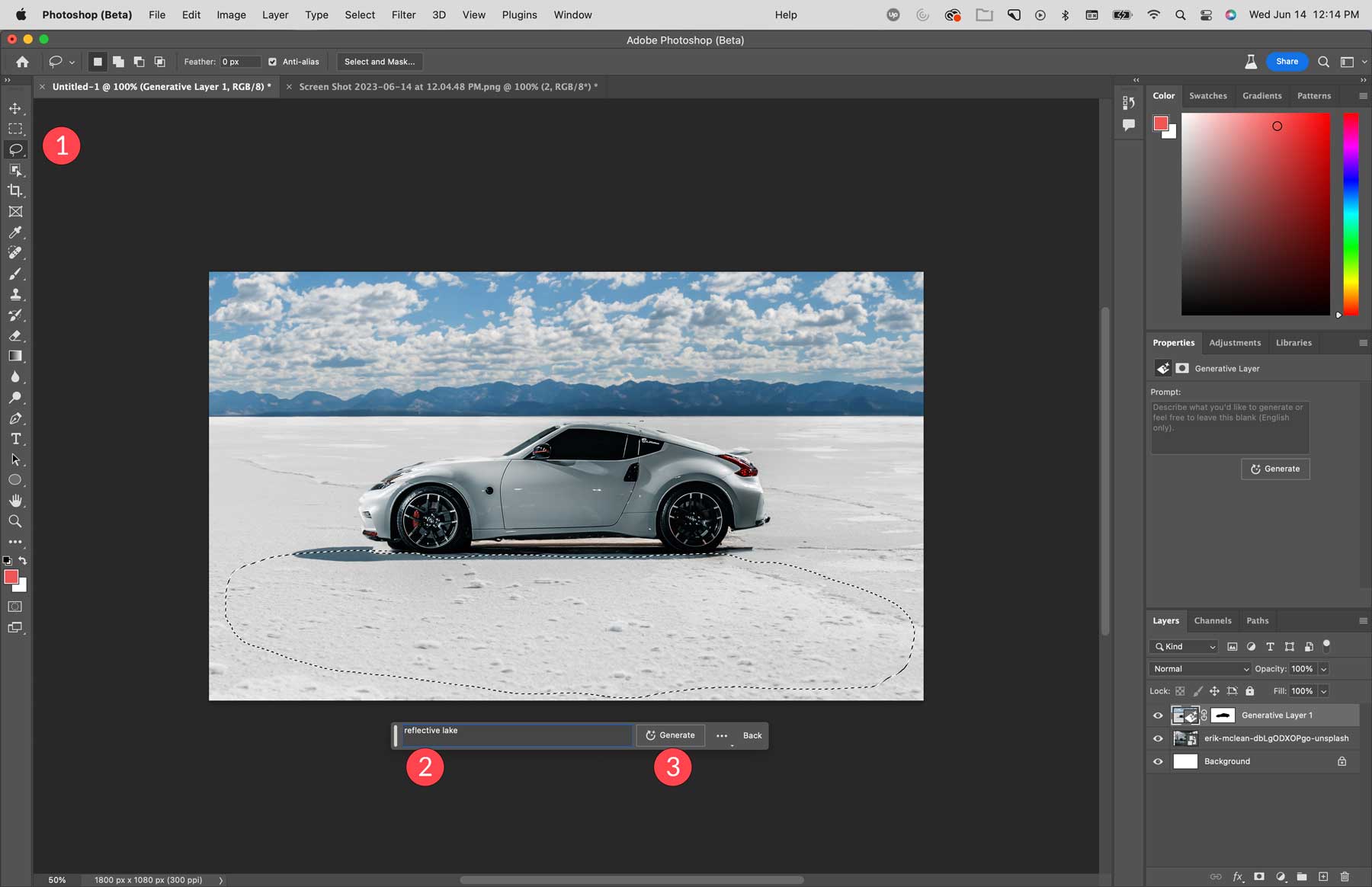
Comme vous pouvez le voir, Photoshop a généré un petit étang au premier plan de notre image, avec le reflet de la voiture.
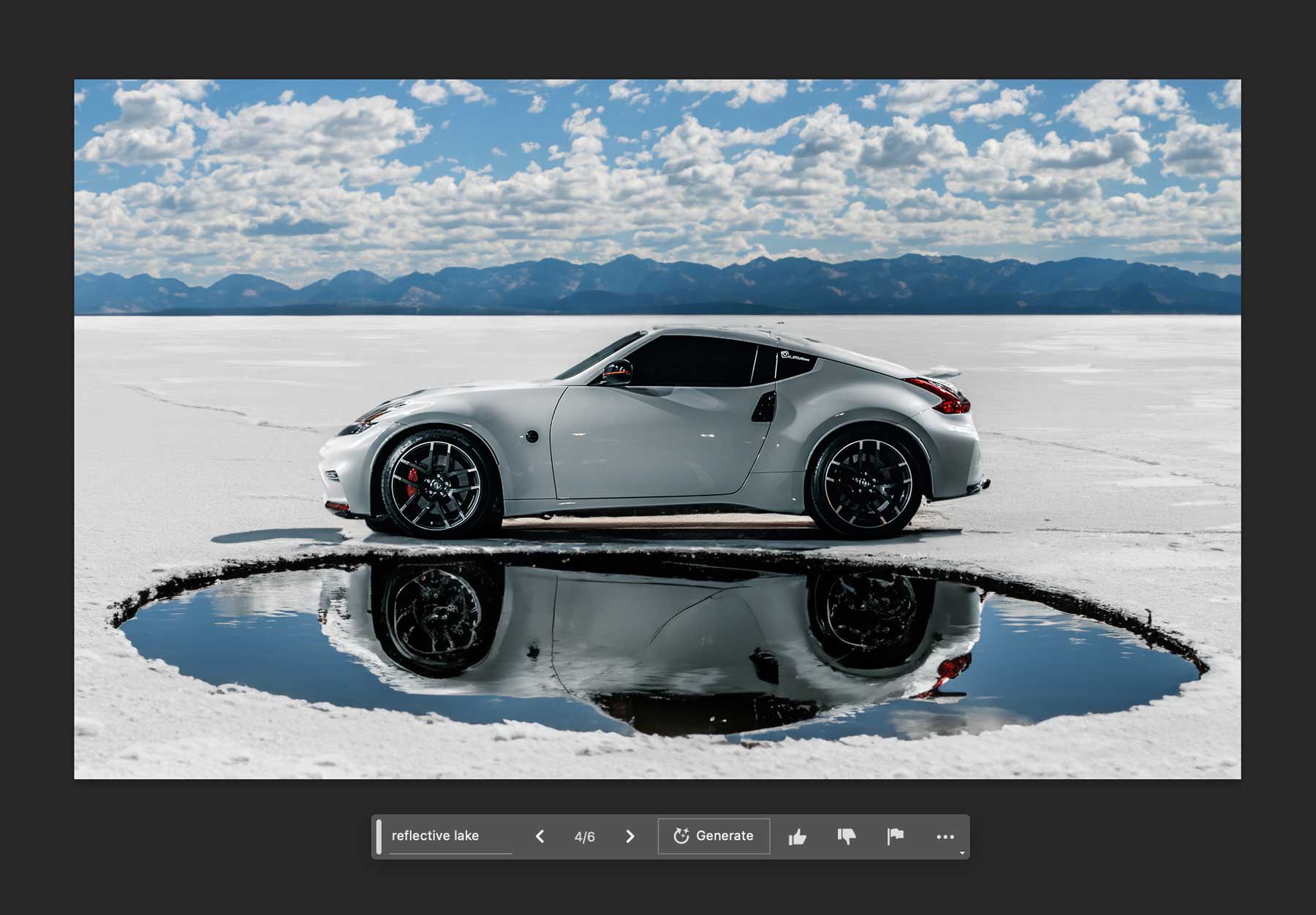
Supprimer des objets avec Photoshop AI
Une autre fonctionnalité intéressante du remplissage génératif de Photoshop AI est la possibilité de supprimer des objets dans vos photos. Disons que vous avez une image parfaite moins quelques imperfections. À l'aide de l'IA, Photoshop supprimera des aspects de votre image et la remplira de pixels environnants dans l'image. Cela peut sembler similaire à l'outil sensible au contenu, mais cela va bien au-delà. Plutôt que d'avoir une apparence boueuse et étrange, les parties remplacées de votre image sont si homogènes qu'il est presque impossible de faire la différence.

Par exemple, nous aimerions remplacer l'oiseau sur cette photo, nous devrons donc supprimer celui qui s'y trouve actuellement. À l'aide de l'outil lasso, formez une sélection autour de l'oiseau, cliquez sur remplissage génératif , puis générez . Cela indiquera à Photoshop de remplacer le contenu de la sélection par les pixels environnants de l'image. Assurez-vous de laisser l'invite de texte vide, sauf si vous souhaitez ajouter quelque chose à sa place.
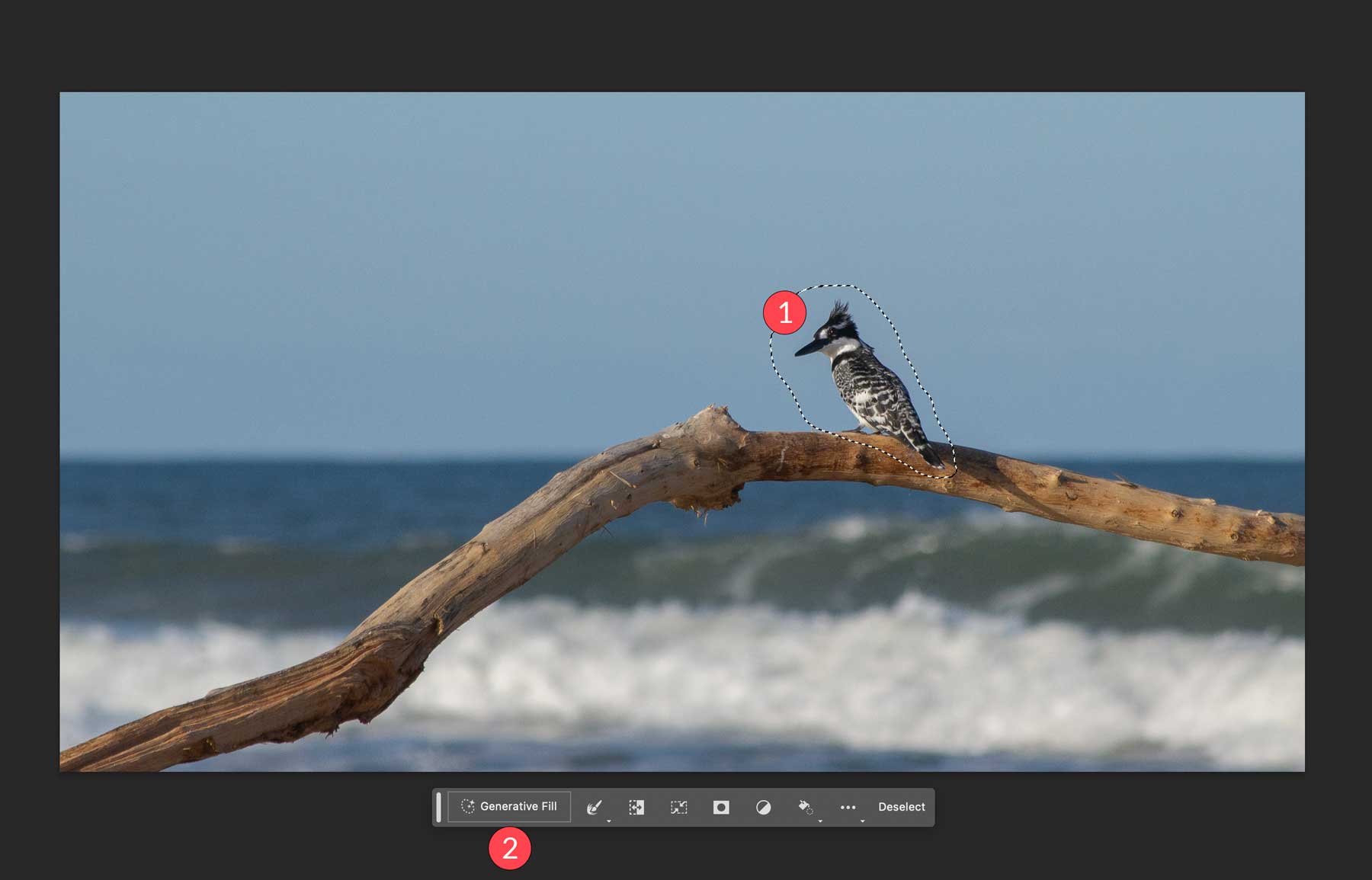
Photoshop fait un excellent travail en supprimant l'oiseau comme s'il n'avait jamais été là.

Créez des images composites uniques
En plus de modifier les images existantes, le remplissage génératif AI de Photoshop peut également créer des images. Cependant, nous devons noter que Photoshop a du mal avec des images de plus de 1024 pixels, ce qui entraîne souvent des images de moindre qualité. Ainsi, dans cet esprit, lors de la création de nouvelles images, vous devrez soit créer un canevas ne dépassant pas 1024 pixels (lxh), soit générer votre image composite en sections.
Commencez avec une toile vierge mesurant 1920 pixels de large sur 1024 pixels de haut. Nous allons définir la résolution sur 300 pixels, sélectionner RVB comme mode de couleur et définir la couleur d'arrière-plan sur blanc.
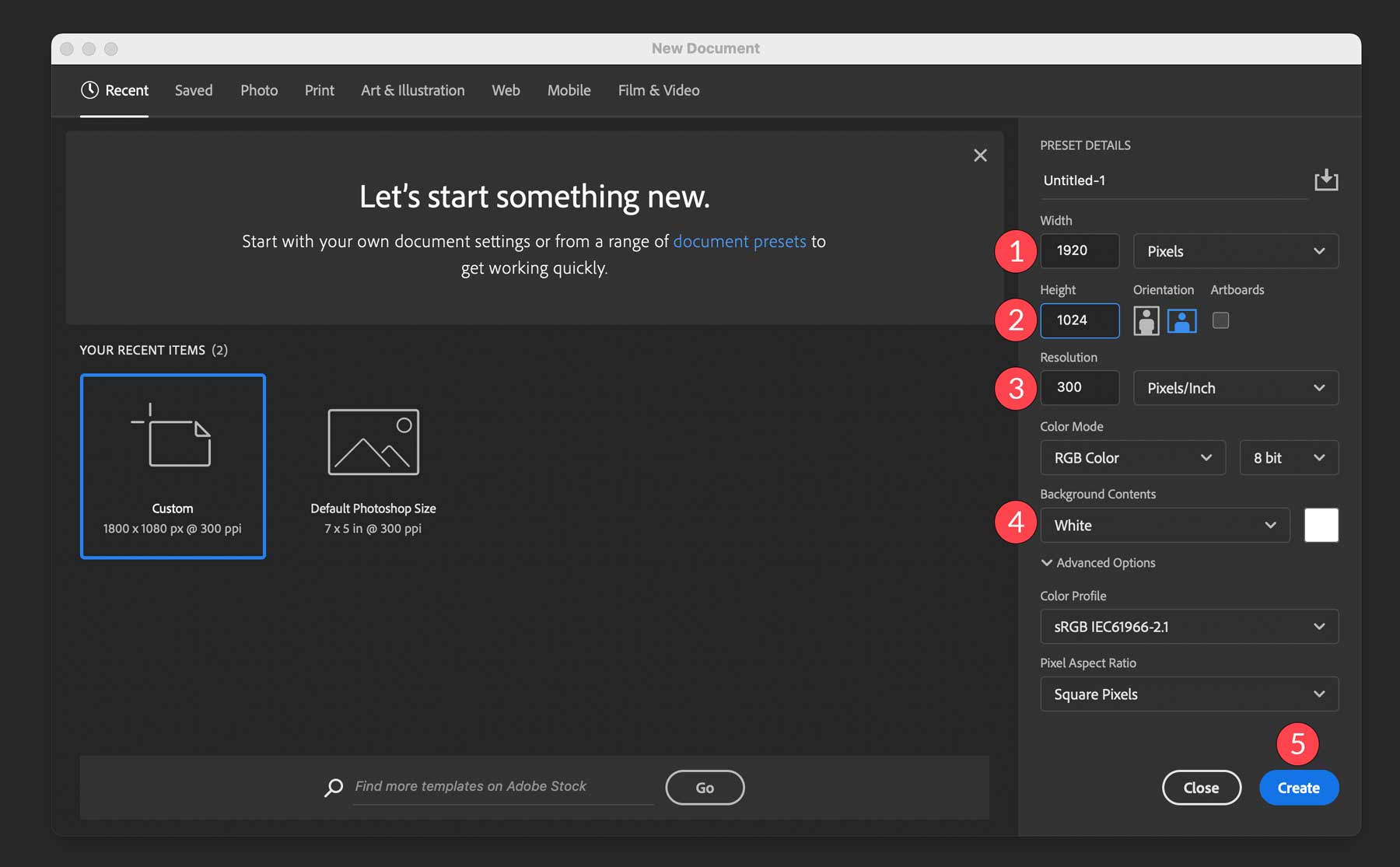
Ensuite, utilisez l'outil de sélection rectangulaire pour dessiner une sélection rectangulaire autour du tiers inférieur de votre image.
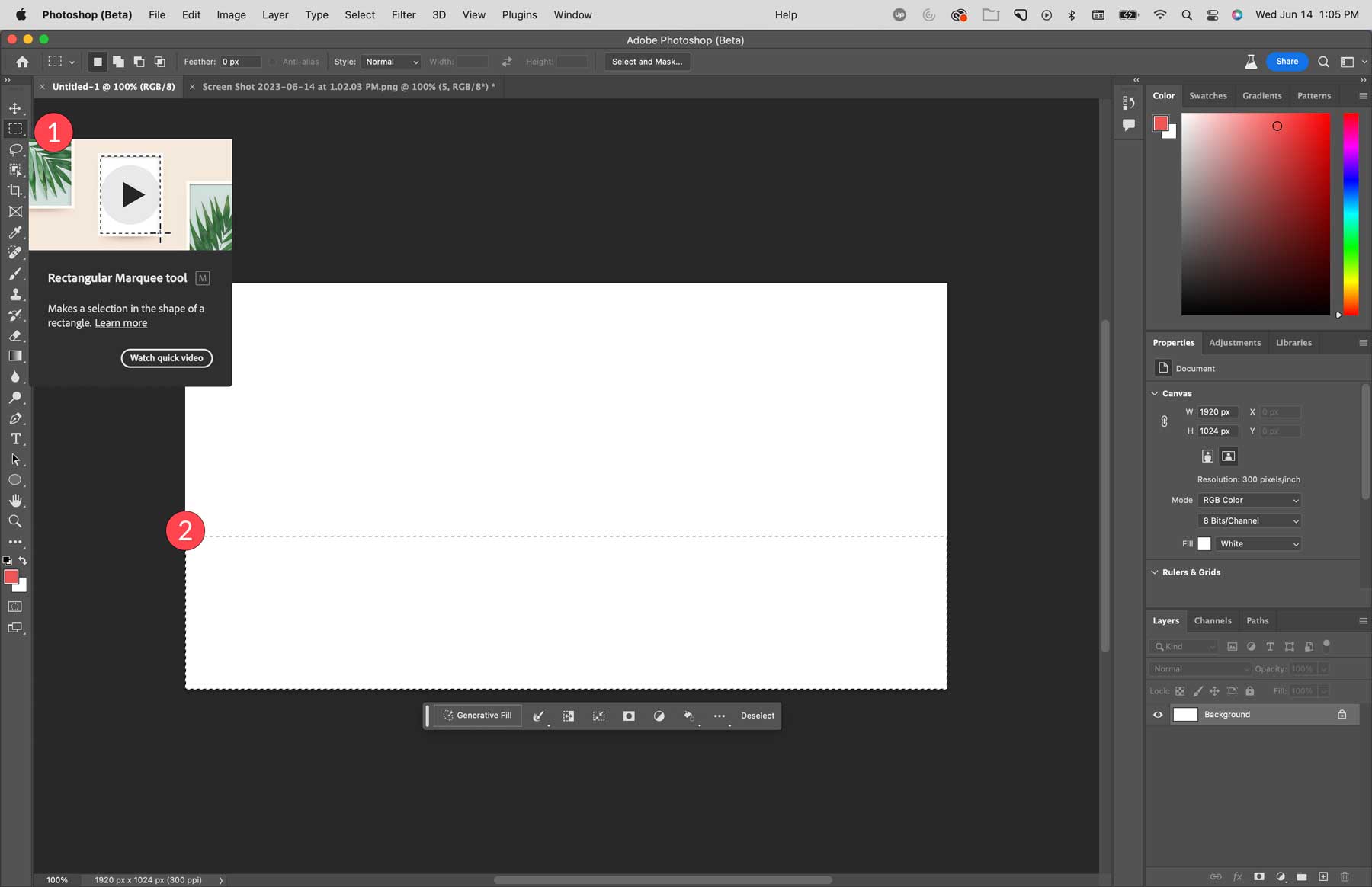
À l'aide de l'outil de remplissage génératif, saisissez sable de plage avec vagues océaniques , puis cliquez sur générer .
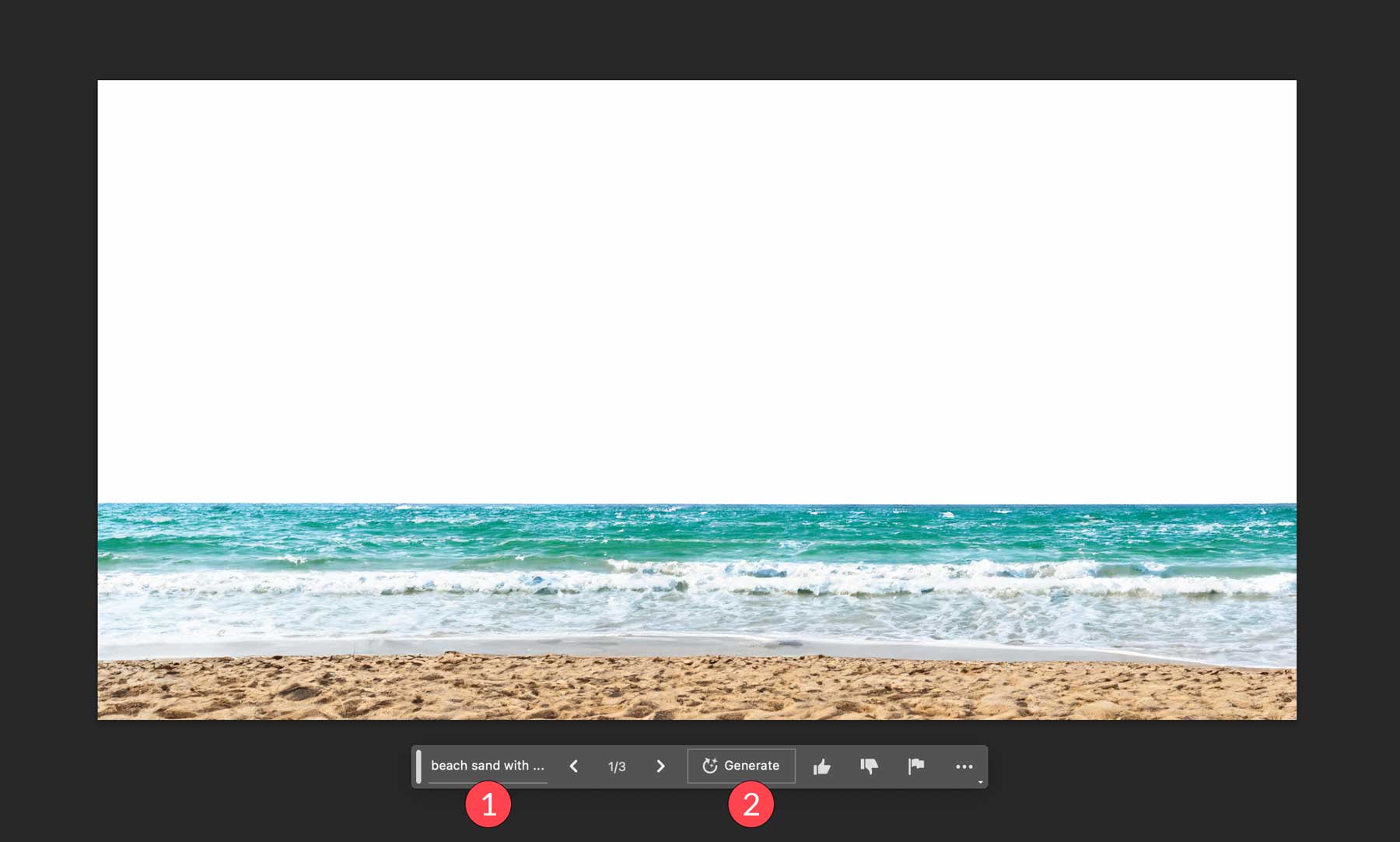
Ensuite, dessinez une sélection autour du tiers central de votre image, cliquez sur remplissage génératif , puis entrez l'invite suivante : majestueuse chaîne de montagnes enneigées . Cliquez ensuite sur générer pour créer la section.
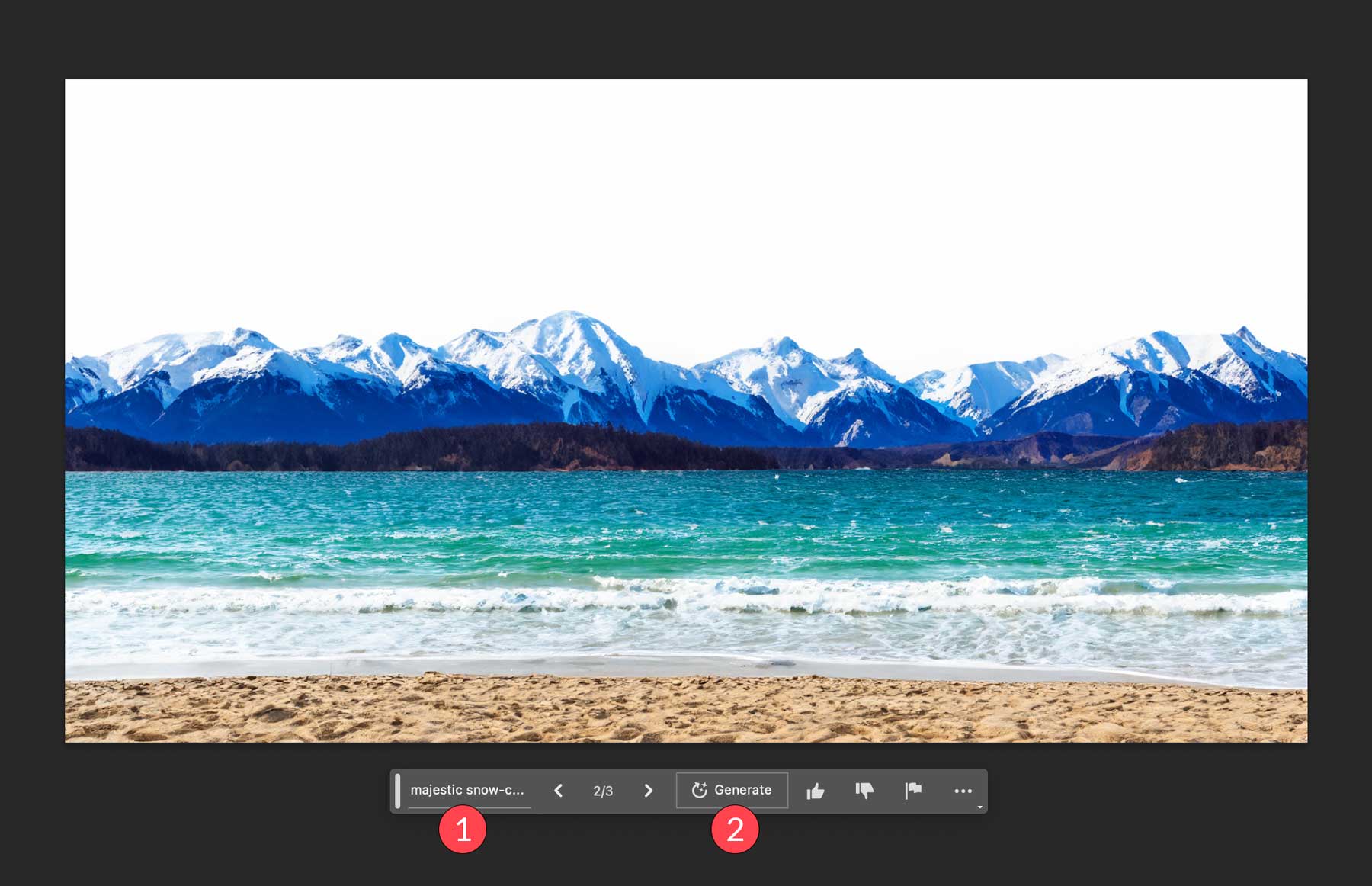
Pour la troisième sélection, dessinez une sélection rectangulaire autour du tiers supérieur de votre image. Entrez ciel ensoleillé, nuages clairsemés comme invite de texte, puis cliquez sur générer .
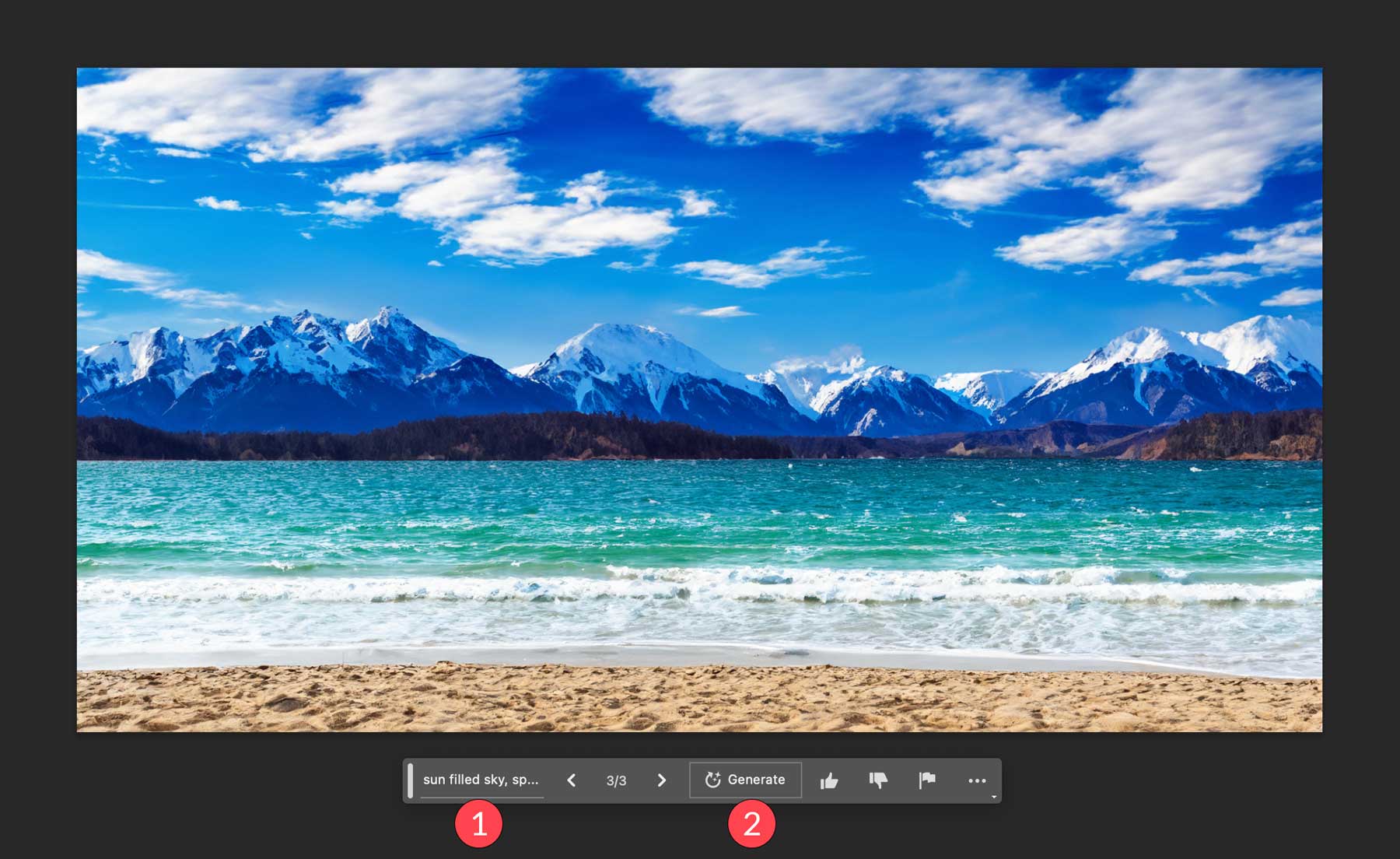
Maintenant que nous avons notre arrière-plan, ajoutons quelques accents. Commencez par créer une sélection dans l'eau avec l'outil lasso. Cliquez sur remplissage génératif , ajoutez l'invite de texte yacht dans un océan , puis cliquez sur générer .
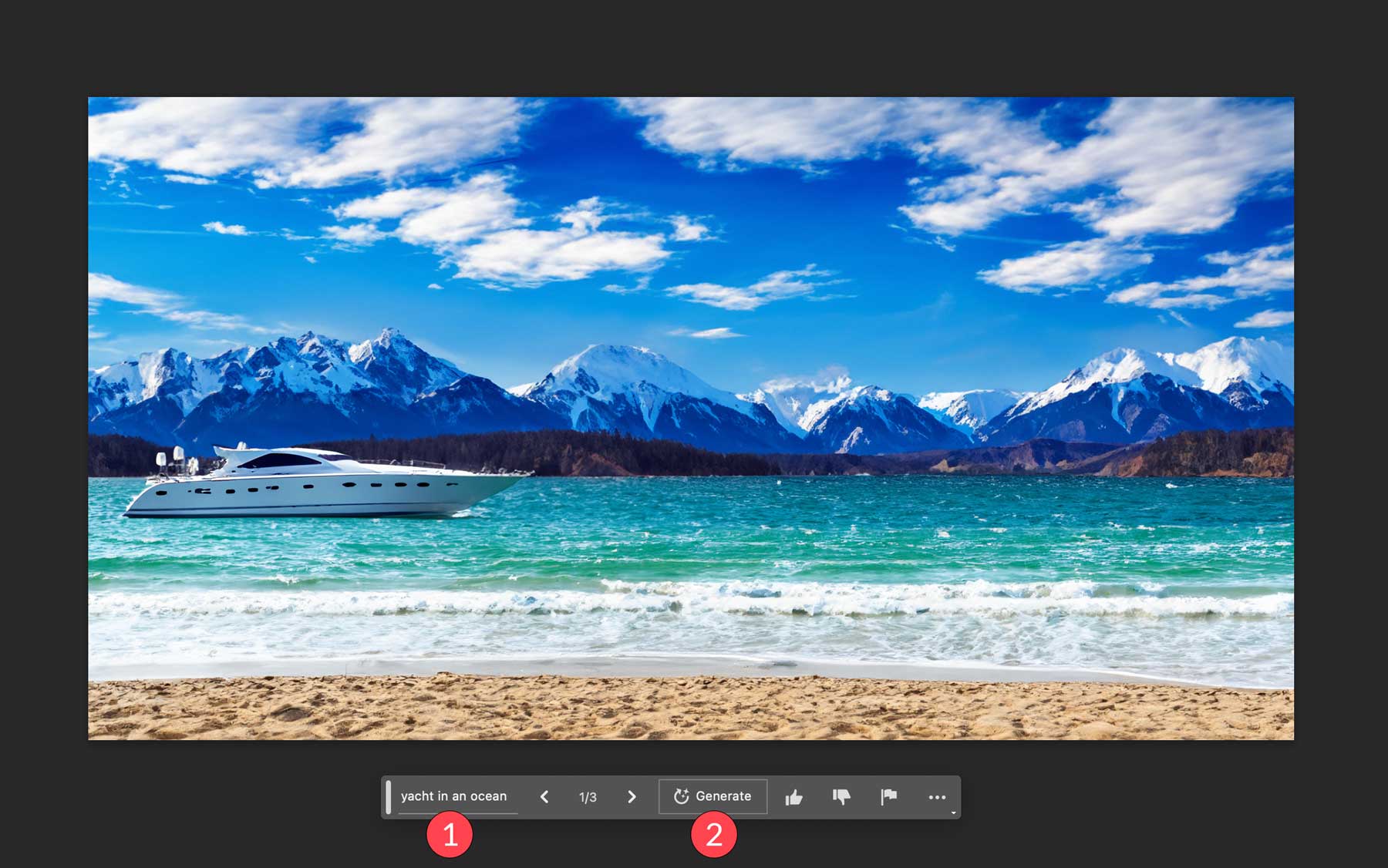
Enfin, nous ajouterons un homme avec deux chiens regardant le paysage. Formez une sélection à l'aide de l'outil de sélection rectangulaire sur le coin inférieur droit de l'image composite. Utilisez l'invite de texte chien et son propriétaire regardant par-dessus l'océan , puis cliquez sur générer.
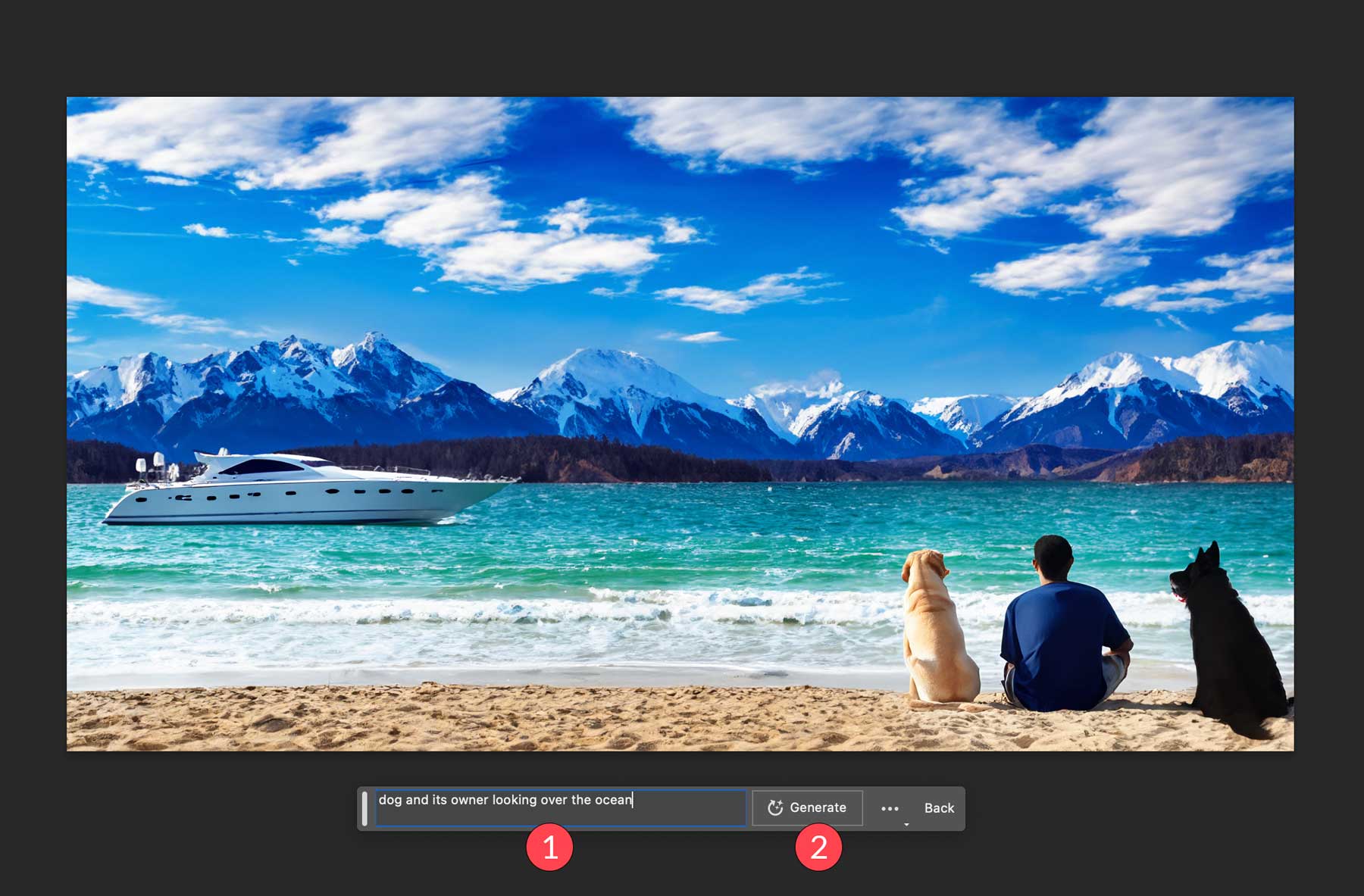
Conseils de remplissage génératif Photoshop AI
Maintenant que vous comprenez mieux le fonctionnement du remplissage génératif, nous aimerions vous donner quelques conseils pour vous aider à l'utiliser plus efficacement. Bien que les outils d'intelligence artificielle de Photoshop fonctionnent parfaitement seuls, il existe plusieurs façons d'obtenir de meilleurs résultats et de les combiner avec d'autres fonctionnalités de Photoshop.
Vous pouvez laisser l'invite vide
Lorsque vous souhaitez supprimer un élément, sélectionnez l'endroit où vous souhaitez supprimer l'élément, cliquez sur remplissage génératif, puis générez sans entrer d'invite de texte. Cela permet à Photoshop de savoir que vous ne souhaitez rien ajouter ; vous voulez seulement remplir la sélection avec un aspect similaire aux pixels de l'image environnante. C'est un excellent moyen de nettoyer les photos avec des éléments indésirables.
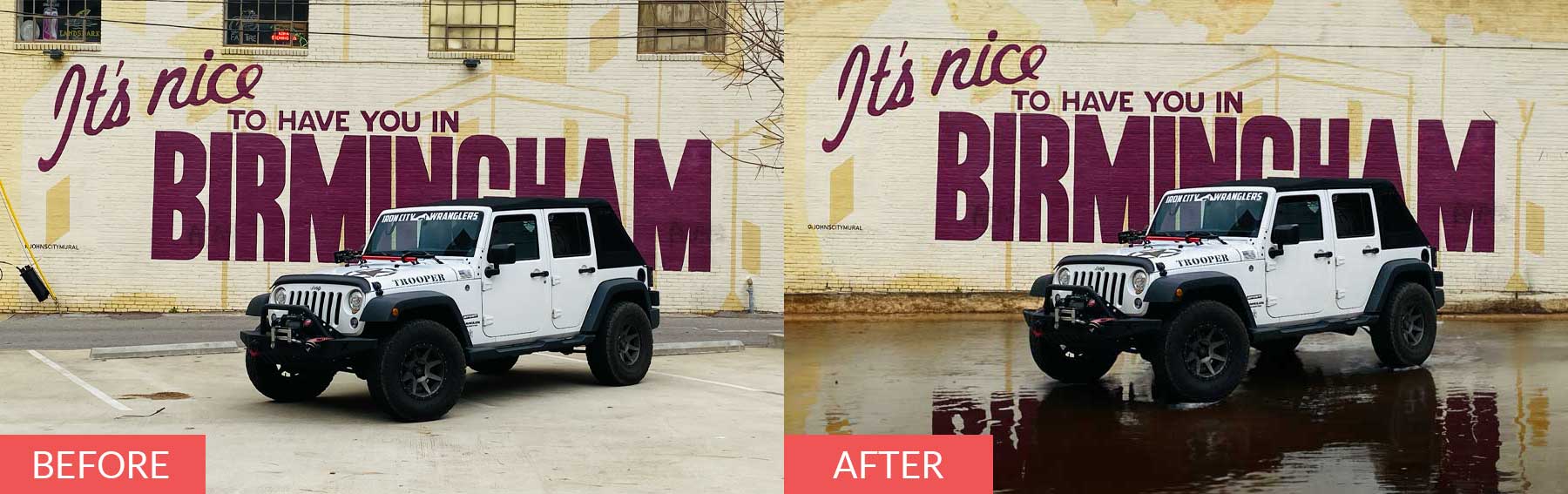
Soyez créatif avec votre sélection
Une caractéristique unique de l'outil de remplissage génératif de Photoshop AI est que la forme et la taille de la sélection sont importantes. Par exemple, si vous souhaitez ajouter un chapeau à une personne à votre image, veillez à dessiner votre sélection au plus près du type de chapeau que vous souhaitez. De plus, notez que de petites sélections ajoutent un élément de conception plus petit, alors qu'une grande sélection entraînerait un élément plus grand. L'utilisation de la forme appropriée pour l'élément que vous souhaitez ajouter est un excellent moyen de donner à Photoshop plus de détails sur ce que vous voulez, ce qui se traduit par une meilleure sortie.

N'utilisez pas d'invites d'instructions
Une chose que Photoshop AI ne fait pas bien est de déterminer les invites d'instruction. Évitez d'utiliser des mots tels que créer , modifier ou créer lors de la saisie de vos invites de texte. L'utilisation d'adjectifs et de noms descriptifs vous donnera toujours de meilleurs résultats. Par exemple, si vous générez une image d'un chien, sélectionnez la zone qui l'entoure, puis dites à Photoshop d'agrandir le chien, il en résultera probablement une image entièrement différente d'un chien plutôt qu'une version plus grande de l'original. Contrairement à d'autres outils de conception d'IA, moins c'est plus. L'IA de Photoshop ne nécessite pas de mots de style descriptifs comme la photographie très détaillée ou cinématographique , car elle correspondra au style de la photo que vous modifiez.
Utiliser l'outil de sélection d'objet
Certains utilisateurs peuvent ne pas aimer les fourmis en marche (sélection) lorsqu'ils travaillent dans Photoshop. Après tout, ils peuvent parfois être difficiles à voir. Une meilleure façon de faire ressortir vos sélections consiste à utiliser l'outil de sélection d'objets de Photoshop. Il est excellent pour mettre en évidence des zones individuelles pour une visibilité accrue et vous donne une représentation plus visuelle de la zone avec laquelle vous travaillez.
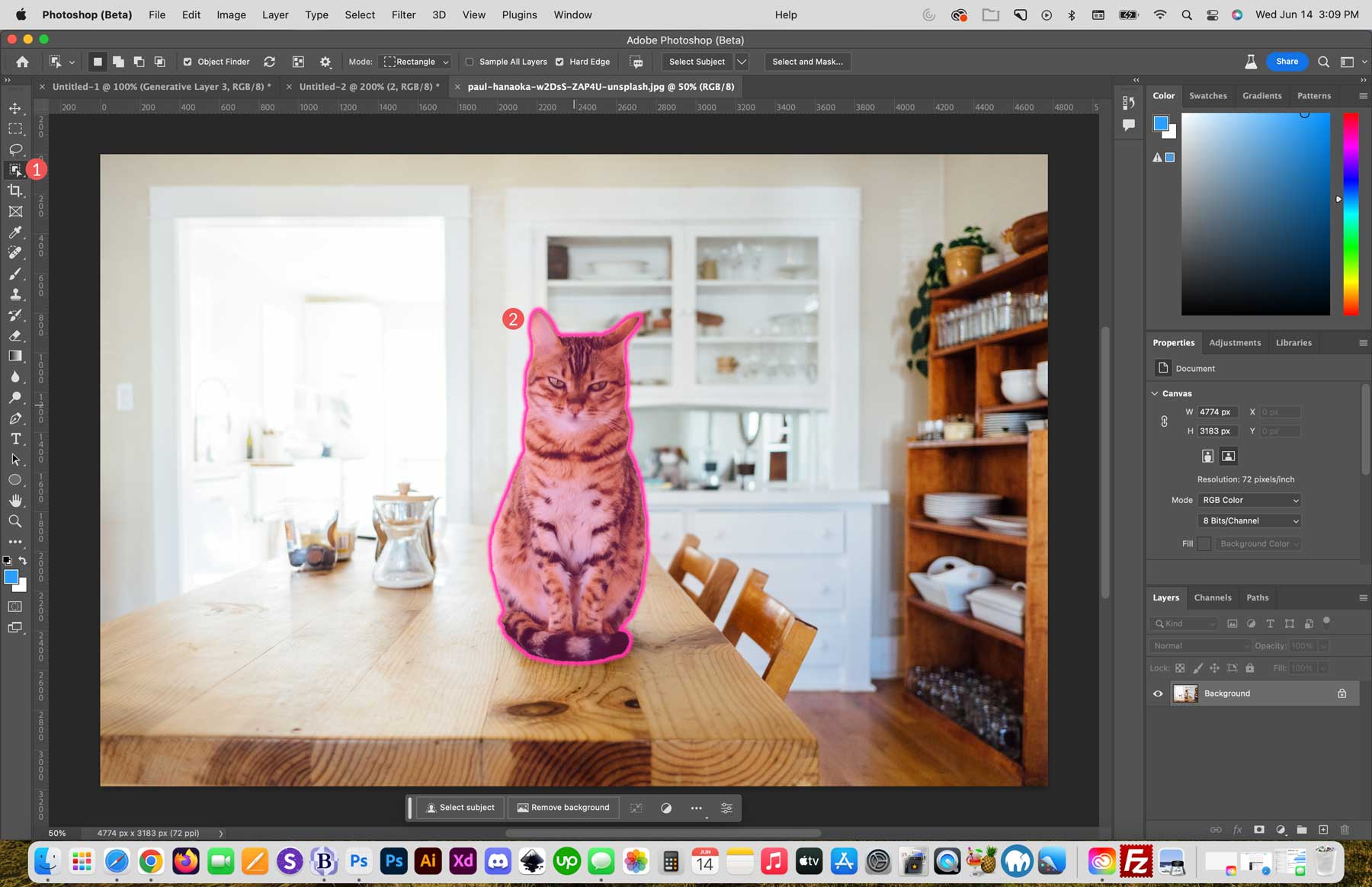
Utilisez-le pour fusionner des photos ensemble
Combiner des photos est un autre excellent moyen d'utiliser la fonction de remplissage génératif de Photoshop AI. Nous allons vous montrer un exemple avec deux images de personnages de jeux vidéo créées dans Midjourney. Nous allons commencer par créer une toile vierge mesurant 1800 pixels sur 1024 pixels. Ensuite, nous importerons la première image dans votre canevas en cliquant sur le bouton d'importation de la barre des tâches contextuelle.
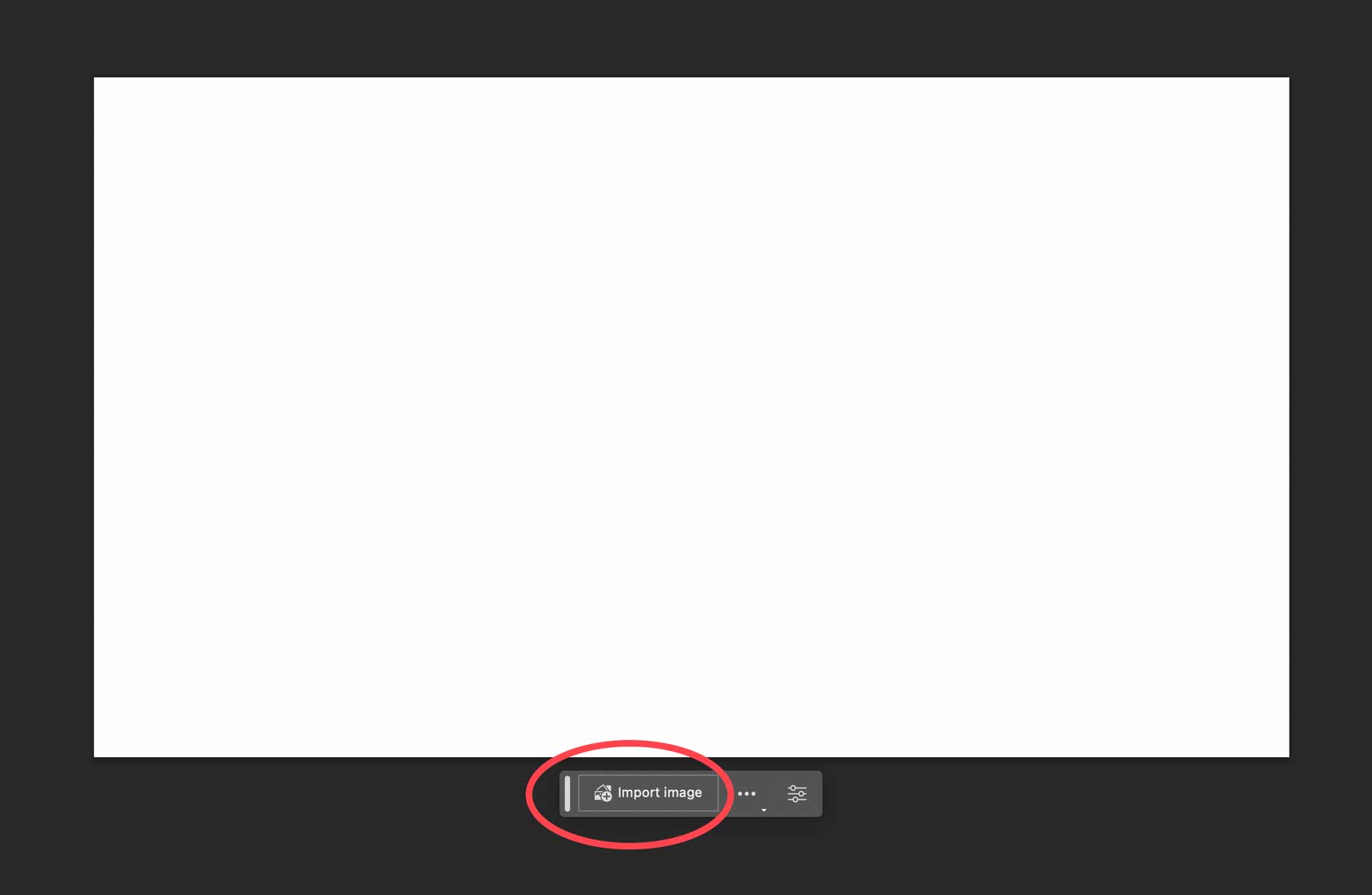
Ensuite, nous utiliserons l'outil de recadrage pour étendre notre canevas afin de laisser plus de place pour mélanger nos images.
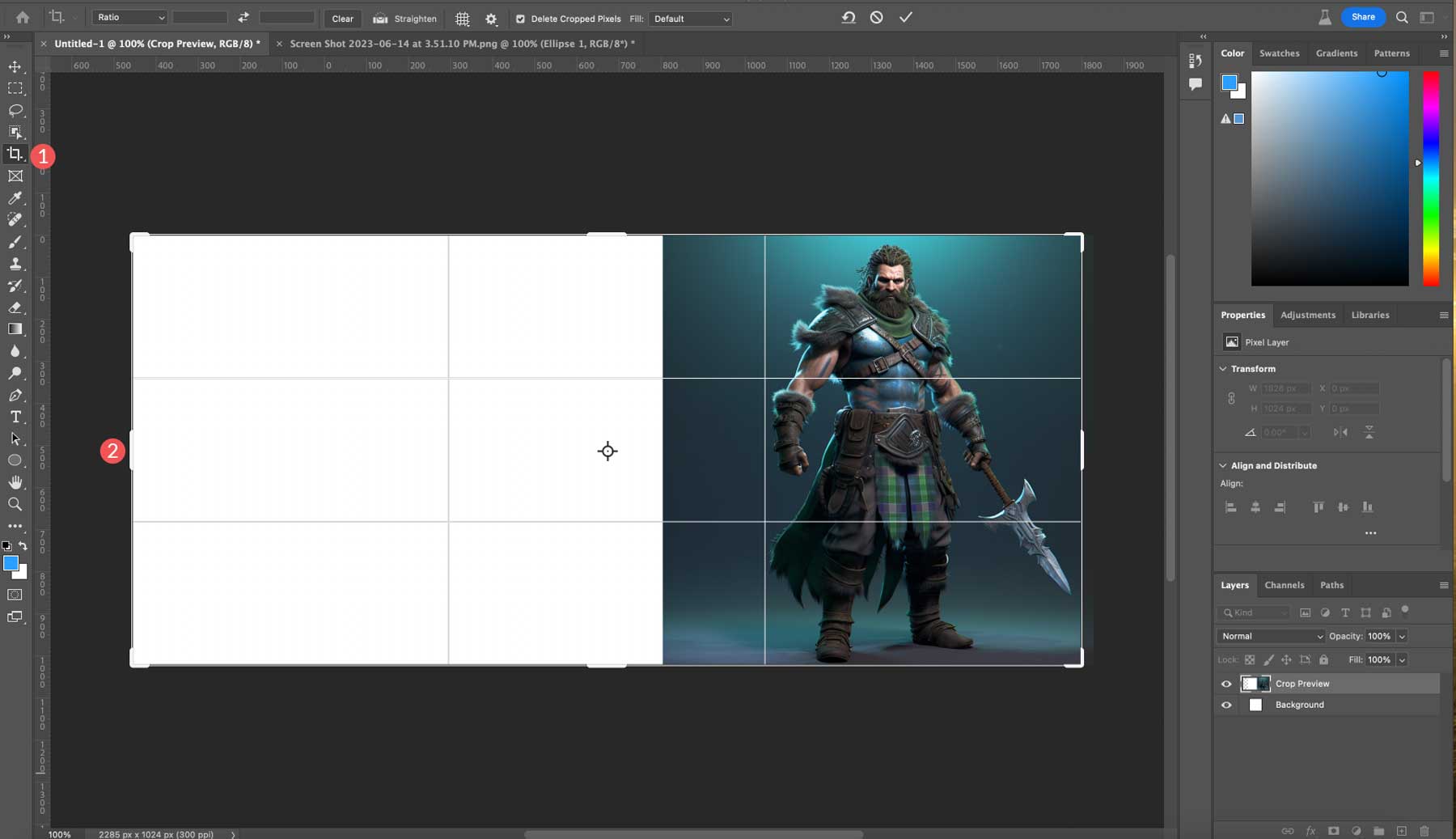
Ensuite, nous importerons notre autre image et l'ajouterons au canevas sur le côté gauche.
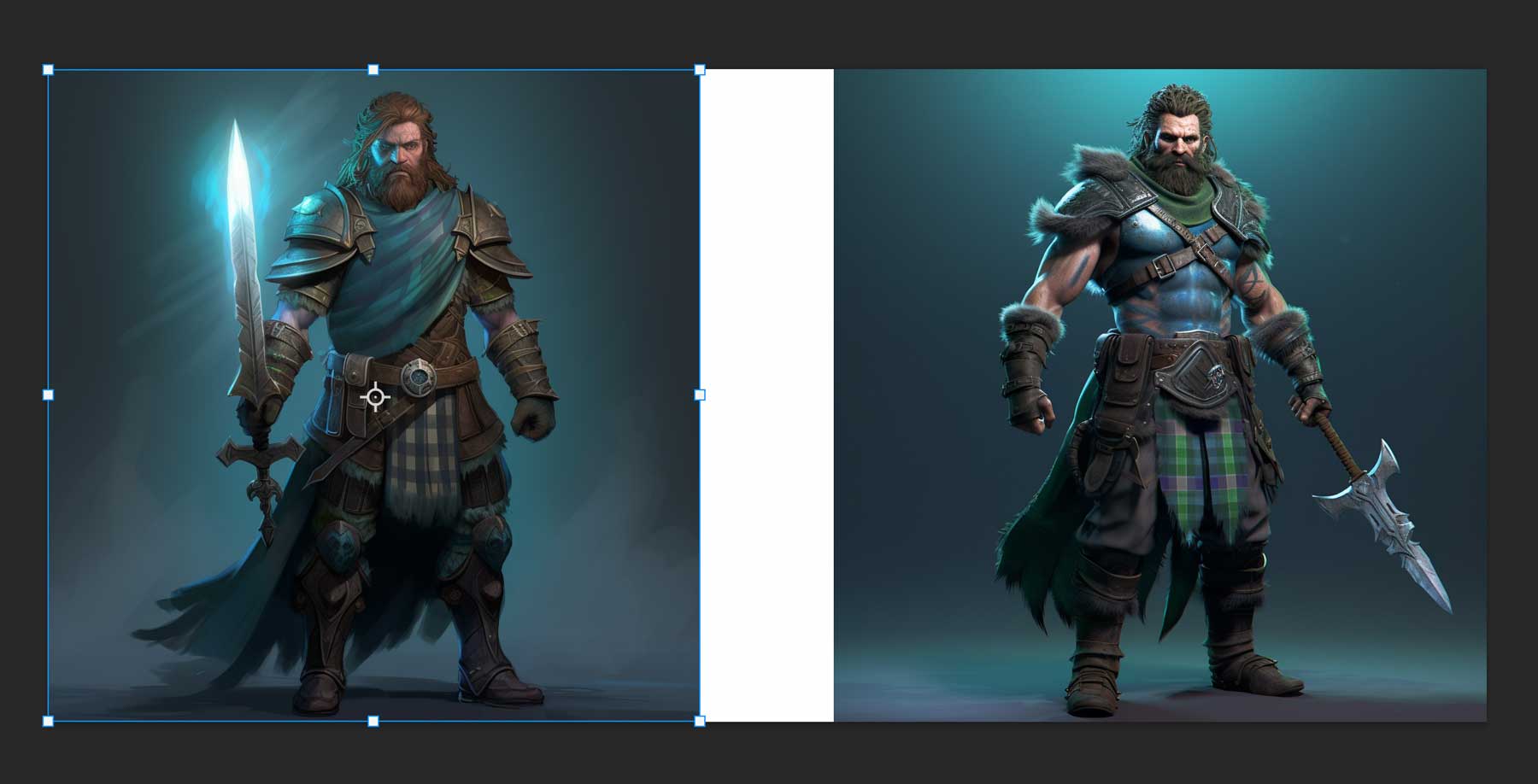
Pour fusionner les deux photos ensemble, nous devons nous assurer que les deux images sont sur le même calque. Pour ce faire, sélectionnez le calque supérieur, puis maintenez Ctrl + Maj + Alt + E (Windows) ou Commande + Maj + Alt + E (Mac) pour indiquer à Photoshop de créer un nouveau calque contenant tous les autres calques visibles.
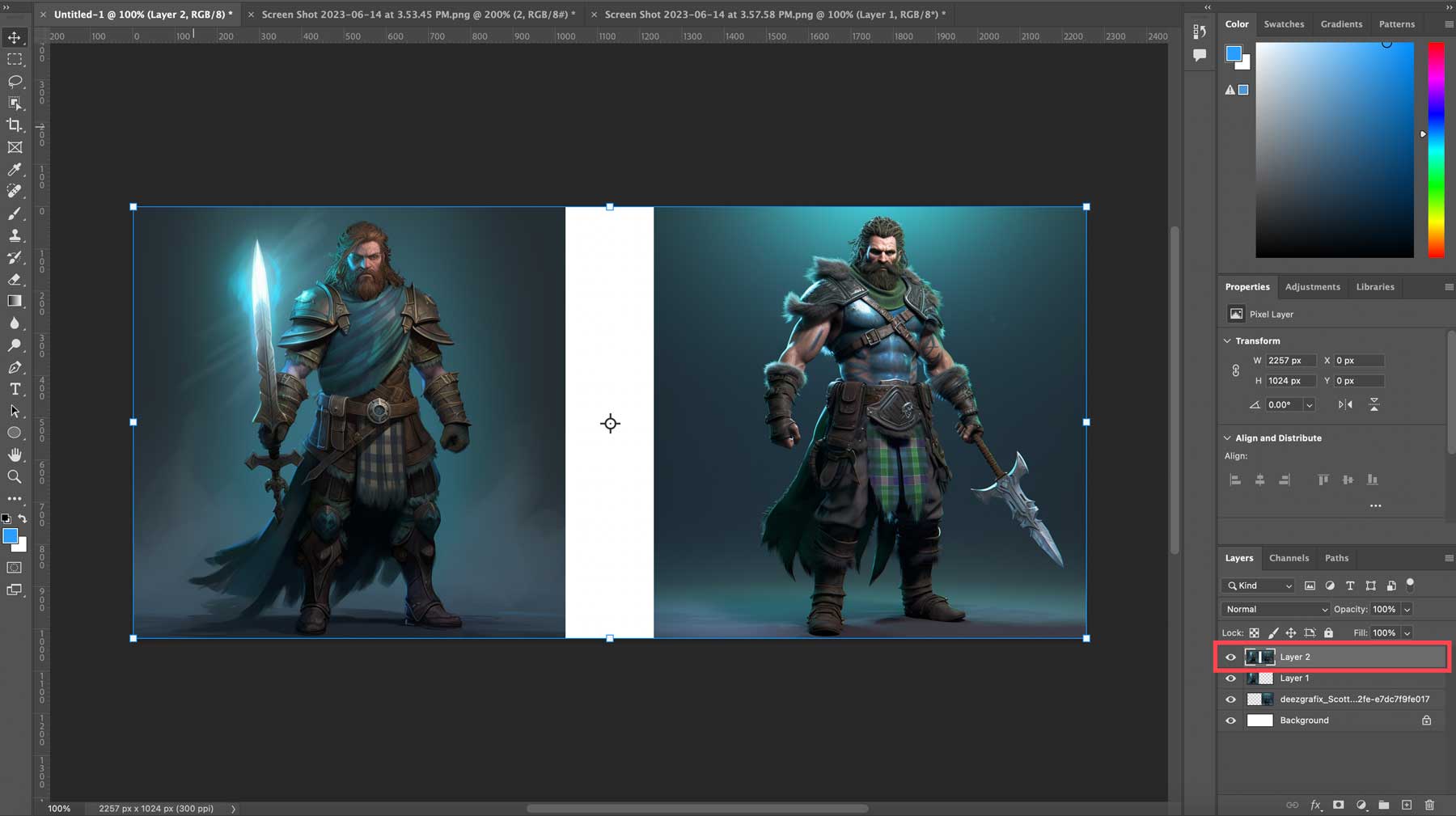
Avec le nouveau calque sélectionné, nous ajouterons une sélection entre les deux photos, en veillant à inclure les pixels des deux images dans la sélection. Enfin, cliquez sur remplissage génératif, puis générez sans ajouter d'invite de texte. Le résultat est une photo mélangée qui a pris quelques secondes à créer.
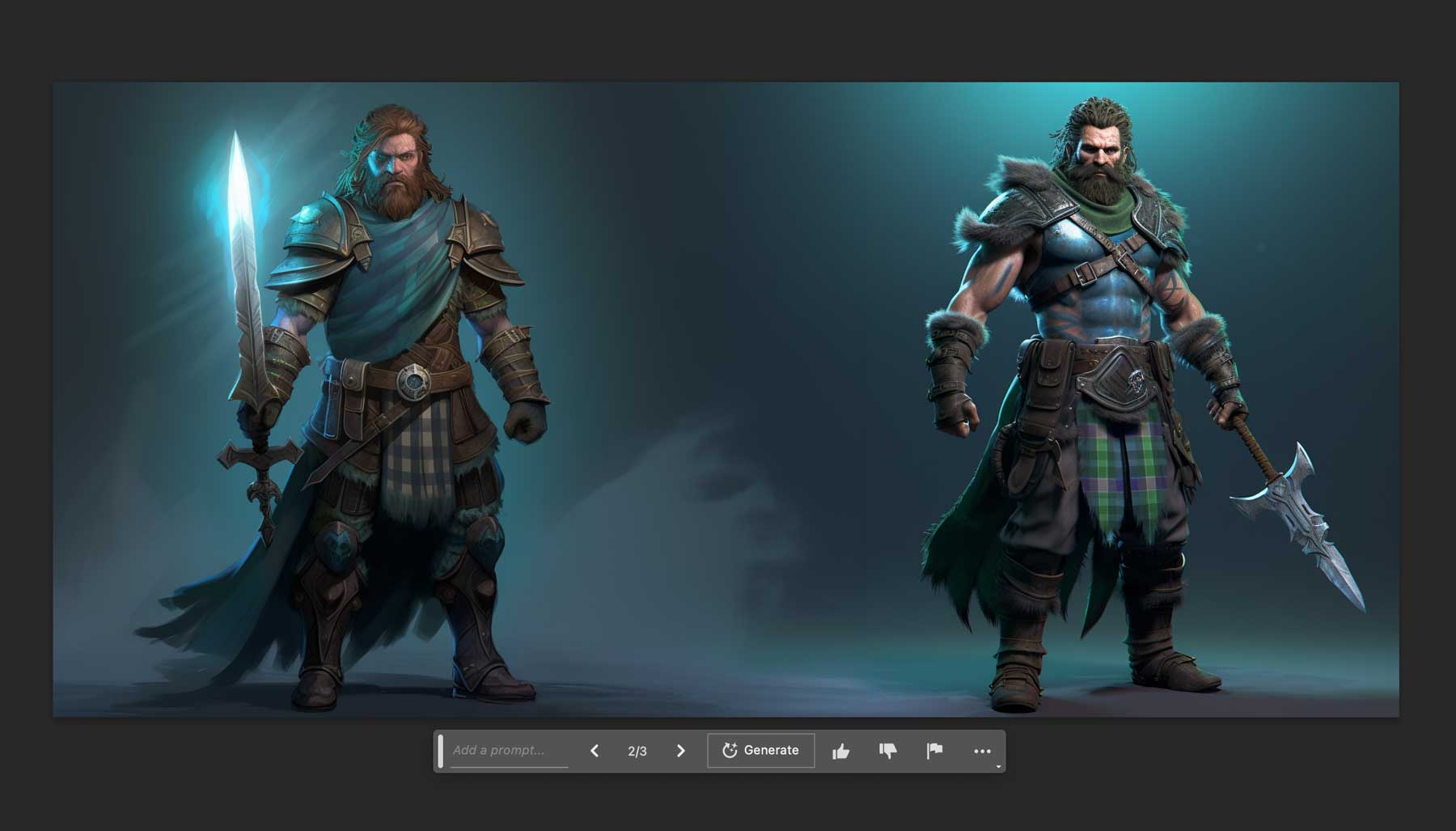
Exemples avant et après avec Photoshop AI
Nous avons pensé qu'il pourrait être amusant de partager quelques-unes de nos créations pendant que nous recherchions cet article, car il montre certaines des choses que vous pouvez faire avec l'outil de remplissage génératif AI de Photoshop. Ses outils d'intelligence artificielle sont impressionnants, que vous ayez besoin de faire de petits ajustements à une image existante ou de faire une refonte complète.
Avant : Une image de deux personnes escaladant une paroi rocheuse.

Après : Ces deux personnes escaladent des montagnes escarpées pendant que des animaux paissent à proximité. Chouette, on sait .

Avant : Photo d'une Jeep circulant dans un quartier résidentiel.

Après : Une image beaucoup plus appropriée d'une Jeep dans une scène de lac montagneux, conduisant sur un chemin de terre. Maintenant, nous arrivons quelque part.

Avant : Photo d'un Goldendoodle debout dans une cuisine.
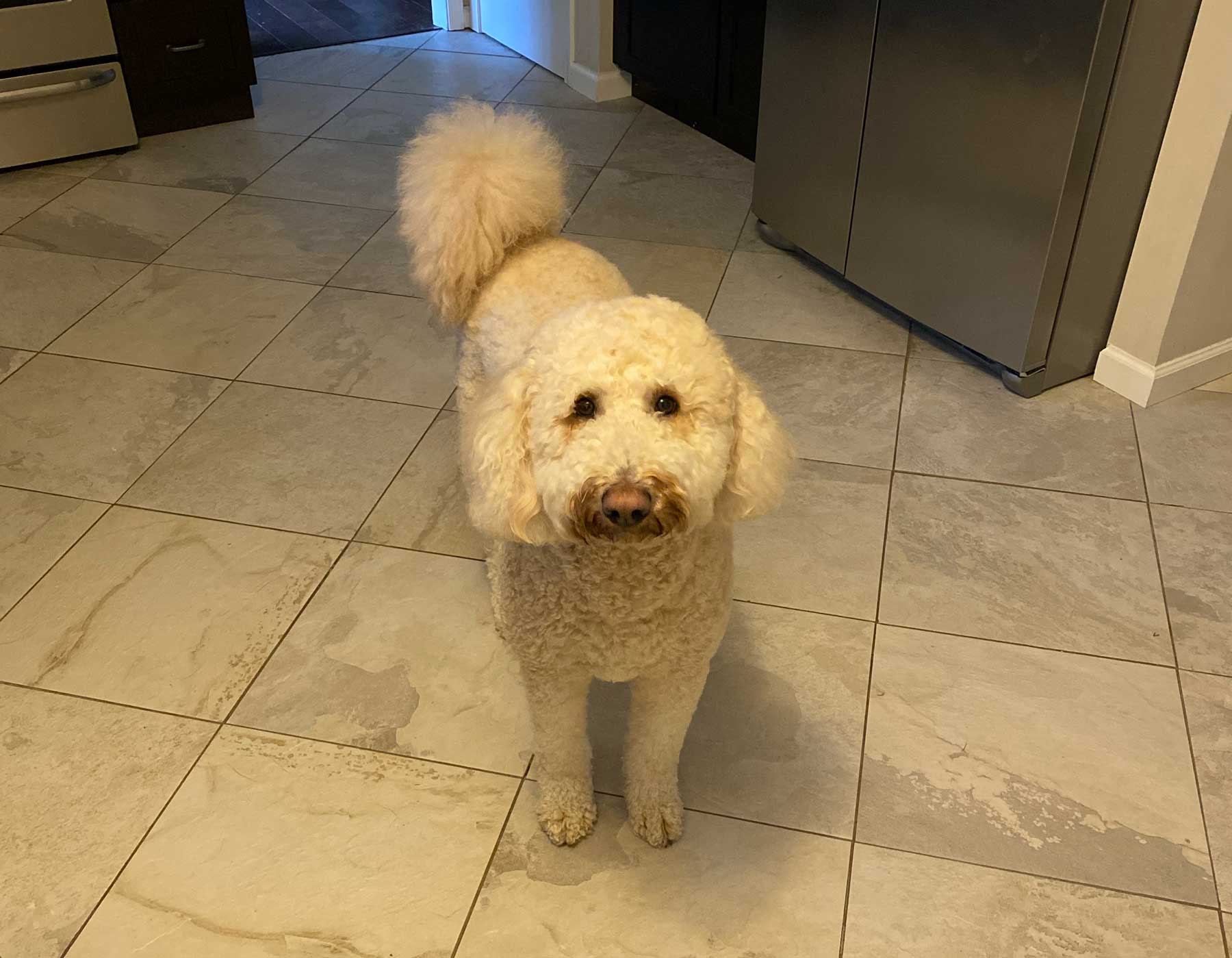
Après : Un Goldendoodle, debout dans un lac pittoresque, entouré de bateaux, d'arbres et de magnifiques maisons lacustres. Celui-ci n'est pas mal, mais l'éclairage est un peu éteint. Mais pour une IA prête à l'emploi, c'est plutôt bien.

Avant : Un joueur de cornemuse debout dans une allée résidentielle.

Après : Un joueur de cornemuse debout dans les Highlands écossais par temps couvert. Ok, c'est plutôt cool .

Image composite : nous l'avons générée à partir d'un canevas vierge en utilisant uniquement l'outil de sélection de rectangle et le remplissage génératif. Bien qu'assez rugueux, il sert de bon point de départ.

Droits d'utilisation des images Photoshop AI
Nous ne pouvions terminer notre article qu'en évoquant le sujet du remplissage génératif et les droits d'utilisation des photos qu'il crée. Adobe a clairement indiqué dès le début que tout ce qui est créé avec leurs programmes d'IA est interdit d'utiliser des images produites commercialement. Maintenant, cela pourrait être dû au fait qu'ils sont actuellement en version bêta. Adobe a annoncé son intention de commercialiser Firefly, qui pourrait bientôt devenir plus largement disponible. Quoi qu'il en soit, vous pouvez créer des images à partager avec vos amis sur les plateformes de médias sociaux ou en profiter pour ce qu'elles sont tant que vous n'en profitez pas.
Réflexions finales sur Photoshop AI Generative Fill
Photoshop AI est déjà un outil incroyable, même sous sa forme bêta. En utilisant l'impressionnant remplissage génératif alimenté par l'IA, vous pouvez modifier les images de presque toutes les manières que vous imaginez. Bien qu'il fasse un bon travail d'ajout d'éléments et de suppression d'arrière-plans, il reste encore un long chemin à parcourir. Il existe des limitations, telles qu'une taille d'image maximale de 1024 pixels, le manque d'utilisation d'images commerciales et la nécessité d'obtenir de meilleurs résultats pour les visages, les mains et les animaux. Sans aucun doute, Adobe continuera à apporter des améliorations à mesure que la technologie évolue.
Nous sommes impatients de voir comment il se développe pendant la version bêta. En attendant, on peut tous s'amuser un peu avec. Bonne création !
Vous voulez en savoir plus sur l'IA ? Découvrez quelques-uns de nos incroyables tutoriels pour vous aider à devenir une superstar de l'art de l'IA :
- Comment générer de belles images AI avec une diffusion stable
- Comment utiliser l'IA pour créer une conception Web étonnante avec Divi (en utilisant ChatGPT et MidJourney)
Image sélectionnée via roilir / Shutterstock.com
