Erreur d'épuisement de la mémoire PHP dans WordPress : un guide étape par étape pour augmenter la limite de mémoire
Publié: 2023-11-21Rencontrer l’erreur redoutée d’épuisement de la mémoire PHP dans WordPress peut être déroutant, mais n’ayez crainte ! Ce guide vous présente différentes manières d'augmenter la limite de mémoire PHP, garantissant ainsi une expérience WordPress fluide et sans erreur.
Tout au long de ce guide, nous utiliserons des exemples tels que « 256 M » pour illustrer les limites de mémoire. Cependant, il est essentiel de noter qu’il ne s’agit là que d’exemples. Les exigences uniques de votre site Web peuvent nécessiter des valeurs de mémoire différentes. Considérez ces exemples comme points de départ et surveillez les performances de votre site, en ajustant ces valeurs pour une fonctionnalité optimale.
Solution rapide : modification de wp-config.php
Comprendre wp-config.php et son rôle dans l'allocation de mémoire
À la base, WordPress s'appuie sur PHP, un langage de script côté serveur. Le fichier wp-config.php, placé dans le répertoire racine de votre site WordPress, joue un rôle important dans la configuration de divers paramètres, notamment la limite de mémoire PHP. Cette limite dicte la quantité de mémoire du serveur que WordPress peut consommer pour exécuter ses opérations. Il est important de noter que la modification de cette limite dans wp-config.php n’affecte que le site WordPress spécifique auquel il appartient, offrant une solution sur mesure sans affecter l’ensemble du serveur. Si vous avez une autre installation WordPress imbriquée dans un sous-dossier, chaque installation fonctionne indépendamment et les modifications apportées à l'une n'auront pas d'impact sur l'autre.
Guide étape par étape : augmenter la mémoire PHP
1. Accédez au répertoire racine :
À l'aide d'un client FTP ou de votre panneau de contrôle d'hébergement, recherchez le répertoire racine de votre installation WordPress. Le répertoire racine porte souvent le nom de votre site Web ou se trouve dans un dossier nommé « public_html » ou « www » et c'est là que se trouvent tous les fichiers de votre site.
2. Localisez wp-config.php :
Une fois dans le répertoire racine, recherchez le fichier wp-config.php . Ce fichier contient des informations critiques pour votre site WordPress.
3. Modifiez wp-config.php :
Ouvrez wp-config.php à l'aide d'un éditeur de texte. Trouvez une ligne qui dit « C'est tout, arrêtez de modifier ! Bon blog. » Juste au dessus de cette ligne, insérez le code suivant :
define( 'WP_MEMORY_LIMIT', '256M' );Cette ligne demande à WordPress d'augmenter sa limite de mémoire à 256 mégaoctets.
4. Enregistrez et téléchargez :
Après avoir inséré le code, enregistrez les modifications dans le fichier wp-config.php. Dans le Gestionnaire de fichiers, cliquez sur le bouton « Enregistrer les modifications » ou sur une option similaire pour confirmer les modifications. Si vous utilisez un client FTP, enregistrez le fichier localement, puis téléchargez le fichier mis à jour dans le répertoire racine.
Impact immédiat
Toutes nos félicitations! Vous avez réussi à donner plus de mémoire à votre site Web. Après avoir effectué ces modifications, actualisez votre site WordPress. Vous verrez probablement l’erreur de mémoire PHP épuisée disparaître. Augmenter la limite de mémoire PHP de cette manière donne à WordPress plus « d’espace de réflexion », ce qui l’aide à fonctionner correctement sans aucun problème.
Une approche alternative – Modification de .htaccess
Comprendre .htaccess et son influence sur la mémoire PHP
Alors que wp-config.php régit les configurations spécifiques à WordPress, le fichier .htaccess influence la façon dont votre serveur Apache gère divers aspects de votre site Web, y compris les paramètres de mémoire PHP. Situé dans le dossier racine de votre installation WordPress, .htaccess est un puissant fichier de configuration qui contrôle, entre autres, la façon dont votre serveur traite les scripts PHP.
Il est important de noter que les modifications apportées au fichier .htaccess affectent non seulement le site WordPress principal, mais également tous les sous-dossiers ou installations supplémentaires au sein de la même structure de répertoires. Si vous avez un site WordPress imbriqué dans un sous-dossier, les ajustements dans le fichier .htaccess de l'installation principale peuvent avoir un impact sur la façon dont le serveur traite PHP à la fois pour le site principal et pour les sous-dossiers.
Guide étape par étape : Modification du fichier .htaccess
1. Localisez .htaccess :
Accédez au dossier racine de votre installation WordPress. Le fichier .htaccess est placé ici. Sachez que ce fichier peut être masqué, alors assurez-vous que votre explorateur de fichiers ou votre client FTP est configuré pour afficher les fichiers cachés.
2. Insérez la directive de limite de mémoire :
Ouvrez le fichier .htaccess à l'aide d'un éditeur de texte. Recherchez la ligne qui dit # END WordPress. Directement au-dessus de cette ligne, insérez le code suivant :
php_value memory_limit 256MCette directive demande au serveur d'allouer 256 Mo de mémoire aux scripts PHP.
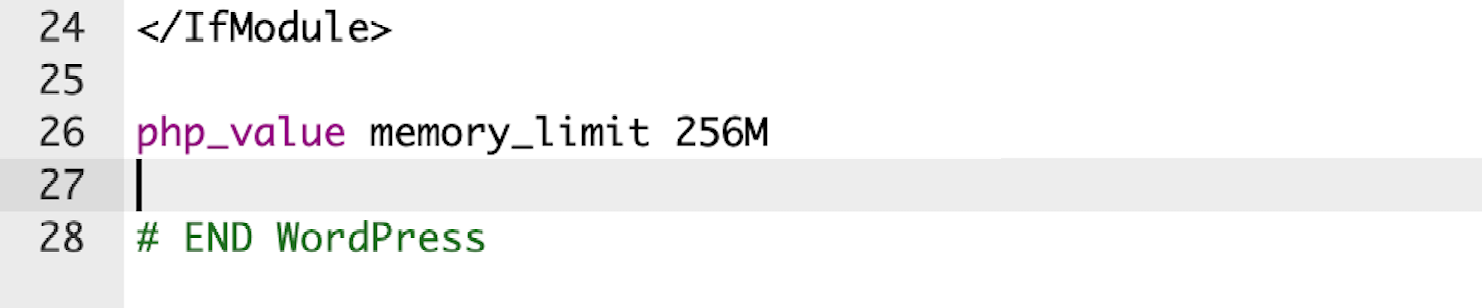
3. Enregistrez et téléchargez :
Enregistrez les modifications apportées à .htaccess et téléchargez le fichier modifié sur votre serveur. Cette action garantit que votre serveur alloue la quantité de mémoire spécifiée aux processus PHP.
Impact immédiat
Une fois que vous avez modifié le fichier .htaccess pour augmenter la limite de mémoire PHP, les modifications prennent effet immédiatement. Votre site WordPress a accès à la quantité de mémoire spécifiée, ce qui lui permet de gérer plus efficacement les tâches gourmandes en ressources. Cela peut entraîner une amélioration des performances et une réduction des instances d’erreur PHP Memory épuisée.
Comprendre php.ini et son impact global sur les paramètres PHP
Contrairement aux configurations spécifiques au site dans wp-config.php et aux instructions à l'échelle du serveur dans .htaccess, le fichier php.ini régit les paramètres PHP globalement sur votre serveur. L'ajustement des valeurs dans php.ini a un impact plus large, influençant le comportement de toutes les applications PHP sur votre serveur. Étant donné que la modification des valeurs dans php.ini a un impact plus large, la plupart des environnements d'hébergement partagé restreignent l'accès direct à ce fichier pour des raisons de sécurité. Dans de tels cas, contacter votre fournisseur d’hébergement devient nécessaire.

Guide étape par étape : Modification de php.ini
1. Localisez php.ini :
Accédez au répertoire racine de votre installation WordPress sur votre serveur. Recherchez le fichier php.ini. Tous les serveurs ne disposent pas de ce fichier, car cela dépend de la configuration du serveur. S'il n'existe pas, pensez à contacter votre hébergeur pour vous renseigner sur la possibilité de le créer ou de le modifier.
2. Modifiez le php.ini :
Ouvrez le fichier php.ini avec un éditeur de texte. Recherchez la ligne contenant memory_limit et modifiez la valeur en fonction de vos besoins. Par exemple, définissez-le sur memory_limit = 256M pour allouer 256 Mo de mémoire. Enregistrez les modifications.
3. Vérifiez les modifications :
Redémarrez votre serveur Web pour appliquer les modifications. Vérifiez votre site WordPress pour vous assurer que la limite de mémoire ajustée est reflétée. Surveillez les performances du site pour confirmer l'impact de l'augmentation de l'allocation de mémoire PHP.
Remarque importante : si votre environnement d'hébergement ne permet pas un accès direct au php.ini, vous devrez peut-être contacter votre fournisseur d'hébergement pour obtenir de l'aide. Certains fournisseurs d'hébergement partagé peuvent proposer d'autres moyens de modifier les paramètres PHP.
Utilisation de ini_set dans le fichier function.php du thème :
Si vous hésitez à modifier les configurations à l'échelle du serveur, WordPress propose une approche plus localisée en utilisant la fonction ini_set dans le fichier function.php de votre thème.
1. Ouvrez fonctions.php :
Dans votre tableau de bord WordPress, accédez à « Apparence » , puis « Éditeur de thème ». Sélectionnez le fichier function.php pour le modifier.
2. Insérez le code ini_set :
Ajoutez l'extrait de code suivant pour définir la limite de mémoire PHP : ini_set('memory_limit', '256M');
3. Enregistrez les modifications :
Enregistrez le fichier function.php modifié. Cette approche vous permet d'ajuster les limites de mémoire spécifiquement pour votre thème WordPress.
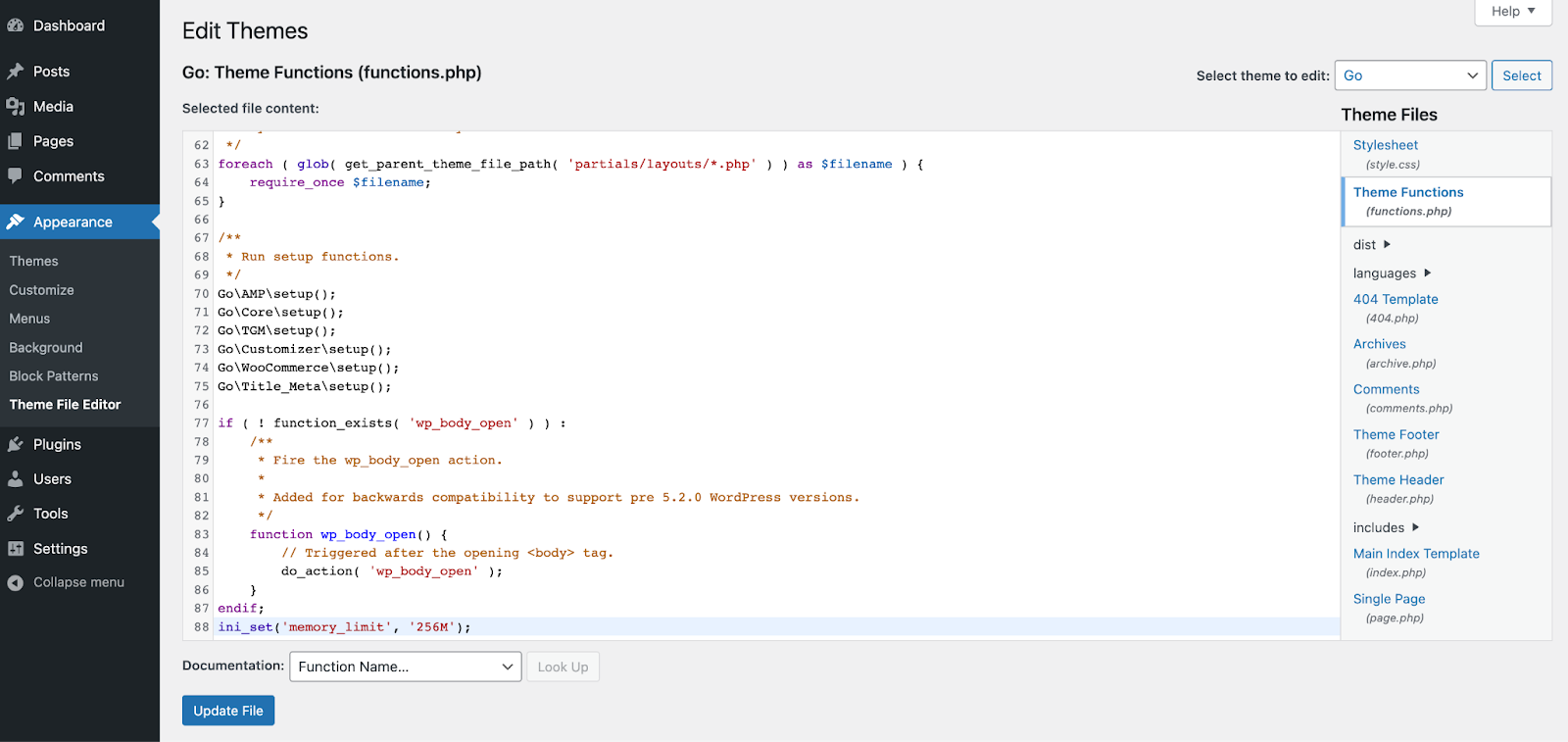
Impact immédiat:
Ces ajustements offrent un contrôle plus nuancé sur l'allocation de mémoire PHP. Alors que php.ini influence l'ensemble du serveur, la fonction ini_set de function.php adapte les paramètres de mémoire à votre thème WordPress, résolvant potentiellement les problèmes liés à la mémoire tant que ce thème particulier est actif.
Approche moins connue – fichier .user.ini
Création et utilisation de .user.ini
Bien qu'il ne soit pas aussi largement reconnu que d'autres méthodes, le fichier .user.ini est souvent utilisé dans des scénarios d'hébergement partagé dans lesquels des utilisateurs individuels sur le même serveur cherchent un moyen de personnaliser les paramètres PHP. Dans les cas où votre fournisseur d'hébergement prend en charge cette approche (veuillez noter que tous les fournisseurs d'hébergement ne le font pas), le fichier .user.ini devient un outil précieux. Il réside dans le dossier racine de votre site WordPress, permettant aux utilisateurs d'adapter les paramètres PHP à un niveau plus personnel, sans affecter l'ensemble du serveur. Cette méthode peut être particulièrement utile dans les environnements d'hébergement partagé où l'accès direct au php.ini peut être restreint.
Guide étape par étape : création et utilisation de .user.ini
1. Créez .user.ini :
À l'aide d'un éditeur de texte, créez un fichier vierge nommé .user.ini. Ce fichier vous servira d'outil de configuration PHP personnalisé.
2. Ajustez la limite de mémoire :
Dans le fichier .user.ini nouvellement créé, insérez la ligne suivante pour spécifier la limite de mémoire :
memory_limit = 256MPersonnalisez la valeur en fonction des exigences de votre site.
3. Enregistrez et téléchargez :
Enregistrez les modifications apportées à .user.ini et téléchargez le fichier sur votre serveur, en le plaçant dans le dossier racine de votre installation WordPress. Cette approche garantit que vos paramètres PHP personnels restent distincts de ceux des autres utilisateurs du serveur.
Savoir quand demander de l'aide au support d'hébergement
Bien que les étapes décrites ci-dessus vous permettent de prendre en charge les paramètres de mémoire PHP de votre site WordPress, il existe des cas où faire appel à votre support d'hébergement devient crucial. Si vous rencontrez fréquemment l'erreur PHP Memory épuisée et qu'au lieu de résoudre la cause première du problème, vous augmentez systématiquement la limite de mémoire PHP à des valeurs plus élevées pour éviter que l'erreur ne se produise, vous masquez peut-être simplement le problème sous-jacent. Il peut s'agir d'un code inefficace, de fuites de mémoire ou d'autres problèmes de performances. Sans résoudre le problème principal, votre site Web pourrait toujours être confronté à des problèmes de performances, et s'appuyer uniquement sur des limites de mémoire accrues peut conduire à un faux sentiment de stabilité. C'est pourquoi il est important de savoir quand demander de l'aide à l'équipe d'assistance de votre fournisseur d'hébergement. Ils possèdent l'expertise nécessaire pour naviguer dans les configurations de serveur, résoudre les restrictions potentielles et fournir des solutions sur mesure. La prise en charge de l'hébergement peut être particulièrement utile dans les environnements d'hébergement partagé où certaines autorisations ou accès aux fichiers peuvent être restreints pour des raisons de sécurité. N'hésitez pas à tirer parti de leur expertise en cas de besoin pour garantir une résolution fluide et sécurisée de tout problème lié à la mémoire PHP.
En conclusion, ce guide vous a fourni des solutions pratiques pour résoudre les erreurs de mémoire PHP épuisée dans WordPress. Pour plus d’informations sur la résolution de diverses erreurs WordPress, vous pouvez trouver utile notre guide sur les problèmes WordPress courants. Explorez ces ressources pour améliorer les performances de votre site Web et garantir une expérience utilisateur plus fluide.
