Comment vérifier les conflits de plugins dans WordPress (deux façons simples)
Publié: 2022-10-06Si vous avez atterri sur cette page de blog, vous rencontrez probablement un conflit de plugins sur votre site WordPress et recherchez une solution. Les conflits de plugins n'ont rien de nouveau dans l'écosystème WordPress. Cela peut arriver pour des plugins incompatibles, des plugins bogués, des extensions non mises à jour, etc.
Il est presque évident que vous serez confronté à au moins un conflit de plugin majeur avec votre site WordPress à un moment donné de votre vie. Ne vous inquiétez pas. Avec peu de temps et d'efforts, vous pouvez facilement trouver et résoudre les causes du conflit de votre plugin. Mais vous devez connaître le bon chemin pour cela.
Cet article vous présentera un guide ultime sur la façon de vérifier les conflits de plugins dans WordPress et de les résoudre avec des approches viables. Nous expliquerons également certaines des meilleures pratiques grâce auxquelles vous pouvez éviter les conflits de plugins à l'avenir. Avant cela, nous répondrons à quelques questions de base.
Plongeons dans la discussion sans perdre plus de temps.
Type de conflit de plugin
À ce jour, au moment où nous écrivons ce blog, plus de 60 000 plugins sont disponibles dans WordPress. Ils sont développés par de nombreux développeurs dans le but de servir différents intérêts. Nous ne pouvons donc pas garantir que chacun d'eux sera compatible avec les autres et ne créera aucun conflit.
Les conflits sont évidents si un plugin est incompatible avec d'autres en fonction de la classe, du langage, du framework, etc. Il existe essentiellement trois types de conflits de plugins dans WordPress. Elles sont:
- Conflits entre deux plugins ou plus.
- Conflits entre le thème installé et le(s) plugin(s).
- Conflits entre le(s) plugin(s) et la version actuelle de WordPress.
Quels sont les symptômes des plugins en conflit dans WordPress ?
Les plugins alimentent un site WordPress et le rendent fonctionnel. Mais s'il y a un conflit entre les plugins installés dans WordPress, votre fonctionnalité Web sera bloquée et vous rencontrerez le(s) symptôme(s) suivant(s).
- Votre site WordPress peut cesser de fonctionner soudainement et vous ne pouvez pas accéder au tableau de bord.
- Certains de vos éléments Web disparaîtront, comme votre éditeur de blocs WordPress peut cesser de fonctionner.
- La vitesse du Web peut baisser de manière injustifiée et parfois rester bloquée.
- Vous ne pourrez peut-être pas mettre à jour vos plugins et les faire fonctionner correctement.
Si vous rencontrez un tel problème, vous devez d'abord vérifier s'il existe un plugin en conflit avec votre site. La section suivante traitera de ce sujet.
Comment vérifier les conflits de plugins dans WordPress
Il existe deux façons de vérifier les conflits de plugins dans WordPress : manuellement ou à l'aide d'un plugin. Les deux sont simples et efficaces. Ici, nous expliquerons ces méthodes afin que vous puissiez choisir la bonne selon vos préférences. Commençons.
Méthode 01 : Comment vérifier les conflits de plugins dans WordPress et corriger le thème
Il y a plusieurs étapes impliquées dans la méthode manuelle de vérification des conflits de plugin. Cela peut prendre un peu plus de temps, mais cela vous aidera à identifier et à résoudre le problème à la fin. Suivez les étapes expliquées ci-dessous.
Étape 01 : Videz le cache de votre navigateur
Vous devez d'abord vider le cache de votre navigateur chaque fois que vous rencontrez un problème avec votre site WordPress. Parce que le cache et les cookies du navigateur ne permettent souvent pas au site Web de fonctionner correctement. Pour vider le cache de votre navigateur Google Chrome :
- Cliquez sur l'icône à trois points dans le coin supérieur droit de votre fenêtre Google Chrome.
- Ensuite, accédez à Plus d'outils > Effacer les données du navigateur .
Touche de raccourci : Ctrl+Maj+Suppr (Windows) / Maj+Cmd+Retour (Mac)
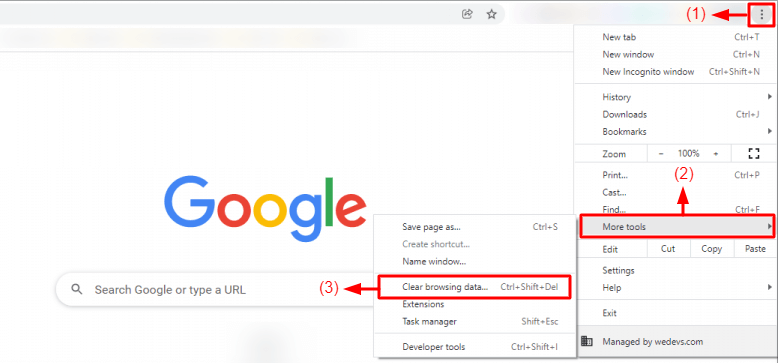
- Cochez les éléments que vous souhaitez supprimer.
- Cliquez sur le bouton Effacer les données .
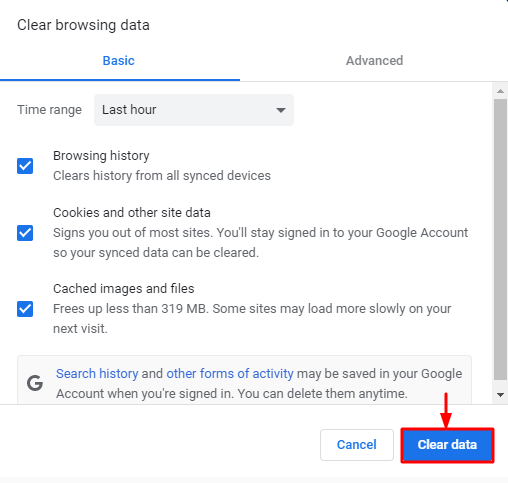
Vider le cache du navigateur peut ramener votre site Web à son état normal. Rechargez votre site Web et vérifiez son état actuel. S'il ne revient pas à la normale, essayez l'approche suivante.
Étape 02 : Désactivez toutes les extensions
Les utilisateurs de WordPress utilisent diverses extensions sur leurs navigateurs pour faciliter les tâches liées au Web. Souvent, ces extensions peuvent provoquer des conflits de plugins sur votre site WordPress. Donc, supprimez/désactivez toutes ces extensions et installez-les/activez-les une par une pour trouver celles qui sont en conflit. Pour supprimer des extensions :
- Cliquez sur l'icône de l'extension dans la fenêtre de votre navigateur.
- Cliquez sur l'icône à trois points à côté de l'extension que vous souhaitez supprimer.
- Faites défiler jusqu'à l'option Supprimer de Chrome et cliquez dessus.
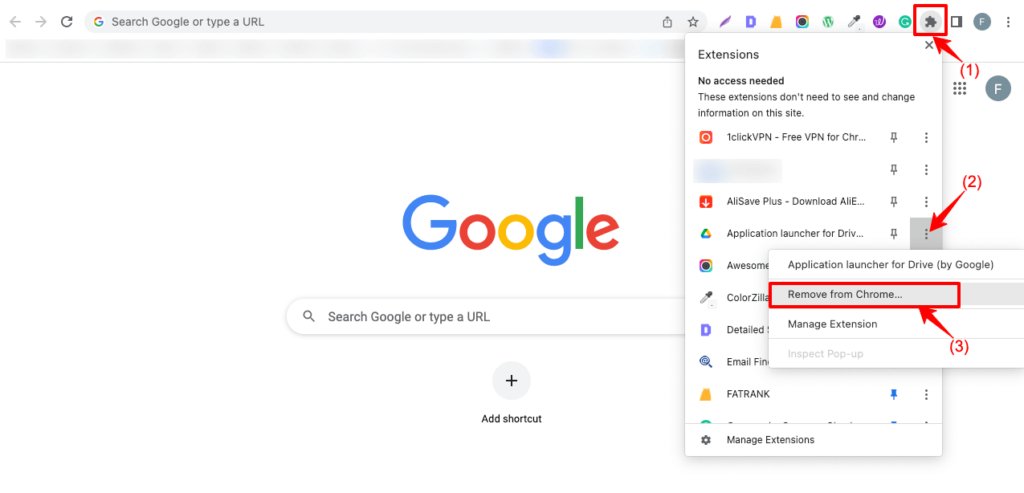
- Pour désactiver les extensions, cliquez sur l'icône d'extension de votre navigateur.
- Faites défiler jusqu'à la fin et cliquez sur Gérer les extensions .
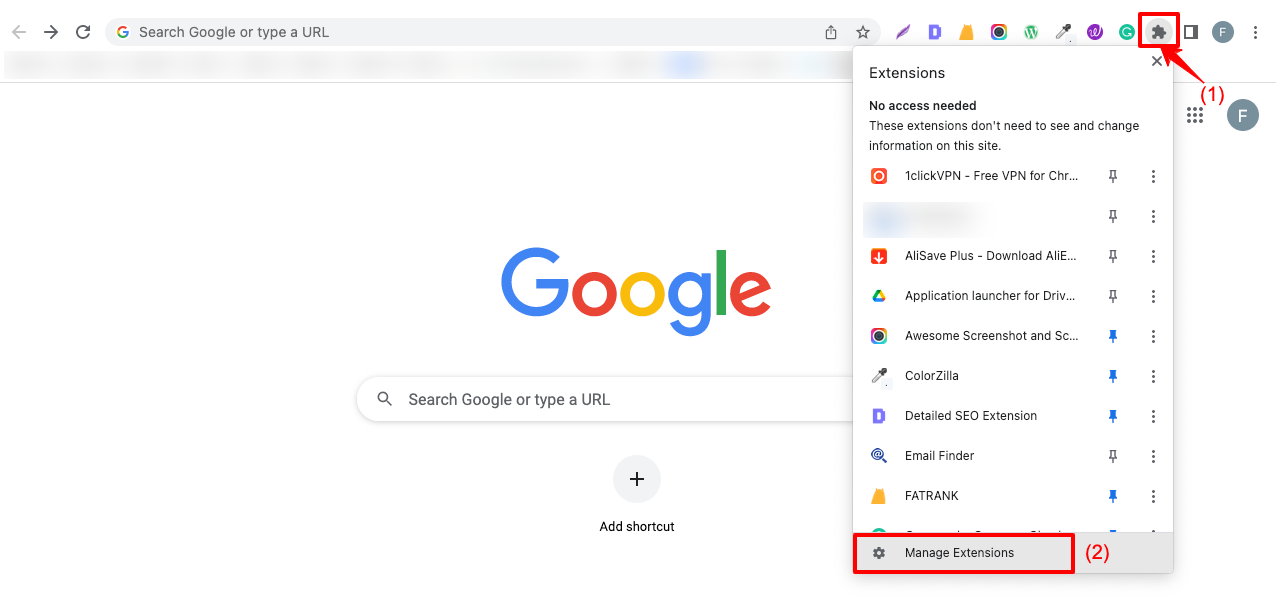
- Désactivez toutes les extensions.
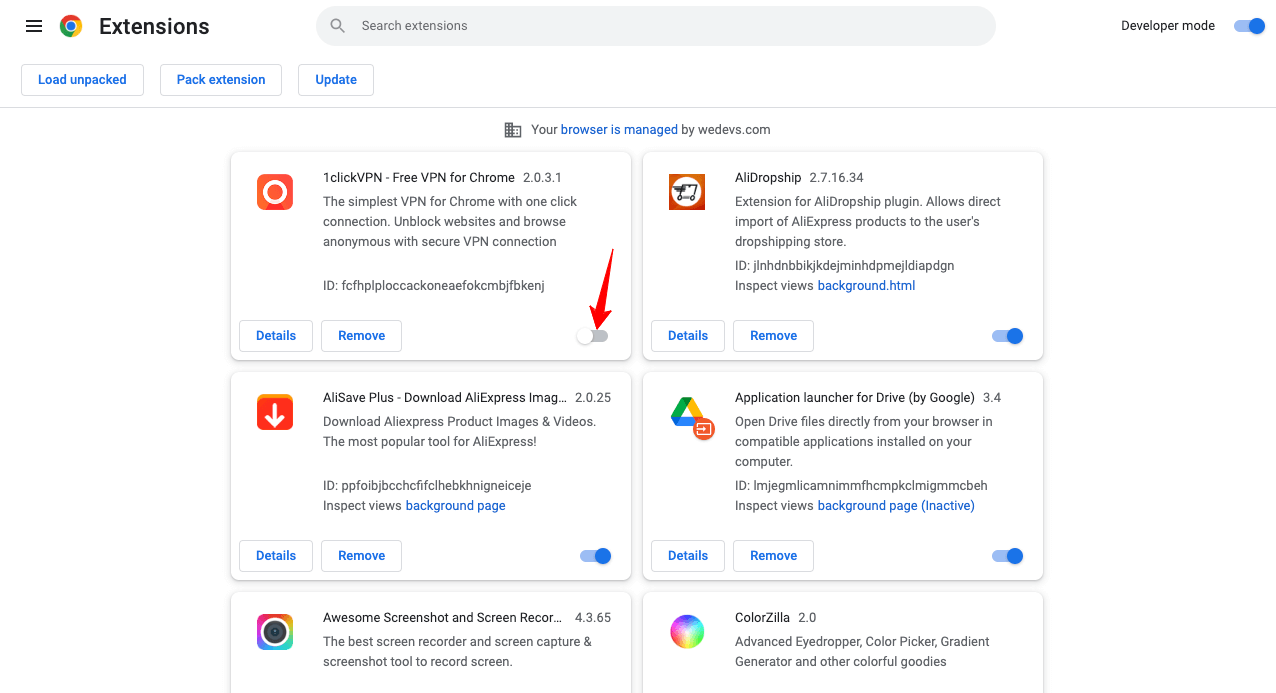
Maintenant, activez ou installez toutes les extensions une par une. S'il y a une extension causant le conflit, vous le trouverez de cette façon. Essayez l'approche suivante si vos extensions sont propres et qu'aucun problème n'est identifié.
Étape 03 : Mise à jour vers la dernière version de WordPress
Pour garder l'écosystème WordPress sans bogue, les développeurs essaient de proposer régulièrement des versions mises à jour des plugins et des extensions. Encore une fois, la plupart des plugins nécessitent la dernière version de WordPress pour fonctionner correctement. Si vous n'avez pas installé la dernière version de WordPress, certains de vos plugins peuvent entrer en conflit.
De la manière suivante, vous pouvez mettre à jour vers la dernière version de WordPress.
- Accédez à Tableau de bord > Mises à jour .
- Cliquez sur le bouton Mettre à jour vers la version .
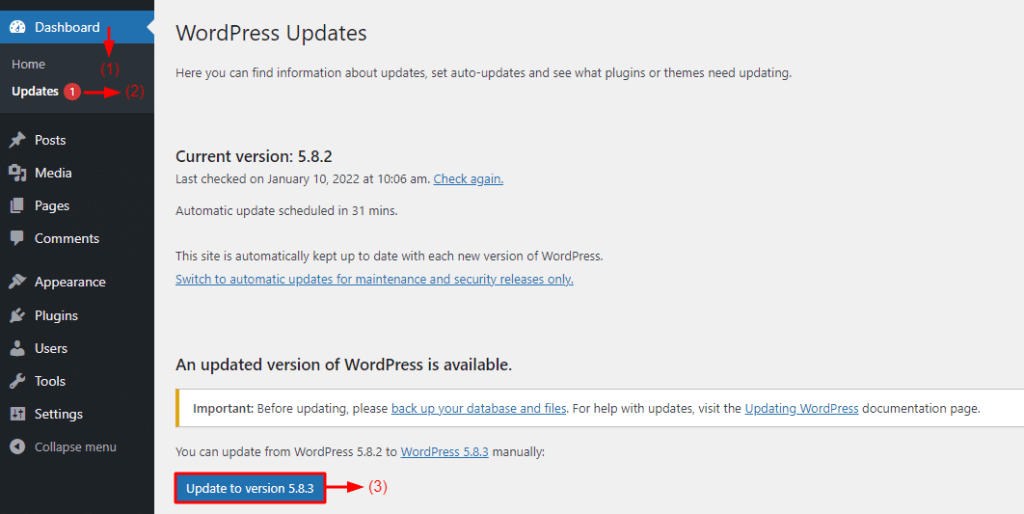
Étape 04 : Désactiver tous les plugins
Nous avons déjà dit que de nombreux plugins WordPress ne sont pas compatibles les uns avec les autres. Par exemple, AliDropship est un excellent plugin de dropshipping. Mais ce n'est pas compatible avec WooCommerce. L'installation de deux d'entre eux peut entraîner de graves conflits sur votre site. De même, si vous installez Yoast et Rank Math SEO à la fois, aucun ne fonctionnera.
Vous trouverez d'innombrables exemples de tels plugins en ligne. De plus, les bogues dans un plugin peuvent affecter l'ensemble du site Web. Cela se produit principalement si vous utilisez les versions nulles et que les développeurs ne mettent pas à jour le plugin pendant plus de trois mois.
Pour identifier le plugin défectueux, désactivez tous les plugins installés et réactivez-les individuellement par la suite.
- Accédez à votre tableau de bord WordPress.
- Accédez à Plugins > Plugins installés .
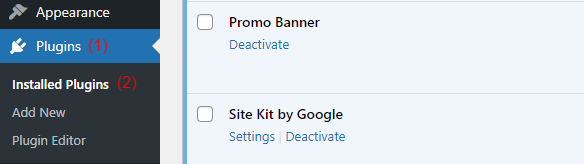
- Cochez la case du plug-in en haut ou en bas.
- Il sélectionnera automatiquement tous les plugins installés.
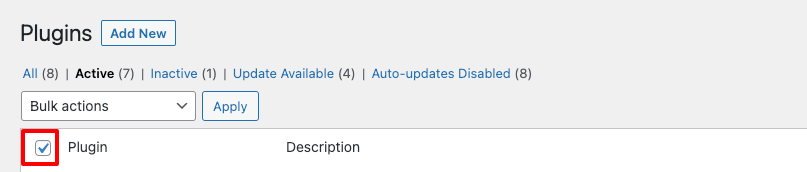
- Cliquez sur Actions groupées . Cela ouvrira un menu déroulant.
- Sélectionnez l'option Désactiver dans le menu déroulant.
- Cliquez sur le bouton Appliquer .
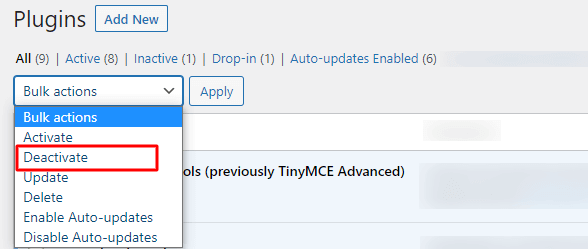
Il désactivera tous les plugins installés à la fois. Ensuite, commencez à activer les plugins un par un. Lorsque vous constatez que votre site WordPress rencontre des problèmes après l'installation d'un plugin particulier, vous pouvez le considérer comme le principal plugin en conflit.
Vous devez trouver un plugin alternatif compatible avec les éléments existants de votre site. WP Hive est un excellent référentiel WordPress où vous pouvez trouver la meilleure alternative. WP Hive vous aidera à comparer les fonctionnalités et la compatibilité entre plusieurs plugins côte à côte.
Ainsi, choisir le bon pour votre site sera facile. Si vous ne trouvez toujours aucun conflit, vous devez essayer avec le thème WordPress par défaut en dernier recours.
Étape 05 : Activez le thème WordPress par défaut
Les conflits entre thèmes et plugins ne sont pas nouveaux dans l'écosystème WordPress. Il existe de nombreux thèmes WordPress conçus pour des plugins particuliers. Par exemple, si vous avez installé le plugin original AliDropship, Astra, Divi, Generate-Press, etc., les thèmes populaires ne fonctionneront pas sur votre site.
Parce que ces thèmes sont uniquement compatibles avec les plugins alimentés par WooCommerce. Vous devez activer le thème WordPress par défaut pour détecter si votre thème installé est à l'origine du conflit. À ce jour, lorsque nous écrivons ce blog, Twenty Twenty Two est le thème officiel par défaut de WordPress.
Voici comment définir le thème par défaut de votre site.
- Accédez à Apparence > Thèmes .
- Cliquez sur le bouton Actif de votre thème par défaut.
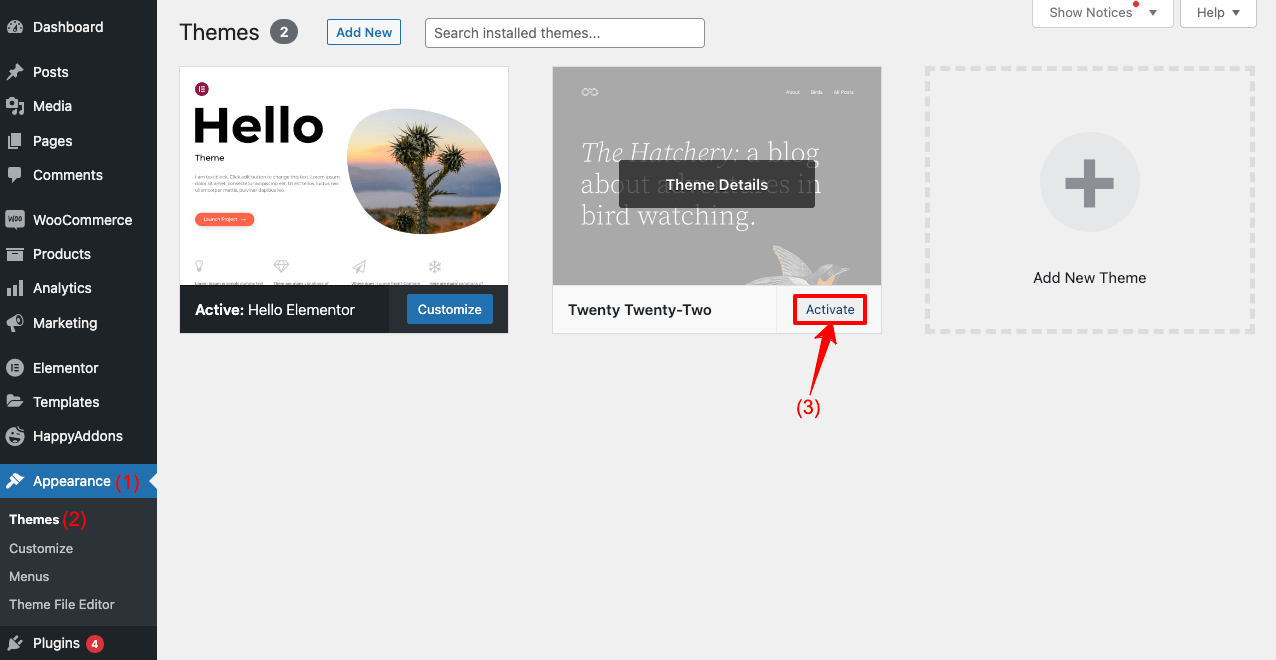
Si votre site Web revient à son état normal, assurez-vous qu'il y a un conflit entre votre thème Web et vos plug-ins. Ensuite, vous devez changer votre thème ou plugin et sélectionner ceux qui sont mutuellement compatibles. Ensuite, vous pouvez visiter WP Hive pour trouver le bon thème pour votre site Web.

Méthode 02 : Comment vérifier et résoudre les conflits de plugins WordPress à l'aide d'un plugin
Faire des tests de conflit de plugins manuellement est un long processus qui peut vous faire perdre une grande partie de votre temps. Il existe des plugins de vérification de la santé du site grâce auxquels vous pouvez identifier les problèmes conflictuels et évaluer l'état de santé de votre site. Health Check & Troubleshooting est un excellent plugin que vous pouvez utiliser.
- Installez et activez le plugin Health Check & Troubleshooting .
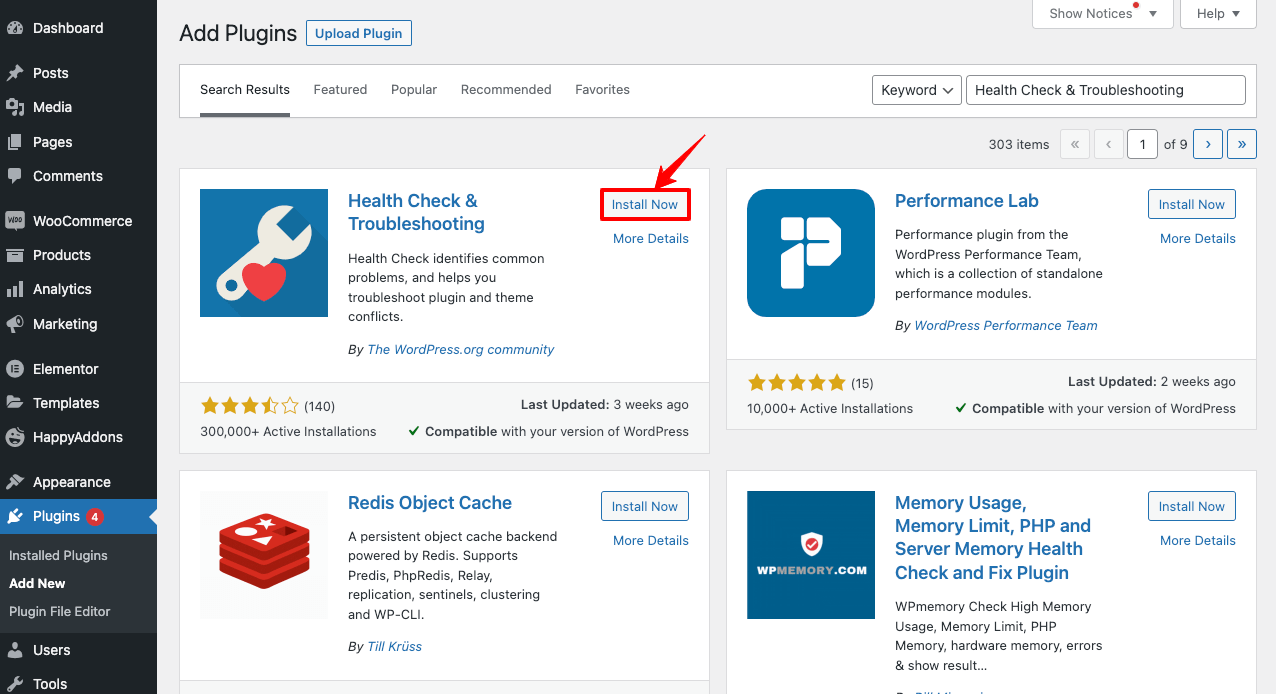
- Accédez à Outils > Intégrité du site .
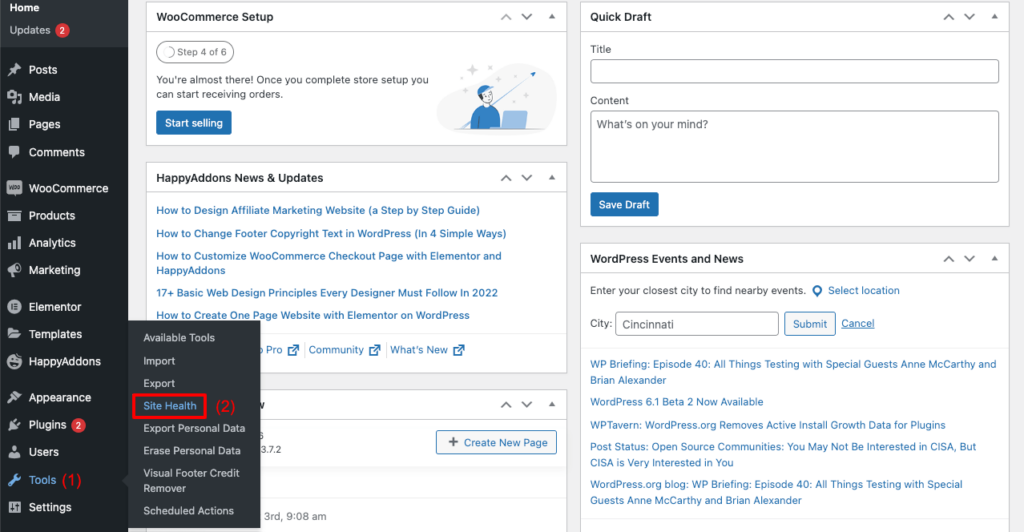
- Cliquez sur Activer le mode de dépannage .
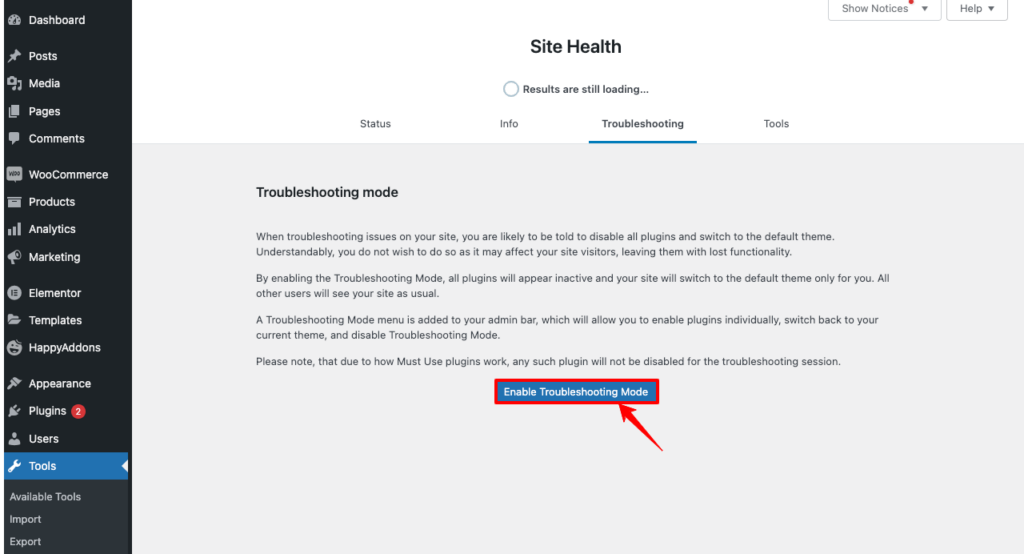
- Vous verrez que tous les plugins ont été désactivés et que le thème par défaut a été défini sur votre site.
Ne vous inquiétez pas. Il n'y a que vous qui voyez ce qui se passe. Mais votre site fonctionne bien du côté des visiteurs. Vous pouvez le vérifier à partir du mode incognito.
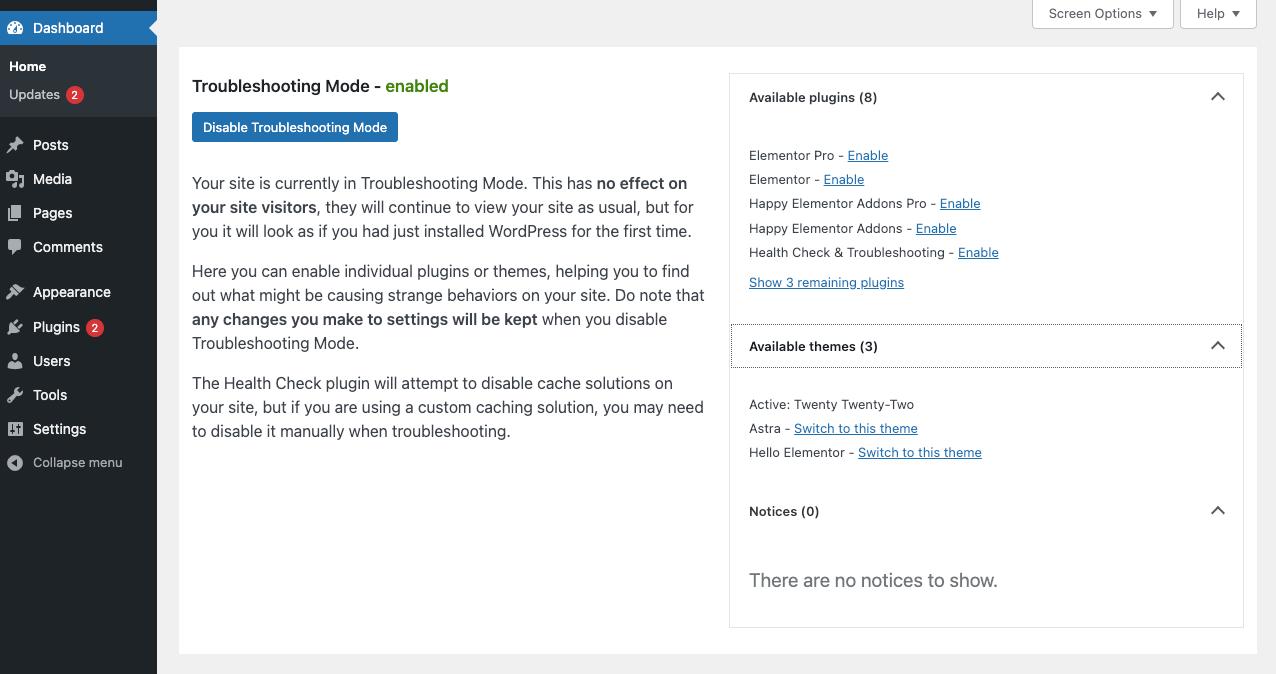
- Installez le thème et tous les plugins depuis votre frontal.
- Vous recevrez un message sur votre écran s'il y a un problème conflictuel.
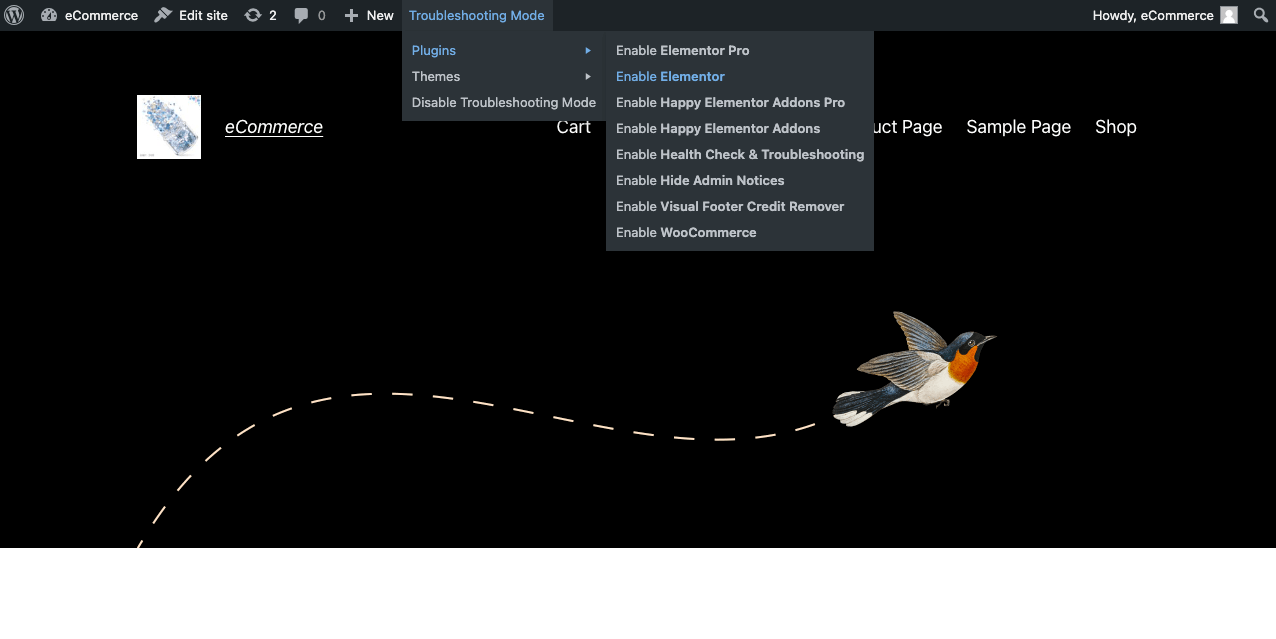
Ainsi, vous pouvez trouver le plugin ou le thème défectueux sur votre site WordPress. Une fois le dépannage effectué, cliquez sur Désactiver le mode de dépannage . Votre site reviendra à son état précédent.
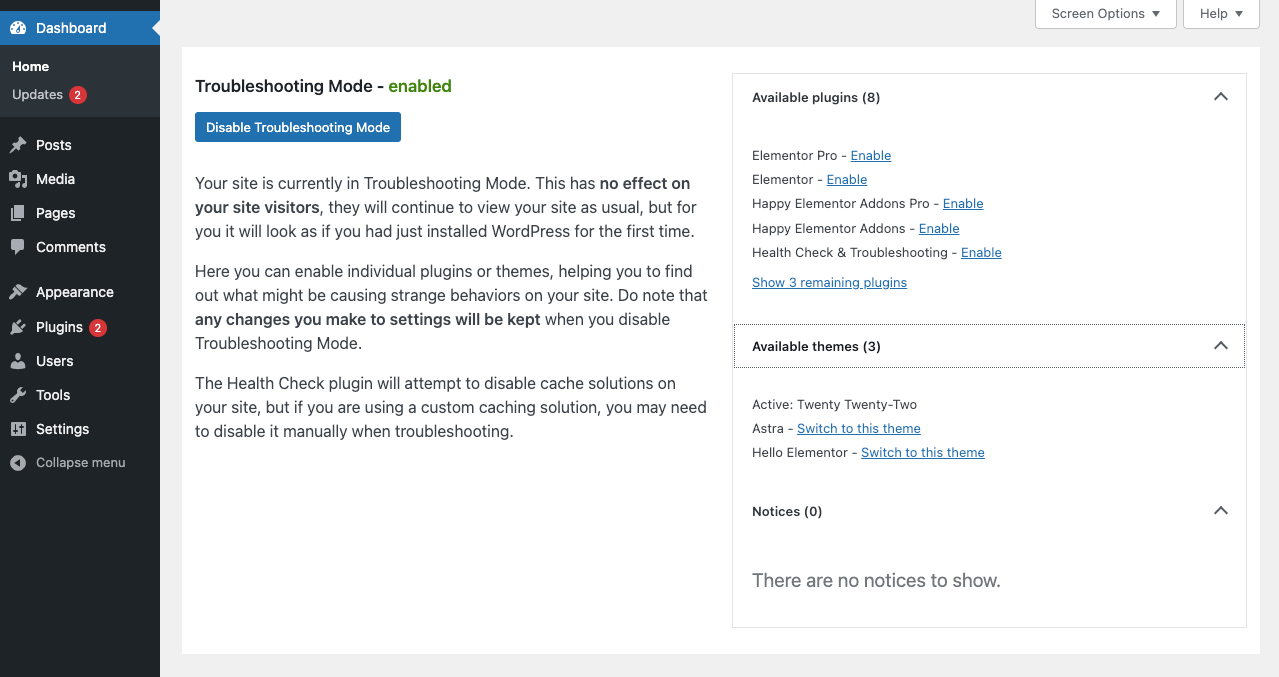
Point bonus : comment éviter les conflits de plugins WordPress à l'avenir
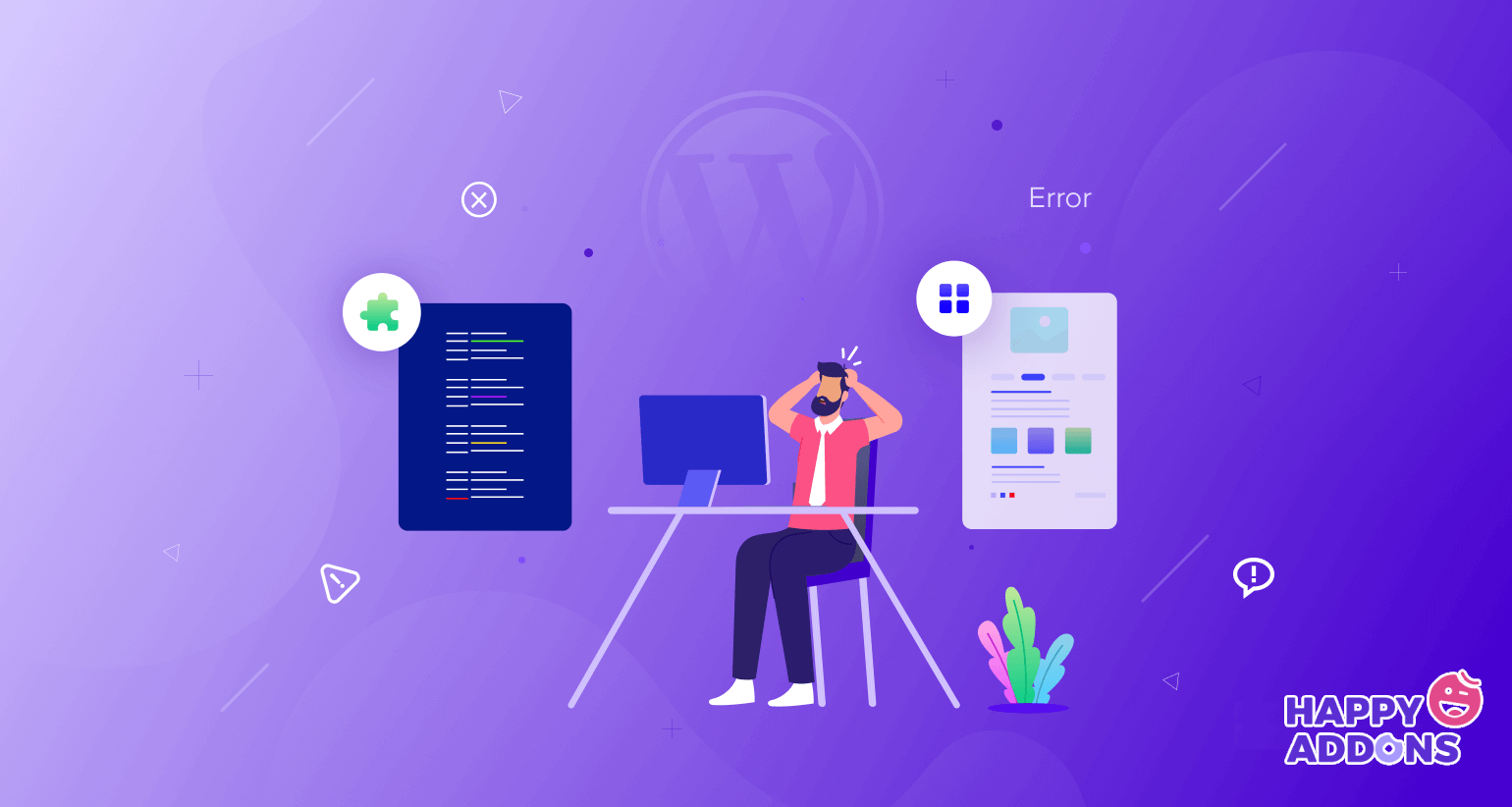
Un conflit de plugin WordPress peut supprimer l'intégralité de votre site Web. S'il s'agit d'un site Web d'entreprise populaire qui reçoit des milliers de trafic chaque jour, les temps d'arrêt du Web peuvent causer de sérieux ravages à votre entreprise. Par exemple, Amazon perd plus de 60 000 $ par minute de temps d'arrêt de son site Web.
Il est donc préférable pour vous d'adopter des stratégies préventives pour éviter d'éventuels conflits de plugins WordPress à l'avenir. Consultez les conseils ci-dessous qui peuvent vous aider à le faire.
1. Choisissez judicieusement les plugins avant de les installer
Avant d'installer un plugin, n'oubliez pas de lire ses fonctionnalités et sa description. Cela vous aidera à savoir quels outils et extensions seront compatibles avec vos plugins et lesquels peuvent entrer en conflit. En conséquence, vous pouvez sélectionner vos plugins préférés et établir un budget pour eux.
2. Évitez d'utiliser des plugins nuls
Bien que les plugins nuls soient bon marché ou gratuits, ils sont généralement remplis d'éléments bogués. Les pirates insèrent souvent des bogues d'espionnage pour voler des informations précieuses sur les sites Web des utilisateurs. De plus, si vous utilisez des plugins nuls, vous n'obtiendrez pas de support premium de la part des développeurs. Alors, ignorez les plugins nuls chaque fois que vous les trouvez.
3. Téléchargez des plugins à partir de sources fiables
Le plus grand avantage du téléchargement de plugins à partir de sources fiables est que vous bénéficierez de l'assistance de l'expert en cas de besoin. WordPress.org est le plus grand référentiel WordPress de plugins. Si jamais vous rencontrez un problème avec un plugin, postez-le simplement dans la communauté. Les développeurs et les utilisateurs y répondront sûrement tôt ou tard.
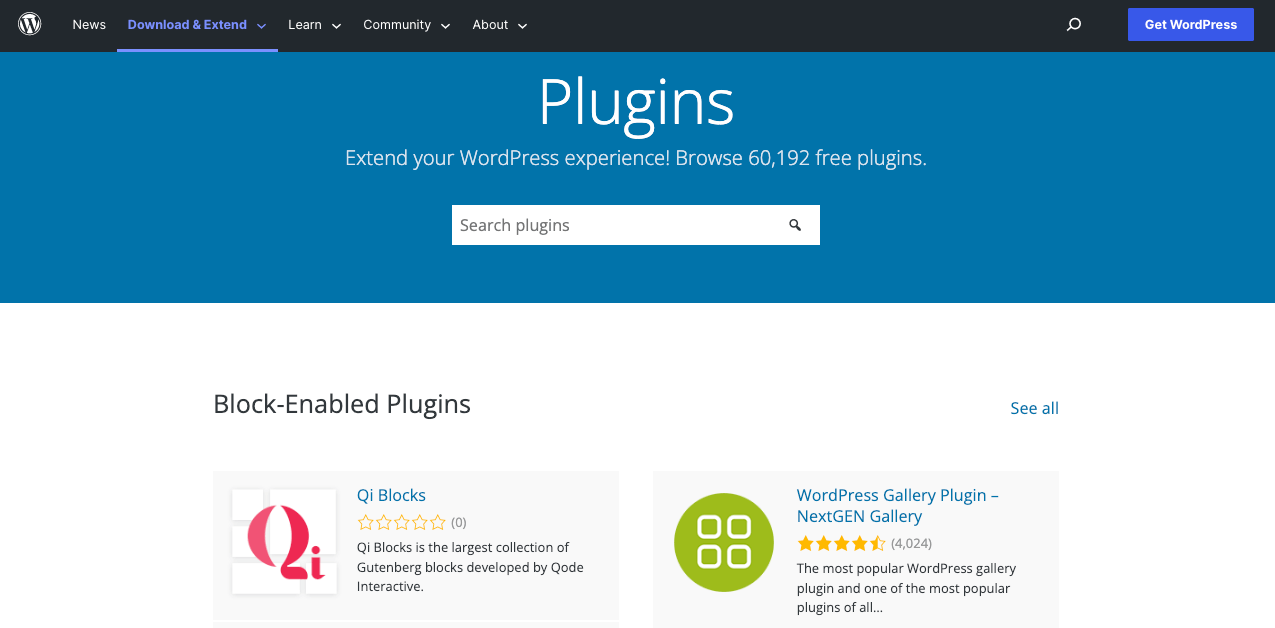
4. Gardez vos plugins à jour
Ne pas mettre à jour les plugins pendant une longue période peut générer des bogues dans les fichiers de base des plugins. Il peut même rendre votre ou vos plugins compatibles avec la version en cours d'exécution de votre site WordPress. C'est pourquoi vous devez vérifier que vos plugins sont régulièrement mis à jour.
5. Ne mettez pas à jour plusieurs plugins à la fois
Les utilisateurs essaient souvent de mettre à jour plusieurs plugins à la fois pour gagner du temps. Mais ce n'est pas une bonne pratique. Chaque plugin est construit avec des programmes, des commandes et des frameworks spécifiques. Commander de les mettre à jour immédiatement peut entraîner une panne du codage sensible. Donc, mettez toujours à jour vos plugins individuellement, pas en même temps.
Espérons que ces tactiques peuvent sauver votre site de nombreux conflits de plugins potentiels à l'avenir. Veuillez nous faire savoir via la section des commentaires si vous avez d'autres suggestions qui ne figurent pas sur la liste. Nous l'inclurons dans notre prochaine mise à jour.
Remarque : Si vous pensez à modifier certains codes dans votre éditeur de fichiers de thème, créez un thème enfant et effectuez la modification dessus. Cela gardera le contenu de votre thème plus sécurisé.
FAQ sur la vérification des conflits de plugins dans WordPress
Maintenant, nous allons couvrir certaines des questions les plus fréquemment posées sur la façon de vérifier les conflits de plugins dans WordPress, que l'on trouve couramment en ligne.
Quels sont les meilleurs plugins pour accélérer WordPress ?
Vous pouvez envisager les plugins suivants pour optimiser la vitesse de votre site WordPress.
1. Cache LiteSpeed
2. Optimisation automatique
3. Optimiseur SG
4. WebP Express
5. Cache le plus rapide de WP
6. Minifier WP Surfer
Voici un aperçu rapide de ces plugins d'optimisation de vitesse que vous pouvez consulter.
Quels sont les meilleurs plugins pour vérifier la santé des sites WordPress ?
Vous pouvez utiliser l'un des plugins suivants pour vérifier la santé de vos sites WordPress.
1. Bilan de santé et dépannage
2. Gestionnaire d'outils de santé du site
3. Responsable de la santé du site
4. Bilan de santé WP
5. WebFacing
Comment récupérer votre site WordPress après un temps d'arrêt ?
Outre les conflits de thèmes et de plugins, un site Web peut être interrompu pour de nombreuses raisons. Vous pouvez le récupérer de la manière suivante s'il tombe en panne.
1. Vérifiez si votre serveur d'hébergement est en panne
2. Vérifiez si votre WordPress est mis à jour avec la dernière version.
3. Vérifiez si le statut de votre domaine est actif.
4. Vérifiez la limite de bande passante et son taux de consommation.
5. Vérifiez si votre site Web fait l'objet d'une attaque DDoS.
Pour en savoir plus, visitez cet article de blog sur ce qu'il faut faire si votre site WordPress est en panne.
Comment puis-je savoir quels plugins un site Web spécifique utilise ?
Pour vérifier les plugins utilisés par un site Web spécifique, rendez-vous d'abord sur www.sitechecker.com. Vous obtiendrez une boîte de recherche sur l'écran. Tapez le nom du site Web sur lequel vous voulez savoir. Ensuite, cliquez sur le bouton de recherche. En quelques secondes, vous obtiendrez la liste des plugins du site.
Comment vérifier les performances et la sécurité d'un plugin ?
Pingdom et GTmetrix sont deux excellentes plateformes de test où vous pouvez vérifier si les plugins ralentissent votre site WordPress. Mais ils ne vous montreront pas quel plugin est à l'origine de ce ralentissement.
Vous devez visiter le CSS/JS pour découvrir les problèmes qui causent cette fausse couche. Accédez à votre écran frontal Web. Cliquez sur le bouton droit de votre souris et sélectionnez l'option Inspecter . Vous obtiendrez les fichiers CSS/JS sur votre écran.
Derniers points à retenir sur la façon de vérifier les conflits de plugins dans WordPress
Les plugins sont des extraits de codes et de programmes qui étendent les fonctionnalités d'un site WordPress. Chaque plugin est construit avec des fonctions, des classes et des frameworks spécifiques. Donc, il est vraiment très courant que si l'écosystème d'un plugin ne correspond pas à un autre, ils entreront en conflit.
Quelques précautions minutieuses et des mouvements stratégiques suffisent pour récupérer votre site si jamais un conflit survenait sur votre site. Nous espérons que cet article a pu répondre à vos besoins. Nous avons également essayé de couvrir comment résoudre les conflits de plugins sur les sites WordPress.
Abonnez-vous à nous et suivez nos chaînes Facebook et Twitter pour des articles plus intéressants comme celui-ci. Si vous souhaitez que nous couvrons un article sur votre sujet, nous vous demandons de nous le faire savoir via la section des commentaires.
