Comment prévenir le vol de contenu dans WordPress
Publié: 2023-01-15Êtes-vous fatigué que votre contenu soit volé? Vous souhaitez sécuriser les actifs de votre site Web ?
Le vol de contenu peut arriver à n'importe qui, et vous ne faites pas exception. Les utilisateurs peuvent copier votre contenu ou voler vos photos et les utiliser sur leur site Web sans vous accorder aucun crédit.
D'autres sites Web peuvent gagner de l'argent grâce à votre contenu alors que vous rencontrez des difficultés financières.
J'ai rassemblé dans cet article certaines des meilleures méthodes pour protéger divers types de données et de contenu sur votre site Web afin d'empêcher le vol de contenu.
Vous en apprendrez plus sur le vol de contenu, la prévention de la copie sur votre site Web, la sécurisation de vos images, vidéos, audio, etc.
Qu'est-ce que le vol de contenu ?
Le vol de contenu n'est plus un concept étranger pour la plupart d'entre vous, en particulier les internautes. Vous avez peut-être vu le travail de quelqu'un ou même le vôtre utilisé sans autorisation sur d'autres sites.
Le vol de contenu se produit lorsque quelqu'un utilise le travail d'une autre personne sans autorisation, qu'il soit écrit ou visuel, sonore ou vidéo.
Le plagiat est le type de vol de contenu le plus répandu et se produit lorsque quelqu'un copie et colle du texte d'un site Web à un autre sans faire référence à l'original.
Vous devez savoir que 85 % des images partagées en ligne sont volées, selon nos statistiques détaillées sur le vol d'images.
Comment prévenir le vol de contenu dans WordPress
Il existe de nombreuses façons de voler du contenu ; vous n'avez besoin d'aucune expertise pour la plupart d'entre eux.
Il existe de nombreuses techniques similaires pour arrêter le vol de contenu, mais j'ai compilé les meilleures dans une seule liste.
Afin d'empêcher le vol de contenu, vous devez installer un plugin de protection de contenu. Ces types de plugins sont conçus pour empêcher et limiter les utilisateurs de copier ou de télécharger du contenu sur des sites Web utilisant des méthodes multiples et complexes difficiles à mettre en œuvre manuellement.
J'utilise WPShield Content Protector dans cet article car c'est le plugin de protection de contenu le plus complet et vous informera sur douze méthodes anti-piratage pour sécuriser les actifs de votre site Web.
Lisez cet article pour en savoir plus sur ces douze méthodes pour protéger votre contenu.
Méthode 1 : désactiver le copier-coller de texte dans WordPress
Les utilisateurs tentent fréquemment de sélectionner votre texte et de le copier, faisant de la copie de texte la forme la plus courante de vol de contenu en ligne. Par conséquent, vous devez désactiver ou restreindre cette fonction sur votre site Web.
Je suggère d'utiliser WPShield Content Protector Text Copy Protector pour sécuriser le contenu de la publication. Ce protecteur propose trois méthodes différentes avec différents niveaux de sécurité pour empêcher la sélection et la copie de texte sur votre site Web.
Pour empêcher le copier-coller dans WordPress, suivez ces étapes :
Étape 1 : Téléchargez WPShield Content Protector.
Étape 2 : Accédez au tableau de bord WordPress et installez le plugin dans Plugins → Ajouter un nouveau .
Étape 3 : Accédez à WP Shield → Paramètres .
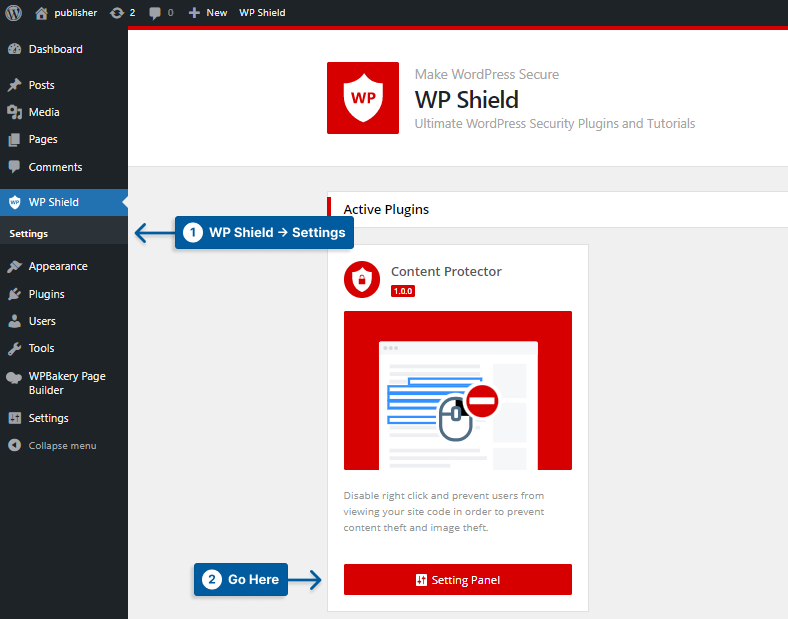
Étape 4 : Accédez à Text Copy Protector et activez Text Copy Protector .
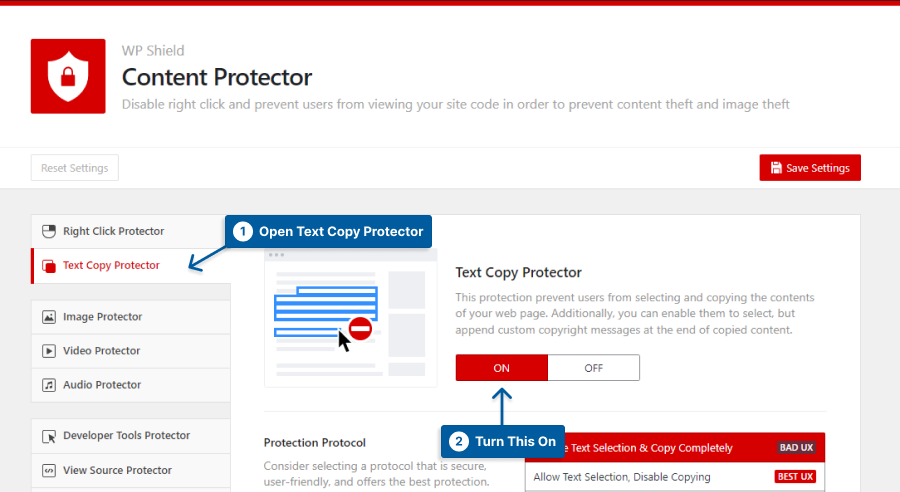
Étape 5 : Il existe trois protocoles de protection différents avec différents niveaux de sécurité parmi lesquels vous pouvez choisir.
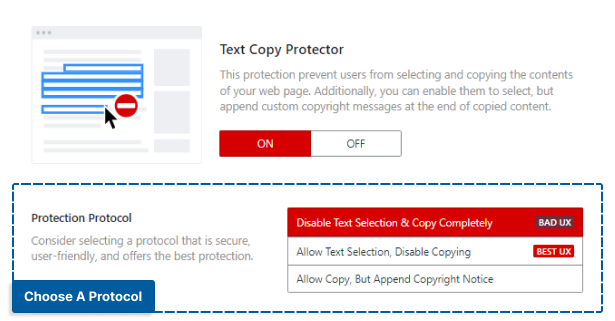
Choisissez la méthode qui correspond le mieux à vos besoins :
- Désactiver complètement la sélection et la copie de texte : cette protection désactive entièrement la sélection et la copie de texte. Même s'il est très sécurisé, il a un impact négatif sur l'expérience utilisateur du site Web et peut inciter le spectateur à quitter votre site Web plus tôt.
- Autoriser la sélection de texte, désactiver la copie : cette protection permet la sélection de texte mais désactive la copie, ce qui est préférable pour l'expérience utilisateur du site Web. Certaines personnes utilisent la sélection de texte pour faciliter la lecture, donc la désactiver peut les faire quitter le site Web. Avec cette protection, vous vous assurez que votre contenu est en sécurité et que l'utilisateur est satisfait.
- Autoriser la copie, mais ajouter l'avis de droit d'auteur : utilisez cette option lorsque vous souhaitez ajouter un lien pour en savoir plus à la fin du texte copié. Vous pouvez également limiter le nombre de caractères qu'un utilisateur peut copier.
- Cette option présente certains avantages :
- Cela ne fonctionne pas avec JS, donc la désactivation du code JavaScript ne le désactive pas.
- Si le voleur utilise le texte copié avec votre lien, vous obtenez votre crédit et un backlink gratuit vers votre site Web, ce qui aide le référencement de votre site Web.
- Cette option présente certains avantages :
Remarque importante : Pour plus d'informations, vous pouvez consulter notre guide définitif pour désactiver la sélection de texte dans WordPress.
Méthode 2 : désactiver le clic droit dans WordPress
Le menu contextuel offre aux utilisateurs de nombreux avantages, tels que la copie de contenu, le téléchargement d'images, la vérification du code source du site Web, etc.
Certaines de ces options peuvent les aider à voler facilement le contenu d'un site Web. Pourtant, certains sont essentiels pour une bonne expérience sur un site Web, comme l'ouverture d'un lien dans un nouvel onglet.
Le protecteur de clic droit de WPShield Content Protector dispose de deux protocoles pour empêcher le vol de contenu sur votre site Web.
Pour empêcher le clic droit sur votre site Web, procédez comme suit :
Étape 1 : Accédez à WP Shield → Paramètres .
Étape 2 : Accédez à Right Click Protector et activez Right Click Menu Protector .
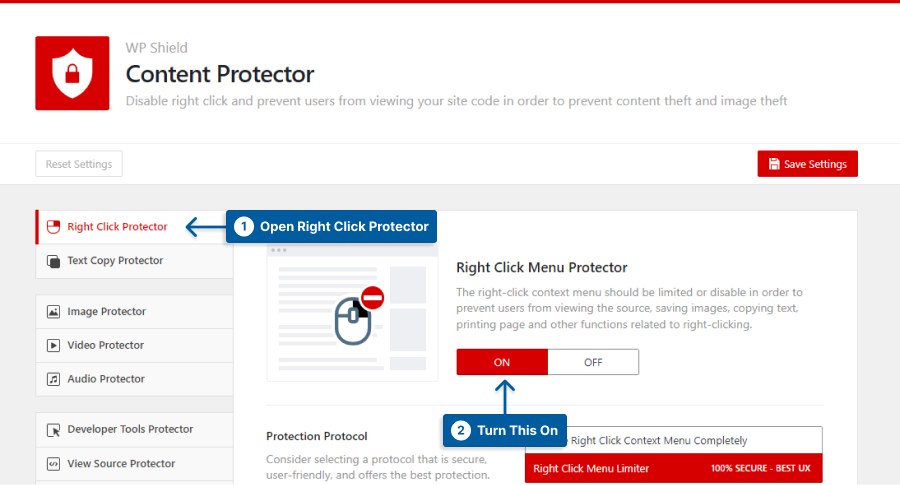
Étape 3 : Ce protecteur propose deux protocoles pour empêcher le clic droit sur votre site Web.
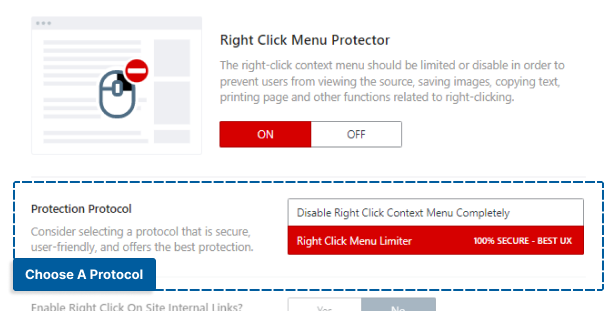
Choisissez le protocole qui convient le mieux à votre site Web :
- Désactiver complètement le menu contextuel du clic droit : Cette protection a un niveau de sécurité élevé car elle désactive complètement le clic droit mais nuit à l'UX de votre site Web.
- Limiteur de menu de clic droit : ce protocole limite le menu de clic droit au lieu de le désactiver pour garantir que l'UX du site Web n'est pas affectée. Cette option unique désactive toutes les options, telles que copier et afficher le code source, dans le menu contextuel.
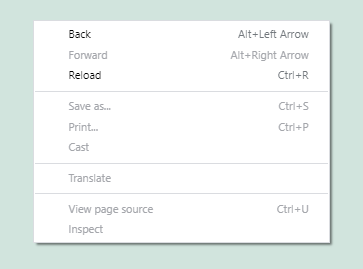
Limiter le menu contextuel au lieu de le désactiver peut aider l'expérience utilisateur de votre site Web.
Remarque importante : Pour plus d'informations, vous pouvez consulter notre guide définitif sur la désactivation et la limitation du menu contextuel dans WordPress.
Méthode 3 : Empêcher les liens dynamiques dans WordPress
Le hotlinking est le pire type de vol car, en plus de voler votre contenu, ils utilisent vos ressources d'hébergement WordPress.
Au lieu de télécharger vos fichiers multimédias là-bas, ce qui ralentirait le chargement de votre serveur, lorsque quelqu'un établit un lien vers votre page ou vos fichiers multimédias sur son site Web, il utilise vos ressources et accède à votre site Web.
Vous devez vous assurer que les liens dynamiques sont désactivés sur votre site Web, car cela pourrait ralentir le chargement de votre serveur et de votre site Web.
WPShield Content Protector offre une protection contre les liens dynamiques pour les iFrames, les images, les vidéos et l'audio, garantissant que le contenu de votre site Web ne peut pas être lié à d'autres sites Web.
Pour désactiver le lien dynamique iframe sur votre site Web, procédez comme suit :
Étape 1 : Accédez à WP Shield → Paramètres .
Étape 2 : Accédez à iFrame Hotlink Protector et activez iFrame Hotlink Protector .
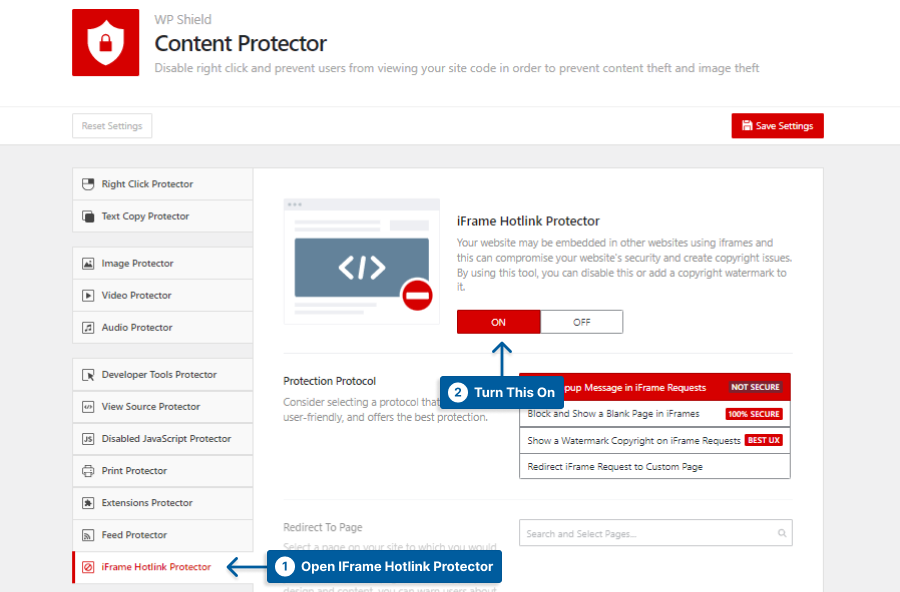
Étape 3 : Ce protecteur propose quatre protocoles différents pour vous aider à empêcher le hotlinking iFrame.
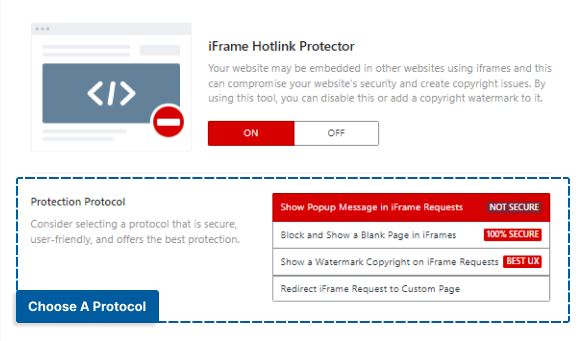
Choisissez le protocole qui correspond à vos besoins :
- Afficher le message contextuel dans les requêtes iFrame : ce protocole affiche un message contextuel dans l'iFrame intégré. Il existe des méthodes plus sécurisées parmi les autres.
- Bloquer et afficher une page vierge dans les iFrames : ce protocole bloque la requête iFrame et affiche une page vierge au lieu du contenu du site Web.
- Afficher un droit d'auteur en filigrane sur les requêtes iFrame : ce protocole affiche un filigrane dans l'iFrame demandé. Vous pouvez choisir l'image du filigrane et son opacité dans Filigrane sur les pages iFrame .
- Rediriger la demande iFrame vers une page personnalisée : ce protocole affiche une page personnalisée au lieu de la page demandée. Vous pouvez choisir la page personnalisée dans l'option Rediriger vers la page .
Outre les iFrames, vous pouvez désactiver le hotlinking pour tous les médias, comme les images, les vidéos et l'audio.
Remarque importante : Pour plus d'informations sur la désactivation des liens dynamiques pour les vidéos, l'audio et même les iframes, vous pouvez consulter notre guide définitif sur la désactivation des liens dynamiques dans WordPress.
Méthode 4 : Désactiver le téléchargement des vidéos
Si vous partagez des vidéos sur votre site Web, vous devez vous assurer que les utilisateurs ne peuvent pas simplement les télécharger. La plupart des lecteurs vidéo offrent un bouton de téléchargement, il est donc simple de télécharger une vidéo.
WP Shield Content Protector propose un protecteur vidéo garantissant que vos vidéos sont à l'abri des voleurs.
Pour empêcher le téléchargement de vidéos dans WordPress, suivez ces étapes :
Étape 1 : Accédez à WP Shield → Paramètres .
Étape 2 : Accédez à Video Protector et activez Video Download Protector .
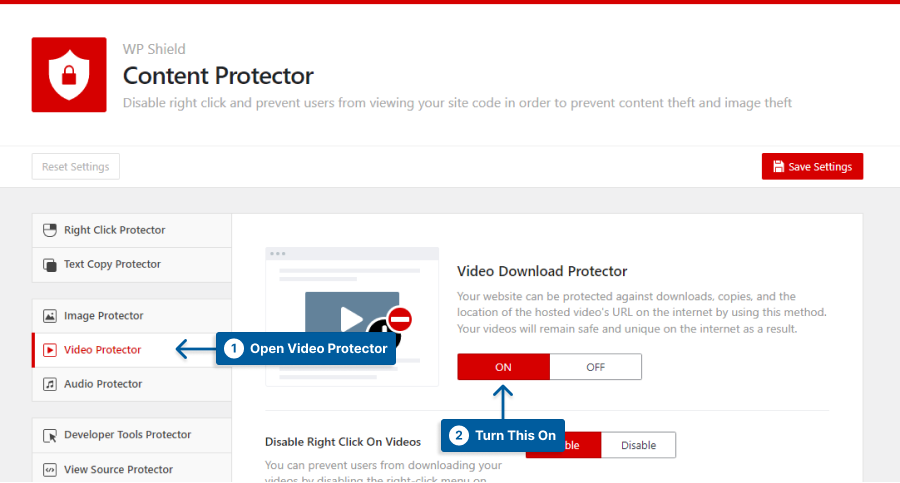
Étape 3 : Ce protecteur propose différentes options parmi lesquelles vous pouvez choisir.
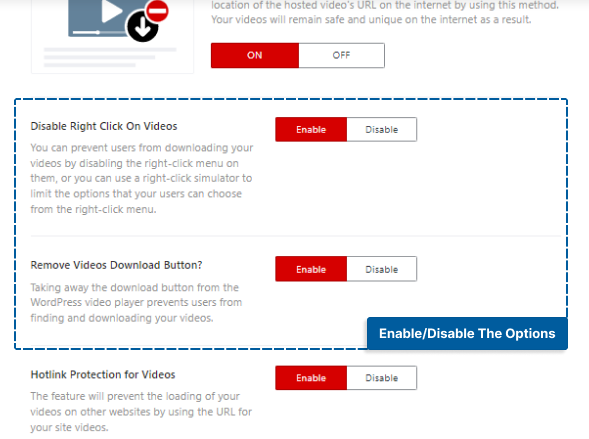
Activez les options qui correspondent à vos besoins :
- Désactiver le clic droit sur les vidéos : En utilisant cette option, le clic droit sera désactivé sur les vidéos.
- Supprimer le bouton de téléchargement des vidéos : cette option supprime le bouton de téléchargement potentiel du lecteur vidéo.
Méthode 5 : Désactiver le téléchargement des fichiers musicaux et audio
Si vous faites des chansons et de la musique, vous devez les protéger, sinon vous n'en retirerez aucun revenu.
WP Shield Content Protector offre une protection audio garantissant que votre musique est à l'abri des voleurs.
Pour protéger votre audio, suivez ces étapes :
Étape 1 : Accédez à WP Shield → Paramètres .
Étape 2 : Accédez à Audio Protector et activez Audio Download Protector .
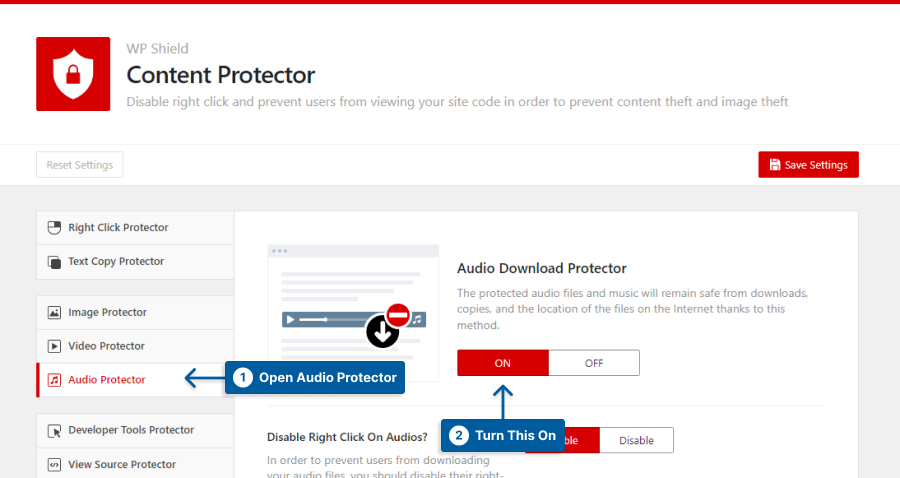
Étape 3 : Ce protecteur a différentes options que vous pouvez choisir.
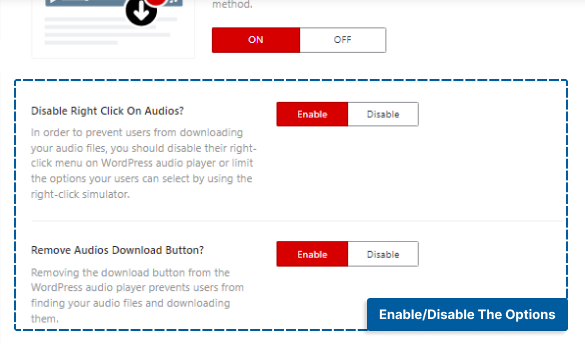
Choisissez l'option qui correspond à votre besoin :
- Désactiver le clic droit sur l'audio : en utilisant cette option, le clic droit sera désactivé sur l'audio.
- Supprimer le bouton de téléchargement audio : cette option supprime le bouton de téléchargement potentiel du lecteur audio.
Méthode 6 : désactiver l'affichage du code source
Toutes les informations de votre site Web sont disponibles dans le code source. Tout lien vers un fichier ou un contenu que vous mettez sur votre site Web est disponible dans le code source.
Protéger le contenu ne veut rien dire si vous ne protégez pas le code source.
Toute vulnérabilité WordPress et le thème WordPress et la version du plug-in sont disponibles sur le code source, ce qui en fait l'endroit préféré des pirates pour trouver un moyen de se cacher sur votre site Web.
WP Shield Content Protector a un protecteur pour le code source qui est très unique et ne permet à personne de vérifier le code source de votre site Web.
Pour protéger le code source de la vue, procédez comme suit :
Étape 1 : Accédez à WP Shield → Paramètres .
Étape 2 : Accédez à Afficher le protecteur de source et activez Afficher le protecteur de code source .
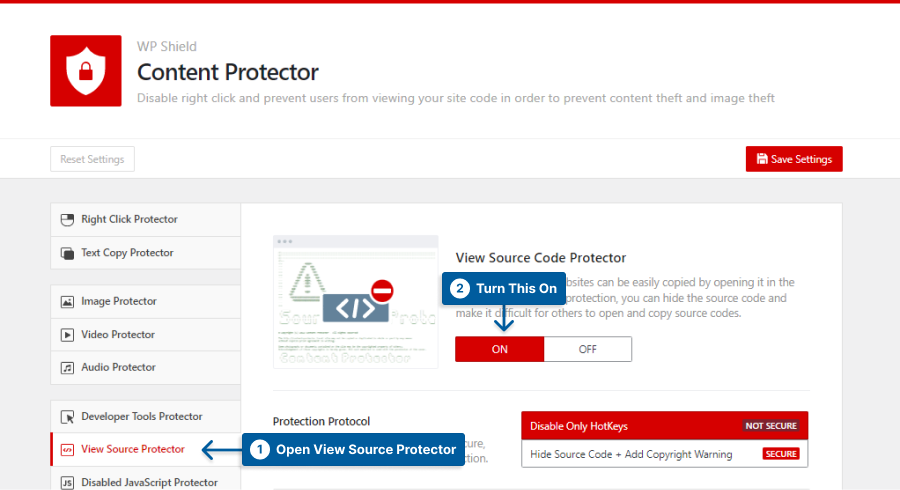
Étape 3 : Ce protecteur propose deux protocoles avec différents niveaux de sécurité.

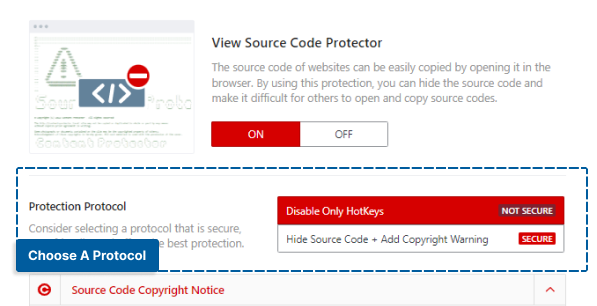
Choisissez le protocole qui vous convient le mieux :
- Désactiver uniquement les raccourcis clavier : ce protocole désactive uniquement CTRL + U pour Windows et Option + Commande + U pour Mac.
- Masquer le code source + Ajouter un avertissement de copyright : ce protocole peut masquer le code source, et lorsque les pirates accèdent à votre code source, ils voient un avis de copyright au lieu du code source. Cette méthode est très sécurisée et peut protéger votre site Web.
Remarque : Vous pouvez modifier l'avertissement de copyright dans la section Avis de copyright du code source .
Avec l'option Masquer le code source + Ajouter un avertissement de droit d'auteur comme protocole de protection, les utilisateurs de votre site Web ne peuvent généralement pas ouvrir le code source, mais même s'ils sont des experts et qu'ils ouvrent le code source, il est presque crypté.
Même s'il est difficile de masquer complètement le code source car les navigateurs ont besoin du code pour charger le site Web, il est caché derrière des balises et des commentaires, de sorte que l'utilisateur peut même ne pas le voir.
Remarque importante : Pour plus d'informations, vous pouvez consulter notre guide définitif pour désactiver la source d'affichage sur WordPress.
Méthode 7 : Désactiver les éléments d'inspection ou les outils de développement
Même si vous désactivez le clic droit ou les liens dynamiques, les experts peuvent utiliser des éléments d'inspection pour voler le contenu de votre site Web.
Chaque fois qu'un développeur ou un utilisateur vérifie les codes sources sur un site Web, il utilise des éléments d'inspection. Étant donné que les éléments d'inspection rendent disponible tout le code et le contenu de votre site Web, les utilisateurs peuvent facilement copier du contenu, des images et des vidéos.
WPShield Content Protector peut vous aider à désactiver toutes les méthodes permettant aux utilisateurs d'accéder à l'élément d'inspection.
Pour désactiver l'élément inspect, procédez comme suit :
Étape 1 : Accédez à WP Shield → Paramètres .
Étape 2 : Accédez à Developer Tools Protector et activez Developer Tools Protector (Inspect Element) .
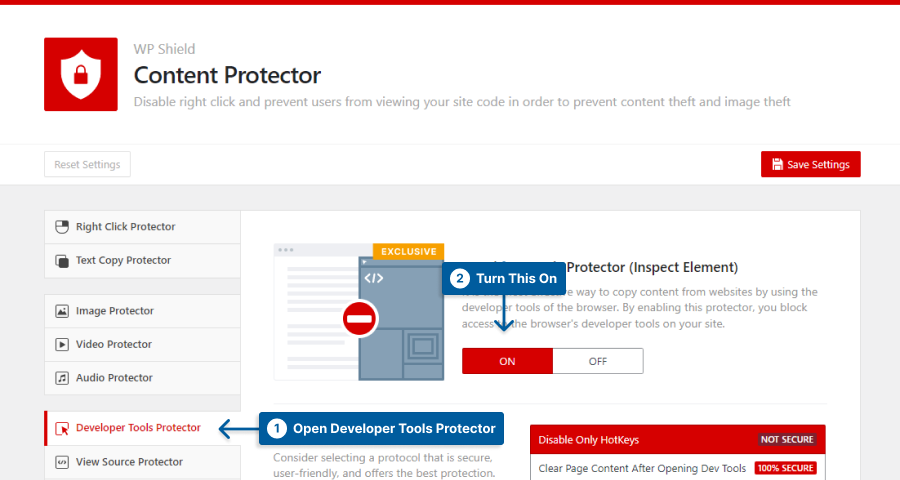
Étape 3 : Ce protecteur a trois protocoles différents qui peuvent vous aider à protéger l'élément d'inspection.
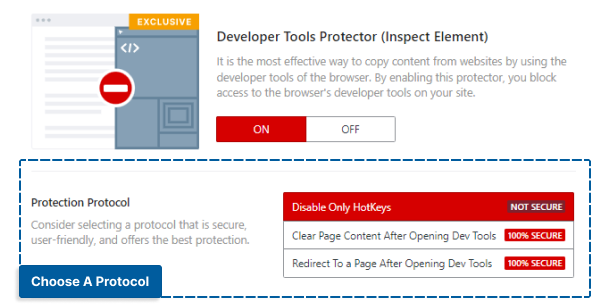
Choisissez le protocole qui correspond le mieux à vos besoins.
- Désactiver uniquement les raccourcis clavier : ce protocole désactive uniquement les raccourcis clavier, ce qui signifie que si un utilisateur trouve un moyen d'ouvrir la section d'élément d'inspection, il peut l'utiliser. Il existe des méthodes plus sécurisées que ce protocole, mais cela fonctionne pour l'utilisateur moyen.
- Effacer le contenu de la page après l'ouverture des outils de développement : avec ce protocole activé, si quelqu'un trouve un moyen d'ouvrir l'élément d'inspection, le contenu de la page sera supprimé et il ne pourra pas accéder aux données de votre page. C'est une méthode pratique et sûre à utiliser.
- Rediriger vers une page après l'ouverture des outils de développement : si vous choisissez ce protocole, lorsque l'outil de développement est ouvert, la page est redirigée vers une page personnalisée. Vous pouvez sélectionner une page personnalisée dans la section Rediriger vers la page . Ce protocole est très sûr et peut protéger le contenu de votre site Web.
Avec ce protecteur activé, vous pouvez vous assurer que personne ne peut accéder au code de votre site Web via l'outil de développement.
Méthode 8 : désactiver la page d'impression et le bouton d'écran d'impression
De nombreux utilisateurs choisissent d'imprimer une page entière ou d'en capturer une partie en appuyant sur les boutons d'impression ou d'écran d'impression de leur navigateur.
Bien que ce soit difficile, désactiver l'impression sur votre site Web serait utile car le bouton d'impression d'écran est un bouton physique sur chaque ordinateur.
WPShield Content Protector a Print Protector pour vous aider à protéger votre site Web contre l'impression.
Pour désactiver l'impression sur votre site Web, procédez comme suit :
Étape 1 : Accédez à WP Shield → Paramètres .
Étape 2 : Ouvrez Print Protector et activez Print Protector .
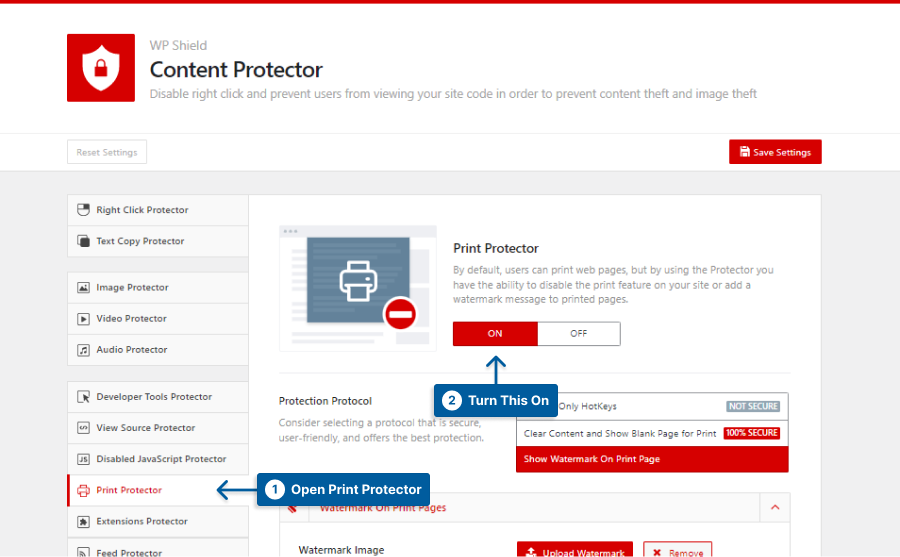
Étape 3 : Ce protecteur a trois protocoles différents qui peuvent aider à protéger le site Web contre l'impression.
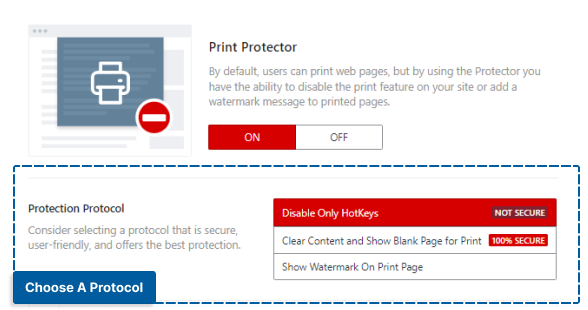
Choisissez le protocole qui correspond le mieux à vos besoins.
- Désactiver uniquement les raccourcis clavier : ce protocole désactive uniquement les raccourcis clavier et n'est pas l'option la plus sécurisée.
- Effacer le contenu et afficher la page vierge pour l'impression ; Lorsque quelqu'un essaie d'imprimer la page, le contenu de la page est supprimé. Il s'agit d'un protocole sûr à utiliser.
- Afficher le filigrane sur la page d'impression : Vous pouvez choisir une image comme filigrane dans Image filigrane ; une fois que quelqu'un essaie d'imprimer la page, une superposition complète de filigrane apparaît sur le site Web. Il s'agit d'une méthode extrêmement sécurisée à utiliser.
Ce protecteur garantit que votre contenu est protégé contre l'impression.
Remarque importante : Pour plus d'informations, vous pouvez consulter notre guide définitif sur la désactivation de l'écran d'impression dans WordPress.
Méthode 9 : Désactiver les flux RSS d'être mis au rebut
De nombreux utilisateurs utilisent des plugins de blogs automatiques pour supprimer le contenu de votre site et l'utiliser sur d'autres sites Web, donc si vous souhaitez protéger le contenu de votre site Web.
Même si vous sécurisez entièrement votre site Web, les plugins de scraper peuvent l'explorer et prendre ce qu'ils veulent, vous devez donc vous assurer que votre flux est proche d'eux.
Peu de plugins peuvent réellement désactiver les flux sur votre site Web, mais WPShield Content Protector peut vous aider à sécuriser votre site Web contre les scrappers.
Pour désactiver la suppression du flux RSS, procédez comme suit :
Étape 1 : Accédez à WP Shield → Paramètres .
Étape 2 : Ouvrez Feed Protector et activez Feed Protector .
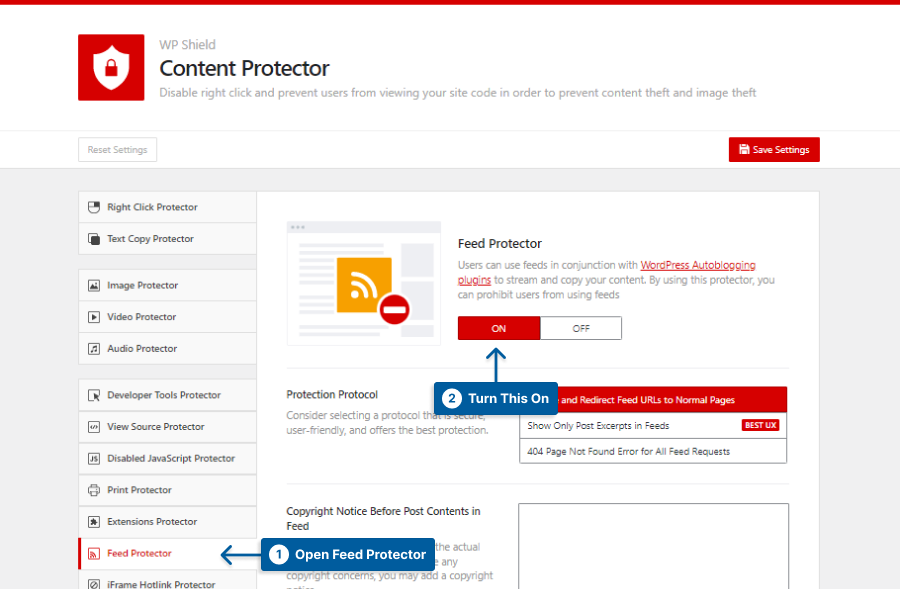
Étape 3 : Ce protecteur propose trois protocoles différents avec différents niveaux de sécurité.
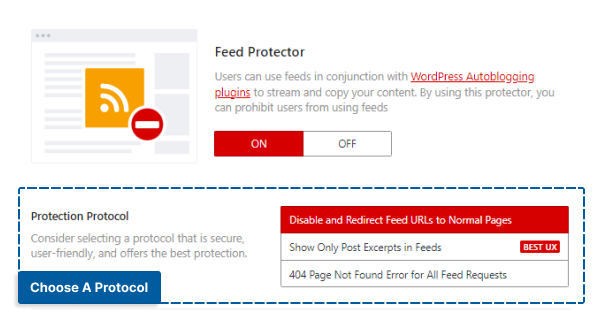
Choisissez un protocole dans Protocole de protection :
- Désactiver et rediriger les URL de flux vers les pages normales : si vous choisissez cette option, le lien du flux RSS est désactivé et ils sont redirigés vers la page normale.
- Afficher uniquement les extraits de publication dans les flux : si cette protection est sélectionnée, seul l'extrait de publication apparaît dans le flux.
- Erreur 404 Page introuvable pour toutes les demandes de flux : si vous sélectionnez ce protocole, une erreur 404 rien trouvé apparaîtra à la place du flux demandé.
Méthode 10 : protéger les e-mails et les numéros de téléphone
Vous voudrez peut-être ajouter une adresse e-mail ou ajouter un numéro de téléphone à votre site Web pour avoir une connexion plus profonde avec vos utilisateurs, mais les scrappers les utilisent presque tout le temps.
Même si vos utilisateurs vous laissent leurs informations, elles peuvent être divulguées aux scrappers, ce qui peut nuire à votre réputation.
Vous devez vous assurer que l'adresse e-mail ou le numéro de téléphone de votre site Web est sûr afin de créer un environnement sécurisé pour vous et vos visiteurs.
WPShield Content Protector peut crypter vos adresses e-mail et numéros de téléphone.
Pour protéger les adresses e-mail, suivez ces étapes :
Étape 1 : Accédez à WP Shield → Paramètres .
Étape 2 : Ouvrez Email Address Protector et activez Email Address Protector .
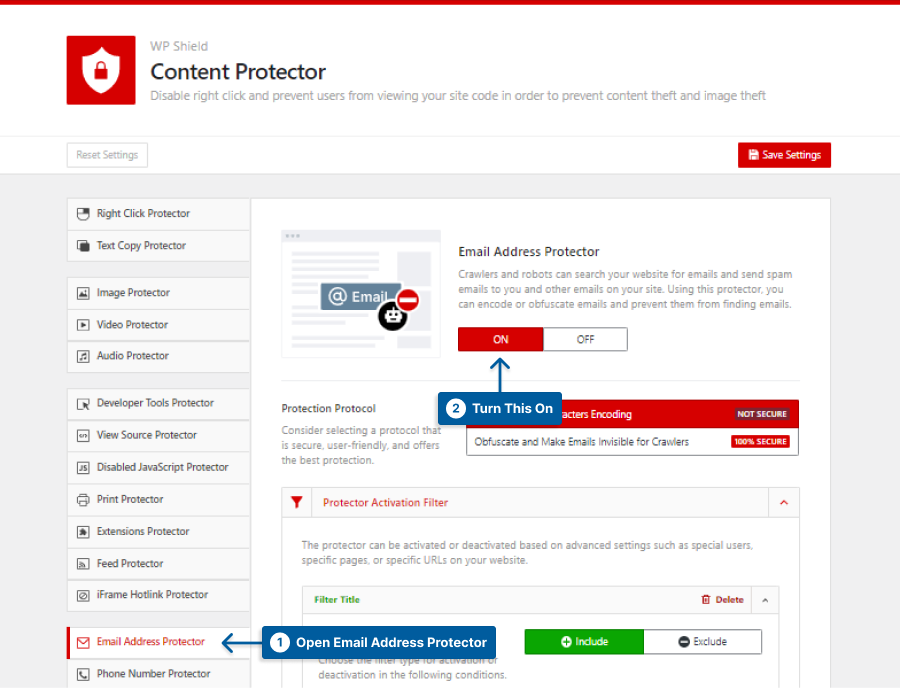
Étape 3 : Ce protecteur propose deux protocoles différents pour protéger les adresses e-mail sur votre site Web.
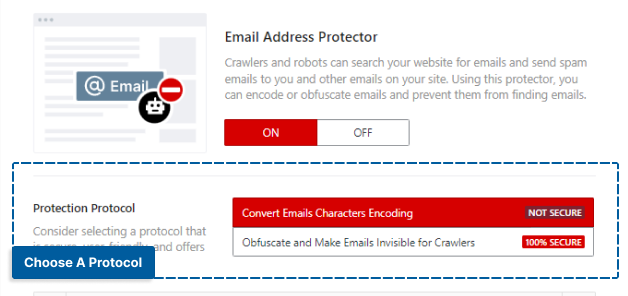
Choisissez le protocole qui correspond à votre besoin :
- Convertir l'encodage des caractères des e-mails : en choisissant ce protocole, le caractère de l'adresse e-mail est encodé dans le code source de votre site Web. Notez que certains bots scrapper sont suffisamment intelligents pour contourner et détecter le contenu encodé.
- Obfusquer et rendre les e-mails invisibles pour les robots : si vous choisissez cette option, les bots sont mal dirigés à partir de l'adresse e-mail et ne peuvent pas la détecter. Il s'agit de la méthode la plus avancée et la plus sécurisée pour protéger les adresses e-mail.
Pour protéger les numéros de téléphone, procédez comme suit :
Étape 1 : Accédez à WP Shield → Paramètres .
Étape 2 : Ouvrez Phone Number Protector et activez Phone Number Protector .
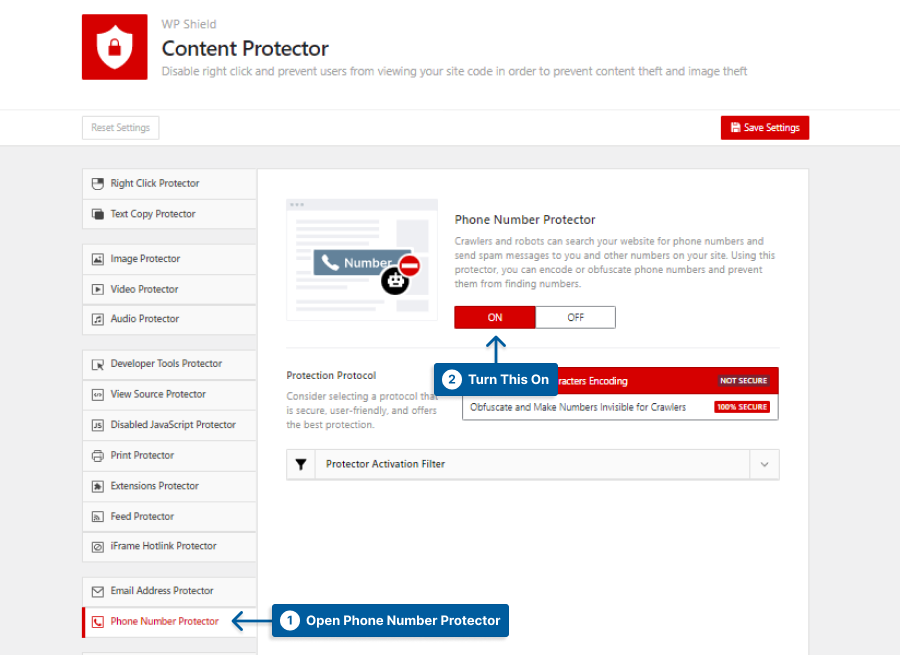
Étape 3 : Ce protecteur propose deux protocoles différents pour protéger les adresses e-mail sur votre site Web.
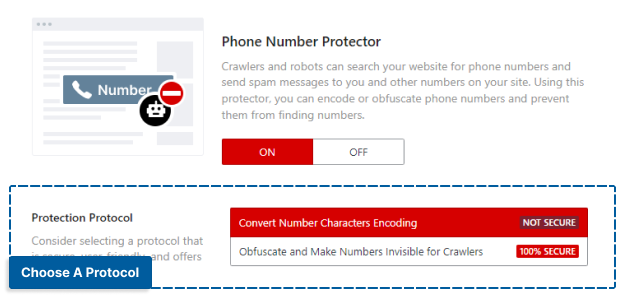
Choisissez le protocole qui correspond à votre besoin :
- Convertir l'encodage des caractères numériques : en choisissant ce protocole, les caractères du numéro de téléphone sont encodés dans le code source de votre site Web. Certains bots scrapper sont suffisamment intelligents pour contourner et détecter le contenu encodé, ce n'est donc pas la méthode la plus sécurisée.
- Obfusquer et rendre les numéros invisibles pour les robots : si vous choisissez cette option, les bots sont mal dirigés à partir du numéro de téléphone et ne peuvent pas le détecter. Il s'agit de la méthode la plus avancée et la plus sécurisée pour protéger les numéros de téléphone.
La protection de l'adresse e-mail et des numéros de téléphone est l'une des options uniques de WPShield Content Protector, ce qui rend votre site Web très sécurisé.
Méthode 11 : empêcher les utilisateurs de désactiver JavaScript
L'un des moyens les plus courants de contourner la protection d'un site Web consiste à désactiver JavaScript sur le navigateur. Habituellement, les utilisateurs plus avancés utilisent cette méthode.
Disons que vous avez désactivé le clic droit et tous les liens de copie ; si quelqu'un désactive le JavaScript sur son site Web, il peut voler votre contenu.
WPShield Content Protector offre Disabled JavaScript Protector, garantissant que votre site Web ne fonctionne que lorsque JavaScript est activé sur le navigateur du client.
Pour empêcher les utilisateurs de désactiver JavaScript, procédez comme suit :
Étape 1 : Accédez à WP Shield → Paramètres .
Étape 2 : Ouvrez Disabled JavaScript Protector et activez Disabled JavaScript Protector .
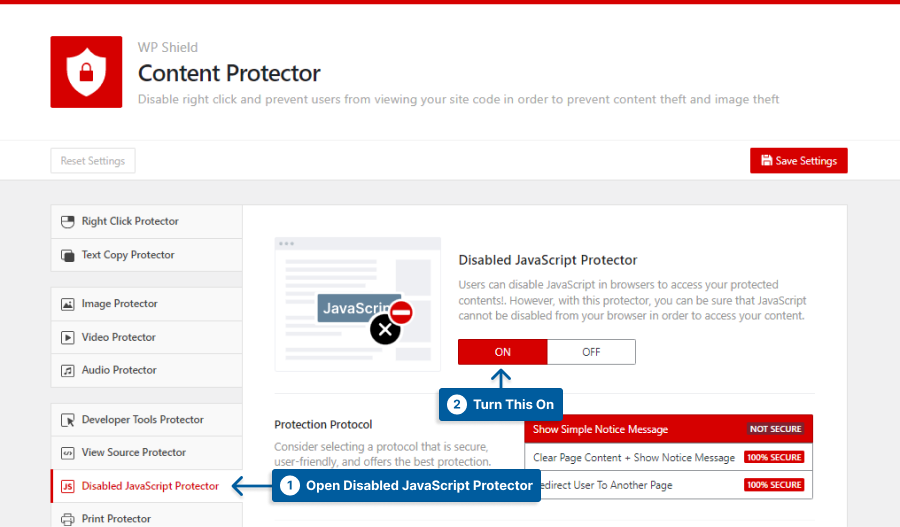
Étape 3 : Ce protecteur propose deux protocoles différents pour protéger les adresses e-mail sur votre site Web.
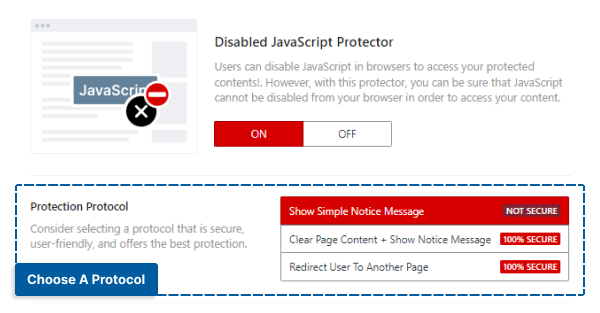
Choisissez le protocole qui correspond à votre besoin :
- Afficher un message de notification simple : si vous choisissez ce protocole, une fois que JavaScript est désactivé sur un navigateur, il est invité à le réactiver pour continuer à utiliser le site Web. Il existe des méthodes plus sécurisées que celle-ci, et si vous recherchez une protection plus élevée, d'autres protocoles vous conviennent mieux.
- Effacer le contenu de la page + Afficher le message d'avis : en utilisant ce protocole, lorsque JavaScript est désactivé sur un navigateur, le contenu de la page s'efface et il est demandé de réactiver JavaScript pour utiliser le site Web. Cette méthode est très sécurisée.
- Rediriger l'utilisateur vers une autre page : ce protocole redirige vers une page personnalisée si JavaScript est désactivé. Ce protocole est très sécurisé et peut protéger notre contenu.
Activez le protecteur JavaScript désactivé pour un site Web plus sécurisé.
Méthode 12 : Ajouter des filigranes sur vos images
Le filigrane de vos images est un moyen sûr de protéger vos photos. Même en désactivant le bouton de capture d'écran ou en cliquant avec le bouton droit sur les images, quelqu'un pourrait trouver un moyen de les capturer.
Photoshop peut également modifier l'image pour supprimer le filigrane, mais cela diminuera certainement la qualité de l'image et peut être détectable. La suppression des filigranes peut également être très utile pour les photographes au tribunal s'ils prennent des mesures à ce sujet.
S'ils utilisent votre image avec un filigrane, vous obtenez un crédit et une publicité gratuite pour votre travail, c'est donc une situation gagnant-gagnant.
Vous pouvez utiliser un plugin de filigrane WordPress pour ajouter automatiquement un filigrane à vos images. Ces plugins vous permettent d'ajouter des images dans différentes positions et de choisir une opacité.
FAQ sur le vol de contenu
Vous ne pouvez sécuriser que partiellement le contenu de votre site WordPress. Pourtant, vous pouvez rendre plus difficile pour les gens de le voler et couper beaucoup de grattage automatisé. Vous pouvez désactiver ou limiter votre flux ou trouver des plugins qui protègent davantage votre contenu.
Dans WordPress, il est difficile d'empêcher les gens de copier du texte. La seule façon que nous recommandons est de désactiver le clic droit et le copier-coller pour le rendre plus compliqué.
Cependant, nous ne recommandons pas de désactiver le clic droit dans WordPress, car cela peut gêner vos véritables visiteurs et diminuer l'UX (expérience utilisateur) de votre site Web.
Conclusion
Dans cet article, nous avons discuté de l'importance de la protection du contenu sur votre site Web, des différentes méthodes pour protéger votre site Web et du choix des meilleures méthodes pour sécuriser le contenu tout en restant pratique pour vos utilisateurs.
Utilisez un plugin au lieu d'utiliser des codes dans différents sites Web pour désactiver différentes fonctions comme le clic droit. Le meilleur plugin pour protéger le contenu de votre site Web est WPShield Content Protector, avec ses fonctionnalités uniques.
Merci d'avoir lu cet article jusqu'au bout. Veuillez me faire savoir dans les commentaires si vous avez une expérience de la protection du contenu ou si votre contenu a déjà été utilisé illégalement.
Veuillez suivre BetterStudio sur Facebook et Twitter si vous voulez être le premier à connaître notre nouveau contenu.
