Comment publier des données Google Sheets sur un site Web WordPress
Publié: 2021-11-04Alors que les feuilles de calcul étaient autrefois le domaine des comptables et d'autres professions axées sur les chiffres, le monde moderne est différent. Maintenant, il existe de nombreuses applications pour une feuille de calcul (ou 20), et vous pouvez même trouver des entreprises entières qui les utilisent. Microsoft Excel est une norme typique, mais Google Sheets offre une expérience sans doute meilleure. De plus, en utilisant des plugins, vous pouvez également publier des données Google Sheets sur votre site Web WordPress.
Cela signifie que vous pouvez prendre les informations dont vous disposez et les publier sans travail supplémentaire. Tout ce dont vous aurez besoin, ce sont deux plugins et quelques minutes. Une fois les deux en place, vous pouvez afficher des données Google Sheets qui semblent natives et fluides à côté de votre contenu.
Dans cet article, nous allons vous montrer comment publier des données Google Sheets sur votre site WordPress. Cependant, avant cela, nous discuterons des raisons pour lesquelles vous voudriez faire cela, et à quoi pourrait ressembler une approche manuelle.
Pourquoi voudriez-vous publier des données Google Sheets sur votre site
Bien sûr, l'utilisation de Google Sheets présente de nombreux avantages. Il est basé sur le cloud, il est donc accessible partout. Il existe de nombreuses fonctionnalités et fonctionnalités familières, en particulier si vous maîtrisez parfaitement Microsoft Excel. De plus, vous pouvez également tirer parti des scripts Google Apps pour améliorer les fonctionnalités de vos feuilles de calcul et les transformer presque en applications à part entière.
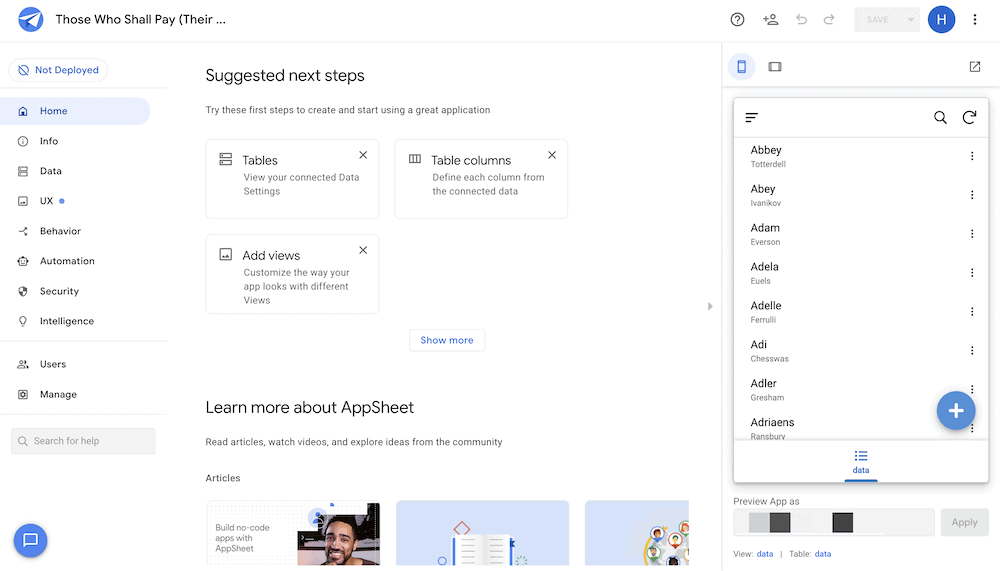
Cependant, il existe un certain nombre de bonnes raisons d'utiliser également Google Sheets avec WordPress. Cela est particulièrement vrai si vous avez tendance à utiliser des tableaux dans vos articles et pages :
- Bien que le bloc Tableau puisse vous convenir pour des besoins de base, une feuille de calcul vous permettra de personnaliser la conception et la mise en page indépendamment de votre site.
- Vous n'aurez pas à recréer les données de votre feuille de calcul dans WordPress - vous pouvez les intégrer en quelques secondes et passer à d'autres tâches.
- Google Sheets est fantastique pour les énormes ensembles de données et sera une alternative bienvenue aux tableaux de WordPress.
Vous pouvez également passer à une position où vous utilisez Google Sheets pour mettre à jour les tableaux WordPress. Cela va être inestimable si vous avez des données à feuilles persistantes dans la feuille de calcul.
Comment publier des données Google Sheets avec une approche manuelle (en 2 étapes)
Si vous souhaitez publier des données Google Sheets sans plugins ni autres outils, le processus est simple. En fait, il y a deux étapes pour le faire. Examinons-les.
1. Publiez votre feuille Google sur le Web
La première tâche consiste à vous assurer que votre feuille de calcul Google est visible. Pour ce faire, utilisez l'option Fichier > Publier sur le Web dans Google Sheets :
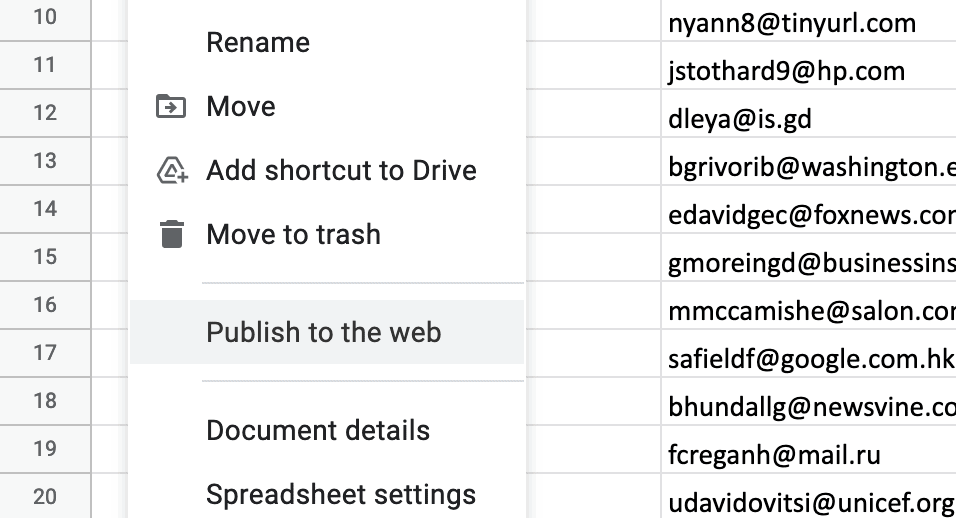
Cela fera apparaître une boîte de dialogue contenant diverses options :
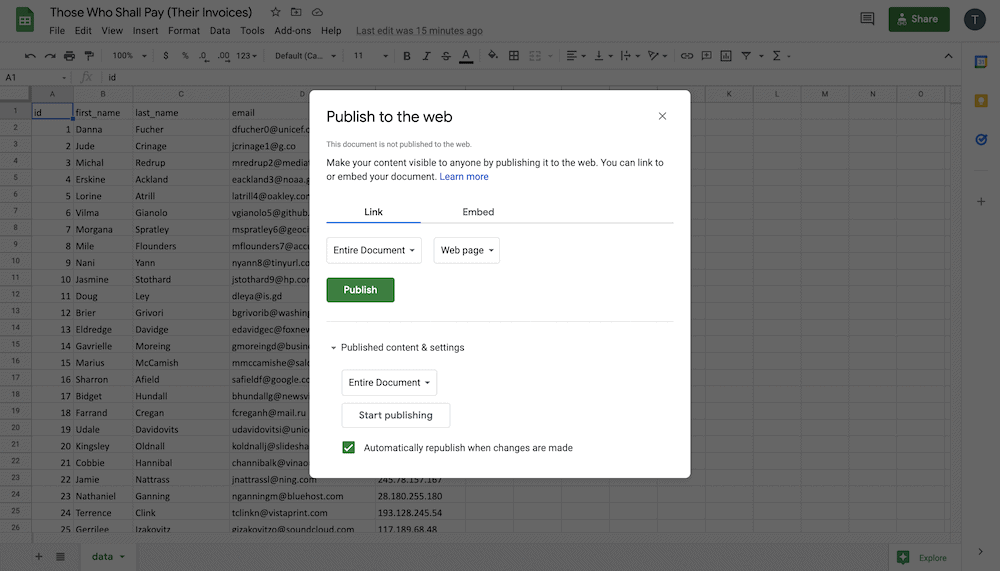
Pour nos besoins, nous pouvons ignorer la plupart d'entre eux. Au lieu de cela, cliquez sur l'onglet Intégrer , qui vous demandera de choisir un classeur. Une fois cela fait, cliquez sur le bouton Publier :
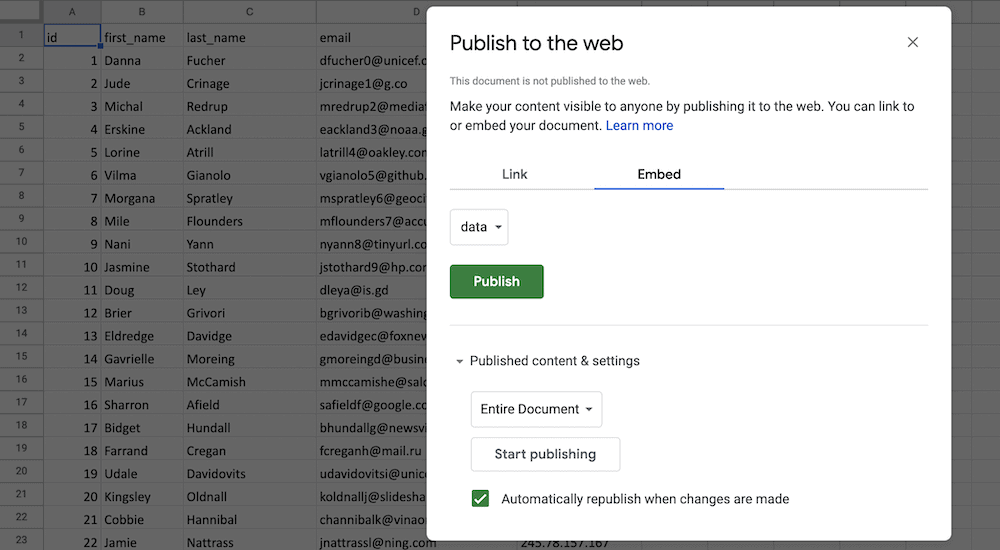
Cela vous montrera un extrait de code que vous voudrez copier avant de vous diriger vers WordPress.
2. Collez le code de la feuille Google dans WordPress
Dans WordPress, choisissez la publication ou la page sur laquelle vous souhaitez afficher votre feuille. C'est une bonne idée de saisir un espace réservé, afin que vous puissiez le trouver dans l' éditeur de code :
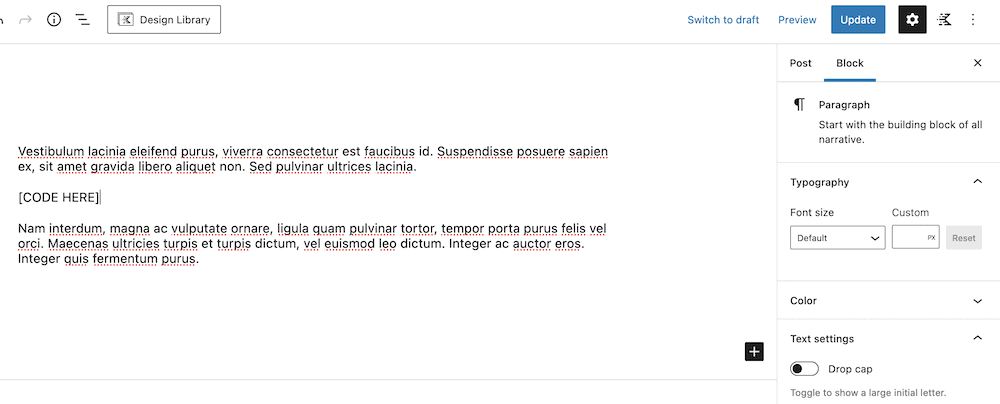
Ensuite, regardez le menu Options dans la barre latérale droite. Cela vous offrira la possibilité de visualiser et de modifier le code de la page :
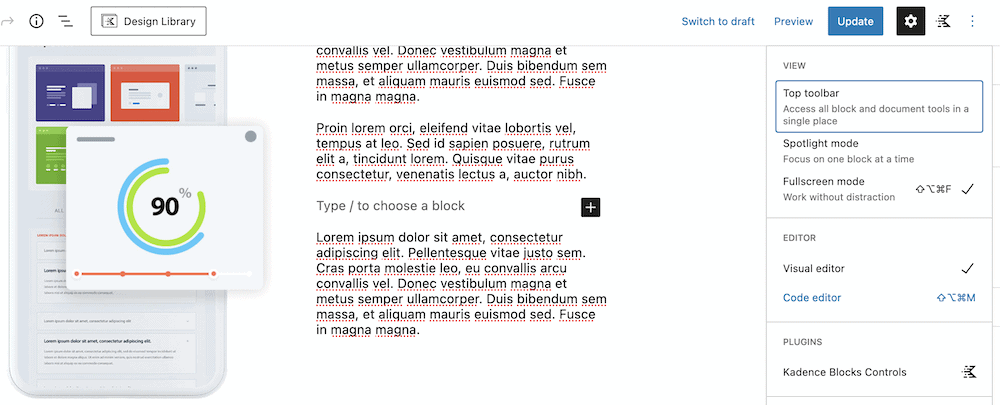
Ici, recherchez votre espace réservé précédemment, puis remplacez-le par votre code d'intégration Google Sheets :
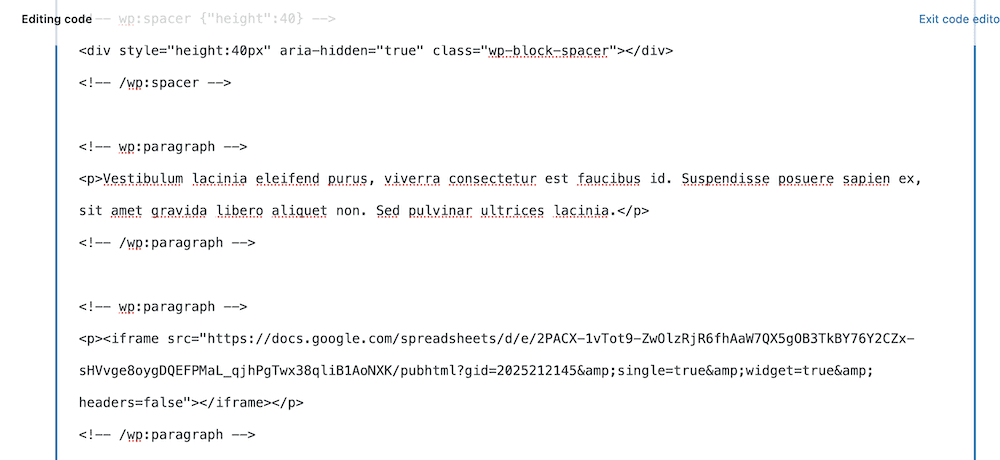
Une fois que vous avez fait cela, quittez l'éditeur de code et vous verrez la feuille de calcul Google intégrée au contenu :
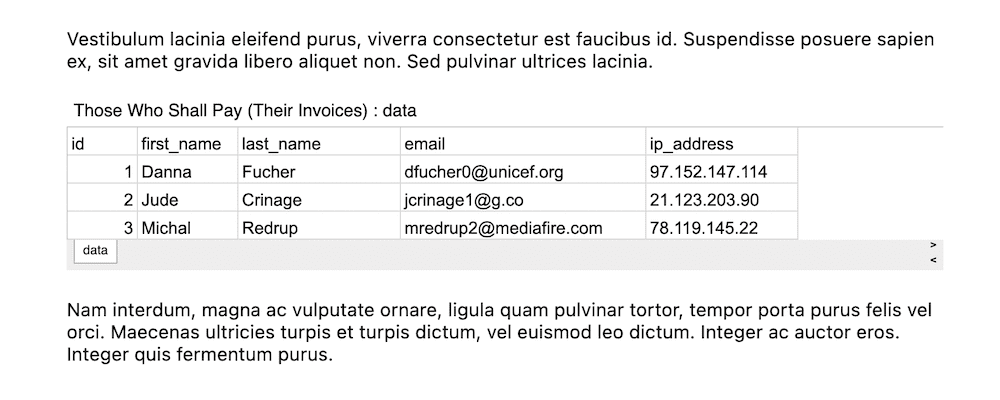
Si vous jetez un coup d'œil sur le front-end de votre site, vous verrez une représentation précise de l'intégration elle-même :
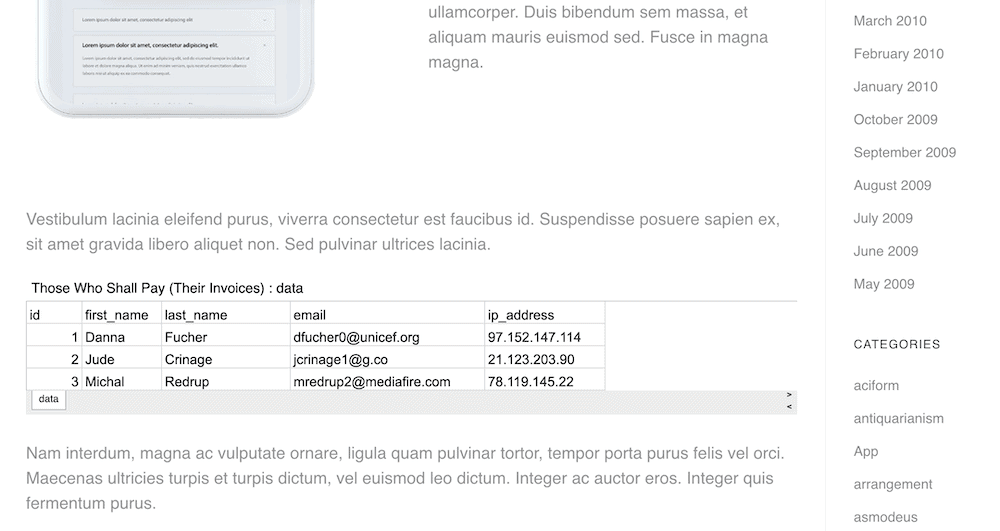
Cela soulève quelques problèmes dont nous pouvons parler ensuite, sur les raisons pour lesquelles vous ne voudrez peut-être pas choisir une approche manuelle.
Pourquoi la méthode manuelle n'est pas le meilleur moyen de publier des données Google Sheets
Ainsi, l'approche manuelle pour publier des données Google Sheets sur votre site est simple à réaliser mais présente des inconvénients majeurs. Pour les autres plates-formes, cela peut ne pas être un problème. Cependant, pour un système de gestion de contenu (CMS) dynamique, adaptatif et moderne tel que WordPress, un site aura besoin de plus.
Par exemple:
- Vous devez vous fier à un extrait iFrame pour intégrer vos feuilles de calcul Google. S'il s'agit d'un nouveau terme pour vous, il n'est pas important de comprendre les détails techniques. Cependant, sachez que c'est l'équivalent d'essayer de caler une photo imprimée entre deux paragraphes dans un album. Vous pouvez l'adapter, mais ce ne sera pas une option native.
- Il n'y a aucun moyen de modifier le contenu de l'iFrame une fois que vous l'avez ajouté à votre site. En fait, vous pouvez personnaliser l'apparence, mais vous aurez besoin de connaissances en codage pour le faire. Si vous n'avez pas cette compétence, votre fortune est épuisée.
- Vous "codez en dur" la feuille de calcul Google dans votre site. Cela peut causer des problèmes dans certains cas, et la méthode la plus courante consiste à remplir les données de manière dynamique.
Ces trois points ont un dessous technique, et cela vaut la peine de le répéter. Alors que l'approche manuelle vous permet de publier des données Google Sheets sur votre site, il n'y a presque aucun moyen de modifier la présentation ou de travailler avec cette feuille. C'est un élément statique dans un site autrement dynamique. Au lieu de cela, vous voudrez vous tourner vers une solution dynamique similaire.
Ce que Google Drive Embedder peut faire pour vous et votre site
Si vous devez enfoncer un clou, ne choisissez pas un tournevis. Le plugin Google Drive Embedder est le meilleur marteau pour le clou en question.
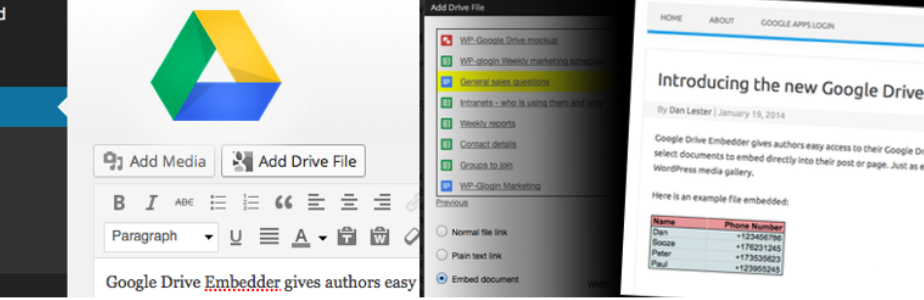
Le plugin vous permet de créer un lien vers votre compte Google Drive et de travailler avec les documents qu'il contient. Comme son nom l'indique, vous avez non seulement la possibilité de publier des données Google Sheets, mais vous pouvez également intégrer presque tous les documents dans votre Google Drive.
Vous intégrerez vos feuilles de calcul en tant que documents intégrés et les afficherez également avec une visionneuse interactive. Selon vos paramètres, vous pouvez également créer des feuilles de calcul Google modifiables. Cela augmente l'interactivité et fait de l'expérience une rue à double sens avec vos visiteurs.
De plus, il existe également une version premium de Google Drive Embedder. Cela vous permet de parcourir d'autres onglets de votre lecteur, tels que vos documents suivis et partagés. Vous pourrez également intégrer des dossiers, des calendriers et bien plus encore.

Bien sûr, il existe également un support complet et des mises à jour de plugins pendant un an après l'achat. Pour un prix de 19 $ sur une licence pour un seul site, vous obtiendrez une valeur et des fonctionnalités immenses. En fait, montrons ensuite ce que le plugin peut faire.
Comment publier des données Google Sheets sur un site Web WordPress à l'aide du plug-in Google Drive Embedder (en 3 étapes)
Il y a trois étapes clés entre votre site actuel et celui qui affichera vos Google Sheets. Bien que votre première tâche consiste à vous assurer que vous disposez des bons plugins pour le travail, à partir de là, vous pouvez travailler avec vos feuilles de calcul et les intégrer dans WordPress.
Commençons par ce processus d'installation du plugin.
1. Installez et activez le plug-in de connexion Google Apps et le plug-in Google Drive Embedder
Si vous souhaitez utiliser le plug-in Google Drive Embedder, vous aurez également besoin du plug-in Google Apps Login. Cela permet à tous les utilisateurs de bénéficier d'une authentification sécurisée lorsqu'ils se connectent à un site.
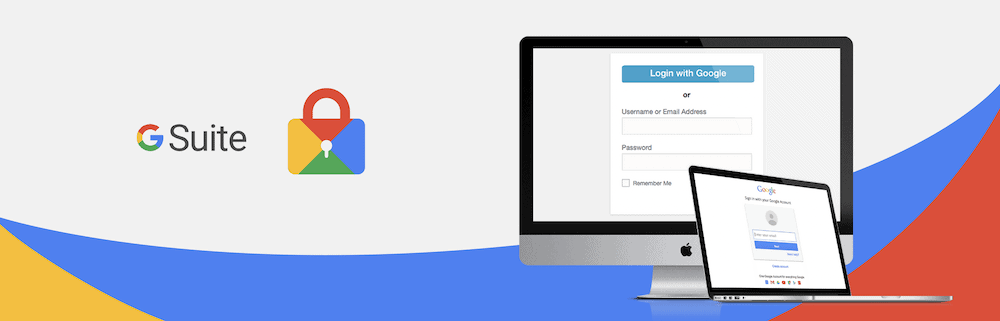
Vous obtenez également un chemin plus rapide pour publier vos données Google Sheets, car vous n'aurez pas besoin de passer par une deuxième phase de connexion. C'est un plugin requis, alors montrons comment l'installer.
Tout d'abord, dirigez-vous vers l'écran Plugins> Ajouter un nouveau dans WordPress :
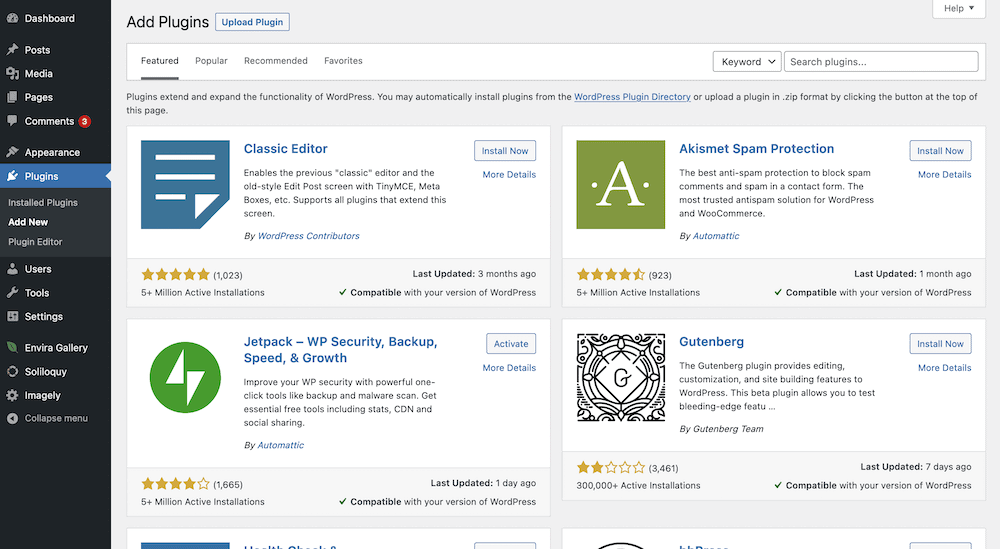
À partir de là, utilisez la barre de recherche pour trouver le plug-in Google Apps Login. Lorsqu'il apparaît, cliquez sur Installer maintenant :
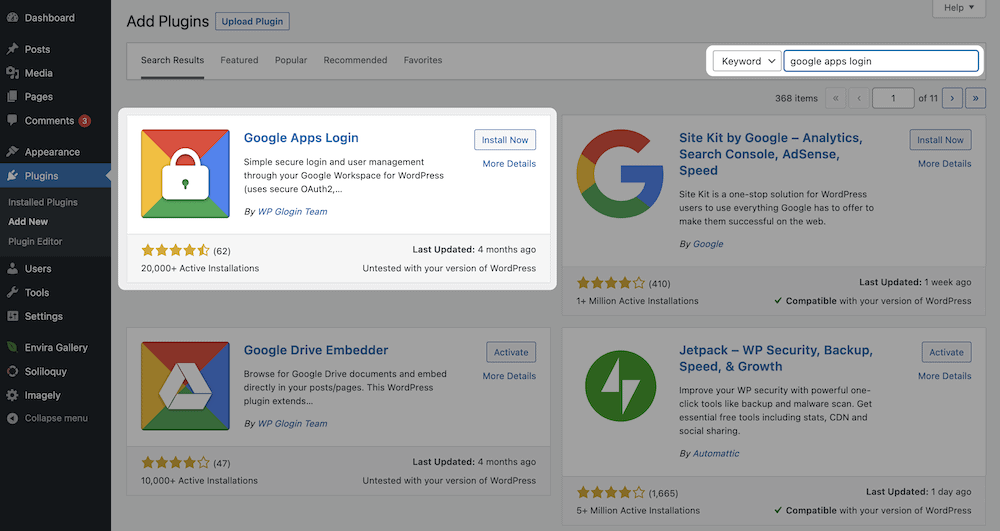
Après quelques instants, le bouton se changera en Activer . Vous devez cliquer dessus pour terminer le processus d'installation. À partir de là, accédez à l'écran Paramètres > Connexion à Google Apps :
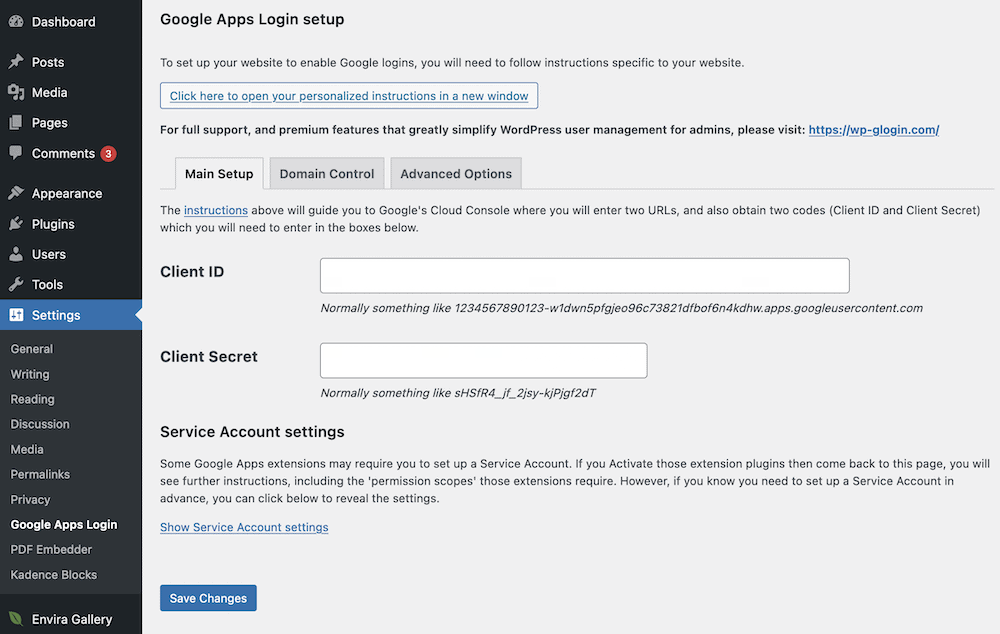
Votre travail ici consiste à lier votre site Web WordPress à votre compte Google Drive. Nous couvrons tout cela dans notre documentation, nous vous laisserons donc le parcourir avant de commencer à installer le deuxième plugin.
Le processus pour le plug-in Google Drive Embedder est le même que pour Google Apps Login. Mieux encore, vous n'avez plus besoin d'effectuer d'étapes de configuration pour ce plugin, car il est prêt à fonctionner !
Cependant, si vous mettez à niveau vers la version premium, il y aura des options supplémentaires sur la page Paramètres > Google Drive Embedder . Pour cet article, vous pourrez tout réaliser en utilisant la version gratuite.
2. Préparez vos feuilles de calcul Google pour WordPress
Bien sûr, vous devez vous assurer que vos visiteurs peuvent voir vos feuilles de calcul Google. Cela signifie que vous souhaiterez définir les bonnes options d'affichage dans le document Google lui-même. Pour ce faire, ouvrez votre feuille de calcul Google et cliquez sur le bouton vert Partager en haut de l'écran :
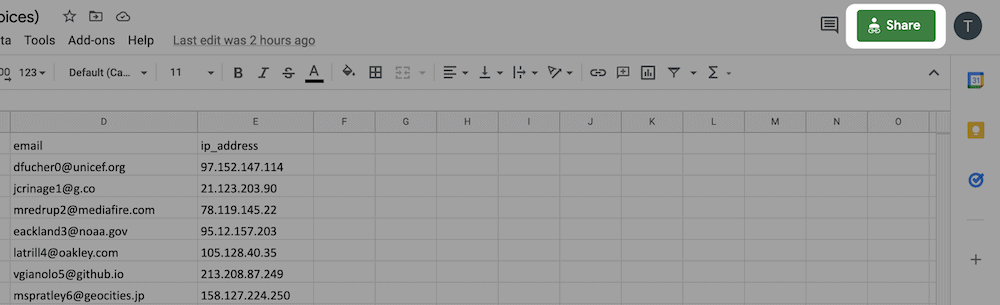
Cela ouvrira une boîte de dialogue dans laquelle vous choisirez les personnes avec lesquelles vous partagez la feuille et les autorisations dont elles disposent :
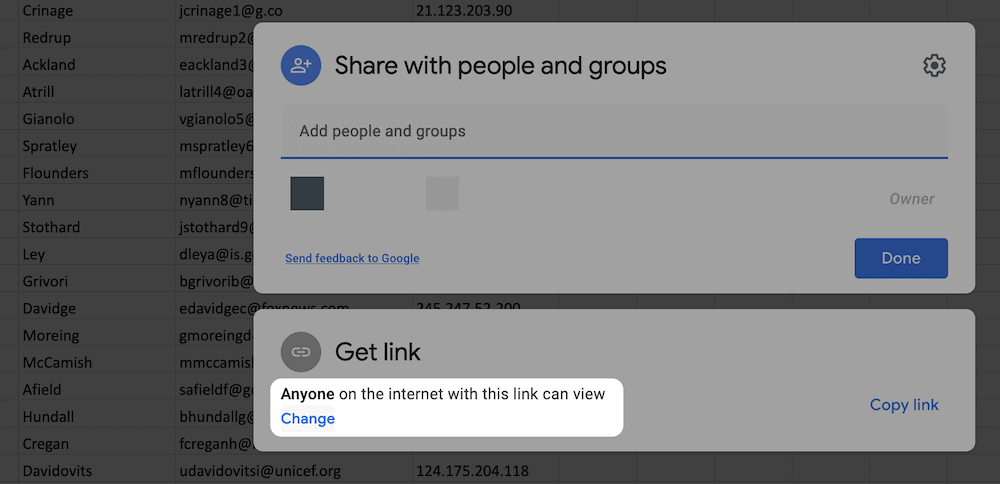
Étant donné qu'il s'agira d'une intégration publique, vous n'avez pas besoin de spécifier d'autres personnes spécifiques avec lesquelles partager le document. Cependant, vous voudrez modifier les autorisations de visualisation. Notre conseil est de sélectionner l'équivalent de "tout le monde peut voir le document". Cela le protège des modifications et donne à chacun la possibilité d'afficher les données de Google Sheet :
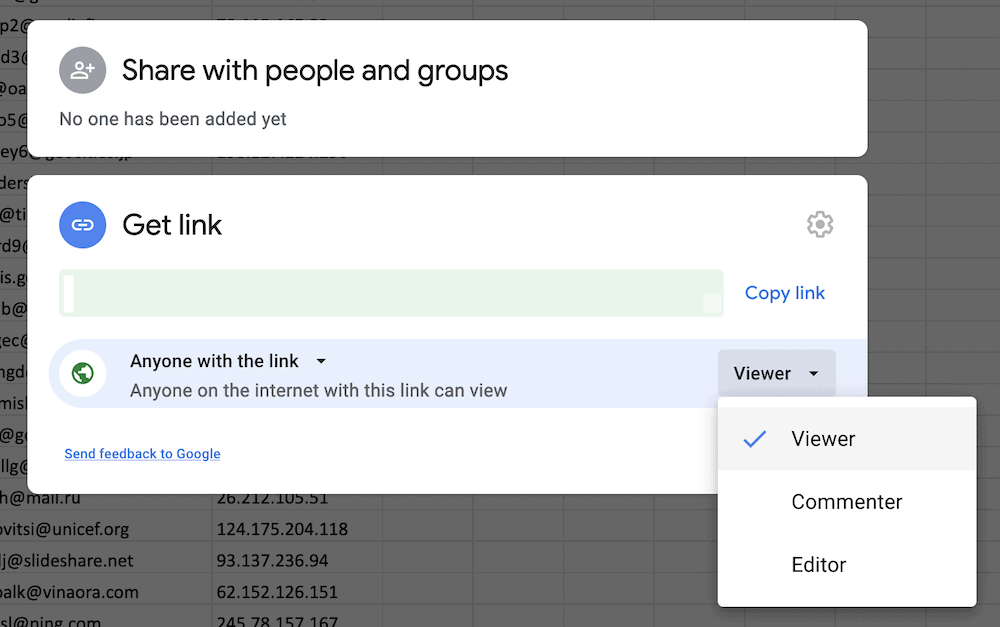
Lorsque vous avez terminé, cliquez sur Terminé et retournez dans WordPress.
3. Intégrez la feuille Google dans WordPress
À ce stade, vous devrez intégrer vos données Google Sheets dans WordPress. Pour ce faire, ouvrez la publication ou la page souhaitée et ajoutez un nouveau bloc Google Drive Embedder à votre contenu :
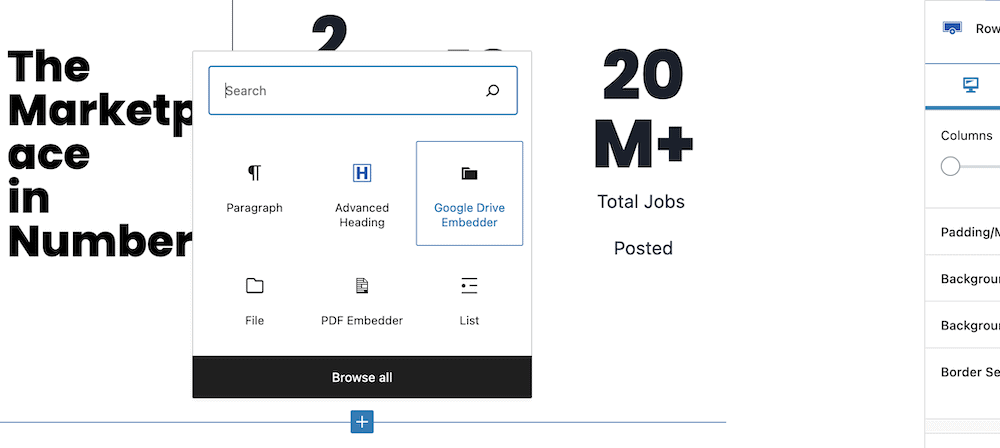
À partir de là, consultez les options dans la barre latérale de droite. Vous verrez l'option Sélectionner un fichier Google :
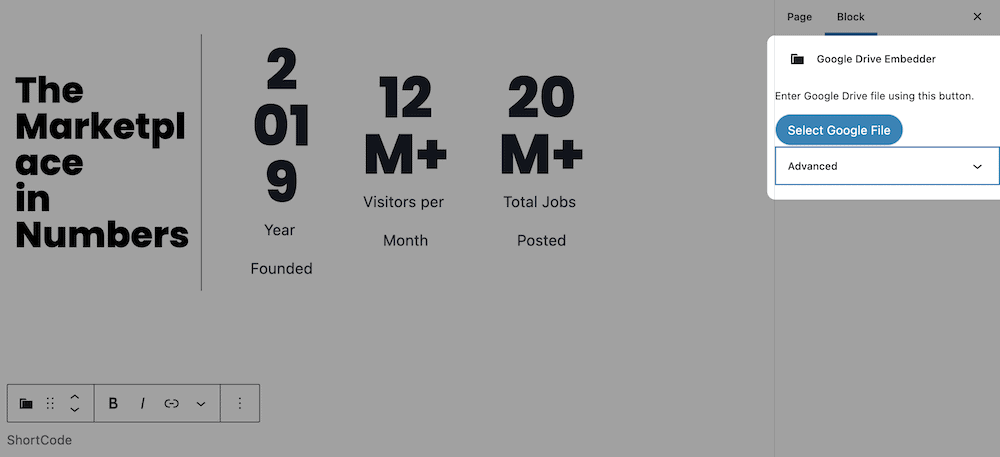
Cela peut vous demander d'authentifier votre connexion avec les services de Google :
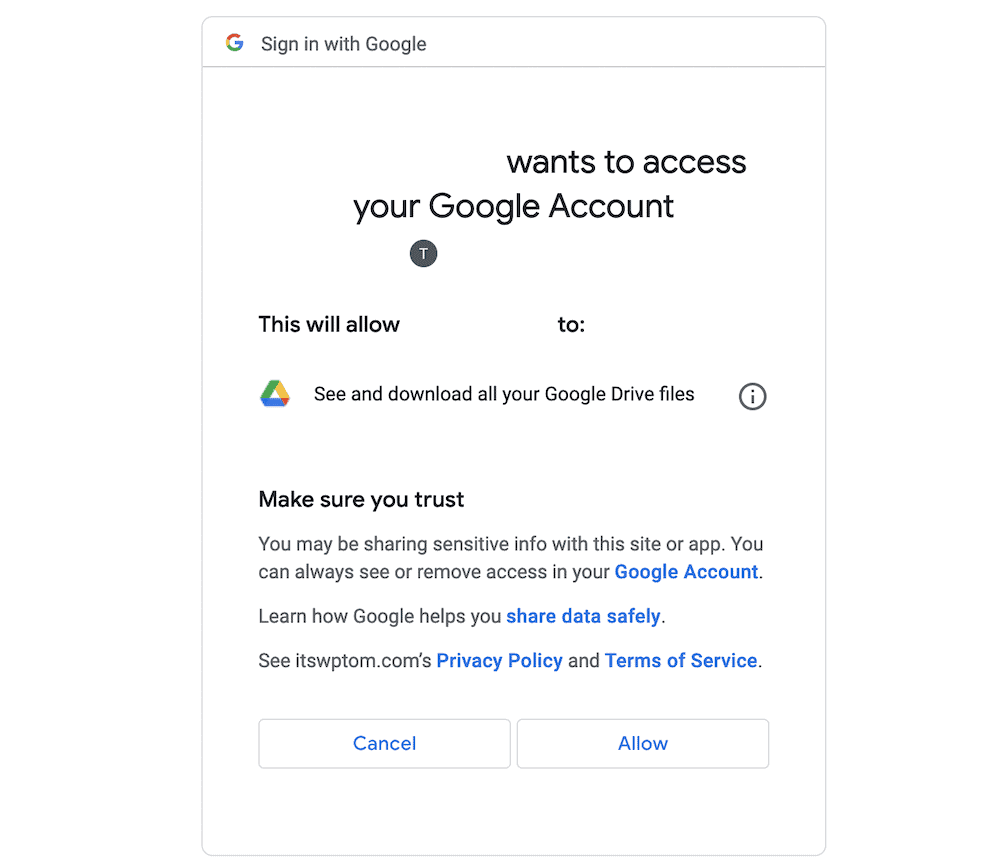
Cependant, vous pouvez cliquer ici pour l'affirmative. Lorsque vous avez terminé, l'écran affichera une boîte de dialogue dans laquelle vous choisirez vos feuilles de calcul Google. Notez qu'il y aura également d'autres documents Google ici :
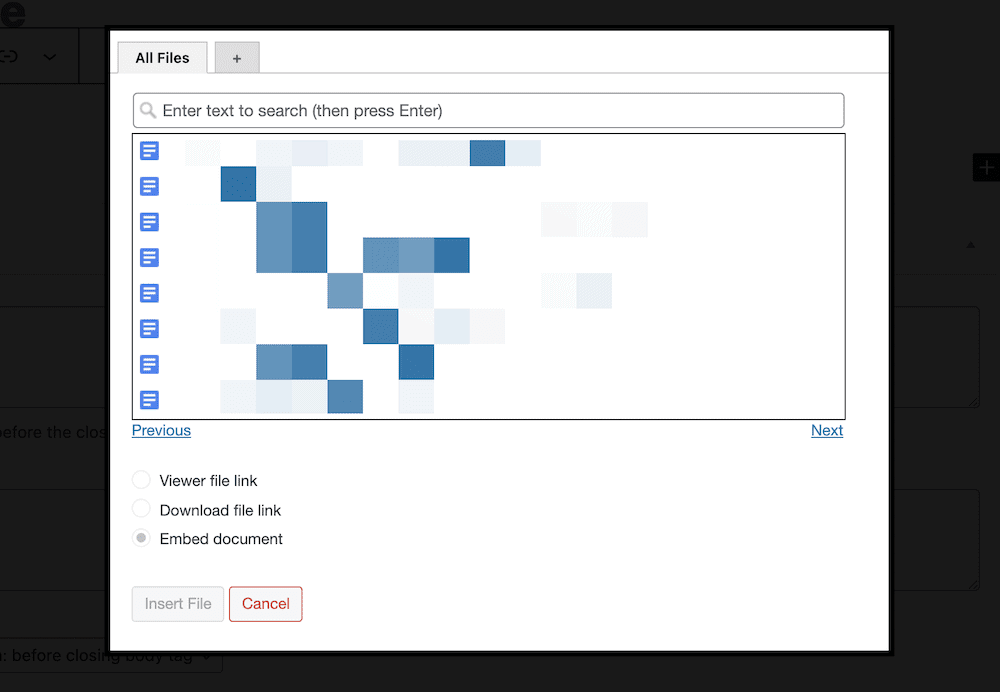
À partir de là, vous pourrez choisir le style d'intégration parmi les trois options de bouton radio. Pour vos besoins, vous souhaiterez sélectionner Intégrer le document et choisir les bonnes dimensions :
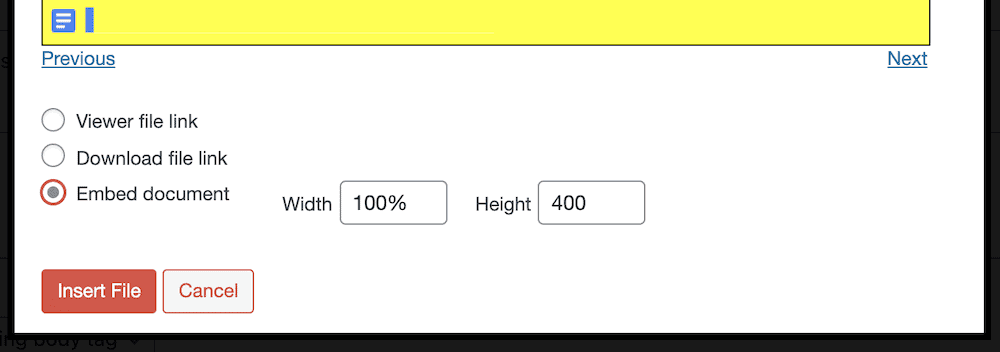
Pour référence, l'option Afficher le lien du fichier permet à un visiteur d'ouvrir le document dans une nouvelle fenêtre de navigateur. L'option Télécharger le lien du fichier vous permet de permettre aux utilisateurs de télécharger le fichier en question.
C'est très bien si vous avez des documents que vous souhaitez distribuer ainsi qu'afficher, bien que vous souhaitiez toujours faire preuve de prudence dans certains cas. C'est pourquoi nous vous recommandons de conserver les autorisations d'affichage définies sur Afficher , plutôt que sur Modifier .
Même ainsi, vous avez le choix entre une suite complète d'options lors de l'utilisation de Google Drive Embedder, et la version premium offre beaucoup plus de fonctionnalités. Si vous êtes un gros utilisateur de documents Google Drive et que vous souhaitez afficher non seulement Google Sheets, mais Docs, Slides, etc., la mise à niveau premium offre un excellent rapport qualité-prix.
En résumé
Si vous êtes un converti à Google Sheets, vous saurez à quel point la plate-forme basée sur le cloud peut être puissante. De plus, vous devriez déjà savoir ce que WordPress peut faire. Si vous avez des feuilles de calcul qui bénéficieraient d'une place sur votre site, vous pourriez faire le travail en quelques étapes.
Cependant, si vous utilisez le plug-in Google Drive Embedder, vous pouvez réduire le temps nécessaire à la publication des données Google Sheets dans WordPress et tirer également parti de nombreux autres avantages. Une fois le plugin configuré et en place, vous pouvez travailler avec les données comme s'il s'agissait d'un aspect natif de votre site. De plus, l'intégration est également flexible et réactive.
Avec une licence monosite pour seulement 19 $ par an, vous avez la meilleure opportunité de publier des données Google Sheets sur WordPress. De plus, nous offrons une garantie satisfait ou remboursé de 14 jours - sans poser de questions !
