Texte expurgé dans WordPress : qu'est-ce que c'est et comment expurger le texte
Publié: 2023-06-14Vous cherchez un moyen de masquer ou de cacher certaines parties du contenu de votre site Web ? Ensuite, vous devez en savoir plus sur le texte expurgé dans WordPress et comment le faire. Nous allons couvrir cela dans ce guide.
La bonne nouvelle est qu'apprendre à rédiger du texte dans WordPress est plus facile à réaliser que vous ne le pensez. À l'aide d'outils simples comme le plug-in Eyes Only, vous pouvez masquer manuellement le texte à l'aide de l'éditeur WordPress ou le configurer automatiquement dans les paramètres de votre plug-in.
Dans cet article, nous expliquerons pourquoi vous voudrez peut-être expurger du texte dans WordPress. Ensuite, nous vous montrerons comment le faire en quelques étapes seulement. Allons-y !
Pourquoi biffer du texte dans WordPress ?
Avant de nous plonger dans la création de texte expurgé dans WordPress, voyons ce que c'est et pourquoi vous voudrez peut-être le faire. Tout d'abord, "caviarder" signifie simplement censurer ou masquer des parties spécifiques d'un texte :
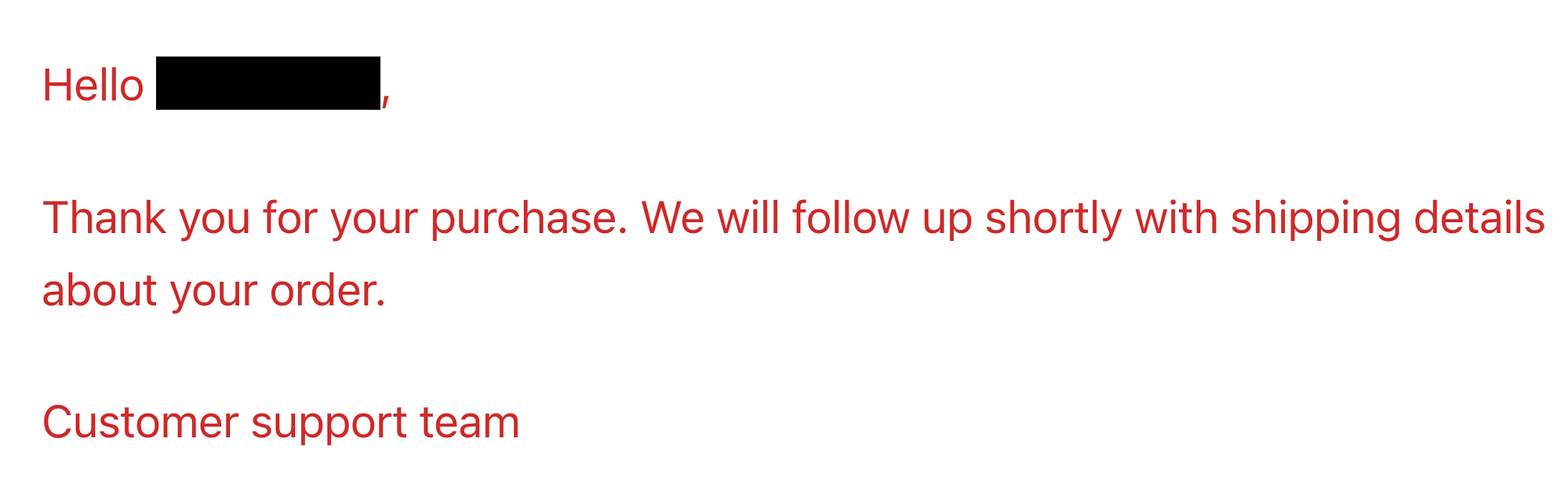
Dans l'exemple ci-dessus, l'identité d'un client est masquée ou expurgée. Il s'agit d'un cas d'utilisation courant.
En général, la rédaction est souvent nécessaire pour des raisons juridiques ou de confidentialité, mais lorsqu'il s'agit de publication en ligne, il existe plusieurs scénarios différents dans lesquels vous pourriez vouloir le faire.
Par exemple, disons que vous êtes un comptable indépendant qui gère un blog financier à côté. Dans vos didacticiels, vous voudrez peut-être fournir des exemples concrets de documents officiels partiellement remplis, sans révéler d'informations sensibles.
Alternativement, si vous proposez du contenu premium sur votre site, vous voudrez peut-être inciter les gens à devenir des clients payants avec du texte expurgé dans WordPress. Vous pouvez fournir un aperçu de votre matériel, en brouillant les détails les plus précieux, encourageant ainsi les gens à s'inscrire à votre site d'adhésion ou à votre cours en ligne.
Comment biffer du texte dans WordPress
Maintenant que vous savez pourquoi vous pourriez vouloir créer du texte rédigé dans WordPress, nous allons vous montrer comment vous pouvez le faire en trois étapes !
- Étape 1 : Installez et activez le plugin Eyes Only
- Étape 2 : biffer manuellement le texte dans l'éditeur WordPress
- Étape 3 (facultative) : Configurer la rédaction automatique dans les paramètres de votre plug-in
Étape 1 : Installez et activez le plugin Eyes Only
Version actuelle : 1.0.9
Dernière mise à jour : 18 avril 2023
yeux-seulement-plus.zip
L'avantage de WordPress est qu'il vous permet d'étendre ses fonctionnalités à l'aide de plugins. En ce qui concerne la rédaction, la façon la plus simple de le faire est d'utiliser le plugin Eyes Only .
Par conséquent, la première étape consiste à accéder à votre tableau de bord WordPress. Ensuite, allez dans Plugins> Ajouter un nouveau et recherchez "yeux uniquement :"
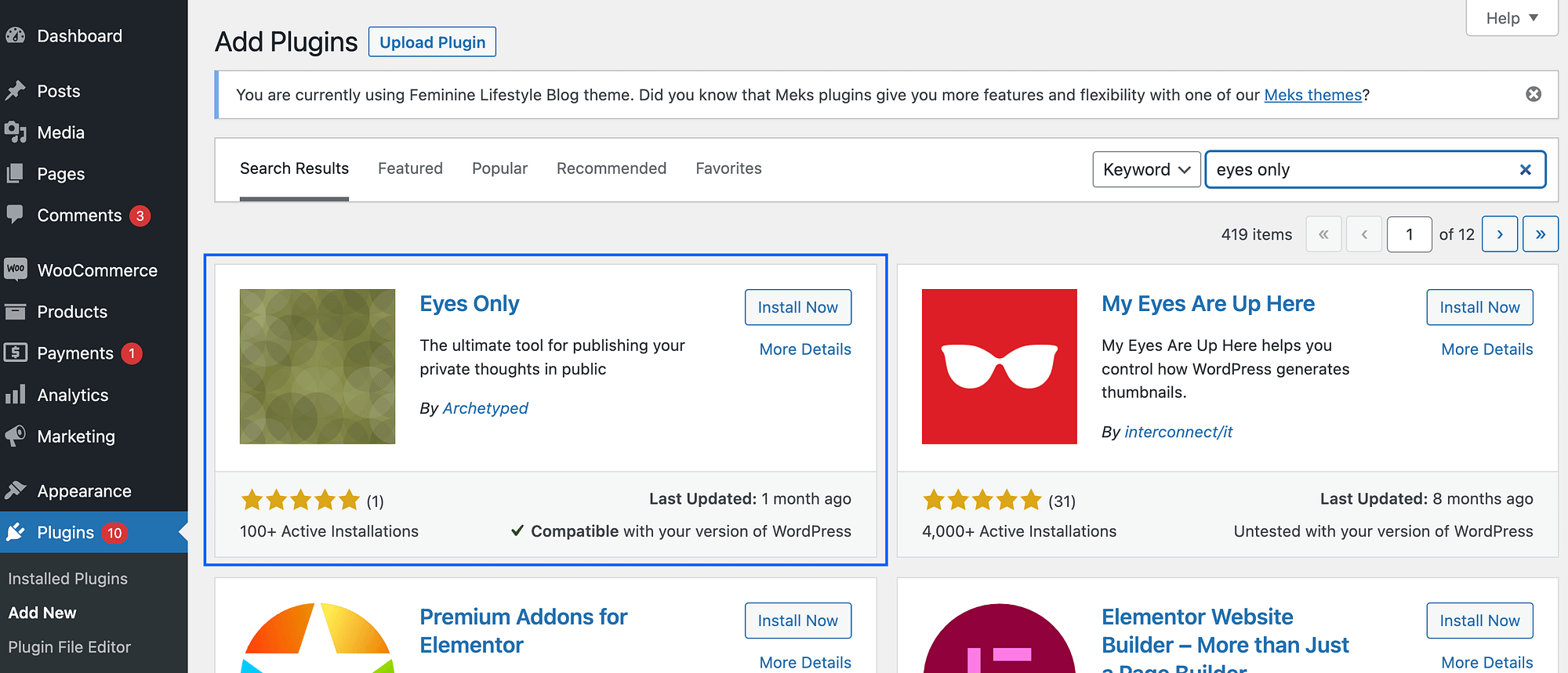
Une fois que vous avez localisé l'outil, cliquez sur Installer maintenant suivi de Activer . Eyes Only ne nécessite aucune configuration, vous êtes donc maintenant prêt à passer à l'étape suivante !
Étape 2 : biffer manuellement le texte dans l'éditeur WordPress
Si vous n'avez besoin de rédiger qu'une petite quantité de texte ou un seul article de blog, vous pouvez le faire manuellement. Pour commencer, accédez simplement à la page ou à la publication contenant le texte que vous souhaitez masquer. Ensuite, ouvrez l'éditeur de blocs.
Pour notre exemple, nous allons rédiger un article de blog « premium » :
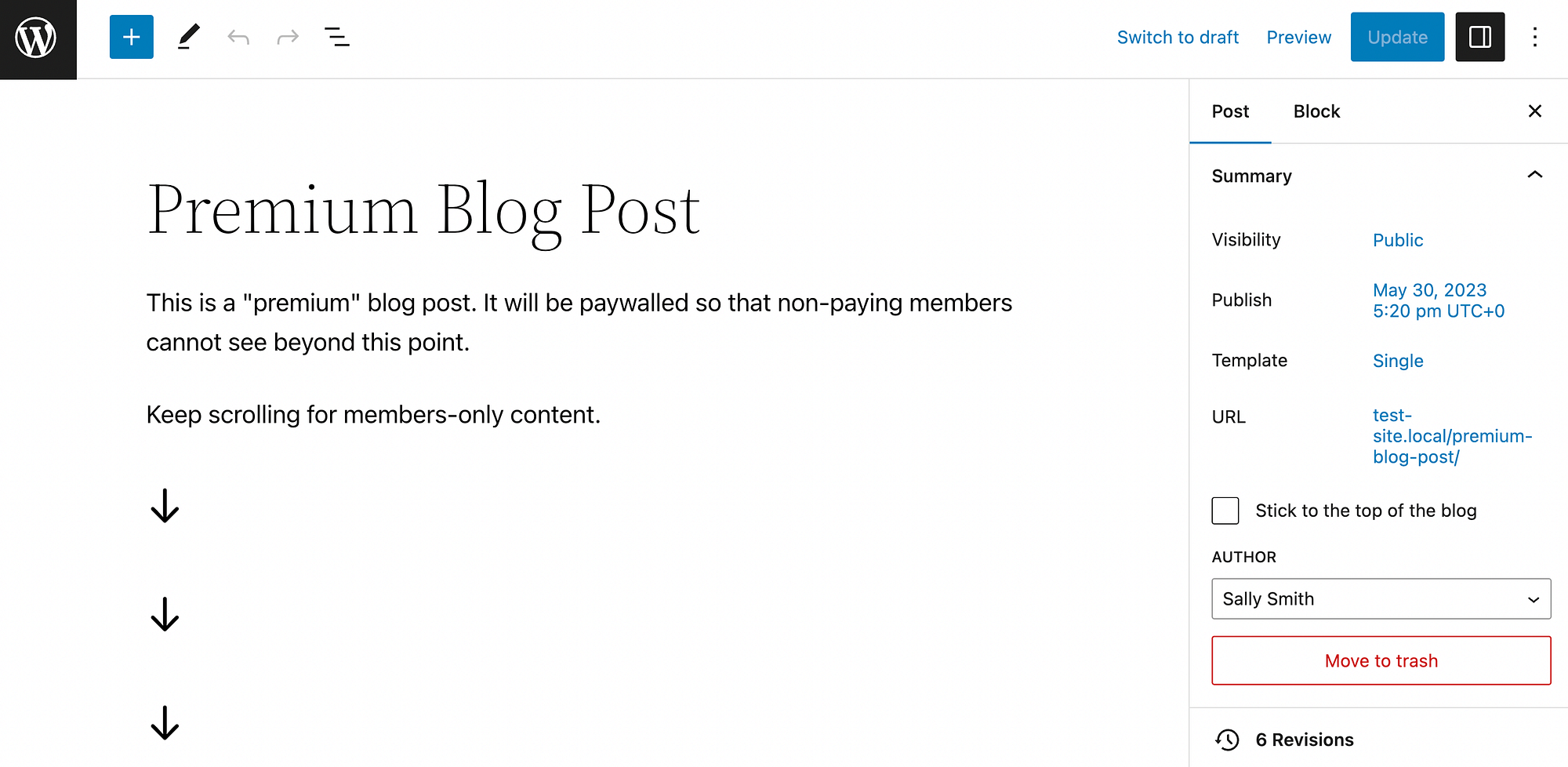
Pour commencer à rédiger, cliquez simplement sur les trois points verticaux à l'extrême droite de votre menu horizontal. Cela ouvrira vos options . Recherchez le panneau Éditeur et sélectionnez Éditeur de code :
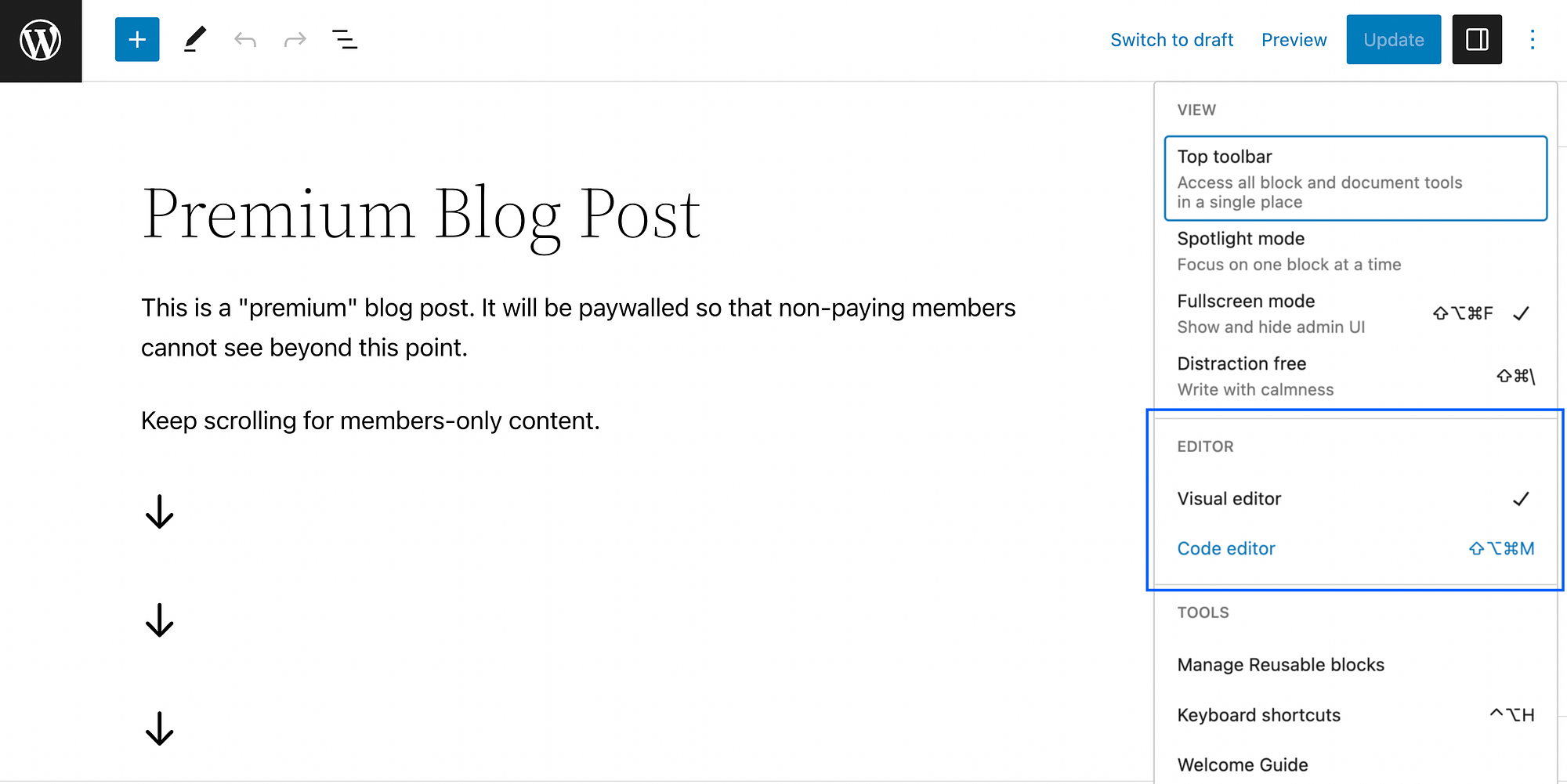
Cela vous fera passer automatiquement de l'éditeur visuel à l'éditeur de code, mais ne vous inquiétez pas ! Nous n'utiliserons ici que le code HTML le plus basique.
Ensuite, localisez l'endroit où vous voulez que votre texte expurgé dans WordPress commence. Ici, tapez [redact] . Ensuite, trouvez le point où vous voulez que la rédaction se termine et tapez [/redact] après cela :
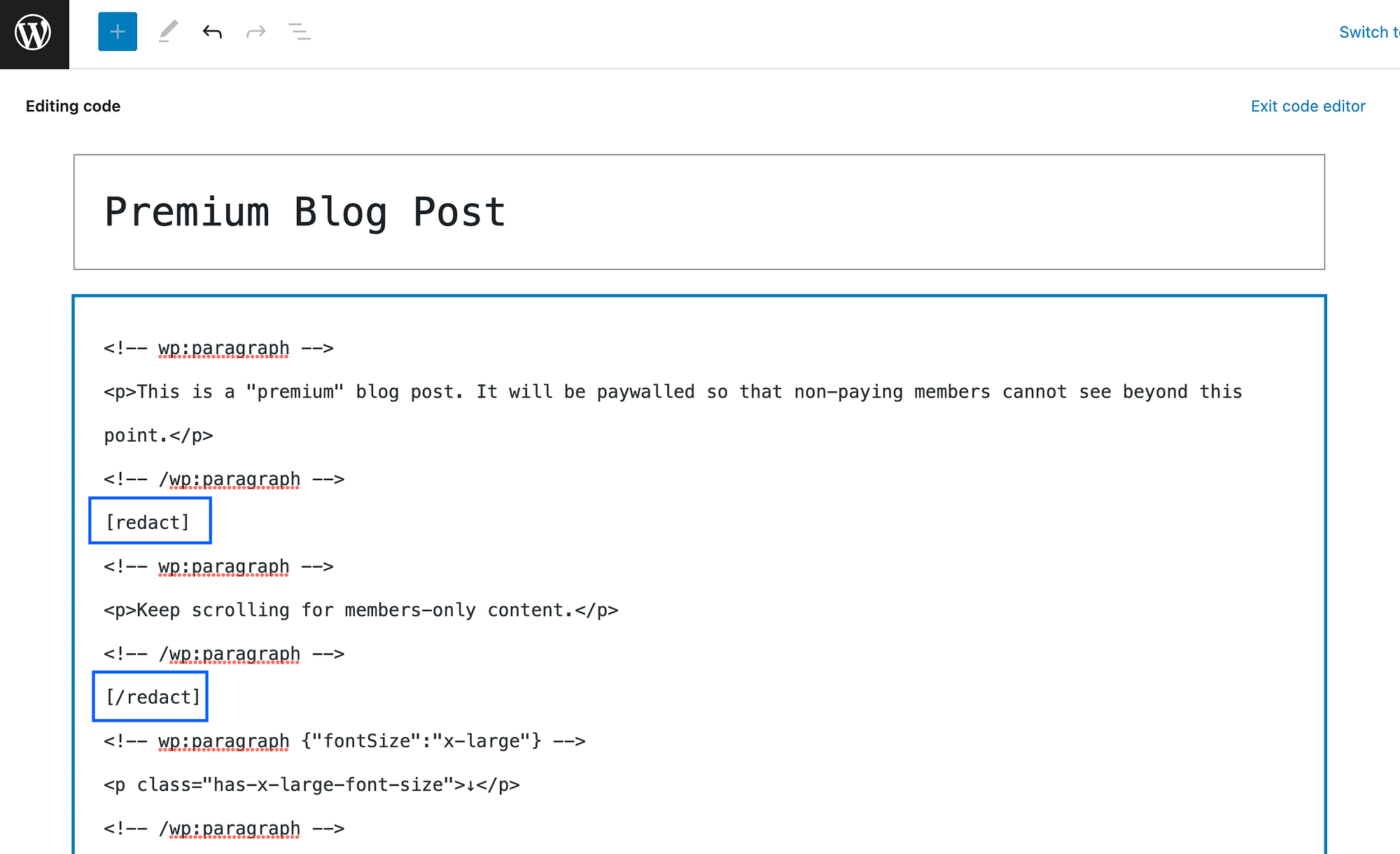
Maintenant, appuyez simplement sur Mettre à jour pour finaliser vos modifications ! Et, si vous souhaitez revenir à votre éditeur visuel, vous pouvez cliquer sur Quitter l'éditeur de code à tout moment.
Gardez à l'esprit, cependant, que vous ne pourrez pas voir la rédaction en action lorsque vous serez connecté en tant qu'administrateur sur votre site WordPress.
Pour vérifier que cela fonctionne, vous devrez soit vous déconnecter, soit utiliser un onglet de navigateur incognito pour voir la rédaction sur le frontend.
Voici comment notre exemple s'est avéré après un peu plus de rédaction :
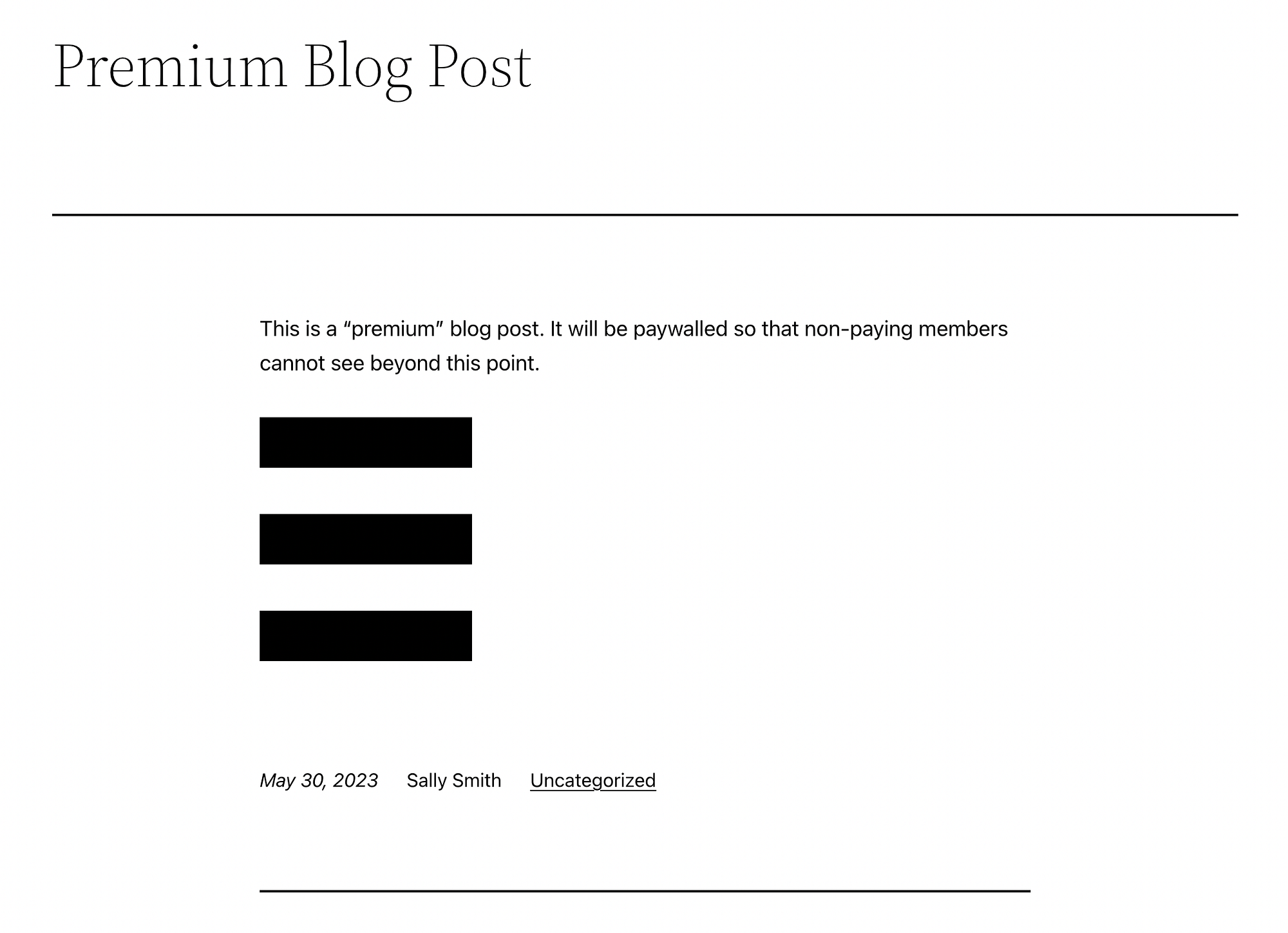
C'est aussi simple que ça!

De plus, comme vous pouvez le voir, nous avons utilisé l'éditeur de blocs, mais si vous utilisez toujours l'éditeur classique, vous pourrez utiliser le bouton de rédaction Eyes Only à la place.
Étape 3 (facultative) : Configurer la rédaction automatique dans les paramètres de votre plug-in
Si vous souhaitez expurger le contenu de votre site Web WordPress, vous pouvez plutôt le configurer dans les paramètres de votre plug-in. De cette façon, vous pouvez masquer automatiquement des mots et des phrases spécifiques d'un seul coup.
Voyons comment cela fonctionnerait.
Pour commencer, revenez à votre tableau de bord WordPress. Ensuite, allez dans Paramètres > Yeux uniquement :
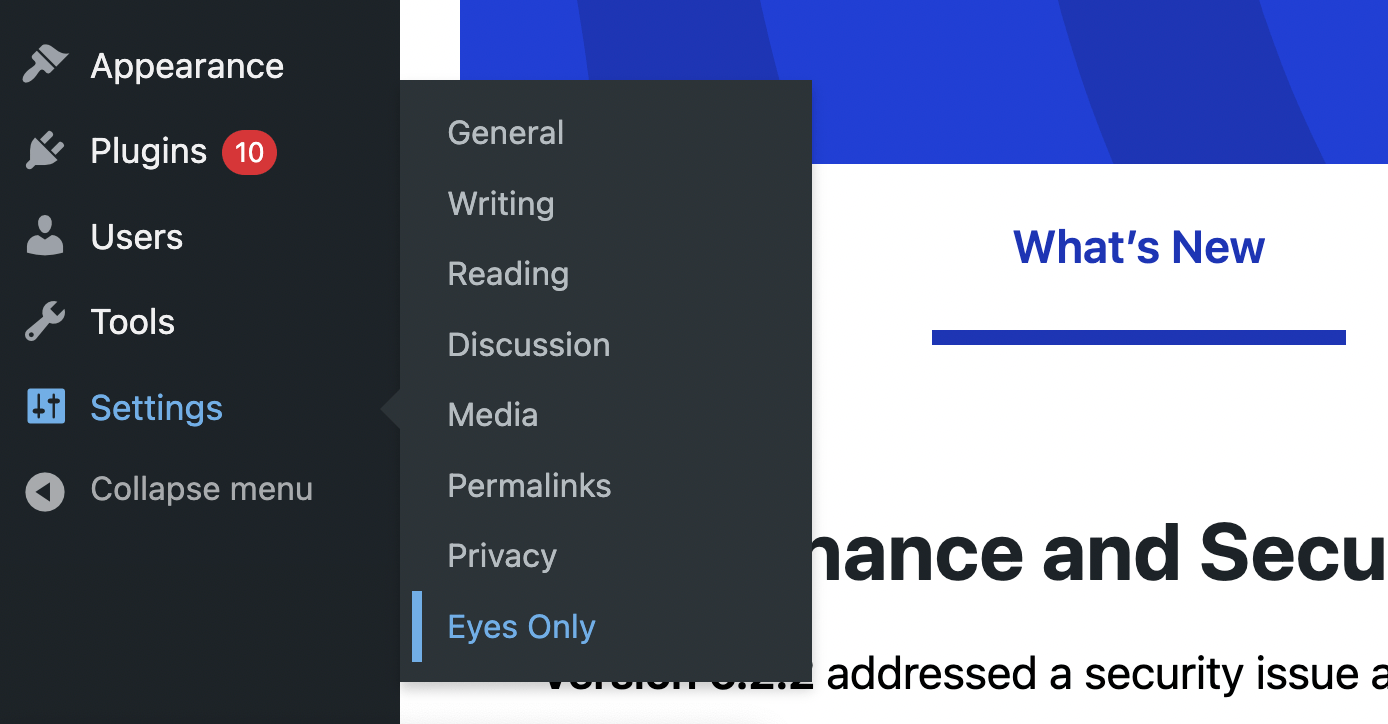
Cela vous amènera à l'écran Caviardages automatiques . Cliquez sur Ajouter nouveau :
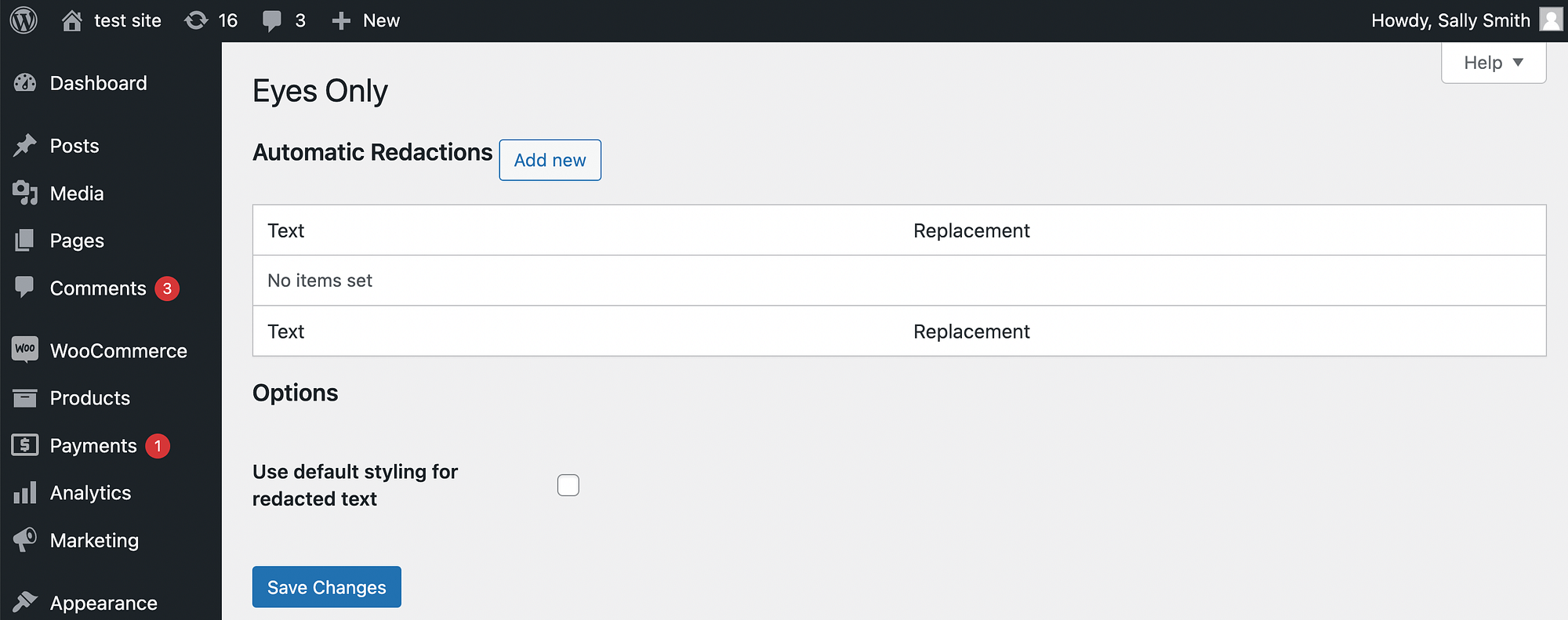
Ici, vous pouvez simplement taper le mot ou la phrase que vous souhaitez expurger sur votre site WordPress.
Pour les besoins de cet exemple, nous utiliserons le mot "Premium". Et notre texte de remplacement sera "Réservé aux membres :"
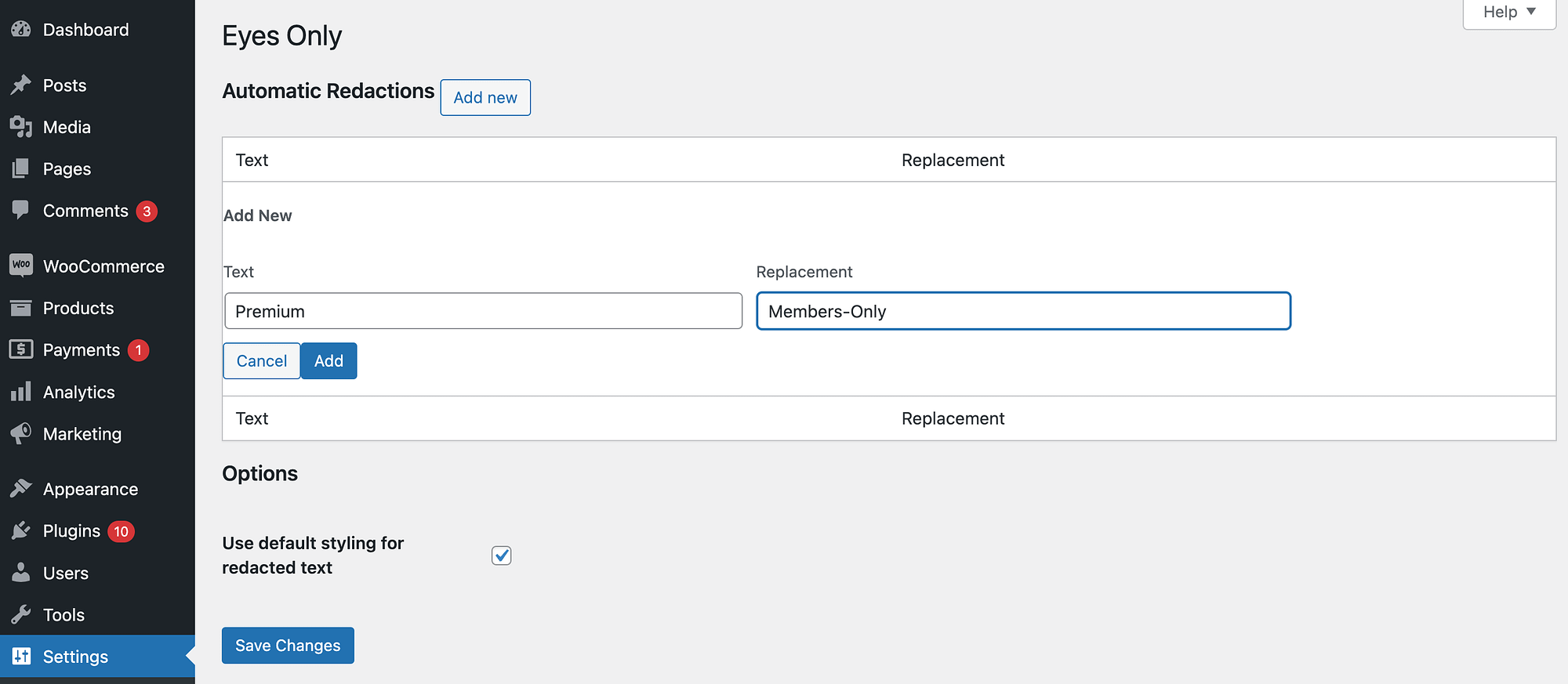
Ensuite, cliquez sur Ajouter suivi de Enregistrer les modifications . C'est ça!
Si vous souhaitez supprimer une rédaction automatique, passez simplement la souris dessus et cliquez sur Supprimer suivi de Oui . Enregistrez ensuite vos modifications :
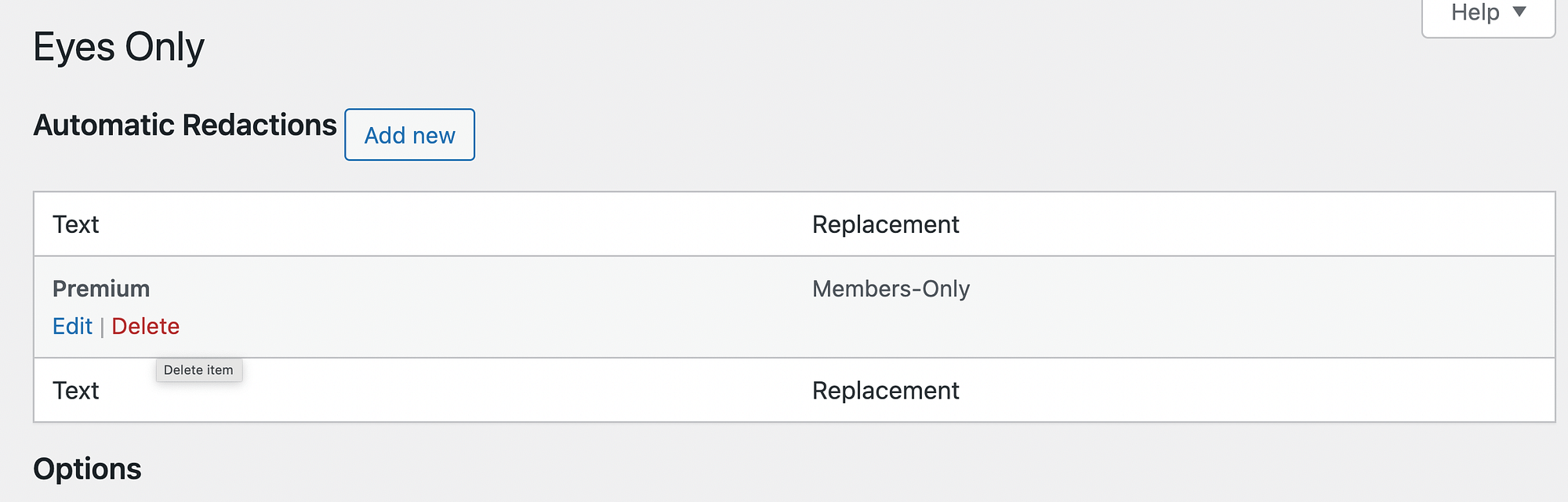
N'oubliez pas que le champ Texte est sensible à la casse. Cela signifie que si vous souhaitez que toutes les variantes soient rédigées dans WordPress, vous devez également ajouter une rédaction pour "premium" dans ce scénario.
Conclusion
Si certaines pages de votre site Web contiennent des informations sensibles ou si vous souhaitez masquer le contenu premium aux utilisateurs, vous pouvez masquer un texte spécifique. Cependant, WordPress n'offre pas cette fonctionnalité prête à l'emploi.
Heureusement, vous pouvez créer du texte expurgé dans WordPress en utilisant un plugin tel que Eyes Only. Après avoir installé l'outil, vous pouvez supprimer manuellement le texte dans l'éditeur WordPress.
Cependant, si vous recherchez une approche alternative, vous pouvez envisager de créer des publications WordPress privées ou de gérer les rôles des utilisateurs WordPress.
Avez-vous des questions sur la façon de créer du texte expurgé dans WordPress ? Faites-nous savoir dans la section commentaires ci-dessous!
