Comment rembourser une commande dans WooCommerce
Publié: 2022-01-08Vous cherchez un moyen d'activer les remboursements sur vos commandes et produits ? Vous cherchez des moyens d'automatiser le processus de remboursement ou de le faire manuellement ? Alors vous êtes au bon endroit. Dans le tutoriel d'aujourd'hui, nous vous expliquerons comment rembourser une commande dans WooCommerce.
Oui, vous pouvez facilement émettre des remboursements pour vos clients grâce à la flexibilité de WooCommerce. De plus, nous examinerons également comment vous pouvez améliorer et gérer le processus de remboursement, ainsi que bloquer les utilisateurs des remboursements.
Mais d'abord, examinons l'importance d' activer les remboursements pour vos commandes WooCommerce.
Pourquoi devriez-vous rembourser les commandes ?
Les retours des clients sont inévitables dans toute entreprise. Il y a toujours une possibilité d'insatisfaction de l'utilisateur ou de problèmes avec les produits eux-mêmes. Bien qu'il y ait toujours des améliorations qui peuvent être apportées pour minimiser les retours ou permettre un bon processus de retour ou RMA pour vos clients, il y a toujours des avantages à permettre le remboursement de vos commandes.
Confiance client
Les remboursements aident à renforcer la confiance des clients , ce qui est un élément clé de la gestion d'une boutique WooCommerce. S'il existe une garantie de remboursement sur les produits de votre magasin, il est moins risqué pour vos clients d'essayer votre produit en cas d'insatisfaction. Cela en soi est une augmentation des conversions sur laquelle vous pouvez compter pour plus de ventes.
De plus, des sondages suggèrent également que plus de 76 % des clients pensent que les retours et les remboursements gratuits sont des considérations importantes lors de l'achat de produits.
Politiques de remboursement et lois sur les droits des consommateurs :
Ne pas autoriser les remboursements pourrait vous mettre du mauvais côté de la loi si vous ne faites pas attention. Selon la loi sur les droits des consommateurs dans l'Union européenne , tous les commerçants doivent autoriser les remboursements, RMA ou le remplacement du produit s'il s'avère défectueux. De plus, les clients ont le droit d'annuler et de rembourser les produits d'un service en ligne dans les 14 jours sans aucune justification.
De même, de nombreux endroits aux États-Unis exigent que les détaillants déclarent ouvertement leur politique de remboursement aux clients avant de vendre leurs produits, même si les lois de remboursement aux États-Unis n'imposent pas nécessairement les remboursements du vendeur. Et si vous souhaitez un meilleur taux de conversion, il est préférable de montrer que vous remboursez au lieu de le nier catégoriquement.
Ce sont quelques-uns des principaux points pour lesquels il est tout à fait nécessaire d'autoriser le remboursement des commandes. De plus, un remboursement précipité et désorganisé peut vous faire perdre de l'argent, à vous ou à vos clients. Il est donc très important que vous sachiez comment rembourser une commande dans WooCommerce et gérer le processus.
Comment rembourser une commande dans WooCommerce :
Vous pouvez choisir de rembourser une commande dans WooCommerce automatiquement ou manuellement . L'approche automatique vous permet de rembourser vos clients en utilisant les options de remboursement d'une passerelle de paiement. Alors que l'approche manuelle vous permet de transférer l'argent par vous-même.
Voyons comment vous pouvez d'abord rembourser automatiquement une commande dans WooCommerce. Mais avant de commencer, assurez-vous d'avoir correctement configuré WooCommerce sur votre site WordPress sans manquer aucune étape.
Comment rembourser automatiquement une commande dans WooCommerce :
Vous pouvez choisir de traiter automatiquement votre remboursement en utilisant la page des commandes WooCommerce. Cela modifiera le statut de votre commande WooCommerce et inversera les frais sur la commande de votre client.
Cependant, vous devrez d'abord intégrer vos passerelles de paiement. Si vous avez besoin d'aide, nous avons quelques guides pour configurer votre passerelle de paiement :
- Comment intégrer WooCommerce à PayPal
- Comment intégrer WooCommerce à Stripe
Nous utiliserons Stripe comme passerelle de paiement pour ce tutoriel. Mais, vous pouvez utiliser la passerelle de paiement que vous utilisez pour votre boutique en ligne.
Après avoir intégré la passerelle de paiement, accédez à WooCommerce > Commandes depuis votre tableau de bord WP Admin. Ensuite, cliquez sur la commande que vous souhaitez rembourser. Les détails de la commande seront affichés.
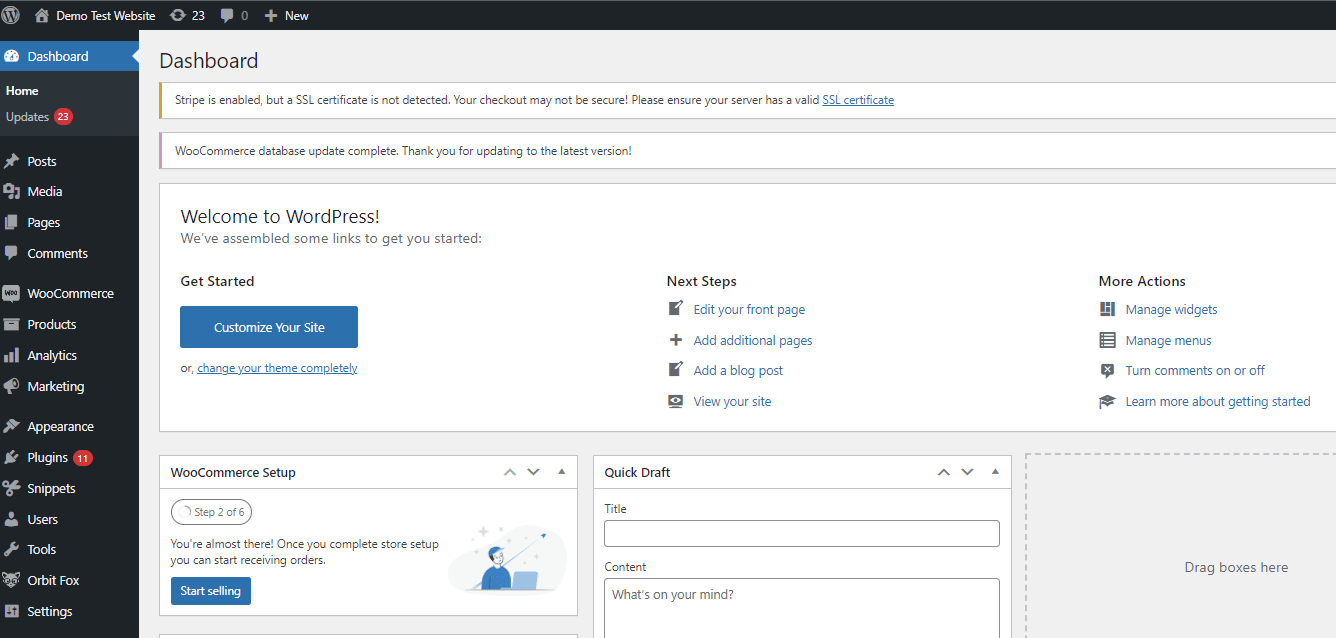
Ici, faites défiler vers le bas sous Résumé de la commande et vous pourrez voir une option de remboursement juste sous le sous-total de votre commande.
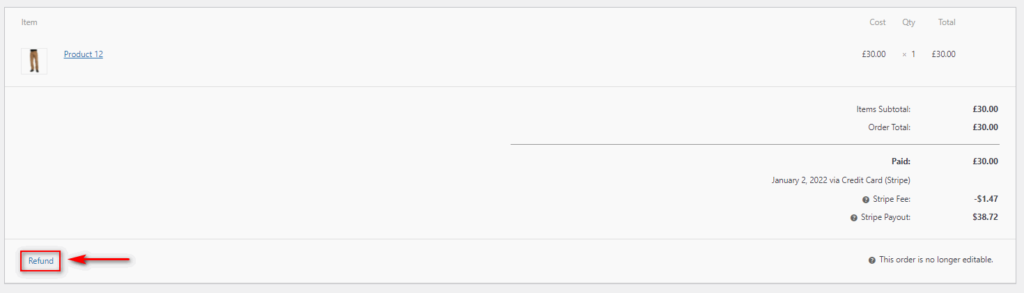
Ensuite, tout ce que vous avez à faire est d'ajouter le montant du remboursement en fonction de votre politique de remboursement, de la raison du remboursement et de sélectionner si vous souhaitez que WooCommerce réapprovisionne automatiquement les articles remboursés ou non.
Ensuite, vous devez également choisir de rembourser manuellement ou automatiquement. Puisque nous avons utilisé Stripe comme passerelle de paiement, nous allons cliquer sur l'option Rembourser via Stripe . Il remboursera automatiquement le montant.
Une fois que vous aurez confirmé le remboursement, celui-ci sera traité et le statut de votre commande passera à Remboursé. Dès que le remboursement est traité, votre client devrait recevoir des détails concernant ses remboursements sur les paiements de son compte. Et ce sont les étapes nécessaires pour rembourser automatiquement une commande dans WooCommerce.
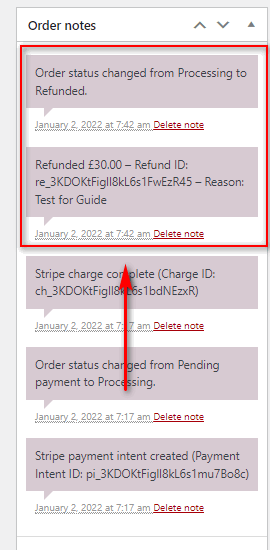
Comment rembourser manuellement une commande dans WooCommerce :
Parfois, votre client peut payer par virement bancaire ou par d'autres moyens sans utiliser de passerelles de paiement comme Stripe ou Paypal. Dans ces cas, vous devrez peut-être rembourser manuellement le montant à la place. Heureusement, le processus est quelque peu identique à l'approche automatique avec seulement quelques étapes supplémentaires.
Encore une fois, allez dans WooCommerce > Commandes depuis votre tableau de bord WordPress et cliquez sur la commande que vous souhaitez rembourser. Faites ensuite défiler jusqu'au récapitulatif de la commande et cliquez sur Rembourser .
Maintenant, ajoutez le montant et la raison de votre remboursement et cliquez sur Rembourser manuellement à la place.
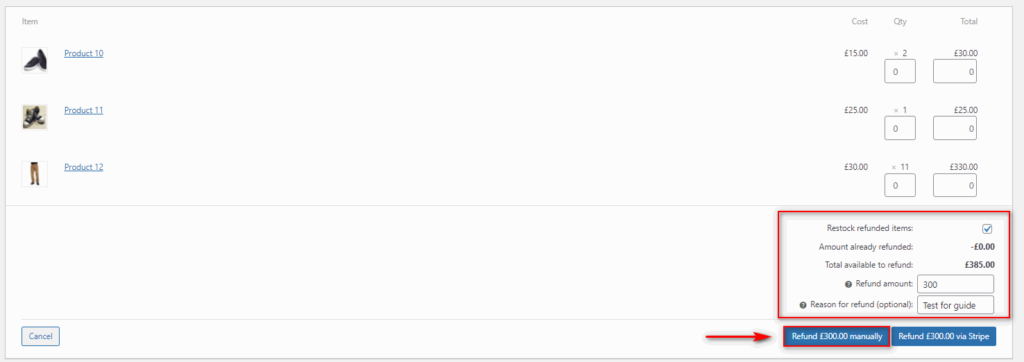
Acceptez la confirmation de remboursement envoyée par la page et WooCommerce lui-même répertoriera la commande et les produits comme remboursés.
Cependant, vous devrez transférer manuellement l'argent au client en utilisant votre méthode de paiement ou votre passerelle préférée. Une fois cela fait, vous devez définir manuellement le statut de la commande comme remboursé à partir des détails de la commande pour terminer le processus.
Il ne vous reste plus qu'à gérer le transfert vers votre client et vous devriez avoir terminé.
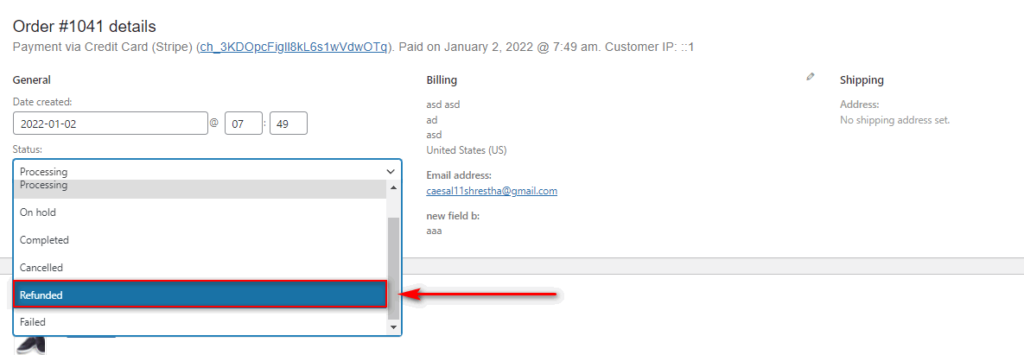
Points importants à retenir lors de la gestion des remboursements et des retours :
Bien que le traitement d'une commande de remboursement dans WooCommerce soit très simple, vous devez également mettre en place des règles et réglementations strictes lorsque vous gérez vos remboursements. Les retours frauduleux sont toujours un problème avec tout service qui rembourse les clients.
De plus, si vous ne fournissez pas les détails appropriés sur le fonctionnement d'un produit et ce qu'il fait, vous pouvez également constater une augmentation du nombre de remboursements émis. C'est toujours une mauvaise chose pour toute entreprise.
Nous avons donc compilé une liste de préoccupations et de conseils importants à prendre en compte lors de la gestion des remboursements. Jetons un coup d'œil à certains d'entre eux :
1) Ayez une page de politique de remboursement propre et facile à comprendre :
Il est crucial de vous assurer que votre politique de remboursement est visible, facile à lire et concise. L'ajout de votre politique de remboursement aux détails du produit, à la page du panier et même à la page de paiement est également assez courant pour en informer pleinement les clients. Certaines boutiques en ligne ont également tendance à ajouter leur page de politique de remboursement aux menus d'en-tête et de pied de page de leur site Web.

De même, votre page de politique de remboursement doit explicitement mentionner le délai de retour, les conditions de remboursement partiel et les produits auxquels il s'applique.
Les magasins en ligne comme Amazon et Best Buy ont un assez bon exemple de pages de politique de retour. Même chez Quadlayers, nous avons une page dédiée aux politiques de remboursement, de retour et d'autres licences pour nos produits. Vous pouvez même les mentionner dans les FAQ, similaires à ce que nous avons fait si vous le souhaitez.
2) Rendre le processus de retour simple et accessible :
Le processus de retour des produits doit également être assez simple. Qu'il s'agisse d'un simple e-mail ou d'un système de ticket client, vous verrez plus de clients qui reviennent. La commodité d'essayer de nouveaux produits et de les retourner s'ils ne plaisent pas à vos clients est également l'une de leurs principales priorités.
N'oubliez pas que le processus de retour pour vos clients doit être aussi simple que pour vous de les rembourser dans WooCommerce. Vous pouvez même tester les remboursements à l'avance pour voir à quel point le processus est facile. C'est assez similaire au test des commandes dans WooCommerce.
3) Gérez les attentes des clients à l'aide des détails du produit :
La gestion des attentes des clients est une étape importante pour garantir des rendements inférieurs au fil du temps. Les descriptions et les détails de vos produits doivent inclure ce qui est inclus et non inclus dans le produit ainsi que ce que le produit peut et ne peut pas faire. Cela garantit que vos clients ont des attentes exactes du produit et ne finissent pas par le retourner.
Vous pouvez également mettre à jour ou personnaliser la page du produit si vous constatez une tendance à la hausse dans l'augmentation des retours des clients. Assurez-vous simplement d'ajouter les fonctionnalités appropriées lors de la mise à jour des détails du produit.
4) Surveillez les retours frauduleux :
C'est également une bonne pratique de garder une trace de vos demandes de retour de produit et de l'état du produit pendant la période de remboursement. Gardez une trace de vos commandes et de vos retours ainsi que des clients qui ont tendance à retourner fréquemment des produits.
Vous pouvez également ajouter une clause de non-responsabilité à votre page de politique de remboursement pour rappeler aux clients que vous avez le droit de refuser les retours pour tout retour frauduleux.
5) Suivez les motifs de remboursement et améliorez les produits en conséquence :
Le suivi des produits retournés fréquemment et les raisons de leurs retours sont également tout aussi importants. Il vous aide à identifier facilement les parties les plus faibles de vos produits et de vos activités. Vous pouvez également utiliser ces données pour améliorer les produits et augmenter leurs ventes en retour.
Il s'agit d'un détail important, en particulier pour les développeurs de logiciels/applications et les fournisseurs SaaS. Heureusement, vous pouvez utiliser des billets de remboursement pour eux et découvrir les fonctionnalités que vos clients recherchaient avant de les retourner. Ensuite, ces fonctionnalités peuvent être ajoutées à vos produits à l'avenir, ce qui peut également vous donner un avantage concurrentiel sur vos concurrents commerciaux.
Bonus : Comment bloquer les utilisateurs contre les remboursements
Si vous avez une politique de non-remboursement sur votre site Web WooCommerce, vous pouvez également choisir de désactiver les remboursements pour toutes vos commandes. Cela garantit que votre personnel ne rembourse pas accidentellement une commande ou n'accepte pas un retour de vos clients.
Pour ce faire, nous pouvons simplement ajouter un extrait de code WooCommerce personnalisé au fichier functions.php de notre thème enfant. Assurez-vous donc de sauvegarder votre site Web WordPress car nous allons éditer l'un des fichiers délicats de votre site Web. Toute modification inutile de celui-ci pourrait entraîner d'autres problèmes sur votre site Web.
Nous vous recommandons également de créer un thème enfant pour toute personnalisation d'extrait de code, car la mise à jour d'un thème WordPress peut supprimer des codes supplémentaires de votre fichier functions.php. Mais si vous utilisez un thème enfant à la place, toutes vos modifications restent même après les mises à jour et toutes les modifications peuvent être annulées en cas de problème. Nous avons même une liste des meilleurs plugins de thème enfant pour WordPress si vous avez besoin d'aide pour en créer un.
Pour ajouter nos extraits de code personnalisés, ouvrez simplement votre tableau de bord d'administration WP et accédez à Apparence> Éditeur de thème . Ensuite, cliquez sur le fichier functions.php dans les fichiers de thème dans la barre latérale droite.
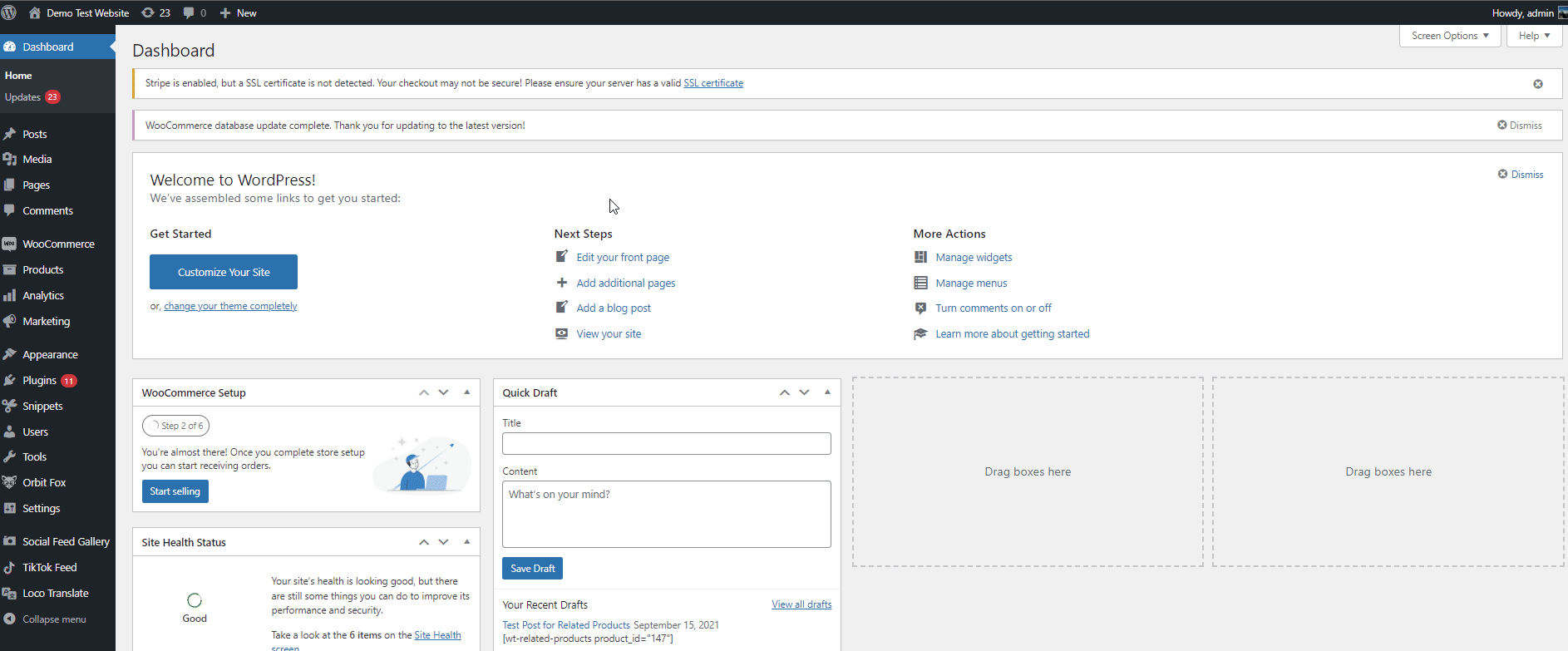
Vous pouvez utiliser le code suivant dans l'éditeur pour bloquer les remboursements des utilisateurs . Modifiez simplement la 4ème ligne pour ajouter des rôles pour lesquels désactiver les remboursements. Cela signifie que tout rôle que vous ajoutez à ce code verra son bouton de remboursement masqué sous le récapitulatif de la commande.
add_action('admin_head', 'hide_wc_refund_button');
function hide_wc_refund_button() {
global $post ;
if (!current_user_can('administrateur') && !current_user_can('editor')) {
retourner;
}
si (strpos($_SERVER['REQUEST_URI'], 'post.php?post=') === false) {
retourner;
}
if (empty($post) || $post->post_type != 'shop_order') {
retourner;
}
?>
<script>
jQuery(fonction () {
jQuery('.refund-items').hide();
jQuery('option .order_actions[value=send_email_customer_refunded_order]').remove();
if (jQuery('#original_post_status').val()=='wc-refunded') {
jQuery('#s2id_order_status').html('Remboursé');
} autre {
jQuery('option #order_status[value=wc-refunded]').remove();
}
});
</script>
<?php
} 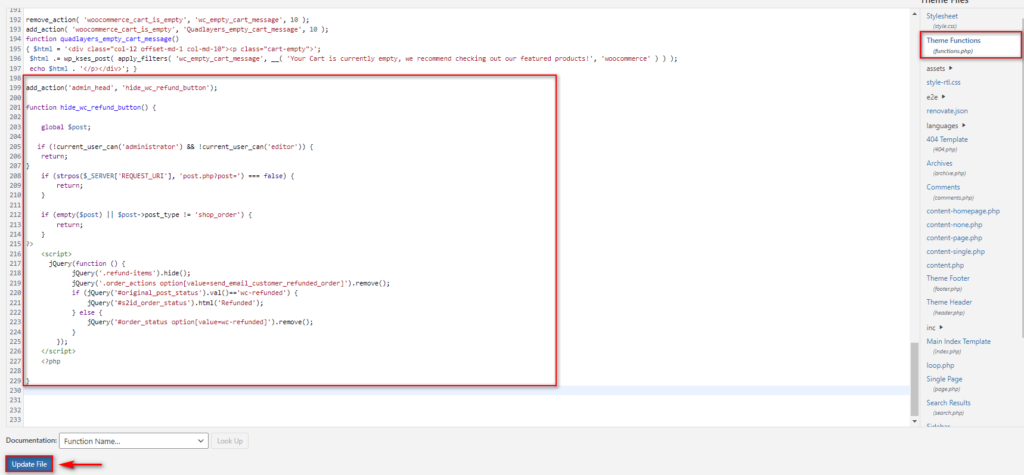
Ce code sans aucune modification désactivera les remboursements pour les rôles d' administrateur et d' éditeur . Cependant, si vous souhaitez bloquer les remboursements des gérants de boutique , vous pouvez modifier le code en ajoutant & !current_user_can('shop_manager') au code.
Ainsi, notre nouveau code devient :
add_action('admin_head', 'hide_wc_refund_button');
function hide_wc_refund_button() {
global $post ;
if (!current_user_can('administrator') && !current_user_can('editor') !current_user_can('shop_manager')) {
retourner;
}
si (strpos($_SERVER['REQUEST_URI'], 'post.php?post=') === false) {
retourner;
}
if (empty($post) || $post->post_type != 'shop_order') {
retourner;
}
?>
<script>
jQuery(fonction () {
jQuery('.refund-items').hide();
jQuery('option .order_actions[value=send_email_customer_refunded_order]').remove();
if (jQuery('#original_post_status').val()=='wc-refunded') {
jQuery('#s2id_order_status').html('Remboursé');
} autre {
jQuery('option #order_status[value=wc-refunded]').remove();
}
});
</script>
<?php
}Ensuite, cliquez sur le bouton Mettre à jour le fichier et vous devriez avoir terminé.
Conclusion:
Activer et autoriser les remboursements peut être très utile pour améliorer vos taux de conversion. Et avec l'option de remboursement facile , les clients sont plus désireux d'acheter et d'essayer vos produits car il y a peu de risques si le produit n'est pas pour eux.
Pour résumer, nous avons couvert différentes façons de rembourser une commande dans WooCommerce en utilisant les remboursements automatiques et les remboursements manuels dans ce tutoriel. Nous avons également fourni les détails essentiels à garder à l'esprit lors de la configuration des remboursements et de la politique de remboursement. Enfin, nous avons également ajouté un petit guide sur la façon d'empêcher les utilisateurs de votre site Web de recevoir des remboursements si vous ne souhaitez pas autoriser les retours pour vos produits.
De même, si vous souhaitez ajouter plus de fonctionnalités qui peuvent vous aider à augmenter vos bénéfices et vos conversions, pourquoi ne pas consulter certains de nos autres articles comme :
- Comment personnaliser la page du panier WooCommerce
- Meilleurs plugins de coupon WooCommerce 2022
- Comment ajouter une liste de souhaits à WooCommerce
Alors, avez-vous pu traiter vos remboursements sans problème ? Besoin d'aide pour ajouter vos pages de politique de remboursement ? Faites-le nous savoir dans les commentaires et nous ferons de notre mieux pour vous aider. De plus, nous aimons également connaître votre opinion sur la façon dont vous envisagez les avantages d'ajouter un service de retour à vos produits.
