Comment remplacer une image dans la médiathèque WordPress - sans changer le chemin
Publié: 2021-07-07L'une des plus grandes frustrations avec la médiathèque WordPress est qu'une fois qu'une image est téléchargée, elle est gravée dans le marbre. Une fois téléchargée, le chemin d'une image est défini, l'URL est concrétisée et ces variables ne peuvent jamais être modifiées ou mises à jour. Jusqu'à maintenant. Dans cet article, nous expliquerons comment vous pouvez facilement remplacer une image dans la médiathèque WordPress tout en conservant le chemin et en supprimant l'administration.
Lorsqu'un élément multimédia est ajouté à la médiathèque, l'URL ou le chemin d'accès au fichier devient fixe. Cela signifie que si jamais vous vouliez remplacer une image spécifique, vous deviez supprimer l'image initiale et le chemin associé (ce qui pourrait entraîner des liens rompus et des erreurs 404), puis télécharger une nouvelle image et la reréférencer. Si vous avez utilisé une image dans plusieurs zones de votre site Web, vous devez revoir manuellement chaque URL et définir la nouvelle image. Partout.
Quelle mission.
Pour aider les développeurs à atténuer ce problème, nous avons créé un astucieux plugin de bibliothèque multimédia WordPress qui remplacera rapidement et facilement une image dans la bibliothèque multimédia WordPress. Notre plugin est téléchargeable gratuitement, extrêmement facile à utiliser et disponible dès maintenant sur le référentiel.
Si vous préférez plutôt regarder un didacticiel vidéo, découvrez le Bouddha numérique en action alors qu'il présente le plug-in Replace Image.
Pourquoi vous ne pouvez pas remplacer une image dans la médiathèque de WordPress
Si vous avez déjà téléchargé une image ou une vidéo dans la médiathèque de WordPress, vous saurez qu'une fois que le fichier a reçu son chemin, il est impossible d'apporter une modification. Mais que se passe-t-il si vous avez besoin de rafraîchir votre site ? Que faire si vous souhaitez présenter de nouvelles images, ou si vous cherchez à référencer une vidéo mise à jour tout en conservant l'URL, ou si vous souhaitez mettre à jour un PDF pour partager vos derniers prix ?
Traditionnellement, vous deviez télécharger un nouvel élément multimédia et le remplacer manuellement partout où il se trouve sur votre site. Si vous construisez un petit site d'affichage de +- 5 pages, ce n'est pas trop compliqué, mais si vous gérez un grand site avec des centaines d'URL et que vous avez partagé une image dans d'innombrables zones de votre build , vous devrez rechercher chaque instance de l'image et la remplacer manuellement.
Non seulement cela prend énormément de temps, mais avec une erreur humaine dans le mélange, vous pouvez oublier certaines des pages ou des publications où les médias sont placés et vous retrouver avec des liens brisés et des messages d'erreur là où les images devraient être.
Une autre chose à garder à l'esprit est que, lors du téléchargement d'une image sur WordPress, le CMS lui-même créera plusieurs instances et duplications de l'image en question, par exemple, sous forme de vignettes. Avec cela, si vous devez remplacer une image, vous risquez de manquer quelques cas où des doublons et des versions alternatives de l'image ont été partagés.
Il existe quelques méthodes pour modifier les images dans la bibliothèque multimédia WordPress. Ces méthodes incluent SFTP, l'utilisation de Cpanel et l'édition directe de la base de données WordPress, mais ces méthodes peuvent être compliquées, en particulier pour les nouveaux utilisateurs de WordPress.
Pour vous faire gagner du temps, des tracas et des maux de tête, notre plugin, Replace Image, vous aidera à modifier et à mettre à jour n'importe quel fichier multimédia sur votre site Web en quelques secondes. Plongeons-nous !
Comment remplacer une image dans WordPress
Pour commencer, rendez-vous sur le référentiel WordPress et téléchargez le plugin gratuit, Replace Image.
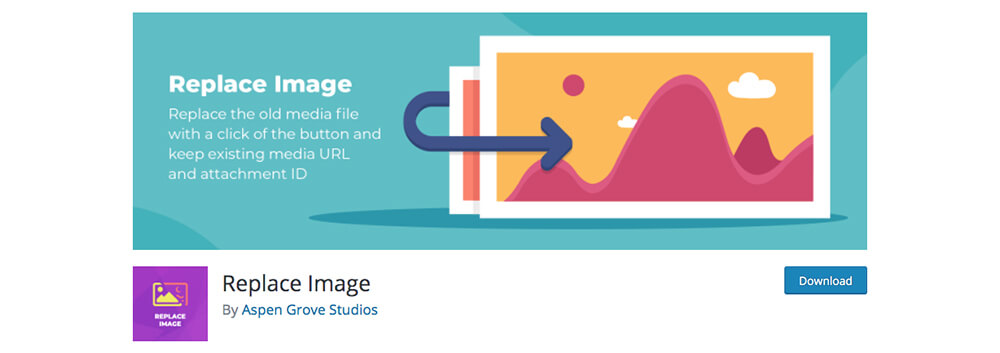
Téléchargez le plug-in gratuit Remplacer l'image à partir du référentiel WordPress
Une fois le fichier .zip téléchargé, téléchargez le plugin comme d'habitude en vous rendant dans le menu Plugin, en cliquant sur Ajouter nouveau, puis en téléchargeant le fichier .zip depuis votre ordinateur. N'oubliez pas d'activer le plugin.
Lorsque le plugin a été installé et activé avec succès, si vous ouvrez un fichier dans la médiathèque, vous verrez un nouveau bouton disponible appelé Remplacer l'image.
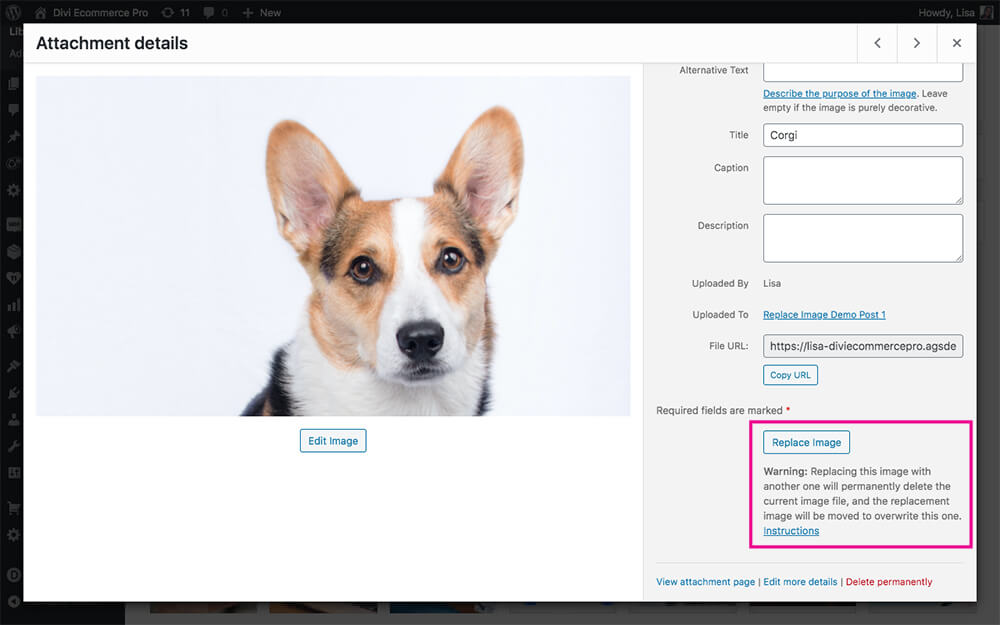
Un nouveau bouton, Remplacer l'image, s'affichera
Si vous cliquez sur "Instructions", vous serez redirigé vers la page d'informations sur le plugin dans le menu Outils.

Pour les besoins de ce tutoriel, j'ai créé un article avec une structure très simple. Vous pouvez voir le titre du message, un texte factice utilisant Lorem Ipsum et ajouter quelques images de chiens mignons.
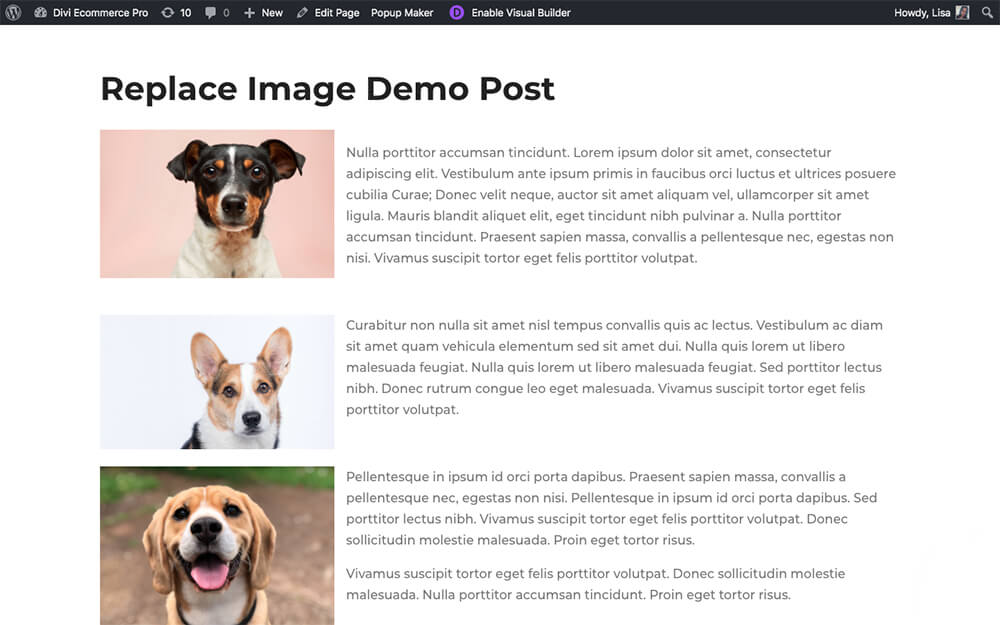
Un exemple de page avec trois images
Voici une capture d'écran de la Médiathèque avec ces trois images dans le post.
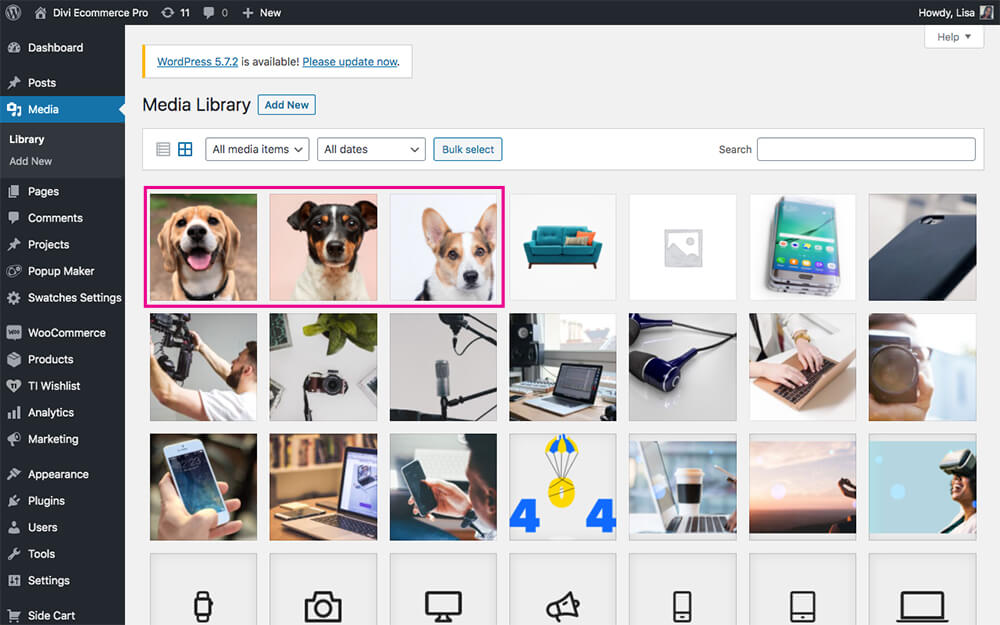
Les images initialement téléchargées
Maintenant, pour remplacer l'une des images, rendez-vous dans la médiathèque, ouvrez l'image que vous souhaitez remplacer. Alternativement, vous pouvez également accéder au répertoire de la médiathèque à partir de la page ou publier en cliquant sur le bouton Ajouter un média. Une fois que vous avez sélectionné l'image, cliquez sur le bouton Remplacer l'image.
À partir de là, vous pouvez sélectionner une autre image dans la médiathèque ou télécharger une nouvelle image. Lorsque vous avez sélectionné l'image de remplacement, cliquez sur le bouton intitulé Remplacer l'image.
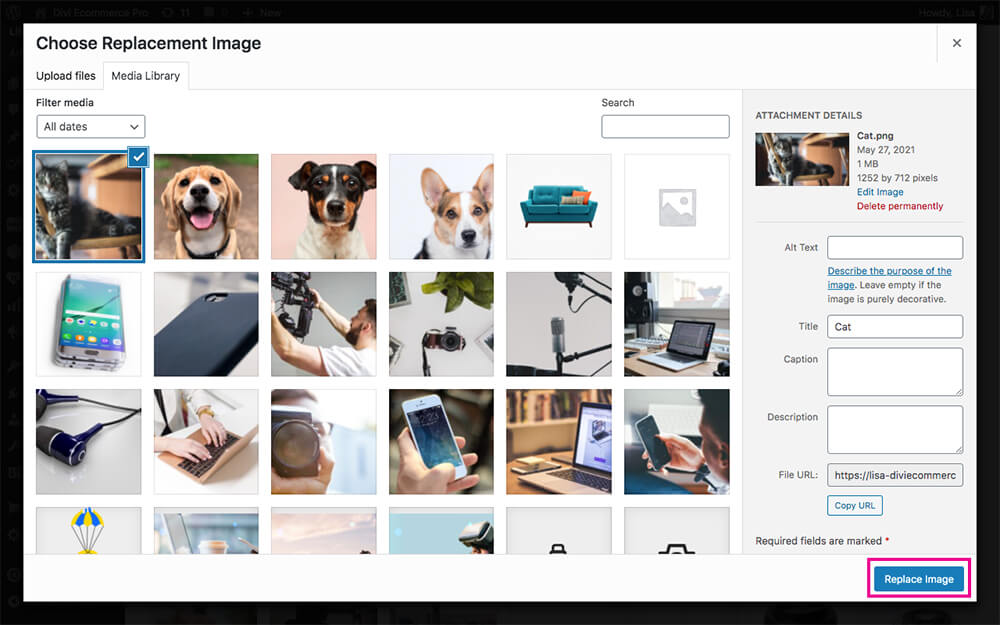
Sélectionnez l'image pour remplacer l'ancienne image
Une fois la page actualisée, vous verrez que l'ancienne image a été remplacée par la nouvelle image.
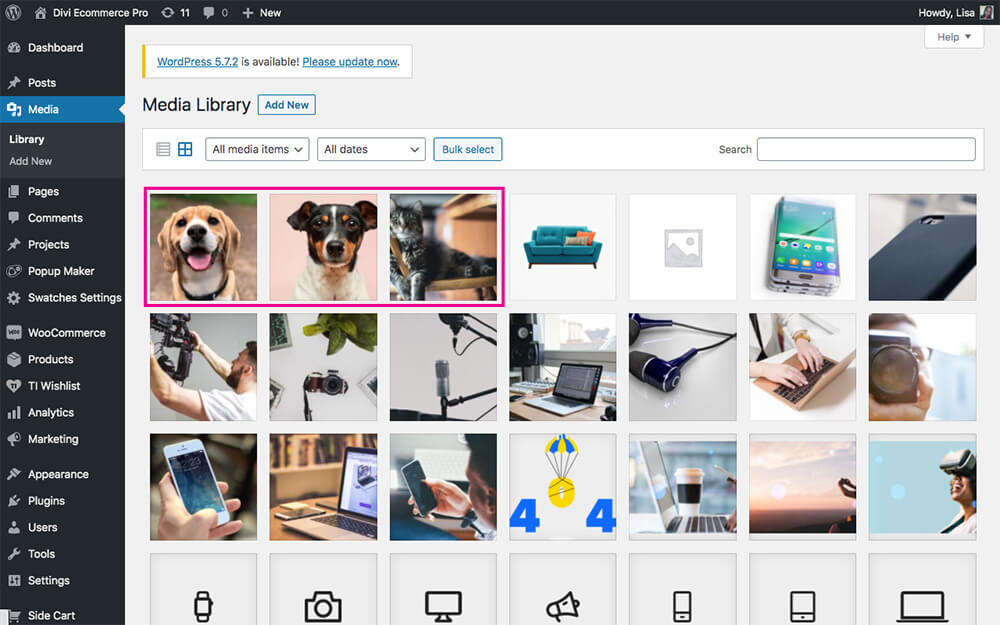
La nouvelle image a remplacé l'ancienne image
Lorsque je reviens sur le billet de blog, dès que j'actualise la page, l'image s'est automatiquement mise à jour.
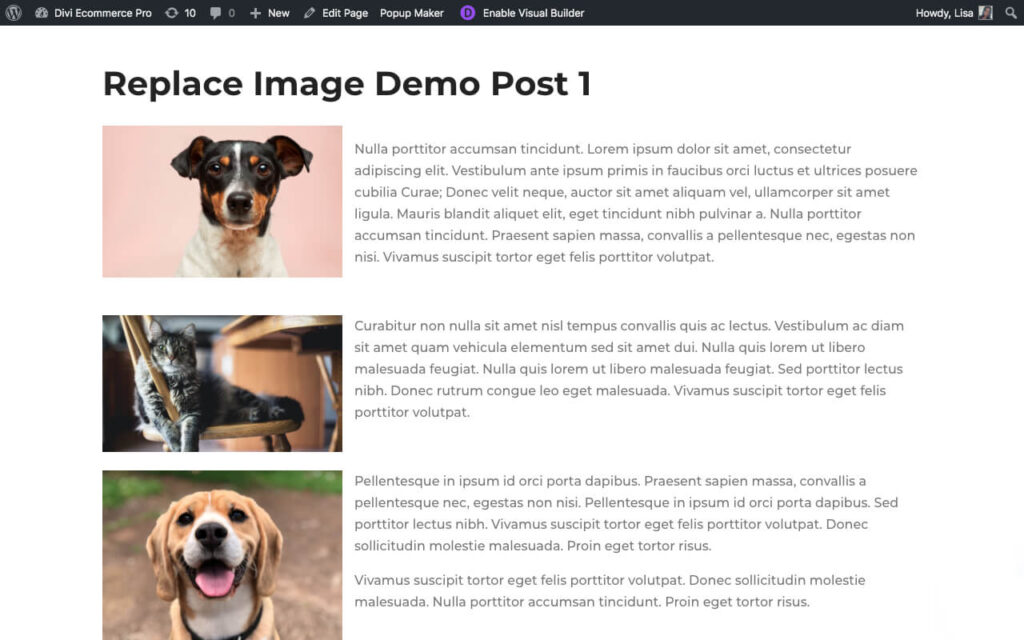
L'image du corgi a été remplacée par l'image d'un chat
Ce tutoriel est une démonstration très simple du fonctionnement du plugin. Bien sûr, dans cet exemple, il suffirait d'échanger simplement l'image, mais qu'en est-il des cas où vous avez plusieurs instances d'une image dans une version ?
Voici un exemple d'image d'un éléphant utilisé plusieurs fois dans une construction ; sur la page d'accueil, la page de la boutique, en tant qu'image vedette pour un article de blog et sur la page de contact.
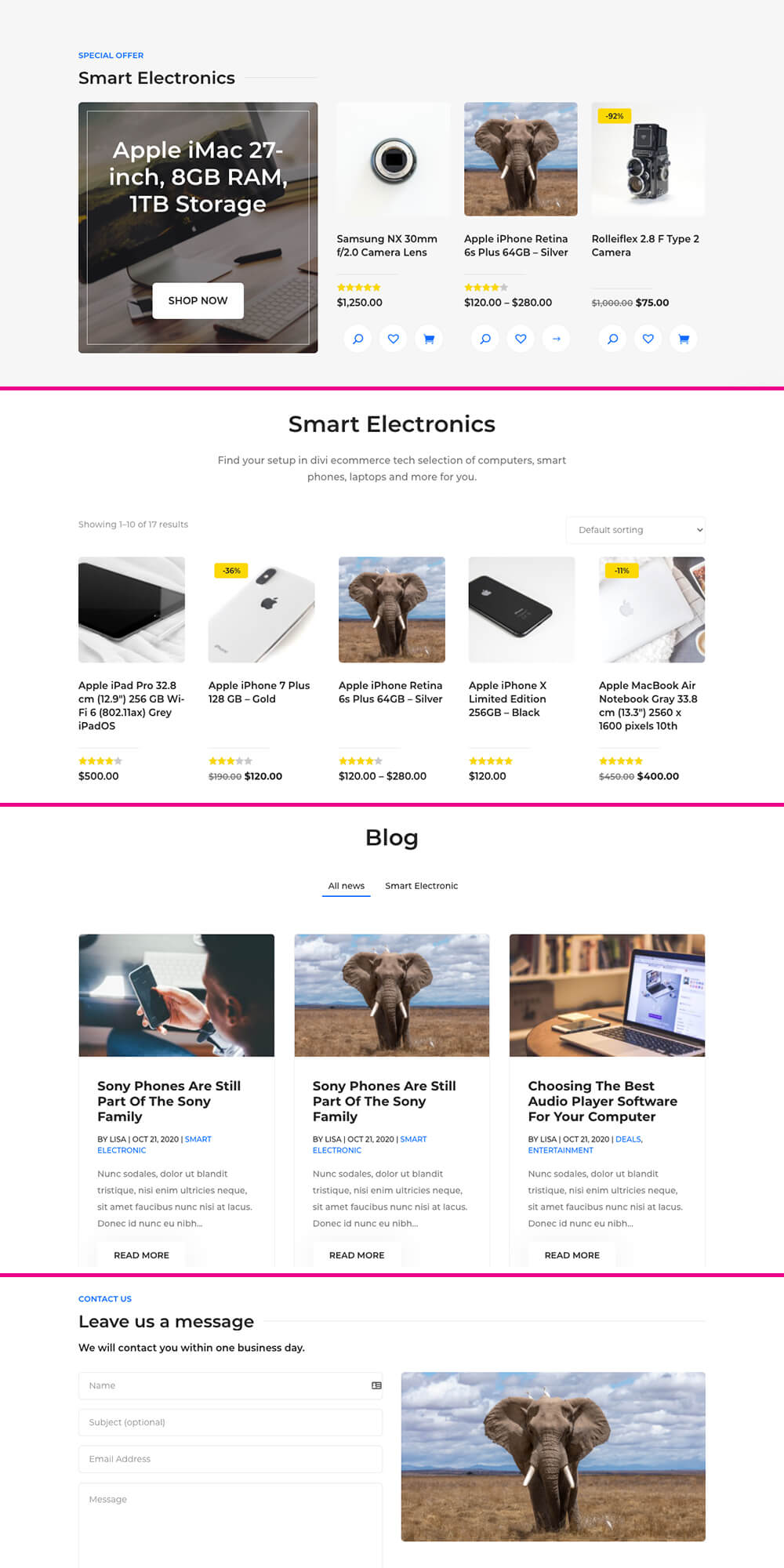
Présenter une image sur tout le site
Pour remplacer l'image de l'éléphant, j'ai ouvert l'image et cliqué sur le bouton Remplacer l'image.
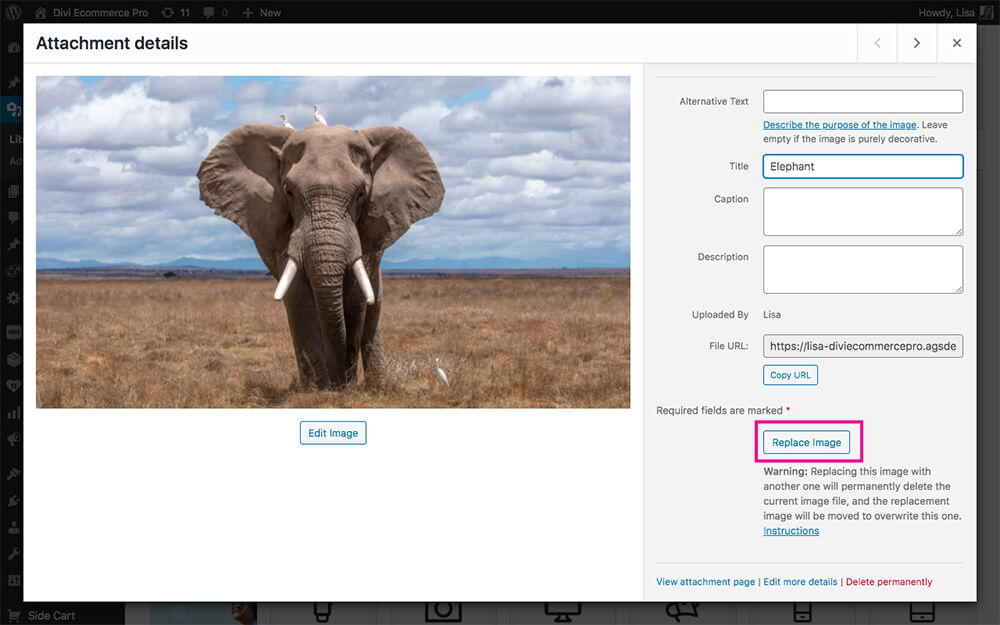
Cliquez sur le bouton Remplacer l'image
Ensuite, j'ai téléchargé une image d'un lion et, une fois sélectionné, j'ai cliqué sur le bouton Remplacer l'image.
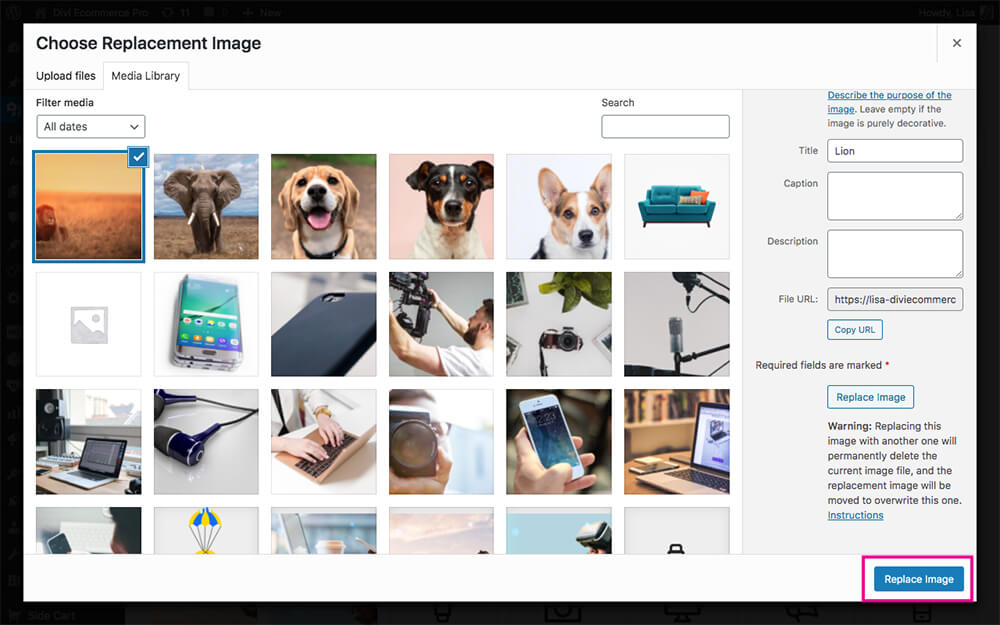
Sélectionnez la nouvelle image pour remplacer l'ancienne image
Une fois que j'aurai actualisé les pages, les images de l'éléphant, dans tous les cas, seront remplacées par le lion.
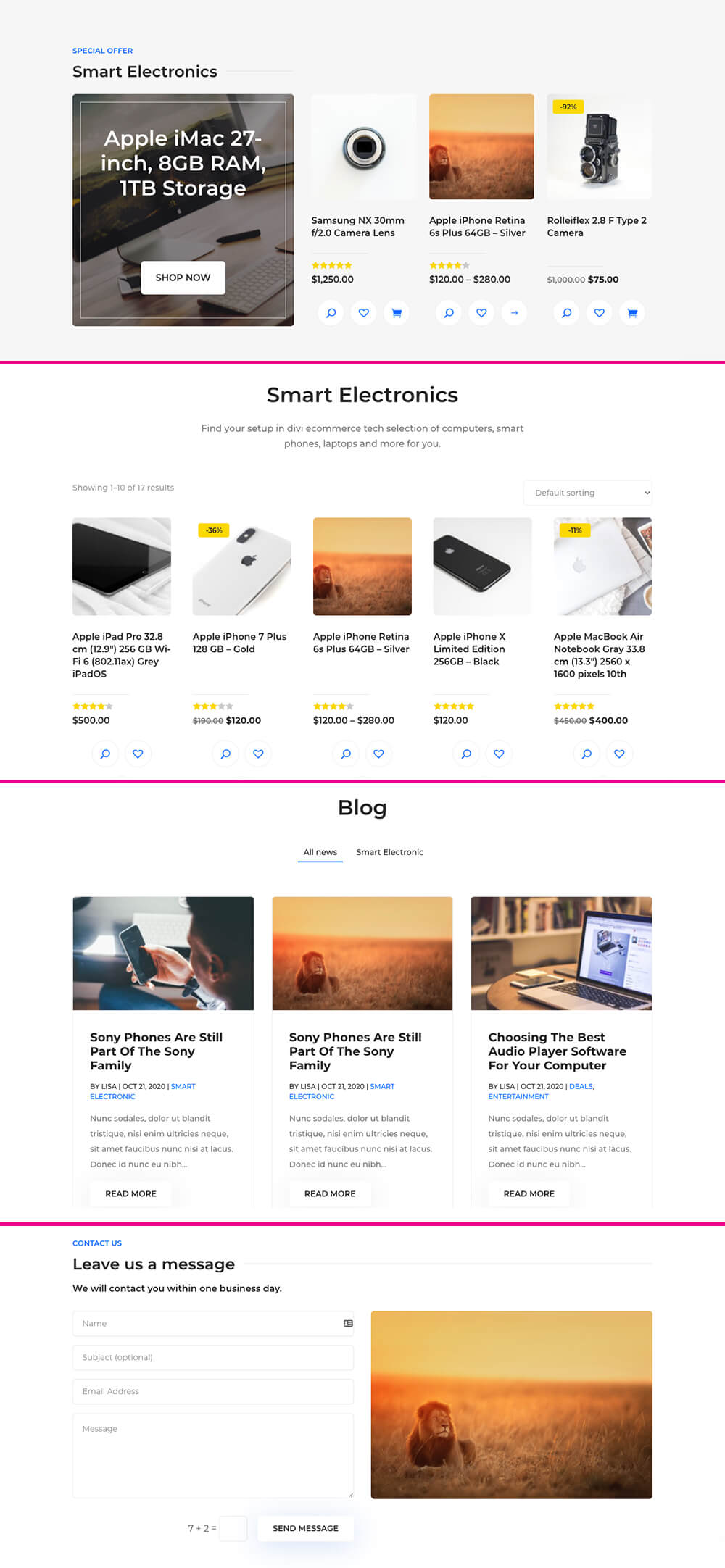
Les images originales ont été remplacées sur tout le site
Peasy facile!
Mettre fin aux pensées
Fini le stress et l'inquiétude liés au remplacement des médias pour un site Web WordPress. Avec le plugin WordPress Media Library, Replace Image, dans votre boîte à outils de développement, vous pourrez remplacer des images, des vidéos et des fichiers multimédias avec peu ou pas d'effort. Disponible gratuitement, téléchargez dès maintenant ce plugin génial directement depuis le référentiel WordPress !
Avez-vous dû remplacer les médias et avez-vous eu du mal? Faites-nous part de votre expérience dans la section des commentaires ci-dessous!
