Comment restreindre la connexion des utilisateurs à un seul appareil dans WordPress
Publié: 2024-11-28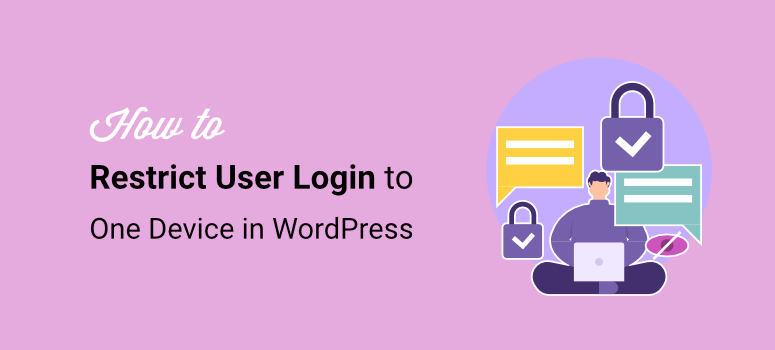
Voulez-vous restreindre la connexion des utilisateurs à un seul appareil dans WordPress ?
Un problème sur lequel les propriétaires de SaaS, d'adhésion, de cours en ligne et de sites d'abonnement peuvent s'entendre est qu'ils perdent beaucoup de revenus en partageant des comptes. De nombreux utilisateurs communiquent leurs mots de passe et leurs comptes à d’autres, réduisant ainsi leur potentiel de gains.
Par exemple, Netflix a lancé une campagne de répression mondiale pour réduire le partage de comptes , qui, selon eux, touchait plus de 100 millions de foyers. Cela a entraîné une perte de revenus de plusieurs milliards et une utilisation illégale du service d’abonnement.
Chez IsItWP, nous avons constaté des problèmes similaires de la part de plusieurs de nos sociétés sœurs qui créent des plugins et des logiciels WordPress. Nous avons vu combien il est difficile de contrôler le partage des mots de passe et des comptes.
Restreindre le partage de compte dans WordPress s’est avéré être une solution efficace pour mettre fin à ce problème. En limitant les utilisateurs à une session active sur un seul appareil , nous avons pu empêcher tout accès non autorisé, décourager le partage d'informations d'identification et maintenir un meilleur contrôle sur le comportement des utilisateurs.
Dans cet article, nous vous guiderons étape par étape à travers les méthodes que nous utilisons pour garantir un utilisateur, un appareil. Nous vous montrerons différentes techniques afin que vous puissiez choisir celle qui convient le mieux à votre entreprise.
Importance de restreindre la connexion des utilisateurs à un seul appareil
Comme mentionné, la connexion sur un seul appareil peut contribuer à réduire le partage de compte. Mais cela peut faire bien plus que cela. Pour commencer, cela peut contribuer à améliorer la sécurité du site en vous donnant plus de contrôle sur qui et où votre site est accessible.
Même si le même utilisateur possède plusieurs appareils, il se déconnecte automatiquement de l'appareil précédent lorsqu'il se connecte à un nouveau. En conséquence, ce système vous aide à appliquer à tout moment une limite de connexion à un seul appareil.
Voici d'autres raisons de limiter la connexion des utilisateurs à un seul appareil.
- Protection du contenu : garantit un accès exclusif au contenu premium, évitant ainsi les pertes de revenus causées par les connexions partagées.
- Métriques utilisateur précises : fournit des informations fiables sur l'engagement et le trafic réels des utilisateurs, ce qui est crucial pour l'analyse et la prise de décision.
- Expérience utilisateur améliorée : réduit les conflits de connexion lorsque plusieurs sessions sont actives, garantissant ainsi un accès fluide aux utilisateurs légitimes.
- Conformité juridique : aide les utilisateurs à respecter les accords de licence ou les conditions d'abonnement qui nécessitent un accès mono-utilisateur, évitant ainsi d'éventuels problèmes juridiques.
- Gestion de la charge : réduit la charge sur le serveur en limitant les connexions qui s'exécutent en même temps à partir d'un seul compte, améliorant ainsi les performances et la stabilité du site.
- Prévention de la fraude : bloque les tentatives malveillantes d'exploiter les informations d'identification partagées, réduisant ainsi le risque de fraude.
Meilleur contrôle pour les administrateurs : vous donne plus de contrôle sur le comportement des utilisateurs et la gestion des sessions, permettant une meilleure application des politiques du site.
Comme vous pouvez le constater, limiter les sessions de connexion des utilisateurs à un seul appareil présente de nombreux avantages. Mais chaque entreprise a des modèles différents et ce qui fonctionne pour l’une peut ne pas fonctionner pour une autre. Alors, pour vous assurer de trouver une méthode qui vous convient, consultez les 2 façons d'appliquer une politique d'une session par utilisateur .
- Utilisez le plugin Loggedin – Limit Active Logins (gratuit et simple)
- Utilisez WPCode (méthode gratuite mais avancée)
Cela dit, laissez-nous vous expliquer toutes ces méthodes pour garantir une seule session active sur votre site WordPress.
Utilisez le plugin Loggedin – Limit Active Logins (gratuit et simple)
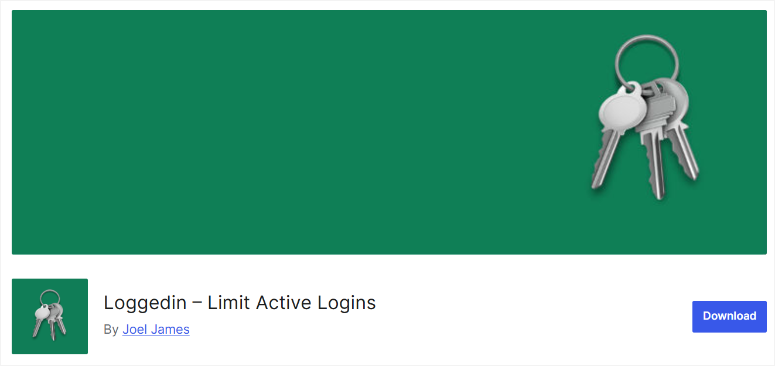
Loggedin – Le plugin Limit Active Logins est la solution pour vous si vous recherchez un moyen gratuit et simple d'automatiser la limitation de la connexion des utilisateurs à un seul appareil.
Ce plugin de restriction de connexion vous permet de configurer le nombre maximum de connexions actives pour chaque utilisateur. Il bloque également toute nouvelle connexion lorsque la limite de connexion est atteinte, forçant ainsi la déconnexion de personnes supplémentaires.
Étape 1 : Installer Loggedin – Limiter les connexions actives
Comme mentionné, Loggedin – Limit Active Logins est un plugin gratuit. Par conséquent, vous pouvez y accéder en allant dans Tous les plugins » Ajouter un nouveau plugin dans votre tableau de bord WordPress. Après cela, utilisez la barre de recherche pour trouver l'outil dans votre référentiel de plugins WordPress.
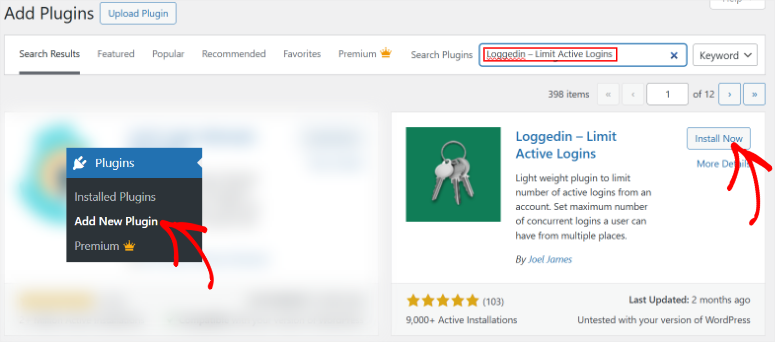
Ensuite, installez-le et activez-le comme vous le feriez pour n’importe quel autre plugin. Si vous rencontrez des problèmes, consultez cet article sur la façon d'installer un plugin.
Étape 2 : Configurer Loggedin – Limiter les connexions actives
Ensuite, accédez à Paramètres » Général , puis faites défiler jusqu'à « Paramètres de connexion ».
Tout d’abord, vous remarquerez que par défaut, ce plugin de connexion utilisateur basé sur l’appareil définit le nombre maximum de connexions actives à 3. Vous pouvez personnaliser ce nombre en fonction de votre site. De ce fait, toute autre tentative de connexion au-delà du nombre fixé sera automatiquement rejetée, même si les autres navigateurs sont fermés.
Mais, pour personnaliser davantage votre expérience utilisateur, accédez à Login Logic , où vous obtenez 2 options de case à cocher.
- Si vous sélectionnez « Autoriser », le plugin arrêtera les anciennes sessions pour créer de la place pour la nouvelle connexion, en respectant la limite définie.
- Si vous sélectionnez « Bloquer », le plugin rejettera toute nouvelle tentative de connexion jusqu'à l'expiration des sessions en cours.
En plus de cela, vous pouvez contrôler manuellement les personnes qui se sont connectées à votre site WordPress avec la fonction « Forcer la déconnexion ». En saisissant l' ID utilisateur , vous pouvez forcer l'utilisateur à se déconnecter de tous les appareils. C'est un excellent moyen d'améliorer la sécurité du site et de gérer l'accès des utilisateurs.
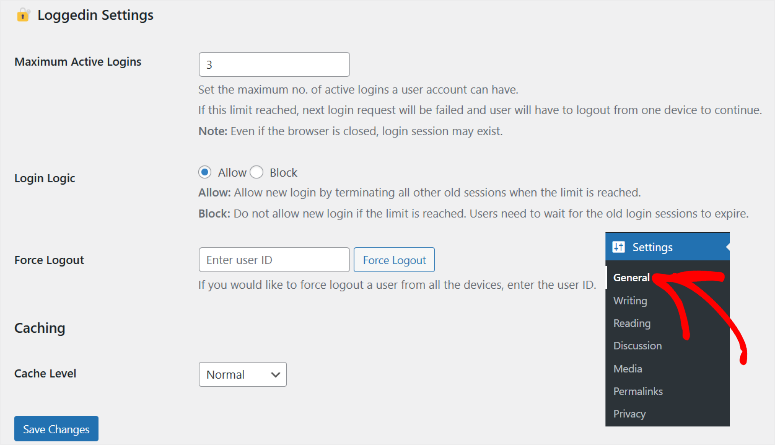
Désormais, puisque WordPress s'appuie sur la mise en cache pour réguler les tentatives de connexion et suivre les sessions, ce plugin vous permet de définir le « niveau de cache ». Loggedin – Limiter les connexions actives vous offre donc 4 options de niveau de cache parmi lesquelles vous pouvez choisir.
- Normal : ce mode met en cache les données de session de manière standard, équilibrant performances et fiabilité. Cela fonctionne bien pour la plupart des sites sans mécanismes de mise en cache avancés.
- Actif uniquement : limite la mise en cache aux actifs statiques tels que JavaScript ou CSS, minimisant ainsi les interférences dans la gestion des sessions de connexion dynamique. Ce mode est utile lors de la gestion d'environnements dynamiques sensibles au contenu.
- Avancé : un système de mise en cache optimisé est utilisé pour gérer les sessions plus efficacement. Il est idéal pour les sites à fort trafic, car il garantit que le plugin interagit avec des couches de mise en cache plus complexes comme la mise en cache d'objets.
- Désactivé : il désactive entièrement la mise en cache du plugin, l'obligeant à vérifier directement la base de données ou le stockage de session pour chaque demande. Ce mode garantit un suivi précis des sessions mais peut ralentir les performances.
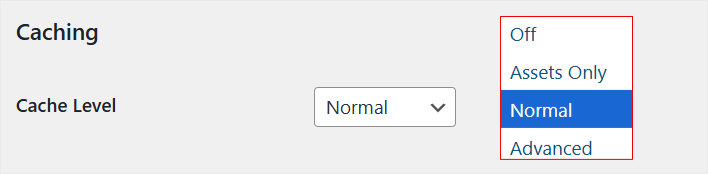
Une fois terminé, cliquez sur « Enregistrer » en bas de la page et vous pouvez désormais facilement limiter les sessions de connexion de votre utilisateur à un seul appareil.
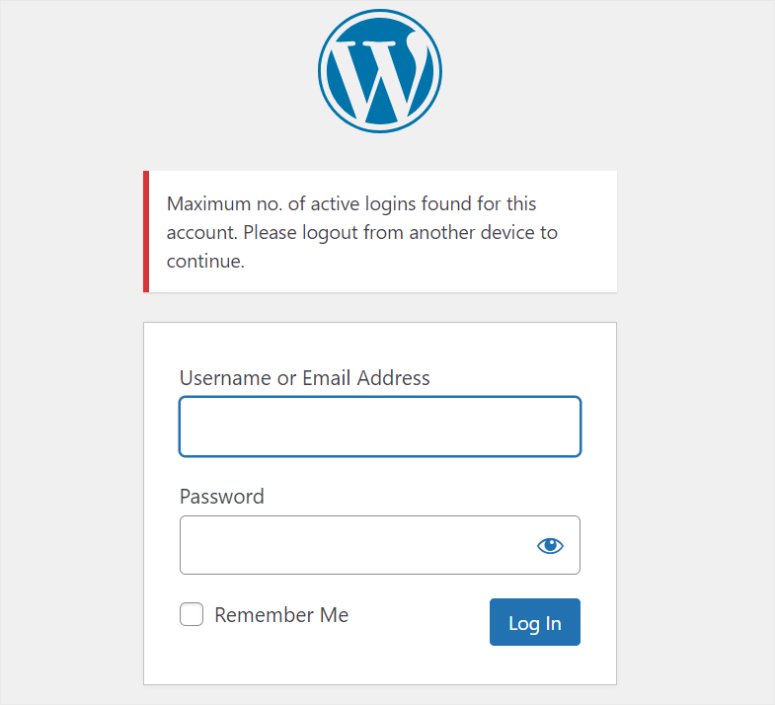
Cette méthode pour limiter le partage de comptes par les utilisateurs est simple et rapide. Mais ses options de personnalisation sont limitées, ce qui peut réduire l'efficacité des grandes équipes et des bases d'utilisateurs. Si vous souhaitez des options de personnalisation avancées, nous vous recommandons la méthode numéro 2.
Utilisez WPCode (méthode gratuite mais avancée)
Comme vous l'avez vu ci-dessus, Loggedin – Limit Active Logins est un plugin simple qui vous permet uniquement d'empêcher tous les utilisateurs de se connecter simultanément. Mais que se passe-t-il si vous souhaitez faire quelques exceptions à ce protocole de connexion ?
Que se passe-t-il si vous souhaitez vous permettre, ainsi qu'aux membres de votre équipe ou à certains utilisateurs, de contourner cette restriction de connexion pour vous aider à mieux gérer votre site ?
Cela peut être utile si vous avez besoin que plusieurs membres de l'équipe accèdent à un seul compte. Par exemple, vous souhaiterez peut-être tester des fonctionnalités ou résoudre des erreurs, en particulier dans les environnements de test ou de développement.

Dans le même temps, permettre à plusieurs utilisateurs de partager un même compte peut vous aider à mieux gérer vos ressources.
Pour cette raison, nous recommandons WPCode.
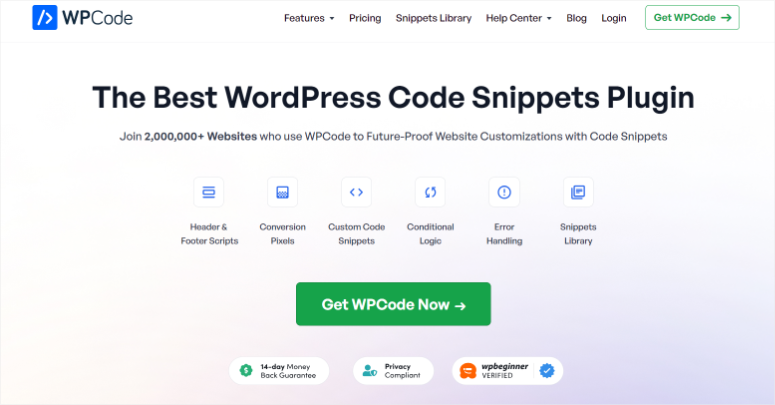
WPCode est le meilleur plugin d'extraits de code WordPress. Il est livré avec une interface glisser-déposer et une grande bibliothèque d'extraits de code qui vous permet d'insérer du code sur votre site sans expérience de développeur.
Il dispose d'une fonctionnalité de logique conditionnelle intelligente, permettant à votre site de charger l'extrait de code uniquement lorsqu'il correspond à certaines conditions, telles que les membres connectés, les URL spécifiques, etc.
Plus important encore, il vérifie tous les extraits de code manuels que vous ajoutez pour s'assurer qu'ils fonctionnent parfaitement et ne détruisent pas votre site. Puisque nous ajouterons manuellement le code de contournement de connexion, cette fonctionnalité est très utile.
Dans cet esprit, vous aurez besoin d’une certaine expérience de base en code pour utiliser cette méthode.
Étape 1 : Installer WPCode
Désormais, même si WPCode propose une version premium, la version gratuite peut toujours aider à ajouter ce code. Pour obtenir WPCode Lite, accédez au référentiel de vos plugins WordPress et recherchez-le.
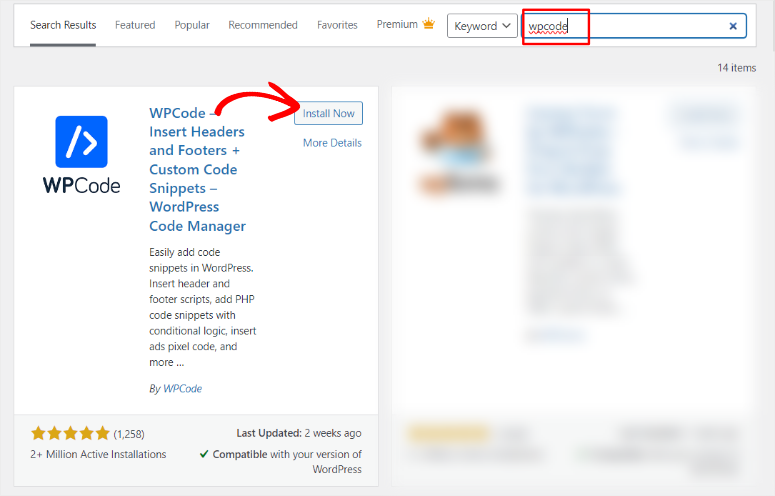
Une fois installé et activé, rendez-vous sur Code Snippets » + Add Snippet .
Cela vous redirige vers la bibliothèque d'extraits de code avec plus de 130 codes pré-ajoutés. Ici, sélectionnez « Ajouter votre code personnalisé (nouvel extrait) pour ouvrir la fenêtre contextuelle du type de code.
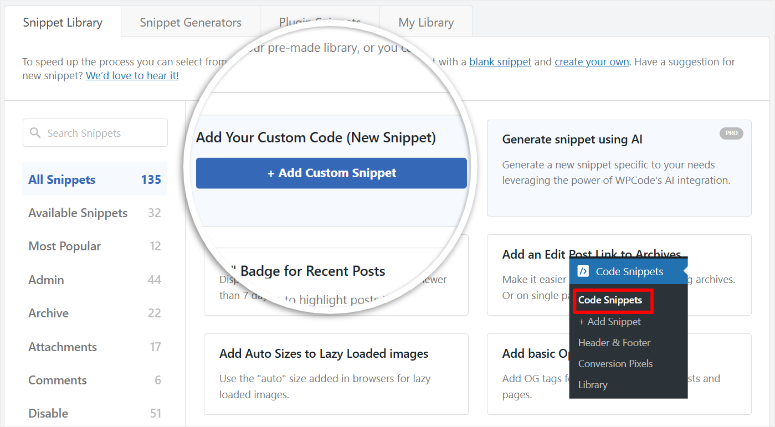
Étape 2 : ajouter manuellement un extrait de code PHP
Ensuite, sélectionnez PHP Snippet dans cette fenêtre pour ouvrir l'interface glisser-déposer.
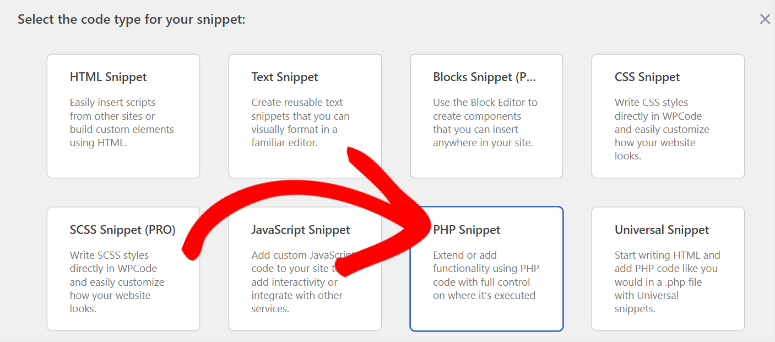
Tout d’abord, saisissez le titre de l’extrait pour identifier et réutiliser facilement le code dans d’autres zones de votre site. Ensuite, dans la zone d'extrait de code WPCode, collez le code suivant :
function loggedin_bypass_users( $bypass, $user_id ) {
// Enter the user IDs to bypass.
$allowed_users = array( 1, 2, 3, 4, 5 );
return in_array( $user_id, $allowed_users );
}
add_filter( 'loggedin_bypass', 'loggedin_bypass_users', 10, 2 );
Ensuite, accédez à la ligne de code 4, qui commence par "$allowed_users = array" et remplacez les chiffres par les ID utilisateur réels pour lesquels vous souhaitez contourner le protocole de connexion. N'oubliez pas de séparer chaque ID utilisateur par une virgule, comme dans les exemples numériques.
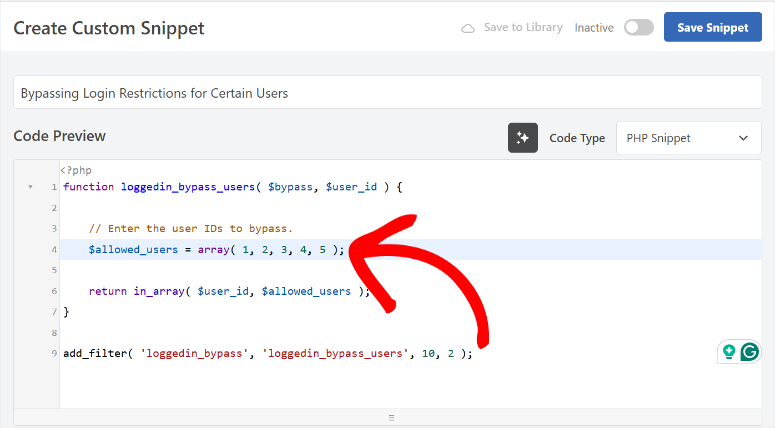
Mais l’utilisation d’ID utilisateur spécifiques peut conduire à un code long, surtout si vous avez une grande équipe. En conséquence, vous pouvez facilement casser votre site.
Pour éviter cela, vous pouvez utiliser des rôles à la place.
Pour ce faire, copiez et collez le code ci-dessous dans la zone d'extrait de code WPCode.
function loggedin_bypass_roles( $prevent, $user_id ) {
// Array of roles to bypass.
$allowed_roles = array( 'administrator', 'editor' );
$user = get_user_by( 'id', $user_id );
$roles = ! empty( $user->roles ) ? $user->roles : array();
return ! empty( array_intersect( $roles, $whitelist ) );
}
add_filter( 'loggedin_bypass', 'loggedin_bypass_roles', 10, 2 );
Ensuite, encore une fois, passez à la ligne 4, qui commence par "$allowed_roles = array" où vous obtenez les rôles d'espace réservé "administrateur" et "éditeur". Vous pouvez remplacer le texte de cette ligne par des rôles de site pertinents qui s'appliquent à votre site. N'oubliez pas de séparer les rôles par une virgule et de placer des guillemets simples (« Exemple de rôle ») autour de chaque rôle.
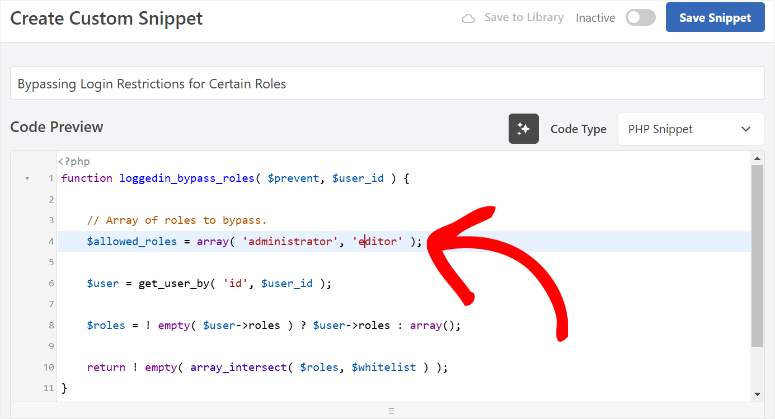
Étape 3 : Publier l'extrait de code
Une fois terminé, allez sous la zone d'extrait de code WPCode pour trouver l'onglet Insertion .
Ici, accédez à « Méthode d'insertion », où vous pouvez insérer le code avec Auto Insert ou Shortcode . Ensuite, utilisez la liste déroulante « Emplacement » pour indiquer à WPCode où l'extrait doit apparaître.
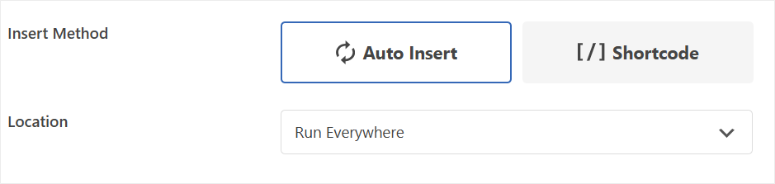
Enfin, accédez au « Type d'appareil » et indiquez si vous souhaitez que l'extrait apparaisse sur n'importe quel appareil, sur ordinateur uniquement ou sur mobile uniquement.
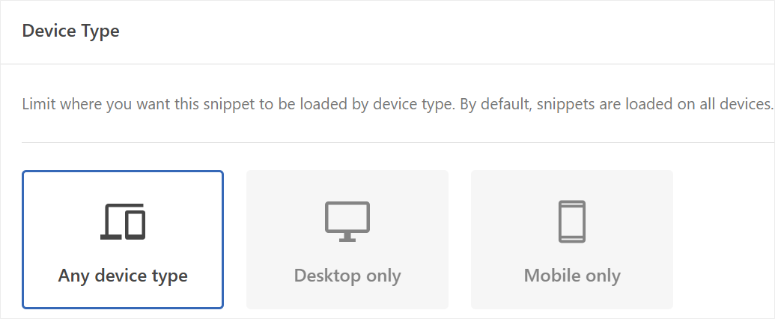
Lorsque vous êtes satisfait de votre code pour contourner les restrictions de connexion, cliquez sur « Enregistrer l'extrait » et utilisez le bouton bascule pour activer le code en haut de la page.

C'est ça! Vous pouvez désormais restreindre la connexion à un seul appareil et autoriser certains utilisateurs à contourner ce protocole. Si vous avez d'autres questions, consultez les questions fréquemment posées ci-dessous.
FAQ : Comment restreindre le partage de compte dans WordPress
Le meilleur outil gratuit pour définir gratuitement une limite de connexion à un appareil ?
Les meilleurs outils gratuits pour restreindre les connexions multiples sur WordPress sont Loggedin – Limit Active Logins et WPCode Lite. Loggedin – Limiter les connexions actives vous permet de définir un nombre maximum de connexions actives par utilisateur, garantissant qu'ils ne peuvent accéder à votre site qu'à partir d'un seul appareil à la fois. D'autre part, la version gratuite de WPCode vous permet d'aller plus loin en vous permettant de personnaliser qui peut accéder à votre site par rôle et adresse IP.
La liste blanche IP peut-elle arrêter les connexions simultanées ?
La liste blanche IP peut aider à contrôler l’accès mais ne constitue pas la solution pour arrêter les connexions simultanées. Bien que cela garantisse que seuls les utilisateurs d’adresses IP approuvées puissent se connecter, cela ne limite pas complètement les sessions multiples sur différents appareils. Cette méthode fonctionne mieux pour contrôler l'accès dans des environnements IP statiques, tels que les bureaux, plutôt que pour des bases d'utilisateurs dynamiques. Au lieu de cela, vous pouvez utiliser des plugins comme Loggedin – Limit Active Logins et WPCode Lite.
Puis-je autoriser certains utilisateurs à contourner ma politique d'une session par appareil ?
Oui, vous pouvez autoriser des utilisateurs spécifiques à contourner la politique d'une session par appareil à l'aide d'outils tels que WPCode. Ce plugin vous permet d'ajouter des extraits de code PHP personnalisés à votre site. Ces codes personnalisés peuvent exclure des ID utilisateur ou des rôles spécifiques des restrictions de connexion. Par exemple, vous pouvez créer une liste d'ID utilisateur ou de rôles tels que les administrateurs à exempter de la restriction, permettant ainsi plusieurs connexions pour ces comptes.
Quels plugins de sécurité peuvent aider à contrôler la connexion des utilisateurs ?
Wordfence Security et iThemes Security sont deux excellents plugins de sécurité pour contrôler les connexions des utilisateurs sur WordPress. Wordfence offre des fonctionnalités telles que l'authentification à deux facteurs, les limites de tentatives de connexion et la surveillance du trafic en temps réel pour bloquer efficacement les accès non autorisés. D'autre part, iThemes Security améliore la sécurité de la connexion en permettant une application stricte des mots de passe, une protection contre la force brute et la possibilité de verrouiller les adresses IP suspectes.
Félicitations! Vous pouvez désormais facilement restreindre gratuitement les connexions à plusieurs appareils. Consultez cet article sur Comment limiter les tentatives de connexion dans WordPress pour encore plus de contrôle sur les connexions des utilisateurs.
En plus de cela, voici d’autres articles qui pourraient vous intéresser.
- Comment créer correctement une page de connexion personnalisée dans WordPress
- Comment arrêter les attaques par force brute sur les sites Web WordPress
- 9 meilleurs plugins de sécurité WordPress comparés
Le premier article vous montre comment créer une page de connexion personnalisée pour améliorer l'expérience utilisateur et la sécurité. Le prochain article se concentre sur la façon d'arrêter les attaques par force brute. Alors que le dernier article répertorie les 9 meilleurs plugins de sécurité WordPress.
