Comment enregistrer la progression sur un formulaire WordPress [étape par étape]
Publié: 2021-12-14Vous cherchez un moyen simple de sauvegarder la progression sur un formulaire WordPress ?
L'ajout de la fonctionnalité Enregistrer et reprendre permet à vos utilisateurs d'enregistrer leurs soumissions partielles de formulaires et de reprendre la soumission du formulaire ultérieurement.
Dans ce didacticiel, nous allons vous montrer comment permettre aux utilisateurs d'enregistrer des formulaires partiellement remplis et de reprendre le remplissage plus tard sans perdre de données.
Créez votre formulaire WordPress maintenant
Comment enregistrer un formulaire et continuer plus tard ?
Le moyen le plus simple et le plus flexible d'ajouter une fonctionnalité de sauvegarde et de poursuite à vos formulaires WordPress consiste à utiliser le plug-in WPForms.
WPForms est le meilleur plugin de création de formulaire WordPress. Il est livré avec le puissant module complémentaire Enregistrer et reprendre que vous pouvez ajouter à vos formulaires de contact sans ajouter une seule ligne de code.
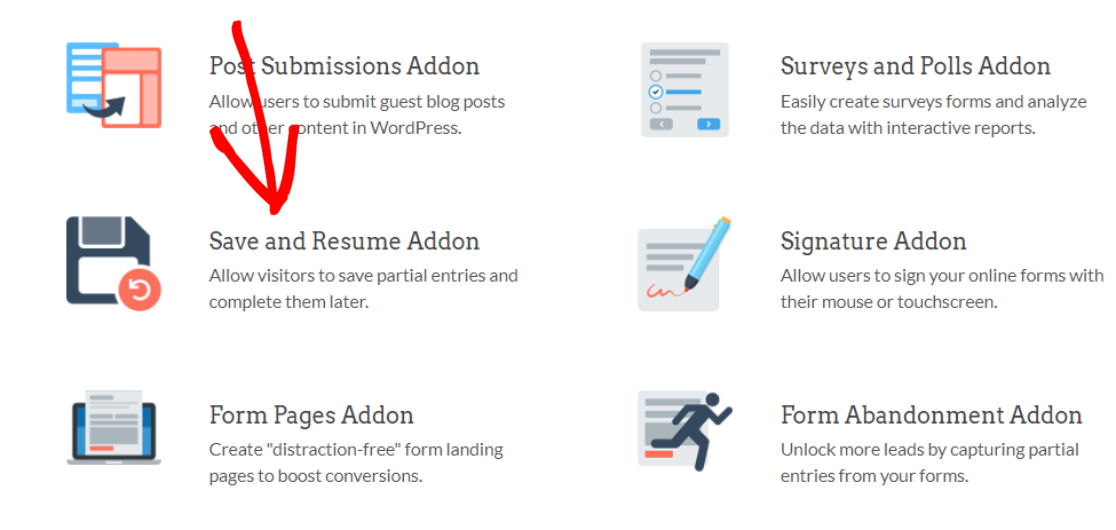
Une fois cette fonctionnalité ajoutée, les utilisateurs de votre formulaire peuvent enregistrer des entrées partielles à tout moment et les compléter ultérieurement.
Cette fonctionnalité est parfaite lorsque vous avez beaucoup de champs dans votre formulaire et que vous souhaitez faciliter le remplissage de vos utilisateurs.
Comment enregistrer la progression sur un formulaire WordPress
Commençons maintenant notre processus étape par étape d'ajout de la fonctionnalité Enregistrer et Reprendre aux formulaires WordPress.
Voici un aperçu rapide du tutoriel :
- Installez le plug-in WPForms
- Installez et activez l'extension Save and Resume
- Créer un nouveau formulaire dans WordPress
- Activer la fonction d'enregistrement et de reprise
- Configurer les paramètres d'enregistrement et de reprise
- Personnaliser le texte du lien d'enregistrement et de reprise
- Afficher le message de non-responsabilité
- Personnaliser le message de confirmation d'enregistrement et de reprise
- Activer le lien de reprise
- Personnaliser la notification par e-mail d'enregistrement et de reprise
- Ajoutez votre formulaire à votre site WordPress
- Enregistrer la progression sur votre formulaire WordPress
- Afficher les entrées de formulaire partielles
Commençons maintenant !
Étape 1 : Installez le plug-in WPForms
La première chose que vous devez faire est d'installer et d'activer les plugins WPForms. Pour cette étape, vous pouvez consulter le guide sur la façon d'installer un plugin WordPress.
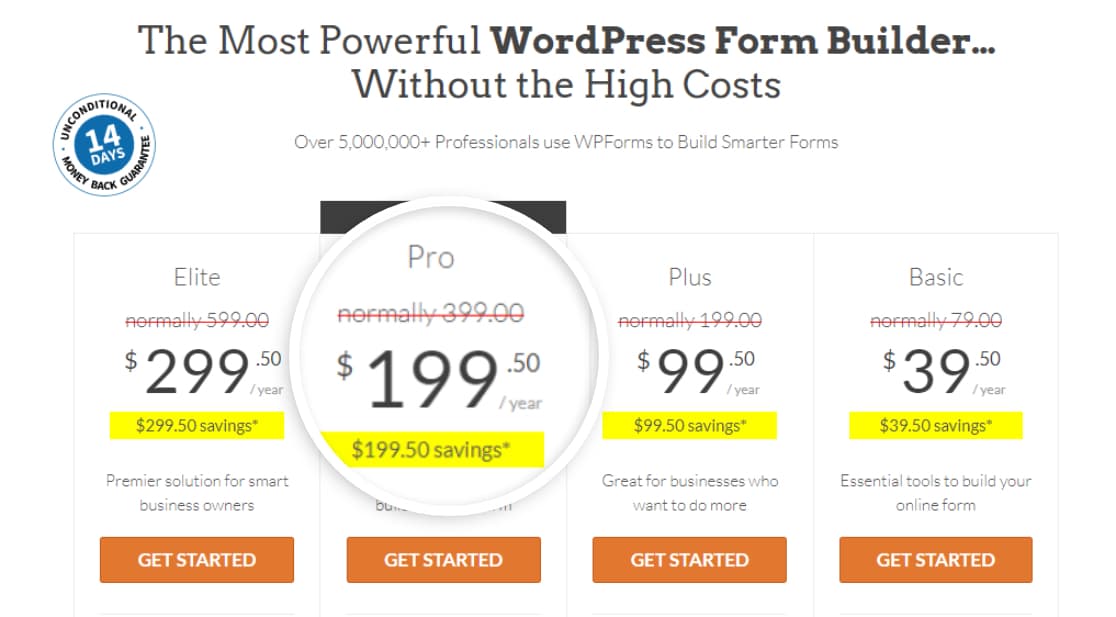
Nous avons pris cette capture d'écran lors d'une vente. Cliquez ici pour voir si la réduction est toujours disponible !
WPForms comprend 4 forfaits payants : Basic , Plus , Pro et Elite .
L'addon Save and Resume est fourni avec les plans Pro et supérieurs, alors assurez-vous d'avoir acheté la bonne version du plugin sur votre site.
Étape 2 : Installez et activez l'extension Save and Resume
Il est maintenant temps d'activer l'addon Save and Resume. Pour ce faire, accédez à votre tableau de bord WordPress et cliquez sur WPForms »Addons.
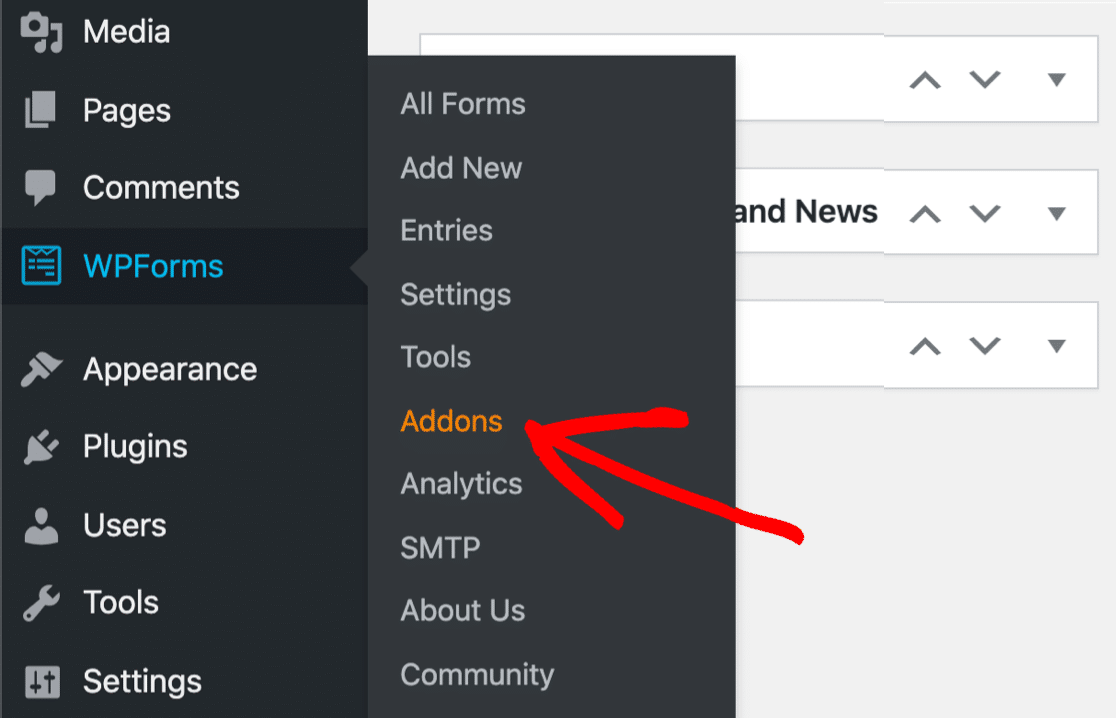
Cela ouvrira la page des addons de WPForms. Dans la barre de recherche, tapez Enregistrer et reprendre et appuyez sur le bouton Installer le module complémentaire .
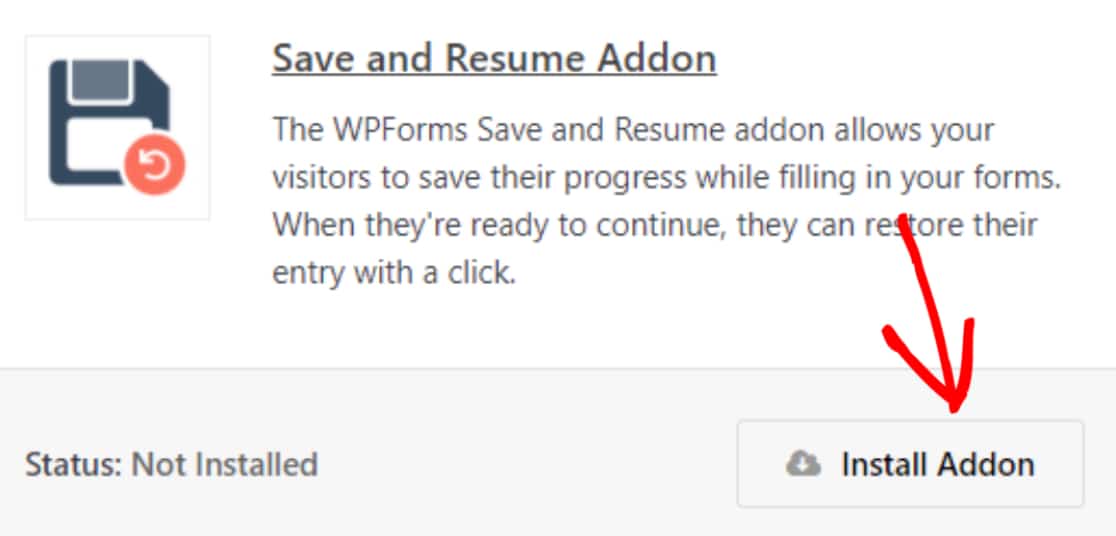
Une fois que vous avez installé l'addon avec succès, vous pourrez utiliser la fonction Enregistrer et reprendre lors de la création d'un nouveau formulaire.
Étape 3 : créer un nouveau formulaire dans WordPress
Pour les besoins de ce didacticiel, nous allons utiliser le modèle de formulaire de téléchargement de candidature prédéfini.
WPForms est livré avec plus de 300 modèles de formulaires prêts à l'emploi. Tous les modèles de formulaires sont entièrement personnalisables, vous pouvez donc les utiliser tels quels ou les modifier comme vous le souhaitez.
Et si vous souhaitez commencer à créer votre formulaire à partir de zéro, vous pouvez également le faire en utilisant le simple générateur de glisser-déposer de WPForms.
Maintenant, pour commencer avec le modèle de formulaire prédéfini, accédez à WPForms »Ajouter un nouveau.
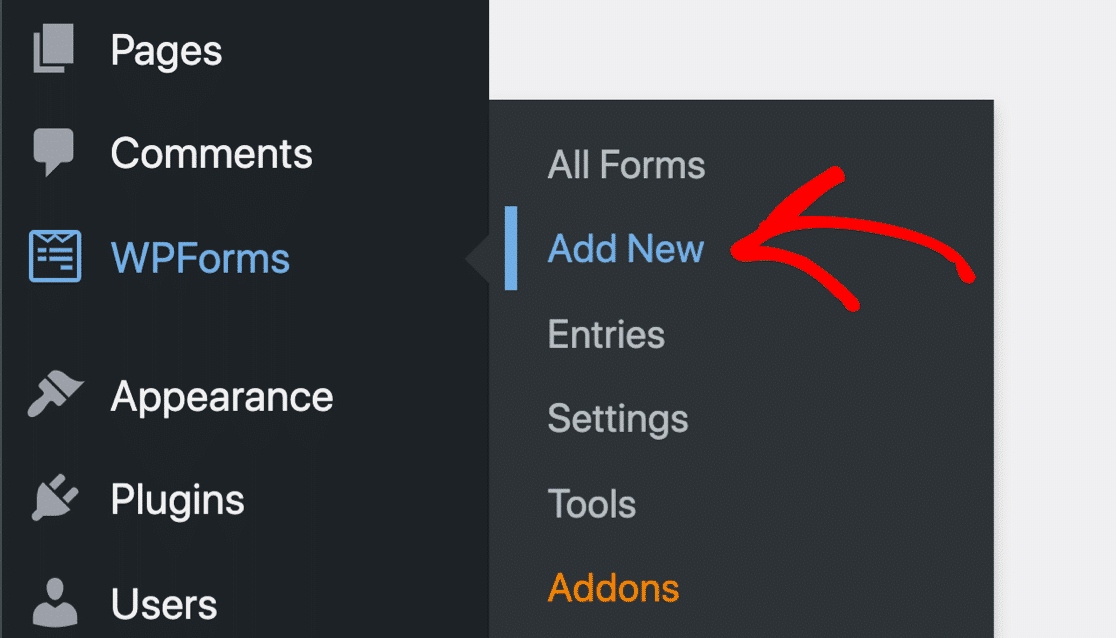
Cela vous mènera à la bibliothèque de modèles de formulaires WPForms. Ici, vous trouverez un tas de modèles de formulaires prêts à l'emploi.
Recherchez le formulaire de téléchargement de candidature, ajoutez un nom à votre formulaire et cliquez sur le bouton Utiliser le modèle .
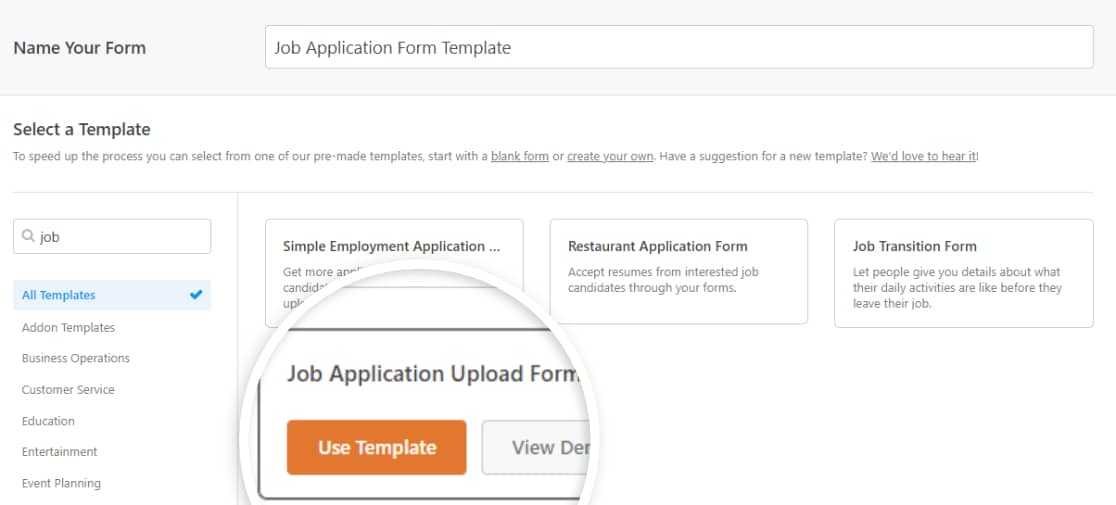
Dès que vous cliquez sur le bouton, votre modèle de formulaire s'ouvre dans l'éditeur en direct.
Ci-dessous, vous pouvez vérifier la configuration complète du générateur de formulaires de WPForms.
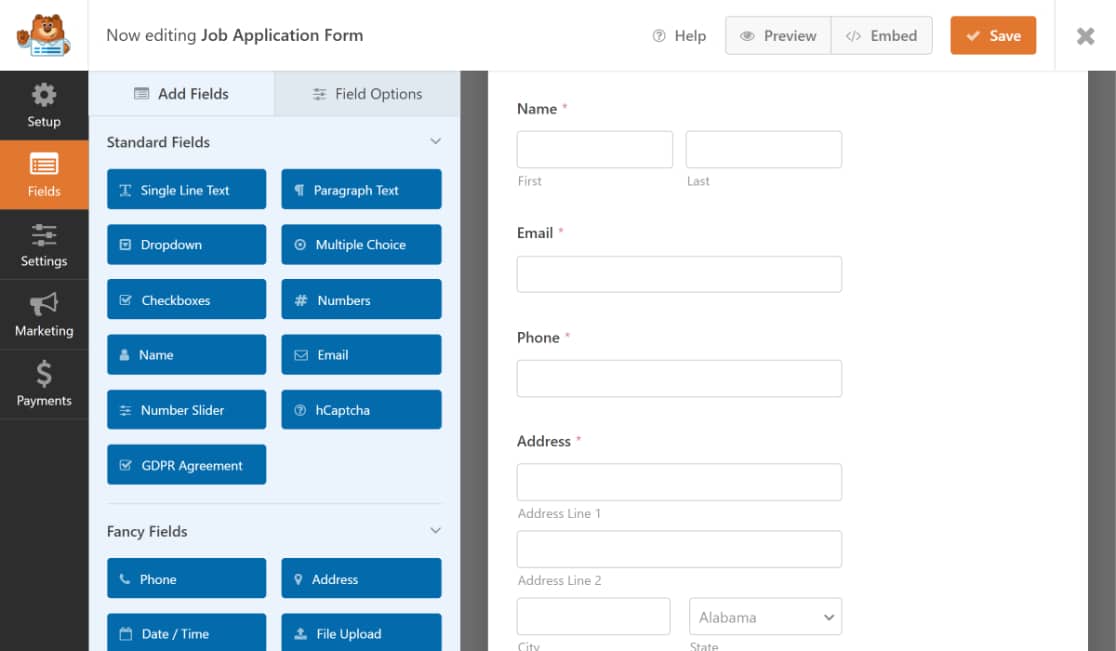
Vous pouvez voir votre formulaire en direct sur la droite et le côté gauche comprend les options de champ de formulaire supplémentaires.
Ajoutez des champs de formulaire supplémentaires en les faisant glisser du panneau de gauche vers le panneau de droite. Vous pouvez supprimer ou modifier les champs en cliquant dessus.
Une fois que vous avez personnalisé votre formulaire, vous pouvez passer à l'étape suivante, c'est-à-dire activer la fonctionnalité Enregistrer et reprendre.
Étape 4 : Activez la fonction d'enregistrement et de reprise
Pour activer la fonctionnalité Enregistrer et reprendre, accédez à Paramètres » Enregistrer et reprendre dans l'éditeur de formulaire.
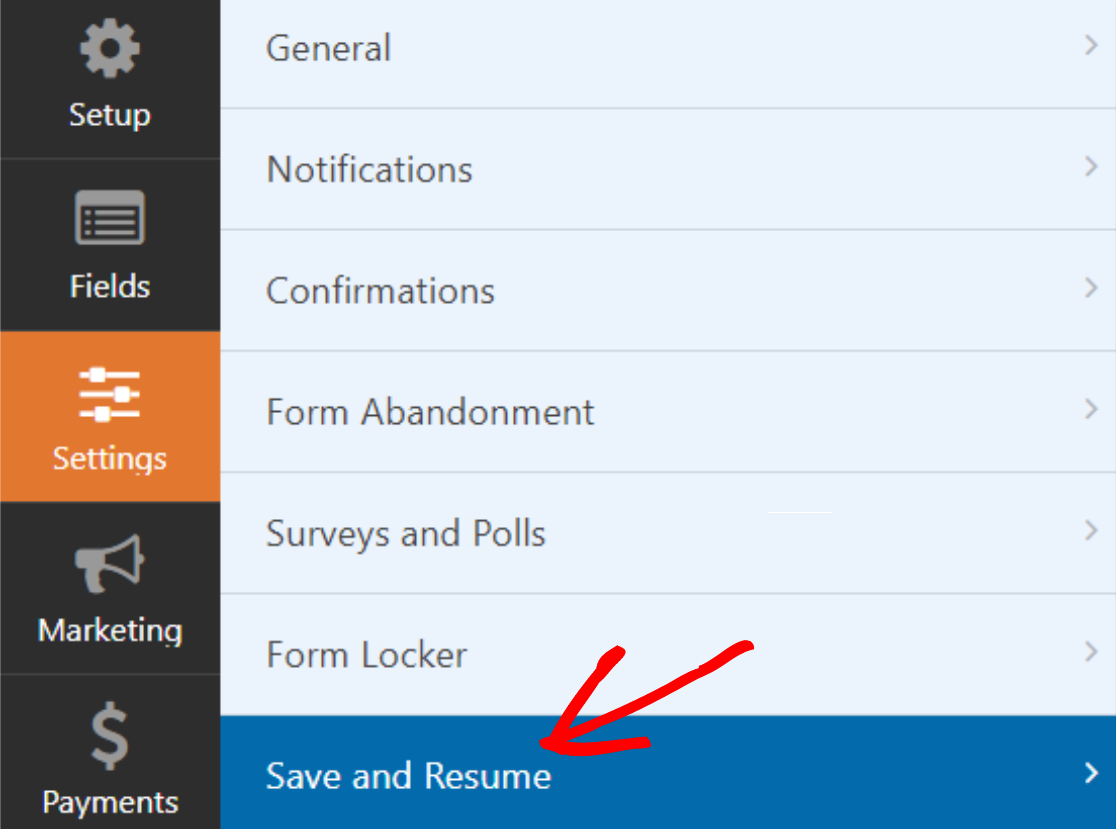
Ensuite, activez la fonction Activer l'enregistrement et la reprise .
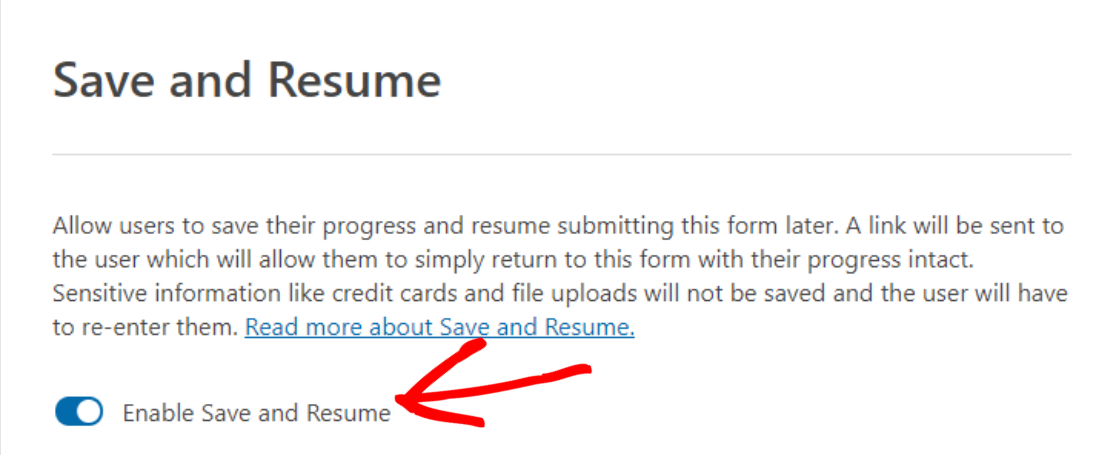
Cela ouvrira les options supplémentaires fournies avec l'addon Save and Resume. Vous pouvez configurer chaque option selon les préférences de votre site Web.
Étape 5 : Configurer les paramètres d'enregistrement et de reprise
Voyons toutes les options de sauvegarde et de poursuite que vous obtiendrez avec l'addon.
Personnaliser le texte du lien d'enregistrement et de reprise
La première option ici est le texte du lien. Il s'agit du texte du lien hypertexte de la fonctionnalité Enregistrer et reprendre. Les utilisateurs du formulaire doivent cliquer sur ce texte pour enregistrer la progression de leur formulaire à mi-chemin.
Il comprend le texte prédéfini "Enregistrer et reprendre plus tard" , mais vous pouvez personnaliser le texte selon vos préférences.
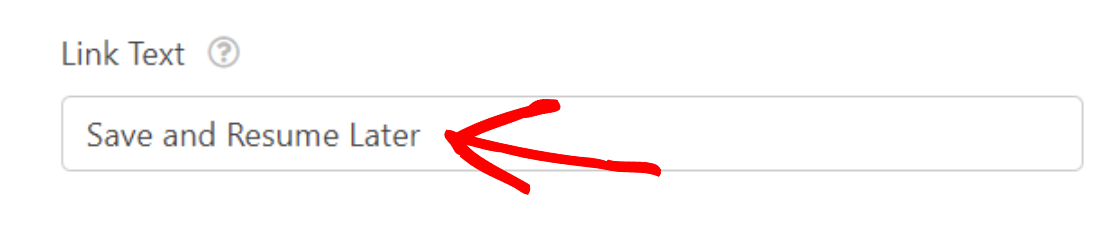
Et c'est ainsi que le lien hypertexte Enregistrer et reprendre apparaîtra sur le frontend de votre site.
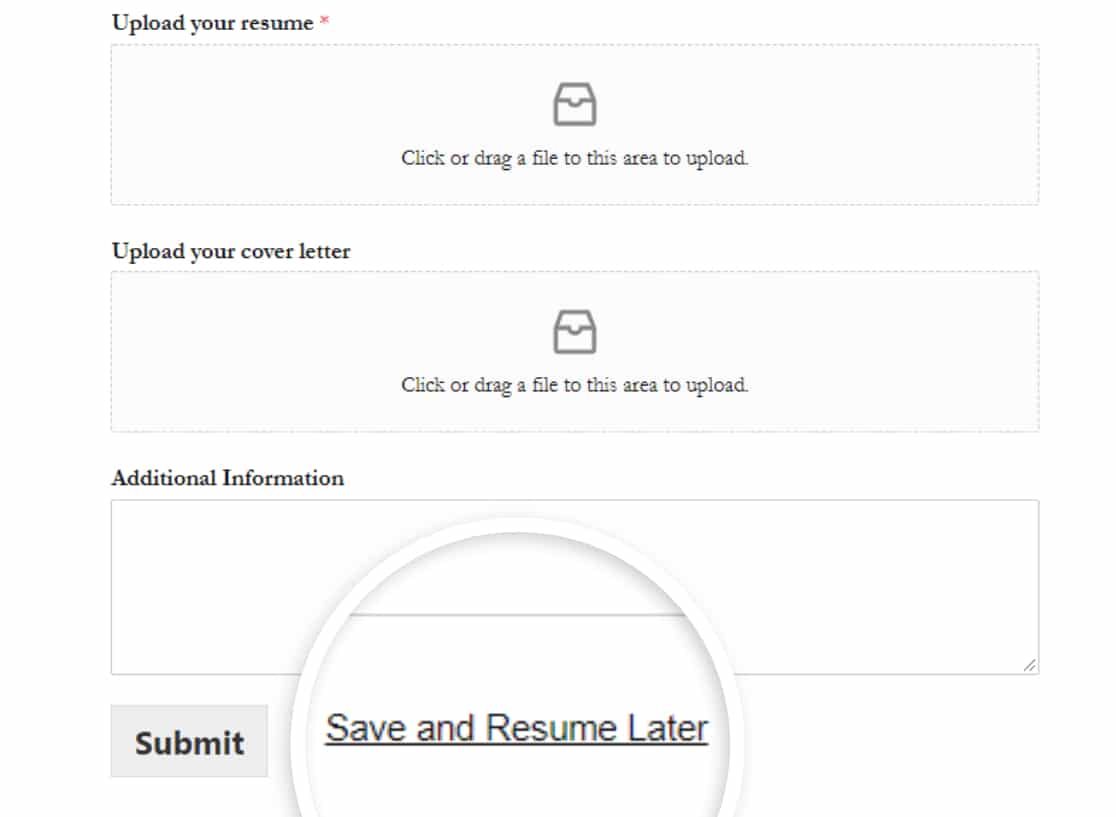
Afficher la page de clause de non-responsabilité
Ensuite, vous pouvez afficher une clause de non-responsabilité personnalisée afin que vos utilisateurs sachent comment leurs données seront stockées. Cette clause de non-responsabilité apparaîtra avant qu'un utilisateur n'enregistre son formulaire partiellement rempli.
Pour afficher le message d'avertissement, activez l'option Activer la page d'avertissement.
Cela ouvrira une boîte contenant le message d'avertissement pré-écrit. Vous pouvez modifier ce texte ou le laisser tel quel.
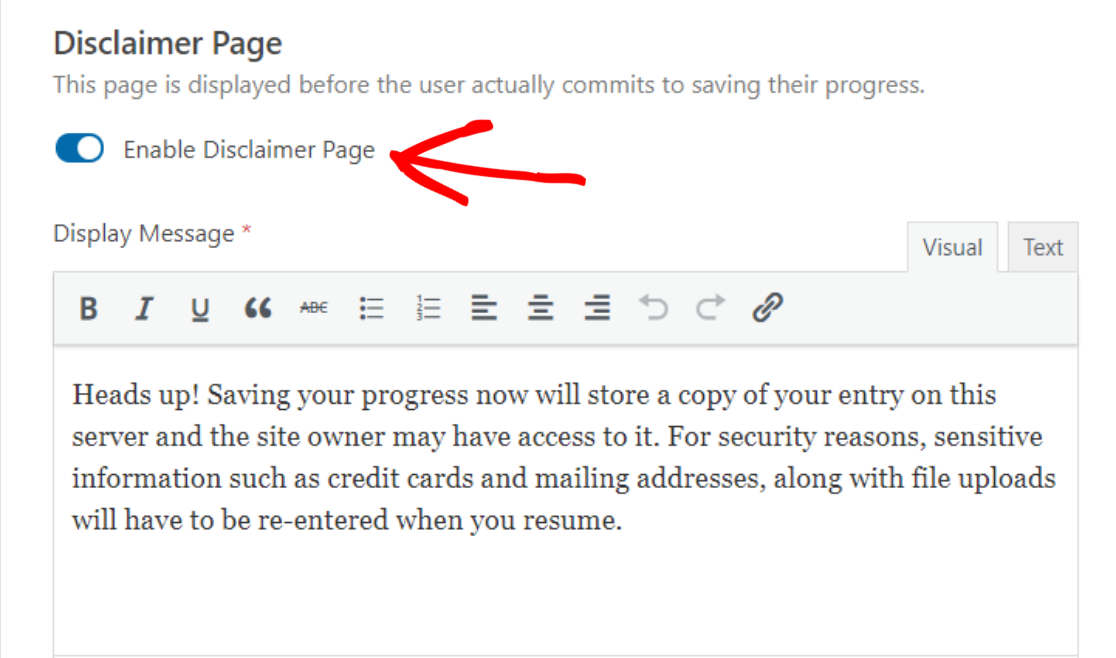
Personnaliser le message de confirmation d'enregistrement et de reprise
Tout comme la page de clause de non-responsabilité, vous pouvez également afficher un message de confirmation personnalisé à vos utilisateurs.
Nous avons une copie pré-écrite de ce message de confirmation avec tous les détails sur la façon dont un utilisateur réaccède à son formulaire enregistré. Cependant, vous pouvez modifier le message et ajouter plus de détails selon vos préférences.
Mais assurez-vous d'inclure toutes les instructions importantes afin que vos utilisateurs comprennent comment ils peuvent recommencer à remplir le formulaire.
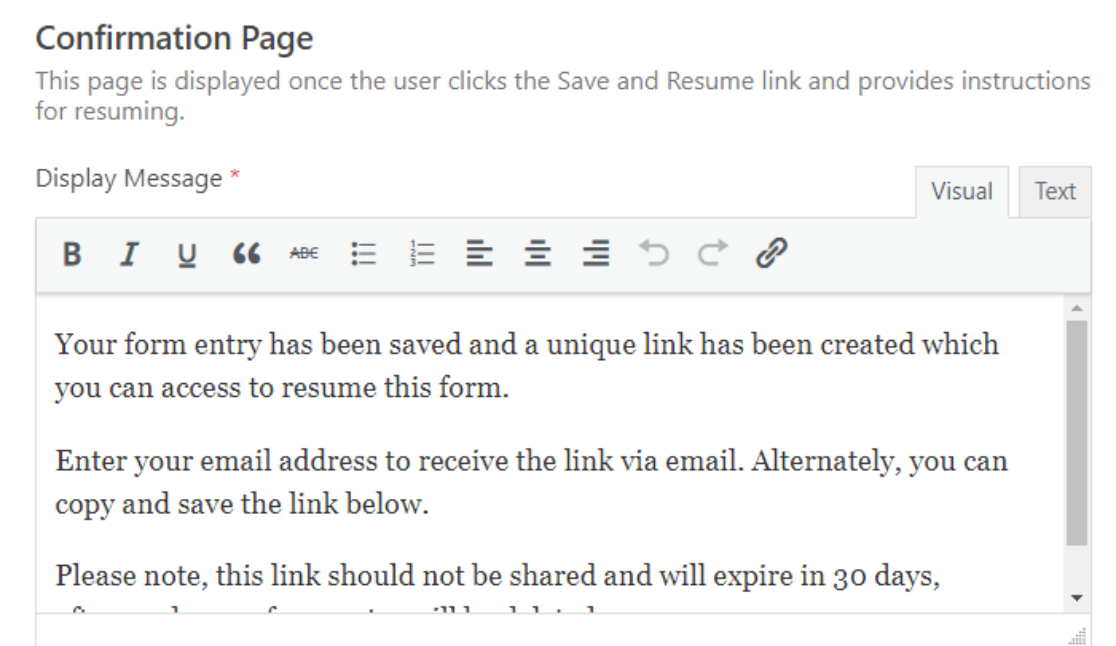
L'addon Save and Resume de WPForms offre 2 options pour reprendre le formulaire WordPress. Les utilisateurs de votre formulaire peuvent :
- utilisez un lien Enregistrer et reprendre pour accéder à nouveau au formulaire
- formulaire de reprise par e-mail
- ou les deux.
Activer le lien de reprise
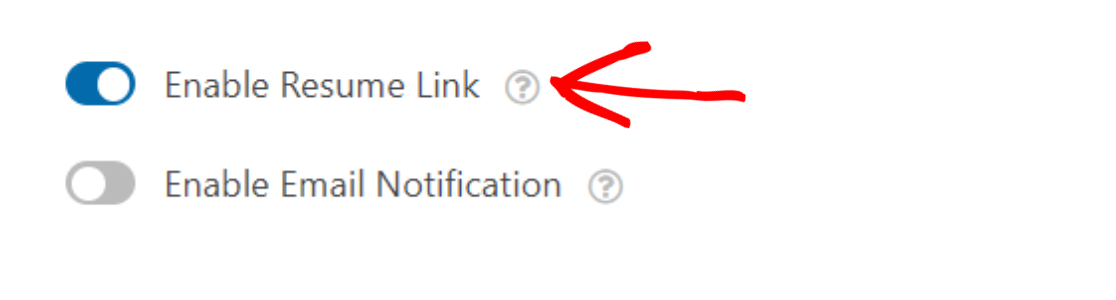

Activer l'option Activer le lien de reprise affichera un lien de continuation sur la page de confirmation. Pour reprendre le formulaire, vos utilisateurs doivent copier ce lien et l'utiliser chaque fois qu'ils souhaitent remplir le formulaire ultérieurement.
Personnaliser la notification par e-mail d'enregistrement et de reprise
Ensuite, activez la fonction Activer la notification par e-mail .

Cette fonctionnalité envoie une notification par e-mail à vos utilisateurs contenant le lien Enregistrer et reprendre .
Vous pouvez facilement personnaliser cette notification par e-mail et créer votre propre copie du message. Assurez-vous simplement d'ajouter {resume_link} Smart Tag dans la notification par e-mail.
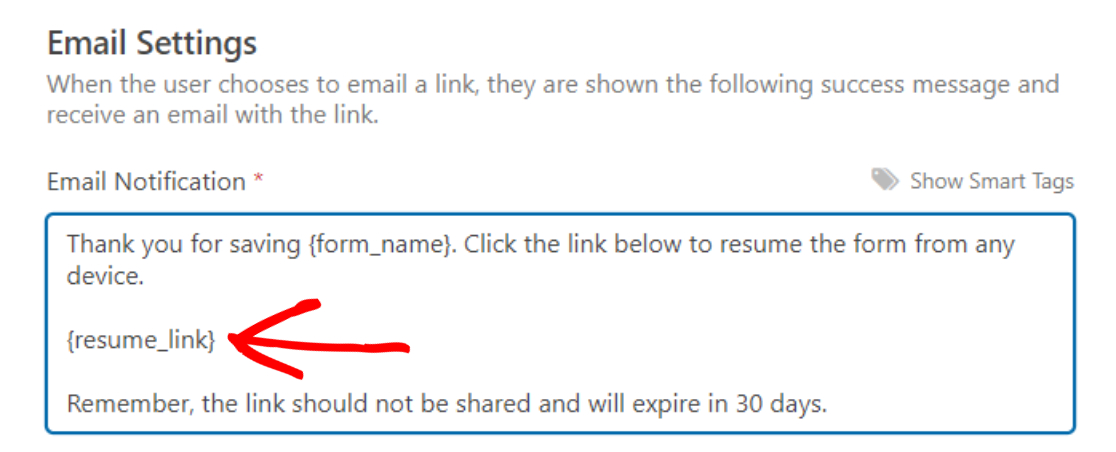
Parfois, les notifications par e-mail sont filtrées comme spam et peuvent ne pas atteindre la boîte de réception de l'utilisateur. Si vous rencontrez ce problème, vous pouvez utiliser le plug-in WP Mail SMTP pour résoudre le problème du formulaire de contact WordPress qui n'envoie pas d'e-mail.
Et enfin, vous pouvez afficher le message de confirmation final, mentionnant que le lien de reprise a été envoyé à l'adresse e-mail fournie . Si vous le souhaitez, vous pouvez également personnaliser ce message.
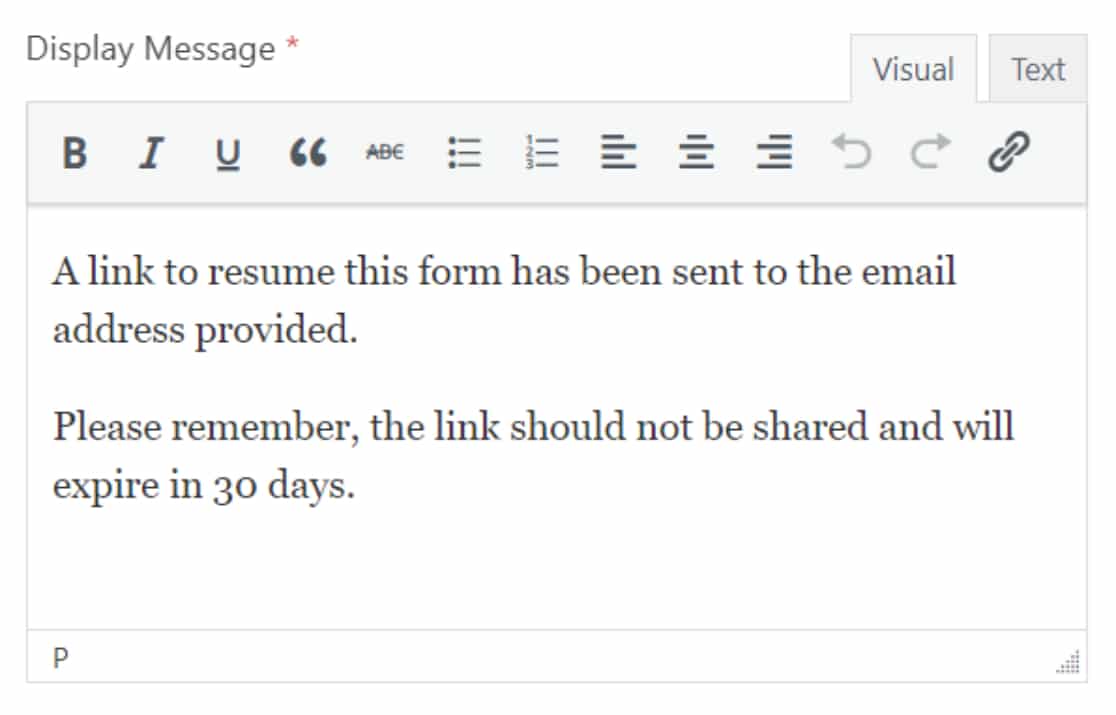
Et c'est tout! Ce sont les options de configuration que vous obtiendrez pour configurer votre addon Save and Resume.
Étape 6 : Ajoutez votre formulaire à votre site Web WordPress
Maintenant que votre formulaire est prêt et que vous avez configuré les paramètres Enregistrer et Reprendre, il est temps d'ajouter votre formulaire à votre site.
Avec WPForms, vous pouvez ajouter votre formulaire à plusieurs endroits, y compris les pages, les publications et le widget de la barre latérale.
Voici comment vous pouvez ajouter votre formulaire de contact à une page WordPress.
Cliquez sur le bouton Intégrer en haut de votre page.
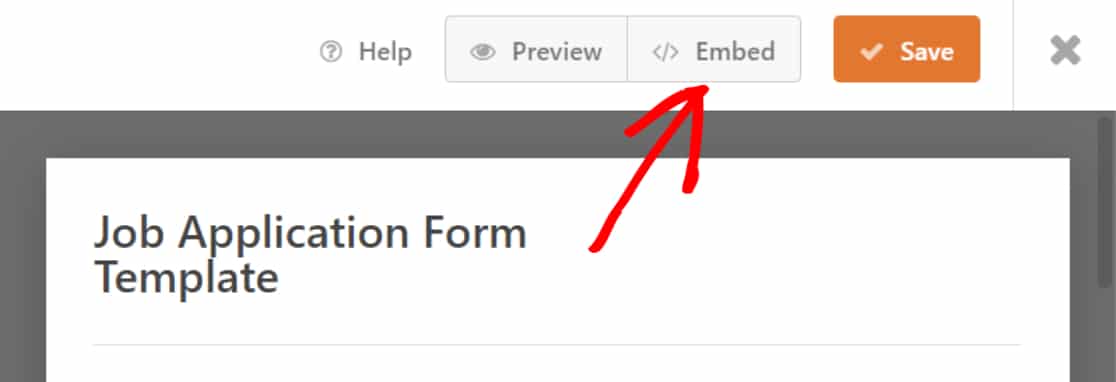
Cliquer sur le bouton d'intégration affichera une fenêtre contextuelle avec 2 options d'intégration. Vous pouvez soit ajouter le formulaire à une page existante, soit en créer une nouvelle.
Cliquez sur l'option Créer une nouvelle page .
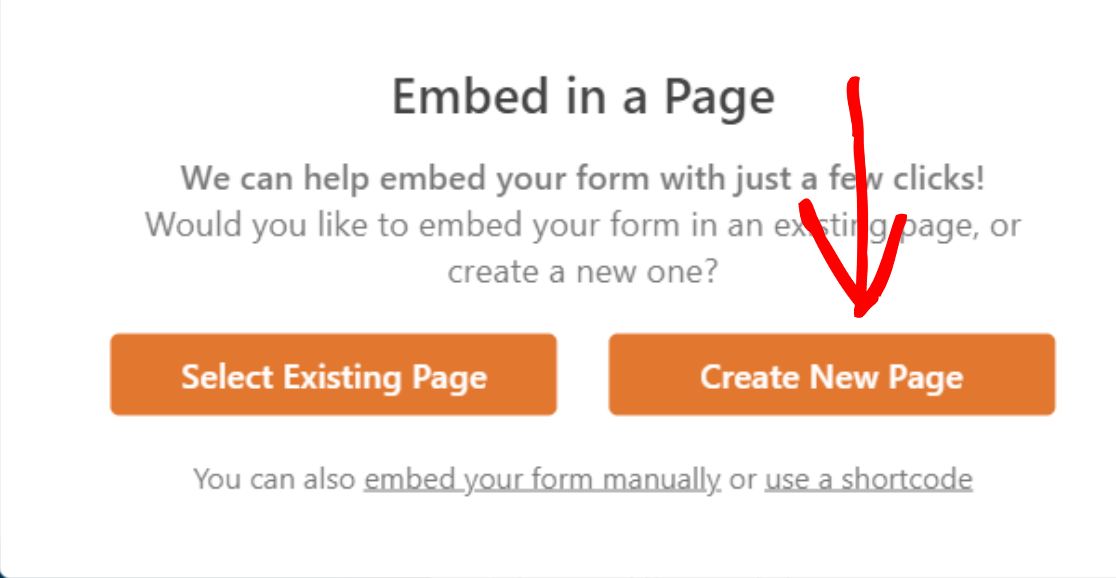
Ajoutez le nom de votre page et cliquez sur le bouton Allons-y .
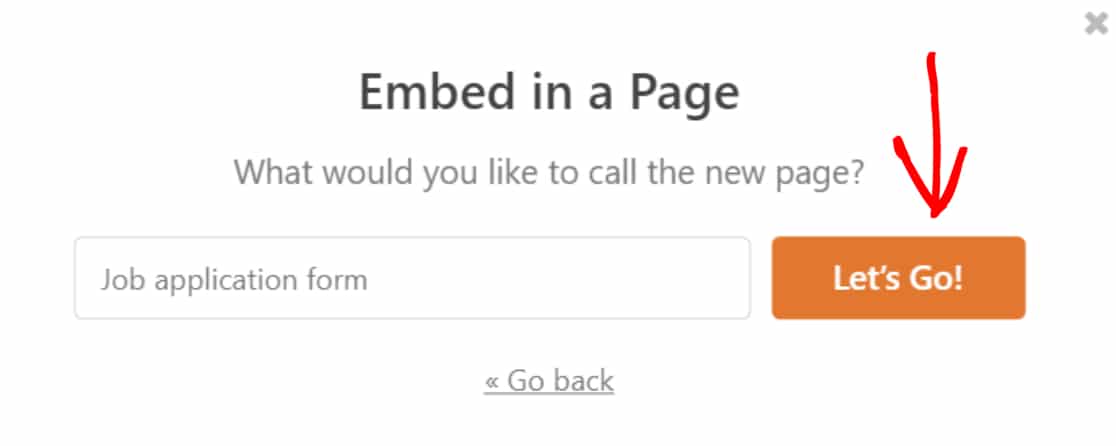
Cela créera une nouvelle page et y ajoutera automatiquement votre formulaire.
Cliquez sur le bouton Publier pour publier votre formulaire sur la page en direct.
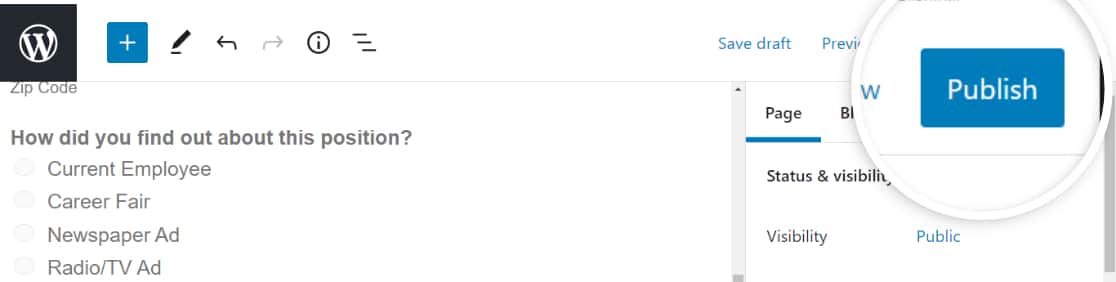
Génial! Vous avez ajouté votre formulaire au site en ligne. Voyons maintenant comment la fonctionnalité Enregistrer et reprendre fonctionne sur le formulaire en direct.
Étape 7 : Enregistrez la progression sur votre formulaire WordPress
Une fois que vous avez ajouté votre formulaire à votre site, vous trouverez le lien Enregistrer et reprendre près du bouton Soumettre au bas de votre formulaire.
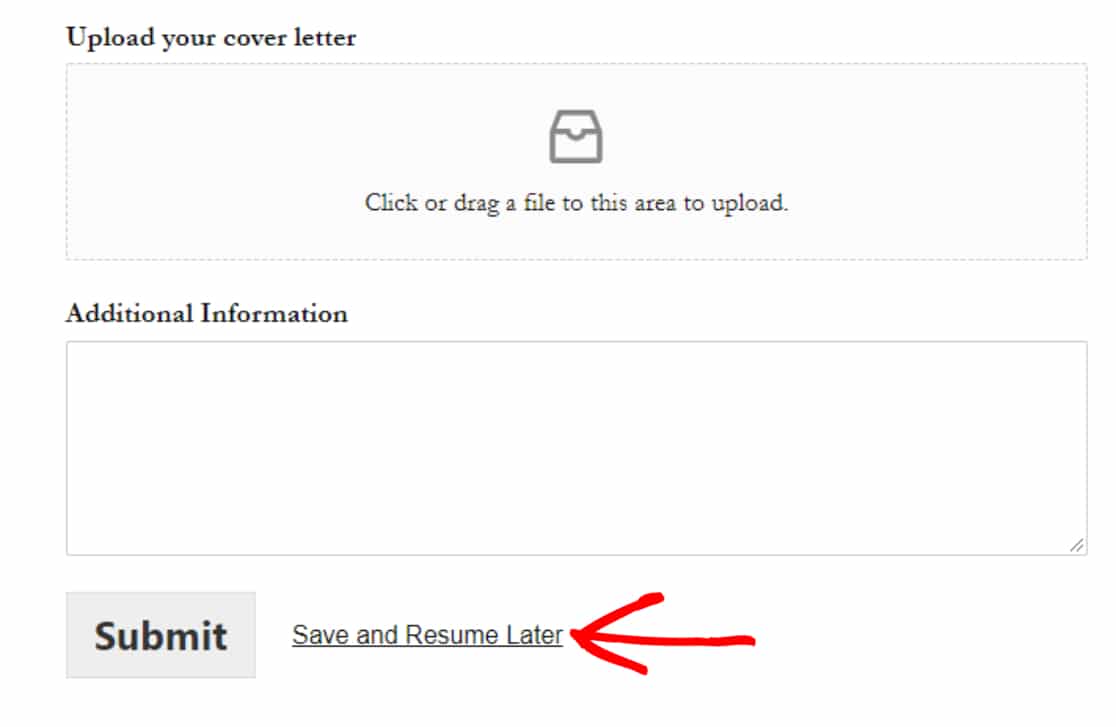
Les utilisateurs de votre formulaire doivent cliquer sur ce lien pour enregistrer la progression de leur formulaire.
Maintenant, si vous avez activé l'option Disclaimer Page précédemment, alors sur l'écran suivant, les répondants de votre formulaire verront un message d'avertissement avec 2 options :
- Bouton Continuer : Pour enregistrer et reprendre le formulaire WordPress.
- Retour : Pour revenir en arrière et continuer à remplir le formulaire.
Vos utilisateurs doivent cliquer sur le bouton Continuer pour enregistrer leur entrée partielle.
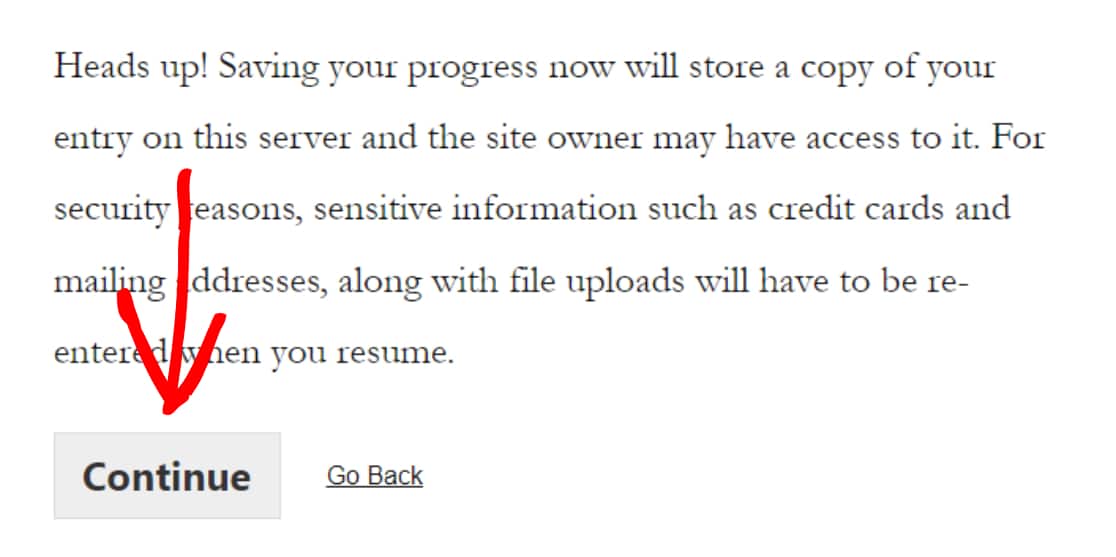
Cela affichera un message de confirmation avec un lien de reprise et une boîte e-mail.
- Copier le lien : Il s'agit d'un lien de reprise pour accéder à nouveau à votre formulaire WordPress. Copiez et enregistrez le lien.
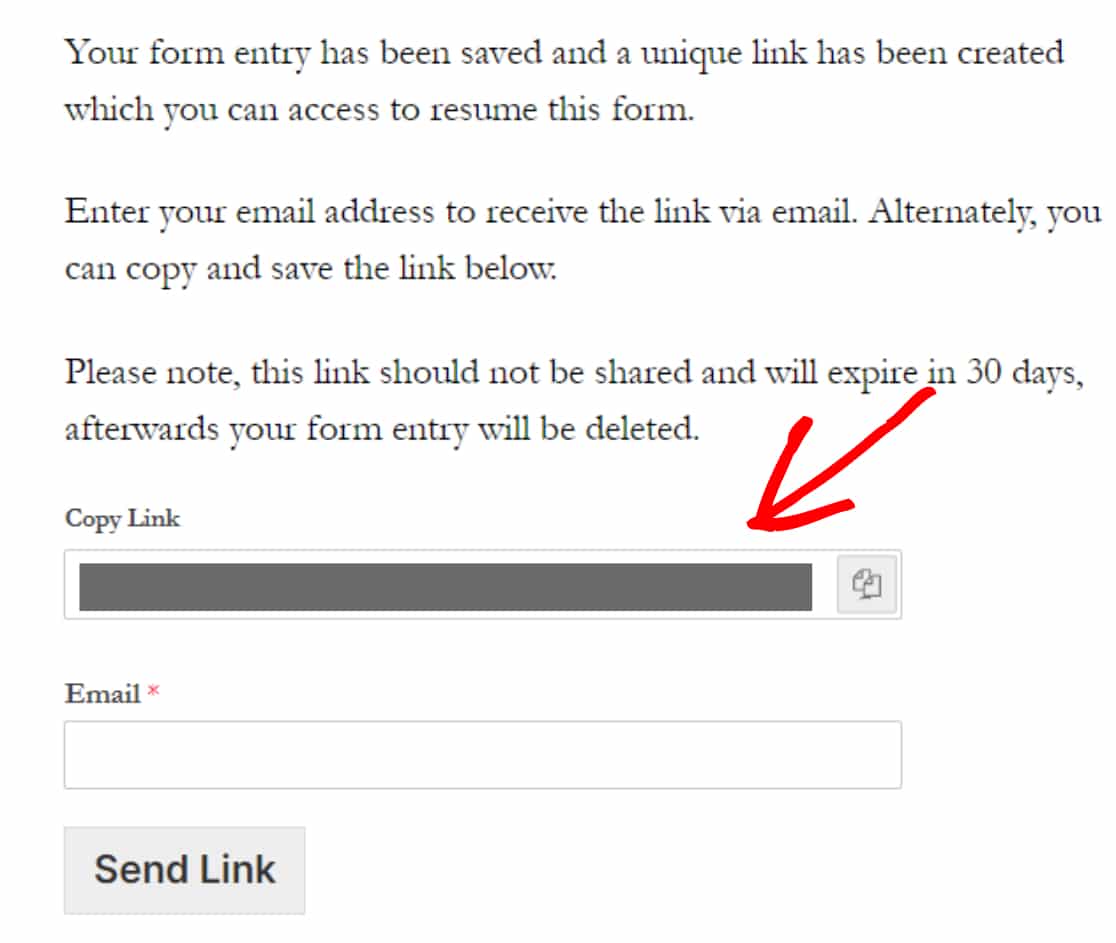
- E-mail : les utilisateurs de votre formulaire doivent ajouter l'adresse e-mail pour recevoir la notification par e-mail et le lien de reprise par e-mail.
Ajoutez l'adresse e-mail et cliquez sur le bouton Envoyer le lien .
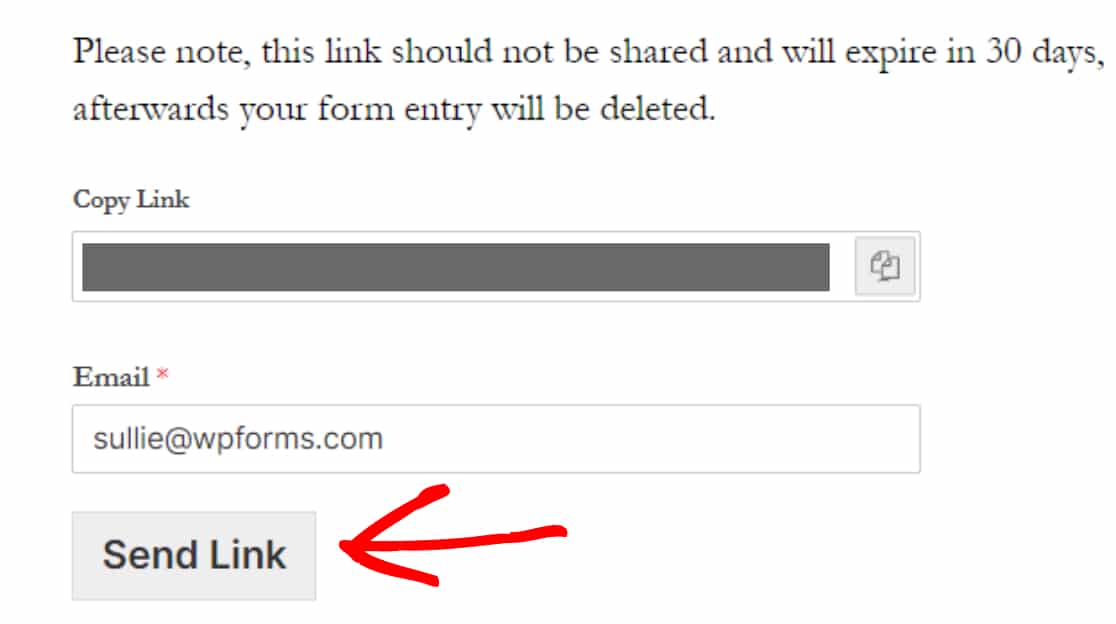
Remarque : Ne partagez ce lien avec personne et assurez-vous de remplir le formulaire dans les 30 jours. Le lien de reprise expirera automatiquement après 30 jours et toutes vos entrées de formulaire seront supprimées.
Étape 8 : Afficher les entrées de formulaire partielles
WPForms est livré avec une puissante fonctionnalité de gestion des entrées. Il stocke toutes les données de vos formulaires dans la base de données de votre site et prend automatiquement en charge la collecte de données WordPress, vous permettant de gérer toutes les entrées de formulaire dans votre tableau de bord WordPress.
Comme les autres soumissions de formulaires, WPForms stocke les entrées de formulaire partiellement remplies dans la base de données WordPress, et vous pouvez y accéder, les afficher et les gérer de la même manière.
Pour afficher les entrées de formulaire partielles de vos utilisateurs, accédez à WPForms » Entrées.
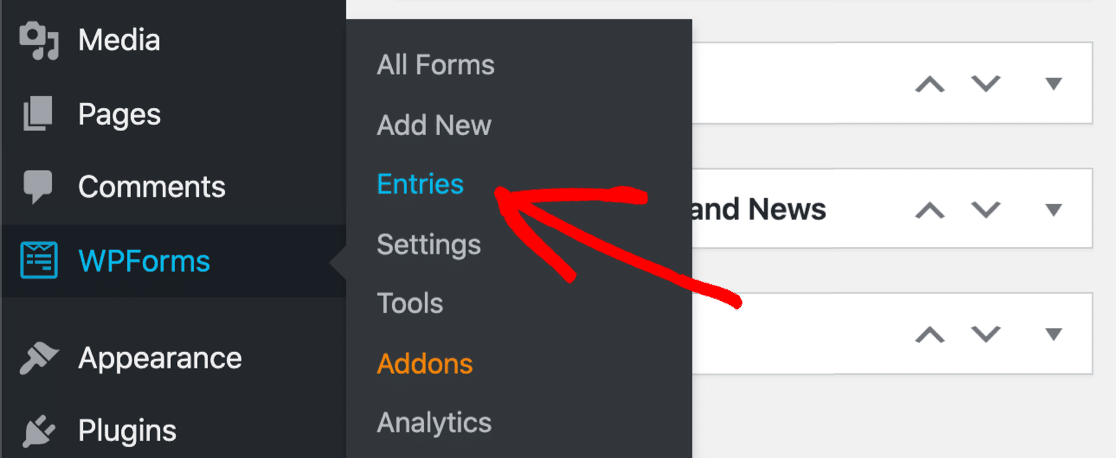
Sur la page des entrées, cliquez sur le formulaire dont la fonction Enregistrer et reprendre est activée.
Dans notre cas, c'est le formulaire de demande d'emploi.
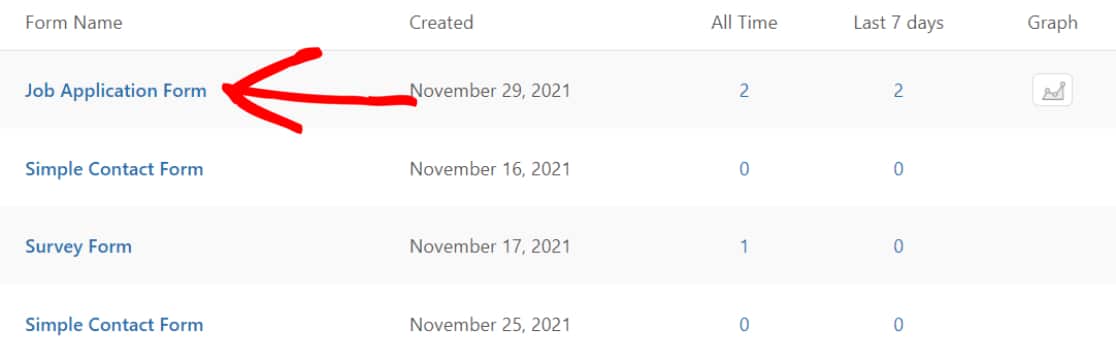
Cela ouvrira une page où toutes les soumissions de formulaire pour un seul formulaire sont stockées. Dans la colonne d'état, vous pouvez vérifier que les entrées incomplètes sont étiquetées comme "Partielles".
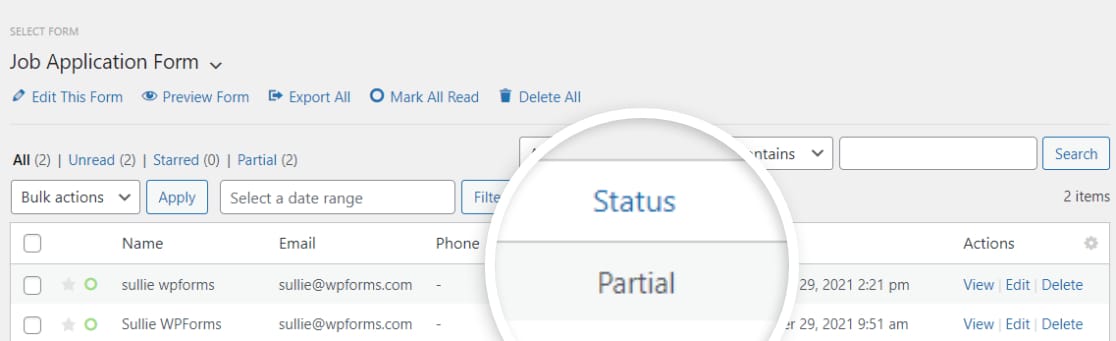
Si vous souhaitez voir plus de détails, tels que les champs de formulaire remplis et ceux qui ne sont pas remplis/vides, cliquez sur l'option Afficher .
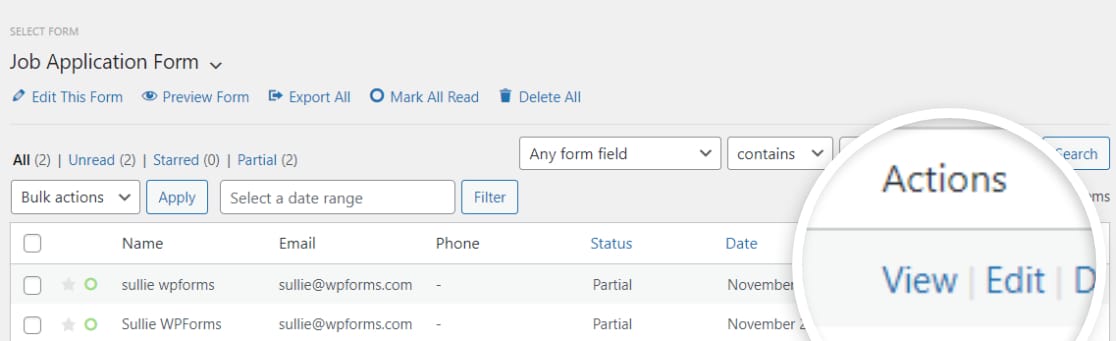
Cela ouvrira une nouvelle fenêtre, y compris toutes les autres informations supplémentaires liées au formulaire partiellement rempli.
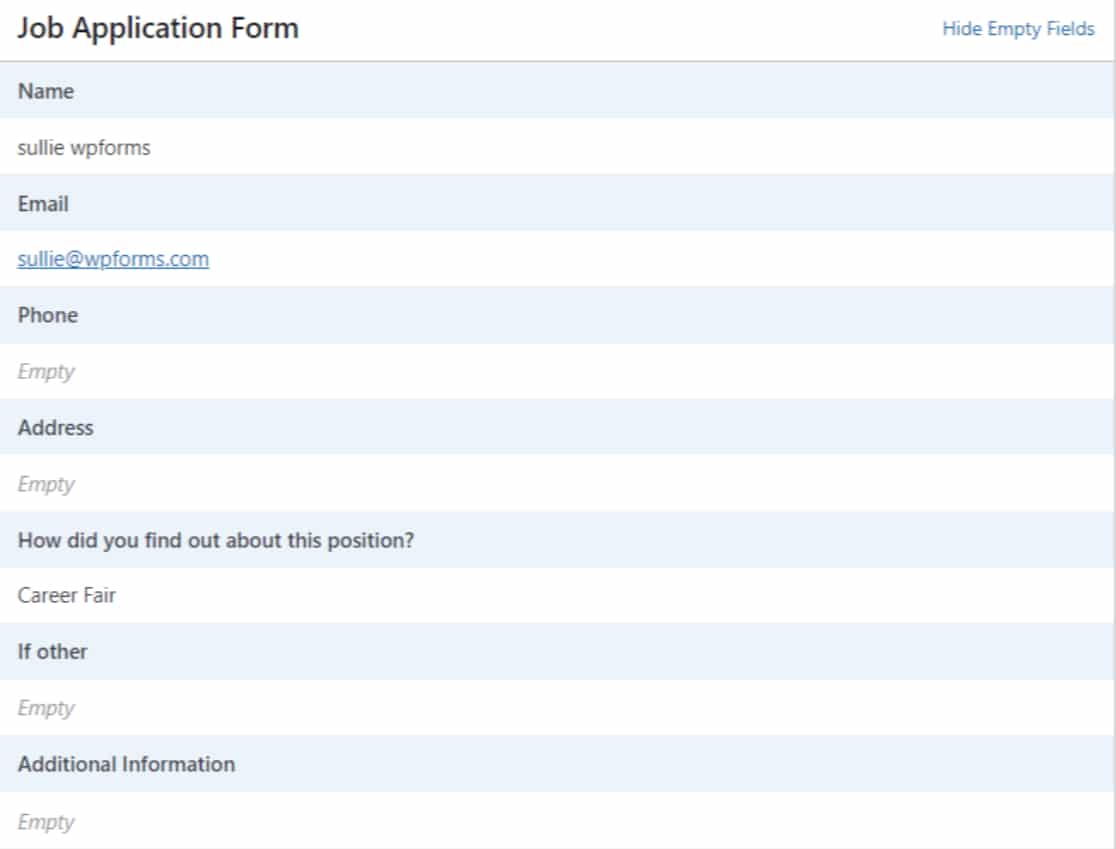
Et c'est tout! C'est aussi simple que de sauvegarder la progression sur un formulaire WordPress.
Créez votre formulaire WordPress maintenant
Remarque : pour des raisons de sécurité, l'addon Save and Resume n'enregistre pas les informations de carte de crédit et de paiement de vos utilisateurs. Ainsi, si vous avez activé la fonctionnalité Enregistrer et reprendre sur vos formulaires de paiement, vos utilisateurs doivent ajouter des détails de carte de crédit chaque fois qu'ils recommencent à remplir les formulaires sur votre site.
Ensuite, limiter les entrées de formulaire dans WPForms
Nous espérons que ce didacticiel vous aidera à ajouter la fonctionnalité enregistrer et continuer à vos formulaires WordPress.
Ensuite, si vous souhaitez limiter vos soumissions de formulaires et empêcher plusieurs entrées de formulaire, consultez notre article détaillé sur la façon de limiter les entrées de formulaire dans WPForms.
Vous souhaitez mettre les tâches de votre site en mode pilote automatique ? Consultez notre liste des meilleurs outils et plugins d'automatisation WordPress.
Alors qu'est-ce que tu attends? Commencez avec le plugin de formulaires WordPress le plus puissant aujourd'hui. WPForms Pro est livré avec des intégrations puissantes et une garantie de remboursement de 14 jours.
Et n'oubliez pas de nous suivre sur Twitter et Facebook pour plus de mises à jour de notre blog.
